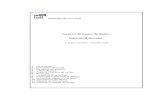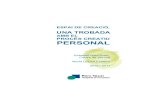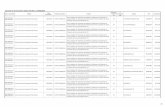UNITAT CREACIÓ D'INFORMES · Informe en blanc: Cal seguir tot el procés i qualsevol detall s’ha...
Transcript of UNITAT CREACIÓ D'INFORMES · Informe en blanc: Cal seguir tot el procés i qualsevol detall s’ha...

Unitat: Creació d'informes Teoria: 1. Creació d’informes
UNITAT CREACIÓ D'INFORMES
1 Creació d’informes
Mitjançant les taules, i sobretot les consultes, l’usuari pot generar llistats de dades específiques de la base de dades. Tot i que tant les taules com les consultes es poden imprimir, en molts casos resulta interessant poder fer-ho amb un millor format que el que crea directament el llistat.
Quan s’imprimeix una taula o una consulta, es mostren les dades situades en columnes simples i sense format. Els informes són una forma més elegant i pràctica de presentar els resultats.
A més a més, cal remarcar que permeten establir subtotals i agrupacions de les dades. Així doncs, un informe és la manera de presentar la informació organitzada segons les necessitats de l’usuari, ja sigui mitjançant criteris o utilitzant formats o agrupacions.
La informació només es guarda a les taules, per tant, l’únic que es guarda de l’informe és el disseny.
Cal tenir present què aporten els informes en el treball amb la base de dades:
Organitzar i presentar les dades. Fer càlculs amb la informació emmagatzemada. Realitzar operacions amb totals. Incloure subinformes. Donar un format elegant i personalitzat de forma fàcil.
Les dades d’una taula o consulta de Ms Access 2010 es poden copiar a un document de Ms Word o Ms Excel per presentar-les amb un format diferent. L’avantatge dels informes és que seleccionen les dades directament de la taula i, per tant, s’actualitzen cada cop que hi ha canvis. Així doncs, l’informe es crea només una vegada, se li dóna el format, s’indica quins camps es volen presentar i amb quina distribució. A partir d’aquest disseny, les dades aniran actualitzant-se en funció dels canvis produïts a la base de dades.
El procés de creació i disseny d’un informe és força semblant al dels formularis. Hi ha tres sistemes a l’hora de crear informes:
Informe en blanc: Cal seguir tot el procés i qualsevol detall s’ha de crear. Assistent d’informes: Ms Access 2010 guia el procés de creació de l’informe. Pregunta quins
camps s’han de mostrar a l’informe, si han d’estar agrupats, si es vol un disseny de fons, etc.
Pàgina 1 de 16
Microsoft Access 2010

Unitat: Creació d'informes Teoria: 1. Creació d’informes
Informes automàtics: Ms Access 2010 crea automàticament un informe de la taula o consulta seleccionada amb uns paràmetres predeterminats.
En aquesta unitat es veuran els següents punts:
Creació d’informes en blanc Creació d’informes amb l’assistent Creació d’informes automàtics Creació d’etiquetes postals amb assistent Obrir, desar i tancar informes Tipus de presentació
1.1. Informes en blanc
Ms Access 2010 proporciona diferents sistemes de creació d’informes. En aquest punt, es treballa la creació d’informes en blanc.
Quan es crea un informe en blanc, o el que és el mateix, des de la vista disseny, el programa no incorpora cap valor a l’informe, cap tipus d’estètica ni cap definició de l’objecte. Per tant, l’usuari ha de definir des de zero tot el contingut i disseny, amb l’avantatge que no haurà d’adaptar-se a un model ja creat.
A continuació, s’explica els passos que cal seguir per crear un informe en blanc:
1. Amb la base de dades oberta, fer clic al botó Informe en blanco de la pestanya Crear.
2. En cas que no estigui visible la finestra Lista de campos, fer clic al botó Agregar campos existentes de la pestanya Diseño.
3. Arrossegar el camp que es vulgui mostrar a l’informe des de la finestra Lista de campos cap a la zona Detalle de l’informe.
Pàgina 2 de 16
Microsoft Access 2010

Unitat: Creació d'informes Teoria: 1. Creació d’informes
4. Repetir l’operació per a cada camp que es vulgui mostrar, tenint en compte que es poden afegir camps de diverses taules, sempre i quan aquestes estiguin relacionades.
Aquesta definició de l’informe es pot fer des de la Vista Presentación o des de la Vista Diseño. Des de la Vista Presentación tots els camps que s’insereixen automàticament s’ajusten per a que tinguin una distribució justificada, mentre que a la Vista Diseño els camps es poden situar allà on l’usuari necessiti.
També pot donar-se el cas que es necessiti crear un informe que no contingui dades, sinó que sigui independent de la resta d’informació de la base de dades. Llavors, no caldrà seleccionar cap taula ni consulta en el moment de crear l’informe.
Tanmateix, cal recordar que la Vista Diseño i la Vista Presentación permetran tant la creació de nous informes com la modificació d’informes ja creats. Quan s’ha de modificar un informe existent, bé sigui a nivell de les dades que mostra, bé a nivell de distribució, aquestes vistes seran el lloc adequat per fer-ho.
1.2. Assistent per a informes
Una altra forma de crear informes és mitjançant l’assistent que proporciona Ms Access 2010. A través de l’assistent, es pot crear un informe de forma ràpida i senzilla, ja que l’usuari únicament ha d’indicar quins camps s’han de mostrar, en quin ordre i el tipus de representació que es vol. A partir d’aquesta configuració, Ms Access 2010 genera un informe segons el model indicat.
Per crear un informe a través de l’assistent, és imprescindible triar l’origen del qual provenen les dades que es mostraran. És a dir, cal indicar la taula o taules o bé la consulta d’origen.
A continuació, s’explica el procediment que cal seguir per a la creació d’informes amb assistent:
1. Amb la base de dades oberta, fer clic al botó Asistente para informes de la pestanya Crear.
Pàgina 3 de 16
Microsoft Access 2010

Unitat: Creació d'informes Teoria: 1. Creació d’informes
2. Afegir els camps de la taula o consulta que es vulguin visualitzar a l’informe. Cal tenir present que si es volen presentar dades de diferents taules, aquestes hauran d’estar relacionades.
Botó Utilitat
Trasllada el camp seleccionat del quadre Campos disponibles al quadre Campos seleccionados. És a dir, afegeix el camp a l’informe.
Trasllada tots els camps de la taula del quadre Campos disponibles al quadre Campos seleccionados. És a dir, afegeix tots els camps a l’informe.
Trasllada el camp seleccionat del quadre Campos seleccionados al quadre Campos disponibles. És a dir, elimina el camp de l’informe.
Trasllada tots els camps de la taula del quadre Campos seleccionados al quadre Campos disponibles. És a dir, elimina tots els camps de l’informe.
3. Fer clic al botó Siguiente. 4. Afegir algun nivell d’agrupament, si s’escau i fer clic a Siguiente.
Pàgina 4 de 16
Microsoft Access 2010

Unitat: Creació d'informes Teoria: 1. Creació d’informes
Els nivells d’agrupament permeten agrupar les dades per algun camp i que aquest es mostri com a encapçalament dels registres.
5. Seleccionar algun criteri d’ordenació en cas necessari i fer clic a Siguiente.
Pàgina 5 de 16
Microsoft Access 2010

Unitat: Creació d'informes Teoria: 1. Creació d’informes
Per defecte, Ms Access 2010 manté l’ordre de la taula, però es pot modificar indicant-hi el camp o camps i si ha de ser Ascendente (ordena de la A a la Z, o d‘1 a 100) o Descendente (de la Z a la A, o de 100 a 1). En cas que resulti adient, es pot ordenar per més d’un camp, essent el primer sempre el que determina l’ordenació.
6. Seleccionar la distribució i orientació de l’informe i fer clic a Siguiente. En configurar la distribució i orientació de les dades, cal tenir present que, en funció del volum d’informació que es mostrarà a l’informe, pot ser més interessant un tipus de distribució o un altre. Els models de distribució són diferents si l‘informe conté agrupacions o no. A la vista prèvia que es mostra a la part esquerra del quadre de diàleg, es pot observar una mostra de com serà l’informe segons la distribució seleccionada.
És recomanable que, en aquest quadre, es deixi activada la casella Ajustar el ancho del campo de forma que quepan todos los campos en una página, ja que d’aquesta forma s’ajusta el nom del camp i les dades a la pàgina on es mostrarà el resultat de l’informe.
7. Escriure un nom per a l’informe i fer clic al botó Finalizar. Si es manté activa l’opció Vista previa del informe, en Finalizar amb l’assistent, s’obre una vista preliminar del resultat obtingut.
Cal remarcar que aquesta vista només permet veure com quedarà l’informe a la impressió, però no deixa editar les dades ni el model i disseny de l’informe.
Pàgina 6 de 16
Microsoft Access 2010

Unitat: Creació d'informes Teoria: 1. Creació d’informes
Si es necessita fer alguna modificació, caldrà situar-se a la Vista Diseño o a la Vista Presentación i, des d’allà, fer els canvis que es considerin oportuns.
La vista prèvia de l’informe conté, en funció del volum de dades, vàries pàgines. Per desplaçar-se entre elles, a la part inferior de la finestra de l’informe es visualitzen els botons de pàgina.
Botó Utilitat
Mostra la primera pàgina de l’informe, per exemple si un informe té 20 pàgines, en fer-hi clic, l’informe mostrarà la pàgina número 1.
Mostra la pàgina anterior d’on es troba en aquell moment, per exemple si l’informe està mostrant la pàgina número 6, en fer-hi clic a sobre, ens mostrarà la pàgina número 5.
Mostra la pàgina següent d’on es troba en aquell moment, per exemple si l’informe està mostrant la pàgina número 10, en fer-hi clic, ens mostrarà la pàgina número 11.
Mostra l‘última pàgina de l’informe. Per exemple, si un informe té 20 pàgines, en fer-hi clic, ens mostrarà la pàgina número 20.
Per sortir de la Vista Preliminar de l’informe només cal fer clic al botó Cerrar vista preliminar de la pestanya Vista preliminar. Observar com automàticament es situa a la Vista Diseño de l’informe.
Pàgina 7 de 16
Microsoft Access 2010

Unitat: Creació d'informes Teoria: 1. Creació d’informes
1.3. Creació d’informes automàtics
Els informes automàtics són una manera ràpida i senzilla de crear informes dins d’una base de dades. A diferència de les opcions treballades fins ara, on l’usuari ha de definir la presentació i disposició de les dades, l’informe automàtic crea automàticament un informe sense que s’hagi de fer cap definició.
Per contra, no es podrà decidir quins camps incloure ni quin disseny es vol aplicar.
Per crear un informe automàtic, cal seguir el següents passos:
1. Estant a la finestra principal de la base de dades, seleccionar la taula o la consulta de la que es vol fer l’informe.
2. Fer clic al boto Informe de la pestanya Crear.
3. Observar com ja s’ha generat un informe de manera predeterminada.
Cal recordar que, a l’igual que amb els formularis automàtics, quan es genera un informe automàtic no es grava automàticament, sinó que, una vegada generat, cal que l’usuari el guardi.
1.4. Creació d’etiquetes postals amb assistent
A l’igual que es proporciona un assistent per a la creació d’informes, també hi ha un altre assistent que dóna la possibilitat de crear etiquetes postals. De la mateixa manera que es preparen llistats per a la impressió, també es poden crear fulls d’etiquetes que continguin les dades dels diferents registres.
Per crear etiquetes per a la impressió posterior cal seguir els següents passos:
1. Seleccionar la taula o consulta de la que es volen fer les etiquetes postals. 2. Fer clic al botó Etiquetas de la pestanya Crear.
3. A la primera finestra de l’assistent que s’obre, cal indicar quin tipus d’etiqueta es vol crear. Cal tenir present que s’ha de seleccionar l’etiqueta per la mida, la quantitat d’etiquetes que hi ha en un full i si és paper continu o no. La columna Número de producto correspon a una referència en concret d’una marca. La columna Dimensiones fa referència a les mides d’una
Pàgina 8 de 16
Microsoft Access 2010

Unitat: Creació d'informes Teoria: 1. Creació d’informes
etiqueta en particular. La tercera columna es refereix a quantes etiquetes s’imprimiran per cada fila de la pàgina.
Ms Access 2010 permet personalitzar la mida de les etiquetes, si s’escau, mitjançant el botó Personalizar d’aquesta finestra.
4. Una vegada seleccionada l’etiqueta, fer clic al botó Siguiente. 5. El segon pas de l’assistent sol·licita el tipus de lletra i el format que ha de tenir el text de
l’etiqueta.
Pàgina 9 de 16
Microsoft Access 2010

Unitat: Creació d'informes Teoria: 1. Creació d’informes
6. A la següent pantalla, cal indicar quins dels camps de l’origen de dades s’inclouran a l’etiqueta. Cal remarcar la importància d’inserir els salts de línia, espais, etc, que després s’han de mostrar al resultat. Per exemple, si es col·loca el camp Nom i després Cognom, i entre ells hi ha d’haver un espai, s’ha d’inserir en aquest punt.
7. Fer clic al botó Siguiente. 8. Per últim, caldrà indicar si les etiquetes s’han de mostrar ordenades per algun camp en
concret.
9. Fer clic al botó Siguiente.
Pàgina 10 de 16
Microsoft Access 2010

Unitat: Creació d'informes Teoria: 1. Creació d’informes
10. Escriure un nom per a l’informe d’etiquetes i prémer Finalizar.
11. Observar com s’ha generat un informe per a imprimir en un full d’etiquetes.
1.5. Obrir, desar i tancar informes
Com obrir, desar i tancar un informe són aspectes relativament senzills, però que cal saber per tal de poder aplicar tot allò après.
1.5.1. Tancar informes
Una vegada s’ha acabat de treballar amb un informe, s’ha de tancar. Per tancar un informe a la finestra d’informes, s’han de seguir els següents passos:
1. Fer clic al botó Cerrar de la finestra de l’informe.
2. En cas que hi hagin canvis i no hagin estat desats, Ms Access 2010 pregunta si es volen guardar o no. Si l’informe encara no té nom, s’obre la finestra Guardar como.
3. Es tanca l’informe.
Pàgina 11 de 16
Microsoft Access 2010

Unitat: Creació d'informes Teoria: 1. Creació d’informes
1.5.2. Obrir informes
A continuació, s’expliquen els passos que cal seguir per obrir un informe desat prèviament:
1. Al panell de navegació, obrir el desplegable.
2. Seleccionar l’opció Informes o bé Todos los objetos de Access. 3. Fer doble clic a sobre de l’informe que es vol obrir.
Quan s’obre un informe, per defecte sempre s’obre en la Vista Informes.
1.5.3. Desar informes
De la mateixa manera que a la resta d’objectes de Ms Access 2010, quan es modifica un informe, caldrà desar els canvis. Cal recordar que, en el moment de la creació, el programa ja sol·licita el nom que tindrà i per tant ja fa un primer desament de l’objecte.
A continuació, s’indica quins passos cal seguir per guardar els canvis realitzats a un informe de Ms Access 2010:
1. Amb l’informe obert a qualsevol de les vistes, fer clic al botó Guardar de la barra d’accés ràpid.
Pàgina 12 de 16
Microsoft Access 2010

Unitat: Creació d'informes Teoria: 1. Creació d’informes
Si en algun moment es necessita crear una còpia de l’informe caldrà executar el comando Guardar Como. El procediment serà el següent:
1. Amb l’informe obert a qualsevol de les vistes, obrir la pestanya Archivo. 2. Seleccionar l’opció Guardar objeto como.
3. Establir el nom al nou informe i fer clic a Aceptar.
1.6. Tipus de presentació
En el treball amb informes, igual que amb la resta d’objectes de Ms Access 2010, és molt important conèixer les diferents vistes amb què es pot visualitzar o editar cadascun dels informes.
El programa inclou quatre vistes diferents: Vista Informes, Vista Preliminar, Vista Presentación i Vista Diseño.
La Vista Informes permet veure l’informe tal i com quedaria en la impressió, però sense arribar a imprimir-lo. Es podria dir que és una impressió per pantalla.
La Vista Preliminar permet visualitzar l’informe abans de fer-ne una impressió, per poder comprovar que inclou de manera correcta allò que es vol imprimir. És el pas previ a la impressió pròpiament dita.
La Vista Presentación permet fer certes modificacions a l’informe. És com la vista Diseño, però es mostren les dades. A l’igual que amb els formularis, hi ha moltes coses que es poden fer a la Vista Diseño que a la Vista Presentación no es poden fer.
La Vista Diseño permet modificar l’estructura i disseny de l’informe i, per tant, des d’ella es faran les modificacions pertinents.
Per canviar d’una vista a una altra s’ha de fer sempre des del botó Ver, desplegant-lo i seleccionant la vista que interessa. Aquest botó es troba present tant a la pestanya Inicio com a la pestanya Diseño.
Pàgina 13 de 16
Microsoft Access 2010

Unitat: Creació d'informes Teoria: 1. Creació d’informes
1.6.1. Vista Informes
La vista Informes permet visualitzar les dades a la pantalla tal com quedaran impreses en paper. Per tant, aquesta vista no permet modificar l’informe. Si es té alguna modificació a fer, caldrà tornar a la vista Diseño per fer el canvi oportú. Cal tenir present que això és una previsualització per pantalla del disseny, és a dir, que des d’aquesta vista no es podrà imprimir. Aquesta vista s’utilitza, bàsicament, per comprovar les modificacions que es van fent en d’altres vistes i veure com quedarien quan s’imprimeixin.
Per visualitzar un informe en vista Informes, caldrà seguir els passos que s’expliquen a continuació:
1. Fer doble clic sobre l’informe que es vol obrir i, automàticament, es mostra en la vista Informes.
Si ja es té l’informe obert en qualsevol altre vista i es vol passar a la Vista Informes, els passos que cal seguir són els següents:
1. Obrir el desplegable del botó Ver de la pestanya Inicio. 2. Fer clic a sobre de Vista Informes.
Pàgina 14 de 16
Microsoft Access 2010

Unitat: Creació d'informes Teoria: 1. Creació d’informes
1.6.2. Vista preliminar
La Vista Preliminar és el pas previ a la impressió de l’informe. Per tal de poder imprimir l’informe, cal accedir a aquesta vista. Per accedir a la Vista Preliminar cal seguir els següents passos:
1. Obrir el desplegable del botó Ver de la pestanya Inicio o de la pestanya Diseño. 2. Fer clic a sobre de Vista Preliminar.
Recordar que per sortir de la Vista Preliminar cal fer clic al botó Cerrar vista preliminar i, automàticament, tornarà a la vista en la que estava l’informe prèviament.
Una vegada s’ha arribat a la Vista Preliminar, si l’objectiu és imprimir l’informe, l’únic que caldrà fer és fer clic al botó Imprimir visible a la banda de pestanyes.
1.6.3. Vista Presentación
La Vista Presentación, tal i com també passa als formularis, és una vista intermèdia entre la Vista Informes i la Vista Diseño. Aquesta vista permet fer certes modificacions de disseny, però veient les dades com a la Vista Informes.
Per accedir a la Vista Presentación, cal seguir els següents passos:
1. Tenint l’informe obert en qualsevol de les seves vistes, fer clic al desplegable del botó Ver de la pestanya Inicio o la pestanya Diseño.
2. Fer clic a sobre de Vista Presentación.
Pàgina 15 de 16
Microsoft Access 2010

Unitat: Creació d'informes Teoria: 1. Creació d’informes
1.6.4. Vista Diseño
La Vista Diseño s’utilitza per crear un informe en blanc o modificar l’estructura d’un informe existent, és a dir, afegir controls, canviar el format de presentació, modificar la mida i la posició dels elements, etc.
Els passos que s’han de seguir per presentar un informe en vista Diseño són els que s’expliquen a continuació:
1. Fer doble clic a sobre de l’informe que es vol obrir. Recordar que, en fer això, l’informe s’obre automàticament en la Vista Informes.
2. Obrir el desplegable del botó Ver de la pestanya Inicio. 3. Fer clic a sobre de Vista Diseño.
Pàgina 16 de 16
Microsoft Access 2010