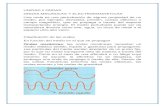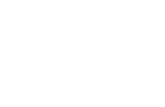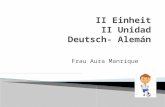Unidad II.
-
Upload
chicas-unesr -
Category
Technology
-
view
177 -
download
0
Transcript of Unidad II.

Republica Bolivariana de VenezuelaMinisterio del Poder Popular para la Educación Universitaria
Universidad Nacional Experimental “Simón Rodríguez”Núcleo: San Juan de los Morros. Estado Guárico.
Sección “B”.
PROGRAMAS DE APLICACIÓN EN LINK
Facilitadora: Participantes:
Yolimar Fuentes. Calles Vanessa. CI: V-20.960.964 Betancourt Josney. CI: V-22.951.190
Bogado Yurimar. CI: V-22.951.257 Guardia Franci.CI. V-21.337.807.
Octubre, 2011.

I.
Programas de Aplicación en Link.
Links de algunos programas interesantes de aplicación.
http://www.micursointegral.com/programacion_cursos_excel.html.
http://www.micursointegral.com/programacion_cursos_excel.html
http://www.micursointegral.com/listado_cursos.html

II. Procedimientos para Manejar la Hoja de Texto y Presentaciones.
Para abrir Hoja de texto solamente haz clic en el icono.
Una vez que activaste Hoja de texto, verás en tu pantalla lo que parece una hoja de papel en blanco y en ella puedes comenzar a trabajar. Observa que el cursor está pulsando (parpadeando) y es en esta posición en la que aparecerá lo que vayas escribiendo.
Si no aparece esta hoja en blanco, no te preocupes, puedes crear un documento nuevo siguiendo cualquiera de estos pasos:

1.Haz clic sobre el icono de una hoja en blanco (se encuentra en la barra de herramientas estándar).2.Selecciona en el menú Archivo, Nuevo y haz clic en la opción Documento de texto.

Ahora dale formato a la carta. La fecha de la carta debe ir alineada a la derecha, para ello:1. Selecciona la fecha.2. Haz clic sobre el icono .
El cuerpo de la carta hay que justificarlo, sigue los siguientes pasos:1. Selecciona el texto desde el saludo (Querida Pancha:) hasta la despedida (Bueno me despido esperando respuesta a esta carta.)

La despedida de la carta debe estar centrada, por lo que:1. Selecciona la despedida.2. Haz clic sobre el icono .

El cuerpo de la carta hay que justificarlo, sigue los siguientes pasos:1. Selecciona el texto desde el saludo (Querida Pancha:) hasta la despedida (Bueno me despido esperando respuesta a esta carta.)

La despedida de la carta debe estar centrada, por lo que:1. Selecciona la despedida.2. Haz clic sobre el icono .

Las posdatas en las cartas, por lo general se escriben con letras más pequeñas a las del resto de la carta, además deben estar alineadas a la izquierda. Haz lo siguiente en la carta:1. Selecciona la posdata.2. Haz clic en el icono . 3. Baja el tamaño de la letra.

Escribe lo siguiente al final de tu documento sobre la Revolución Mexicana. Selecciona el texto "Revolución Mexicana" del subtítulo. (Ve la figura)
1. Haz clic en el icono Copiar
2. Posiciona el cursor donde quieras colocar el texto y haz clic en el icono Pegar.


Para insertar una imagen en tu documento sigue los siguientes pasos:1. Haz clic en el icono Gallery. 2. Verás una barra/ventana con las imágenes que tienes en tu computadora.3. Haz clic en la categoría de imágenes que desees, selecciona una imagen y arrástrala hasta donde la quieras insertar.
Así quedaría la imagen.

Conceptos Básicos (I)III. Presentaciones.
PowerPoint es la herramienta que nos ofrece Microsoft Office para crear presentaciones. Las presentaciones son imprescindibles hoy en día ya que permiten comunicar información e ideas de forma visual y atractiva.En definitiva siempre que se quiera exponer información de forma visual y agradable para captar la atención del interlocutor. Con PowerPoint podemos crear presentaciones de forma fácil y rápida pero con gran calidad ya que incorpora gran cantidad de herramientas que nos permiten personalizar hasta el último detalle, por ejemplo podemos controlar el estilo de los textos y de los párrafos, podemos insertar gráficos, dibujos, imágenes, e incluso texto WordArt. También podemos insertar efectos animados, películas y sonidos. Podemos revisar la ortografía de los textos e incluso insertar notas para que el locutor pueda tener unas pequeñas aclaraciones para su exposición y muchas más cosas que veremos a lo largo del curso.Para empezar veremos la forma de arrancar el programa y cuáles son los elementos básicos de PowerPoint, la pantalla, las barras, etc, para familiarizarnos con el entorno.

Iniciar PowerPoint
Vamos a ver las dos formas básicas de iniciar PowerPoint. 1) Desde el botón Inicio situado, normalmente, en la esquina inferior izquierda de la pantalla. Coloca el cursor y haz clic sobre el botón Inicio se despliega un menú; al colocar el cursor sobre Programas, aparece otra lista con los programas que hay instalados en tu ordenador; buscar Microsoft PowerPoint, y al hacer clic sobre él e arrancará el programa.

Desde el icono de PowerPoint del escritorio haciendo doble clic sobre él.
Ahora inicia el PowerPoint para ir probando lo que vayamos explicando, de esta
forma aprenderás mejor el manejo de este programa. Para que te sea fácil el
seguir la explicación al mismo tiempo que tienes abierto el programa te
aconsejamos que combines dos sesiones, si no sabes cómo hacerlo no te
preocupes aquí te explicamos cómo compaginar dos sesiones.

La Pantalla Inicial.
Al iniciar PowerPoint aparece una pantalla inicial como la que a continuación te mostramos. Ahora conoceremos los nombres de los diferentes elementos de esta pantalla y así será más fácil entender el resto del curso. La pantalla que se muestra a continuación puede no coincidir exactamente con la que ves en tu ordenador, ya que cada usuario puede decidir qué elementos quiere que se vean en cada momento, como veremos más adelante. La parte central de la ventana es donde visualizamos y creamos las diapositivas que formarán la presentación. Una diapositiva no es más que una de las muchas pantallas que forman parte de una presentación, es como una página de un libro.

Crear una Presentación. .
A continuación veremos cómo crear una nueva Presentación en blanco, esta opción se suele utilizar cuando la persona que genera la presentación sabe manejar bien el programa y también cuando ninguna de las plantillas que incorpora PowerPoint se adapta a nuestras necesidades. Para crear una presentación en blanco sigue estos pasos: - Despliega el Botón Office.- Selecciona la opción Nuevo.- En el cuadro de diálogo Nueva presentación haz doble clic sobre Presentación en blanco o selecciónala y pulsa el botón Crear. Así es como te puede quedar una presentación en blanco. Tienes una diapositiva y dos cuadros de texto para añadir un título y añadir un subtítulo. A partir de ahí tendremos que dar contenido a las diapositivas, añadir las diapositivas que hagan falta y todo lo demás.

A partir de ahí tendremos que dar contenido a las diapositivas, añadir las diapositivas que hagan falta y todo lo demás.

Guardar una Presentación
A continuación veremos cómo guardar una presentación. Es importante que cada cierto tiempo guardemos los cambios realizados en nuestra presentación para que en el caso de que el sistema falle perdamos los menos cambios posibles.Para saber cómo podemos configurar PowerPoint para que guarde cada cierto tiempo la presentación pulsa aquí, Para guardar una presentación podemos ir al Botón Office y seleccionar la opción Guardar o también se puede hacer con el botón. Si es la primera vez que guardamos la presentación nos aparecerá una ventana similar a la que mostramos a continuación.

De la lista desplegable Guardar en seleccionaremos la carpeta en la cual queremos guardar la presentación.También podemos crear una nueva carpeta con este icono , la carpeta se creará dentro de la carpeta que figure en el campo Guardar en. Después en la casilla Nombre de archivo introduciremos el nombre con el cual queremos guardar la presentación y por último pulsaremos en el botón Guardar.Si por algún motivo queremos guardar la presentación con otro formato para que pueda ser abierta por otra aplicación, como por ejemplo PowerPoint 97-2003, desplegaremos la lista de Guardar como tipo: y seleccionaremos el formato adecuado de la lista desplegable. Si el tipo de formato que seleccionamos es Presentación se guardará la presentación con la extensión pptx. Si no es la primera vez que guardamos la presentación y pulsamos en el botón de guardar de la barra de acceso rápido o seleccionamos la opción Guardar del Botón Office no nos aparecerá la ventana que hemos mostrado anteriormente, guardará los cambios sin preguntar.

Vista. Presentación con Diapositivas.
La vista Presentación con diapositivas reproduce la presentación a partir de la diapositiva seleccionada, con este tipo de vista podemos apreciar los efectos animados que hayamos podido insertar en las distintas diapositivas que forman la presentación. Para ver la diapositiva en esta vista haz clic en la pestaña Vista y selecciona la opción Presentación con diapositivas.También puedes pulsar en el botón que aparece debajo del área de esquema o pulsar la tecla F5.Para salir de la vista presentación pulsa la tecla ESC.
Zoom
El zoom permite acercar o alejar las diapositivas en la vista en la que nos encontremos.Para aplicar el zoom a las diapositivas sitúate primero en la diapositiva sobre la cual quieres que se aplique el zoom y después selecciona la pestaña Vista y selecciona la opción Zoom.

IV. El Correo Electrónico.
Correo electrónico (correo-e, conocido también como e-mail ), es un servicio de red que permite a los usuarios enviar y recibir mensajes y archivos rápidamente (también denominados mensajes electrónicos o cartas electrónicas) mediante sistemas de comunicación electrónicos. Principalmente se usa este nombre para denominar al sistema que provee este servicio en Internet, mediante el protocolo SMTP, aunque por extensión también puede verse aplicado a sistemas análogos que usen otras tecnologías. Por medio de mensajes de correo electrónico se puede enviar, no solamente texto, sino todo tipo de documentos digitales. Su eficiencia, conveniencia y bajo coste están logrando que el correo electrónico desplace al correo ordinario para muchos usos habituales.
Símbolo Arroba.

Dirección de Correo.
Una dirección de correo electrónico es un conjunto de palabras que identifican a una persona que puede enviar y recibir correo. Cada dirección es única y pertenece siempre a la misma persona.Un ejemplo es [email protected], que se lee persona arroba servicio punto com. El signo @ (llamado arroba) siempre está en cada dirección de correo, y la divide en dos partes: el nombre de usuario (a la izquierda de la arroba; en este caso, persona), y el dominio en el que está (lo de la derecha de la arroba; en este caso, servicio.com). La arroba también se puede leer "en", ya que [email protected] identifica al usuario persona que está en el servidor servicio.com (indica una relación de pertenencia).Una dirección de correo se reconoce fácilmente porque siempre tiene la @, donde la @ significa "pertenece a..."; en cambio, una dirección de página web no. Por ejemplo, mientras que http://www.servicio.com/ puede ser una página web en donde hay información (como en un libro), [email protected] es la dirección de un correo: un buzón a donde se puede escribir.

Proveedor de Correo.
Para poder enviar y recibir correo electrónico, generalmente hay que estar registrado en alguna empresa que ofrezca este servicio (gratuito o de pago). El registro permite tener una dirección de correo personal única y duradera, a la que se puede acceder mediante un nombre de usuario y una Contraseña.Hay varios tipos de proveedores de correo, que se diferencian sobre todo por la calidad del servicio que ofrecen. Básicamente, se pueden dividir en dos tipos: los correos gratuitos y los de pago.
Gratuitos
Los correos gratuitos son los más usados, aunque incluyen algo de publicidad: unas incrustadas en cada mensaje, y otros en la interfaz que se usa para leer el correo.Muchos sólo permiten ver el correo desde un sitio web propio del proveedor, para asegurarse de que los usuarios reciben la publicidad que se encuentra ahí. En cambio, otros permiten también usar un programa de correo configurado para que se descargue el correo de forma automática.

Escritura del Mensaje
Se pueden mandar mensajes entre computadores personales o entre dos terminales de una computadora central. Los mensajes se archivan en un buzón (una manera rápida de mandar mensajes). Cuando una persona decide escribir un correo electrónico, su programa (o correo web) le pedirá como mínimo tres cosas:
•Destinatario: una o varias direcciones de correo a las que ha de llegar el mensaje•Asunto: una descripción corta que verá la persona que lo reciba antes de abrir el correo•El propio mensaje. Puede ser sólo texto, o incluir formato, y no hay límite de tamañoAdemás, se suele dar la opción de incluir archivos adjuntos al mensaje. Esto permite traspasar datos informáticos de cualquier tipo mediante el correo electrónico.

Recepción
Cuando una persona recibe un mensaje de correo electrónico puede verse en la bandeja de entrada un resumen de él:• Remitente (o De o De: o From o From: -en inglés-): esta casilla indica quién envía el mensaje. Puede aparecer el nombre de la persona o entidad que nos lo envía (o su apodo o lo que desee el remitente). Si quien envía el mensaje no ha configurado su programa o correo web al respecto aparecerá su dirección de email•Asunto: en este campo se ve el tema que trata el mensaje (o lo que el remitente de él desee). Si quien envía el mensaje ha dejado esta casilla en blanco se lee [ninguno] o [sin asunto]
Si el mensaje es una respuesta el asunto suele empezar por RE: o Re: (abreviatura de responder o reply -en inglés-, seguida de dos puntos). Aunque según de dónde proceda el mensaje pueden aparecer An: (del alemán antwort), Sv: (del sueco svar), etc.Cuando el mensaje procede de un reenvío el asunto suele comenzar por RV: (abreviatura de reenviar) o Fwd: (del inglés forward), aunque a veces empieza por Rm: (abreviatura de remitir)
•Fecha: esta casilla indica cuándo fue enviado el mensaje o cuándo ha llegado a la bandeja de entrada del receptor. Puede haber dos casillas que sustituyan a este campo, una para indicar la fecha y hora de expedición del mensaje y otra para expresar el momento de su recepción

TRANSFERENCIA Y ACCESO REMOTO A ARCHIVOS
Introducción
• Muchos programas están escritos para manejar archivos como datos de entrada y salida.
• Antes de tener redes, la transferencia de datos involucró la trasferencia de datos vía medios removibles como discos o cintas magnéticas.
• Las redes permitieron la comunicación directa:– Transferencia de archivos: equivalente a transferencias de cintas o discos.– Sistemas de archivos remotos: acceso a archivos remotos como si ellos
fueran locales.

Dos Problemas
• La posibilidad de usar archivos remotos creó dos problemas:– 1. Es necesario coordinar el acceso distribuido de los archivos– 2. Es necesario guardar resultados intermedios para no perder
grandes cantidades de procesamiento debido a una falla en la red.
• Solución: Modelo de transferencia de archivos: Los programas escriben resultados intermedios en archivos en disco.– Las componentes de una aplicación distribuida no necesitan
correr concurrentemente.– Resultados intermedios pueden ser usados para reiniciar
computaciones fallidas .

Tras una transferencia de archivos generalizada
• El problema de transferir archivos desde una máquina a otra pasó a ser un problema recurrente que los programadores debían programar en cada caso.
• Una solución genérica debe permitir la transferencia de archivos arbitrarios. Esto es:– Acomodar diferentes tipos de archivos.– Hacer conversiones entre sistemas heterogéneos:
• Tipos de datos (ASCII, binario)• Largo de palabras• Reglas para definir nombres de archivos.
• Login de usuarios: propiedad y permisos de archivos. ¿Qué hacer si un usuario no posee una cuenta en el sistema remoto? ¿Con qué atributos es almacenado el archivo localmente?

Protocolo de Transferencia de Archivos
• En TCP/IP, el protocolo estándar para transferencia de archivos es FTP, File Transfer Protocol.
• Es un protocolo de propósito general:– Es independiente del sistema operativo y hardware.– Transfiere archivos arbitrarios.– Acomoda la propiedad de los archivos y las restricciones de
acceso.
• Es previo a TCP/IP. Fue adaptado después para TCP/IP.

Transferencias en Dos Sentidos
• get: transfiere archivos desde el servidor FTP a la máquina desde donde se corre el cliente.
• put: transferencia hacia el servidor FTP desde la máquina donde corre el cliente.
• En caso de omisión se usa el mismo nombre en ambas máquinas. El cliente ftp permite especificar otro nombre.
• mget, mput permiten transferir múltiples archivos en combinación de * para especificar parcialmente una lista de archivos. Ej. La lista m* incluye martes, miércoles, mario.– prompt permite desactivar las consultas al usuario en transferencias
en modo batch.

Nombre de Archivos y sus Tipos
• La sintaxis para los nombres en distintos sistemas puede ser incompatible.– Ej. UNIX permite hasta 128 caracteres, DOS sólo 8 (nombre)
+3(extensión), total 11.– Caracteres válidos puede variar, como el tratamiento de mayúsculas.
• Hay diferencias en el tipo de los archivos:– Ej. UNIX sin tipo, un archivo puede contener cualquier cosa.– MacOS- los archivos poseen tipos
• ftp efectúa dos tipos de transferencia:– Texto (ascii) : hace transformación necesaria para mantener integridad.
Caracteres usados para definir el fin de una línea. UNIX <linefeed>, DOS y WINxx <carriage return><linefeed>
– Binario (binary): No hay ninguna transformación.

Mensajes en FTP
• Cada mensaje desde el servidor incluye un número de tres dígitos decimales.• Esto facilita la comunicación con programas, que ponen atención al código
numérico, y personas, que ponen atención en el texto.• Ej.
220 mateo FTP server (UNIX(r) System V Release 4.0) ready.
User (mateo.elo.utfsm.cl:(none)): agv
331 Password required for agv.
Password:
230 User agv logged in.
ftp> bye
221 Goodbye. Thanks for using the SunMediaCenter.
• Modo verboso (verbose) muestra los mensajes; modo silencioso suprime los mensajes. verbose: permite conmutar entre un modo y el otro.

Modelo cliente-servidor en FTP
• Servidor remoto acepta una conexión desde el cliente local. Esta conexión es usada sólo para datos de control.– El cliente envía comandos al servidor a través de esta conexión.– Ésta persiste por toda la sesión.
• El servidor crea una conexión de datos por cada transferencia de datos. Los datos se transfieren en un sentido o en el otro.

NFS
• Pero ¿qué pasa si sólo deseamos agregar unas líneas de texto a un archivo muy grande? ¿debemos transferir el archivo completo dos veces?
• Network File System (NFS) permite acceso aleatorio a archivos en red. • Hay otros sistemas de archivos distribuidos
– NFS es un estándar TCP/IP– También AppleShare– Microsoft/NETBIOS
• NSF está basado en el modelo cliente-servidor.• NSF es integrado al sistema de archivos del computador. No es una aplicación
que se corra como ftp. • Está disponible en UNIX y muchos sistemas PC.• Usa TCP.

Funciones en NFS
• NFS provee funciones equivalentes a las de acceso local a archivos: OPEN, READ, WRITE, CLOSE.
• Las operaciones locales son mapeadas a mensajes de red– Cada mensaje contiene la operación.– Cada mensaje READ/WRITE lleva un bloque de disco.
• Los nombres de archivos están integrados en el sistema de directorio local. El sistema de archivos remoto está montado como un directorio local.

Implementaciones NFS
• Las operaciones en NFS son similares a las operaciones con archivos en sistema UNIX.
• NFS provee mecanismos para bloquear un archivo. Así se previene acceso simultáneo para escritura.
• Los sistemas operativos locales proveen almacenamiento local de los datos. Luego son usados como cache.
• El nombre de los archivos, identificación del dueño y sus permisos son problemáticos porque la forma de especificarlos no es la misma en todos los sistemas operativos.
---- Fin Capítulo ----