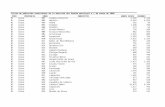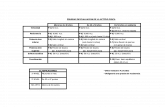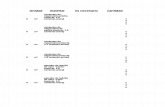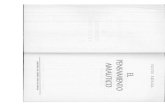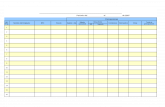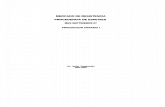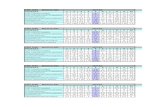u2_tema3
-
Upload
leandro-salvi -
Category
Documents
-
view
216 -
download
0
Transcript of u2_tema3
7/26/2019 u2_tema3
http://slidepdf.com/reader/full/u2tema3 1/25
Planilla Electrónica de Cálculo 1
Informática
Referencias:
Procedimientos
Definiciones
Ejemplos
Tema 3 · Buscar y reemplazar - Fórmulasy funciones - Operadores
En este tercer tema, comenzaremos aprendiendo a buscar datos en una planilla decálculo y luego reemplazarlos por otros, si ello fuera necesario. Esta herramienta está
disponible también en Microsoft Word y la volveremos a tratar en la Unidad 2 conalgunos agregados propios de esa última aplicación.
No obstante, el principal objetivo de este tercer tema, es el tratamiento de las fórmulas yfunciones, estudiando en forma detallada los distintos operadores aritméticos, de textoy de comparación, entre otros, necesarios para poder elaborarlas correctamente.
Por otra parte, nos iniciaremos en el estudio de algunos ejemplos de funciones,aprovechando esta oportunidad para aprender a utilizar el asistente que puedegenerarlas en forma casi automática.
1) Buscar y reemplazar datos
Si desea buscar datos de la hoja y reemplazarlos por otros diferentes, proceda de lasiguiente manera:
1. Sitúese en la celda a partir de la cual desea buscar, o bien seleccione el rangoen el cual desea buscar.
2. Despliegue el menú Edición y seleccione la opción Reemplazar, o bien pulseCtrl+L Aparecerá el siguiente cuadro de diálogo:
3. En el cuadro de texto Buscar, teclee el dato que desea buscar. Puedenutilizarse los caracteres ? comodín (para indicar cualquier carácter) y * (paraindicar cualquier serie de caracteres).
4. En el cuadro de texto Reemplazar con, teclee el dato que va a reemplazar alencontrado.
5. Despliegue la lista Buscar y seleccione Por filas o Por columnas segúndesee.
6. Para que la búsqueda se refiera al contenido completo de la celda, active lacasilla de verificación Buscar sólo celdas completas.
7. Si la casilla de verificación Coincidir mayúsculas/minúsculas está desactivadaindica que no se diferenciarán mayúsculas y minúsculas en la búsqueda. Seactiva esta casilla si se desea una coincidencia exacta.
8. Puede seleccionarse cualquiera de los siguientes botones:
7/26/2019 u2_tema3
http://slidepdf.com/reader/full/u2tema3 2/25
Planilla Electrónica de Cálculo 2
Informática
- Reemplazar: para realizar el reemplazo sólo en la celda actual y situarse enla siguiente celda que contenga el dato buscado.
- Buscar siguiente: para pasar por alto la celda que se ha encontrado ysituarse en la siguiente aparición.
- Reemplazar todas: para realizar el reemplazo en toda la hoja o en el rangode celdas seleccionado.
2) Fórmulas y Funciones
Las fórmulas son elementos de Excel que convierten a las hojas de cálculo en algomucho más poderoso que un procesador de textos con tablas.
Recuerde que ya hemos hablado de los diferentes tipos de dato que puede ingresarseen una celda. Analizaremos a continuación, con mayor detalle, uno de ellos: lasfórmulas.
• Una de las características de una hoja de cálculo es operar con los datos,relacionándolos a través de Fórmulas.
• Una fórmula acepta hasta un máximo de 1.024 caracteres: valores,operadores, referencias a otras celdas y funciones de Excel.
• Las fórmulas de las hojas de cálculo se actualizan automáticamente cada
vez que se modifica el contenido de alguna de las celdas, salvo que leindiquemos lo contrario a través de las Opciones Generales.
• Cuando Excel no es capaz de interpretar una fórmula, muestra un mensajeindicando el error correspondiente y la solución posible.
A) Fórmulas
¿Qué es y cómo se utiliza una fórmula?
• Una fórmula es una ecuación que realiza cálculos con los valores de la hojade cálculo. Estos valores pueden ser constantes o variables, representadosen este caso por las direcciones de celda correspondientes.
• Las fórmulas comienzan con un signo igual (=), Por ejemplo, la fórmula=5+2*3, multiplica 2 por 3 y luego le suma 5 al resultado.
• Pueden contener: funciones, referencias, operadores y constantes.
7/26/2019 u2_tema3
http://slidepdf.com/reader/full/u2tema3 3/25
Planilla Electrónica de Cálculo 3
Informática
Partes de una fórmula
1. Operadores de cálculo: el operador ^ (acento circunflejo) eleva unnúmero a una potencia, y el operador * (asterisco) multiplica. Ademásde los operadores más ( + ) y menos ( - )
2. Constantes: números o valores de texto escritos directamente en unafórmula.
3. Referencias (o nombres): A2 devuelve el valor de la celda A2.
4. Funciones: por ejemplo, la función PI () que devuelve el valor de pi:3,14159...
A continuación analizaremos cada uno de estos componentes, haciendo un repasode matemáticas, fundamental para trabajar en forma adecuada con una planilla decálculo.
Operadores de cálculo
Excel permite usar una gran variedad de operadores que especifican el tipo de cálculoque se desea realizar y pueden agruparse en cuatro tipos diferentes de cálculo:
aritméticos, de comparación, de texto y de referencia.
a) Operadores aritméticos
Se utilizan para realizar operaciones matemáticas básicas como la suma, resta o
multiplicación, combinar números y generar resultados numéricos.
b) Operadores de comparación
Llevan a comparar dos valores con los siguientes operadores. El resultado de estacomparación siempre será un valor lógico: Verdadero o Falso.
Operador aritmético Ejemplo+ (signo más) Suma (10+10)- (signo menos) Resta (10-1) - Negación (-1)* (asterisco) Multiplicación (10*10)/ (barra oblicua) División (10/10)% (signo de porcentaje) Porcentaje (20%)^ (acento circunflejo) Exponenciación (10^2)
7/26/2019 u2_tema3
http://slidepdf.com/reader/full/u2tema3 4/25
Planilla Electrónica de Cálculo 4
Informática
c) Operador de concatenación de texto
Para unir o concatenar una o más cadenas de texto, con el fin de generar un soloelemento de texto, utilice el signo (&) (el “y” comercial).
d) Operadores de referencia
Para combinar rangos de celdas para los cálculos, se utilizan los siguientesoperadores.
Precedencia de operadores
Las fórmulas calculan los valores en un orden específico. Detrás del signo igual queindica la presencia de una fórmula, se encuentran los elementos que se van a calcular,o sea los operandos, separados por los operadores de cálculo. Excel calcula la fórmulade izquierda a derecha, respetando el siguiente orden jerárquico de cada operador de
la fórmula.
Operador de comparación Ejemplo
= (signo igual) Igual a (A1=B1)
>(signo mayor que) Mayor que (A1>B1)
<(signo menor que) Menor que (A1<B1)
>= (signo igual o mayor que) Igual o mayor que (A1>=B1)
<= (signo igual o menor que) Igual o menor que (A1<=B1)
<>(signo distinto de) Distinto de (A1<>B1)
Operador de texto Ejemplo
&Concatena dos valores para generar un valor detexto continuo ("Industrial "&"Comercial")
Operador de referencia Ejemplo
: (dos puntos)Operador de rango que genera una referencia a todas lasceldas entre dos referencias, éstas incluidas (L5:L15)
; (punto y coma)
Operador de unión que combina varias referencias en una
sola. Por ejemplo: (SUMA(L5:L15;D5:D15))
(espacio)Operador de intersección que genera una referencia a celdascomunes a las dos referencias (L7:D7 C6:C8)
7/26/2019 u2_tema3
http://slidepdf.com/reader/full/u2tema3 5/25
Planilla Electrónica de Cálculo 5
Informática
Uso de paréntesis
Para cambiar el orden de precedencia, se debe escribir entre paréntesis la parte de lafórmula que necesita ser calculada en primer lugar.
• Por ejemplo, la fórmula =4+2*3, da un resultado de 10 porque Excel calculala multiplicación antes que la suma; multiplica 2 por 3 y, a continuación, suma 4al resultado.
• Si se utilizan paréntesis para cambiar la sintaxis = (4+2)*3, Excel sumará 4 y 2
y, a continuación, multiplicará el resultado por 3, con lo que se obtiene 18.
• En el siguiente ejemplo, los paréntesis que rodean la primera parte de lafórmula, indican a Excel que calcule L4+25 primero y luego divida el resultadopor la suma de los valores comprendidos entre las celdas D5 y F5, =(L4+25)/SUMA(D5:F5)
Referencias en las fórmulas
Preste mucha atención, porque entender bien este tema le evitará problemasposteriores.
• Hemos visto al principio de esta guía de estudio, que las filas y las columnas sondesignadas mediante números y letras respectivamente.
Operador Descripción
: (dos puntos)
(un solo espacio)
; (punto y coma)
Operadores de referencia
- Negación (como en -2)
% Porcentaje
^ Exponenciación
* y / Multiplicación y división
+ y - Suma y resta
& Conecta dos cadenas de texto (concatenación)
= < > <= >= <> Comparación
7/26/2019 u2_tema3
http://slidepdf.com/reader/full/u2tema3 6/25
Planilla Electrónica de Cálculo 6
Informática
• También sabemos que, cuando se copia una fórmula, el rango que se encuentrareferenciado dentro de la fórmula se desplazará a su nueva ubicación con la misma
relación que tenía respecto a la celda de origen, pero con respecto a la celdadestino.
• Estas referencias son denominadas relativas. En algunos casos no es necesarioque nuestra fórmula se actualice al nuevo rango y, por eso, es posible fijar celdas oalguna parte de su dirección (solamente la columna o la fila) para que, al momentode copiar las fórmulas, sus referencias no se modifiquen en las celdas de destino.Este tipo de referencia se llama absoluta.
• Para fijar filas o columnas tenemos que anteponer al identificador, el símbolo $;entonces si deseamos fijar la fila de una referencia utilizaremos A$1 mientrasque, si es necesario fijar la columna, utilizaremos $A1. Una referencia totalmenteabsoluta sería $A$1.
• Anteponer el signo $ a una identificación de fila o columna puede hacerse en formaautomática mediante sucesivas pulsaciones de la tecla F4 estando posicionado elcursor sobre la fórmula o función correspondiente. A medida que se oprime latecla F4 quedan fijas la fila y la columna, solo la fila, solo la columna, o ninguna delas dos.
Para hacer referencia a Utilice
La celda de la columna A y la fila 10 A10
El rango de celdas de la columna A y de las filas dela 10 a la 20.
A10:A20
El rango de celdas de la fila 15 y de las columnas Ba E.
B15:E15
Todas las celdas de la fila 5 5:5
Todas las celdas de las filas 5 a 10. 5:10
Todas las celdas de la columna H H:H
Todas las celdas desde la columna H hasta la J H:J
El rango de celdas de las columnas A hasta lacolumna E y desde las filas 10 a la 20.
A10:E20
7/26/2019 u2_tema3
http://slidepdf.com/reader/full/u2tema3 7/25
Planilla Electrónica de Cálculo 7
Informática
Crear Fórmulas
Existen dos formas de introducir una fórmula en la hoja de cálculo:
• Manualmente, o sea, tecleando directamente la fórmula.
• Indicando mediante el ratón o las Teclas del Cursor las celdas que van aformar parte de la fórmula. Esta es la forma más recomendada.
Para ilustrar este segundo caso, suponga que se desea introducir en una hoja la fórmula=A5+B5/C5. El procedimiento a llevar a cabo sería:
1. Haga clic en la celda donde se desea crear la fórmula (por ejemplo en la celdaD5)
2. Teclee el signo igual (=) como inicio de la fórmula.
3. Haga clic en la celda A5.
4. Teclee el operador de suma (+)
5. Haga clic en la celda B5.
6. Teclee el operador de división (/)
7. Haga clic en la celda C5
8. Haga clic en el botón Aceptar de la Barra de Fórmulas o pulse Enter.
Si el valor contenido en una celda no cabe en el ancho de dicha celda, ésta aparecerá
rellena con el símbolo #. Si en una celda se produce un resultado erróneo, apareceráel símbolo # seguido de una indicación de error. Por ejemplo, la fórmula =50+ “Enero”producirá el resultado #¡VALOR! que indica que Enero debería ser un valor y no untexto; =10/0 producirá el error #¡DIV/0! indicando que se está queriendo dividir porcero.
Como ya se explicó, las fórmulas de las hojas de cálculo se actualizan automáticamentecada vez que se modifica el contenido de alguna de las celdas que forman parte dela fórmula. Por ejemplo, si se modifica el contenido de la celda B5, el resultado de lafórmula =A5+B5/C5 escrita en D5 se actualizará inmediatamente.
Corrección automática de fórmulas
Cuando Microsoft Excel no es capaz de interpretar una fórmula, nos muestra un mensajeindicando el error y, en muchos casos, la posible solución. Por ejemplo, al intentaringresar la fórmula =SUMA(A1:C2)*A1)-B1, en la que falta un paréntesis, aparece unmensaje de error:
7/26/2019 u2_tema3
http://slidepdf.com/reader/full/u2tema3 8/25
Planilla Electrónica de Cálculo 8
Informática
Como puede apreciarse, Excelinforma del error y propone unacorrección, (en este caso, lainclusión del paréntesis final). Alhacer clic sobre el botón Sí, se
llevará a cabo automáticamente lacorrección. Si se selecciona No,
aparecerá un mensaje explicando el error que se ha producido y, luego de oprimir elbotón Aceptar, se deberá corregir manualmente la fórmula.
Las operaciones básicas
Vamos a intentar con algunos casos:
• Multiplicar los números que se encuentran en las celdas B4 y C4 en D4:
1. Hacer clic en la celda D4 (o en la celda donde se quiera colocar el resultadode la multiplicación).
2. Escribir el signo igual ( = )
3. Introducir la dirección de la primera celda a multiplicar, en el ejemplo B4.
4. Introducir el signo de multiplicación ( * )
5. Introducir la dirección de la segunda celda a multiplicar, en el ejemplo C4.
6. Presionar la tecla Enter.
Si se desea multiplicar una celda por un número, se deben seguir de forma análogalos pasos anteriores pero en lugar de introducir la dirección de la segunda celda amultiplicar se deberá introducir el número por el cual se va a multiplicar.
• Para la Suma, la Resta y la División se deberá proceder de forma análoga ala Multiplicación pero utilizando los signos correspondientes al cálculo que sequiera realizar.
• Para calcular el porcentaje de un valor dentro de una celda se deberá hacer losiguiente:
1. Posicionarse en la celda donde se desea que aparezca el resultadodel porcentaje a calcular.
7/26/2019 u2_tema3
http://slidepdf.com/reader/full/u2tema3 9/25
Planilla Electrónica de Cálculo 9
Informática
2. Introducir el signo ( = )
3. Introducir la dirección de la celda a la que se le va a calcular elporcentaje.
4. Introducir el signo ( * )
5. Introducir el porcentaje a calcular, por ejemplo 15, seguido delsigno%
6. Pulsar la tecla Enter.
7. Deberá quedar de la siguiente forma:
Ejemplos de fórmulas válidas
Mover o copiar una fórmula
• Si usted quiere mover una fórmula, no cambiarán las referencias de celdapero, cuando se copia una fórmula, las referencias de celda pueden cambiardependiendo del tipo de referencia que se utilice.
Vamos a precisar de la siguiente manera:
FORMULA EVALUACION
=10*5 El resultado de la fórmula será 50
=A5*15% Halla el 15% del contenido de la celda A5
=E6-F6+G6Resta el contenido de la celda F6 al de E6 y suma el resultado alde G6
=C10*(A10+B10)Suma el contenido de la celda A10 con el de B10, y multiplica elresultado con el de C10
=C12+B12^6Eleva el contenido de la celda B12 a la sexta potencia, y suma elresultado al contenido de la celda C12.
=BH100^(1/3) Halla la raíz cúbica del contenido de la celda BH100
=H25& “Enero”Concatena el texto contenido en la celda H25 con el texto Enero(un texto dentro de una fórmula siempre va entre comillas)
=B5<=200Muestra VERDADERO si el contenido de B5 es menor o igual que200, y FALSO si no se cumple dicha condición
7/26/2019 u2_tema3
http://slidepdf.com/reader/full/u2tema3 10/25
Planilla Electrónica de Cálculo 10
Informática
1. Seleccione la celda que contenga la fórmula.
2. Compruebe que las referencias de celda utilizadas en la fórmula, produciránel resultado deseado.
3. Cambie al tipo de referencia que necesite; o sea, para mover una fórmula,utilice una referencia absoluta.
4. ¿Cómo? Seleccione la celda que contenga la fórmula.
5. En la barra de fórmulas, seleccione la referencia que desee cambiar.
6. Presione F4 para alternar las combinaciones.
7. La columna “Cambia a” refleja cómo se actualiza un tipo de referencia si
la fórmula que la contiene se copia dos celdas hacia abajo y dos hacia laderecha.
8. En el menú Edición, elija Copiar.
9. Seleccione la celda en la que desea copiarla.
10. Para copiar la fórmula y el formato, en el menú Edición, haga clic enPegar.
11. Para copiar la fórmula solamente, en el menú Edición, haga clic en Pegadoespecial y, a continuación, en Fórmulas.
• También puede copiar fórmulas en celdas adyacentes utilizando el botón dearrastre (ubicado abajo y a la derecha de la celda). Seleccione la celda quecontenga la fórmula y, a continuación, arrastre el botón de arrastre hasta elrango que desee rellenar.
• También puede mover fórmulas arrastrando el borde de la celda seleccionadaa la celda de destino.
Referencia Cambia a
$A$1 (columna absoluta y fila absoluta) $A$1
A$1 (columna relativa y fila absoluta) C$1
$A1 (columna absoluta y fila relativa) $A3
A1 (columna relativa y fila relativa) C3
7/26/2019 u2_tema3
http://slidepdf.com/reader/full/u2tema3 11/25
Planilla Electrónica de Cálculo 11
Informática
Modificar una fórmula
Si después de ingresar una fórmula o función en una celda, decide modificarla, deberácolocar el cursor sobre la celda donde está la fórmula y, a continuación, proceder dealguna de las siguientes formas:
• Utilizar el botón Modificar fórmula.
• Hacer doble clic sobre la fórmula para corregirla manualmente.
El primer método le llevará al mismo cuadro de diálogo utilizado para el pegado defórmulas y la forma de actuar será igual a la comentada en el pegado de fórmulas.
Si decide corregir manualmente la fórmula, comprobará que al hacer doble clic sobrela misma, Excel señalará los rangos que intervienen en la fórmula mediante rectángulosde diferentes colores, tal como se muestra en la siguiente figura:
Como lo pudo haber apreciado, los rangos y celdas a los que se hace referencia enla fórmula, aparecen recuadrados por dos rectángulos. En la parte inferior derecha decada rectángulo, aparece un pequeño cuadro de control.
Para modificar con el ratón los rangos que intervienen en la fórmula, proceda dela siguiente manera:
- Para ampliar o reducir uno de los rangos: sitúe el puntero sobre el cuadro decontrol y, cuando tome forma de cruz, arrastre para ampliar el rango.
- Para desplazar el rango a otra posición: acerque el puntero del ratón al bordedel recuadro y, cuando tome forma de flecha, arrastre para desplazar el rango aotra posición.
Operando de esta forma, puede modificar la fórmula de la figura anterior hasta lograrel resultado que se muestra en la siguiente figura:
Como se puede observar, la fórmula inicial =SUMA(B3:B6)*D4 se ha convertido en lafórmula =SUMA(B3:B5)*D5.
7/26/2019 u2_tema3
http://slidepdf.com/reader/full/u2tema3 12/25
Planilla Electrónica de Cálculo 12
Informática
Desde luego que, mientras esté editando la fórmula, también puede modificarla enforma manual tal como se indicó en el apartado Tipos de dato.
B) Funciones
CONTAR SI
La función “Contar Si” calcula el número de veces que aparece un valor dado(sea textual o numérico) en un rango seleccionado, dependiendo de la condición(Criterio) especificada.
Trabajemos sobre la siguiente situación: necesitamos saber cuántas ventas fueronmayores a 200.000 en el año. Para esto, deberá hacer lo siguiente:
1. Hacer clic en la celda donde se desean contar las ventas mayores a200.000,00.
2. Seleccionar del menú Insertar, la opción Función, o hacer clic directamentesobre el icono Pegar función de la barra de herramientas Estándar.
3. Aparecerá el mismo cuadrode diálogo Pegar Función.
4. Del lado derecho del cuadrode diálogo, hacer clic sobre lafunción Contar Si y luego hacerclic sobre el botón Aceptar.
5. Aparecerá el siguientecuadro de diálogo:
7/26/2019 u2_tema3
http://slidepdf.com/reader/full/u2tema3 13/25
Planilla Electrónica de Cálculo 13
Informática
6. En el apartado Rango se deberá escribir (o marcar con el ratón sobre la tablay aparecerá directamente el rango) el rango dentro del cual aparecen los datosque se desean contar.
7. En el apartado Criterio, se deberá escribir la condición que deben cumplir losdatos para ser contados. En el caso del ejemplo, deberá quedar de la siguientemanera:
8. Por último, haga clic sobre el botón Aceptar y quedará como sigue:
Hubo tres ventas en el año mayores a $200.000,00
C) Funciones anidadas
• En algunos casos, puede que deba utilizar una función como uno de losargumentos de otra función, esto se conoce como función anidada.
• Una fórmula puede contener como máximo siete niveles de funcionesanidadas.
Nota: veremos con mayor detalle cómo anidar funciones en los próximostemas
Habiendo aprendido todo lo que precede hasta este punto, ya estamos en condicionesde abordar en el próximo tema un contenido muy atractivo que es el referido a losdiversos tipos de gráfico que pueden generarse con esta aplicación. Veremos tambiéncómo obtener datos externos y a encolumnar en forma automática textos planos,obtenidos eventualmente de otras aplicaciones.
7/26/2019 u2_tema3
http://slidepdf.com/reader/full/u2tema3 14/25
Planilla Electrónica de Cálculo 14
Informática
Unidad 2 · Tema 3 · Actividades
Referencias paraactividades:
Resoluciónoptativa conclave decorrección
Resoluciónoptativa para
enviar al profesor
Trabajo PrácticoObligatorio
RO·CC
RO·P
TPO
RO·CC
Ejercicio 05-00
Felicitaciones!!!! Usted ha sido designado Jefe de Trabajos Prácticos en el curso 4106,de la materia Informática, cuyo dictado son los martes por la mañana.
Una de sus funciones, entre otras, es la de llevar el control de asistencia de cadaalumno, para lo cual, Usted se ha encargado de diseñar la planilla que se observa acontinuación, en la cual irá identificando la presencia de cada alumno, clase por clasey, al final del curso, podrá decirle al docente a cargo qué alumno está habilitado pararendir el examen final y quién no.
También podrá llevar una estadística del porcentaje de alumnos y la cantidad de
alumnos presentes, por clase.
Consignas
1. Escribir el título que se observa, centrado en el ancho de la planilla, con fuenteTimes New Roman 18 Negrita Verde Mar y trama Verde Claro.
2. Los colores en las celdas indican lo siguiente:
a. Aguamarina: celdas de título principal, legajo y nombre de los alumnos,información estadística y totales.
b. Turquesa claro: datos ingresados por Usted
c. Amarillo: celdas con fórmulas.
d. Gris: debe encenderse automáticamente indicando la ausencia delalumno.
3. Recuadrar la planilla tal cual se observa.
4. El ancho de las columnas C a Q debe ser 5,11
5. En las celdas comprendidas en el rango C4:Q12 (turquesa claro), Usted deberáingresar una letra “P” indicando la presencia del alumno en la clase. En casode ausencia, la celda no deberá tener nada y deberá verse con trama gris
6. En el rango R4:R12 se deberá mostrar la cantidad de presentes de cadaalumno.
7/26/2019 u2_tema3
http://slidepdf.com/reader/full/u2tema3 15/25
Planilla Electrónica de Cálculo 15
Informática
7. En el rango S4:S12 se deberá mostrar la leyenda “Habilitado” si el alumnotiene más de 11 asistencias y “No Habilitado” en el caso de que tenga menoso igual a 11.
8. Si el alumno está Habilitado, mostrar la situación y el nombre del alumno con
fuente negrita y trama verde
9. Si el alumno está No Habilitado mostrar su nombre y la situación con tramaroja y fuente blanca negrita.
10. En la celda B13 se deberá indicar la cantidad de alumnos del curso.
11. En el rango C13:Q13 se deberá mostrar la cantidad de alumnos presentes porclase.
12. En el rango C14:Q14 se deberá mostrar el porcentaje de alumnos presentespor clase. Mostrar los porcentajes con símbolo de porcentaje y dos decimales.Utilizar la opción Reducir hasta Ajustar en el Menú Formato – Celdas -
Alineación
13. En la celda R14 deberá indicar la cantidad de alumnos NO habilitados.
14. Definir un encabezado para la planilla en el que, en su sección izquierda, figuresu apellido, y en la sección central, el nombre de la materia.
15. Definir un pie de página con una sección central que muestre la fecha del día
Herramientas y Funciones que debe utilizar
Herramientas
1. Formato de celdas
a. Fuente
b. Trama
c. Bordes
d. Alineaciones
2. Formato Condicional por
a. Valor de la celda
b. Fórmula
3. Configuración de Página
a. Encabezado y Pie de Página.
Funciones
1. CONTAR.SI
2. SI
3. CONTARA
4. Operaciones aritméticas
7/26/2019 u2_tema3
http://slidepdf.com/reader/full/u2tema3 16/25
Planilla Electrónica de Cálculo 16
Informática
Una vez completado el ejercicio, el mismo deberá verse como el que se ve acontinuación
Clave de corrección - Resolución del ejercicio
A los fines de que le pueda servir como guía, para la resolución del ejercicio, se lemuestran las funciones que debe ingresar a cada celda.
Por razones de espacio se han ocultado algunas columnas
Ejercicio 05-01 – Planilla de Asistencia 2
En virtud que Usted se ha desempeñado correctamente durante el cuatrimestre,el profesor titular de la materia ha decidido asignarle otro curso para el segundocuatrimestre.
Para lo cual, Usted define la siguiente planilla.
A los fines de practicar, no copie el ejercicio anterior, hágalo nuevamente!!!
RO·P
7/26/2019 u2_tema3
http://slidepdf.com/reader/full/u2tema3 17/25
Planilla Electrónica de Cálculo 17
Informática
Consignas
1. Escriba el título que se observa, centrado en el ancho de la planilla, con fuenteTimes New Roman 18 Negrita Verde Mar.
2. Los colores en las celdas indican lo siguiente:
a. Aguamarina: celdas de título principal, legajo y nombre de los alumnos,información estadística y totales.
b. Turquesa claro: datos ingresados por Usted
c. Amarillo: celdas con fórmulas.
d. Gris: debe encenderse automáticamente indicando la ausencia delalumno.
3. Recuadrar la planilla tal cual se observa.
4. El ancho de las columnas C a L debe ser 5,11
5. En las celdas comprendidas en el rango C4:L10 (turquesa claro), Usted deberáingresar una letra “P” indicando la presencia del alumno en la clase. En casode ausencia, la celda no deberá tener nada y deberá verse con trama gris
6. En el rango M6:M10 se le pide que muestre la cantidad de presentes de cadaalumno.
7. En el rango N6:N10 señale la leyenda “Habilitado” si el alumno tiene más de 8
asistencias y “No Habilitado” en el caso de que tenga menos o igual a 8.
8. Si el alumno está Habilitado, haga constar la situación y el nombre del alumnocon fuente negrita y trama verde
9. Si el alumno está No Habilitado muestre su nombre y la situación con tramaroja y fuente blanca negrita.
10. En la celda B11 indique la cantidad de alumnos del curso.
11. En el rango C11:L11 muestre la cantidad de alumnos presentes por clase.
12. En el rango C12:L12 reconozca el porcentaje de alumnos presentes por clase.
Muestre los porcentajes con símbolo de porcentaje y dos decimales. Utilice laopción Reducir hasta Ajustar en el Menú Formato – Celdas - Alineación.
7/26/2019 u2_tema3
http://slidepdf.com/reader/full/u2tema3 18/25
Planilla Electrónica de Cálculo 18
Informática
13. Seleccionar el rango C6:L10 y reemplace las celdas vacías por letras “A”(Ausente) en color rojo y negrita
14. Configure la página para tamaño de papel A4, sentido horizontal, margende encabezado 2,5 cm, margen superior 4 cm, centrado en la página
horizontalmente
15. Defina un encabezado para la planilla en donde en su sección central diga“Ejercicio 05-01”.
16. Defina un pie de página con una sección central que muestre su apellido
Herramientas y Funciones que debe utilizar
Herramientas
1. Formato de celdas
a. Fuente
b. Trama
c. Bordes
d. Alineaciones
2. Formato Condicional por
a. Valor de la celda
b. Fórmula
3. Configuración de Página
a. Página
b. Márgenes
c. Encabezado y Pie de Página.
Funciones
1. CONTAR.SI
2. SI
3. CONTARA
4. Operaciones aritméticas
Ejercicio 05-02 – Stock de Artículos
Usted es el encargado de controlar el stock de algunos artículos de una ferretería,
repartidos en distintos depósitos de la Capital Federal.
RO·P
7/26/2019 u2_tema3
http://slidepdf.com/reader/full/u2tema3 19/25
Planilla Electrónica de Cálculo 19
Informática
Para llevar un correcto control y para no quedarse sin producto, le asignan el manejode la planilla que se ve a continuación, en donde tiene indicado el stock actual pordepósito y la cantidad mínima que debe tener stockeada.
Consignas
1. Escriba el título principal que se observa, centrado en el ancho de la planilla,con fuente Arial 12 Negrita Blanca.
2. El título secundario está escrito en Arial 10 Negrita.
3. Los colores en las celdas indican lo siguiente:
a. Azul Claro: trama de la celda del título principal
b. Aguamarina: trama de las celdas de título secundario, código ydescripción.
c. Turquesa claro: stock indicado por depósito y cantidad mínima a tenerpor producto.
d. Amarillo: celdas con fórmulas.
4. Recuadre la planilla tal como se observa
5. Verifique que los datos que se ingresen en el rango C5:E11 sean números
enteros (validación)
6. Obtenga los totales en stock por cada producto.
7. Agregue una columna para el depósito Norte, entre los depósitos Liniers yFlores, e ingrese los siguientes valores para cada producto: 150, 234, 23, 54,45, 100 y 27.
8. Agregue una columna, al final, con el título COMPRAR, en donde indique “SI”si el total es menor o igual al stock mínimo indicado para el producto. En casocontrario, que diga “NO”.Mostrar la leyenda “SI” con fuente roja negrita. Mostrarcon fuente colorada negrita el nombre del producto que tenga la leyenda “SI”
9. Agregar una columna a continuación con título PROMEDIO y que indique elpromedio por artículo, entre todos los depósitos
7/26/2019 u2_tema3
http://slidepdf.com/reader/full/u2tema3 20/25
Planilla Electrónica de Cálculo 20
Informática
10. Agregue, al final, una columna por cada depósito cuyo título debe serBAJO PROMEDIO DEPOSITO XXX (LINIERS, FLORES, ETC), en donde sedebe mostrar la leyenda “BAJO PROMEDIO” si la cantidad del producto encada depósito es menor al promedio calculado. Mostrar la leyenda “BAJOPROMEDIO” con fuente roja negrita.
11. Configure la página para imprimir en sentido horizontal y con un encabezadoque diga “Ferretería Carlitos” a 3 cm.
Herramientas y Funciones que debe utilizar
Herramientas
4. Formato de celdas
a. Fuente
b. Trama
c. Bordes
d. Alineaciones
5. Formato Condicional por
a. Valor de la celda
b. Fórmula
6. Insertar
a. Columna
7. Configuración de Página
a. Página
b. Márgenes
c. Encabezado y Pie de Página.
Funciones
5. SUMAR
6. SI
Ejercicio 05-03 – Comisiones del Trimestre
Usted es el jefe de un grupo de vendedores de una pequeña empresa familiar y debecalcular las comisiones trimestrales que debe pagarle a cada uno de los ellos.
Para ello, de la sección facturación, le dan la información que corresponde al totalvendido por vendedor y por mes, y que Usted ingresa a la planilla.
A su vez, tiene el porcentaje de comisión que debe abonar según las ventas, como asítambién, el premio que debe abonar en base al total trimestral vendido.
ROP
7/26/2019 u2_tema3
http://slidepdf.com/reader/full/u2tema3 21/25
Planilla Electrónica de Cálculo 21
Informática
Con estos datos, Usted genera la siguiente planilla:
Consignas
1. Escriba el título principal que se observa, centrado en el ancho de la planilla,con fuente Arial 12 Negrita Blanca.
2. El título secundario está escrito en Arial 10.
3. Los colores en las celdas indican lo siguiente:
a. Azul Claro: trama de la celda del título principal
b. Aguamarina: trama de las celdas de título secundario, apellido y datosestadísticos.
c. Turquesa claro: total mensual vendido por vendedor..
d. Amarillo: celdas con fórmulas.
4. Recuadre la planilla tal como se observa
5. Verifique que los datos que se ingresen en el rango B5:D9 sean númerosenteros mayores a 10 y menores a 4000 (validación)
6. Obtenga el total trimestral por vendedor.
7. Calcule los datos estadísticos al pie de la planilla.
8. Calcule la comisión de cada vendedor teniendo en cuenta que si el totaltrimestral es superior a $ 3000, el porcentaje de comisión a pagar es el B, encaso contrario es el A.
9. Calcule el premio a abonar a cada vendedor, teniendo en cuenta que, si el totaltrimestral vendido supera los $ 3000, se le paga el premio A, en caso contrario,se le paga el premio B
10. Agregue una columna cuyo título sea “Resultado” donde diga “Supera los 800”en el caso que la suma de la comisión más el premio supere los $ 800, sino, no
7/26/2019 u2_tema3
http://slidepdf.com/reader/full/u2tema3 22/25
Planilla Electrónica de Cálculo 22
Informática
mostrar nada. Mostrar con fuente amarilla el nombre del vendedor que cumplacon esta condición.
11. Si el monto de la comisión supera los $ 500, mostrarlo en color rojo; si el valorestá entre $ 300 y $ 500, mostrarlo en azul y si es menor a $ 300, muéstrelo en
verde (Fuente).
12. Configure la página para que se imprima en sentido horizontal (apaisado). Laplanilla debe estar centrada, tanto en sentido vertical como horizontal y con unpágina que muestre en su sección central la fecha del día.
Herramientas y Funciones que debe utilizar
Herramientas
1. Formato de celdas
a. Fuente
b. Trama
c. Bordes
d. Alineaciones
2. Formato Condicional por
a. Valor de la celda
b. Fórmula
3. Insertar
a. Columna
4. Configuración de Página
a. Página
b. Márgenes
c. Encabezado y Pie de Página.
Funciones
1. SUMAR
2. SI
3. MAX
4. MIN
5. PROMEDIO
6. Operaciones aritméticas.
7/26/2019 u2_tema3
http://slidepdf.com/reader/full/u2tema3 23/25
Planilla Electrónica de Cálculo 23
Informática
Ejercicio 05-04 – Cálculo de Remuneraciones
Usted comienza a dar sus primeros pasos en la sección Recursos Humanos en unaempresa familiar y le encargan confeccionar una planilla de remuneraciones, en dondedeberá calcular el premio por antigüedad y el importe a deducir del sueldo en conceptode jubilación, obra social y cuota sindical, obteniendo como resultado final el importeneto a cobrar por la persona.
Para lograr el objetivo, prepara la siguiente planilla:
Consignas
1. Escriba el título principal que se observa, centrado entre las columnas C y G, yfuente Arial tamaño 11.
2. El título secundario está escrito en Times New Roman 12 Negrita, centrado ensentido vertical y horizontal.
3. Los colores en las celdas indican lo siguiente:
a. Canela: trama de la celda del título principal
b. Aguamarina: trama de las celdas de título secundario y nombre deempleados.
c. Turquesa claro: datos ingresados por Usted.
d. Amarillo: celdas con fórmulas.
4. Recuadre la planilla tal como se observa
5. Asigne un nombre de referencia a las celdas F6, G6 y H6, acorde a lo querepresentan.
6. El importe de sueldo debe mostrar con símbolo monetario, separador de milesy dos decimales.
7. Valide que en la columna antigüedad solo pueda ingresarse un número entero,mayor a 1.
8. Deberá pagarse un premio del 10% del sueldo si la antigüedad del empleadoes superior a 4 años, en caso contrario muestre nada en la celda.
RO·P
7/26/2019 u2_tema3
http://slidepdf.com/reader/full/u2tema3 24/25
Planilla Electrónica de Cálculo 24
Informática
9. El descuento correspondiente a la jubilación deberá ser el porcentaje indicadoen F6 multiplicado por la suma del sueldo más el premio.
10. El descuento correspondiente a la obra deberá ser el porcentaje indicado enG6 multiplicado por la suma del sueldo más el premio.
11. El descuento correspondiente a la cuota sindical deberá ser el porcentajeindicado en F6 multiplicado por la suma del sueldo más el premio.
Resuelva los puntos 9, 10 y 11 escribiendo la fórmula solamente en la celda F7 ycópiela al resto de las celdas. Observe ante qué parámetro (columna o fila) de lafórmula debe estar encendido el signo “$” para fijarlo
12. El importe neto resulta de la suma de sueldo más premio menos descuentopor jubilación, descuento por obra social y descuento por cuota sindical.
13. Obtenga los totales por columna.
14. Muestre los nombres de aquellos empleados que cobran premio con tramaverde y fuente negrita itálica
15. Configure la página para imprimir en sentido horizontal y con un encabezadoque diga “Zapatería El Taco Loco” a 5 cm, y centrado en la página en sentidovertical y horizontal.
Herramientas y Funciones que debe utilizar
Herramientas
1. Formato de celdas
a. Fuente
b. Trama
c. Bordes
d. Alineaciones
2. Formato Condicional por
a. Fórmula
3. Configuración de Página
a. Página
b. Márgenes
c. Encabezado y Pie de Página.
4. Nombre de Referencia
Funciones
7. SI.
8. SUMAR.
9. Cálculo aritmético.
7/26/2019 u2_tema3
http://slidepdf.com/reader/full/u2tema3 25/25
Informática
Cuestionario
• ¿Cuál es el mensaje de error que la función SI muestra en la celda cuando nose le indica lo que tiene que hacer por alguna de sus dos salidas?
• Una de las maneras de establecer los márgenes en una planilla, para imprimirla,es a través del menú Archivo - Configurar página – Márgenes. ¿Conoce algunaotra manera?
• ¿Qué significa cuando en una celda ve el carácter # ?
• ¿Qué significa cuando en una fórmula ve una referencia como esta $F$6?, oesta H$5?
• Defina el concepto de dirección relativa.
RO·P