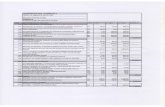TUTORIAL PCS 5 TEXTO MADERA + MURO LADRILLO
description
Transcript of TUTORIAL PCS 5 TEXTO MADERA + MURO LADRILLO
CREATE A REALISTIC WOODEN 3D TEXT IMAGETUTORIALS by Tyler | April 23, 2012 | 1 Comment Hay una gran cantidad de obras de arte basadas en la tipografa recientemente con ms gente poner sus manos sobre los programas de 3D. Sin embargo, la creacin de texto en 3D con slo Photoshop toma una cantidad artesana y habilidades cierto, dejando todos los pequeos detalles en sus manos en lugar de dejar que el ordenador haga todo el trabajo. As, en este tutorial vamos a tomar algunas texturas 2D, as como algunas tcnicas de Photoshop para crear una imagen de texto en 3D realista.RECURSOS Textura de madera por Kovik Tabln de madera de la imagen * Despus Pared de ladrillo rojo de la imagen * Despus rbol solo por Image * Despus
PASO 1: CLASIFICACIN DEL DOCUMENTO Leta s empezar por abrir Photoshop y crear un nuevo documento con un tamao de 1200x600px. PASO 2: CLASIFICACIN NUESTRA IMAGEN DE MADERA Nuestra imagen Textura de madera se abren en Photoshop e ir a Imagen> Tamao de imagen y cambiar el ancho de 1200px, mientras se asegura de que la resolucin est a 72 pxeles / pulgada. Traiga la imagen de madera en nuestro documento original. Guarde el archivo como madera _ frente .psd ??, como un archivo de documento de Photoshop en algn lugar en el que podemos volver a ella ms adelante. PASO 3: AGREGAR EN EL TEXTO Ahora vamos a aadir en nuestro texto. El tipo de letra que estoy usando es Chunk Cinco, pero cualquier tipo de letra negrita funcionar. Vamos a utilizar la madera como el rostro de nuestro texto, as que seleccione la capa de texto e ir a Seleccin> Cargar seleccin. Debera aparecer un contorno de marquesina del texto. Haga clic en la capa de madera e ir a Capa> Nueva> Capa va copiar para obtener la seleccin en una nueva capa. Ahora usted puede eliminar la capa de texto y la capa original de la madera. PASO 4: CREACIN DE LOS BORDES DE TEXTO Leta s duplicar el texto de madera por ir a Capa> Duplicar capa. Cargue la nueva capa por ir a Seleccin> Cargar seleccin y lo rellenamos de negro (Alt + Supr). As que usted debe ahora tener una capa que tiene la textura de la madera y uno que es negro. Mover la capa de texto negro detrs de la capa de texto de madera. Uso de la herramienta de transformacin (Ctrl + T), mantenga pulsada la tecla Mays y Alt, mueva los puntos de anclaje hacia adentro. Usted debe terminar con algo como lo que tengo a continuacin. PASO 5: HACIENDO EL TEXTO 3D Para crear nuestro efecto 3D vamos zoom en nuestro texto y el uso de la herramienta Lazo Poligonal (L) vamos a conectar cada esquina del texto de madera con la esquina correspondiente del texto negro. Vamos a llenar estas formas con negro en la capa de texto negro. PASO 6: EL DESPLAZAMIENTO DE LA TEXTURA Haga clic en la capa de texto de madera, y luego ir a Filtro> Distorsionar> Desplazar. Cambie las escalas horizontales y verticales cada uno para 1 y haga clic en Aceptar. Esto abrir un explorador de archivos, donde podemos abrir el archivo de Photoshop que hemos creado en el paso 2 Repita esto para la capa de texto en negro tambin. Esto debera dar al texto un borde ms natural que va con las ranuras de la madera. PASO 7: COLOR VERSION CORREGIDA LA SEGUNDA TEXTURA DE MADERA Abre la imagen del tabln de madera en Photoshop. Vamos a hacer un poco de correccin de color a esta imagen para que sea ms oscuro para nuestros lados de texto. Primero let s se abren nuestros Curvas (Ctrl + M), cambiar la entrada a 187 y el de salida a 77. El color es muy brillante, pero vamos a cambiar eso por entrar en Tono / Saturacin (Ctrl + U) y cambiar el tono a 15, Saturacin y Luminosidad a -44 a -24. Esto nos debe dar un color marrn oscuro
PASO 8: CMO SE COLOCA EL SEGUNDO TEXTURA DE MADERA Ir a Imagen> Tamao de imagen y cambiar el ancho de la textura con el texto a 1200px. Esto har que sea ms fcil para ajustar el tamao, en lugar de comenzar con una enorme imagen que tenemos a encogerse. Ahora podemos llevar la textura de la madera en nuestro documento. Esta capa de madera se va a ir debajo de la cara de texto y en frente de los lados texto negro. Para deshacerse del exceso de textura de madera que vamos a hacer clic sobre el texto en negro, y luego ir a Seleccin> Cargar seleccin. Vamos a obtener la seleccin inversa por ir a Seleccin> Invertir y eliminar. Esto nos debe dejar con slo la textura donde el texto es negro. PASO 9: correccin de color de la pared de ladrillo Antes de que vayamos ms lejos con el texto que vamos a trabajar en nuestro fondo de pared de ladrillo rojo. As que abre la imagen de la pared de ladrillo y lo pongo en Photoshop. Ahora bien, esta pared de ladrillo tiene una especie de mirada descolorada a ella. Queremos que sea ms vibrante, al menos por ahora para tener la intensidad del color consistente a travs de todas nuestras imgenes. Abre tus Imagen> Ajustes> Niveles (Ctrl + L) y ajustar las flechas para que estn en el inicio y el final de la grfica como lo he hecho a continuacin. Ahora llevar el fondo de ladrillo en nuestro documento para que sea justo por encima de la capa de fondo. Ahora, utilizando la herramienta de edicin Transformar> Transformacin libre (Ctrl + T) cambiar la escala vertical y horizontal al 75%. PASO 10: AGREGAR UN BISEL PARA EL TEXTO Leta s continan trabajando con el texto. Haga clic en la capa de la cara del texto e ir a Capa> Estilo de capa> Bisel y relieve. Cambiar la profundidad a 1,000% y el tamao de 2px. Tambin tenemos que cambiar el ngulo de la parte superior derecha, porque ah es donde nuestra fuente de luz va a venir de. Por ltimo, para obtener ventaja un poco ms clido en nuestro bisel (en lugar de usar los colores por defecto en blanco y negro), vamos a cambiar el color de resaltado a # FFCC33 y el color de la sombra a # 663300. PASO 11: AGREGAR UNA SOMBRA INTERIOR DEL TEXTO A continuacin vamos a ir a Capa> Estilos de capa de nuevo y esta vez vamos a Sombra interior. Esto har que el bisel se destacan ms y hacer que nuestro texto se vea menos como una textura establecido sobre el texto y ms como cada letra es de madera. PASO 12: AGREGAR A LA SOMBRA DE TEXTO Ahora queremos empezar a trabajar en las sombras. Haga clic en la capa de la cara del texto e ir a Seleccin> Cargar seleccin para conseguir un marco alrededor de la cara de texto. Luego haga clic en la capa de texto de la sombra y ir a Seleccin> Cargar seleccin y seleccione Agregar a la Seleccin. Crear una nueva capa por ir a Capa> Nueva> Capa (Ctrl + Shift + N) y rellenar el rea seleccionada con negro. Mover esta capa hacia abajo por lo que es justo por encima de la capa de la pared de ladrillo. Ir a Filtro> Blur> Motion Blur y cambiar el ngulo de 20 grados y la distancia a 200 pxeles. PASO 13: MASKING y puede salir borrosa LA SOMBRA Tenemos que deshacernos de la sombra que acaba de hacer en la zona superior derecha del texto porque la luz se ensombrece hacia la parte inferior izquierda. As que ir a Capa> Aadir mscara de capa> Descubrir todas, esto agregar una mscara de capa a nuestra capa. Haga clic en la herramienta Pincel (B) y el uso de un cepillo negro a 100px de ancho, con 0% de dureza y el 50% de opacidad, empezar a pintar fuera de las reas de sombra en la parte superior y derecha del documento. El Motion Blur tambin nos dio algunos bordes speros que queremos suavizar. As que ir a Filtro> Blur> Gaussian Blur y cambiar el radio de 8,5 pxeles. PASO 14: AGREGAR UNA PARTE SHADOW 2 Vamos a repetir los pasos 12 y 13, excepto que esta vez el Motion Blur va a tener un ngulo de 15 grados y la distancia de 240 pxeles. PASO 15: AGREGAR A LA SOMBRA A LOS LADOS DE TEXTO Para dar a los lados de texto alguna sombra, primero queremos oscurecer la textura un poco, por lo que entrar en Curvas (Ctrl + M) y ajuste la entrada y salida de 147 y 117. Ahora para conseguir la sombra en el texto, vamos a seleccionar la capa de la textura de madera con el texto e ir a Seleccin> Cargar seleccin para conseguir un marco alrededor de ella. Crear una nueva capa por ir a Capa> Nueva> Capa (Ctrl + Shift + N), obtener la seleccin inversa por ir a Seleccin> Invertir (Ctrl + Shift + I) y rellenar con negro. Esto debera cubrir toda la zona, excepto donde la madera texto textura lado est. Asegrese de que anula la seleccin de la herramienta de marco al ir a Seleccin> Deseleccionar (Ctrl + D) y entra en Filter> Blur> Gaussian Blur y cambiar el radio de 6 pxeles. Seleccione la capa de la textura de madera del lado e ir a Seleccin> Cargar seleccin a continuacin, obtener la seleccin inversa por ir a Seleccin> Invertir (Ctrl + Shift + I) y borrar. Esto deshacerse de todo el rea de color negro, excepto cuando la falta de definicin fue en el texto, por lo que nuestra sombra. Ahora duplicar la capa de sombra con Ctrl + J para que sea ms oscuro. PASO 15 ALTERNOS: refino LAS SOMBRAS El paso anterior era slo una forma rpida de hacer la sombra, pero si quieres entrar en ms detalles que usted puede crear una nueva capa por ir a Capa> Nueva> Capa (Ctrl + Shift + N). Comience suavemente la pintura de las reas que tendran una sombra (como el lado izquierdo de las cartas de fondo y). Tambin utilice la herramienta Lazo Poligonal (L) para obtener los bordes rectos en las esquinas duras.
PASO 16: aligerar el texto BOCAAhora vamos a iluminar la cara del texto. Haga clic en la capa de la cara del texto y entrar en Imagen> Ajustes> Curvas (Ctrl + M). Cambiar la entrada 107 y la salida 150. PASO 17: AGREGAR UN ELEMENTO NATURAL Vamos a aadir un poco de realismo mediante la adicin de una sombra de rbol en el lado izquierdo del texto. As que estamos en primer lugar vamos a nuestra imagen rbol de abrir en Photoshop. Ahora, ir a la Seleccin> Gama de colores. Haga clic en las reas oscuras y cambiar la Tolerancia al 200. La gama de colores va a crear un marco alrededor de las reas oscuras. Tome el rea oscura que hemos seleccionado, crear una nueva capa por ir a Capa> Nueva> Capa (Ctrl + Shift + N), lo rellenamos de negro y arrastre en nuestro documento. PASO 18: LA SOMBRA DEL RBOL Para dar a nuestro rbol de esa mirada sombra vamos a ir a Filtro> Blur> Gaussian Blur. La cada de la opacidad a 50%. PASO 19: UN POCO DE ILUMINACIN Para dar un poco de inconsistencia luz para que sea ms natural, vamos a crear una nueva capa y lo pongo por encima de la capa de la pared de ladrillo. Ahora, utilizando un blanco con el 0% de gradiente de opacidad, haga clic y arrastre un crculo desde la parte media izquierda del documento hacia fuera. Cambiar el modo de fusin a Overlay. PASO 20: CORRECCIN DE COLOR CON UN MAPA DEL GRADIENTE Ahora vamos a hacer algunos ajustes rpidos de color. Primero vaya a Capa> Nueva capa de ajuste> Mapa de degradado y haga clic en el amarillo a color rojo degradado. Asegrese de que el cuadro inverso se comprueba. La cada de la opacidad a 10%. PASO 21: CORRECCIN DE COLOR CON UN TONO / SATURACIN Por ltimo, ir a Capa> Nueva capa de ajuste> Tono / Saturacin. La cada de la saturacin a -40. FINAL