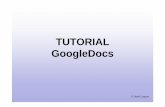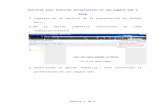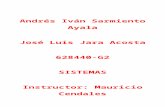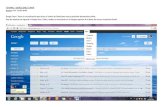Tutorial google docs
Transcript of Tutorial google docs

1
GOOGLE DOCS. MANEJO Y FUNCIONALIDADES1
1. Introducción a Google Docs 1.1. ¿Qué es Google Docs? Google Docs es una sencilla pero potente suite ofimática, todo en línea. Nos permite crear nuevos documentos, editar los que ya teníamos o compartirlos en la red. Las principales ventajas de Google Docs son:
Nuestros documentos se almacenan en línea: esto nos permite acceder a ellos desde cualquier ordenador con conexión a internet, y compartirlos con quienes nosotros queramos, permitiendo su edición o llegar a publicarlos para que todo el mundo pueda verlos.
La gran cantidad de formatos que soporta: con el procesador de texto podremos editar nuestros documentos de Word, OpenOffice (Libre Office, en una nueva versión independiente de Oracle), documentos de texto... y guardarlos con el mismo formato u otros distintos. Y lo mismo sucede con presentaciones y hojas de cálculo.
Su precio: Google Docs es una herramienta totalmente gratuita.
Google Docs también tiene una versión para móviles, por lo que si accedes a través de uno, el interfaz será distinto. 1.2. Iniciar el programa Para poder utilizar Google Docs debemos tener una cuenta Google (por ejemplo una cuenta de correo GMail). Si alguna vez te has registrado en algún servicio de Google (Reader, Sites, YouTube, Blogger, etc...) ya tendrás una, y puedes usarla. Al ser una aplicación Web, Google Docs necesita ser utilizado a través de un navegador. Así que el primer paso será abrir una nueva ventana el nuestro. Las imágenes que aquí mostramos pertenecen principalmente al Internet Explorer 7, pero Google Docs funciona perfectamente con cualquier navegador. Otros navegadores, como Firefox o Chrome, incorporan alguna funcionalidad extra a la hora de editar documentos. Sólo mostraremos el contenido de la ventana del navegador, para evitar confusiones a usuarios de otros navegadores. Recuerda que los botones y menús del navegador no tienen funciones específicas en Google Docs, aunque sí que podemos aprovechar las opciones del menú edición tal como haríamos en cualquier página web. Tras abrir el explorador, tecleamos la dirección http://docs.google.com. También encontraremos enlaces a Docs cuando accedamos a los servicios de Google, como nuestra cuenta de GMail, o en el menú del buscador. Nos aparecerá una ventana en la que introduciremos la dirección de correo electrónico perteneciente a la cuenta Google que usamos (si es GMail, no es necesario escribir @gmail.com), y en la casilla inferior nuestra contraseña. Sólo nos queda pulsar el botón Acceder.
1 Curso de Google Docs, aulaClic.com, junio de 2010. Curso con todos los derechos reservados y para uso
gratuito en web.

2
Aunque la opción de recordar contraseña puede resultar cómoda, debemos tener en cuenta que si la marcamos, cualquier persona que use el mismo equipo podrá acceder en nuestra cuenta. Así que si te conectas desde un equipo compartido, te aconsejamos que la desmarques. 1.3. La pantalla de inicio Al iniciar Google Docs nos aparece la pantalla de inicio. Aquí podremos ver todos nuestros documentos.

3
Como aún no tenemos ningún documento, sólo podemos sólo podremos crear un documento Nuevo o Subir uno del disco duro o una web. El resto de opciones se aplican a los elementos seleccionados. 1.4. Nuevo documento Vamos a ver cómo crear un nuevo documento, por ejemplo un documento de texto. Para ello haremos clic en el desplegable Crear nuevo. Google Docs nos permite la creación de seis elementos:
Documento, un documento de texto. Presentación, basada en diapositivas. Hoja de cálculo. Formulario, con el que podemos recoger información de
otros usuarios. Dibujo, donde podremos dibujar gráficos y diagramas. Carpeta, para organizar nuestros elementos.
Como queremos crear un nuevo documento de texto, pulsamos en Documento. Se abrirá una nueva ventana o pestaña del navegador, en la que nos aparece una pantalla como ésta (en el caso de documentos de texto). A lo largo del curso veremos todos sus componentes; ahora nos vamos a fijar sólo en algunas cosas.
Es conveniente que vayas practicando lo que te vamos explicando lo antes posible. Una buena forma de hacerlo es tener dos sesiones, una con este curso y otra con Google Docs en el navegador. Así cuando lo creas oportuno puedes pasar a la sesión de Google Docs para practicar lo que acabas de leer. Dentro de la ventana del navegador, en la parte superior izquierda, nos aparece el título del documento (el nombre con el que se guardará), la fecha de su última modificación y el nombre del autor. Al crear un documento nuevo, en el título aparece Sin título. La primera vez que se guarde, el título tomará el

4
valor de la primera frase escrita. Para cambiarlo, haz clic sobre el título. Nos aparecerá una ventana pidiéndonos el nuevo nombre. Teclea "Primero", que es el nombre que le vamos a dar a nuestro primer documento. Ahora, ya podríamos comenzar a escribir en el documento. 1.5. Guardar un documento Google Docs va guardando automáticamente tu documento. Si ahora cerrásemos el navegador accidentalmente o apagásemos el ordenador, nuestro documento no se perdería, y lo tendríamos disponible al iniciar una nueva sesión. Si alguna parte de él no se hubiese guardado, un mensaje nos daría la opción de hacerlo. Si no lo hacemos, perderíamos la última parte del documento, pero no lo guardado anteriormente. Google Docs almacena estas grabaciones, y nos permite volver a versiones anteriores de nuestro documento. Esto lo explicaremos más adelante detalladamente. En la parte superior derecha nos aparece la información de cuándo se guardó el documento:
Cuando tengamos cambios recientes que aún no se hayan guardado, aparecerá activo el botón Guardar ahora:
En este caso, podemos obligar a Google Docs a guardar pulsando el botón, o con la combinación de teclado Ctrl + S. Pero por lo general, no deberemos preocuparnos de guardar el documento. 1.6. Cerrar el documento Como norma general, para cerrar el documento pulsaremos Guardar y cerrar, para asegurarnos de guardar todos los cambios. Al cerrarse la ventana del documento, volvemos a la pantalla inicial de Google Docs. Si no la ves, búscala en la barra de tareas o en las pestañas del navegador. Ahora nuestro documento Primero nos aparece en la pantalla de inicio. Si no aparece, actualiza la ventana con el botón Actualizar o la tecla F5.
Para volver al documento, sólo tendremos que hacer clic sobre el nombre. Si deseamos cerrar Google Docs, haremos clic en Salir, en la esquina superior derecha de la pantalla. Hay que tener en cuenta que si en vez de pulsar en Salir cerramos la ventana, NO hemos cerrado la sesión de Google Docs. Y cualquier persona que desde ese equipo acceda a Google Docs se encontrará con nuestra sesión iniciada, pudiendo editar nuestros documentos o acceder a nuestro correo GMail.

5
2. Gestionar Elementos
En esta unidad trataremos todo lo relativo a nuestros documentos: abrirlos, guardarlos, subir documentos ya existentes y administrarlos. Las acciones que se pueden aplicar a cualquier tipo de documento: documentos de texto, hojas de cálculo, presentaciones, PDFs (en este caso, las opciones están más limitadas) y la mayoría, también a las carpetas. 2.1. La pantalla de inicio Siempre que accedamos a Google Docs, lo haremos a la pantalla de inicio. A todos los documentos se accede y se gestionan desde esta pantalla, así que vamos a describirla, pero sin detallar que hace cada botón, porque eso lo iremos viendo con el uso.
En el árbol de la izquierda, aparecen las distintas clasificaciones de los documentos, lo que nos permitirá listarlos. Por ejemplo, pulsando en Soy el propietario mostrará sólo los documentos que hemos creado nosotros. Pulsando en alguna carpeta, se mostrarán sólo los

6
que tenga esa carpeta, y pulsando en Todos los elementos, se mostrarán todos. También podemos ver sólo los que cumplan los requisitos de una búsqueda guardada. Los documentos aparecerán listados en el recuadro de la derecha:
En la columna Nombre, se muestra el nombre del documento. En la columna Carpetas / Uso compartido, aparece en verde el nombre de la
carpeta que lo contiene, si la hay, y los usuarios que comparten el documento.
En Fecha se muestra la fecha de la última modificación. Por defecto, aparecen ordenados por fecha (observa que hay una flecha), el más reciente primero. Pero podemos ordenarlos por cualquier columna, pulsando sobre el encabezado, y volviendo a pulsar para invertir el orden. El resto de los botones, los veremos cuando nos vayan haciendo falta. 2.2. Seleccionar documentos Las acciones que se realizan sin tener que abrir el documento, requieren que primero lo seleccionemos. Un documento seleccionado es aquel que está marcado, y sobre el que van a recaer las acciones que ejecutemos después, hasta que lo deseleccionemos. Distinguiremos cuando un documento está seleccionado, porque la casilla a su izquierda aparecerá marcada, y el título del documento aparecerá resaltado con un fondo amarillo. Para seleccionar un documento, simplemente marcaremos, haciendo clic en ella, la casilla de la izquierda del nombre. Y así con todos los que queramos seleccionar. Volviendo a hacer clic, quitamos la selección. Si por ejemplo, hay 32 documentos, y queremos seleccionarlos todos, podemos usar el desplegable que encontramos junto al botón Compartir. Pulsando en Seleccionar todo lo visible, seleccionamos todos los documentos listados, y pulsando en Ninguno, los deseleccionamos. Para realizar acciones sobre un único elemento, muchas veces no será necesario seleccionarlo primero, ya que podemos usar el menú contextual del documento. 2.3. Crear un elemento nuevo Ya vimos, que para crear un nuevo documento, basta con hacer clic en el botón Nuevo. Al abrirse el desplegable, escogemos un tipo de documento o una carpeta, según lo que queramos crear. Si hemos elegido un documento, éste se abrirá en una nueva pestaña en blanco, mostrando en la pantalla de edición, en el que podemos comenzar a trabajar. 2.4. Abrir un documento para editarlo Abrir un documento es tan simple como hacer clic sobre la fila donde está su nombre.

7
Al hacerlo, se abrirá la pantalla de edición, y podremos modificar el documento. Existen otros tipos de archivos que podemos tener en Google Docs, pero que no podemos editar. Algunos de estos los podremos ver, como los archivos PDF o las imágenes, y otros solo los podremos descargar, como archivos zip. Lo veremos en Archivos Almacenados. Como veremos más adelante, si somos Lectores del documento, no podremos editarlo, y al pulsar sobre el nombre se abrirá en Vista previa. 2.5. El portapapeles web Aunque se trata de una herramienta usada en la edición de documentos, la comentaremos ahora, por ser un elemento común a todos los tipos de documento, y que tiene sentido, principalmente, al interaccionar entre ellos. Google Docs nos ofrece una herramienta para copiar y pegar que no encontramos en las aplicaciones tradicionales, el portapapeles web. Lo encontramos como un icono en la barra de herramientas. La principal diferencia es que el portapapeles web está asociado a nuestra cuenta Google. Es decir, podemos copiar algo en un ordenador, iniciar sesión en otro ordenador, y pegarlo ahí. Lo primero que tenemos que hacer es seleccionar los elementos a copiar y pulsar Copiar selección en el portapapeles web en el desplegable. A medida que vayamos copiando elementos, estos aparecerán en el desplegable. Situándonos sobre uno de ellos podremos ver una vista previa, y haciendo clic, lo pegamos. Esta opción es especialmente útil para copiar y pegar elementos entre distintos documentos de Google Docs. 2.6. Subir archivos
Otra opción que nos permite Google Docs, es la de subir un archivo desde fuera de Google Docs para trabajar con él en línea, o
simplemente para
compartirlos. Al pulsar el Botón Upload en la pantalla de inicio, vamos a la pantalla subir un archivo. A la

8
derecha de esta pantalla podemos ver los archivos soportados por Google Docs. De momento, los archivos que podemos subir para editar con Google Docs son los principales tipos de documento de texto, hojas de cálculo y presentaciones. Puedes ver concretamente qué formatos son los aceptados pulsando en el enlace Tipos de archivo y limitaciones de tamaño. A parte de esos archivos, podemos subir otros tipos, pero no para editarlos. Lo veremos al final del apartado. Para elegir el archivo a subir, pulsamos en Seleccionar archivos para subir. Se abrirá el diálogo del sistema operativo para seleccionar archivos.
Normalmente podremos localizar el documento que queremos abrir en la lista que se nos muestra, y bastará con hacer doble clic sobre él para abrirlo. Si conocemos el nombre del documento bastará escribirlo en el campo Nombre del y hacer clic en el botón Abrir. Para seleccionar varios archivos, basta con hacer clic mientras mantenemos la tecla Ctrl pulsada. Si no lo encontramos en la carpeta actual podemos buscarlo manualmente desplazándonos. En el campo Tipo de archivo se especifica que tipos de archivos van a aparecer en el cuadro de diálogo. Por defecto aparece Todos los archivo (*.*) , pero disponemos de un cuadro despegable para elegir si queremos que aparezcan solo los archivos de determinado tipo, por ejemplo, de tipo .rtf . html, etc. Si tenemos una carpeta con varios tipos de archivos y muchos documentos, puede resultar confuso buscar un archivo, es ese caso es muy útil utilizar el campo Tipo de archivo para poner el tipo de archivo que andamos buscando, así aparecerán muchos menos archivos en el cuadro de diálogo y nos resultará más fácil buscar un determinado archivo. Podemos repetir este paso tantas veces como queramos hasta completar la lista de archivos a subir.

9
Por defecto, tenemos marcada la opción Convertir documentos, presentaciones y hojas de cálculo a los formatos correspondientes de Google Docs. Si la dejamos marcada, los documentos que subamos se convertirán para poder ser editados. Pero tenemos que tener en cuenta que Google Docs no es 100% compatible con todos los formatos. Los documentos que sean simples, los podremos subir sin problemas. Pero en documentos más complejos, con gráficos incrustados, perderemos parte de la información. De todas formas, siempre puedes probar, ya que el documento de tu equipo no sufrirá ningún cambio. Si desmarcamos la opción anterior, subiremos el documento tal cual, por lo que no podemos trabajar con él en Google Docs, aunque sí descargarlo. Esto lo veremos en el siguiente apartado, Archivos almacenados.
Ahora pulsamos el botón para agregar el archivo a nuestros documentos activos. Al concluir la subida veremos un enlace a cada nuevo archivo. En cualquier momento podemos volver a la pantalla de inicio pulsando el enlace << Volver a Google Docs. 2.7. Archivos almacenados Realmente a Google Docs podemos subir muchos otros tipos de archivo: PDFs, imágenes, archivos comprimidos, vídeos, etc... Estos archivos no los podremos editar, pero los tenemos guardados en Google Docs. Por lo tanto, podemos utilizar Google Docs para almacenar nuestros archivos. En esta categoría entra los archivos que sí podríamos editar en Google Docs, pero que no hemos convertido al formato de la aplicación. Algunos formatos como el PDF, lo podemos ver cómodamente, sin necesidad de programas adicionales. Otros, como las imágenes, nos permitirán ver una vista previa. Y en otros sólo podremos ver descargarlos. Por tanto, la principal ventaja de este sistema es que podemos guardar nuestros archivos en la nube, y tenerlos disponibles haya donde haya un ordenador con Internet. Y podemos compartirlos. Podemos comprimir varios archivos en un zip, o subir un vídeo, y permitir que un amigo se lo descargue.
Según la ayuda de Google, podemos tener archivos de hasta 1GB. Esto es mucho, si lo comparamos pro ejemplo con los 10MB por archivo que nos permite adjuntar GMail. Por supuesto, estos archivos ocupan espacio de almacenamiento. Nuestra cuenta comienza con 1GB de espacio gratuito, al que se le va restando lo que ocupemos con archivos

10
almacenados. Los archivos que convirtamos, no consumen este espacio. Podemos liberar espacio borrando archivos. Pero si fuese necesario, podríamos contratar más espacio, a 0,25 USD el Gigabyte. 2.8. Renombrar documentos Para renombrar uno de nuestros documentos, podemos abrirlo para editarlo. Desde la pantalla de edición, pulsaremos el botón Archivo, y el comando Cambiar nombre, o podemos pulsar directamente sobre el título, en la parte superior izquierda de la pantalla. Un mensaje parecido éste nos pedirá el nuevo nombre. Tras introducirlo y pulsar Aceptar, el documento tomará el nuevo nombre. Pero al no estamos editando el documento, nos resultará más cómodo hacerlo directamente desde la Pantalla de Inicio. Tras seleccionar el documento, pulsamos el
botón Cambiar nombre , y el nombre del documento pasará a ser editable.
Tras introducirlo, pulsamos fuera del nombre para que los cambios surtan efecto. 2.9. Copiar un documento A veces nos puede ser útil hacer una copia del documento, por tener una copia de seguridad cuando compartimos uno, o si usamos un documento como plantilla. Para copiar el documento, tenemos que editarlo, pulsando sobre el nombre. En la pantalla de edición, hay que pulsar el botón Archivo y hacer clic en Crear una copia.... Si compartíamos el documento con otros usuarios, un mensaje nos dará la opción de compartir la copia con ellos también (Aceptar) o no hacerlo (Cancelar).

11
Obtendremos un documento llamado Copia de y el nombre del original.
Al realizar la copia, el nuevo documento se abrirá en la pantalla de edición. Podemos aprovechar entonces para cambiarle el nombre como hemos visto en el punto anterior. 2.10. Guardar un documento Cuando estamos creando o editando un documento, realizamos constantes cambios en él. Estos cambios deben ser guardados para que permanezcan una vez cerremos el documento. Google Docs guarda automáticamente los cambios que vayamos realizando cada cierto tiempo, por lo que, por norma general, no tendremos que preocuparnos por hacerlo. Cuando no haya cambios sin guardar, en la parte superior de la pantalla veremos el botón Guardado deshabilitado:
En cambio, cuando haya algún cambio sin guardar, el botón aparecerá habilitado, y mostrará el texto Guardar ahora.
Pulsando este botón, nos aseguramos de tener todos los cambios salvados. Otras formas de guardar son:
Con el teclado, pulsando las teclas Ctrl + S.
Con el icono Guardar de la barra de herramientas.
Presionando el botón Archivo, y escogiendo Guardar del menú desplegable.
- Si pulsamos Guardar y cerrar en este menú, además volveremos a la pantalla de inicio. - En las hojas de cálculo, tras guardar la primera vez se inicia el guardado automático, que guarda los cambios cada vez que modifiquemos el contenido de una celda, y no necesitaremos pulsar el botón Guardar en ningún otro momento. Google Docs almacena las distintas versiones que vayamos guardando, permitiéndonos luego recuperar alguna versión anterior. Esto lo veremos más adelante en el apartado de Revisiones. 2.11. Carpetas En Google Docs, podemos crear carpetas para clasificar nuestros documentos. Tenemos que entender que estas carpetas son sólo para ayudarnos en la organización, pero no

12
contendrán literalmente al documento. Por eso un documento puede estar en varias carpetas, y aunque borremos las carpetas, no se borrarán los documentos que contienen. Las carpetas se administran desde la pantalla de inicio, como el resto de elementos: - Primero, crearemos una carpeta nueva. Para ello, pulsamos el menú Nuevo, y elegimos Carpeta. Al pulsarlo, se abre una carpeta llamada Nueva carpeta, lista para
la edición. Esta carpeta, se modifica igual que otra carpeta ya existente, como veremos a continuación. Si al crear una carpeta ya teníamos una seleccionada, la nueva
carpeta se creará como una subcarpeta. - Personalizar una carpeta: Las carpetas aparecen listadas en el árbol de la izquierda, en el grupo Mis carpetas. Para acceder a una carpeta, hacemos clic sobre su nombre. Al hacerlo, llegamos a la misma pantalla que al crear una nueva carpeta, donde se muestran todos los elementos que contiene.
Si hacemos clic sobre su nombre, podremos editar sus características.
Debajo del nombre, encontramos la Descripción, que podemos dejar en blanco o añadir un texto que nos sirva de información. A la derecha del nombre, podemos seleccionar el color de la carpeta, para diferenciarla del resto. Una vez que la hayamos personalizado, pulsamos Guardar.

13
Si por ejemplo, queremos cambiar el color a varias carpetas a la vez, listamos desde el árbol la carpeta en la que estén contenidas o Mis carpetas, y seleccionamos Cambiar color del menú Más acciones. - Añadir elementos:
Una carpeta puede contener tanto documentos como otras carpetas. Para colocar uno o varios elementos en una carpeta, podemos seleccionarlos, y pulsar el botón
. Se abrirá una nueva ventana con un árbol de carpetas y subcarpetas para que seleccionemos las que deseemos, y pulsamos en Aplicar cambios. Ahora, en la columna Carpetas / Uso compartido, aparece el nombre de la carpeta con el color que hayamos seleccionado.
En la imagen superior, el documento Primero está en la carpeta Unidad 1. Si seguimos los pasos anteriores con documentos que ya están en carpetas, estas aparecerán marcadas. Para quitarlo de una carpeta, basta con desmarcarla. Otra forma de asignar elementos a carpetas es arrastrar los elementos directamente desde el listado. Para ello, tenemos que tener listado el elemento que queremos mover y tener visible la carpeta de destino, en el mismo listado o en el árbol.
- Listar por carpetas. En el árbol a la izquierda de la pantalla, veremos un listado con todas las carpetas, seguidas del número de elementos (documentos, hojas de cálculo, carpetas...) que contienen. Sólo vemos las carpetas que estén en el primer nivel. Pulsando sobre una de ellas, se abrirá la carpeta igual que al crear una nueva, con los elementos contenidos en ella, pudiendo expandir las subcarpetas. - Eliminar carpetas. Las carpetas se eliminan igual que el resto de elementos, como veremos al final del tema. Aunque hemos de tener en cuenta que las carpetas contienen otros elementos. Si

14
queremos que estos también se borren, debemos de seleccionarlos. Si no están seleccionados, podemos borrar la carpeta tranquilamente sin que perdamos su contenido. 2.12. Destacar con estrella La marca de estrella es una opción que nos permite destacar aquellos documentos o carpetas a los que les queramos prestar una atención especial, para recordarnos que debemos hacer algo en ellos, o porque son con los que estamos trabajando más activamente. Consiste en un icono con forma de estrella que aparece a la izquierda del documento.
Podemos marcarla / desmarcarla pulsando el icono
para activarla, y volviendo a pulsar en el icono para desactivarla. Podemos listar todos los documentos y carpetas con estrella, pulsando en Destacados. 2.13. Buscar elementos Como no podía ser de otra forma, Google Docs dispone de un buscador de documentos. Por una parte, al introducir un texto, lista todos los documentos que incluyan el texto, en el propio documento, en el título, en el autor, etc.
Por otra parte, al introducir un texto, nos da la opción de abrir los documentos que empiezan igual, o listar los documentos de una carpeta o un colaborador que comiencen así. Puede ser una forma rápida de abrir un documento concreto. Al pulsar en Mostrar opciones de búsqueda nos ofrece una búsqueda más avanzada, pudiendo filtrar por nombre del documento, autor, colaborador, fecha de modificación, etc...

15
Por ejemplo, podemos buscar los documentos de texto compartidos con Juan, modificados en las últimas semanas. Si vamos utilizar frecuentemente esta búsqueda, podemos guardarla pulsando en Guardar esta búsqueda y dándole un nombre. Esto hará que la búsqueda aparezca en el árbol de carpetas, y podamos ver el resultado sólo con hacer clic. 2.14. Eliminar documentos y carpetas - Eliminar elementos. Cuando un documento o una carpeta deje de sernos útil, podemos simplemente eliminarlo. Para ello tenemos dos opciones:
Desde la pantalla inicial: Seleccionamos los documentos o carpetas que queramos
eliminar y pulsamos el botón ; eligiendo Eliminar del menú contextual del elemento; arrastrando el elemento sobre la Papelera.
Desde la pantalla de edición del documento: Pulsamos el botón Archivo y escogemos Eliminar del menú desplegable.
- La papelera. Cuando un elemento está en la papelera, aún disponemos de él, y podemos abrirlo y editarlo si vamos a la papelera, pero no aparecerá listado con los demás documentos.

16
Seleccionando un elemento de la papelera, y pulsando Vaciar papelera, lo eliminaremos definitivamente. En cambio, seleccionándolo y pulsando Deshacer eliminación, lo recuperamos de la papelera, y volverá a aparecer listado con los demás. Al recuperar una carpeta, si contenía documentos cuando se eliminó y no han sido borrados, se volverán a añadir a la carpeta. 2.15. Ocultar documentos A medida que vayamos acumulando documentos, nos resultará más incómodo buscar un documento concreto en la pantalla de inicio. Porque aunque al iniciar la aplicación veremos los últimos documentos editados, nos será más sencillo buscarlos de un vistazo si sólo tenemos diez documentos que si tenemos cincuenta. ¿Pero qué pasa si tenemos documentos que no utilizamos, pero que no queremos borrar? En este caso, podemos ocultarlos, seleccionándolos y pulsando en Ocultar, en el menú Más acciones. Al ocultar un documento, éste sólo será visible desde la vista Oculto o desde su carpeta. Si queremos volver a ver el documento oculto en la pantalla de inicio, tenemos que seleccionarlo, y al pulsar el menú Más acciones, esta vez encontraremos la opción Mostrar.

17
3. Documentos de texto 3.1. Introducción Los documentos de texto, a los que Google Docs se refiere sólo como documentos, son páginas de texto con formato: colores, alineaciones, listas, enlaces, imágenes, etc... Utilizando documentos de texto podemos crear cartas, trabajos de redacción, documentos con las especificaciones de un proyecto... lo que necesitemos. En esta unidad aprenderemos lo necesario para editar documentos de texto, desplazarnos, seleccionar, eliminar, copiar, pegar y deshacer. También veremos cómo buscar y reemplazar palabras; y diferentes formas de ver un mismo documento. Toda esta unidad se refiere a la pantalla de edición de un documento de texto, a la que accedemos al hacer clic sobre un documento existente o pulsar en Documento, dentro del menú Nuevo.
3.2. Trabajar en la aplicación 3.2.1. Desplazarse por el documento Una de las ventajas que han aportado los procesadores de texto es la facilidad para modificar y corregir. El primer paso en ese proceso es colocarnos en el lugar donde vamos a efectuar la modificación. Por otra parte, cuando estamos viendo un documento que no cabe en una pantalla, necesitaremos movernos por el documento para colocarnos en la parte que nos interese. Tanto en un caso como en otro será interesante conocer todas las formas que existen para desplazarse por el documento, y así poder elegir la más útil en cada momento. Recuerda que el elemento que define la posición dentro de un documento
es el punto de inserción I, que es una línea vertical parpadeante y nos indica dónde se va
a escribir la próxima letra que tecleemos. - Desplazamientos cortos dentro de una misma pantalla:
Con el ratón. Desplazar el cursor del ratón hasta el punto elegido y hacer clic, el punto de inserción se colocará en ese lugar.
Con las teclas de dirección. Las teclas izquierda/derecha desplazan el punto de inserción una posición a la izquierda/derecha, y las teclas arriba/abajo desplazan el punto de inserción una línea arriba/abajo. La tecla Fin nos lleva al final de la línea y la tecla Inicio al principio de la línea.

18
Combinación de teclas.
Para desplazarse Presione las teclas
Una palabra a la izquierda Ctrl + flecha izquierda
Una palabra a la derecha Ctrl + flecha derecha
Un párrafo abajo Ctrl + flecha abajo
Un párrafo arriba Ctrl + flecha arriba
- Desplazamientos a lo largo de todo el documento:
Teclas AvPág y RePág. Estas teclas avanzan y retroceden una pantalla completa. Observa que no es lo mismo avanzar una pantalla que una página. El tamaño de la pantalla lo limita el monitor mientras que la longitud de la página la definimos nosotros.
Combinación de teclas.
Para desplazarse Presione las teclas
Una página adelante Ctrl + AvPág.
Una página atrás Ctrl + RePág.
Al principio del documento Ctrl + Inicio
Al final del documento Ctrl + Fin
En algunos navegadores las combinaciones Ctrl + AvPág. y Ctrl + RePág. se utilizan para cambiar de pestañas.
Nota: En los teclados en inglés las teclas tienen otros nombres: Inicio=Home,
Fin=End, AvPág=Pup, RePág=Pdn
- Mediante las Barras de desplazamiento Las barras de desplazamiento permiten movernos a lo largo y ancho del documento de forma gráfica. La longitud de barra de desplazamiento vertical representa la longitud del documento y el cuadrado pequeño que hay en su interior representa la posición actual del punto de inserción. Podemos desplazarnos de las siguientes formas:
Haciendo clic en cualquier posición por encima/debajo del cuadro nos desplazaremos una pantalla hacia arriba/debajo del documento.
Arrastrando el cuadro nos desplazaremos proporcionalmente a la posición en la que lo movamos. Si arrastramos el cuadro hacia la mitad de la barra nos colocaremos en la mitad del documento.
Mediante las flechas. Si hacemos clic en la fecha o triángulo de la parte
superior/inferior nos desplazaremos una línea hacia arriba/abajo. Si mantenemos pulsada la flecha nos desplazaremos línea a línea de forma rápida hasta que la soltemos.

19
Las barras de desplazamiento horizontal permiten movernos de forma similar a como acabamos de ver con la barra vertical pero en sentido horizontal, es decir, permiten desplazar el documento hacia la derecha y hacia la izquierda. Se utilizan menos porque es menos frecuente que el documento sea más ancho de lo que cabe en una pantalla.
3.2.2. Seleccionar Para realizar muchas operaciones (copiar, cambiar el formato, etc.), previamente hay que decirle al procesador de texto sobre qué parte de texto tiene que actuar, en esto consiste seleccionar. El texto seleccionado se identifica claramente porque esta en vídeo inverso, es decir, el fondo negro y los caracteres en blanco. Se puede seleccionar con el ratón y con el teclado. - Ratón. Para seleccionar mediante ratón hay tres métodos:
Arrastrando. Colocar el cursor al principio de la selección, presionar el botón izquierdo y, sin soltar el botón, mover el cursor hasta el final de la selección. Observaremos cómo lo seleccionado aparece en vídeo inverso.
Haciendo clic. Colocar el cursor en una palabra y hacer doble clic, la palabra completa quedará seleccionada. Si hacemos triple clic, el párrafo completo quedará seleccionado.
Combinando la tecla mayúscula. Colocar el punto de inserción al principio del texto a seleccionar. Si ahora hacemos clic sobre otro punto del documento, con la tecla mayúscula pulsada, se seleccionará todo el texto comprendido entre ambos puntos.
Nota: Dependiendo del navegador, se pueden añadir otras formas de seleccionar. Por
ejemplo, Firefox 3 permite, combinando el arrastre del ratón y la tecla Ctrl
seleccionar fragmentos del texto que no estén contiguos. Esto resulta muy útil en
Google docs, por ejemplo para seleccionar todas las palabras a las que queremos
aplicarle el mismo formato.
Para seleccionar un gráfico o una imagen basta con hacer clic encima. La imagen queda enmarcada por unos puntos que nos permiten redimensionarla. - Teclado
Para seleccionar Presione las teclas
Un carácter a la derecha Mayús. + flecha derecha
Un carácter a la izquierda Mayús. + flecha izquierda
Palabra a la derecha Ctrl + Mayús.+ flecha derecha
Palabra a la izquierda Ctrl + Mayús.+ flecha izquierda
Hasta el final de la línea. Mayús. + Fin
Hasta el principio de la línea. Mayús. + Inicio
Una línea abajo Mayús. + flecha abajo
Una línea arriba Mayús. + flecha arriba
Un párrafo abajo Mayús + Ctrl + Flecha abajo
Un párrafo arriba Mayús + Ctrl + Flecha abajo

20
Hasta el principio del documento Ctrl + Mayús. + Inicio
Una pantalla abajo Mayús. + AvPág
Una pantalla arriba Mayús. + RePág
Hasta el final del documento Ctrl + Mayús. + Fin
Todo el documento Ctrl + A
Seleccionar con el teclado es únicamente desplazarse con la tecla Mayúsculas presionada. 3.2.3. Eliminar Para borrar o eliminar lo seleccionado basta con presionar la tecla Supr. Otra forma de borrar sin seleccionar previamente es utilizando las teclas, como se indica en la siguiente tabla:
Para borrar Presione las teclas
Un carácter a la izquierda Retroceso (BackSpace)
Una palabra a la izquierda Ctrl + Retroceso
Un carácter a la derecha Supr
Una palabra a la derecha Ctrl + Supr
Truco: Para borrar una palabra errónea basta con hacer doble clic sobre ella para
seleccionarla y pulsar la primera letra de la palabra correcta, automáticamente se
borrará la palabra seleccionada y podremos seguir escribiendo en su lugar la
palabra correcta.
3.2.4. Deshacer y rehacer Afortunadamente Google Docs nos permite corregir los errores fácilmente. Si acabamos de borrar un párrafo completo y nos damos cuenta que no era ese el párrafo que queríamos borrar, no es necesario que nos llevemos las manos a la cabeza lamentando el error. Con un solo clic podemos deshacer la acción errónea y recuperar el párrafo. Veamos cómo deshacer acciones:
La última acción realizada. Para deshacer la última acción realizada, pulsar el
icono deshacer, de la barra de herramientas. Otra forma más de deshacer es pulsar Ctrl + Z. Podemos repetir esto varias veces para deshacer cambios consecutivos.
Rehacer. Utilizando el icono Rehacer , de la misma forma, podemos rehacer las acciones que acabamos de deshacer. Por ejemplo, si ponemos en cursiva un párrafo y deshacemos la acción porque pensamos que no queda bien en cursiva pero al cabo de un momento pensamos que sí queda mejor en cursiva podemos rehacer la acción y volver a dejarlo en cursiva. Podemos decir que Rehacer es "deshacer deshacer". Otra forma más de rehacer es pulsar Ctrl + Mayús. + Z o Ctrl + Y.
3.2.5. Copiar, cortar y pegar Cuando hablamos de copiar nos referimos a colocar una copia en otro lugar; mientras que cuando hablamos de cortar queremos decir quitar algo de un lugar para llevarlo a otro lugar. Se pueden utilizar varios métodos.

21
- Mediante ratón:
Seleccionar con doble clic, presionar el botón derecho, elegir copiar o cortar, en el menú contextual ir a la posición donde vamos a insertar el texto, presionar botón derecho y elegir pegar.
Una forma más rápida de mover un texto, es seleccionarlo, hacer clic sobre él y arrastrar hasta soltarlo en el lugar donde lo queremos pegar.
- Mediante el menú Editar:
Seleccionar el elemento a copiar o cortar, ir al menú Editar de la barra de menús, elegir la opción Copiar o cortar.
Colocar el punto de inserción en el punto de destino, y elegir pegar del menú Editar.
- Mediante el menú del navegador:
Seleccionar el elemento a copiar o cortar, ir al menú Edición, elegir la opción copiar o cortar.
Colocar el cursor en el punto de destino, y elegir pegar del menú edición.
Debido a la protección del navegador, puede que no puedas usar la opción de Pegar de las formas anteriores. Por ejemplo, Internet Explorer te pedirá permiso para que Google Docs acceda al portapapeles, y Firefox te recomendará que uses el teclado o la ventana Edición del navegador. - Con el portapapeles web:
Google Docs nos ofrece una herramienta para copiar y pegar que no encontramos en las aplicaciones tradicionales, el portapapeles web. Lo encontramos como un icono en la barra de herramientas. La principal diferencia es que el portapapeles web está asociado a nuestra cuenta Google. Es decir, podemos copiar algo en un ordenador,
iniciar sesión en otro ordenador, y pegarlo ahí. Esta opción es especialmente útil para copiar y pegar elementos entre distintos documentos de Google Docs. - Sólo con el teclado:

22
Primero, seleccionar el texto: con MAY + flechas, seleccionamos letras, (con MAY + Ctrl + flechas, seleccionamos palabras).
Segundo, copiar con Ctrl + C.
Y por último, ir a la posición donde vamos a pegar, pulsar Ctrl + V. Puedes usar Ctrl
+ X para cortar. Es aconsejable practicar todos los métodos y elegir el que nos sea más cómodo. Tener en cuenta que el método Sólo con el teclado, no requiere coger el ratón y, aunque parece engorroso, para las personas que teclean rápido, puede ser muy eficaz. Cuando copiamos o cortamos, podemos pegar el texto en otras aplicaciones que no sean Google Docs, como por ejemplo en Word o en un correo electrónico. 3.2.6. Buscar y Sustituir Si queremos reemplazar una palabra por otra, y queremos que esto se repita en todas la apariciones de la palabra en el documento, tenemos el comando Buscar y sustituir. Podemos ejecutarlo desde el menú Editar → Buscar y sustituir. Al seleccionar la opción, bajo la barra de herramientas aparece una nueva barra, con las opciones para Buscar y sustituir:
En el campo Buscar: pondremos la palabra o frase a buscar.
Cada vez que pulsemos Buscar siguiente, iremos a la siguiente aparición de lo que estamos buscando en el texto. Podemos hacer esto con la tecla F3. Verás que el texto coincidente queda seleccionado.
Si queremos cambiar ese texto por otro, escribiremos el texto de reemplazo en la caja Sustituir por.
Cada vez que pulsemos Reemplazar, se sustituirá una aparición del texto buscado. Si queremos reemplazarlos todos, usamos Sustituir todos.
Junto al campo Buscar, encontramos opciones más avanzadas:

23
Marcando la opción Coincidir mayúsculas y minúsculas exigimos que coincidan las letras en mayúscula y en minúscula, es decir que una letra en minúscula no será igual a la misma letra en mayúsculas.
Si la opción Coincidir solo con la palabra completa no está marcada considera aquellas palabras que tengan contenida a la indicada. Por ejemplo: al buscar pelo también encontrará pelota.
Con Coincidencia del estilo de expresión regular podemos usar este tipo de notación para realizar búsquedas más avanzadas en el documento.
Buscar anterior, se desplaza al resultado previo al actual. Al tratarse de una aplicación web, si lo preferimos, podemos usar las herramientas de búsqueda del propio navegador. 3.2.7. Revisar Ortografía La revisión ortográfica está presente hoy día en la mayoría de los procesadores de texto. Y no podía faltar en Google Docs. Evitar que haya errores en nuestros textos es ahora mucho más fácil. No obstante, conviene saber que revisar un documento y que no aparezca ningún error no quiere decir que, necesariamente, sea así. Ya que hay errores que Google Docs no puede detectar puesto que dependen del contexto. La forma que tiene Google Docs para detectar las palabras erróneas es comprobar si las palabras de nuestro documento existen en el diccionario al que tiene acceso. Lo que no es capaz de hacer la corrección ortográfica por el momento, es discernir el significado de las palabras en cada contexto. Por ejemplo, si escribimos "La bibliografía del gran escritor Miguel Delibes es muy basta" y "¡Vasta ya de gritar!". Google Docs no detectará ningún error puesto que tanto "basta" como "vasta" son palabras correctas que existen en el diccionario, aunque en el primer caso la palabra correcta es "vasta" y en el segundo caso "basta". Por esto, y sobre todo cuando se trate de un documento que realizamos para terceros, no debemos confiar enteramente esta revisión a Google Docs. Después de revisar con el corrector, y corregir los errores y deslices del teclado, convendrá que leamos tranquilamente nuestro documento para asegurarnos de que todo está correcto.
Una vez escrito nuestro texto, pulsamos en la parte inferior derecha de la ventana. En Herramientas → Idioma (para la
revisión ortográfica) podemos especificar un diccionario distinto para que se corrija el texto. Google Docs subrayará en color amarillo aquellas palabras que no encuentre en su diccionario. Haciendo clic con el botón derecho del ratón, Google Docs nos mostrará una lista de sugerencias. Elegimos la correcta haciendo clic sobre ella. Si vemos que nuestra palabra está bien escrita, puede que simplemente no

24
esté en el diccionario de Google Docs. Podemos agregarla pulsando en Añadir al
diccionario. Para desmarcar las palabras, pulsamos de nuevo el icono . Muchos navegadores incluyen opciones ortográficas. Por ejemplo, en Firefox podemos instalar diccionarios, y Chrome usa el mismo diccionario que Google Docs, y puede ir señalando las palabras erróneas mientras se escribe. 3.2.8. Traducción de idioma Entre las herramientas del documento, existe una opción que nos permite traducir el texto al idioma elegido:
Al hacerlo, obtenemos una previsualización del documento traducido:
Podemos crear un nuevo documento a partir de la traducción o reemplazar el original. Las traducciones automáticas nunca son perfectas. Siempre contendrán errores gramaticales, sinónimos no apropiados, etc. Pero es los suficientemente buena como para que cualquiera pueda entender el contenido del documento. 3.3. Formatos
3.3.1. Formato de un texto Cuando hablamos del formato de un texto nos estamos refiriendo a las cuestiones que tienen que ver con su aspecto y con la forma de presentarlo. Por ejemplo: poner una palabra en cursiva, alinear un párrafo a la izquierda o colocar un borde sombreado a una tabla son operaciones típicas de formato que sólo afectan a la forma en cómo vemos el texto, pero no al propio contenido del texto. Aunque lo fundamental cuando escribimos un texto es lo que se dice en él, la forma en la que lo vemos también tiene mucha importancia. Un texto con un buen contenido pero mal formateado pierde mucha calidad. Afortunadamente, es muy fácil dar un formato atractivo con Google Docs. Con un poco de trabajo adicional para formatear un texto se consiguen resultados espectaculares,

25
incluso puedes dar tu toque de diseño de forma que tus documentos se diferencien del resto. Podemos clasificar las acciones que tienen que ver con el formato en dos grandes grupos.
Formato carácter. Afectan a los caracteres en sí mismos como el tipo de letra o fuente, tamaño, color, etc. Los caracteres son todas las letras, números, signos de puntuación y símbolos que se escriben como texto. Las letras incluidas en imágenes, no se consideran caracteres a estos efectos y no se les pueden aplicar los formatos que vamos a estudiar. Vamos a ver las posibilidades más comunes para variar el aspecto de los caracteres que están disponibles en la barra de formato o en una parte de la barra estándar: fuente, tamaño, estilo de fuente y color. Básicamente, podemos emplear estos formatos de dos formas:
o Aplicarlo a un texto ya escrito: para ello, seleccionamos el texto a formatear, y elegimos la fuente, el tamaño o el estilo que deseemos. El texto seleccionado tomara los nuevos valores.
o Aplicarlo al texto que se va a escribir: hacemos clic en la parte del documento donde vamos a escribir y elegimos un formato. El texto que escribamos aparecerá ya con el nuevo formato. Permanecerá así hasta que lo cambiemos, o situemos el punto de inserción en un texto ya escrito. El formato tomará entonces los valores que tenga ese texto.
Formato párrafo. Afecta a grupos de caracteres como líneas y párrafos, por ejemplo alineación y sangrías. En un texto escrito, un párrafo es la parte del texto comprendida entre dos puntos y aparte. En Google Docs un párrafo finaliza al pulsar la tecla Intro (no tiene por qué estar entre la etiqueta de párrafo de HTML) para realizar un salto de línea y retorno de carro. Cuando al escribir de forma normal, llegamos al margen derecho, y cambiamos a la línea de abajo, no se limita un párrafo. Al insertar un párrafo, este toma las mismas características de formato del párrafo anterior. Para cambiar las características de formato de un párrafo, basta con dejar el punto de inserción dentro del párrafo y modificar las características que queramos. Las características más importantes de formato de párrafo son la alineación y la sangría, ambas suelen estar disponibles en la barra de herramientas. Ahora veremos la forma de cambiar los distintos formatos, que se hará principalmente desde la barra de herramientas.
Cuando iniciamos un nuevo documento de Google Docs, el texto que escribes ya tiene una establecida una fuente, llamada fuente predefinida.
3.3.2. Formato carácter

26
a) Fuente Un apartado a elegir con cuidado es la fuente, ya que determinará en gran medida el aspecto del texto. Para cambiar el tipo de letra tenemos que hacer clic sobre el desplegable con el nombre de la fuente que hay en la barra de herramientas, esto hará que se abra una ventana con las fuentes disponibles. Observa que el propio nombre de la fuente está representado en ese tipo de fuente, de forma que podemos ver el aspecto que tiene antes de aplicarlo. Una vez que hemos elegido la fuente que creemos más apropiada, basta con hacer clic sobre ella para aplicarla.
b) Tamaño De forma parecida podemos a como cambiamos la fuente, podemos cambiar su tamaño. Hacemos clic en el desplegable de la barra de
herramientas que muestra el tamaño actual para buscar el tamaño que deseemos. La unidad de medida es el punto (72 puntos = 1 pulgada = 2,54 cm), los tamaños más utilizados son 10 y 12 puntos.
c) Estilo
Tenemos tres tipos de estilos disponibles: negrita, cursiva y subrayado. Para aplicarlos, basta con hacer clic en el botón correspondiente. La letra del botón corresponde con los nombres en inglés (bold, italic y underline). Observar como al aplicar un estilo, el botón correspondiente queda presionado (se ve en un tono más oscuro y
enmarcado). Para quitar un estilo hay que volver a hacer clic sobre el icono. También se pueden aplicar varios estilos a la vez, por ejemplo, negrita y cursiva
. Simplemente hay que aplicar los estilos consecutivamente. Otra forma de cambiar los estilos es usando el teclado. Esto puede resultar muy cómodo si sueles ir cambiando mientras escribes.
Estilo Presione las teclas
Negrita Ctrl + B
Cursiva Ctrl + I
Subrayado Ctrl + U
Estos son los tres estilos más habituales, pero disponemos de otros, menos usados que nos aparecen en el menú Formato: Tachado, Superíndice y Subíndice.

27
Estos estilos se usan del mismo modo que los anteriores, pudiendo poner varios a la vez. d) Colores del Texto Otra forma de cambiar el formato del texto es cambiando su color. La forma de usarlo es como la de los formatos ya explicados: si lo cambiamos antes de escribir, el nuevo texto tomará el color. Si lo cambiamos con un texto seleccionado, será sólo ese texto el que tome el color. Podemos aplicar el color de dos formas:
Aplicar el color al texto: Será el propio texto el que tome el color. Se obtiene
mediante el icono de la barra de formato.
Aplicar el color al fondo: No alteramos el color del texto, pero sí el color de fondo de la línea. Se usa con el
icono de la barra de formato. En ambos casos podremos elegir uno de los 256 colores web haciendo clic en la paleta de colores, que aparecerá al pulsar el icono. No obstante, con unos pocos conocimientos de CSS y HTML, se pueden usar muchos más colores. e) Quitar los formatos Ya hemos comentado, que para quitar el estilo de un texto, que por ejemplo esté en negrita, basta con seleccionarlo y volver a pulsar el icono Negrita. Y lo mismo sirve para el resto de estilos. Pues bien, si un texto tiene varios formatos que queremos eliminar, o si por ejemplo, tenemos un texto que contiene palabras con distintos formatos, y queremos quitarlos todos para unificarlo, podemos seleccionarlo y pulsar las teclas Ctrl + Espacio, o
la opción que encontramos en el menú Formato. Al eliminar formato, restablecemos el texto original, eliminando la fuente, el estilo, el tamaño y el color que hayamos modificado. 3.3.3. Formato párrafo
a) Alineación Cuando hablamos de alinear un párrafo nos referimos, normalmente, a su alineación respecto de los márgenes de la página, pero también podemos alinear el texto respecto de los bordes de las celdas, si es que estamos dentro de una tabla. Desde la barra de herramientas podemos acceder a los tres tipos de alineación más frecuentes:
Izquierda Centrada Derecha
Este párrafo tiene establecida alineación izquierda. El texto se alinea con el margen izquierdo. Ctrl + L
Este párrafo tiene establecida la alineación
centrada. El texto se alinea al centro Ctrl + E
Este párrafo tiene establecida alineación derecha. El texto
se alinea al margen derecho. Ctrl + R

28
Para aplicar cualquiera de estas alineaciones, debemos situar el punto de inserción en el párrafo a alinear, y presionar el botón correspondiente. Hay otro tipo de alineación que no se encuentra en la barra de herramientas: justificada. Para acceder a él, pulsamos en el menú Formato → Alinear, y seleccionamos Justificar texto en el desplegable que contiene los tipos de alineación, o con las teclas Ctrl + J. Cuando un texto está justificado, intenta alinearse al margen derecho y al izquierdo, aumentando o disminuyendo los espacios entre palabras y letras.
Justificada
Este párrafo tiene una alineación justificada. Las líneas intentan tener todas la misma longitud.
b) Sangría Aplicar una sangría a un párrafo es desplazar un poco el párrafo hacia la derecha o izquierda. Se realiza situándonos en el párrafo y haciendo clic en el botón Aumentar
Sangría en la barra de formatos. Cuando tengamos un párrafo sangrado, y queramos
reducir la sangría, pulsaremos Reducir Sangría . Para sangrar una parte de un párrafo, una frase, o un texto concreto, primero seleccionamos el texto y pulsamos Formato → Sangrar párrafo. Esto, por ejemplo, puede ayudarnos a dar a una frase un aspecto de cita. c) Estilos de párrafo Al poner un título en un párrafo de nuestro documento, podemos utilizar lo aprendido en los pasos anteriores para modificar el estilo y el tamaño del texto. Otra opción, es aprovechar los encabezados predefinidos en Google Docs, heredados del HTML. Al pulsar el menú Formato, nos aparecen en el desplegable los encabezados disponibles, el apartado Párrafo:
Texto de párrafo normal es el texto con su tamaño predefinido.
Los encabezados son textos en negrita, todos con un tamaño mayor que el normal:
- Título 1 (H1) es el de mayor tamaño. Teclas Ctrl + 1. - Título 2 (H2) . Teclas Ctrl + 2. ... - Título 6 (H6) es el menor de los tres. Teclas Ctrl + 6.

29
También podemos encontrarlos en el menú Formato → Estilos de párrafo.
Como veremos en la siguiente unidad, utilizar títulos en el documento, y utilizarlos por orden, por ejemplo Título 1 para los apartados, Título 2 para los subapartados y Título 3 para los puntos dentro del subapartado nos permitirá genera índices de forma rápida y sencilla. d) Listas Una lista es una secuencia de elementos, que queremos que aparezcan en líneas distintas. Google Docs nos permite realizar dos tipos de listas: listas enumeradas, en las que los elementos se ordenan numerándolos, o listas con viñetas, donde todos los elementos tienen el mismo símbolo. - Crear una lista La forma de trabajar con las listas es la siguiente:
Situamos el punto de inserción donde queramos comenzar la lista
Elegimos el tipo de lista, Numerada o con Viñetas en la barra de edición.
Tecleamos un elemento y pulsamos Intro. Saltaremos al siguiente punto. Podemos insertar varios niveles en cada
punto. Para ello, antes de escribir, pulsaremos o la tecla TAB.
Para volver al nivel anterior, pulsaremos , Mayúsculas + TAB o Intro antes de escribir.
Si hacemos esto último desde el primer nivel, saldremos de la lista. Si seleccionamos un texto ya escrito, y pulsamos un icono de lista, cada párrafo del texto será un punto de la lista. - Modificar una lista Podemos modificar una lista ya existente. Con el punto de inserción en la lista, hacemos clic con el botón derecho del ratón para acceder al desplegable.
Mover elemento de la lista nos permite desplazar una posición el elemento sobre el que esté el punto de inserción.
Cambiar lista nos abre una ventana nueva, dependiendo del tipo de lista:

30
Si la lista es numerada, la ventana nos permite cambiar el aspecto de la numeración, y el número de inicio. Si elegimos letras, este número se refiere a la posición alfabética. Podemos elegir entre números, letras (mayúsculas y minúsculas) y números romanos (grandes y pequeños quiere decir en mayúscula y minúscula).
Si la lista no es numerada, solo podremos cambiar el aspecto de las viñetas, entre los tres tipos disponibles, o elegir nada si queremos una lista sin viñetas. Estos cambios se aplicarán sólo al nivel de la lista donde nos encontremos. Es decir, si lo hacemos sobre un elemento del primer nivel, cambiaran todos los
elementos de este nivel. Pero si lo hacemos sobre un elemento del segundo nivel, cambiarán sólo los de ese subnivel, no el resto de segundos niveles que pueda haber. e) Estilos CSS Detrás de los documentos de Google Docs se esconde el código HTML típico de una Web, ya que realmente es lo que es. Si estamos familiarizados con este código y con las hojas de estilo CSS, podemos editarlos y manipular el formato, insertando otros elementos html que no se encuentran en los menús de Google Docs.
Para acceder al código HTML y CSS de la página, en el menú Editar tenemos los comandos Editar HTML y Editar CSS. Por ejemplo, aquí vemos un texto y el código HTML generado por Google Docs.

31
Las etiquetas son lo que va entre los signos < y > . Verás que hay etiquetas similares por parejas, pero una precedida por la barra /. La que nos interesa es la que no tiene esta barra, que es la etiqueta de apertura. Nosotros podríamos añadir el estilo en la propia etiqueta u otros atributos. El que más útil nos puede resultar es el atributo class, que podemos añadir antes del cierre de la etiqueta (>) con el formato class=nombre_que_queramos. Por ejemplo, si a un encabezado dos le queremos asignar una clase cambiaríamos <h2> por <h2 class="miclase">. Después en la hoja de estilo, podemos identificar por la etiqueta (etiqueta {atributos de estilo}), por la clase (.nombre_clase{atributos de estilo}) o por el id, aunque como es único nos resultará más como utilizar la barra de herramientas. Por ejemplo, hemos editado la hoja de estilo para dar estilo a los distintos tipos de etiquetas. El resultado es el que ves a continuación.
O por ejemplo, si hemos creado una clase, llamada miclase, y queremos que se muestre de color rojo, añadiríamos a la hoja miclase { color: red; }. Esto nos permite una gran versatilidad a la hora de aplicar formatos. No obstante, no vamos a profundizar en el tema, ya que no es el objetivo de curso. Si quieres aprender más sobre HTML y CSS puedes visitar el Curso de Páginas Web o el Curso de HTML en www.aulaclic.es.

32
3.4. Insertar imágenes, tablas y otros elementos Google Docs también nos permite insertar imágenes, tablas, enlaces y otros elementos en nuestro documento. La forma de insertar estos elementos es desde el menú Insertar. 3.4.1. Insertar imágenes
- Insertar la imagen: Para incluir una imagen en nuestro documento, primero habrá que insertarla, eligiendo Imagen en el menú Insertar. Aparecerá la siguiente pantalla:
Si la imagen está en nuestro equipo, dejaremos marcada la opción Desde este equipo. Pulsamos el botón Examinar para buscar una imagen en nuestro ordenador. Se abre la ventana de diálogo elegir archivo, que ya vimos al tratar como subir archivos Google Docs. Seleccionamos la imagen y pulsamos Abrir. Si queremos introducir la imagen de una página web, marcamos Desde internet (URL). En este caso, debemos de introducir la ruta de la imagen en la caja del texto, que será del tipo http://www.sitio.com/ejemplo/imagen.gif. Nota: Para saber la ruta completa de una imagen, pulsamos con el botón derecho sobre ella y pulsamos Copiar la ruta de la imagen en Firefox, o Propiedades en Internet Explorer donde se mostrará la ruta.
De nuevo en la ventana Insertar imagen, pulsamos Aceptar. Pulsando en Más opciones de imagen aparecen opciones avanzadas, que son las mismas que encontraremos al modificar la imagen. - Modificar la imagen:
Hemos insertado en este ejemplo el logo de aulaClic, y nos ha quedado así. Observa los cuadros que aparecen alrededor de la imagen. Estirando de ellos podemos ajustar el tamaño de la imagen.

33
Nota: Cuando aparecen los cuadraditos alrededor de la imagen, está seleccionada, y podemos acceder a opciones propias de imágenes. Si la seleccionamos y aparece oscurecida, estará seleccionada, pero como parte del texto. Otra forma de redimensionar una imagen es accediendo a la ventana Cambiar imagen. Puedes acceder a ella:
Desde la ventana Insertar imagen, pulsando en Más opciones de imagen, al subir la imagen.
Pulsando en el enlace Cambiar imagen que aparece bajo la imagen seleccionada.
En esta ventana hay más opciones, aparte del tamaño:
- Elegir el Tamaño: Debemos coger el tamaño del desplegable que más nos convenga. Estos tamaños se refieren siempre al ancho de la imagen, guardando la proporcionalidad con el alto.
Tamaño original: conservamos la imagen con su tamaño real.
T. personalizado: nos permite introducir el ancho, y el alto es calculado automáticamente.
Ajustar al ancho: alarga la imagen para que ocupe toda la página, dentro de los
márgenes. El resto de tamaños establecen un límite para el ancho de nuestra imagen. La imagen no es modificada a no ser que exceda el límite, reduciéndola entonces hasta el máximo permitido. - Posición: Permite elegir la alineación de la imagen con la página.
Ajustar texto alrededor de la imagen: desactivando esta opción, no permitirás que haya texto en la misma línea que la imagen.

34
Al hacer clic en esta imagen se accede al archivo de imagen original: esto te
permite, por ejemplo, añadir al documento una imagen que se muestre reducida, y al que al hacer clic sobre ella, en otra página se muestre la imagen completa.
3.4.2. Insertar una tabla Las tablas permiten organizar la información en filas y columnas. La utilidad de las tablas en Google Docs es su uso para mejorar el diseño de los documentos, ya que facilitan la distribución de los textos y gráficos contenidos en sus casillas. Vemos, pues, que esta forma de organizar los datos es mucho más potente que utilizando las tabulaciones u otros métodos. Una tabla está formada por celdas o casillas, agrupadas por filas y columnas, en cada casilla se puede insertar texto, números o gráficos. - Crear una tabla: Podemos insertar una tabla desde el menú Insertar → Tabla, o desde su propio menú Tabla → Insertar tabla. En ambos casos, llegamos a la ventana adjunta. En la sección Tamaño se encuentran las opciones relativas al tamaño de la tabla:
Filas y Columnas: número de ellas que compondrán la tabla.
Anchura y Altura: podemos elegir que se ajuste a lo que contenga la tabla (ajustar al contenido), que ocupe toda la página (completa), o definir manualmente el tamaño indicando el número de pixels o el porcentaje con respecto a la página.
Diseño aparecen las opciones de presentación de las celdas:
Relleno es el espacio entre el contenido de una celda y el borde de ésta.
En Alinear elegimos la alineación de la tabla en el documento.
Espacio es el espacio que hay entre el borde de una
celda y el borde de la contigua.
El Flotante, podremos escogerlo en el desplegable.

35
Borde: Podemos cambiar el grosor del borde (tamaño) y su color. El borde de tamaño 0 se verá sólo cuando editemos el documento.
Fondo: Se refiere al color de fondo de las celdas. Ambos colores se cambian pulsando sobre la caja a la derecha de Color. Nos aparece entonces la paleta de colores para escoger uno. Pulsando Aceptar, insertamos la tabla en el documento.
Esta es la tabla con las propiedades de la imagen de arriba:
Esta es la misma tabla, con Espacio 3, Borde 2, y color de borde y fondo.
- Usar la tabla Una vez insertada la tabla, basta con situar el punto de inserción en la celda que queramos, y escribir un texto, insertar una imagen u otro elemento. La mayor parte de las funciones sobre formato están disponibles en el texto de las tablas, se puede poner texto en negrita, cambiar el tamaño, se pueden incluir párrafos y se pueden alinear de varias formas igual que se hace normalmente. Nos podemos desplazar por las celdas con las teclas de movimiento del cursor, se puede seleccionar, copiar y borrar el texto de las celdas de forma normal, pero además, hay algunas formas específicas de desplazarse, seleccionar y borrar para las tablas que vamos a ver a continuación. Para colocarse en una celda, basta hacer clic en ella con el cursor.
Para desplazarse Presione las teclas
Una celda a la izquierda MAY + TAB
Una celda a la derecha TAB
Una celda arriba flecha arriba
Una celda abajo flecha abajo
Al pulsar la tecla TAB en la última celda de la tabla se crea una nueva fila. - Modificar una tabla Es frecuente que una vez creada nuestra tabla, nos veamos en la necesidad de aumentar su tamaño, insertar filas, o eliminar columnas, incluso cambiar el color de algunas celdas. Podemos modificar nuestra tabla, sin tener que crear una nueva. Los comandos para hacerlo los encontramos en el menú Tabla y en el menú contextual de la propia tabla.
Redimensionar el tamaño: Si hacemos clic sobre el borde de la tabla, aparecerán los puntos de redimensionamiento, igual que pasaba con las imágenes. Estirando de ellos, podemos modificar las

36
dimensiones de la tabla. De forma contextual, nos aparecerá el nuevo tamaño de la tabla (en píxel) y la diferencia con el anterior (en algunos navegadores puede que esto no se muestre).
Otra forma es haciendo clic sobre la tabla con el botón derecho del ratón, o desplegando el menú Tabla, en ambos casos obtendremos el mismo menú desplegable con los mismos comandos:
Este menú nos dará acceso a una ventana similar que la de inserción de la tabla, pero cuyas propiedades se aplicarán sólo sobre el elemento que tenga el cursor (la tabla entera, una fila, columna o celda), dependiendo de la opción del menú sobre la que hagamos clic.
Añadir y mover filas o columnas: Al hacer clic con el botón derecho del ratón sobre la tabla o desplegar el menú Tabla, nos aparecen las siguientes opciones:
Mover intercambia el contenido de la fila,
con la fila de arriba o abajo. Insertar fila añade una fila arriba o abajo
de la fila sobre la que se ha pulsado. Insertar columna, añade una columna al lado que deseemos de la columna sobre
la que se pincha. Un mensaje nos dará la opción de igualar el ancho al del resto de las columnas.
Cuando estamos en la tabla, aparecen unos controles contextuales:
Estos controles nos permiten añadir rápidamente una fila o columna, según la dirección de la flecha que pulsemos. Otra forma rápida de añadir una fila a la tabla, es situándonos en la última celda y pulsando la tecla TAB.
Eliminar filas, columnas y tablas. Para eliminar un elemento de la tabla, o la tabla entera, basta con hacer clic con el segundo botón del ratón, o desplegar el menú Tabla. En el menú desplegable, haremos clic en la opción Eliminar seguida del elemento que queremos suprimir. Un mensaje de texto nos pedirá que confirmemos la acción.
Los controles contextuales, nos permiten eliminar una fila o columna, simplemente pulsando sobre el aspa.
Recuerda que todas estas opciones se refieren al elemento de la tabla sobre el que haces clic, o sobre el que está el punto de inserción al acceder al menú Tabla.

37
3.5. Insertar marcadores Insertar un marcador en nuestro documento consiste en insertar un punto de referencia, que luego podremos vincular para acceder a él directamente. Por ejemplo, si tenemos un documento largo, y creamos un índice con los apartados, insertaríamos un marcador al inicio de cada apartado, para que al pulsar en el índice, el documento se desplace hasta el propio apartado. Para poder utilizar los marcadores, deberemos vincularlos, como veremos a continuación. - Insertar un marcador.
Situamos el punto de inserción en el lugar del documento donde queremos poner el marcador.
Desplegamos el menú Insertar y seleccionamos Marcador.
También podemos hacerlo desde el menú Herramientas, pulsando en Administrar marcadores.
En ambos casos, accedemos a la ventana Insertar marcador:
Ahora debemos escribir el en Nuevo marcador el nombre de nuestro marcador. Debe de ser un nombre descriptivo, ya que no veremos la posición del marcador en el documento, y sin espacios ni caracteres especiales, aunque los espacios se sustituirán por guiones bajos. Los marcadores deben de ser únicos, así que no podemos repetirlos. Si teníamos un texto seleccionado, este aparecerá como nombre del marcador.
Pulsando Insertar, creamos el marcador. - Eliminar un marcador. Accedemos a la ventana de insertar un marcador como ya hemos visto. Bajo la casilla para el nombre, hay una lista con todos los marcadores disponibles en nuestro documento. Seleccionamos el que no necesitamos y pulsamos Eliminar.

38
3.6. Vínculos Un enlace o vínculo es una palabra, frase o gráfico, que al hacer clic sobre nos lleva a otro elemento, al que apunta el vínculo. Cuando pasamos el cursor por encima de un vínculo, éste cambia de forma y toma la forma de una mano. Google Docs nos permite realizar un enlace a otra parte dentro del mismo documento, a otro documento, a una página web o a una dirección de correo electrónico. En la actualidad, Google Docs solo nos permite hacer enlaces desde texto, aunque editando el HTML podríamos crear un enlace en otros elementos, como imágenes. Para crear un vínculo, podemos seleccionar el texto o crearlo después, pero debemos acceder a la ventana Insertar vínculo.
Desde la barra de herramientas, pulsando en .
Desde el menú Insertar, pulsando Enlace.
Presionando las teclas Ctrl + K. La ventana Insertar Vínculo:
- Veremos primero el apartado Mostrar enlace:
En Texto, escribiremos el texto que tendrá el enlace. Si teníamos un texto seleccionado, aparecerá en la cajetilla. Dejándolo en blanco, tomará el nombre del objeto vinculado.
Texto emergente es un texto opcional, que se mostrará al detener el cursor del ratón sobre el vínculo. Si lo dejamos en blanco, tomará el mismo valor que Texto.
Abrir vínculo en una ventana nueva. Cuando esta opción esté disponible, si está desmarcada el vínculo se abrirá en la misma ventana de nuestro documento. Marcándola, el vínculo se abre en una nueva ventana, sin cerrar nuestro documento.

39
- Enlace (vincular) a
URL. Esta opción nos permite enlazar con una página web. Tendremos que escribir la dirección completa en la cajetilla. Por ejemplo, http://www.aulaClic.com, para enlazar con nuestra web.
Documento. Nos permite establecer un vínculo con cualquiera de nuestros documentos Google Docs. Pulsando en la pestañita junto a Documento nos aparece un desplegable con todos nuestros documentos disponibles. Nota: Si compartimos un documento con enlaces a otros documentos que no estén compartidos, estos no podrán ser visitados.
Marcador. Si hemos insertado marcadores en nuestro documento, al pulsar en la pestaña del campo Marcador aparecerán todos listados, para seleccionar el que nos interese.
Dirección de correo electrónico. Deberemos escribir en Correo electrónico a la dirección de correo que queramos vincular. Al pulsar el enlace, se abrirá un nuevo mensaje en nuestro administrador de correo para la dirección vinculada.
Para crear el vínculo pulsamos Insertar. Observa que ahora el texto aparece azul subrayado. Si has añadido texto emergente, y podrás leerlo poniendo el cursor sobre el texto. Podemos modificar las propiedades de un vínculo que ya habíamos insertado. Para hacerlo situamos el punto de inserción en el vínculo y aparecerá un panel flotante.
Al pulsar en Cambiar se abrirá la ventana Insertar vínculo, con los valores del enlace. Obtenemos el mismo resultado si siguiésemos los pasos para crear un vínculo nuevo.

40
Mediante el comando Eliminar, eliminamos el enlace del vínculo, convirtiéndolo en un texto normal. Podemos hacer lo mismo, situando el punto de inserción detrás de la última letra del vínculo y pulsando Retroceso.
Pulsando en el destino que aparece detrás de Ir a vínculo nos abre el elemento al que apunta el vínculo seleccionado.
Google Docs crea un enlace directamente cuando escribimos en el documento la dirección de una página web. 3.7. Comentario Google Docs nos permite insertar comentarios de texto en nuestros documentos. Estos comentarios son sólo visibles a la hora de editar el documento, no en su visualización o impresión. Son especialmente útiles en documentos compartidos, pare dejar un mensaje o una aclaración sobre algo. Para insertar un comentario podemos:
Hacer clic en el menú Insertar y elegir Comentario.
Con las teclas Ctrl + M. Donde estaba el punto de inserción, aparece un texto coloreado con nuestro nombre y la fecha: Simplemente, escribimos el texto que queramos. Podemos volver a editarlo haciendo clic encima. Se desplegará un menú:
Podemos cambiar colores y distinguir comentarios de distintos colaboradores.
Disponemos también de la opción Eliminar comentario.
Mediante Insertar comentario en el texto, hacemos que se copie el contenido del comentario a nuestro texto.
3.8. Salto de página Un documento de Google Docs no se divide en páginas, es un documento continuo. Pero si vamos a imprimir, tal vez nos interese especificar dónde queremos que acabe una página, para evitar trocear ciertos párrafos. Insertando un salto de página, forzamos a la

41
impresora a imprimir en una página nueva. Los saltos de página sólo tienen efecto en la impresión, aunque podemos ver su situación cuando editemos el documento. El salto de página se representa con líneas grises discontinuas, y su visualización variará un poco dependiendo del navegador que uses.
3.9. Encabezado y pie de página Podemos añadir a nuestros documentos encabezados y pies de página. Ambas opciones las encontramos en el menú Insertar. El encabezado se colocará al principio del documento, delante de todo el texto, mientras que el pie de página lo hará al final. Dentro de estos elementos, podemos introducir texto con el formato que queremos. La diferencia con el texto normal, es que se mostrarán en todas las páginas que genere el documento, por ejemplo al imprimir o exportar a PDF. Mientras editemos el documento, veremos estos elementos con una ayuda visual, una línea discontinua, pero que no se mostrará en el documento final. Si queremos eliminar el encabezado o el pie, basta con seleccionarlo y pulsar la tecla Supr. 3.10. Línea horizontal Consiste en una línea horizontal que se extiende a lo largo del documento o la celda donde la insertemos. Se corresponde con la etiqueta <hr /> del HTML.
3.11. Caracteres especiales Puede que en determinadas ocasiones, necesitemos insertar en nuestro documento caracteres que no aparecen en nuestro teclado, como monedas extranjeras, letras griegas o cirílicas, flechas u otros símbolos. Podemos entonces, elegir un símbolo del mapa de caracteres de Google Docs. En el menú Insertar seleccionamos Caracteres especiales. Accederemos así a la ventana Insertar caracteres especiales. Disponemos de varias tablas de caracteres, que podemos seleccionar en el primer desplegable. En el segundo, aparecen clasificaciones de esa tabla. Nota: No podrás ver aquellos caracteres que no tengas previamente instalados en el navegador.

42
Al hacer clic sobre un carácter, se añadirá a la caja de texto de la parte inferior. Cuando tengamos todos los que necesitemos, pulsamos Aceptar. En el apartado Últimas selecciones tenemos los últimos caracteres especiales que hemos usado. Esto resulta muy útil, ya que es frecuente necesitar repetidas veces un carácter en el mismo documento, y así nos ahorramos tener que ir buscándolo cada vez. Cata carácter corresponde con un número hexadecimal Si lo conocemos, podemos introducirlo directamente en el campo U+. 3.12. Índices Google Docs nos permite crear fácilmente índices o tablas de contenido con enlaces a cada uno de los apartados de nuestros documentos. En este caso es donde toma importancia el uso de encabezados (títulos), y su orden. Google Docs recorrerá el documento, tomando los Título 1 como apartados, los Título 2 como subapartados, los Títulos 3 como puntos del subapartado, y así sucesivamente. Por eso no es lo mismo utilizar un encabezado, que darle formato a una línea de párrafo para hacer un título de apartado. Para crear el índice, primero redactamos el documento utilizando los títulos. Cuando acabemos, situamos el punto de inserción en el lugar del documento donde queramos situar el índice, normalmente al principio o al final. Y en el menú Insertar elegimos índice. Aparecerá la ventana Índice. Lo único que hemos de elegir es un Estilo de numeración. El índice está basado en una lista, así que podemos utilizar y combinar los elementos de viñeta de las listas no ordenadas, y numeración y letras de la lista ordenada. Ten en cuenta, que si por ejemplo ya has numerado los apartados, el número forma parte del título del apartado, por lo que

43
deberás dejar el estilo como ninguno. Una vez seleccionado el estilo, pulsamos en Insertar índice, y el índice aparecerá en el lugar del punto de inserción.
Si tras crear el índice añadimos apartados, no es necesario volver a generar el índice. Después de añadir o cambiar el nombre de los apartados, hacemos clic dentro del índice. En la parte superior aparecerán las opciones del índice:
Actualizar ahora actualiza el índice con los cambios producidos.
Propiedades nos permite modificar el estilo de numeración.
Eliminar, borra el índice del documento. 3.13. Nota al pie En muchos textos es habitual encontrar notas al pie, una aclaración al final de la página de una palabra. Normalmente viene indicado con un número superíndice (palabra3). Al ir al pie de la página, encontramos las distintas notas numeradas. En Google Docs podemos añadir este tipo de notas, aunque no sean exactamente iguales. No tenemos más que seleccionar la palabra y elegir Nota a pie de página en el menú Insertar. La palabra aparecerá marcada con una almohadilla (#), y la aclaración podremos escribirla en un bocadillo a la derecha del documento.

44
4. Hojas de cálculo 4.1. Introducción Hasta ahora, hemos visto cómo utilizar Google Docs para crear documentos de texto. Pero otra parte fundamental de la aplicación es la que nos permite crear y trabajar con Hojas de cálculo. A muy grandes rasgos, una hoja de cálculo es una aplicación que nos permite realizar cálculos con números organizados en una cuadrícula. Es útil para realizar desde simples sumas hasta cálculos más complejos como préstamos hipotecarios. Vamos a familiarizarnos con el entorno de la hoja de cálculo, y cómo nos desplazamos por ella. Y en el siguiente tema comenzaremos a introducir datos y realizar operaciones. 4.2. El entorno Para crear una hoja de cálculo nueva desde la pantalla de inicio de Google Docs, seleccionamos Hoja de cálculo en el menú Nuevo. Para abrir una hoja de cálculo existente, simplemente hacemos clic sobre su título. Recuerda que también puedes subir a Google Docs una hoja de cálculo de tu equipo, como vimos en la segunda unidad. En cualquier caso, se abrirá la ventana de edición de hojas de cálculo. En la siguiente imagen vemos el aspecto que tiene la ventana cuando se trata de una hoja de cálculo nueva:
El aspecto del interfaz es muy similar al de documentos de texto.
En la parte superior encontramos el título de la hoja de cálculo que podemos cambiar haciendo clic, los enlaces a secciones de Google Docs y Salir, y os botones Compartir y Guardar.
Sobre fondo azul, encontramos la barra de menús. Aquí encontramos menús propios de hojas de cálculo, y otros como Archivo, con funciones que ya conocemos (guardar, imprimir, nuevo...).
En la barra de herramientas, encontramos iconos con las funciones de uso más frecuente.

45
Debajo, encontramos la barra de Fórmula, donde podemos acceder a la fórmula usada en la célula seleccionada.
El área de trabajo de una hoja de cálculo está dividida en filas (con encabezados numéricos) y columnas (con encabezados alfabéticos).
En la parte inferior, aparece una barra con los enlaces a las distintas hojas que podemos tener.
Iremos viendo cada uno de estos elementos a medida que los vayamos necesitando. 4.3. Columnas, filas y celdas El aspecto de la hoja de cálculo es el de una cuadrícula, una tabla. La hoja se divide horizontalmente en filas. Para poder identificarlas, las filas están numeradas como podemos ver a la izquierda de cada una. En la siguiente imagen, estamos en la fila 4. A su vez, la hoja está dividida verticalmente en columnas. A cada columna le corresponde una letra, como podemos ver en el su encabezado. En la siguiente imagen, estamos en la columna B. Inicialmente, una hoja de cálculo cuenta con cien filas (1-100) y veinte columnas (A - T), pero podemos ir añadiendo más a medida que las necesitemos. Pero lo más importante en una hoja de cálculo son las celdas. Una celda es la intersección de una columna y una fila. Las celdas se identifican por el nombre de su columna seguido del de la fila. Así, la primera celda, que pertenece a la columna A y a la fila 1 se identifica como A1. 4.4. Moverse por la hoja La hoja es mucho más grande que la ventana del navegador, por lo que sólo estaremos viendo una parte de la misma.

46
Comenzaremos a trabajar en la esquina superior izquierda de la hoja, y cuando tengamos pocos datos todos aparecen visibles. Pero a medida que la hoja vaya creciendo, la parte de la misma que estamos utilizando no nos cabrá en la ventana, y tendremos que desplazarnos para ver los datos que nos interesan. Podemos desplazarnos utilizando las barras de desplazamiento horizontal y vertical, a la que estamos acostumbrados en todas las aplicaciones.
También disponemos de una serie de atajos de teclado, que cuando nos sean familiares nos permitirán desplazarnos con mayor velocidad por bloques de datos (un bloque de datos son una o varias celdas contiguas con datos):
Teclas Acción
Ctrl + Fin Acceder a la última celda de una sección de datos
Ctrl + Inicio Acceder a la primera celda de una sección de datos
Ctrl + flecha izquierda Acceder a la celda más a la izquierda de la fila actual en una sección de datos o la primera celda que no esté en blanco hacia la izquierda
Ctrl + flecha derecha Acceder a la celda más a la derecha de la fila actual en una sección de datos o la primera celda que no esté en blanco hacia la derecha
Ctrl + flecha abajo Acceder a la celda más a la parte inferior de la columna actual en una sección de datos o la primera celda que no esté en blanco hacia abajo
Ctrl + flecha arriba Acceder a la celda más a la parte superior de la columna actual en una sección de datos o la primera celda que no esté en blanco hacia arriba
Av Pag Avanza hasta la primera fila no visible o hasta la última
Re Pag Retrocede hasta la primera fila no visible o a la primera
Flechas Desplazarse una celda en la dirección de la flecha
4.5. Guardar la hoja de cálculo En Google Docs, las hojas de cálculo se guardan automáticamente. Pero para que esto suceda, debemos de guardarlas una vez. Para guardar, pulsamos el botón Guardar ahora que encontramos en la parte derecha de la pantalla. Si no le hemos dado un título al documento, al pulsar en Guardar nos aparecerá un diálogo para introducir el título de la hoja. Una vez guardado, el botón Guardar cambiará y ya no estará disponible. Únicamente mostrará cuándo fue la última vez que se guardó la hoja.
A partir de ahora, la hoja se guardará automáticamente cada vez que realicemos cambios. En el menú Archivo también encontraremos la opción Guardar y cerrar, que guarda los últimos cambios y cierra la página, volviendo a la pantalla de inicio.

47
Como veremos más adelante, podemos recuperar una versión de la hoja de cálculo más antigua, antes de que se guardase automáticamente, utilizando las Revisiones. 4.6. Múltiples hojas Una hoja de cálculo puede estar dividida en varias hojas de datos, formando lo que en otras aplicaciones se conoce como libro. A crear una hoja de cálculo, ésta está formada por una hoja, de 100 filas + 20 columnas. Pero igual que podemos añadir filas y columnas,
podemos añadir hojas, pulsando en el botón en la esquina inferior izquierda de la pantalla. Cada hoja se muestra como si fuese un documento distinto, todo en blanco. Esto resulta muy útil cuando tenemos datos relacionados, pero que no se calculan entre ellos. Por ejemplo, imagina una hoja de cálculo para el censo de un país, en la que queremos mostrar el número de nacimientos por ciudad y mes, para cada año de mujeres y hombres. Sería muy complicado tener todos los datos en una hoja de gran tamaño. Por eso crearíamos una hoja por cada año y género, por ejemplo Varones - 1998, Mujeres - 1998, Varones - 1999, etc... y en cada hoja una fila para la población y una columna para el mes. Otra opción podría ser crear varios documentos independientes, pero nos resultará mucho más cómodo gestionar un sólo documento que varios que hemos de tratar como uno. Cuando tenemos varias hojas, en la parte inferior encontramos un enlace o pestaña por cada hoja, donde se distingue que hoja está activa.
Podemos pasar de una hoja a otra haciendo clic sobre el enlace con su nombre. También podemos utilizar combinaciones de teclas:
Teclas Acción
Ctrl + Av Pag Hoja de datos siguiente
Ctrl + Re Pag Hoja de datos anterior
Si pulsamos sobre la hoja que está activa, se desplegará un menú con opciones sobre la hoja:
Suprimir borra la hoja seleccionada.
Duplicar crea una copia de la hoja, con los mismos datos.
Copiar en... nos exportar la hoja a cualquier otro documento.
Cambiar nombre nos permite personalizar el nombre de la hoja, con un diálogo como al cambiar el título.
Proteger hoja. Esta opción nos permite establecer quién tendrá permiso para modificar la hoja.
Mover a la izquierda desplaza la posición de la hoja hacia la izquierda.
Mover a la derecha desplaza la posición de la hoja hacia la derecha.

48
4.7. Trabajar con celdas 4.7.1. Tipos de datos Las celdas están destinadas a contener información, datos, que darán "vida" a nuestra hoja de cálculo. Básicamente, una hoja de cálculo podemos introducir estos tipos de datos:
Valores constantes. Son datos que introducimos directamente, y no varían a no ser que los modifiquemos nosotros directamente. Estos valores pueden ser números, fecha / hora o texto.
Fórmulas. Una secuencia formada por: valores constantes, referencias a otras celdas, nombres, funciones, u operadores. Es una técnica básica para el análisis de datos. Se pueden realizar diversas operaciones con los datos de las hojas de cálculo como +, -, x, /, Sen, Cos, etc... En una fórmula se pueden mezclar constantes, nombres, referencias a otras celdas, operadores y funciones. La fórmula comienza siempre por el signo =.
4.7.2. Introducir datos Podemos introducir los tipos de datos que hemos visto en las celdas de nuestra hoja de cálculo. Para hacerlo, basta con hacer clic sobre la celda y teclear lo que queramos introducir. Si previamente habíamos copiado algo, podemos pegarlo directamente tras hacer clic en la celda. Una vez introducidos, podemos hacer dos cosas:
Aceptar los cambios y validar. Pulsamos la tecla Intro para terminar la edición y que los nuevos datos quedan reflejados en la celda, y pasamos a editar la celda de debajo. En vez de Intro podemos utilizar las flechas de dirección, para pasar a editar la celda en la dirección de la flecha. También podemos hacer clic en otra celda, a no ser que estemos escribiendo una fórmula, ya que en ese caso sirve para referenciar la celda, como veremos.
Cancelar los cambios. Pulsamos la tecla Esc y salimos de la celda sin que se guarden los datos introducidos. Hay que tener en cuenta que al hacer esto no editamos el contenido de una celda, lo sustituimos.
Al introducir una fórmula, en la celda se mostrará el resultado, Si seleccionamos la celda, podemos ver su contenido real en la parte inferior de la pantalla. También podemos usar la Barra de fórmulas, que además, nos permite editar el contenido de la celda. Si esta barra no se muestra, puedes activarla a través del menú Ver → Mostrar la barra de fórmulas.

49
4.7.3. Modificar datos Se puede modificar el contenido de una celda al mismo tiempo que se esté escribiendo o más tarde, después de la introducción. Si hemos cometido un error al introducir datos, y aún no hemos validado, podemos utilizar la tecla Retroceso (Bcksp) para borrar los últimos caracteres escritos. Recuerda que no se puede utilizar la Flecha Izquierda, ya que equivale a validar los datos y pasar a la celda de la izquierda. Si queremos modificar una celda que ya contiene datos podemos hacer tres cosas:
Si queremos sustituir los datos, por ejemplo un 3 por un 4, simplemente hacemos clic e introducimos los datos. Los nuevos datos sustituirán a los antiguos.
Si queremos editar al contenido de la celda, por ejemplo para corregir un texto o una fórmula, hemos de entrar a la celda en modo de edición. Esto lo podemos hacer haciendo clic sobre la celda y pulsando Intro o F2, o directamente con doble clic. A partir de ahí, podemos editar el contenido de forma normal, incluso utilizar las flechas de dirección para desplazarnos por los caracteres. Al finalizar, podemos pulsar Intro para aceptar los cambios o Esc para recuperar el contenido de la celda antes de editarla.
Podemos usar la Barra de fórmulas, tras seleccionar la celda. 4.7.4. Errores en los datos Cuando introducimos una fórmula o una función y validamos los datos, puede que se produzca un error. Por ejemplo, porque intentamos dividir por 0, una función está mal escrita, intentamos sumar un número y un texto, etc...
Cuando esto suceda, el contenido de la celda cambiará a donde TEXTO_ERROR cambiará dependiendo del tipo de error. En la esquina superior izquierda de la celda aparecerá un triángulo naranja. Si dejamos el cursor sobre él se mostrará información sobre el error. Por ejemplo, estos son los errores más frecuentes:
#NAME? cuando se ha introducido un tipo de argumento o de operando incorrecto, como puede ser sumar textos, o no se reconoce el texto de la fórmula o el nombre de la función.
#DIV/0! cuando se divide un número por cero. #N/A cuando un valor no está disponible para una función o fórmula. Por ejemplo,
una búsqueda no encuentra coincidencias. #ERROR! cuando se produce un error de análisis. #REFR! cuando se produce una dependencia circular, por ejemplo, si en una celda
intentamos sumar esa celda más otra. 4.7.5. Selección de celdas Antes de poder realizar determinadas acciones sobre las celdas, como borrarlas o aplicarles formato, tenemos que seleccionarlas. Las celdas seleccionadas se muestran de color azul. Podemos seleccionar una celda individual, como hemos visto hasta ahora, o un rango.

50
Un rango es un rectángulo de celdas adyacentes. El rango se define con el nombre de la celda de la esquina superior izquierda, dos puntos (:), y el nombre de la esquina inferior derecha. Así, el rango B3:C6 comprende las celdas B3, B4, B5, B6, D3, D4, D5 y D6. En las últimas versiones, Google Docs se refiere a los rangos como intervalos, así que puede que lo veas escrito de ambas formas. Cuando el rango comprenda todas las filas de la columna, podemos escribir sólo la letra. Así, el rango A:A se corresponde con toda la columna A, y el rango A:C con las columnas A, B y C. - Para seleccionar una celda:
Basta con hacer clic sobre ella. Si nos vamos desplazando con el teclado, iremos cambiando la celda seleccionada.
- Para seleccionar un rango de celdas:
Podemos hacer clic en una celda y manteniendo el botón del ratón pulsado, arrastrar. A medida que avancemos veremos las celdas que quedan seleccionadas. Cuando aparezcan seleccionadas las que nos interesan, soltamos el botón.
También podemos hacer clic en una de las celdas que quedarán en la esquina del rango, y hacer Shift (Mayúsculas) + Clic en la celda que queremos que forme la esquina diagonalmente opuesta.
Otra forma sería utilizando sólo el teclado, desplazándonos con las flechas de dirección mientras mantenemos pulsada la tecla Shift (Mayúsculas) haciendo que el rango seleccionado aumente o disminuya. Del mismo modo, podemos utilizar cualquiera de las teclas que nos permiten desplazarnos por la hoja.
Si el rango que queremos seleccionar corresponde con una columna, basta con pulsar en su encabezado. Si hacemos Shift + Clic sobre el encabezado de otra columna, se seleccionarán también todas las columnas que haya entre las dos. Del mismo modo podemos seleccionar filas, pero no podemos seleccionar a la vez filas y columnas.
Si el rango coincide con toda la hoja, basta con hacer clic en la esquina superior izquierda de la hoja, donde se juntan los encabezados de filas y columnas.
- Ampliar o reducir una selección.
Podemos ampliar o reducir las celdas seleccionadas en un rango. Si hacemos Shift + clic en el lugar donde queremos que termine la selección, el rango cambiará.
4.7.6. Referenciar celdas Antes de comenzar a copiar y mover celdas, vamos a conocer mejor como se referencian estas celdas. Hasta ahora hemos visto que por ejemplo, si en la celda B3 queremos sumar el contenido de las celdas B1 y B2, basta con ir a la celda B3, e introducir =B1+B2. Lo que hemos hecho realmente, es utilizar una referencia relativa a la celda. Esto quiere decir, que si por ejemplo copiamos el contenido de la celda B3 a la celda D5, la fórmula cambiara porque es relativa a la posición de la celda, pasando a ser =D3+D4. Podemos decir que lo que indicaba esa fórmula es que en la celda se sumarían los contenidos de las dos celdas superiores de la misma columna.

51
Si lo que queremos en sumar concretamente los contenidos de las celdas B1 y B2, y que si copiamos o movemos la celda de resultado siempre muestre la suma de esas celdas, debemos de indicar una referencia absoluta. Para hacerlo, escribimos el símbolo $ delante del identificativo de la celda y del de la columna. En este ejemplo, la fórmula quedaría =$B$1+$B$2, y seguirá así aunque la movamos o copiemos a otra celda. También podemos combinar referencias absolutas y relativas, formando así una referencia mixta. Esto lo logramos dejando como absoluta sólo la referencia a la celda o sólo la referencia a la columna de la celda. Por ejemplo, si en el ejemplo que estamos utilizando escribimos la fórmula como =B$1+B$2, estamos dejando como fijas las columnas. Si por ejemplo copiamos la celda sobre la celda D5, la fórmula cambiaría a =D$1+D$2, es decir, siempre mostrará el resultado de sumar las dos primeras celdas de la columna en que nos encontremos. Entenderás esto mucho mejor cuando comencemos a copiar y mover celdas, en los siguientes apartados. Si queremos hacer referencia a una celda o rango de otra hoja debemos de escribir, entre comillas simples si contiene espacios, el nombre de la hoja seguido del signo de exclamación (!) y la referencia de la celda o rango, por ejemplo 'Hoja 2'!A1 o balances!B3:B9. Y por supuesto podemos utilizar alias o nombres de rango si los hemos definido, como 'Balance Octubre'!total_ventas. 4.7.7. Copiar celdas adyacentes Podemos copiar fácilmente el contenido de una celda o de un rango utilizando el ratón. Para hacerlo, seguimos estos pasos:
1. Seleccionamos el rango de celdas. 2. Hacemos clic sin soltar en su esquina inferior derecha, donde aparece un
cuadradito. 3. Arrastramos el cursor, mientras vemos una línea discontinua en el área que se
rellenará con el contenido de las celdas. 4. Soltamos el botón cuando el rectángulo coincida con el área que queremos utilizar.
El resultado obtenido dependerá del contenido de las celdas copiadas:
Si contenían fórmulas, dependerá de si las referencias son relativas, mixtas o absolutas, como hemos visto en el apartado anterior.
Si son valores constantes, se copiará el valor tal cual. A no ser que siga una secuencia, por ejemplo, si las dos primeras celdas de una fila tienen los valores 1 y 2, y seleccionamos ambas celdas, copiándolas a lo largo de la fila, el resultado será la secuencia 1, 2, 3, 4...

52
Para que esto funcione, debemos de seleccionar por lo menos dos celdas, y copiarlas siguiendo la misma fila o la misma columna, dependiendo si están una al lado de la otra, o una encima de otra, respectivamente.
4.7.8. Copiar celdas separadas Si queremos copiar una celda o rango a otra posición del documento utilizando el ratón, podemos seguir estos pasos:
1. Selecciona las celdas a copiar. 2. Sitúa el cursor sobre el marco alrededor de las celdas, hasta que se muestre de
color marrón. 3. Haz clic y arrastra hasta la posición donde quieras copiar la celda. 4. Con la tecla Ctrl pulsada, suelta el botón del ratón.
4.7.9. Copiar celdas utilizando el portapapeles Podemos copiar una celda o un rango utilizando el portapapeles. Para hacerlo, primero seleccionamos las celdas y pulsamos en el menú Editar → Copiar, o directamente las teclas Ctrl + C. Con las celdas ya copiadas en el portapapeles, nos situamos sobre la celda que queremos que corresponda con la esquina superior del rango copiado, y pulsamos Ctrl + V o Editar → Pegar. De este modo copiamos tanto el contenido (valores fórmulas) como el formato (color del texto, alineación, etc., como veremos en el tema siguiente). En el menú editar encontramos las opciones Pegar sólo el formato, si queremos pegar únicamente celdas vacías, pero que sigan el mismo formato copiado, o Pegar sólo los valores para que se pegue el contenido de la celda, sin el formato. Hay que tener cuidado si las celdas en las que pegamos ya contenían datos, porque se borrarán.

53
4.7.10. Mover celdas Podemos mover una celda o rango a otra posición, de forma muy parecida a lo que hemos visto para copiar:
Utilizando el ratón. Tras seleccionar las celdas, situamos el cursor sobre el marco alrededor de éstas, y, cuando el cursor tenga forma de mano, arrastramos hasta el lugar donde queramos colocar las celdas. Es la misma operación que al copiar celdas no adyacentes, pero sin mantener pulsada la tecla Ctrl. Si queremos mover una fila completa, lo aremos arrastrando desde el encabezado de la celda, hasta la nueva posición de la celda.
Utilizando el portapapeles. Podemos seguir los mismos pasos que hemos visto para copiar y pegar con el portapapeles, pero en vez de utilizar el comando Copiar, utilizaremos el comando Cortar (Ctrl + X).
También hemos de tener en cuenta que si movemos una celda sobre otra con contenido, éste se borrará. 4.7.11. Borrar celdas Al borrar una celda, eliminamos su contenido, dejando la celda de nuevo vacía.
Primero seleccionamos una celda o rango. Podemos utilizar cualquiera de los métodos de selección para seleccionar rangos, o una columna o fila entera.
A continuación, lo más cómodo es pulsar la tecla Supr (Del), aunque también podemos utilizar el menú Editar → Borrar selección.
Otra opción es borrar la fila o columna completa. La diferencia, es que al borrarla completamente no dejamos la fila o columna en blanco, si no que desplazamos todo el contenido de la hoja. Por ejemplo, si borramos la columna D, el contenido de esta desaparecerá, y se desplazará el contenido de la columna E a la D, el de la F a la E, etc...
Para borrar completamente la fila o columna, primero seleccionamos una celda dentro de la fila o columna a borrar.
Después debemos de ir al menú Editar → Eliminar Fila [Nº fila] o Eliminar columna [letra columna].
Si hacemos esto con un rango seleccionado, podremos eliminar a la vez todas las filas o todas las columnas que tengan celdas seleccionadas. 4.8. Formato de celdas Si ya has utilizado alguna hoja que contenga muchos datos, verás que se hacen difíciles de leer. Y perdemos la información importante entre otra que puede que no lo sea tanto. Por eso Google Docs nos permite utilizar formatos en nuestra hoja de cálculo, tanto para

54
hacerla más agradable a la vista y darle un aspecto profesional, como para poder resaltar mejor la información importante. Por ejemplo, en una hoja de cálculo que utilicemos para apuntar nuestros gastos durante el año, podemos tener los ingresos en verde, los gastos en rojo, los totales en negrita, los encabezados centrados, etc. 4.8.1. Color y fuente A una celda o rango le podemos aplicar los formatos de estilo y fuente habituales en los procesadores de texto. Primero, seleccionamos las celdas a la que se lo queremos aplicar. Después pulsamos sobre el icono correspondiente en la barra de formatos. Si no loe encontramos ahí, podemos utilizar el menú Formato.
Desde la barra de herramientas, accedemos directamente a los comandos:
Para poner o quitar un texto en negrita.
Para poner un texto tachado.
Para seleccionar el tamaño del texto de la celda.
Si queremos cambiar el tipo de fuente, o utilizar otros estilos como cursiva y subrayado, debemos de acceder al menú Formato. En el encontraremos un submenú con las fuentes disponibles y el resto de formatos. Recuerda que la forma más cómoda de cambiar el estilo es con los atajos de teclado, Ctrl + B para negrita, Ctrl + I para cursiva y Ctrl + U para subrayado. También encontramos los comandos que nos permiten cambiar el Color de texto y el Color de fondo, seleccionado los colores de la paleta. Debajo de la paleta nos aparece en enlace Cambiar colores con reglas. Esto nos permite configurar un rango de celdas para que el color de fondo o relleno cambie en función a su contenido, para que por ejemplo, se muestren los números en rojo si son negativos. Para quitar todos los formatos de la celda, disponemos del comando Borrar estilos en el menú Formato. 4.8.2. Alineación Ya conocemos que un párrafo puede estar alineado a la derecha, al centro o a la izquierda. Esto se refiere a la alineación horizontal del contenido de la celda. A parte, una celda también dispone de alineación vertical, que puede ser arriba, al medio o al centro. La alineación vertical solo la notaremos si el alto de la celda es de más de una línea. La alineación de la celda se obtiene combinando la alineación vertical y la alineación horizontal.

55
Podemos seleccionar la alineación de la celda desde el icono alineación de la barra de herramientas:
En la fila superior, encontramos la alineación horizontal.
En la fila de abajo, encontramos los valores para la alineación vertical.
Por defecto, el contenido de la celda está alineado a la izquierda y abajo cuando es texto, y a la derecha y abajo cuando es numérico. 4.8.3. Bordes Podemos añadir un borde oscuro a celdas o rangos, lo que nos permite resaltar información, o delimitar una tabla de datos relacionados en la misma hoja. Para aplicar los bordes, primero seleccionamos el rango de celdas al que se lo queremos aplicar, y seleccionamos el tipo de borde que queremos utilizar en el desplegable icono Bordes.
El icono coloca el borde sólo alrededor del rango, en la parte exterior de las celdas.
El icono coloca el borde sólo entre las celdas del interior del rango. Es lo opuesto al icono anterior.
El icono coloca el borde en todos los lados de todas las celdas del rango, es la suma de los anteriores.
El icono quita todos los bordes.
En la fila inferior encontramos un icono para cada uno de los cuatro lados de la
celda o rango . Podemos combinar varios, para tener por ejemplo borde abajo y a la derecha.
4.8.4. Formatos numéricos A parte de los formatos que hemos visto, disponemos de formatos específicos para representar números y fechas. Estos formatos afectan sólo a la forma en que se muestran los datos, pero no a su valor. Por ejemplo, si elegimos un formato que oculta los decimales, no quiere decir que se hayamos quitado. Los decimales siguen estando, y se utilizaran en las operaciones. Los formatos más utilizados en Google Docs son los siguientes:

56
Valor Formato Resultado
2133,523 Normal 2133,523
2133,529 Redondeado 2.134
-2133,529 2 decimales -2.133,53
2133,529 Financiero redondeado 2.134
-2133,529 Finanzas (2.133,53)
1234,567 Científico 1,23E+03
1234,567 Moneda 1.235 €
1234,567 Moneda 1.234,57 €
1,555 Porcentaje redondeado 2%
1,555 Porcentaje 1,56%
15-10-2008 16:35:00 Fecha 15/10/2008
15-10-2008 16:35:00 Hora 16:35:00
15-10-2008 16:35:00 Fecha hora 15/10/2008 16:35:00
440 Texto normal 440
Los formatos de moneda y porcentaje se pueden aplicar directamente desde la barra de herramientas,
pulsando los iconos (puede variar según tu región)
y respectivamente. Para el resto de formatos los
podemos seleccionar del desplegable :
El formato Normal nos sirve para quitar el formato numérico.
Los formatos de finanzas y redondeados se diferencian en la forma de representar los valores negativos, con paréntesis o con el signo -.
Podemos seleccionar entre una gran variedad de monedas pulsando en Otras monedas.
En el formato de porcentaje, el 1 corresponde con el 100%, Por tanto, 0,2 es un 20% y 1,5 un 150%.
En Más formatos encontramos otros formatos de fecha y hora, como hora y fecha cortas, el mes con nombre, etc...
El formato Texto normal nos permite tomar valores numéricos como si fuesen texto, y utilizar con ellos funciones de texto.
4.8.5. Alto y ancho de las celdas Al abrir una nueva hoja de cálculo, vemos que todas las celdas son iguales: todas las filas tienen el mismo alto y todas las columnas tienen el mismo ancho. Pero si lo necesitamos podemos modificar esto para mejorar el aspecto de la hoja.

57
Alto de la fila. En un principio, todas las filas tienen el alto de una línea. Pero podemos modificar el alto de la fila con el cursor. Basta con hacer clic entre el encabezado de una fila y la siguiente, cuando el cursor tome la
forma de doble flecha . Estirando hacia abajo, aumentamos el alto de la fila, y hacia arriba lo reducimos.
También hemos visto que el alto aumenta automáticamente al introducir un texto
que no cabe en la celda. Estos e produce porque la opción Ajustar al texto está marcada (aparece sombreada). Si la desmarcamos, el alto de la fila no cambiará con el texto, y la parte que no quepa en la celda no se mostrará.
Ancho de la columna. Del mismo modo podemos aumentar la anchura de una columna. Si ponemos el cursor entre dos encabezados de columna, cambiará mostrando dos flechas . Esto nos permite ensanchar la columna arrastrando hacia la derecha, o estrecharla estirando hacia la izquierda.
4.8.6. Combinar celdas A veces necesitaremos que una celda sea más ancha, pero sólo esa celda, no toda la columna, normalmente para insertar texto, como un título al inicio de la hoja. No podemos ensanchar sólo una celda, pero podemos combinar varias celdas adyacentes de la misma fila para tener una celda de mayor tamaño. Para hacerlo, seleccionamos el rango de celdas
a combinar, en la misma fila, y pulsamos el icono Combinar de la barra de herramientas. Hemos de tener en cuenta que los contenidos no se combinan, y solo permanecerá el contenido de la celda más a la izquierda.
Al combinarlas, desaparece las divisiones de celda dentro del rango, mostrando una celda sola. Para referirnos a esta celda, utilizaremos la primera columna que forma la celda combinada.
Si con la celda combinada seleccionada, volvemos a pulsar el botón , las celdas se separarán en las originales. 4.8.7. Inmovilizar filas y columnas Habrás observado que al abrir una nueva hoja de cálculo, entre las filas 1 y 2 aparece una separación más gruesa que el resto. Si ahora pulsas Ctrl + Flecha abajo para ir a la última celda, ya no aparece la fila 2, pero al fila 1 se sigue mostrando.

58
Esto se debe a que, por defecto, la primera fila está inmovilizada. Lo que hace que podamos utilizarla como encabezados, y que por muchas filas que tengamos siempre sepamos qué tipo de dato estamos viendo. Imagina muchas filas, con datos numéricos para cada vez. Sería muy incómodo estar en la fila 50 y no ver los encabezados para saber qué mes estamos mirando.
Inmovilizar filas. Podemos decidir cuántas filas queremos que aparezcan inmovilizadas en nuestra hoja de cálculo, entre 10 o ninguna.
Si pulsamos en el menú Herramientas → Inmovilizar filas, aparecerá un submenú con las opciones de no inmovilizar ninguna fila (No hay filas inmovilizadas), o Inmovilizar (de 1 a 10) filas, para decidir a cuántas aplicamos esta propiedad.
También podemos hacerlo directamente con el ratón, haciendo clic sobre la barra que separa las dilas inmovilizadas, pero en la zona de los encabezados de fila, y arrastrándola hacia arriba o abajo para aumentar o disminuir las filas inmovilizadas.
Inmovilizar columnas. Del mismo modo, podemos inmovilizar hasta 5 columnas. Las columnas inmovilizadas aparecerán a la izquierda de la hoja, y se mostrarán siempre aunque nos desplacemos por las columnas hacia la derecha. En el menú Herramientas, también encontramos el submenú Inmovilizar columnas, con las opciones de no inmovilizar ninguna o inmovilizar hasta 5 columnas. También podemos hacerlo con el ratón. Al inicio del encabezado de columnas aparece una barra que podemos arrastrar para ampliar el número de columnas encabezadas.
Del mismo modo, la barra nos permitirá reducir el número de columnas inmovilizadas.
Si esto lo hacemos con varias filas o columnas seleccionadas, el tamaño se cambiara en todas a la vez.
4.8.8. Ordenar Podemos reorganizar los datos de una hoja de cálculo ordenándolos por una columna. Por ejemplo, podemos ordenar una hoja de datos con los datos de los clientes alfabéticamente, u ordenarlo por la columna de importe del que más al que menos ha

59
comprado. Para ordenar toda la hoja por una columna, seleccionamos alguna de sus celdas. Después podemos ordenar de dos formas:
A través del menú Herramientas, seleccionando Ordenar hoja por columna X seguido de A → Z si queremos ordenar en orden ascendente, de menor a mayor, o seguido de Z → A para ordenar en orden descendente.
A través del menú contextual, al hacer clic derecho sobre el encabezado de la
columna. Al ordenar por una columna sólo se tienen en cuenta las celdas de la columna que no están vacías. Si entre los datos aparece una celda vacía se colocará siempre al final. Por eso, si queremos ordenar valores numéricos positivos y queremos que las celdas vacías las tome como el valor mínimo, hemos de introducir un 0. Al ordenar, es conveniente que todas las filas tengan el mismo tipo de datos. Por ejemplo, los números siempre son menores que el texto, y ordenados de A a Z, una celda con el número 999 se colocará antes que una con el texto "1a". Observa que podemos ordenar sólo un intervalo. Al hacerlo, no cambiaran los datos de columnas adyacentes que no estén seleccionadas. Antes de hacerlo, asegúrate que los datos de otras columnas no guardan relación con los que se van a cambiar. 4.8.9. Insertar filas y columnas En cualquier momento puede que necesitemos insertar más filas o columnas a nuestra hoja de cálculo. Y no sólo porque ya no nos quepan los datos. Imagina que tienes 80 filas con datos, y quieres insertar un nuevo registro entre la fila 50 y 51. Nos resultará más cómodo insertar una fila en blanco debajo de la fila 50 e introducir los datos, que mover una posición las filas de la 51 a la 80. Para insertar una fila o columna, a partir de la celda seleccionada, pulsamos en el menú Insertar, o usamos el menú contextual. Podemos insertar una Fila encima o una Fila debajo de la celda seleccionada. Por ejemplo, al insertar una fila debajo de la fila 3, se moverán los datos de la fila 4 a la 5, de la 5 a la 6, etc, quedando la fila 4 en blanco, y 101 filas en la hoja de cálculo. Del mismo modo, podemos insertar una Columna a la izquierda o una Columna a la derecha de la columna de la celda seleccionada. A partir de la columna Z, las columnas se nombrarán como AA, AB, AC... ZZ. Si lo que queremos es añadir una cantidad de filas al final del documento, no lo haremos así, ya que tendríamos que ir de una en una. Al final del encabezado de las filas, abajo del todo, encontramos un control para añadir filas. Junto a Añade aparece una caja de texto, donde

60
introducimos el número de filas a añadir, y pulsamos Aceptar. Podemos añadir filas de 500 en 500 como máximo. No obstante, antes de añadir demasiadas filas hemos de pensar si no nos resultaría más práctico añadir una hoja nueva. 4.9. Funciones 4.9.1. Utilizar funciones Aunque es importante presentar los datos de forma adecuada, lo fundamental en una hoja de cálculo es saber trabajar con ellos. Y aquí es donde cobran una gran importancia las funciones. Utilizar las funciones nos simplifica la escritura de fórmulas, a la vez que nos permite hacer cálculos mucho más potentes. Por eso, hay que estar familiarizado con los tipos de funciones que podemos utilizar en Google Docs. Una función es una fórmula predefinida por Google Docs, que opera con uno o más valores y devuelve un resultado que aparecerá directamente en la celda o será utilizado para calcular la fórmula que la contiene. La sintaxis de cualquier función es:
nombre_función(argumento1;argumento2;...;argumentoN)
Siguen las siguientes reglas:
En una fórmula, podemos utilizar una función igual que un valor o una referencia, por lo que si va al comienzo de una fórmula debe empezar por el signo =.
Los argumentos o valores de entrada van siempre entre paréntesis. No dejes espacios antes o después de cada paréntesis.
Los argumentos pueden ser valores constantes (número o texto), fórmulas o funciones.
Los argumentos deben de separarse por un punto y coma ;.
Ejemplo: =SUMA(A1:C8) Tenemos la función SUMA() que devuelve como resultado la suma de sus argumentos. El operador ":" nos identifica un rango de celdas, así A1:C8 indica todas las celdas incluidas entre la celda A1 y la C8. Así la función anterior sería equivalente a: =A1+A2+A3+A4+A5+A6+A7+A8+B1+B2+B3+B4+B5+B6+B7+B8+C1+C2+C3+C4+C5+C6+C7+C8
En este ejemplo se puede apreciar la ventaja de utilizar la función. Las fórmulas pueden contener más de una función, y pueden aparecer funciones
anidadas dentro de la fórmula. Ejemplo: =SUMA(A1:B4)/SUMA(C1:D4). Existen muchos tipos de funciones dependiendo del tipo de operación o cálculo que realizan. Así hay funciones matemáticas, estadísticas, financieras, de texto, de fecha y hora, lógicas, de información, de búsqueda, de ingeniería, de información y funciones exclusivas creadas por Google. Para introducir una fórmula debe escribirse en una celda cualquiera tal cual introducimos cualquier texto. 4.9.2. Introducir funciones en una fórmula Dentro de una fórmula, colocaremos la función igual que un valor o la referencia a una celda.

61
Al introducir un texto que no esté entre comillas, Google Docs interpreta que queremos insertar una función, por lo que mostrará una lista con las funciones que comienzan por las letras introducidas, que se irá acortando a medida que introduzcamos más caracteres.
Esto resulta muy útil, ya que no hemos de acordarnos exactamente del nombre para encontrarla. Además, se muestran los argumentos necesarios para cada función. También podemos insertar una función desde el menú. Tanto si
pulsamos sobre el icono Fórmulas o en el menú Insertar → Fórmulas podremos seleccionar las función que queremos utilizar. Se mostrará una lista con las cinco funciones numéricas más comunes, y el vínculo Más fórmulas... donde aparece la siguiente ventana:
En la columna de la izquierda, podemos seleccionar la categoría de la función que buscamos.
En la columna de la derecha,
aparecen listadas todas las funciones de la categoría. Podemos insertar cualquiera de ellas haciendo doble clic.
En la parte inferior, podemos ver
qué argumentos necesita la función.
Si pulsamos el vínculo Mas»
iremos a la ayuda de Google Docs, donde podemos encontrar información de cada función.
a) Utilizar expresiones como argumentos de las funciones Google Docs permite que en una función tengamos como argumentos expresiones, por ejemplo la suma de dos celdas (A1+A3). El orden de ejecución de la función será primero resolver las expresiones y después ejecutar la función sobre el resultado de las expresiones. Por ejemplo, si tenemos la siguiente función =Suma((A1+A3);(A2-A4)) donde: A1 vale 1 A2 vale 5 A3 vale 2 A4 vale 3 Se resolverán primero las expresiones (A1+A3) y (A2-A4) por lo que obtendremos los valores 3 y 2 respectivamente, después realizará la suma obteniendo así 5 como resultado.

62
b) Utilizar Funciones como argumentos de las Funciones Google Docs también permite que una función se convierta en argumento de otra función, de esta forma podemos realizar operaciones realmente complejas en una simple celda. Por ejemplo =MAX(SUMA(A1:A4);B3) , esta fórmula consta de la combinación de dos funciones, la suma y el valor máximo. Se realizará primero la suma SUMA(A1:A4), por estar dentro de la otra función, y después calculará el valor máximo entre el resultado de la suma y la celda B3. 4.9.3. Funciones de fecha y hora A la hora de operar con fechas las funciones son muy importantes, porque no podemos, por ejemplo, sumar o restar directamente dos fechas, o concatenar texto para formar una fecha. Todo esto, lo tenemos que hacer con funciones. Hay que tener en cuenta que los ordenadores, aunque nos muestren la las fechas en un formato comprensible, internamente las guardan como un número. Por eso, en las funciones que admiten una fecha, podemos pasarle ese número o una fecha. Para que interprete una valor como fecha, hay que pasarla entre comillas (p. ej. "21/10/2008"). Siempre que sea posible, si tenemos que introducir directamente una fecha como argumento de una función, utilizaremos las funciones DATE o DATEVALUE, ya que introducirla como texto puede ocasionar errores. Google Docs integra unas 18 funciones de fecha y hora. Vamos a ver las más utilizadas.
Función Descripción
DATE(año; mes; día) Construye una fecha a partir de los números para el año, mes y día.
DATEVALUE("Texto") Devuelve un texto con formato de fecha como una fecha.
DAY(fecha) Devuelve el día de una fecha
DAYS360(fecha_1; fecha_2; [tipo]) Calcula el número de días entre las dos fechas
HOUR(fecha) Devuelve la hora como un número del 0 al 23
MINUTE(número) Devuelve el minuto en el rango de 0 a 59
MONTH(número) Devuelve el día del mes
NOW() Devuelve la fecha y la hora actual
SECOND(número) Devuelve el segundo en el rango de 0 a 59
TIME(hora; minuto; segundo) Crea una hora a partir de números para la hora, minutos y segundos.
TODAY() Devuelve la fecha actual del sistema.
WEEKDAY(número; [tipo]) Devuelve un número para el día de la semana, entre 0 y 7.
YEAR(número) Devuelve el año de una fecha
4.9.4. Funciones de texto Una hoja de cálculo está pensada para manejarse dentro del mundo de los números, pero también tiene un conjunto de funciones específicas para la manipulación de texto. Estas son algunas de las funciones de texto ofrecidas.

63
Función Descripción
CHAR(número) Devuelve el carácter especificado por el número de su código ASCII
CODE(texto) Devuelve el código ACII de un carácter
CONCATENATE(texto1; texto2;, ... texto30)
Devuelve una cadena de caracteres con la unión
EXACT(texto_1; texto_2) Compara dos textos y devuelve un valor lógico, TRUE si son iguales y FALSE si no.
FIND(texto_a_buscar; texto; [posición]) Encuentra una cadena dentro de un texto, devolviendo su posición.
FIXED(número; decimales; [sep_miles]) Muestra un número con el formato indicado
LEFT(texto; [número]) Devuelve uno o más caracteres de la izquierda del texto
LEN(texto) Devuelve la longitud del texto
LOWER(texto) Convierte el texto a minúsculas
MID(texto; inicio; número) Devuelve los caracteres indicados de una cadena, a partir de la posición dada.
PROPER(texto) Pone en mayúscula la primera palabra de cada letra
REPLACE(texto; posición; longitud; nuevo_texto)
Reemplaza parte de una cadena de texto por otra
REPT(texto; número) Repite un texto un número de veces
RIGHT(texto; [número]) Devuelve uno o más caracteres de la izquierda del texto
SEARCH(texto_a_buscar; texto; posición) Funciona como FIND, pero no distingue entre mayúsculas y minúsculas.
SUBSTITUTE(texto; texto_búsqueda; nuevo_texto; [repetición])
Reemplaza un texto por el indicado, dentro de una cadena.
T(valor) Muestra el valor vacío cuando es un número
TRIM(texto) Quita espacios en blanco antes y después del texto
UPPER(texto) Convierte un texto a mayúsculas
VALUE(texto) Convierte un texto a número
4.9.5. Funciones de búsqueda En una hoja de cálculo es muy importante coger los datos correctos para trabajar con las fórmulas diseñadas. Por eso existe una agrupación de funciones específicas para realizar búsquedas de datos. Comprendamos qué es en sí una búsqueda. Por ejemplo, si buscamos a una persona, describimos su aspecto físico, si buscamos el nº de teléfono de un restaurante, buscamos en la guía de teléfonos por el nombre del restaurante. Normalmente el dato que queremos encontrar no lo conocemos por eso buscamos por otros datos que sí conocemos. Estas son las funciones disponibles en Google Docs para realizar búsquedas:
Función Descripción
ADDRESS(fila; columna; [abs]; [hoja]) Crea una referencia de celda en forma de texto
CHOOSE(índice; valor1; ... valor30) Elige un valor o una acción de una lista de valores
COLUMN(referencia) Devuelve el número de columna de una referencia
COLUMNS(matriz) Devuelve el número de columnas que componen la matriz
HLOOKUP(criterios_búsqueda; matriz; Busca en la primera fila de la tabla o matriz de

64
índice; [ordenado]) valores
HYPERLINK(URL; [texto_celda]) Crea un enlace a una URL en la celda
INDEX(referencia; [fila]; [columna]; [rango])
Devuelve el valor de una celda en la intersección de una fila y una columna
INDIRECT(referencia) Devuelve una referencia especificada
MATCH(criterio_búsqueda;
matriz_búsqueda; tipo) Devuelve la posición relativa de un elemento
ROW(referencia) Devuelve el número de fila
ROWS(matriz) Devuelve el número de filas
VLOOKUP(criterio_búsqueda; matriz; índice; [orden])
Busca un valor en la primera columna de la izquierda
4.9.6. Funciones financieras Una hoja de cálculo es una potente herramienta para trabajar con información y cálculos financieros, y ofrece una amplia gama de funciones prediseñadas para crearte tu propia "caja de ahorros en casa". Todas estas funciones están agrupadas en la categoría de Finanzas. Vamos a ver algunas:
Función Descripción
DB(coste; rescate, duración; período; mes)
Devuelve la depreciación de un bien para un período especificado, método de depreciación de saldo fijo
DDB(coste; rescate; duración; período; [factor])
Devuelve la depreciación de un bien para un período especificado, mediante el método de depreciación por doble disminución de saldo
FV(tasa; NPER; PAGO; VA; tipo) Devuelve el valor futuro de una inversión basada en pagos periódicos y constantes más una tasa de interés constante
IRR(valores; estimación) Calcula la tasa de rendimiento interno de una inversión
NPER(tasa; PAGO; VA; VF; tipo) Devuelve el número de pagos de una inversión
NPV(tasa; valor_1; valor_2; ... valor_30)
Devuelve el valor neto actual de una inversión a partir de una tasa de descuentos y una serie de pagos futuros
SLN(coste; rescate; duración) Devuelve la depreciación por método directo de un bien durante un período dado
SYD(coste; rescate; duración; período)
Devuelve la depreciación por método de anualidades de un bien durante un período específico
RATE(NPER; PAGO; VA; VF; tipo; estimación)
Devuelve la tasa de interés por periodo de un préstamo o una inversión
PV(tasa; NPER; PAGO; VF; tipo) Devuelve el valor actual de una inversión resultante de una serie de pagos regulares.
PMT(tasa, NPER, VA, VF, tipo) Devuelve el pago de un préstamo basado en pagos y tasas de interés constantes
IPMT(tasa, período, NPER, VA, VF, tipo)
Devuelve el interés pagado por una inversión durante periodo determinado
PPMT(tasa, período, NPER, VA, VF, tipo)
Devuelve el pago de un capital de una inversión determinada
4.9.7. Funciones matemáticas y trigonométricas Una parte importante de las funciones son las que nos permiten realizar cálculos matemáticos. Veamos algunas:

65
Función Descripción
ABS(número) Devuelve el valor absoluto de un número
COS(número) Devuelve el coseno de un ángulo
EXP(número) Devuelve e elevado a la potencia de un número determinado
FACT(número) Devuelve el factorial de un número
INT(número) Redondea un número hasta el entero inferior más próximo
LCM(entero_1; entero_2; ... entero_30) Devuelve el mínimo común múltiplo de un conjunto de enteros
LOG(número; base) Devuelve el logaritmo en la base indicada para el número dado.
MOD(dividendo; divisor) Devuelve el resto de una operación
PI() Devuelve el número Pi con 14 decimales
POWER(base; potencia) Devuelve el resultado de elevar el número base a la
potencia.
RAND() Devuelve un número aleatorio entre 0 y 1
RANDBETWEEN (inferior; superior) Devuelve un número aleatorio entero comprendido en un rango
ROUND(número; [recuento]) Redondea un número a los decimales dados
ROUNDDOWN(número; [recuento]) Redondea un número hacia abajo
ROUNDUP(número; [recuento]) Redondea un número hacia arriba
SIN(número) Devuelve el seno de un ángulo
SQRT(número) Devuelve la raíz cuadrada de un número
SUM(número_1; número_2; ... número_30)
Suma el rango o los valores indicados
TAN(número) Devuelve la tangente de un número
4.9.8. Funciones lógicas Las funciones lógicas operan con valores lógicos TRUE o FALSE para realizar comparaciones.
Función Descripción
AND(valor_lógico_1; valor_lógico_2; ... valor_lógico_30)
Devuelve TRUE cuando todos los valores son verdaderos
FALSE() Devuelve el valor lógico FALSE (falso)
IF(prueba; valor_entonces;
valor_deotromodo)
Si se cumple la prueba realiza una acción, si no, realiza
otra
IFERROR(prueba; valor) Si prueba produce un error, devuelve valor. Si no,
devuelve prueba
NOT(valor_lógico) Invierte un valor lógico
OR(valor_lógico_1; valor_lógico_2; ... valor_lógico_30)
Devuelve TRUE cuando algún valor es verdadero
TRUE() Devuelve el valor lógico TRUE (verdadero)

66
4.9.9. Funciones de información Las funciones de información nos informan sobre el contenido de las celdas, nos "responden a una pregunta", casi siempre con un valor lógico.
Función Descripción
ISBLANK(valor) Comprueba si se refiere a una celda vacía
ISERR(valor) Comprueba si un valor es un error
ISLOGICAL(valor) Comprueba si un valor es lógico
ISNA(valor) Devuelve TRUE cuando una celda produce el error N/A
ISNONTEXT(valor) Comprueba si un valor no es de tipo texto
ISNUMBER(valor) Comprueba si un valor es de tipo numérico
ISREF(valor) Comprueba si el valor es una referencia válida
ISTEXT(valor) Comprueba si un valor es de tipo texto
4.9.10. Funciones estadísticas También encontramos un amplio abanico de funciones que nos permiten realizar cálculos estadísticos sobre un conjunto de valores o rangos de celdas. Veamos algunas:
Función Descripción
AVERAGE(número_1; número_2; ... número_30) Devuelve la media aritmética de la lista de
valores
COUNT(valor_1; valor_2; ... valor_30) Cuenta los valores existentes en la lista.
HARMEAN(número_1; número_2; ... número_30) Devuelve la media armónica de un conjunto de números positivos
MAX(número_1; número_2; ... número_30) Devuelve el valor máximo de la lista de argumentos.
MEDIAN(número_1; número_2; ... número_30) Devuelve la mediana de un conjunto de números.
MIN(número_1; número_2; ... número_30) Devuelve el valor mínimo de la lista de valores
MODE(número_1; número_2; ... número_30) Calcula la moda de la lista de valores
VAR(número_1; número_2; ... número_30) Calcula la varianza de una lista de valores
Al seleccionar un rango, podemos ver directamente su suma, valor medio, máximo, mínimo y recuento en la esquina inferior derecha de la pantalla. 4.9.11. Funciones de Google Las funciones vistas hasta ahora son comunes a la mayoría de hojas de cálculo. A parte de estas, en Google Docs podemos encontrar una serie de funciones propias de Google que aprovechan las ventajas que ofrece que Google Docs sea una aplicación en línea. A finales de 2008, estas funciones sólo están disponibles en inglés, por lo que los parámetros debemos de pasarlos en ese idioma.
Función Descripción
GoogleFinance(símbolo; atributo) Muestra las cotizaciones del mercado de valores

67
GoogleLookup(entidad; atributo) Responde a preguntas sobre el mundo
ImportData(URL) Permite obtener información de archivos externos CSV y TSV
ImportFeed(URL; [consulta]; [encabezados]; [numItems])
Permite importar datos de feeds RSS y ATOM
ImportHtml(URL; consulta; índice) Permite importar datos de una tabla HTML
ImportXML(URL; consulta) Permite importar datos de una página HTML o XML
ImportRange(HojaCálculo; [hoja!]rango) Permite importar un rango de datos desde otra hoja
4.10. Gráficos y gadgets 4.10.1. Gráficos Ya hemos visto que dar formato a una hoja de datos nos facilita la comprensión de su contenido. Otra herramienta muy útil para obtener transmitir información de un modo simple con nuestra hoja de cálculos, es utilizando gráficos. Un gráfico es la representación gráfica de una serie de datos. Podemos encontrar gráficos con muy diversos formatos: barras, porciones, líneas, puntos. Los gráficos representan valores numéricos, y cambiarán cuando estos cambien. 4.10.2. Crear un gráfico Antes de crear un gráfico, hemos de introducir los datos en la hoja de cálculo. Si queremos utilizar una columna como encabezados de filas, la situaremos a la izquierda, y si queremos utilizar una fula como encabezados de columnas, la situaremos encima. Por ejemplo, como en la imagen:
Cada fila o columna, según por qué lo agrupemos, representa una serie de datos. Con el rango seleccionado, por comodidad, porque podríamos indicarlo luego, nos vamos al menú Insertar y seleccionamos Gráfico. Accedemos así a la ventana Crear gráfico, que está dividida en cuatro secciones: a) ¿Qué tipo? Lo primero que podemos elegir es el tipo de gráficos.
En la primera fila podemos seleccionar uno de los seis tipos de gráficos posibles: Columnas, Barras, Circular, Líneas, Área y De dispersión. En la fila interior, podemos seleccionar un subtipo, dependiendo del tipo seleccionado. El tipo es la forma en la que se mostrarán los datos, y no nos sirve

68
cualquier tipo. Por ejemplo, si queremos comparar varios valores, podemos utilizar un gráfico circular. Pero este no nos servirá si queremos mostrar las ventas de varios vendedores en varios meses. b) ¿Qué datos? En la parte inferior derecha, debemos de indicar qué datos representa el gráfico. La primera caja de texto debe contener el rango de celdas utilizadas. Si las teníamos seleccionadas al crear el gráfico, ya aparecerán ahí. En Datos del grupo, debemos indicar si agrupamos por filas o columnas. Por ejemplo, si agrupamos por filas, para cada columna se mostrará un dato de cada fila. Lo entenderás mejor cuando lo pruebes. En la parte inferior debemos de indicar si utilizamos la primera fila como etiqueta, por lo que marcaremos Utilizar fila X como etiqueta, o lo mismo para la primera columna, marcando Utilizar columna X como etiqueta. Las etiquetas aparecerán como leyendas en el gráfico. Si no marcamos estas opciones, se tomarán esas celdas como datos. c) Etiquetas A parte de las etiquetas para cada fila y columna, podemos añadir las siguientes etiquetas:
Título del gráfico, añadirá el texto que indiquemos encima del gráfico.
Eje horizontal, nos sirve para indicar qué información contiene el eje horizontal (abajo).
Eje vertical, nos sirve para indicar qué información contiene el eje vertical (a la izquierda).
A parte de estas etiquetas, que son opcionales, se mostrará una leyenda, donde se informa de qué significa cada color del gráfico. En el desplegable Leyenda podremos indicar en qué posición queremos que se muestre, o si la ocultamos. d) Vista previa En la parte inferior derecha, se previsualiza cómo quedará nuestro gráfico, y va reflejando los cambios a medida que los apliquemos, lo que nos permite comprobar que la información que muestra se entiende de forma clara, que a fin de cuentas es el objetivo del gráfico. Cuando hayamos configurado el gráfico, pulsamos en Guardar gráfico para generarlo. Si pulsamos Cancelar, lo descartamos.

69
Al insertar el gráfico, si hacemos clic sobre sus valores (líneas, barras, porciones...) se mostrará un bocadillo con información. Y si hacemos clic sobre los colores de las leyendas, se señala el valor que representan. 4.10.3. Modificar un gráfico Al insertar un gráfico, vemos que este no está en ninguna celda, aparece flotando sobre la hoja. Si hacemos doble clic sobre él, aparece un marco gris a su alrededor, y un menú llamado Gráfico.
Para cambiar su tamaño, no tenemos más que redimensionar la ventana que lo contiene, estirando de sus bordes o esquina.
Para moverlo, hacemos clic sobre el marco y arrastramos. Si lo que queremos es moverlo a otra hoja, debemos seleccionar Mover a hoja propia... en su menú. En este caso, el gráfico ocupará toda la hoja.
Si en el menú seleccionamos Modificar gráfico..., accedemos a la misma pantalla que al crearlo, lo que nos permite cambiar el tipo, las etiquetas, el rango de datos, etc...
Si queremos borrarlo, seleccionaremos Eliminar gráfico de su menú. 4.10.4. Exportar un gráfico El gráfico de nuestro documento está disponible tanto para nosotros, como para el resto de colaboradores que podamos tener en el documento. Pero podemos exportarlo, convertirlo a una imagen y utilizarlo fuera de nuestra cuenta de Google Docs. a) Publicar el gráfico. Esta opción la encontramos dentro del menú del gráfico. Al elegirla nos aparece una ventana con una etiqueta html IMG. Lo realmente importante es el atributo src de la imagen, que contiene la dirección al gráfico. Pegando ese texto en el código fuente de una página, se mostrará gráfico. Para que el gráfico se visualice, hay que compartir también el documento, como se explica en la unidad referente a Compartir y publicar. b) Guardar como imagen. Otra opción es guardar el gráfico como una imagen PNG. Para hacerlo, seleccionamos Guardar imagen en el menú del gráfico, lo que iniciará la descarga del archivo.

70
La diferencia es que al descargarla obtenemos un archivo independiente, y por tanto estático. Mientras que si lo publicamos, se reflejan los cambios que realicemos en los datos o en el diseño del gráfico. 4.10.5. Gadgets Un Gadget es una pequeña aplicación que utiliza los datos de nuestra hoja de cálculo. Sirven para mostrar información, pero además pueden permitir a los usuarios interactuar con ellos. Por ejemplo, hay un gadget que muestra direcciones de nuestra hoja en Google Maps, otros muestran gráficos de tiempo, otro tablas interactivas, otros realiza búsquedas en Google, otro nos permite crear organigramas... y esto sólo en los gadgets de Google, ya que podemos utilizar gadgets de terceros, o incluso crearlos nosotros mismos, aunque esto ya requiere conocimientos un poco más avanzados. Podemos insertar un gadget desde el menú Insertar → Gadget. Se abrirá una ventana en la que podremos elegir el Gadget según su categoría.
Para elegir un gadget que no estén en Google, seleccionamos Personalizados... e indicamos la URL del gadget. 4.10.6. Modificar un gadget El gadget tiene un aspecto similar al gráfico, también aparece flotante sobre la página, y podemos moverlo y redimensionarlo de la misma forma. Tanto al insertarlo como al editarlo, podemos configurar algunos de sus parámetros. No vamos a entrar en detalles, ya que cada gadget tiene unos parámetros distintos. A continuación vemos las opciones del gadget Mapa de Google. Lo que sí es común a todos los gadgets es el enlace

71
Editar a la izquierda, que muestra u oculta esta configuración, y los botones Aplicar, para que se reflejen los cambios, y Aplicar y cerrar para además, cerrar las opciones. Además a la derecha encontramos un botoncito que muestra un menú con las opciones del gadget. Vamos a ver las básicas:
Publicar gadget nos proporciona el código necesario para incluir el gadget en una web, siempre que hayamos publicado la hoja de cálculo.
Añadir gadget a iGoogle nos permite colocar nuestro gadget en nuestra página de inicio personal de Google.
Eliminar gadget borra el gadget de la hoja.

72
5. Hoja de cálculo y formulario2 5.1. Creación de una encuesta Si queremos crearnos una encuesta y enviarla a diferente gente para que la cumplimente o la queremos publicar en nuestra web para que nuestros lectores la rellenen, Google Docs nos lo permite. Primeramente lo que debemos hacer es crear una nueva hoja de cálculo, que es dónde veremos reflejado lo que la gente ha ido contestando en la encuesta: Nuevo: Hoja de cálculo:
Le damos un nombre al documento, por ejemplo: Encuesta sobre el Blog
Una vez estamos dentro del documento, le damos a Formulario: Crear un formulario:
Tenemos ya aquí la posibilidad de ir metiendo preguntas:
Vamos a preguntar Nombre y Apellidos de la persona que rellena el test (si quiere rellenarlo)
Se nos ha quedado una pregunta arriba sin darnos cuenta. Si pasamos encima de cualquiera de ellas, nos aparecen a la derecha 3 opciones: editar, duplicar y Suprimir. En este caso, la suprimimos:
2 Herramientas de Google para el usuario. Google Docs: paquete ofimático on-line. Créate una encuesta
mediante una hoja de cálculo y formulario, IMH29urte

73
Nos pregunta a ver si estamos seguros de querer suprimirla: Si
Añadimos otra pregunta de tipo texto:
El email de la persona:

74
Otra pregunta más, en este caso de Tipo Test:
Vamos a preguntarles si les parece útil el Blog, y les damos 3 opciones a elegir:
Y otra pregunta, esta de Tipo Párrafo, para que puedan dar un poco su opinión:
Una vez hemos terminado el formulario, le damos a Guardar:

75
Ahora nos quedaría mandar el formulario o ponerlo en algún sitio para que la gente empiece a rellenarlo. 5.2. Opciones de Formulario
1. Editar Formulario: para añadir / borrar / modificar algunas preguntas 2. Ir al formulario en directo: nos lleva a una página donde podemos ver cómo lo van
a ver, e incluso rellenarlo 3. Insertar el formulario: nos da un código HTML para que podamos incrustar el
formulario en nuestro blog, página web... 4. Mostrar resumen: nos lleva a una página donde veremos un pequeño resumen de
las respuestas recogidas 5. Aceptando respuestas: por defecto está activado, ya que se pueden recoger
respuestas. Si queremos que ya no se acepten respuestas, lo desmarcamos y listo 6. Suprimir el formulario: borramos el formulario en sí, pero la hoja de cálculo con
los datos recogidos sigue activa, y podemos ver los datos recogidos. 7. Enviar el formulario: para enviar el formulario por correo electrónico a la gente
5.3. Enviar formulario para que lo rellenen Desde la hoja de cálculo, elegimos Formulario: Enviar el formulario y nos da opción de decir a quiénes queremos enviar la encuesta:

76
Estas personas recibirán un correo electrónico con la encuesta en el correo (si así lo hemos decidido) y además por si no la ven correctamente (depende del cliente de correo electrónico), tienen una dirección web donde podrán rellenarlo:
Según la gente vaya rellenando la encuesta, nosotros iremos viendo en la hoja de cálculo los datos que se han ido recogiendo:

77
Además como hemos comentado antes, desde la hoja de cálculo si elegimos Formulario: Mostrar Resumen nos llevará a una hoja donde veremos un resumen de los datos que se han ido recogiendo, con algunos formularios y demás…
Ya está, ya podemos realizar encuestas y recoger resultados. No es difícil, ¿verdad?

78
6. Dibujos
6.1. Introducción Otro de los archivos que podemos crear con Google Docs son los Dibujos. Lo
que podemos hacer es dibujos y gráficos simples, dibujando trazados, usando formas predefinidas, texto, etc... pero no retocando imágenes. Como con el resto de documentos, para crear un nuevo dibujo, basta con seleccionar Dibujo en el botón Crear nuevo. La pantalla de edición es la siguiente:
Salvo por las herramientas específicas de dibujo, el entorno es el que ya conocemos:
La caja para el título, y los botones para Guardar y Compartir.
La barra de menús, con los distintos menús desplegables.
La barra de herramientas, con los iconos de herramientas y acciones más comunes. Donde sí vemos diferencia es en el área de trabajo, el lienzo para dibujar. Se trata del área que muestra cuadrados claros y oscuros, como un tablero de ajedrez. Estos cuadrados no forman parte del dibujo, ni se verán al exportarlo o imprimirlo. De hecho, el lienzo realmente es transparente, y los cuadrados son sólo una ayuda visual. 6.2. Herramientas de dibujo En la barra de herramientas encontramos las herramientas necesarias para comenzar a dibujar:
La herramienta Línea nos permite dibujar una línea simple. Basta con hacer clic para marcar el inicio, arrastrar, y soltar para marcar el final.
La herramienta Mano alzada nos permite dibujar libremente. Mientras mantengamos pulsado el botón del ratón, si irá dibujando el mismo trazo.
La herramienta Polilínea nos permite dibujar polígonos. Con cada clic del ratón, crearemos un vértice. Para acabar la forma tenemos dos opciones: hacer clic

79
en el punto inicial, con lo que obtenemos un trazado cerrado; o hacer doble clic, y dejar el trazado abierto.
La herramienta Flecha funciona como la herramienta Línea. La única diferencia es que al final del trazado mostrará una punta de flecha. Pero lo cierto es que podemos convertir en flecha cualquiera de los trazados creados con las herramientas anteriores. En la barra de herramientas, tenemos dos controles para las puntas de
flecha: . El primero nos permite seleccionar la forma de la punta inicial del trazado (el primer clic) y el segundo la forma del trazado final. La pinta roja indica sin punta. Las flechas podemos aplicarlas sobre el trazado ya creado.
6.3. Formas La mayoría de veces nos será más sencillo crear nuestras composiciones partiendo de
formas ya creadas. Para ello en Google Docs tenemos la herramienta Forma . En un desplegable encontramos las formas disponibles:
Seleccionamos una, hacemos clic, y arrastramos, como con la herramienta línea. Observa que la forma puede hacerse más ancha que alta. Si queremos mantener la proporcionalidad, debemos mantener pulsada la tecla Shift. 6.4. Texto Tenemos dos formas distintas de insertar texto en nuestros dibujos:
Texto normal: Si tenemos que escribir texto largo, podemos usar la herramienta
Cuadro de texto . Primero definimos el área de texto como si fuese un

80
cuadrado. Al hacerlo, podremos editar el contenido. Cuando lo tengamos, basta con pulsar Intro.
En vez de usar cuadro de texto, podemos colocar el texto directamente dentro de una forma. Para hacerlo, basta con seleccionar la forma y pulsar en el icono
Modificar texto . Aparecerá la región editable, y el texto que escribamos quedará dentro de la forma. Al tener seleccionado un elemento de texto, en la barra de herramientas aparecen los controles habituales para el formato de texto: Negrita, Cursiva, Color del texto, Alineación y Tamaño.
WordArt. Cuando queremos crear texto para un título o rótulo, podemos insertar
un WordArt . Lo podemos encontrar en el menú Insertar o entre las Formas. Esta vez no necesitamos usar elementos que contengan al texto, lo escribimos directamente.Desde la barra de herramientas, podemos ponerlo en Negrita, Cursiva y elegir la Tipografía.

81
¿En qué se diferencian los dos tipos de texto? Podemos considerar que, mientras el primero es texto normal, el WordArt es realmente es una forma. Por tanto, podemos estirarlo, agrandarlo, elegir un color de relleno y de contorno, etc. En cambio, si redimensionamos un cuadro de texto, no cambia el tamaño del propio texto, pero sí que se adapta al nuevo tamaño del cuadro.
6.5. Líneas y relleno Podemos distinguir dos elementos en las formas: el relleno y las líneas que delimitan ese relleno. Como hemos visto, podemos tener elementos, como las líneas, que no tengan
relleno. Las líneas las podemos cambiar de ancho , de estilo (sólido, guiones,
punteado...) y de color .
Además, desde el menú Formato podemos cambiar la decoración de las líneas: Podemos cambiar las uniones, cómo se muestra el vértice de la unión de dos rectas:
O cambiar los extremos de las líneas (las tres líneas tienen la misma longitud): Al relleno sólo podemos cambiarle el
color . Pero hay una cosa a tener en cuenta, y es que podemos personalizar el color con distintos niveles de transparencia. Cuando un color es transparente, permite ver los objetos que hay detrás:

82
Para ello, en el desplegable de Color, debemos de elegir Personalizar color para que se abra un nuevo diálogo: En la imagen anterior, vemos el color representado con el valor hexadecimal #cfe2f3ff. En ese valor, cfe2f3 indica el color, y los dos últimos valores ff indican la opacidad. Un valor alto, muestra el color opaco, y un valor bajo, lo muestra transparente. Para regular el nivel de opacidad, tenemos un selector a la derecha del diálogo. Al crear un elemento, este se crea con el estilo azul por defecto. Pero si antes de elegir la herramienta y crearlo, tenemos seleccionado un elemento, el nuevo elemento tomará ese estilo. 6.6. Imágenes Otro de los elementos que podemos utilizar en nuestras composiciones son imágenes. Para
insertarla, podemos usar el icono Imagen o la opción Imagen del menú Insertar. Podemos subir imágenes de tres formas:
De nuestro equipo: Con la opción Subir, basta con seleccionar las imágenes que queramos desde nuestro equipo.

83
La opción URL nos permite coger la imagen directamente de una página web. Para ello, debemos ir a la página y copiar la dirección de la imagen. A continuación la pegamos en la caja de texto y podremos verla.
Por último encontramos la opción Búsqueda de imágenes de Google, que nos permite buscar imágenes relacionadas con palabras.
Una vez insertada, trabajaremos con la imagen como con el resto de elementos. 6.7. Trabajar con objetos Seleccionar objetos: Como habrás comprobado, para seleccionar un objeto, basta con pulsar sobre él. Los objetos seleccionados aparecen con el contorno resaltado en amarillo. Para seleccionar varios, podemos ir haciendo clic en cada uno, mientras mantenemos las teclas Shift o Ctrl pulsada, o podemos trazar un rectángulo que toque a todos los elementos.
Para poder seleccionarlos, debemos de tener activa la herramienta Seleccionar .

84
Transformar: Al seleccionar un elemento, aparece alrededor suyo un marco y una serie de controles, que pueden ser de tres tipos:
Círculos blancos , en las esquinas y centros de los lados del rectángulo: nos permiten estirar el elemento para cambiar su tamaño. Para mantener la proporción original, debemos de mantener pulsada la tecla Shift.
Círculo verde : Este control nos permite rotar el elemento. Rombos amarillos : Estos controles son específicos para cada forma. Nos permiten
modificar algunos aspectos: Por ejemplo, podemos estilizar las puntas de estrellas, el grosor de las flechas, etc...
También podemos usar las opciones de Rotar que encontramos que encontramos en el menú Formato y en el menú contextual. Desde aquí podemos reflejar el elemento. Agrupar: Una de las opciones más útiles cuando trabajamos con gráficos es la de poder agruparlos. Lo habitual es que una composición se divida en elementos separados, que a su vez están compuestos por otras más simples. Y siempre hemos de preocuparnos de seleccionar, mover y transformar todos los elementos relacionados juntos. Si los agrupamos, lo que conseguimos es que todos los elementos agrupados se comporten como uno solo. Para agrupar varios elementos, los seleccionamos y elegimos la opción Agrupar desde el menú contextual o desde el menú Formato, o podemos usar la combinación de teclas Ctrl + G. A partir de ahora, los elementos agrupados siempre irán juntos, y sufrirán los mismos cambios. Por eso mismo, si alguna vez queremos editarlos por separado, lo primero que tendremos que hacer será desagruparlos. Donde antes encontrábamos la opción Agrupar, ahora habrá cambiado a Desagrupar. Cuando acabemos la edición, podemos recuperar la última agrupación haciendo clic derecho sobre un elemento y eligiendo Volver a agrupar en el menú contextual. 6.8. Organizar los elementos Alineación. En los dibujos encontramos las mismas opciones de distribución y alineación de elementos que encontrábamos en las diapositivas: Desde el menú Formato o el menú contextual podemos alinear los objetos seleccionados. Al alinear hacia un lado, en horizontal o vertical, todos los elementos quedan alineados con el que más desplazado estaba hacia ese

85
lado. Por ejemplo, si los alineamos a la derecha, todos los elementos se desplazaran hasta tener su lado derecho alineado horizontalmente con el lado derecho del elemento que estaba situado más a la derecha de la diapositiva. En cambio, al alinearlos al centro, se calcula el eje central entre los elementos más distantes entre sí, y todos los elementos se mueven para que su centro quede alineado con ese eje. Otra forma de alinear un elemento suelto es usando las guías. Cuando desplacemos un elemento, y uno de sus lados o su centro coincida con el de otro elemento, aparecerá una guía roja. Esto nos puede ser muy útil para alinear los elementos conforme los creamos. Cuando tenemos seleccionados tres o más elementos, podemos igualar el espacio que queda entre ellos a través del menú Formato → Distribuir. Distribución: Al distribuir en una dirección, los elementos más alejados entre sí, a los extremos, mantienen su posición, y los que hay entre medias se reparten el espacio, de manera que entre un elemento y el siguiente, siempre haya la misma separación. Orden de apilamiento. El apilamiento es el orden en el eje z de los elementos. Es decir, por defecto, si superponemos varios elementos se verá encima el último que hayamos creado. Este orden, podemos variarlo, tanto desde el menú contextual del elemento, como del menú Formato → Ordenar, o con los atajos de teclado que se muestran en el menú:
Traer al frente, pone el elemento delante de todos, el primero. Mover hacia delante, mueve el objeto una posición hacia arriba, intercambiando su
posición con el elemento que estaba inmediatamente delante. Mover hacia detrás, retrasa una posición el objeto, haciendo que el primero que
tenga detrás se ponga delante. Enviar atrás, coloca el elemento al final, por debajo de todos los demás.
6.9. Dibujos en otros documentos Podemos insertar dibujos en los documentos de texto, hojas de cálculo y presentaciones. En cualquiera encontramos la opción Dibujo en el menú Insertar. Se abre una ventana con un editor muy similar al que hemos visto en la unidad. Aquí podemos dibujar como hemos visto hasta ahora. Cuando acabemos, pulsamos Guardar y cerrar.

86
Lo que no podemos es abrir un dibujo que ya teníamos creado. Para poder utilizarlo, tenemos que usar el Portapapeles web. Desde la pantalla de edición del dibujo, copiamos los elementos que queramos insertar al portapapeles web, que aparece en la barra de herramientas: Ahora, regresamos al documento, y pegamos el contenido Formas del Portapapeles web.
El ejemplo anterior es un dibujo insertado en un documento de texto. Observa que al seleccionarlo aparecen los controles que nos permitirán volver a editar nuestro dibujo.

87
7. Presentaciones 7.1. Introducción Las presentaciones, nos permiten comunicar información de una forma más visual y amena que un documento de texto o una hoja de cálculo. Y esta es su función: transmitir información a los demás, de forma agradable y que capte su atención, ya sea en enseñanza para explicar un tema, exponer los resultados de un proyecto, o visualizar los puntos a tratar en una reunión. Crear una presentación en Google Docs resulta muy sencillo, y aunque es menos potente que otras aplicaciones de escritorio como PowerPoint u OpenOffice, cada vez incorpora más funciones interesantes. Y además, el hecho de poder crear las presentaciones en línea, organizar exposiciones, o publicarlas para que se puedan colocar en cualquier página web le añaden mucha funcionalidad a esta herramienta. 7.2. El entorno
Al crear una nueva presentación accedemos a la pantalla de edición de presentaciones, con una diapositiva en blanco.
El espacio de trabajo se divide en tres secciones:
En la parte superior encontramos la barra de menús, y los botones de Iniciar presentación, Compartir o Guardar y cerrar. A la izquierda se muestra el título del documento, que podemos cambiar haciendo clic.
En la parte izquierda, encontramos una columna donde se muestran todas las diapositivas. Una diapositiva es cada una de las páginas de la presentación. En este caso, al tratarse de un nuevo documento, sólo encontramos una diapositiva. Sobre esta columna, encontramos los controles que nos permiten añadir o eliminar diapositivas. La diapositiva seleccionada a la izquierda aparece a la derecha para que podamos editarla. Cuando partimos de alguna de las opciones de formato que no esté en blanco, aparece un texto de muestra (en la imagen "Haz clic para añadir

88
un título"). Este texto realmente no está, y no se imprime o visualiza. Sólo es una ayuda visual para indicarnos dónde escribir. Si hacemos clic ahí, podemos escribir texto.
En la parte superior, de esta ventana de edición encontramos una barra de herramientas parecida a la que ya hemos visto para los documento de texto, que nos permite darle formato.
Los botones de esta barra, o que estén activos, dependen del elemento de la diapositiva que hayamos seleccionado.
7.3. Crear diapositivas Para poder crear una presentación debemos de ir añadiendo diapositivas a medida que nos haga falta. Para ello, podemos añadir diapositivas en blanco:
Pulsando el icono de la barra de herramientas de la columna de diapositivas.
Utilizando el menú Diapositiva → Nueva diapositiva.
Con el teclado, pulsando Ctrl + M.
Haciendo clic derecho sobre una diapositiva y seleccionando Nueva diapositiva del menú contextual.
De cualquier modo, accedemos a la ventana Seleccionar diseño de diapositiva:
Estos diseños sólo son áreas de texto predefinidas, en las que el texto tiene un tamaño preestablecido. Por ejemplo, Título nos permite insertar fácilmente un título grande y un

89
subtítulo más pequeño. Otras como Texto o Dos columnas esta están pensadas para contener texto con un encabezado, mientras que Subtítulo se puede utilizar cuando sólo queremos introducir una pequeña leyenda debajo de una imagen. Entre todas elegiremos la que más se ajuste a nuestras necesidades, y que podamos utilizar con los mínimos cambios. Porque una vez insertada podemos modificarla, añadiendo o quitando áreas de texto, cambiando su tamaño... como queramos. Cuando nos hayamos decidido, hacemos clic sobre ella y aparecerá en la columna de diapositivas. En cambio, si tenemos una diapositiva con un diseño creado por nosotros, y queremos crear otra igual, nos resultará más cómodo duplicar la diapositiva y modificar el texto que crear una nueva y volver a cambiar el diseño. Para hacerlo, podemos:
Pulsar el icono de la barra de diapositivas.
Pulsar en el menú Diapositivas → Duplicar diapositiva.
Seleccionando Duplicar diapositiva en el menú contextual. Otra opción podría ser con los comandos Copiar y Pegar que encontramos en el menú contextual. 7.4. Seleccionar diapositivas La diapositiva que aparece a la derecha de la pantalla para su edición, es la que tenemos seleccionada. La diapositiva seleccionada, aparece en la columna de diapositivas resaltadas en amarillo. Para seleccionar una distinta, basta con hacer clic sobre ella. Podemos seleccionar varias diapositivas, por ejemplo para borrarlas, igual que seleccionamos archivos en una carpeta. Si mantenemos pulsada la tecla Ctrl mientras hacemos clic, se irán sumando diapositivas a la selección, o restándose si hacemos clic sobre una ya seleccionada. Si en vez de eso, combinamos con la tecla Shift (Mayúsculas), al hacer clic se seleccionarán todas las diapositivas entre ésa y la que ya estaba seleccionada. Podemos recorrer una a una las diapositivas, seleccionando la anterior o la siguiente, utilizando los controles diapositiva anterior y diapositiva siguiente que encontramos con los controles de diapositivas.
7.5. Organizar diapositivas

90
En la esquina inferior izquierda de cada diapositiva aparece un número. Este número se corresponde con el orden en el que se reproducirán las diapositivas, empezando por la 1. Si queremos cambiar el orden de reproducción, debemos cambiar la posición de la diapositiva. Para hacerlo, seleccionamos una o varias diapositivas, y las arrastramos hasta su nueva ubicación, entre dos diapositivas. También podemos utilizar el menú contextual, en el que encontramos los comandos Mover diapositiva hacia arriba y Mover diapositiva hacia abajo.
7.6. Importar diapositivas Si lo necesitamos, podemos añadir a nuestra presentación diapositivas de otras presentaciones, detrás de la diapositiva que tengamos seleccionada. Para hacerlo podemos pulsar en el menú Insertar → Importar diapositivas (.PTT, etc.) o seleccionar el mismo comando del menú contextual. Se abrirá un asistente como el siguiente:
En el Paso 1, debemos de indicar dónde está nuestra presentación. Podemos optar por una de las que tengamos en Google Docs, que aparecen listadas a la derecha, o pulsar el botón Examinar para elegir un tipo de presentación compatible con Google Docs del equipo. Cuando la tengamos, pulsamos Subir. Una vez seleccionada la presentación, pasamos al Paso 2:

91
Aquí encontramos una previsualización de todas las diapositivas de la presentación. Debajo de cada una, encontramos una cajetilla de opción. Sólo se importarán las diapositivas que hayamos marcado. Si queremos seleccionarlas todas, pulsaremos el comando Seleccionar todas las diapositivas que encontramos debajo de la primera.
A medida que seleccionemos diapositivas irán apareciendo a la izquierda. Desde aquí también podemos desmarcarlas, pulsando en el aspa [x]. Cuando las hayamos seleccionado, pulsamos Importar y se añadirán al documento. Si las diapositivas están en otra presentación de Google Docs, podemos copiarlas y pegarlas entre presentaciones. 7.7. Eliminar diapositivas Cuando no nos sean útiles, podemos eliminar las diapositivas seleccionadas con cualquiera de estos métodos:
Pulsando el icono de los controles de diapositivas.
Seleccionado Eliminar diapositiva en el menú Diapositiva.
Seleccionando Eliminar diapositiva del menú contextual de la diapositiva. Podemos recuperar una diapositiva recién eliminada con el comando Deshacer, o recuperar versiones más antiguas utilizando las revisiones.

92
7.8. Notas de orador Junto a cada diapositiva podemos añadir comentarios, ya sean para ayudarnos a recordar algo durante la presentación, o como comentario para colaboradores. Estas notas son
visibles por los colaboradores y lectores con quienes estemos compartiendo la presentación. Para insertar o leer notas de orador, pulsamos el botón Ver notas de orador que encontramos en la parte inferior derecha de la pantalla. Las Notas de orador se mostrarán como una columna de texto a la derecha en la que podemos escribir. Incluso podemos utilizar la barra de formato de texto, y
resaltar palabras con colores, introducir listas, etc. Para cerrar la columna, pulsamos en el icono de aspa de la esquina. 7.9. Cambiar el fondo Salvo que partamos de una plantilla o un tema, la diapositiva se muestra con un fondo blanco. Podemos cambiar el fondo de la diapositiva seleccionada desde el menú Formato → Configuración de la presentación → Cambiar fondo.
Accederemos así a la ventana Cambiar fondo:
Podemos configurar el fondo como un relleno de color liso o una imagen del equipo:
Para utilizar una imagen, pulsamos en Insertar imagen. Aparecerá el botón Examinar que nos permite elegir una imagen del disco duro que ocupará toda la

93
diapositiva. Conviene elegir una imagen apropiada, no demasiado grande. Por ejemplo, subir una imagen de una cámara digital de casi 2MB es excesivo. Primero deberíamos reducir el tamaño (la relación de aspecto debería ser de 4:3) y cambiar su resolución a 72 ppp, 800 x 600 px, con algún programa de retoque fotográfico.
Si queremos utilizar un color de fondo, pulsaremos en el desplegable Color de relleno para que aparezca la paleta de colores disponibles.
Podemos utilizar un color personalizado pulsando en uno de la última fila. En una ventana de diálogo introducimos el código del color que queramos, en formato hexadecimal (#FF4E01) o RGB (rgb(255, 22, 15)). Podemos aplicar los cambios en el fondo sólo a la diapositiva actual, o a todas, si marcamos Aplicar fondo a todas las diapositivas. Cuando lo tengamos, pulsamos Guardar. Las diapositivas que creemos a partir de ahora aparecerán con el fondo, si lo hemos aplicado a todas las diapositivas. 7.10. Tema de la presentación Una forma de crear presentaciones con un acabado profesional es mediante el uso de Temas. Los temas cambian el fondo de las diapositivas con una imagen y el color del texto base. Podemos cambiar el tema de la presentación desde el menú Formato → Configuración de la presentación → Cambiar tema.
Nos aparece la ventana Seleccionar tema con los temas disponibles, para que elijamos el que prefiramos:

94
Al seleccionar uno, todas las diapositivas tomarán el aspecto de la de ejemplo. Si en alguna hemos cambiado el fondo, se perderá y será sustituido por el del tema. Para quitar el tema, seleccionamos el tema Vacío. 7.11. Reproducir la presentación Reproducir la presentación es ver el resultado, la secuencia de diapositivas en marcha, ya sea porque estamos realizando una exposición o porque mientras la creamos queremos ver cómo va quedando.
Para comenzar con la reproducción, pulsamos el botón . Se abrirá una nueva ventana, parecida a la siguiente:
Debajo de la presentación tenemos los controles retroceder y avanzar. Para avanzar, podemos hacer clic sobre la diapositiva. Cada vez que avancemos, se mostrará un el siguiente elemento de la diapositiva, si aparecen en intervalos (esto lo veremos al editar la diapositiva) o la siguiente diapositiva. A la derecha aparecen las personas que están viendo la presentación con nosotros, y un chat para comunicarnos con ellos. Si no hemos compartido el documento, no aparecerá nadie. En cambio, si tenemos lectores o colaboradores, aparecerán aquí si están conectados. En este caso, hemos invitado a alguien como público. Para eso, lo único que hemos tenido que hacer es darle la dirección que aparece en la caja de texto de la parte superior derecha, y debe poder iniciar su sesión de Google Docs. En el caso del público, tenemos dos opciones, actuar como presentador o dejar que vea la presentación por su cuenta, por lo que puede estar viendo unas diapositivas y nosotros

95
otra. Si pulsamos en Asumir el control de la presentación, en esa misma posición, le aparecerá a los espectadores la opción de seguir nuestra presentación. Si la presentación es muy larga y sólo queremos iniciarla para ver cómo queda una parte en concreto, podemos utilizar el comando Iniciar la presentación desde esta diapositiva del
menú contextual de la primera diapositiva que queramos visualizar. 7.12. Editar diapositivas Una vez creada, debemos de editar la diapositiva. Básicamente, en Google Docs Utilizaremos dos elementos: imágenes y texto. Aunque el programa nos permite la inserción de otros, como vídeos de YouTube. 7.12.1. Insertar texto El elemento que más utilizaremos es el texto. Para insertarlo, seleccionamos la herramienta Texto de la barra de herramientas o del menú Insertar. Aparecerá un área de texto en la diapositiva. Si no editamos su contenido, se rellenará con un mensaje invitándonos a escribir.
Introduciremos el texto y le daremos formato y estilo, utilizando los formatos de fuente y párrafo igual que en un documento de texto.
El color del texto por defecto depende del tema activo. Cuando no hay ninguno, es negro. Si cambiamos el tema, los elementos de texto a los que no hayamos cambiado el formato tomarán el formato básico del nuevo tema, mientras que los que sí hayamos personalizado no cambiarán.

96
7.12.2. Insertar imágenes Otro elemento muy utilizado en presentaciones son las imágenes. Para insertar una imagen, disponemos del botón Imagen en la barra de herramientas, y del mismo comando en el menú Insertar. En ambos caso, nos aparece la ventana insertar imagen. Tenemos dos opciones:
Buscar en tu equipo la imagen que quieras subir, pulsando Examinar y seleccionándola de nuestro disco duro.
Especifica una URL de imagen, si está en una página Web. En este caso, introduciremos la dirección completa de la imagen (p.ej.: http://www.aulaclic.es/imagenes/grafico.gif). Nota: Para saber la ruta completa de una imagen, pulsamos con el botón derecho sobre ella y pulsamos Copiar la ruta de la imagen en Firefox, o Propiedades en Internet Explorer donde se mostrará la ruta.
La imagen aparecerá en la diapositiva:
7.12.3. Insertar formas Para mejorar la presentación de nuestras diapositivas podemos utilizar las Formas de Google Docs, por ejemplo como fondo para un cuadro de texto. Una forma es un elemento sencillo, como una flecha o un bocadillo, que constan de un trazado y un relleno simples. Las formas disponibles las encontramos en el menú Insertar → Forma.

97
Al seleccionar un elemento, este aparece en la diapositiva. De la forma podemos editar el Color del relleno, seleccionándolo del panel desplegable y el Color y tamaño del contorno, seleccionándolo en el panel desplegable. En el caso de las formas, podemos seleccionar el color Ninguno, que se mostraría transparente. Una vez insertada, podemos girar la forma, en horizontal (Girar en sentido horizontal) o en vertical (Girar en sentido vertical) desde el menú Disponer.
7.12.4. Insertar vídeos Google Docs nos permite insertar vídeos en nuestras presentaciones directamente de YouTube, por lo que si quieres insertar un vídeo propio, primero tendrás que subirlo allí. Encontramos esta opción en el menú Insertar → Vídeo.

98
Accedemos al buscador de vídeos:
Lo que aquí nos aparece, es un listado de vídeos de YouTube relacionados con lo que busquemos. Cuando encontremos el vídeo deseado, lo seleccionamos y pulsamos en Seleccionar vídeo para que se añadan a la diapositiva. Para poder reproducirlo, hacemos clic sobre él para seleccionarlo, y después nuevamente clic, para que aparezcan los controles de reproducción.

99
7.12.5. Seleccionar elementos Como en la mayoría de los casos, para borrar o aplicar una propiedad a un objeto, primero debemos seleccionarlo.
Para seleccionar un elemento, hacemos clic sobre él. Notaremos que está seleccionado porque aparecen unos cuadrados blancos en sus esquinas.
Si queremos seleccionar varios elementos, podemos hacerlo arrastrando con el ratón, trazando un rectángulo que rodee a los elementos, como si seleccionásemos los iconos del escritorio de Windows.
Para añadir elementos a la selección actual, vamos haciendo clic sobre ellos mientras mantenemos pulsada la tecla Shift (Mayúsculas).
Para seleccionar todos los elementos de una diapositiva, podemos utilizar el comando Seleccionar todo del menú Editar o pulsar las teclas Ctrl + A.
7.12.6. Modificar elementos Una vez seleccionado, podemos cambiar el tamaño de cualquier elemento. Para hacerlo, estiramos desde una de sus esquinas, del cuadrado blanco, hasta conseguir el tamaño deseado. El contorno del nuevo tamaño aparece punteado. Si queremos mantener la proporción entre alto y ancho, debemos mantener pulsada la tecla Shift (Mayúsculas) mientras hacemos esto.
En elementos en los que establecemos un origen, como vídeos o imágenes, encontramos el comando Sustituir... en el menú contextual.
Volveremos a la ventana de inserción de imagen o vídeo, según el caso. 7.12.7. Organizar elementos
Mover elementos. Al insertar un elemento se coloca en el centro de la diapositiva. Pero podemos moverlos y colocarlos en cualquier parte de la diapositiva, incluso fuera de ésta, si por ejemplo sólo nos interesa que se vea una parte de una imagen grande, etc. Para moverlos, podemos:
Utilizar el ratón, haciendo clic en el borde del elemento y arrastrando cuando el cursor toma la forma de una cruz de flechas. Si mientras lo hacemos, mantenemos pulsada la tecla Shift (Mayúsculas) solo nos permitirá moverlo en horizontal o vertical. Es más cómodo para movimientos largos.
Utilizar el teclado. Con el elemento seleccionado, utilizamos las teclas de dirección (las flechas arriba, abajo, izquierda y derecha) para mover el elemento hacia la

100
dirección deseada. Este movimiento es más preciso, y resulta más útil para ajustar al milímetro la posición final.
Para mover un elemento entre distintas diapositivas, debemos pulsar en Cortar (Ctrl + X) en el menú Editar, y pulsar Pegar (Ctrl + V) en la diapositiva de destino.
Alinear. Cuando tenemos varios elementos, podemos alinear unos con otros, seleccionándolos y usando las opciones de alineación del menú Formato.
Al alinear hacia un lado, en horizontal o vertical, todos los elementos quedan alineados con el que más desplazado estaba hacia ese lado. Por ejemplo, si los alineamos a la derecha, todos los elementos se desplazaran hasta tener su lado derecho alineado horizontalmente con el lado derecho del elemento que estaba situado más a la derecha de la diapositiva. En cambio, al alinearlos al centro, se calcula el eje central entre los elementos más distantes entre sí, y todos los elementos se mueven para que su centro quede alineado con ese eje.
Centrar. Podemos centrar cualquier elemento con respecto a la diapositiva, vertical u horizontalmente, desde el menú Formato → Centrar en la diapositiva.
Distribuir Cuando tenemos seleccionados tres o más elementos, podemos igualar el espacio que queda entre ellos a través del menú Formato → Distribuir. Al distribuir en una dirección, los elementos más alejados entre sí, a los extremos, mantienen su posición, y los que hay entre medias se reparten el espacio, de manera que entre un elemento y

101
el siguiente, siempre haya la misma separación.
Orden de apilamiento. El apilamiento es el orden en el eje z de los elementos. Es decir, por defecto, si superponemos varios elementos se verá encima el último que hayamos creado. Este orden, podemos variarlo, tanto desde el menú contextual del elemento, como del menú Formato → Ordenar, o con los atajos de teclado que se muestran en el menú:
Traer al frente, pone el elemento delante de todos, el primero.
Mover hacia delante, mueve el objeto una posición hacia arriba, intercambiando su posición con el elemento que estaba inmediatamente delante.
Mover hacia detrás, retrasa una posición el objeto, haciendo que el primero que tenga detrás se ponga delante.
Enviar atrás, coloca el elemento al final, por debajo de todos los demás. 7.12.8. Copiar elementos Es muy frecuente que en una presentación, utilicemos varias veces un elemento. Por ejemplo una imagen que utilizamos para resaltar distintos puntos o una forma que hemos personalizado. En este caso, en vez de insertar cada vez un elemento nuevo, podemos optar por el tradicional Copia y Pega. Estos comandos los son accesibles desde el menú Editar y del menú contextual del propio elemento. Los pasos a seguir serían los siguientes, que de seguro has utilizado más de una vez:
1. Seleccionamos el o los elementos a copiar. 2. Pulsamos en Copiar en alguno de los menús o directamente las teclas Ctrl + C. 3. Nos situamos en la diapositiva donde queremos colocar la copia, que incluso puede
pertenecer a otra presentación. 4. Pulsamos el comando Pegar, o las teclas Ctrl + V. 5. Cuando queramos copiar y pegar un la misma diapositiva, tenemos otra opción
mucho más rápida. Arrastramos el elemento con el ratón hasta donde queramos colocar la copia, y mantenemos la tecla Ctrl pulsada mientras soltamos el botón del ratón. En vez de mover el objeto, se duplicará.
7.12.9. Eliminar elementos Para quitar uno o varios elementos seleccionados de una diapositiva, basta con hacerlo de la forma habitual:
Pulsando la tecla Supr (Del).
Pulsando la tecla Backspace (Retroceso).
Seleccionado Eliminar en el menú contextual.

102
7.12.10. Orden de aparición Al crear una diapositiva y reproducirla, por defecto todos los elementos de la misma aparecen a la vez. Esto podemos variarlo un poco, haciendo que algunos elementos vayan apareciendo secuencialmente. Para retardar la aparición de un elemento, hacemos clic sobre él con el botón derecho y seleccionamos Revelación en incrementos del menú contextual.
Conforme vayamos repitiendo esto en distintos elementos, irá apareciendo un reloj con un número.
El número indica el orden de aparición, comenzando por el más bajo.
Si queremos alterar o eliminar el retraso, debemos de hacer clic derecho sobre el icono. En el menú contextual, se nos ofrecerá la opción de Eliminar el retraso, o de cambiar el orden seleccionado otro de los números. Al hacerlo, el elemento se pondrá en ese orden, y el resto se ajustará manteniendo su orden relativo. De momento, no podemos asignar más de un elemento a un intervalo. En el caso de del texto, al aplicar el revelado por incrementos, afectará a los subelementos del texto, como párrafos y elementos de lista, que irán apareciendo de forma secuencial. Ahora que ya tenemos nuestra presentación completa, podríamos por ejemplo descargarla o publicarla en la Web. Esto, lo veremos más adelante, ya que son funcionalidades comunes a todos los tipos de documentos que maneja Google Docs.

103
8. Compartir y Publicar 8.1. Introducción: Propietario, Colaboradores y Lectores Sin duda, uno de los mayores atractivos que nos ofrece Google Docs es poder compartir nuestros documentos con otros usuarios. Podemos desde colaborar en su creación y edición con otros usuarios, hasta publicarlo con una dirección propia, como si de una página web se tratase. Lo primero, y como nos referiremos a ellos con frecuencia, vamos a definir los tipos de participantes a la hora de compartir:
Propietario: Es el creador del documento. Puede editar el documento y eliminarlo, invitar a lectores y colaboradores, y cambiar algunos de sus derechos sobre el documento. Ningún colaborador puede eliminar la participación del propietario en el documento.
Colaboradores o Para editar: Son invitados por el propietario, aunque a su vez
pueden invitar a otros colaboradores y lectores. Tienen derecho a leer, modificar, guardar e imprimir el documento.
Lectores o Para ver: Pueden leer el documento, guardárselo e imprimirlo, pero no
editarlo. 8.2. Compartir un elemento Podemos compartir cualquiera de nuestros elementos de Google Docs, incluso las carpetas. De hecho, al compartir una carpeta, se comparte todo su contenido. Por eso, si tenemos un grupo de personas con el que siempre compartimos documentos, nos será más cómodo compartir una carpeta, e ir asignando los documentos a dicha carpeta, que ir compartiéndolos cada vez. Los pasos a seguir para compartir un elemento son los siguientes:
Podemos compartir varios documentos a la vez desde el listado de la pantalla de inicio. Primero los seleccionamos y después pulsamos el botón Compartir y seleccionamos Invitar a usuarios... del desplegable para añadir usuarios o Ver quién tiene acceso para administrar a los usuarios existentes.
Para compartir el documento que estamos editando, seleccionamos del botón
desplegable Compartir, que mostrará las mismas opciones que vemos arriba.

104
En cualquier caso llegamos a la pantalla Compartir con otros usuarios. Su aspecto puede variar ligeramente si accedemos desde el listado de documentos o desde uno en concreto. La pantalla Compartir con otros usuarios está dividida en tres secciones, agrupadas en tres pestañas:
En la pestaña Invitar a usuarios tenemos las opciones para invitar a nuevos colaboradores y lectores.
En Usuarios con acceso vemos con quiénes lo hemos compartido, pudiendo modificarlos y eliminarlos. Si compartimos varios, veremos también el listado de documentos.
En la pestaña Permisos avanzados, tenemos opciones menos comunes, como permitir que los colaboradores puedan invitar a otros usuarios.
8.3. Invitar a colaboradores y lectores Podemos invitar a nuevos colaboradores y lectores desde la pantalla Compartir con otros usuarios, usando la pestaña Invitar a usuarios.
En la caja de texto, escribiremos las direcciones de correo de todos los usuarios, separadas por comas si hay más de una. Pulsando el enlace Elegir de los contactos, accedemos a una lista con nuestros contactos de GMail, para poder añadir esas direcciones con un clic. Después marcamos como Para editar o Para ver, dependiendo de cómo queramos invitar a los usuarios. Lo habitual es avisar mediante correo electrónico al nuevo usuario de que hemos compartido con él un documento. Esto los hacemos con los campos de la derecha: Si optamos por enviarlo, no es necesario rellenar nada, y se enviaría un mensaje como el siguiente:

105
Pero si lo rellenamos, lo haremos como con un correo electrónico normal:
Podemos personalizar el aviso escribiendo en el campo Mensaje.
Si elegimos Pega el elemento en el mensaje de correo electrónico, el documento se enviará en el cuerpo del mensaje, como si lo hubiésemos escrito en el campo Mensaje.
Enviarme una copia envía una copia a nuestro correo.
Pulsando Enviar, mandamos el mensaje.
Pero este mensaje es opcional. Podemos no enviarlo pulsando el enlace Añadir sin enviar invitación.
Ahora, los elementos compartidos aparecerán en el listado de documentos de nuestro colaborador. Podemos compartir un documento con un máximo de 100 usuarios, pero solo 10 podrán editarlo de forma simultánea. En la pestaña Permisos avanzados encontramos otras opciones: Permitir que los editores inviten a otros usuarios a editar o ver. Estando marcado, permite a los colaboradores realizar invitaciones. Si se desmarca, los colaboradores pierden ese privilegio. Podemos modificarlo en cualquier momento, no sólo al hacer una nueva invitación. Si marcamos Permitir el reenvío de invitaciones, un usuario puede ser invitado indirectamente a través de una lista de correo. Si en algún momento lo desmarcamos, eliminaremos a todos los colaboradores que no hayan sido invitados directamente a través de su dirección de correo. 8.4. Gestionar el uso compartido Cuando hemos compartido un documento, o lo han compartido con nosotros, podemos consultar qué colaboradores o lectores participan en él. En la pantalla de inicio, se muestran en cada documento que usuarios lo comparten. En la columna Carpetas/Uso compartido aparecen los usuarios que comparten el documento. El primer usuario es el propietario. Cuando un documento está compartido, podemos gestionar sus usuarios desde la pestaña Usuarios con acceso de la pantalla Compartir con otros usuarios:

106
Lo primero que apreciamos es un listado con los usuarios que participan en el documento. Junto a ellos, encontramos un desplegable que nos permite cambiar sus permisos. Así, podemos hacer que alguien que podía editar, pase a sólo poder ver el documento. O incluso podemos asignar a otro como propietario del documento, lo que nos dejará como simples editores. Ten en cuenta, que si dejas de ser el propietario, no podrás volver a serlo a no ser que el propietario actual te vuelva a asignar ese rol. Observa que en el desplegable aparece la opción Ninguno. Con esta opción, dejamos de compartir el elemento con ese usuario. Pero si lo que quieres es quitar a todos los usuarios, dispones del enlace eliminar todos, en la parte inferior. Cuando hayas terminado, solo queda Guardar y cerrar para aplicar los cambios. Una opción más avanzada es controlar el acceso. Esto lo hacemos desde el enlace Cambiar:
Solicitar acceso siempre, para que tanto colaboradores como lectores tengan que iniciar sesión para acceder al documento.
Permitir que los usuarios visualicen sin acceder, permite por ejemplo que cualquiera pueda ver el documento, pero debe loguearse para editarlo.
Permitir que los usuarios editen sin acceder hace que cualquiera pueda modificar el documento.
En la parte derecha encontramos otras opciones, que puede que alguna vez nos sean útiles:
Enviar correo electrónico a estas personas nos permite enviar un correo a todos los usuarios con los que compartimos el elemento.

107
Crear evento con estas personas nos permite organizar un evento, por ejemplo una cita, con colaboradores o lectores. Para esto se utiliza Google Calendar.
8.5. Recibir una invitación Cuando nos invitan a compartir un documento, quien ha hecho la invitación, puede habernos mandado un mensaje o no. Si lo ha hecho, nos llegará un mensaje de correo electrónico. En él habrá un enlace que nos lleva directamente al documento. Si no nos ha enviado ningún mensaje, no seremos conscientes hasta que iniciemos una sesión en Google Docs. En ambos casos encontraremos los documentos compartidos en nuestra pantalla de inicio.
Invitación para editar. Veremos y accederemos al documento exactamente igual que si fuese un documento propio. Y podremos hacer las mismas acciones que sobre cualquier documento. El documento aparecerá destacado como nuevo, y además, veremos que esta vez no somos el propietario. Observa también que el documento se ve en negrita sobre fondo blanco. Se verá así cada vez que un colaborado haya hecho cambios que no hayamos visto.
Invitación para ver: Si somos invitados como lectores, en la pantalla de inicio no se distingue de otros documentos, pero al abrirlo, observamos que no podemos editarlo, sólo guardarlo o imprimirlo.
En las hojas de cálculo y presentaciones encontraremos además un chat para comunicarnos con el resto de lectores, o colaboradores que estén debatiendo. En otros casos, pueden invitarnos directamente de forma temporal. Por ejemplo, para que veamos una presentación, para lo que sólo necesitamos que nos envíen la URL, sin necesidad de que nos inviten. 8.6. Colaborar en la edición La forma de trabajar con un documento compartido, será exactamente la misma que con
un documento no compartido. La única diferencia, es, que si hay alguien más editando el documento en el mismo instante, nos aparecerá indicado en la parte derecha de la barra de menús. En el caso de las hojas de cálculo, podemos pulsar sobre el aviso para iniciar un chat. Si el aviso se vuelve naranja, es que otros usuarios han iniciado el chat y han escrito un mensaje. Hay que tener en cuenta, que los cambios de un colaborador no se reflejan de forma

108
instantánea en las pantallas de los demás. Puede que dos colaboradores coincidan, y modifiquen el mismo dato antes de que se produzca la actualización. En tal caso, prevalecerá la modificación realizada primero. Es en esta fase cuando realmente cobra sentido el uso de los comentarios. 8.7. Compartir con todos Existe otra forma de compartir el un documento, que nos permite compartirlo con cualquier usuario que conozca la URL de un enlace específico del documento. Esta URL de enlace la debemos de generar usando el menú Compartir → Obtén enlace para compartir. Así llegamos a la siguiente ventana:
La opción más importante es Permitir que lo vea cualquiera que tenga el enlace (no se requiere acceso), que es la que activa el enlace. Al marcarla, cualquiera que lo conozca podrá ver el documento como un lector. Si queremos dejar de compartirlo, basta con desactivar esta casilla.Además, tenemos la opción Permitirles también editar. Esta opción habilita a todo el mundo a modificar el documento. Los cambios que realicen, aparecerán como realizados por invitados. La dirección que aparece en la caja de texto es la que tenemos que facilitar a aquellos usuarios que queramos que participen en el documento. Una vez seleccionadas las opciones, pulsa Guardar y cerrar. Ahora, ya puedes dar a conocer el enlace. 8.8. Publicar un documento Publicar un documento en Google Docs es, como se dice coloquialmente, colgarlo en Internet. Al publicarlo, permitimos que nuestro documento pueda ser visto por cualquier usuario de internet que conozca su dirección, como si de una página web se tratase.

109
La diferencia entre acceder al documento de este modo, y hacerlo como lector invitado, es que el lector tiene disponibles las opciones de impresión y de guardarlo como uno de los formatos soportados. La publicación de un documento se gestiona desde la pantalla Publicar este documento, accesible desde el botón desplegable Compartir del propio documento seleccionando Publicar como página web, o desde la pantalla de inició, seleccionando Publicar en el menú Más acciones. Accederemos a la pantalla para un documento no publicado (la siguiente imagen corresponde a un documento de texto):
La opción Volver a publicar automáticamente cuando se realicen cambios, sincroniza la versión publicada de nuestro documento con el documento que editamos. Así, los cambios realizados se irán actualizando en la versión publicada (sólo para documentos de texto).
Pulsando el botón Publicar el documento, nuestro documento estará disponible en internet.
Google Docs también nos permite publicar nuestro documento de texto a través de un blog, si poseemos uno, pulsando el botón Publicar en blog. Para hacerlo debemos definir la configuración de nuestro sitio de blogs. La principal diferencia entre Publicar y el enlace para compartir, es que con el enlace muestra el documento actual, mientras que a publicar, publicamos una versión. Y si no la actualizamos, será distinta al documento original. 8.9. Un documento ya publicado Una vez completado el proceso, las opciones de la pantalla Publicar este documento cambian ligeramente, mostrando las características y opciones propias de un documento publicado:

110
Tu documento se puede ver públicamente en: Nos indica la dirección de acceso a nuestro documento en Internet. A cualquiera que se la proporcionemos podrá ver libremente el contenido del documento. Una forma fácil y rápida de enviar la dirección de publicación a nuestros contactos es usando las opciones de correo electrónico, que veremos en el siguiente tema.
Volver a publicar documento: actualiza el documento publicado a su original, por si hemos efectuado cambios. Es útil sólo si la opción Volver a publicar automáticamente no está marcada.
Podemos cancelar la publicación, impidiendo que nuestro documento siga siendo accesible en internet, pulsando en Detener publicación. En el caso de los documentos
de texto, podemos Consultar las estadísticas de visitas de tus documentos publicados si configuramos Google Analytics.
En las hojas de cálculo, podemos decidir qué hoja publicar, y en qué formato se visualizan.
En las presentaciones, encontraremos un código HTML. Si lo copiamos en una página web se verá un marco con los controles necesarios para reproducir la presentación.
Cuando volvamos a la pantalla de inicio, veremos que se indica en la columna Carpetas / Uso compartido que el documento ha sido publicado, y ahora es accesible para todos. Ahora, cuando pulsemos vista previa en cualquiera de los menús, veremos directamente la versión publicada de nuestro documento.

111
9. Revisiones 9.1. Introducción Cuando creamos un documento en Google Docs, estamos constantemente editándolo y guardándolo. Y puede llegar el momento en el que nos interese recuperar la versión que teníamos hace un par de días antes de que la modificase un colaborador, o simplemente echarle un vistazo. Pues eso precisamente son las Revisiones de Google Docs. Las Revisiones de un documento forman un historial de sus versiones anteriores, copias del documento, pero antiguas. En ellas también aparecen las modificaciones hechas por nuestros colaboradores, si es un documento compartido. Podemos acceder a la pantalla de revisiones, desde la pantalla de inicio, haciendo clic en el menú del Más acciones → Revisiones. Otro camino es desde la pantalla de edición desde el menú Archivo → Ver Historial de revisión. Nota: Vamos a explicar las revisiones para documentos compartidos. Si el documento no es compartido, la única diferencia es que como autor siempre aparecerá el propietario (Yo). 9.2. Historial de revisiones Cuando accedemos a las revisiones de un documento de texto o presentación, lo hacemos al Historial de revisiones. Éste nos muestra todas las revisiones acumuladas para un documento, con una breve vista de lo que se ha modificado en cada revisión. Desde aquí podremos seleccionar revisiones para compararlas o visualizarlas. En Última modificación se detalla el tiempo que ha transcurrido desde que se creó esa revisión, y el autor. En Cambios se muestra una parte del texto añadido en cada revisión, o si se ha añadido una diapositiva... depende del tipo de documento. Algunas revisiones pueden aparecer agrupadas, mostrando el intervalo a la derecha, por
ejemplo . Pulsando sobre él, se muestran estas revisiones. Pulsando sobre el número de la revisión la visualizaremos. Seleccionando dos revisiones, de la misma manera que seleccionamos dos documentos, y pulsando el botón Comparar selección, veremos las diferencias entre ambas revisiones. Esta opción la encontramos en los documentos de texto.

112
9.3. Visualizar revisiones Al pulsar sobre el nombre de una revisión, en el historial de revisiones o directamente al acceder a las revisiones de una hoja de cálculo se muestra el documento como estaba en la revisión seleccionada. Esta ventana variará un poco, dependiendo del tipo de documento: a) En documentos de texto, la pantalla muestra este aspecto:
Los botones Anteriores y Más recientes nos permiten, respectivamente, retroceder o avanzar una revisión partiendo de la que visualizamos en ese momento.
Si decidimos recuperar alguna revisión, pulsaremos el botón Recuperar ésta. Se nos pedirá nuestra conformidad para continuar. Si más tarde cambiamos de idea, podemos volver a cargar la versión que teníamos antes de usar las revisiones.
Al ver las revisiones de un documento publicado, también aparecerá el botón Publicar ésta. Lo que hace, es actualizar la versión publicada del documento a la revisión elegida.
Para seleccionar una revisión concreta pulsamos en << Volver al historial de revisiones.
b) En hojas de cálculo, la pantalla es similar.
La única diferencia con las revisiones de texto, es que se muestra un desplegable con todas las revisiones disponibles, para que seleccionemos de forma más cómoda una revisión distante a la actual, en vez de tener que recorrerlas todas una a una. Otra diferencia, es que tal como se indica, las celdas que hayan cambiado con respecto a la anterior aparecen resaltadas. En presentaciones, la visualización solo muestra la opción de recuperar la revisión.
En este caso, la revisión se habrá abierto en una nueva ventana, así que para volver al historial sólo tenemos que cerrarla. 9.4. Comparar dos revisiones de texto Seleccionando dos revisiones de texto en el historial y pulsando Comparación seleccionada, accedemos a una vista de la revisión, en la que se muestran con distintos colores, las diferencias entre las revisiones.

113
Autores: Nos muestra la leyenda que asocia los autores con los colores que se usarán en la visualización. Las revisiones se muestran de la siguiente forma, comparándose con la revisión inmediatamente anterior:
Texto normal: el texto que no se ha modificado.
Texto sobre fondo de color: texto que se ha añadido o modificado.
Texto coloreado tachado: texto eliminado, o versión anterior de un texto modificado.
Normalmente, el color del propietario es el verde.

114
10. Descargar, enviar por correo e imprimir 10.1. Descargar el documento Otra opción de la que disponemos, es descargar el documento a nuestro disco duro, pudiéndolo editar después con otros programas. Primero debemos elegir cómo lo guardaremos. Para ello debemos tener en cuenta qué vamos a hacer después con el documento y de qué programas disponemos para leerlo o modificarlo. Google Docs nos permite guardar nuestros documentos en los siguientes formatos: Documentos de texto:
Word (.doc) - Necesitarás alguna versión de Microsoft Word o un programa compatible para abrirlo.
OpenOffice (.odt) - Necesitarás tener instalado el OpenOffice para abrirlo. PDF (.pdf) - Se usa principalmente para publicar archivos de texto. Se puede
proteger para que no se modifique. RTF (.rtf) - Es un archivo de texto con formato, que podrás abrir con la mayoría de
los editores. Texto sin formato (.txt) - Se puede abrir con todos los editores de texto, pero no
soporta el texto con formato. HTML comprimido (.zip) - Como una página web. Podrá abrirlo cualquier navegador,
pero en un formato comprimido para ocupar menos espacio. Presentaciones:
PDF (.pdf) - La presentación se descargará en un archivo PDF. PowerPoint (.ppt) - Se descargará como un archivo de presentación, que podríamos
abrir con PowerPoint. Texto (.txt) - Se descargará sólo el texto contenido en las diapositivas, en un
archivo de texto sin formato. Hojas de cálculo:
Excel (.xls) - Se guardará como una hoja de cálculo de Microsoft Excel. OpenOffice (.ods) - Se guardará como una hoja de cálculo, editable con OpenOffice PDF (.pdf) - Se guardará como un archivo PDF. CSV (.csv)* - Es un formato de archivo de texto, en el que cada fila forma una línea
y los valores se separan por comas. Se puede utilizar con muchos programas. Texto (.txt)* - Se guarda como un archivo de texto sin formato. Html (.html)* - Se guarda como una página web, que contiene una tabla con el
contenido de la hoja. * Con estos formatos sólo guardamos la hoja, no el libro completo. Dibujos:
PNG - Es el tipo de archivo más adecuado para exportar textos, gráficos y dibujos, y además soporta transparencias.
JPEG - Es el formato más adecuado para fotografías, aunque se pierde calidad en textos y no soporta transparencias.
SVG - Es un formato de archivo vectorial, en el que conservamos los trazos originales, e incluso podremos editarlo si tenemos el programa adecuado.
PDF - Se guardará como un archivo PDF.

115
Documentos PDF:
PDF (.pdf) - Sólo podemos descargarlo como PDF, sin convertirlo a otros formatos. Podemos descargarlo a nuestro disco duro de dos formas:
Desde la pantalla edición. Pulsamos en Archivo. Del desplegable, escogemos Descargar archivo como (o Exportar si esta opción no aparece) seguido del tipo de archivo que nos interese.
Desde la pantalla de inicio. Desde aquí tenemos la ventaja de poder descargar varios elementos a la vez. Seleccionamos el documento o documentos y pulsamos el botón Más Acciones, y elegimos la opción Exportar.
Se abrirá la siguiente ventana, donde veremos los distintos archivos agrupados por tipo:
Debemos de elegir a qué queremos convertir cada tipo de archivo, e incluso podemos descargar Todos los elementos que tengamos en Google Docs. Los archivos irán todos comprimidos en un archivo zip. En ambos casos, nos aparece un mensaje del navegador preguntándonos si queremos guardar el documento o abrirlo.

116
Nota: Esto depende íntegramente del navegador usado y cómo lo hayamos configurado. Por ejemplo, al querer guardar el documento Primero como un documento de Word nos aparece:
Al pulsar guardar, nos pedirá la carpeta en la que queremos guardarlo:
En la parte central de este cuadro de diálogo se muestran los archivos y carpetas que hay dentro de la carpeta que aparece en el campo Guardar en, en este caso Descargas. Para guardar un archivo debes tener en cuenta estos tres campos del cuadro de diálogo:
La ubicación Nombre Tipo
Veamos cómo rellenarlos:

117
Ubicación, aquí debes indicar la carpeta o directorio dentro del cual vas a guardar el documento. Por defecto, aparecerá la carpeta predeterminada, normalmente la que tengas configurada para las descargas de internet, si quieres guardar tu archivo en otra carpeta debes buscarla. Haciendo clic en el botón con el triángulo en la barra de dirección puedes visualizar la estructura de carpetas desde el nivel en que nos encontramos hacia arriba. Para ir a una carpeta de esta estructura, o a otra unidad, basta con hacer clic sobre ella.
Mediante el icono volvemos a la carpeta anterior.
También puedes crear una nueva carpeta con este icono , la carpeta se creará dentro de la carpeta que figure en el campo Guardar en.
Para facilitarnos la búsqueda de nuestra carpeta dispone de una lista de carpetas a las que se puede acceder haciendo clic en uno de los cinco iconos de la izquierda.
Nombre del archivo, escribe el nombre que quieres darle a tu archivo o
documento. Si no lo cambiamos, mantendrá el nombre que tenía en Google Docs. Cuando ya existe un archivo con el nombre que queremos guardar aparece un cuadro de diálogo como el que se muestra. Nos pregunta si queremos reemplazarlo. Si pulsamos Sí el archivo anterior desaparecerá y será sustituido por el nuevo que estamos guardando. Si pulsamos NO se nos mostrará de nuevo el cuadro de diálogo Guardar como, para que le demos otro nombre al archivo que estamos guardando.
10.2. Enviar por correo electrónico a) Enviar el documento. En vez de descargarlo a nuestro equipo, podemos directamente enviárselo por correo a alguien. En la pantalla de edición de los documentos de texto, en el menú Compartir encontramos la opción Enviar por correo electrónico como archivo adjunto... que nos permite acceder a las opciones correo electrónico que posee nuestro documento, dependiendo de si está compartido o publicado. Llegamos así al formulario de envío de correo, con los campos habituales: Tenemos dos formas de enviar el documento:
Pegar el documento en el mensaje de correo electrónico: el documento formará parte del cuerpo del propio correo, como si lo hubiésemos redactado desde GMail, pero sin perder ningún formato o elemento.

118
Adjuntar el documento como: nos permite enviar el documento como adjunto al mensaje, eligiendo entre los archivos en los que se puede exportar el documento. Aquí hemos de tener cuidado. Por ejemplo, si sólo queremos que alguien vea nuestro trabajo, será mejor enviárselo como HTML o PDF, para que lo pueda ver directamente desde su navegador, ya que si se lo mandamos en Word, tendrá que descargarlo, arrancar Word y abrirlo.
El resto de campos, son los normales para un correo electrónico:
En el campo Para: escribimos la dirección del destinatario. Podemos pulsar en Elegir de contactos para seleccionar el destinatario de nuestra lista de contactos GMail.
En Asunto escribimos el asunto del correo. Por defecto aparece el nombre del documento.
En Mensaje podemos incluir un
texto que acompañe al documento.
La opción Enviarme una copia marcada enviará una copia del correo a nuestra dirección.
Pulsamos el botón Enviar para
enviar el correo o Cancelar para volver a la pantalla de edición. b) Para enviar un correo a colaboradores y lectores del documento, podemos usar el menú Compartir del documento. Esta opción sólo aparece en documentos compartidos. Utilizando este tipo de envío podemos contactar fácilmente con los colaboradores y lectores que participen en nuestro documento. Estos nos aparecen listados para que con sólo marcarlos, se les envíe el correo. Lo único distinto es que hemos de marcar a quienes les queremos enviar el correo. Recuerda que desde la pantalla de la que administramos los colaboradores y lectores del documento, también podemos enviarles un correo.

119
10.3. Imprimir un documento Recuerda: para poder imprimir directamente un documento desde Google Docs, debemos ser el propietario, uno de los colaboradores, o por lo menos un lector. Si no, lo imprimiremos como una página web. Para imprimir un documento, debemos de estar en la pantalla de edición. a) Documentos de texto.
Podemos imprimir pulsando el icono de la barra de herramientas o las teclas Ctrl + P. También encontramos esta opción en el menú Archivo, donde además encontramos la opción Configuración de impresión, que es la primera que veremos. A pulsar sobre esta opción se muestra la pantalla Configuración de impresión que nos permite configurar el documento para su impresión:
Aquí encontramos las opciones típicas de impresión:
Orientación, donde establecemos la orientación del papel en Vertical u Horizontal (apaisado)
Tamaño del papel, con un desplegable que nos permite elegir el tamaño más apropiado.
Los Márgenes del documento, la distancia entre el contenido y el borde de la hoja en sus cuatro lados, en pulgadas. 1 pulgada = 1,6 mm.
Anotaciones, donde podemos elegir si Incluir los números de página, y su posición, y si Incluir los comentarios que pueda contener el documento.
Los botones Imprimir, que continua con la impresión del documento, Aceptar que guarda esta configuración para futuras impresiones, pero no imprime y Cancelar que anula los cambios.

120
Utilizando el comando Imprimir, se inicia la impresión del documento, por lo que se abrirá la ventana con las opciones de impresión del sistema operativo. En el menú Archivo encontramos también la opción Imprimir como página web. El sistema operativo no imprime igual una web que un documento. Al elegir esta opción se imprimirá el documento directamente desde la página web, sin tener en cuenta la configuración de impresión que hayamos especificado. b) Hojas de cálculo.
La impresión se realiza desde el icono , de la barra de herramientas, o desde el menú Archivo → Imprimir. Al imprimir, nos aparece primero la ventana Configuración de impresión. En ella podemos definir cuatro opciones:
¿Qué partes? Donde seleccionamos si sólo imprimimos la Hoja actual o si se imprimirán Todas las hojas.
¿De qué tamaño? Aquí decidimos si el ancho de la hoja se ajustará a la anchura del papel, o si se utiliza el tamaño real, lo que puede dejar las el papel sin llenar, o que las filas ocupen más de una hoja.
¿Con qué orientación? Donde decidimos si
la página se mostrará en Horizontal o vertical. Esta decisión se basará en la cantidad de columnas, y en lo ancho de su contenido.
¿Qué tamaño del papel? con un
desplegable que nos permite elegir el tamaño más apropiado.
Al pulsar Imprimir aparecerá el cuadro de diálogo Imprimir del sistema operativo. c) Presentaciones. Para imprimir una presentación, pulsamos el menú Archivo → Imprimir. Se abre la Vista previa de impresión.
En diseño, podemos concretar el número de diapositivas por página que

121
queremos imprimir, y si se imprime el fondo de la diapositiva (Mostrar fono) o las Notas de orador.
El botón Guardar como PDF... nos permite descargar un pdf de la presentación generado con las opciones marcadas.
Y el botón Imprimir, inicia el cuadro de diálogo Imprimir del sistema operativo. Realmente lo que Google Docs hace es crear un PDF con la configuración que elegimos (excepto si imprimimos como página Web), y es eso lo que se envía al sistema operativo para su impresión. Si el archivo es muy grande, puede que Google Docs nos invite a descargarlo en vez de imprimirlo directamente. O que se abra al PDF, que deberemos imprimir con las opciones de nuestro lector. Por eso el diálogo de impresión que se nos muestra es el de la aplicación que tengamos asociada con los archivos PDF. En este caso, vamos a ver las opciones básicas del diálogo de impresión de Adobe:
En la sección Impresora encontramos el desplegable Nombre, desde el que
podemos elegir una de las impresoras configuradas en el equipo. Pulsando en Propiedades, accedemos a las opciones avanzadas de la impresora seleccionada.
En Intervalo de impresión decidimos qué páginas se imprimen. Podemos imprimir Todas las páginas del documento, las páginas que estamos viendo con el visor PDF (Vista actual), por ejemplo, si estamos viendo varias a la vez, la Página actual, que imprimirá sólo la página que estamos visualizando cuando mandamos la impresión, o especificar las páginas, si marcamos Páginas y ponemos la página de inicio y la de fin separadas por un guión para intervalos, y separadas por coma para separar

122
páginas sueltas o intervalos (p.ej. 3 - 9, 12, 14, 15 - 20). En Subconjunto podemos concretar si se imprimen todas las páginas seleccionadas, sólo las pares o sólo las impares. Invertir páginas comienza a imprimir por el final. Por ejemplo, si nuestra impresora deja las páginas con la cara impresa hacia arriba, esta opción hará que queden ordenadas.
Manejo de páginas. Aquí encontramos el número de Copias que queremos imprimir.
Si son varias, podemos utilizar la opción Intercalar, que imprime las páginas iguales juntas.
En Escalado de página, podemos hacer que se impriman varias páginas por hoja, o que el tamaño de la página se ajuste al de la impresión.
A la derecha, podemos previsualizar el resultado, recorriendo las páginas con el
control que aparece sobre el botón Cancelar.
Para iniciar la impresión, sólo nos queda pulsar Aceptar.

123
11. Configuración Hay una serie de parámetros, como el idioma o la zona horaria, que podemos cambiar accediendo a la pantalla de configuración de Google Docs. A esta pantalla se accede pulsando el vínculo Configuración → Configuración de Docs situado en la esquina superior derecha de cualquier pantalla. La pantalla se divide en dos pestañas que describiremos a continuación. En cualquiera de ellas, el vínculo << Volver a Google Docs y el botón Guardar salvan los cambios realizados y regresando a la pantalla de inicio, mientras que el botón Cerrar lo hace sin guardar los cambios. 17.1. Configuración General
En la lista desplegable Idioma podemos escoger el idioma en que se nos muestra Google Docs. Por defecto, tomará automáticamente el oficial del país desde el que nos conectamos si está disponible. Si no, se mostrará en inglés. Pero podemos cambiarlo por cualquiera de los muchos idiomas en los que el programa está traducido. No obstante, hay que decir que los cambios y nuevas funciones aparecen primero en inglés, y poco a poco se van añadiendo al resto de idiomas.
Tu zona horaria actual: aquí encontramos una amplia lista de ciudades y su
correspondencia horaria GTM, debiendo seleccionar la que más se aproxime a la nuestra. Es conveniente revisar este valor, porque podría ser incorrecto. Además. si no lo establecemos, puede que la fecha de modificación de unos tipos de documento se muestre correctamente, y la de otros no.

124
Dónde se abren los elementos: Por defecto se abren En una ventana nueva (que en el navegador se muestra como una pestaña) y siempre queda en otra la Pantalla de inicio. Podemos cambiarlo a En la ventana actual.
Actualizar indicadores. Esta opción sólo tiene sentido en documentos compartidos.
Es la que se encarga de destacar en la pantalla de inicio los que tienen cambios que aún no hemos visto.
Almacenamiento. Sólo es informativo. Nos muestra el espacio de almacenamiento
usado, y la opción de contratar más.
Editar tu perfil y Configuración de la cuenta Google son opciones de configuración de nuestra cuenta Google, y afecta a todas las aplicaciones de Google, no sólo a Google Docs. Por ejemplo, podremos cambiar la contraseña, nuestra imagen, etc...
11.2. Configuración de edición
Controles de derecha a izquierda permite cambiar el orden de los controles, pero
sólo tiene sentido para idiomas en los que se escribe de derecha a izquierda.
Nueva versión de documentos de Google. A la hora de revisar este curso, se está cambiando el entorno del editor de texto, pero aún tiene algunos detalles por pulir. Con esta opción, podemos probarlo en los nuevos documentos.
Feeds RSS. El uso de Feeds básicamente consiste en un programa (normalmente nuestro propio navegador), que se encarga de revisar aquellos sitios que hayamos añadido como fuentes, y avisarnos cuando se produzcan cambios. Podemos utilizar esta herramienta para que nos notifique cuando encuentre cambios en los documentos.
En Seguimiento de documentos publicados, si estamos registrados en Google
Analytics, podemos introducir aquí nuestro código para utilizar este servicio de Google y comprobar el tráfico de visitas en nuestros documentos de texto publicados. El servicio es gratuito para páginas con menos de 5.000.000 de visitas.