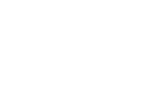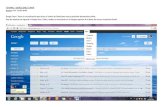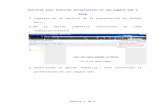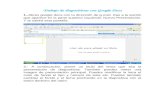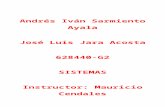Tutorial sobre Google docs
-
Upload
adolfo-castillo-navarro -
Category
Education
-
view
5.918 -
download
0
description
Transcript of Tutorial sobre Google docs

Google docs
Tutorial para elaborar una presentación en línea con
Google docs
Prof. Edgar Oswaldo González BelloProf. Adolfo Castillo NavarroUniversidad de Sonora

La aplicación de Google Docs:Presentationnos ofrece de forma sencilla pero eficaz la posibilidad de crear presentaciones de forma individual como colaborativa.
Sin instalaciones de software y las licencias, ni permisos de instalación en el equipo.
Los documentos que genera están optimizados para su integración en internet (Blogs, Wikis, Slideshare...).

Google ya dispone de una herramienta de presentaciones dentro de su ya muy atractiva suite ofimática online. Hablamos de Google Docs, que ya nos permite crear presentaciones. La herramienta ya está traducida al español, es tremendamente sencilla de usar y dispone de las opciones básicas a la hora de crear una presentación: temas (unos 15), edición de texto, insertar imágenes y por supuesto, visualizar las presentaciones.
Lo único que hemos echado de menos en el primer vistazo es la posibilidad de animar los títulos o de poder escoger entre transiciones.
Por supuesto también que podemos publicar y compartir el trabajo realizado.

¿Cómo comenzar?Para crear una nueva presentación debemos pulsar la opción “ Nuevo” y luego se selecciona “Presentación”.
Luego aparecerá en una ventana nueva un documento en blanco en donde se comienza a desarrollar la presentación.

Crear la presentaciónExisten dos formas de elaborar una presentación en Google Docs. De forma predeterminada el documento carga de forma que se cree desde cero en línea, pero también se puede subir diapositivas hechas con anterioridad en herramientas como OpenOffice o Microsoft PowerPoint.
Para subir presentaciones hechas con otra herramienta, se debe seleccionar el botón “Insertar” en el documento y seleccionar la opción “Importar diapositivas…”.
Si se desea crear las diapositivas en línea se procede a editar y crearlas directamente.

¿Cómo utilizarlo?
Barra de menus
Una barra guardar, imprimir, insertar imágenes.
otra de formato de texto
y otra de formato de párrafo.

¿Cómo guardarla?Google guarda una presentación de forma predeterminada con el título de la primera diapositiva.
También guarda automáticamente los cambios realizados de forma periódica, con la intensión de evitar perdidas de información.
Para cambiar el nombre de una presentación, se hace pulsando el botón “Archivo” y escogiendo la opción “cambiar nombre”.
Dentro del menú “Archivo” también se encuentran las opciones para exportar el documento en diferentes formatos y guardarlo en la PC.La opción guardar y cerrar permite guardar los últimos cambios realizados al archivo y cerrarlo.

Crear otra nueva diapositivaPara crear una nueva diapositiva presionamos el botón “Nueva diapositiva” y cual despliega un cuadro de dialogo nombrado “Seleccionar el diseño de la diapositiva”, donde se selecciona la distribución que se requiera para posteriormente editar el contenido.
“Duplicar diapositiva” permite crear una nueva diapositiva exactamente igual a la diapositiva que tengas seleccionada al momento de hacer clic en la opción.
Eliminar una diapositiva es otra opción disponible

Insertar imágenesPara insertar una imagen, primero se debe pulsar la opción “Insertar imagen”. Un cuadro de dialogo presenta dos opciones para realizar esta acción.
•Insertar imágenes que se encuentran en la computadora.•Insertar imágenes que ya están alojadas en Internet por medio de su URL.

Insertar cuadros de textoLa opción “insertar texto” permite insertar campos de texto a una diapositiva. Al crear este campo la barra de herramientas para edición de texto se activa, permitiendo cambiar su formato.
Insertar enlacesEl texto te permite crear enlaces, para hacerlos, selecciona el texto que requieras enlazar y presiona la opción “Enlace” de la barra de edición, el cual abrirá el cuadro de dialogo “Editar vinculo”

Insertar formasPara insertar formas (Cuadros, círculos, flechas, etc.) se debe seleccionar la opción y posteriormente seleccionar la forma que se desea y ubicarla en la diapositiva.
Para insertarle texto a las formas, se debe crear un campo de texto sobre la forma con la opción “Insertar texto”.

Insertar video de youtubePara insertar un video, este debe estar previamente cargados en el sitio de “youtube”.
Al hacer clic en la opción “Insertar video” aparecerá un cuadro de dialogo donde se muestra un campo de búsqueda de videos y un listado de ellos. Cuando encontramos el deseado solo damos clic en “Insertar video”

Cambiar la plantillaGoogle Docs cuenta con algunas plantillas que permiten agregar algo de atractivo a la presentación. Esto se puede hacer desde la opción “formato”.
También es posible cambiar el fondo de la presentación, esta puede ser diferente para cada diapositiva, ya sea de color o de una imagen en especifico que este en la computadora, esto se realiza desde la opción “Cambiar fondo”.

Compartir una presentaciónLa opción compartir permite invitar a otras personas a ver o editar la presentación creada. Las personas que pueden editar el documento son llamadas “Colaboradores y las personas con permiso de lectura son “Lectores”.

Publicar una presentaciónPublicar una presentación te permite asignar una Url al documento, con el fin de que sea accesible en Internet por medio de esta.
La presentación es visualizada por medio de la url que genera.
También brinda un código HTML que te permite Incrustar la presentación en algún sitio web.
1
2
3

Vista de la presentación en línea