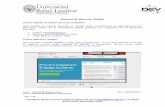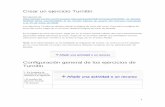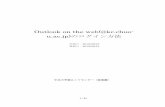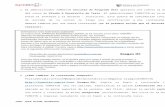Turnitin Feedback Studio ご使用方法...1.Turnitinにログインする Turnitin Feedback...
Transcript of Turnitin Feedback Studio ご使用方法...1.Turnitinにログインする Turnitin Feedback...

Turnitin Feedback Studio ご使用方法
はじめに
Turnitin Feedback Studioをご使用頂きありがとうございます。
Turnitin Feedback Studio (以下 Feedback Studio) では、世界最大級の Turnitin データ
ベースとの比較により、レポートのオリジナリティチェックを行うことができます。
ここでは Turnitin Feedback Studio を使い先生方がどのようにご自身、もしくは学生のレ
ポートのオリジナリティチェックをするのかについてご説明致します。
ご使用の流れ
レポートのオリジナリティチェックを行う際の大まかな流れは以下のようになります。
① Turnitin にログインをする
「E メールアドレス」 と 「パスワード」によりログインします。 …… 詳細はマニュアル P3 ~ をご参照
② クラスを作成する
レポート提出先のクラスを作成します。 …… 詳細はマニュアル P9 ~ をご参照
③ レポートを提出する
作成したクラスにて、レポートを提出します。 …… 詳細はマニュアル P10 ~ をご参照
④ オリジナリティレポートの閲覧
レポート提出後オリジナリティが生成されます。 …… オリジナリティレポートへのアクセス方法 の詳細はマニュアル P37 ~ をご参照 オリジナリティレポートの閲覧についての 詳細はマニュアル P41~ をご参照
クイックサブミット

レポートを提出するもう一つの方法として、クイックサブミットという機能があります。
これは、クラスを作成すること無しにレポートを直接提出し、オリジナリティをチェックで
きるという便利な機能です。
注意点としては、クイックサブミットを使用した場合提出したレポートは必ず標準レポジ
トリに保存されます。
標準リポジトリにレポートが保存されると、将来 Turnitin に他のユーザよりレポートが提
出された場合、保存されたレポートの内容がオリジナリティチェックのために比較されます。
他のユーザには類似性のみが告知され、レポート自体の内容は公開されません。
レポートの保存を避ける場合は、クラスを作成しレポートを提出する方法をお勧めします。
クイックサブミットの詳細はマニュアル P34 ~ をご参照下さい。

1
Turnitin オリジナリティチェックマニュアル
目次
1. Turnitin にログインする
…… 3
2. 講師ホームページ
…… 5
― システムバーのご説明
…… 7
二つのレポート提出方法
…… 8
クラスを作成後レポートを提出する方法
…… 9
3. クラスを作成する
…… 9
4. レポートを提出する
…… 10
― オリジナリティレポート作成をオンにする
…… 10
― 提出物の保存先の設定
…… 12
― レポートを提出する
…… 14
・単一ファイルのアップロード
…… 14
・複数ファイルのアップロード
…… 19
・Zipファイルアップロード
…… 24

2
・切り取り&貼り付け提出
…… 30
「クイックサブミット」を使用する方法
…… 34
5. クイックサブミット
…… 34
― クイックサブミットへアクセスする
…… 34
― レポートを提出する
…… 35
6. オリジナリティ・チェック
…… 37
― 類似性レポートへのアクセス
…… 37
― 類似性レポートについて
…… 38
― 類似性レポートが受付可能なファイルタイプ
…… 39
― リポジトリソース
…… 40
7. 類似性レポートの閲覧
…… 41
― 類似性一致の閲覧
…… 41
― ソースの閲覧
…… 44
― 類似性レポートのフィルタリング
…… 45

3
― ハイライト表示によって類似性レポートを色分けする
…… 47
― 新しい類似性レポートの作成
…… 48
― ソースの除外
…… 49
― 除外されたソースの閲覧
…… 53
― 「提出物の情報」及び「レポートのダウンロード」
…… 55
1.Turnitin にログインする
Turnitin Feedback Studioを開始するには最初にシステムにログインしなければなりません。ログイ
ン中はブラウザにクッキーが設定され、該当サイトを使用する上での認証に使用されます。ご使用さ
れるブラウザで、http://Turnitin.comからのクッキーが有効になっている必要があります。
招待メールで受け取った仮パスワードでログインする場合、ユーザー情報の確認が要求されます。新
規ユーザーは初回ログイン時に個人パスワードと秘密の質問の設定が必要です。仮パスワードは新た
に設定されたパスワードに置き換えられ、その後は自身で設定したパスワードでログインします。
(ステップ)
① http://www.turnitin.com/ja/ よりTurnitinのサイトへアクセスし、右上の 「サインイン」 をクリッ
クします。
② E メールアドレスとパスワードを入力し、ログインをクリックします。

4
※ パスワードをお忘れになった場合
パスワードを忘れてしまった、または招待メールが受け取れなかった場合、「秘密の質問」に答え、
登録に使用したメールアドレスを使用してパスワードをリセットすることができます。Turnitinはパ
スワードリセット情報を登録されているメールアドレス以外には送付できませ
ん。[email protected] からの通知を受け取れるようにメールの受信設定がされている必要が
あります。
(ステップ)
① 「パスワードをお忘れですか?」の右隣にある、 「こちらをクリックしてください。」 をクリックしま
す。

5
② 登録済みのメールアドレスと名字を入力し、「次へ」 をクリックします。
③ ドロップダウンリストより言語を選択、「秘密の質問の回答」 を入力し、「次へ」 をクリックしま
す。
【Note】
秘密の質問の答えを忘れた場合は「答えを忘れましたか?」をクリックします。パスワードをリセッ
トするためのリンクが登録されたメールアドレスに送信され、24時間以内にリンクにアクセスする
ことで、パスワードをリセットすることができます。
④ 新しいパスワードを 2 度入力し、「次へ」 をクリックします。

6
⑤ パスワードがリセットされるので、新しいパスワードを使用してログインをします。
2.講師ホームページ
システムバーのご説明
ユーザータイプの切り替え ( 講師 / 受講生 )
講師を選択します。

7
ユーザー情報
システムバーにあるユーザー情報をクリックします。
左側のユーザー情報セクションにはいくつものフィールドがあり、任意で変更することができます。
以下は必須入力項目です。
- ユーザー名 (メールアドレス) - パスワード・確認用パスワード
- 秘密の質問・答え - 名字・名前 ※その他の項目は任意入力項目
表示言語変更
システムバーの言語メニューで、画面の表示言語の変更が可能です。

8
二つのレポート提出方法
レポートの提出方法には以下の二つがあります。
1. クラスを作成後レポートをアップロードする方法
オプション設定にてレポートがリポジトリに保存されないように設定することが可能です。
2.「クイックサブミット」を使用する方法
クラスを作る必要無しにレポートのアップロードが可能です。しかし、レポートは強制的
に「標準リポジトリ」へと保存されてしまうので、保存を避けたい場合はクラス作成後レ
ポートをアップロードする方法をお勧めします。
ここではまず、クラス作成後レポートをアップロードする方法をご紹介し、その後 「クイ
ックサブミット」を使用する方法をご紹介致します。

9
クラスを作成後レポートをアップロードする方法
3. クラスを作成する
(ステップ)
① 講師ホームページで 「クラスを追加」 のボタンをクリックします。
② 次のページで必要事項 (*がついている項目) を入力します。
● クラスタイプ ● クラス名 ●参加登録パスワード
● 科目の部分 ● 受講生の学年
【Note】
クラスタイプは「基本クラス」を選択します。
クラス名は 2~100文字数の範囲内で作成される必要があります。
③ クラス終了日を選択します。終了日が経過すると、当該クラスは期間が延長されない限り提出
等が行えなくなります。 「提出」 をクリック後、クラス ID と参加登録パスワードのクラス情報が確
認用にポップアップして表示されます。

10
4. レポートを提出する
オリジナリティレポート作成をオンにする レポートを提出する前に、オプション設定にて提出物に対してのオリジナリティレポート作
成をオンにします。
(ステップ)
① 講師ホームページより、クラス名をクリックし、クラスホームページへアクセスします。
② クラスホームページで、右側の 「他のアクション」 のドロップダウンメニューより、「設定の編集」
をクリックします。

11
③ 「オプション設定」 をクリックします。
④ オリジナリティレポートの欄にある、「提出物のオリジナリティレポートを作成しますか?」 の項
目を 「はい」 にします。

12
提出物の保存先の設定 提出された提出物の保存先を設定することが可能です。
(ステップ)
① 講師ホームページより、クラス名をクリックし、クラスホームページへアクセスします。
② クラスホームページで、右側の 「他のアクション」 のドロップダウンメニューより、「設定の編集」
をクリックします。

13
③ 「オプション設定」をクリックします。
③ 「レポート提出先」 を選択します。

14
管理者がリポジトリオプションを有効にしている場合、「レポート提出先」のドロップダ
ウンに 2つまたは 4つのオプションが表示されます。ドロップダウンのリストよりレポート
の提出先を選択します。この設定では、提出されたレポートの保存先を Turnitin の「標準
レポートリポジトリ」、「機関レポートレポジトリ」、「受講生レポジトリ」、または
「リポジトリ無し」より選択することができます。
「標準レポートリポジトリ」の利点は、課題に提出された受講生のレポートを異なる機関
の受講生の提出物と照合できることにあります。提出先を「機関レポートレポジトリ」に
選択した場合、課題は機関内の学生の提出物としか照合することができません。「リポジト
リなし」を選択した場合は、受講生のレポートは Turnitin の標準レポートリポジトリまた
は機関レポートレポジトリには保存されず、従って、レポートにおける同一あるいは異なる
機関の学生同士の共謀をチェックすることができなくなります。
レポートを提出する
ファイルの提出方法は以下の四種類あります。
・単一ファイルのアップロード - ファイルを一つずつ提出する方法です。
・複数ファイルのアップロード – 複数のファイルを選択し、それらのファイルを一括で提
出することができます。
・Zipファイルのアップロード – 複数の提出物が含まれている(200MB以下または 1,000
ファイルまで)標準 zip ファイルを提出します。比較的
多
めの提出物を一括でアップロードしたい場合、こちらの方
法が適しています。大容量 zip ファイルのアップロード
は
完了するのに追加の時間を要します。

15
・切取り&貼り付け - コピー&ペーストよりテキストを提出します。比較的短い文章な
ど
のオリジナリティを調べたい時に適しています。画像またはテキス
ト形式ではない情報はコピー&ペーストを行
えません。
単一ファイルのアップロード
(ステップ)
① 講師ホームページより、クラス名 をクリックし、クラスホームページへアクセスします。
② クラスホームページで、右側の 「他のアクション」 のドロップダウンメニューより、「提出」
をクリックします。

16
③ 「単一ファイルアップロード」 を選択します。
④ 受講生の 「名前」 、「名字」 、 「提出物タイトル」 を入力します。

17
⑤ アップロードしたいファイルを選択します。
⑥ 「アップロード」 をクリックし、ファイルをアップロードします。
⑦ レポートがアップロードされると、当該レポートの最初のページが表示されます。文章をレビュー
し、正しいファイルが選択されているかを確認します。2 ページ目以降のページをチェックする場

18
合は、プレビュー文書の上の矢印を使用します。
⑧ ページ下部の 「確認する」 ボタンをクリックすると、ファイルのアップロードが完了します。間違
ったファイルがロードされている場合は、「キャンセル」 をクリックし、正しいファイルを再度アッ
プロードを行います。
⑨ 提出が完了すると、デジタルレシートが表示されます。デジタルレシートに記載の提出 ID は、当
該提出物に割当られた固有番号となります。デジタルレシートのコピーは、文書閲覧の印刷オプ

19
ションで印刷することができます。
⑩ 「課題受信箱に進む」 をクリックすると、課題ホームページへ戻ります。 「他のファイ
ルを提出する」 をクリックすると、継続して提出を行えます。
複数ファイルのアップロード

20
(ステップ)
① 講師ホームページより、クラス名をクリックし、クラスホームページへアクセスします。
② クラスホームページで、右側の 「他のアクション」 のドロップダウンメニューより、「提出」
をクリックします。
③ 「複数ファイルアップロード」 を選択します。

21
④ 「ファイルを選択」 をクリックし、コンピューターからファイルの場所を指定して 「ファイル提出物
プレビュー」 リストに添付します。
【Note】
• ローマ字以外 (漢字等) のファイルのタイトルはアップロードする際に表示されなく
なってしまいます。そのためファイルのタイトルはローマ字である必要があります。

22
• 各ファイルの容量制限は 40 MB以下です。
※ファイルが画像を含む場合は、ファイルサイズを縮小するために、当該画像を削除
するか、リッチテキスト/テキスト形式で保存することができます。
40 MB の容量制限を超える PDFファイルの場合は:
(1)文書内のテキストをコピーする(2)アップロードプロセスを‘コピー&ペースト’
に変更する(3)文体フィールドにテキストを張り付けるというプロセスによってア
ッ
プロードが可能になります。
• 各ファイルの最大ページ数は 400 ページです。
• 最低 20文字を含む以下のファイルタイプのみがオリジナリティレポートを受け取る
ことができます:
Microsoft Word, PowerPoint, WordPerfect, PostScript, PDF, HTML, RTF,
OpenOffice (ODT), Hangul (HWP), Google Docs, テキスト形式
⑤ 最初のファイルがアップロードされると、「ファイル提出物プレビュー」 リスト内にフ
ァイルが表示されます。
受講生欄のドロップダウンリストから 「参加登録していない受講生」 を選択し、
「名字」 、「名前」、 「タイトル」 を入力します。タイトルを何も入力しない場合、提出
ファイルのファイル名がデフォルト名となります。
⑥ 各レポートを提出物として一度にアップロードするには、ステップ④~⑤を繰り返します。
⑦ 全ての希望するファイルが添付されたら、受講生名と課題のタイトル名を確認します。

23
【Note】
「提出」欄下のファイル名の左にあるチェックボックスからチェックを外すと、ファイルを
アップロードから除外することができます。
⑧ 「全てをアップロード」 をクリックしてファイルをアップロードします。
【Note】
リスト右下の「全てを削除」をクリックすると、「ファイル提出物プレビュー」リストか
らアップロードした全てのファイルを削除することができます。ダイアログボックスで削除
を確定すると全てのファイルが削除され、アップロードプロセスを再度スタートすることが
できます。
⑨ 受理されたファイルページで、アップロードしたファイルを確認します。

24
⑩ 「提出」 をクリックして、アップロードされた全てのファイルを提出します。
Zip ファイルアップロード

25
zip ファイルの容量は、おおよそ 200MBで、個別のファイルを 1,000 ファイルまで含むこと
ができます。zip ファイルがいずれかの制限を越える場合、アップロードすることができま
せん。
zip ファイルをアップロードする際は、zip ファイル内に許可されていないファイルタイプ
が含まれていないか、または同じファイルの重複コピーが zip ファイル内にないかどうかに
注意します。重複したファイルや無効のファイルがある場合、ファイルが削除されたり警告
文がでることがあります。
(ステップ)
① 講師ホームページより、クラス名をクリックし、クラスホームページへアクセスします。
② クラスホームページで、右側の 「他のアクション」 のドロップダウンメニューより、「提出」
をクリックします。
③ 「Zip ファイルアップロード」 を選択します。

26
④ 「ファイルを選択」 をクリックし、アップロードする Zip ファイル を選択します。
【Note】

27
• ローマ字以外(漢字等)のファイルのタイトルはアップロードする際に表示されなくな
ってしまいます。そのためファイルのタイトルはローマ字である必要があります。
• Zipファイルは、最大 1000レポートまで含むことができます。
※ Zip ファイルに 1000個を超えるレポートが含まれている場合、エラー検出に最低 1時間
がかかり、ファイルはアップロードされなくなってしまいます。
• Zipファイルの容量は、200 MB以下でなければなりません。
• 個々のファイルの容量は、40 MB以下である必要があります。
※ ファイルが画像を含む場合は、ファイルサイズを縮小するために、当該画像を削除
するか、リッチテキスト/テキスト形式で保存することができます。
40 MB の容量制限を超える PDFファイルの場合は:
(1)文書内のテキストをコピーする(2)アップロードプロセスを‘コピー&ペースト’
に変更する(3)文体フィールドにテキストを張り付けるというプロセスによってア
ッ
プロードが可能になります。
• 各ファイルの最大ページ数は 400 ページです。
• 最低 20文字を含む以下のファイルタイプのみがオリジナリティレポートを受け取る
ことができます:
Microsoft Word, PowerPoint, WordPerfect, PostScript, PDF, HTML, RTF,
OpenOffice (ODT), Hangul (HWP), Google Docs, テキスト形式
⑤ 「アップロード」 をクリックし、Zip ファイルをアップロードします。

28
⑥ 最初のファイルがアップロードされると、「ファイル提出物プレビュー」 リスト内にファイルが表示
されます。
受講生欄のドロップダウンリストから 「未登録の受講生」 を選択し、「名字」 、 「名前」、 「タイト
ル」 を入力します。タイトルを何も入力しない場合、提出ファイルのファイル名がデフォルト名と
なります。
【Note】

29
「提出」欄下のファイル名の左にあるチェックボックスからチェックを外すと、ファイルを
アップロードから除外することができます。
⑦ 「提出」 をクリックして Zip ファイルをアップロードします。
⑧ 「全てのファイル名」 、「著者名」 、「メール / ユーザープロフィール」 、「提出物タイトルのリス ト」 が確認画面に表示されます。 「戻る」 ボタンで前画面に戻って、設定をし直すことも可能で す。

30
⑨ 「提出」 をクリックして Zip ファイルをアップロードします。アップロードに必要な残り時間 がプログレスバーに表示されます。
切り取り&貼付け提出

31
切り取り&貼付け提出オプションでは、サポートされていないワードプロセッサーまたはフ
ァイルタイプの情報を提出する、あるいはオリジナリティレポートを必要とする特定箇所ま
たは文書領域の提出のみを行うことができます。
【Note】
切り取り&貼付けの方法で提出できるのはテキストのみで、テキスト提出ボックスにグラフ
ィックス、グラフ、画像、並びに書式設定を張り付けると、これらは失われてしまいます。
(ステップ)
① 講師ホームページより、クラス名をクリックし、クラスホームページへアクセスします。
② クラスホームページで、右側の 「他のアクション」 のドロップダウンメニューより、「提出」
をクリックします。
③ 「切り取り / 貼り付けアップロード」 を選択します。

32
④ 受講生の 「名前」 、「名字」 、「提出物タイトル」 を入力します。
⑤ 選択したテキストをテキストボックス内に切り取り、貼付けをします。

33
⑥ 「アップロード」 をクリックしてテキストを提出します。
⑦ 提出が完了すると、デジタルレシートが表示されます。デジタルレシートに記載の提出 ID は、
当該提出物に割当られた固有番号となります。デジタルレシートのコピーは、文書閲覧の印刷
オプションで印刷することができます。

34
⑧ 「課題受信箱に進む」 をクリックすると、課題ホームページへと戻ります。「他のファイルを提出
する」 をクリックすると、提出が継続されます。
「クイックサブミット」を使用する方法
5. クイックサブミット

35
クイックサブミット機能では、クラスを作成せずにレポートを提出し、オリジナリティレポ
ートをチェックすることができます。
注意点としては、クイックサブミットを使用した場合提出したレポートは必ず標準レポジトリに保
存されます。
保存を避けたい場合は、上記の、クラスを作成後レポートをアップロードする方法をお勧
め致します。
クイックサブミットへアクセスする
クイックサブミットを利用するために、ユーザー設定ページでクイックサブミットを有効に
します。
(ステップ)
① クイックサブミットを有効にするには、まず講師のホームページ上で 「ユーザー情報」 リンクをク
リックします。
② 設定ページで 「クイックサブミットをアクティブ化」 のプルダウンメニューから 「はい」 を選択
します。 「提出」 をクリックし、この設定変更を保存します。
レポートを提出する
① 講師ホームページに 「クイックサブミット」 タブが表示されます。このタブをクリックしてクイックサ
ブミットの受信箱へアクセスをします。

36
② クイックサブミット受信箱の右上の 「提出」 をクリックします。
③ 提出されたレポートを照合するデータベースを選択します。
利用可能なソースは、以下のとおりです:
・最新及びアーカイブ化されたインターネット情報のデータベース
・以前に Turnitinに提出された提出物のデータベース
・ジャーナル、定期刊行物、ならびに出版情報のデータベース
参照する情報源の左横チェックボックスをクリックし、オリジナリティレポート検索の情報
源を選択します。
「提出」をクリックすると、レポート提出ページに進みます。以降のプロセスは、上記の
「4.レポートを提出する」で説明されている提出プロセスと同様です。

37
6.オリジナリティ・チェック
レポート提出後、類似性レポートが作成されます。提出物の文章は、世界最大級の
Turnitinデータベース…600億以上のウェブページ、6億以上のこれまで Turnitinに提出
されたレポート、1億5千万以上の雑誌論文と学術論文と比較、照合され、オリジナリテ
ィがチェックされます。検出された一致や高度に類似性する文章は、課題受信箱内の類似性
レポートに詳述されます。
類似性レポートへのアクセス
(ステップ)

38
① 講師ホームページ右側の、 「全クラス」 タブをクリックします。
② 「クラス名」 をクリックします。
③ クラスホームページ右側、 「アクション」 欄下の 「閲覧」 をクリックし、課題受信箱
へとアクセスします。
類似性レポートについて
類似性レポートは、提出レポートに見いだされる類似した文章や一致についての要約を提示
します。類似性レポートの閲覧が可能になると、課題受信箱の「類似性」欄にはアイコンが

39
表示されます。類似性レポートの作成がまだ完了していない場合、「類似性」欄は灰色のア
イコンで表されます。レポートが利用できない場合はまだ作成されていないか、課題設定が
レポート作成を遅らせる要因となっている可能性があります。
【Note】
レポートが再提出された場合、新たな類似性レポートは 24 時間後に作成が開始されます。
この遅延は、再提出物が以前の原稿と一致せずに正しく作成されるよう、自動的に発生しま
す。
レポートアイコンの色は、明らかになった一致や類似文章の量に基づき、0%から 100%の
間でレポートの類似性指数を表現しています:
青 - 一致した文章なし
緑 - 1%から 24%の類似性
黄色 - 25%から 49%の類似性
オレンジ - 50%から 74%の類似性
赤 - 75%から 100%の類似性

40
類似性レポートが受付け可能なファイルタイプ
類似性レポートが作成できるファイルタイプは以下のとおりです:
Microsoft Word® (DOC and DOCX), Corel WordPerfect®, HTML, Adobe PostScript®, テキス
ト形式(TXT), Rich Text Format (RTF), Portable Document Format (PDF), Hangul (HWP), Powerpoint (PPT, PPTS, and PPS)
【Note】
これらの指標は、レポート内の剽窃の有無に関する Turnitin の評価を反映するものではあ
りません。類似性レポートは、提出されたレポートに類似した文章を含むソースを講師が見
つけるのに役立てるためのツールです。いかなる提出物に対しても、剽窃行為があったこと
を判断する場合の決定は慎重に行われなければなりません。また、提出されたレポートと疑
わしいソースの両方を十分検討した上で、クラスや機関の基準に準拠して決定を下すことが
推奨されます。
リポジトリソース
Turnitinは、類似性レポートの作成に複数種類のリポジトリを使用します。現在、以下の 4
つのリポジトリソースがあります:
最新およびアーカイブ化されたインターネット
いま現在オンラインにあるものと、アーカイブ化されたインターネット上の数十億にわたる
Web ページです。当該サイトから最後にダウンロードされたコンテンツに一致が見つからな
い場合、インターネットのソースは、Turnitinの類似性レポートにダウンロードされた日
付を示します。
機関レポートレポジトリ
受講生レポートの機関レポートリポジトリです。
定期刊行物
専門誌、定期刊行物、および出版物から頻繁に更新されるコンテンツのリポジトリです。

41
受講生レポートリポジトリ
Turnitinユーザーが過去に提出したレポートのリポジトリです。
7. 類似性レポートの閲覧
類似性スコアとは、Turnitin のデータベースとレポート内容との一致率のことです。類似
性スコアは、レポートに剽窃されたコンテンツが含まれているかどうかを検査するものでは
ありません。類似性レポートを見ることで、講師は提出物の一致箇所や類似している文章を
容易に確認することができます。
類似性一致の閲覧
(ステップ)
① 一致の概要を使用することで、レポートで見つかった一致箇所すべての内訳を見ることができ
ます。一致の概要を閲覧するには、類似性ツールバーで赤色の類似性スコアをクリックします。
これにより、レポートのすべての一致箇所がハイライト表示されます。

42
② 一致したものがすべて降順で 「一致の概要」 のサイドパネルに表示されます。
③ 各一致箇所の詳細を閲覧するには、パーセンテージの右側にある矢印をクリックします。
④ 「一致内訳」 では、それぞれの類似が確認された箇所の、全てのソースが表示されます。
レポートのソースを閲覧するには、閲覧したいソースを一致内訳の中からクリックします。

43
⑤ レポート上にソースボックスが現れ、一致が確認された文章が表示されます。ソースの全ての
テキストを読むには、ボックスの右上にある 「本のアイコン」 をクリックします。また、ハイライト
表示されたテキストの左側に付いている赤色のフラッグをクリックすることで、レポートからこの
ソースボックスにアクセスすることも可能です。
【Note】
ソース間を移動するには、ソースボックス内の左矢印または右矢印をクリックします。

44
⑥ 「ソーステキスト全体」 のサイドパネルで、ソーステキスト全体が閲覧できます。 テキス トの一
致箇所が赤色で表示されます。
【Note】
一致が確認された箇所から該当するサイトにアクセスするには、ソースボックス
またはサイドパネルのいずれかのソースのリンクをクリックします。
ソースの閲覧 すべてのソースのサイドパネルでは、すべてのソースがオリジナリティーの高い順から表示
されます。レポート内のソースの一致を表示するには、ソースをクリックします。ページの
上側にあるナビゲーションバーでこちらを閲覧することができます。
(ステップ)
① すべてのソースを閲覧するには、類似性ツールバーで 「すべてのソース」 アイコンをクリックし

45
ます。
② すべてのソースは、 「すべてのソース」 のサイドパネル内で表示されます。ソースのリストは降
順に表示されます。
③ 選択したソース内での各一致を閲覧するには、「すべてのソース」 のサイドパネルの上側にあ
るナビゲーション矢印を使用します。
類似性レポートのフィルタリング
「フィルターアイコン」 を使用することによって、引用文と参考文献、または特定の文字
数を類似性レポートより除外することができます。
1.引用文と参考文献を除外する
(ステップ)

46
① 類似性ツールバーで赤色の 「フィルターアイコン」 をクリックします。
② 「フィルターと設定」 のサイドパネルでチェックボックスにチェックを入れて、類似性レポートから
参考文献と引用文を除外します。
③ 「変更の適用」 をクリックして変更を適用します。これによって除外を適用した類似性レポートが
再作成されます。
2. 特定の文字数を除外する
(ステップ)
① 類似性ツールバーで赤色の 「フィルターアイコン」 をクリックします。

47
② 「フィルターと設定」 のサイドパネルでラジオボタンとテキストボックスを使用して、レポートの除
外を行います。特定の文字数以下のソースや一定のパーセンテージ以下の文字を除外すること
ができます。
例えば「10 語数」でフィルタリングすると、累積文字数が 10 文字以下の一致が見られた全てのソ
ースが除外されます。
③ 「変更の適用」 をクリックして変更を適用します。これによって除外を適用した類似性レポートが
再作成されます。
ハイライト表示によって類似性レポートを色分けする
(ステップ)
① 類似性レポートに色分けされたハイライト表示を適用するには、類似性ツールバーで赤色の
「フィルターアイコン」 をクリックします。

48
② 「フィルターと設定」 のサイドパネル上の、「色分けされたハイライト」 のチェックボックスを使用し、
類似性レポート内の色分けされたハイライト表示のオン・オフの切り替えを行います。
③ 類似性が見られた個所は、色と数字によりレポート上で識別されます。
新しい類似性レポートの作成
レポートの類似性スコアに影響を与える可能性があるコンテンツが、Turnitin のデータベ
ース(ウェブサイト、雑誌論文または別の学生が作成したレポート)に追加されている可能
性があると思われる場合は、フィルターと設定のパネルで新しい類似性レポートを作成する
ことができます。

49
(ステップ)
① 類似性ツールバーで赤色の 「フィルターアイコン」 をクリックします。
② 新しいレポートを作成するには、「フィルターと設定」 のサイドパネルで、 「新しいレポート」 ボタ
ンを押します。
③ 「リフレッシュ」 をクリックし新しいレポートを作成します。前のレポートは上書きされます。中止
する場合は、キャンセルをクリックします。
【Note】
新しいコンテンツがデータベースに追加されたと思われる理由がある場合にのみ、新しいレ
ポートを作成することが推奨されます。
ソースの除外
「一致の概要」 でソースを除外する
① 「一致の概要」のサイドパネルを使用して類似性レポートからソースを除外するには、類似性ツ
ールバーで赤色の類似性スコア値をクリックします。類似性レイヤーが非アクティブになってい
た場合はアクティブになり、全てのレポート上の一致個所がハイライト表示されます。

50
② 一致した箇所が全て 「一致の概要」 のサイドパネルに表示されます。
③ 各一致箇所の詳細を閲覧、またはソースを除外するには、関連する類似性パーセンテージの右
側にある矢印をクリックします。
④ 「一致内訳」 のサイドパネルの下にある、「ソースを除外」 をクリックします。

51
⑤ チェックボックスを使用し、レポートの類似性レポートから除外したいソースを選択して、赤色の
「除外 (x) ボタン」 をクリックします。
【Note】
「除外 (x) ボタン」をクリックすると、類似性スコアが再計算されます。
「すべてのソース」 よりソースを除外する
(ステップ)
① 「すべてのソース」のサイドパネルを使用して類似性レポートからソースを除外するには、類似
性ツールバーで 「グラフアイコン」 をクリックします。類似性レイヤーが非アクティブになっていた
場合はアクティブになり、全てのレポート上の一致箇所がハイライト表示されます。

52
② 「すべてのソース」 のサイドバネルの下にある 「ソースを除外」 をクリックします。
③ チェックボックスを使用して、類似性レポートから除外したいソースを選択します。

53
④ 「すべてのソース」 のサイドバネルの下にある赤色の 「除外 (x) ボタン」 をクリックします。この
ボタンには、除外を行うために選択されたソース数が表示されています。中止する場合は「キャ
ンセル」 をクリックします。
【Note】
「除外 (x) ボタン」をクリックすると、類似性スコアが再計算されます。
除外されたソースの閲覧
(ステップ)

54
① 類似性ツールバーで赤色の 「除外アイコン」 をクリックします。
② a. 類似性レポートで除外されたソースがない場合は、 「除外されたソース」 のサイドパネルに
「このレポートから除外されているソースはありません。」 と表示されます。
b. 類似性レポートからソースを除外している場合は、 「除外されたソース」 のサイドパネル内で
除外したソースのリストを閲覧することができます。

55
③ 除外したソースの一部だけを復元する場合は、チェックボックスを使用して関連するソースを選
択します。 「復元」 をクリックして実行します。
リスト内にある除外されたソースを全て復元するには、 「すべてを復元」 をクリックします。
【Note】
復元を確認するために類似性レポートをリフレッシュする必要はありません。
「提出物の情報」 及び 「レポートのダウンロード」
提出物の情報は、レイヤーの下部にある 、「情報アイコン」 をクリックすることで表示
することができます。

56
提出物の情報
提出情報には以下が含まれます。
• 提出 ID
• 提出日(レポートが処理された日付)
• 提出数

57
• 最終評価日
• QuickMark:(レポートが受け取った Quickmarks数)
• コメント:コメント数
• ファイル名
• ファイル拡張子
• ファイルサイズ
• 文字数カウント(レポート内の文字数)
• 語数(レポート内の単語数)
• ページ数(レポートのページ数)
レポートのダウンロード
ダウンロードでは 3種類のデータが取得できます。
① 現在のビュー:現在見ている画面の内容を PDFでダウンロードします。
② デジタルレシート:レポート受理の確認レシートを PDF でダウンロードします。
③ 提出された元のファイル:提出された元のファイルをダウンロードします。