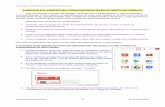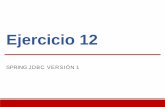Crear un ejercicio Turnitin
Transcript of Crear un ejercicio Turnitin

1
Crear un ejercicio Turnitin
Recuperado de:
https://guides.turnitin.com/Translated_Manuals/Espa%C3%B1ol/Integraci%C3%B3n_de_Moodle
%C2%AE_Direct_(versi%C3%B3n_2)_de_Turnitin_Manual_de_usuario_del_instructor_(Actualizad
o_el_13_de_mayo_de_2014)
Los ejercicios Turnitin se añaden desde la página de inicio del curso. Para abrir la página de
inicio del curso, haga clic en el curso desde la página de inicio de Moodle.
En la página de inicio del curso, haga clic en el enlace Activar edición del menú Administración
para poder añadir ejercicios al curso. Haga clic en el enlace Añadir una actividad o recurso
Seleccione Ejercicio Turnitin 2 en la lista y haga clic en el botón Añadir.
Nota: Si el administrador no ha habilitado la migración de cursos, un curso no se ha migrado
y/o un curso Moodle no existe, los instructores deberán contactar con su administrador de
Moodle.
Configuración general de los ejercicios de Turnitin
1. En la página de
creación de ejercicios,
introduzca lo siguiente:
• El nombre del
ejercicio Turnitin
• El resumen

2
2. Seleccione el tipo de
entrega para el
ejercicio. La opción por
defecto es Cualquier
tipo de entrega. Hay
dos opciones de entrega
para el
estudiante: Subir archivo y Entrega de
texto. La entrega de
texto requerirá que sus
estudiantes copien y
peguen su trabajo en un
cuadro de texto para
entregar su trabajo.
Puede dejar que sus
estudiantes escojan el
tipo de entrega que
quieran usar
seleccionando Cualquie
r tipo de entrega.
3. Seleccione el número
de partes que quiere
que tenga el ejercicio
en la opción "Número
de partes" del menú
desplegable. Cada
ejercicio de Turnitin en
la integración de
Moodle Direct puede
tener varias partes
asociadas a él. El
estudiante tiene que
enviar un archivo a
cada parte para
completar el ejercicio.
La opción por defecto
es "Ejercicio de una
parte".
4. Seleccione
el Tamaño de archivo máximo para las
entregas. Turnitin
permite hasta 2 MB
para una entrega de
solo texto y 20 MB
para una entrega de
texto y gráfico. El
tamaño de archivo
máximo se puede
ajustar en la

3
configuración de cursos
de Moodle.
5. Seleccione la Nota
global en el menú
desplegable. La opción
por defecto es 100.
6. La opción Informes de originalidad de los
estudiantesen la
creación de ejercicios
permite a los
instructores controlar si
los estudiantes pueden
ver los informes de
originalidad dentro de
cada ejercicio creado.
Seleccione "Sí" para
que los estudiantes
puedan ver el informe
de originalidad del
ejercicio. La opción por
defecto es "No".
Crear un ejercicio Turnitin
Al crear un ejercicio de Turnitin, el usuario puede seleccionar un nombre para las partes del
ejercicio y las fechas del ejercicio asociadas.
Opciones de informes de originalidad
Click on the Originality Report Options link to expand the Originality Report settings.

4
Permitir entregas tardías
La opción Permitir entregas tardías permite a los estudiantes entregar trabajos después de la
fecha límite de entrega. Las entregas tardías se marcan como tardías y la fecha de entrega
real queda registrada. La opción por defecto es "No".
Velocidad de generación de informes
Existen tres opciones para generar informes de originalidad de las entregas de los
estudiantes:
Generar informes inmediatamente; el primer informe es definitivo: los informes de
originalidad de todas las entregas se generarán inmediatamente. Los estudiantes no podrán
volver a entregar los trabajos. Las entregas deberá eliminarlas el instructor para permitir una
segunda entrega.
Generar informes inmediatamente; los informes pueden ser sobrescritos hasta la fecha de
entrega: los informes de originalidad para el envío inicial de cada estudiante a este ejercicio se
generarán inmediatamente. Los estudiantes pueden volver a enviar trabajos tantas veces
como quieran hasta la fecha de entrega. Los informes de originalidad para segundas o
subsiguientes entregas requerirán un plazo de 24 horas antes de que se empiece a procesar
el informe de originalidad. Solo la última entrega estará disponible para el instructor o el
estudiante. Las versiones previas son eliminadas. Las entregas de los estudiantes se
compararán entre sí dentro del ejercicio en la fecha y hora de entrega, y ello puede generar
cambios en el índice de similitud del informe de originalidad y los resultados en fecha y hora
de entrega. Esta opción se suele utilizar cuando los estudiantes están revisando sus propios
trabajos y pueden ver el informe de originalidad. No se permiten segundas entregas después
de la fecha y hora de entrega del ejercicio.
Generar informes en la fecha de entrega; No se generarán informes para ninguna entrega
hasta la fecha y hora límite de entrega del ejercicio. Los estudiantes pueden volver a enviar

5
trabajos tantas veces como quieran hasta la fecha y hora de entrega sin recibir informes. No
se permiten segundas entregas después de la fecha y hora de entrega del ejercicio.
Guardar los trabajos de los estudiantes
La opción Guardar trabajos de los estudiantes ofrece tres posibilidades: en el repositorio
estándar, el repositorio de la institución o no guardar los trabajos. La opción por defecto es
guardar los trabajos de los estudiantes en el repositorio estándar.
Fuentes de repositorios para los informes de
originalidad
El instructor puede seleccionar las fuentes de repositorios disponibles para cotejarlas con los
trabajos enviados al ejercicio. Esto permite a un instructor omitir un tipo de fuente si no es
necesario comparar con este tipo de fuente. Hay tres opciones de búsqueda en la base de
datos: Comparar con trabajos de estudiantes guardados, Comparar con fuentes de Internet y
Comparar con periódicos, revistas y otras publicaciones. La opción por defecto para cada una
de estas opciones de búsqueda es "Sí".
Opciones de exclusión de ejercicios

6
El instructor puede definir las opciones de exclusión a nivel de ejercicio. Estas opciones de
exclusión permiten excluir de los informes la bibliografía, el material citado o fuentes
pequeñas.
Opciones de GradeMark
Haga clic en el enlace Opciones de GradeMark para expandir las opciones de ejercicios
GradeMark. Estas opciones incluyen la posibilidad de adjuntar una matriz de evaluación al
ejercicio y la posibilidad de habilitar comentarios gramaticales ETS® e-rater® para las
entregas.
Grupos de Moodle
La funcionalidad de Moodle para administrar grupos y agrupaciones de estudiantes dentro de
cursos/actividades Moodle es totalmente compatible con Moodle Direct.

7
Haga clic en el botón Guardar y mostrar una vez que haya seleccionado todas las opciones de
ejercicios para los ejercicios Turnitin.
Fechas de entrega de ejercicios
Tras seleccionar las opciones de ejercicios y hacer clic en el botón Guardar y mostrar, pasará
a la página de ejercicios Turnitin. Al hacer clic en el ejercicio Turnitin en la página de inicio del
curso, pasará también a la página de ejercicios Turnitin.
Todas las fechas de los ejercicios están incluidas en la pestaña Bandeja de entrada de
entregas del ejercicio Turnitin. Por defecto, la fecha de entrega será siempre una semana
después de la fecha en la que se creó el ejercicio.
Para modificar alguna de las fechas del ejercicio, haga clic en el icono del lápiz que está a la
derecha de la fecha.
Utilice los menús desplegables para modificar la fecha y las horas de la fecha de inicio, la
fecha de entrega y la fecha de publicación. También puede cambiar el nombre de la parte del
ejercicio y el valor en puntos del ejercicio. Una vez que haya terminado de editar las fechas,
haga clic en otro lugar de la pantalla para guardar sus cambios.

8
Fecha de inicio: la fecha de inicio define la fecha más temprana en la que un estudiante
puede enviar una entrega a esa parte del ejercicio.
Fecha de entrega: la fecha límite en la que el estudiante puede entregar su ejercicio. Si
permite entregas tardías, las entregas se marcaran como posteriores a esta fecha.
Fecha de publicación: fecha en la que se entregarán las notas a los estudiantes. Si la
evaluación anónima está activada (solo Reino Unido), será también la fecha en la que se
entregarán las notas a los estudiantes.
Tutores de Turnitin
Dentro de Turnitin, una clase creada a través de Moodle Direct puede ser administrada por
múltiples instructores. Moodle permite a múltiples instructores trabajar en una clase y la
integración de Turnitin admite esta opción. Al hacer clic en la pestaña Tutores de Turnitin del
ejercicio (esto solo pueden hacerlo los instructores), los instructores pasarán a una pantalla
que permite añadir y eliminar profesores de Moodle actualmente inscritos como tutores en la
clase Turnitin.
Esta opción no afecta en modo alguno a Moodle, y solo controla quién puede ver la clase
dentro de Turnitin. Tiene que iniciar sesión en Turnitin para ver este cambio. En la mayoría de
los casos, nunca tendrá que cambiar este ajuste o iniciar sesión en Turnitin. En una futura
versión de Turnitin, se admitirán múltiples instructores, y esta opción se eliminará de la
integración.
Entregar trabajos en nombre de los estudiantes

9
Para enviar un trabajo al ejercicio Turnitin en nombre de un estudiante, dentro de la página de
bandeja de entrada de entregas, haga clic en el icono para subir archivos que está a la
derecha del nombre del estudiante en la lista de estudiantes.
Enviar un trabajo a un ejercicio Turnitin utilizando el
método para subir archivos
1. Haga clic en el icono para subir archivos del
estudiante para entregar el trabajo en nombre
del estudiante.
2. Introduzca el título de la entrega.
3. Arrastre y suelte el archivo en la zona de la
página para arrastrar y soltar.
4a. O utilice el método para añadir archivos
haciendo clic en el enlace Añadir.
4b. Seleccione Subir un archivo en la barra
lateral.

10
4c. Haga clic en el botón Seleccionar archivo...
para seleccionar el archivo que quiere enviar.
4d. Haga clic en el botón Subir este archivo
para subir el archivo seleccionado.
5. Haga clic en el botón Añadir entrega para
enviar el archivo.
Entrega de texto
Si Entrega de texto se seleccionó en la configuración general de ejercicios de Turnitin, los
instructores enviarán trabajos copiando y pegando en un cuadro de texto el texto que quieren
enviar al ejercicio.
Enviar una entrega de texto a un ejercicio de Turnitin
1. Haga clic en el icono para subir archivos del
estudiante para entregar el trabajo en nombre del
estudiante.
2. Introduzca el título de la entrega.
3. Copie y pegue el texto de la entrega en el
campo Texto para enviar.
4. Haga clic en el botón Añadir entrega para enviar
el archivo
Grade Anything℠

11
Ahora Turnitin le permite enviar cualquier tipo de archivo para ponerle nota o distribuirlo para
que los compañeros lo revisen. Las entregas pueden ser presentaciones de PowerPoint, hojas
de cálculo Excel, imágenes o incluso código HTML. Turnitin le permite también utilizar
GradeMark y nuestra tabla de puntuación de la matriz de evaluación cuando no tenga un
archivo para ponerle nota: si es profesor de música y necesita poner nota a la interpretación
de su alumno o profesor de arte y quiere aportar comentarios estructurados a sus estudiantes
sobre su trabajo, ahora, con Grade Anything, puede poner nota a cualquier cosa, siempre que
lo permita su instalación de Moodle. Grade Anything se puede habilitar en la configuración de
ejercicios.
Seguimos admitiendo Microsoft WordTM (DOC y DOCX), Corel WordPerfect®, HTML, Adobe
PostScript®, formato de texto sencillo (TXT), formato de texto enriquecido (RTF), formato de
documento portátil (PDF) y OpenOffice (ODT) en todas las instalaciones.
Note: Texto solo los archivos no pueden superar los 2 MB.
Nota sobre enlaces integrados: Algunos formatos de documentos pueden contener múltiples
tipos de datos, entre otros, texto, imágenes, información integrada de otro archivo y formatos.
La información que no sea de tipo texto y se guarde directamente en el documento no se
incluirá al subir el archivo. Esto incluye hojas de cálculo Microsoft Excel® contenidas en un
documento de Microsoft Office Word.
Nota sobre los tipos de archivos: Los usuarios cuyos archivos se guarden en un tipo de
archivo no admitido por Turnitin deberán utilizar un programa de procesamiento de texto para
guardar el archivo como uno de los tipos aceptados. Los tipos de archivo con formato de texto
sencillo o formato de texto enriquecido suelen estar disponibles en los programas de
procesamiento de texto. Ningún tipo de archivo admite imágenes o datos que no sean de tipo
texto dentro del archivo. El formato de texto sencillo no admite formateado, y el formato de
texto enriquecido solo admite opciones de formateado limitadas.
Advertencia: Some document formats can contain multiple data types. This includes text,
images, embedded information from another file, and formatting. Non-text information that is
not saved directly within the document will not be included in a file upload. This includes
references to a Microsoft Excel® spreadsheet included within a Microsoft Office Word
document.
Consejo: Al convertir un archivo a un nuevo formato de archivo, los usuarios deberán cambiar
el nombre de su archivo por un nombre que no sea el del archivo original. El objeto de esta

12
recomendación es prevenir que el formateado original o el contenido en imágenes del archivo
se pierda de forma permanente porque se ha sobrescrito.
Consejo: Los usuarios que envíen imágenes escaneadas de un documento o una imagen
guardada como PDF deberán utilizar un software de reconocimiento óptico de caracteres
(OCR) para convertir la imagen en un documento de texto. Se recomienda corregir
manualmente el documento resultante para subsanar cualquier error generado por el software
de conversión.