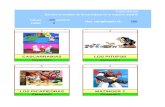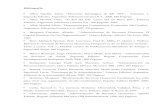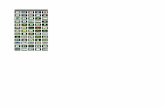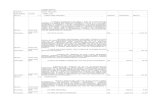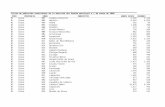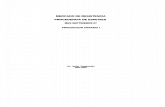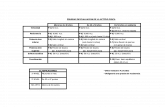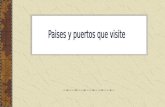TrucosPC1
-
Upload
trabajocentro -
Category
Documents
-
view
172 -
download
17
Transcript of TrucosPC1
ara facilitarte la navega-ción por el CD-ROM yque puedas encontrar lo
que buscas con la mayor rapidez posible,hemos dividido en varias secciones el conte -nido de este compacto.En el área de Utilidades encontrarás una relación deprogramas atendiendo al sistema operativo para el que han
sido desarrollados. De esta forma, incluimos utilidades para DOS,Windows 95/98 y NT. También en esta sección encontrarás una rela-ción de herramientas relacionadas con el hardware de tu PC. En la sección Drivers hemos incluido un amplio conjunto de contro-ladores para los últimos modelos de lectores de CD-ROM, tarjetas desonido, impresoras y tarjetas de vídeo. Están los drivers de las empre-sas más presentativas del mercado, para que nunca te quedes sin dis -frutar de tu periférico preferido por no tener actualizado el últimocontrolador.El área de Internet engloba a una serie de aplicaciones relacionadascon la Red y con las comunicaciones en general. Como es lógico, enesta sección no nos hemos olvidado de los principales navegadores,aplicaciones de correo electrónico, programas de FTP o proxies.
En la sección Antivirus incluimos lasúltimas versiones de estos programas para
mantener nuestro PC a salvo de virus, troya-nos y gusanos.
La última de nuestras secciones se llama Cursos yen ella nos dedicamos íntegramente a lo relacionado
con el manejo de Windows, todo ello paso a paso y expli-cado según la dificultad del truco y teniendo en cuenta el nivel
de conocimientos del usuario.Como complemento a estos contenidos también podrás encontrar unaselección de páginas web relacionadas con el mundo de los trucos,todas ellas grabadas en el CD-ROM para que puedas navegar en modooff-line y no gastes demasiado dinero conectándote a Internet.
UTILIDADESHardwareClusters 1.0:
Utilidad con la que podremos conocer exac-tamente cuánto espacio perdemos en nues-tro disco duro por el espacio que se desper-dicia del último bloque de cada fichero.HardInfo Pro:Programa que visualiza la información delsistema. Permite ver detallada informa-ción del procesador y los dispositivos mul-timedia, y además realiza pruebas de ren-dimiento.Intel CPU ID:Esta pequeña utilidad permite conocerlos detalles de cualquier procesador deIntel, visualizando información como laversión o el identificador.
Como complemento al«Manual de Utilidades& Trucos PC» teofrecemos un CD-ROM que contie-ne más de 600
Mbytes de programas, cur-sos, tutoriales y utilida-
des que te ayudarána sacar mayor pro-vecho a tu ordena-dor personal.
El CD-ROM más útilMás de 600 Mbytes de programas y utilidades para optimizar tu PC
P
En el CD-ROMencontrarás unaamplia selección deutilidades y trucospara tu PC.
Este sencillo visorte proporcionará la
información de tuprocesador.
SANDRA (System Analyzer Diagnostic and Reporting Assistant):Sistema de diagnóstico y banco de pruebas diseñado para ayudar acontrolar el rendimiento de tu PC. Ofrece información detallada de laCPU, módem, BIOS, discos, tarjeta gráfica, memoria, etc.
SpeedRate:Sencillo programa que analiza los componentes de tu ordenadorinformándote del rendimiento.Motherboard Monitor:Sencillo programa que permite observar el voltaje y temperatura dela CPU. SurfaceScan 2.21:Analizador de discos CD-ROM yCD-Audio. Comprueba nombres eintegridad de los archivos, elnúmero de ficheros, la cantidad de«megas» e incluso el formato delCD-ROM. Incluye todas laslibrerías necesarias y cuenta con unmanual en formato HTML.The Hardware Book:Guía de referencia técnica idealpara ingenieros electrónicos y todoaquel que quiera aprender mássobre el hardware del PC.
DOSDiag:Programa desarrollado para DOS con el que podrás compro -bar determinadas propiedades de Windows como por ejemploel número de serie, la resolución de pantalla, los parches ins -talados o los programas que se ejecutan cuando Windows seinicia. PKZIP 2.50:Versión 2.50 para DOS de uno de los más populares programasde compresión para ficheros ZIP. Este paquete se compone dePKZIP y PKUNZIP, programas para comprimir y descomprimirrespectivamente.4DOS:Reemplaza el procesador de comandos de DOS y Windows 95/98añadiendo nuevos comandos.
Boxer:Editor de texto basado en DOS con múltiples niveles de deshacer,posibilidad de abrir varios ficheros al mismo tiempo, reconfiguracióndel teclado, calculadora integrada y muchas otras opciones.DOS & Hard 2000:Unidad de aprendizaje que examina tus conocimientos sobre el DOSy el hardware.DosBASH 1.0:Programa similar al DOSkey de MS-DOS que facilita el trabajo con elteclado en DOS.DOS Menu Loader:Utilidad que permite realizar accesos rápidos a tus programas favori -tos en DOS.File Fraction:Divide ficheros en partes. Muy útil a la hora de copiar ficheros devarios Mbytes en disquetes.Hbreak 5.5:Utilidad para abortar la ejecución de aplicaciones, así como para levantarciertos «cuelgues» del ordenador. Su potencia es muy superior a la de«Ctrl+Alt+Supr» y aborta casi el 99% de los programas, aunque no podráhacer nada si el DOS está corrompido o las interrupciones inhibidas.Imacro:Utilidad DOS para crear y reproducir macros de teclado en ordenadoresAT y superiores. Durante la creación de la macro se puede emplear el PCcon absoluta normalidad, ejecutando incluso aplicaciones comercialespara registrar tareas que luego Imacro reproducirá con absoluta fidelidad.MasterBooter:Es un administrador de arranque para diferentes sistemas operati -vos. Permite además proteger con contraseña el arranque.ZeroIn:Este programa reemplaza el comando de cambio de directorio deDOS permitiendo referirse a los directorios con alias, acelerando asíel acceso a los mismos.
Trucos CD, el CD-ROM más útilMás de 600 Mbytes de programas y utilidades para optimizar tu PC
Obténtoda lainforma-ción de tuPC con un solo«click».
Aprende todo lorelativo al hardwa-re con esta estupen-da ayuda.
Páginas web de trucosE n e s t e c o m p a c t o e n c o n t r a r á s u n a s e r i e d e p á g i n a s w e b q u ec o n t i e n e n i n f o r m a c i ó n s o b r e t r u c o s d e u t i l i d a d e n e l P C . P a r av i s u a l i z a r e s t a s p á g i n a s n o e s n e c e s a r i o e s t a r c o n e c t a d o , y aq u e p u e d e s n a v e g a r p o r l a h o m e - p a g e o pág ina de i n i c i o de l asm i s m a s d e m a n e r a o f f - l i n e, e s d e c i r , s i n e s t a r c o n e c t a d o . A q u íe n c o n t r a r á s p á g i n a s d e c o n s e j o s y t r u c o s , a s í c o m o o p c i o n e sp a r a c o n o c e r a f o n d o e l h a r d w a r e d e t u P C .
Navega off-line por las páginas web que incluimos en nuestro CD.
Windows 95/98Adobe Acrobat Reader 4:Última versión del programa de Adobe que permite visualizar, imprimiry desplazarse por los documentos PDF que podemos encontrar en nues-tros paseos por Internet. Además, facilita la publicación de documentosen pantalla de forma rápida, añadiendo enlaces, índices, formularios, etc.Advanced Registry Tracer:Utilidad que permite realizar un análisis de los estados del registrocon el fin de comparar en un momento dado las claves modificadas,añadidas o borradas. Admite la creación de ficheros de «vuelta atrás»con los cuales deshacer una instalación.Back Orifice Eradicator:Limpia el sistema del virus troyano Back Orifice. Con un simple«click» del ratón analiza la memoria para visualizar los servidoresque están ejecutándose en tu ordenador.Beacon:Manipula opciones ocultas en el Registro de Windows 95/98. Además, teda la oportunidad de optimizar la velocidad de tu conexión a Internet. DirectX 7:Librerías necesarias para aprovechar los recursos del PC en videojue -gos o aplicaciones que las utilicen.DiskArella 3.21:Programa desarrollado para recuperar el espacio perdido en tus dis -cos duros, que de otra manera se echaría en falta con el paso deltiempo y con la acumulación de ficheros. DiskData:Aplicación parecida al Explorador de Windows que analiza la utili -zación del espacio en el disco duro. Proporciona estadísticas indican -do el tamaño de los ficheros y carpetas, día de modificación, eficien -cia de almacenamiento, tamaño almecenado, atributos y versión.DiskGraph 1.0:Utilidad que recorre una unidad cualquiera de las disponibles en nuestrosistema recopilando la información necesaria para mostrarnos gráficosque nos permitan saber en qué hemos gastado el espacio. Disk Piacher 2.2:Explorador gráfico de disco que muestra el uso de éste por fichero ypor directorio en forma de porciones de pastel. Puedes hacer zoomhacia dentro y haciafuera en segmentos delgráf ico t ipo pastel .Soporta Windows (95,OSR/2, NT, 98) y todoslos sistemas de fiche -ros: FAT32, NTFS yFAT. DLL Master:Visualiza las libreríasde enlace dinámico(DLL) que están acti -vas en el sistema.DLLView 1.0:Esta es otra aplicación que permite visualizar información sobre laslibrerías de enlace dinámico (DLLs) que están cargadas en el sistema.DoWinStartup:Proporciona un control total de los programas que se ejecutan alcomienzo de Windows.
Drive Emulator:Crea una unidad de disco virtual para múltiples usos como por ejem-plo copiar un CD-ROM entero a tu disco duro y luego crear una letrade unidad virtual para él.
Drive Meter:Muestra de forma gráfica la capacidadactual y el espacio disponible en los discosduros de tus sistemas. Además, incluirá lasunidades de red y las otras particiones. Escapaz de actualizar la información cadadiez segundos.Files2Text:Sencilla aplicación que realiza listas denombres de ficheros y las traspasa al porta -papeles. Ideal si queremos listar los conte -nidos de directorios.FreeMem pro:Programa para controlar la administraciónde memoria de Windows. Te asegura que
las aplicaciones siempre tendrán memoria física a utilizar, en lugarde emplear constantemente el lento fichero de intercambio (swap) .File Shredder 2.0:Cuando borras un fichero, Windows simplemente quita la referenciadel mismo de la tabla de ficheros, pero los datos permanecen en eldisco con el riesgo de que alguien pueda acceder a ellos. Para garan -tizar la confidencialidad de los mismos, File Shredder rellena condatos aleatorios (hasta 15 veces) el área que éstos ocupaban.LFNit! 3.1:Los nombres largos de fichero son una útil característica de Windows98 y Windows 95, pero al realizar determinadas operaciones con soft -ware de cierta antigüedad éstos se pueden perder. LFNit solucionaeste problema generando un fichero .BAT que se encarga de renom-brar estos ficheros al nombre adecuado.Macro Mania:Esta utilidad permite al usuario correr programas, copiar datos o lan -zar macros pulsando una simple tecla.
MR Clean:Esta aplicación ayuda a limpiar del disco duro de ficheros ocultosque no se utilicen.MR Tech Systray:Este programa se sitúa como elemento del sistema y realiza tareascomo reiniciar, salir al DOS o cerrar la sesión de forma sencilla yrápida.
Trucos CD, el CD-ROM más útilMás de 600 Mbytes de programas y utilidades para optimizar tu PC
En elcompactoencontrarásuna serie de páginasweb coninformaciónsobre trucos
Visualiza laslibrerías de enlace
dinámico queestán activas con
DLLView 1.0.
Evita los comandos repetitivos con Macro Mania.
Controla elcomienzo de Windows conDoWinStartup.
Neocrypt:Completo sistema de encriptación para Windows. Neocrypt combinapotentes y seguros algoritmos de encriptación con una interfaz atrac -tiva y fácil de usar.
The Partition Resizer:Cambia el tamaño o mueve particiones sin perder los datos. Ademássoporta todos los modos de DOS y Windows, incluyendo FAT32.Powertweak 1.05:Powertweak es un programa de optimización de hardware capaz deconfigurar los componentes de tu equipo, en particular el procesadory el chipset de la placa base. Soporta la mayoría de los procesadoresexistentes en el mercado.PrcView:Programa gratuito que visualiza información sobre los procesos queestán ejecutándose en Windows. Esta información incluye detallescomo hora de creación, versión, memoria ocupada o situación delarchivo.Quick Time 4:Fichero de actualización de la versión 3 a la 4 de Quick Time. Esnecesario poseer conexión a Internet puesto que el programa descar -ga los componentes de este visor de películas .MOV e imágenes PCT.Registry Saver v. 2.0:Aplicación que permite realizar copias de seguridad del Registro deWindows en cada reinicio, haciendo más fácil las labores de modifi -cación del Registro sin temor a la perdida de datos.Rescue 911:Rescue realiza copias de seguridad de los ficheros del sistema cadavez que se inicia el ordenador. Permite además crear discos de emer -gencia.Set Me Up:Set Me Up configura los parámetros avanzados y ocultos de Win -dows, cambia la apariencia del escritorio o aplica más medidas deseguridad. Sleep PC 2.1:Programa que permite apagar elordenador automáticamente a unahora determinada, o después deindicarle un tiempo, aunque hayaprogramas ejecutándose. Tiene laposibilidad de añadir parámetros. SafeInstall 2.3:Protege tu carpeta de sistema de ins-talaciones que sobreescriben losficheros de sistema con versionesmás antiguas. También saca copia deseguridad de ficheros de sistemaborrados.
SuperFassst! 98:Entre las características de este programa de aceleración del sistemaencontramos la posibilidad de eliminar ficheros sin que pasen por lapapelera de reciclaje, el desfragmentador del disco duro o un acelera -dor multitarea.TaskInfo98:Visualiza en tiempo real la información de los procesos que se estánejecutando actualmente en tu PC. Entre la información que ofreceencontramos el uso de la CPU, memoria o DLLs activas. Además per-mite lanzar nuevos procesos o forzar la terminación de los mismos.Trace Plus:Depurador para aplicaciones Win32 que permite realizar trazados enlos programas y parar el proceso de depuración mientras sigue eje-cutándose la aplicación.
TransMac:Utilidad para Windows que permite leer y escribir discos, CD-ROMsy dispositivos de almacenamiento SCSI en formato Macintosh.Tree Copy:Utilidad para reproducir una estructura de directorios sin copiar losficheros que ésta contiene.Tweaking Toolbox for Windows 1.20:La herramienta de configuración ideal para optimizar el comporta -miento de Windows 98 y Windows 95 sin necesidad de tener queentrar al Registro.Virtual Network Computing:Programa rápido, eficaz y gratuito que permite controlar una máqui -na Windows, Mac o Unix desde otro PC Windows, Mac o Unix. Idealpara usuarios que tienen dos equipos conectados entre sí.W32Dasm:Utilidad para desensamblar aplicaciones de Windows 16 o 32 bits.Incluye un depurador integrado y un extenso tutorial.Waterfall Pro:Monitoriza la temperatura de la CPU avisando de posibles subidasde temperatura.WhatSGone:Pequeña utilidad que te muestra cuánto espacio ganarías si convier -tes tu disco duro desde FAT16 hasta FAT32.WinArj98 8.0.0.8:Versión para Windows del compresor ARJ. Permite crear, añadir yextraer archivos en formato ARJ. Soporta nombres largos y puedecrear múltiples volúmenes para facilitar su almacenamiento.
Trucos CD, el CD-ROM más útilMás de 600 Mbytes de programas y utilidades para optimizar tu PC
Con Neocryptpuedes mantenertus ficheros a sal-vo de miradasindiscretas.
Trace Plus detecta los errores
de la aplicaciónejecutada.
SuperFassst! 98acelera el
rendimiento de tu disco duro.
WinBoost:Accede a cientos de propie -dades ocultas de Windows95/98.WinMag SwapMonitor 1.0:WinMag permite uti l izarparte del disco duro como side memoria RAM se tratara.Puedes utilizar esta herra -mienta para solventar losocasionales cortes de pagina-ción de memoria de Windows 95.WinTune 98:Programa de diagnóstico para medir el rendimiento de CPU, memo-ria, vídeo y velocidad de los discos. Winzip 7.0:Uno de los compresores para Windows más extendidos y utilizados.Permite trabajar con la mayoría de los formatos de compresión.X-Setup:Descubre más de 300 funciones ocultas de Windows: desde opcionesde arranque simple hasta configuración de servidores. X-Setup tepermite cambiar más de 300 funciones ocultas de Windows con unasimple pulsación de ratón.ZTreeWin 1.46d:Gestor de ficheros en modo consola de 32 bits para W95/98 y NT. Deaspecto similar al conocido XTreeGold, ofrece amplia variedad decaracterísticas de gestión de ficheros. Cópialo al disco duro de tu orde-nador y ejecútalo desde allí. Lo encontrarás en la ruta indicada.
Windows NTBootPart:Sistema de multiarranque para WindowsNT.CMDBAR:Línea de comandos totalmente integrada enel sistema operativo.FAT32:Añade el sistema de ficheros FAT32 paraWindows NT 4.0
Microsoft Exhange 5.0 Resource Kit:Kit de desarrollo para Exhange 5.0Homer:Analizador de Microsoft para Internet Information Server.IsTrial:Comprueba si una versión de NT es de evaluación.NTFSDOS:Es un redirector de ficheros de sistema de red para DOS/Win -dows que reconoce y monta dispositivos NTFS para un accesotransparente a datos.PageFile:Desfragmentador de discos.Proxyv3:Software de control remoto para Windows NTRegEditX:Añade opciones en el menú del editor de Registro de Windows conel que podrás navegar a través de las etiquetas del Registro de formafácil y rápida.Sds 2.0: Un servicio para apagar o reiniciar el ordenador en unmomento predefinido por el usuario de NT. Sng32 4.33:Captura y maneja vídeo, imágenes y texto con esta utilidad de escri-torio.Sp4rk:Windows NT Resource Kit 4.0 Support Tools versión de soportegratuita.
DRIVERSEn esta sección incluimos un amplio conjunto de controlado -res para los últimos modelos de lectores de CD-ROM, tarjetasde sonido, impresoras y tarjetas de vídeo. CD-ROM:Drivers para Creative Labs, Hitachi, Mitsumi, Pioneer y Sony.Tarjetas de sonido:Drivers para Creative Labs, ESS y Guillemot.Tarjetas de vídeo:Drivers para Ati, Diamond, NumberNine, S3 y Trident.Impresoras:Drivers para Canon, Epson y HP.
Trucos CD, el CD-ROM más útilMás de 600 Mbytes de programas y utilidades para optimizar tu PC
Descubre y modificaaspectos internos deWindows 95/98.
Controla todos losaspectos desde tu
barra de tareas.
E l C D s e e j e c u t a a u t o m á t i -c a m e n t e s i t i e n e s l a o p c i ó nd e a u t o r r a n q u e d e l s i s t e m a
a c t i v a d a . E n c a s o d e q u e l ot engas desac t i vado só lo t i enes
q u e i r a l b o t ó n d e « I n i c i o » d e l ab a r r a d e t a r e a s d e W i n d o w s y s e l e c c i o n a r
e l c o m a n d o « E j e c u t a r » . E n t o n c e s , e n l a l í n e a d ec o m a n d o s i n d i c a r e m o s D : \ T R U C O S C D . E X E, d o n-d e « D » e s l a u n i d a d d e l l e c t o r d e C D - R O M .S i p r e f i e r e s v i s u a l i z a r e l c o m p a c t o d e s d e t u n a v e-g a d o r d e l a R e d , e j e c u t a l a p á g i n a « M e n u . h t m »i n c l u i d a e n e l d i r e c t o r i o r a í z d e l C D - R O M . D e e s t a
f o r m a p o d r á s v i s u a l i z a r l o s c o n t e n i d o s d e lc o m p a c t o c l a s i f i c a d o s p o r c a t e g o r í a s c o m o s ie s t u v i e r a s v i e n d o u n a p á g i n a w e b . S i e x p e r i m e n t a s p r o b l e m a s c o n l a i n s t a l a c i ó n oe j e c u c i ó n d e a l g u n o d e l o s p r o g r a m a s c o n t e n i -d o s e n e l C D , c o m p r u e b a q u e t u o r d e n a d o rcump le l os r equ i s i tos necesa r ios pa ra rea l i za rd i c h a s o p e r a c i o n e s . S i n o p u e d e s e j e c u t a ra l g ú n p r o g r a m a d e s d e e l n a v e g a d o r d e l C D ,p rueba a e j ecu ta r l o d i r ec tamen te desde e ld i r e c t o r i o d o n d e s e e n c u e n t r a e n e l m i s m o .
Puedes navegar por los contenidos del com-pacto desde su versión en HTML.
Ejecución de TrucosCD
INTERNETNavegadoresHotJava:Navegador de Internet gratuito con una interfaz de usuario total -mente configurable. Está realizado al 100% en Java y permite descar -gar y ejecutar applets. Soporta JavaScript y HTML 3.2.NCSA Mosaic:Herramienta de navegación que soporta los protocolos HTTP, Gop -her, FTP y NNTP, además de los servicios Archie, WAIS y Veronica. Neoplanet 5:Curioso navegador que permite cambiar totalmente el aspecto de suinterfaz incluyendo soportepara skins (pieles). Está basa-do en Internet Explorer, porlo que necesitaremos tenerloinstalado en nuestro sistema.Netcaptor:Navegador de Internet quepermite abrir múltiples ven -tanas al mismo tiempo. Essencillo de utilizar y ocupamuy poco espacio en disco.Opera 3.6:Este navegador consumemuy pocos recursos, siendoideal para ordenadores lentos. Soporta JavaScript, SSL (2.0, 3.0 y TLS1.0) y plug-ins compatibles con Netscape. Netscape Communicator 4.61:Última versión del navegador de Netscape. Esta suite proporcionatoda una serie de herramientas entre las que encontramos un clientede correo electrónico, navegador HTML y editor de páginas webentre otras. Incluimos la versión 4.51 en castellano.Surf:Navegador gratuito basado en texto para Windows 95/98/NT. Inclu -ye el código fuente en C.Milestone 7 (M7):Versión del navegador Mozilla para Windows.Internet Explorer 5:Uno de los navegadores de Internet más utilizados. Incluye correo,gestor de noticias y muchas cosas más. Es perfectamente configura -ble por los usuarios.
Control telefónicoConsumo 4.5:Utilidad basada en el control de uso del módem de nuestro ordena -dor. Conexión y desconexión automáticas al arrancar programas decomunicaciones bajo entorno Windows. Muestra de resultados pormeses tanto en pantalla como en impresora. Desarrollado por JuanCarlos García Lozano.InfoGastos 0.96b:El propósito de este programa es poder controlar el gasto telefónicoen llamadas por módem. El programa es válido sólo para llamadasmetropolitanas o a Infovía (es decir, las más baratas y usuales). Laduración de las llamadas, el número de pasos y gasto se van acumu -lando en un fichero de gastos. Al ejecutar el programa, él mismo se
pone en la tarifa correspondiente según el día de la semana y la horaque sea. Copia el programa al disco duro de tu ordenador y ejecútalodesde allí. Desarrollado por Enrique Gortázar Estella.Llamadas 32 5.1:Programa que permite llevar un registro de llamadas efectuadas, yguardar datos como fecha, duración y coste aproximado de las mis -mas de forma automática. Está pensado para su uso con Infovía, porlo cual el gasto telefónico y el tipo de pasos están adecuados para lla -madas urbanas. Por Antonio Rodríguez Capita.Luchi 3.0:Programa para controlar el gasto telefónico. Control de BonoNet encualquier configuración y control de PrimaNet. Indica el tiempo quequeda para agotar los bonos que tengamos contratados. Si no haybono, muestra el tiempo que queda de franquicia (los 160 segundosde las llamadas locales). Dispone de una factura virtual y tiene alar -mas configurables para avisar al usuario de que se ha agotado eltiempo prefijado o BonoNet. Desarrollado por Luciano López CoejoNTPCET 3.0 Beta 2:Programa para la gestión del gasto telefónico en Internet que tienelas siguientes características: autoconexión (detecta automáticamentecuándo se realiza una conexión), alarma (para aquellos a los que seles pasa el tiempo volando), tarifas actualizadas y consume pocosrecursos. Copia los archivos del programa al disco duro del ordena -dor antes de ejecutarlo. Por Julián J. Menéndez.TarifTel 1.04:Utilidad que permite conocer el precio de una llamada telefónica decualquier tipo, indicando el ámbito, la tarifa y la duración. Contem-pla telefonía fija y telefonía móvil (MoviLine, MoviStar y Airtel). PorJorge Franganillo.
Correo electrónicoCartero Electrónico 2.0:Herramienta que te ayudará a controlar los nuevos mensajes decorreo electrónico al instante. En el momento que tienen entrada nue -vos mensajes en nuestro buzón nos serán inmediatamente notifica -dos en número. Una aplicación de Manuel Gallego Huertas.Curve Mail 1.02:Programa de correo electrónico gratuito para Windows 3.1 y 95 quetiene filtros, es multiusuario y multifirma, etc. Además dispone de laopción de bajar correo de forma interactiva, esto es, tú navegas por elcorreo almacenado en el servidor y decides qué hacer con cada men -saje. Puedes recuperarlo o borrarlo sin tener que bajar todo el correo.Copia los ficheros de esta aplicación en tu disco duro antes de ejecu -tarla. Los encontrarás en el directorio indicado.Indy 1.0:Rastreador de correo electrónico. Buscador de direcciones e-mail detodo tipo de archivos (txt, doc, html) para generar listas de distribu -ción. Creado por Wogland.Internet Notes 2.01:Pequeña aplicación que te ayudará a almacenar las direcciones decorreo electrónico de tus clientes o amigos de forma rápida y senci -lla. Permite copiar la dirección de correo al portapapeles de Win -dows para pegarlo rápidamente a tu mensaje de correo electrónico.Aplicación de Jorge Serrano Pérez.TecaMail:Poderoso y elegante programa de correo electrónico a través deInternet muy fácil de usar y que cuenta con las siguientes ventajas:
Trucos CD, el CD-ROM más útilMás de 600 Mbytes de programas y utilidades para optimizar tu PC
Netcaptor abre múltiples ventanasal mismo tiempo.
Si prefieresvisualizar elCD desde tunavegador,ejecuta lapágina«Menu.htm»
multilingüe, correción ortográfica tanto en español como en inglés,confidencialidad en los datos gracias a su sistema de criptografíaGodSave y compresión de datos para mensajes y archivos anexados.Copia este programa en el disco duro de tu ordenador antes de ejecu -tarlo. Lo encontrarás en la ruta indicada.WinBox 5.0 Beta:Aplicación para leer y enviar e-mails vía Internet. Utiliza POP3,IMAP 2, 3 y 4 (para leer buzones remotos) y SMTP para enviarcorreo. Opcionalmente es un cliente simple de NNTP (para leer lasNews Usenet), Finger, etc. El mismo programa permite elegir entrevarios idiomas: castellano, catalán, inglés, alemán, sueco y filandés.Desarrollado por Agustín López Bueno.
Correo masivoExtraMailer 2000 3.01:Aplicación para enviar correo electrónico a tantos destinatarios comodesees sin que en ningún caso aparezca la lista completa de destina -tarios en cada uno de los mensajes. Configuración del programainmediata. Compatible con todos los sistemas de correo electrónicoMultiMailer 3.0.0:Programa para el envío de correo electrónico masivo por Internet.Ideal para gestionar listas de correo. Tan sólo pulsando un botónpuede enviar un mismo mensaje a cientos de direcciones en pocossegundos. Fácil de usar y configurar. Puede gestionar múltiples listasde correo. Creado por Jordi Cornet Montes.
FTPGetright 3.3.4:
Última versión de uno de los programas de FTP más extendidos. Per -mite realizar descargas de ficheros con posibilidad de cortar la cone -xión y reanudar la descarga en cualquier otro momento.Net.Medic:Utilidad para Internet que trabaja conjuntamente con tu navegadorpara diagnosticar y corregir problemas que puedan afectar a la cone -xión. Filetopia 1.00R6a:Software gratuito para intercambiar ficheros de forma segura entiempo real. Presenta un gestor de colecciones que te permite crearuna lista con todos los ficheros de tu colección, gestionar tus ficherosen un disco directamente desde la lista, etc. Cuenta con un cliente dechat integrado en el sistema que tiene como objetivo encontrar otraspersonas con tus mismos intereses para intercambiar información.FTP Fácil 2.00:Cliente FTP y Telnet para Windows 95 y NT. Especialmente dirigido aaquellos usuarios que deseen enviar y actualizar sus páginas web en el
servidor si dicha actua-lización se realiza porFTP identificado.Soporta drag & drop .Permite reanudar trans-ferencias interrumpi-das. Interfaz fácil deutilizar, al estilo explo-rador de Windows 95,que permite adminis-trar archivos y directo-rios del ordenador localy del servidor FTP.
Nico FTP 1.2:Programa de transferencia de archivos de fácil manejo con una inter -faz similar a la del Explorador de Windows. Permite enviar o recibirarchivos con sólo arrastrar y soltar.
HTML y JavaANA 3.0:Programa para convertir los gráficos ASCII en animaciones que pue -dan ser vistas con Netscape, Microsoft Explorer u Opera. ANA creaun archivo HTML conteniendo el código JavaScript necesario para laanimación. Este archivo se puede editar luego con cualquier editorde páginas HTML para agregar títulos, fondos, etc.Editor TAM 97:Editor de HTML que permite convertir los caracteres extendidos a 7bits automáticamente sin tener que teclearlos. Una aplicación deGonzalo Matamala.Hermes 1.1:Applet escrito en Java que permite desarrollar juegos tipo aventu -ras gráficas para su inclusión en páginas HTML, para que de estaforma la persona que se conecte a esa página pueda jugar total -mente on-line en tiempo real. En el directorio HERMES encon -trarás el visor de Java requerido. Este applet ha sido desarrolladopor Jordi Pérez Barreiro.HTML Fácil 1.0:El bloc de notas más fácil que hay para hacer webs. Viene con unaserie de menús que te ahorran mucho trabajo a la hora de hacer websen HTML.ImageCat 1.0:Pequeña utilidad para crear un catálogo con todas las imágenes GIFy JPEG del directorio en que nos encontremos. Es posible definir tan -to la anchura como la altura de las imágenes en el catálogo, así comoel número de imágenes que queremos que aparezcan en cada fila.Por Sergio Pacho.IMG2HTM 1.0:Utilidad para generar un fichero con código HTML a partir de undirectorio con archivos de gráficos. De esta forma se puede utilizarun navegador para ver librerías de gráficos al diseñar páginas web yasí ahorrar tiempoMediaPacker 1.0:Aplicación que te permite crear tus propias publicaciones a partir depáginas HTML. Todo tu trabajo se compilará en un único archivo eje -cutable que podrás distribuir fácilmente. MediaPacker está recomen -dado para libros electrónicos, aplicaciones educativas, catálogos mul -timedia, revistas, periódicos...
Trucos CD, el CD-ROM más útilMás de 600 Mbytes de programas y utilidades para optimizar tu PC
Getright pone alalcance de la manotodas las posibili-dades del FTP.
Con FTP Fácil yapuedes actualizartus páginas web deuna forma realmen-te sencilla.
ANTIVIRUSNorton Antivirus 5.0:Probablemente es uno de los más conocidos antivirus del mercado.Norton es una aplicación extremadamente configurable que propor -ciona opciones tales como cuarentena, actualización de ficheros DATa través de Internet y protección de virus de macro. Con la últimaactualización que ofrecemos el usuario puede deshacerse del virusMelissa.Antivirus Panda Platinum:Uno de los mejores antivirus desarrollado en nuestro país. Está pre-parado para detectar virus procedentes de cualquier fuente: Internet,disquetes o red local. VirIT eXplorer Lite:Es un programa antivirus específicamente diseñado para trabajarcon los sistemas operativos Windows 95 y 98. Las principalescaracterísticas que VirIT eXplorer Lite son: amistosa y sencillainterfaz, detección de infección por virus desde cualquier medio,detección de virus polimórficos y de macro, actualizaciones gra -tuitas.McAfee VirusScan 4.03:VirusScan es uno de los antivirus más extendidos. Permite detectarcientos de virus conocidos y mantenerlos a raya analizando todas lasposibles entradas al sistema.Admiral VirusScanner:Este programa es capaz de utilizar múltiples antivirus para tener elmáximo de posibilidades a la hora de detectar y eliminar los temidosvirus. Es capaz de utilizar los antivirus Norton Antivirus, McAfeeVirusScan, DR. Solomon’s, Inoculan Antivirus, Antivirus Toolkit Proy Command AntiVirus, entre otros.BootProtect:Dos programas en uno que protegen tu ordenador de virus y terecuerdan cuándo tienes que limpiar los discos de estos molestosinquilinos.
Fiber Anti Virus:Es un paquete diseñado para proteger, detectar y recuperar tu PC delos ataques de virus. Además de utilizar los métodos convencionalesde detección, localiza virus a través de sus patrones de comporta -miento.Inoculan Antivirus:Detecta y vacuna en tiempo real, proporcionando un alto nivel deprotección contra virus procedentes de Internet.Integrity Master (IM):Integrity Master es un antivirus que además detecta fallos imprevis -tos de hardware y cambios en la CMOS.The Cleaner:Sencillo antivirus que detecta virus troyanos. Permite al usuarioactualizar su base de datos con nuevos virus.Windows NT WormKiller:Detecta y destruye el virus de tipo gusano ExploreZip, ya sea en eldisco duro local como a través de red local.
CURSOSTrucos generalCurso de Windows 98:Curso para aprender todos los secretos del sistema operativo deMicrosoft. Totalmente interactivo.
PC 99 System Design Guide:Documento que tiene la utilidad de suministrar las líneas que laindustria de hardware de PC debería considerar a la hora de diseñarlos equipos. Esta guía incluye los requerimientos para el consumidorbásico e implementaciones de oficina. Se encuentra en el directorioindicado en formato PDF de Acrobat y en formato HTML. 2,501 Tips 1.0:Colección de 2.501 trucos en inglés para Windows 95/NT. Los fiche-ros están en formato texto.Optimize your Computer 1.0:Fichero en formato ayuda de Windows que contiene todo tipo de tru -cos y formas de acceder a las herramientas del sistema que propor -ciona Windows. Tips&TricksWin95:Colección de trucos para Windows 95 en formato ayuda de Win -dows.Tips Tricks&Secrets:Ficheros de registro, trucos y secretos para Windows 95. ❑
Trucos CD, el CD-ROM más útilMás de 600 Mbytes de programas y utilidades para optimizar tu PC
Trucos Windows Nivel BásicoE n e s t a s e c c i ó n t e e n s e ñ a m o s , p a s o a p a s o , c ó m o c o p i a r y m o v e r a r c h i v o sd e u n l u g a r a o t r o d e t u o r d e n a d o r , a p e r s o n a l i z a r l a b a r r a d e t a r e a s d e W i n -d o w s , a b u s c a r a r c h i v o s y m u c h a s c o s a s m á s . S i a c a b a s d e i n i c i a r t e e n W i n -d o w s , l o m e j o r e s q u e e m p i e c e s e n e s t e n i v e l . T a m b i é n v e r á s c ó m o s e c r e a niconos de acceso d i r ec to en e l esc r i t o r i o y cómo se camb ia l a r eso luc ión de lm o n i t o r .
Trucos Windows Nivel MedioS i y a l l e v a s u n t i e m p o u t i l i z a n d o W i n d o w s , p u e d e s p a s a r a e s t e n i v e l d o n d et e e n s e ñ a m o s a e v i t a r b l o q u e o s d e l s i s t e m a , a i n t r o d u c i r n o m b r e s l a r g o sb a j o M S - D O S y a a c c e d e r a l e d i t o r d e l s i s t e m a . E s t a s s o n s ó l o a l g u n a s d el a s o p e r a c i o n e s q u e p u e d e s v e r e n e s t a s e c c i ó n .
Trucos Windows Nivel AltoS i y a c o n o c e s a f o n d o t o d a s l a s o p e r a c i o n e s b á s i c a s q u e s e p u e d e nr e a l i z a r c o n e l s i s t e m a o p e r a t i v o W i n d o w s , q u i z á e n e s t a s e c c i ó ne n c u e n t r e s a l g u n o s t r u c o s q u e t e r e s u l t e n d e i n t e r é s . D e e s t a f o r m a ,p o d r á s c o n o c e r c ó m o m a n e j a r e l r e g i s t r o d e c o n f i g u r a c i o n e s o c ó m or e s t a u r a r u n a c o n f i g u r a c i ó n a n t i g u a . T a m b i é n a p r e n d e r á s a a c e l e r a r l ab a r r a d e t a r e a s y a a n i m a r l a s v e n t a n a s .
CDsdefectuosos
Si tu CD es tádete r io rado f í s i-camen te o ro to ,
env ía lo a lad i r e c c i ó n q u e s e
i nd i ca a con t i -n u a c i ó n y t e
d e v o l v e r e m o sot ro en b reve .
Departamento desuscripciones
C\ San Sotero, 8,4ª planta
28037 Madrid
Aprende todo lo quenecesites sobre el
PC y el sistema ope-rativo que utilizas
con los consejos queencontrarás en la
sección Cursos
Instalación
En el presente apartado nos centraremos en algunos trucos destinadosa facilitar la instalación del sistema operativo de Microsoft, y a solucio-nar algunos «problemillas» que pueden surgir durante la misma.
1 Instalación en máquinas con antivirus residente en BIOS no deshabilitable
Básico
Algunos ordenadores incluyen en su setup una opción que detecta yalerta acerca de los intentos de escritura en el sector de arranque. Dichaopción es lo que se conoce como antivirus residente en BIOS y su misiónconsiste en proteger el equipo frente a los virus de boot o arranque.Durante la instalación de Windows 95/98 es preciso llevar a cabo escri-turas en dicho sector, por lo que el propio sistema operativo se encargade avisar que dicha opción debe quedar deshabilitada antes de poderseguir adelante. Esto no tendría mayor importancia si no fuese porqueexisten algunos equipos (en particular, todos aquellos que incorporanuna BIOS Award 4.50G, 4.50GP o 4.50PG) en los que incluso entrandoen el setup de la máquina dicha opción no se puede deshabilitar.Para poder llevar a cabo la instalación en este tipo de máquinas sedebe realizar ésta mediante la orden instalar /ir (setup /ir, en el caso deque estemos procediendo con una versión inglesa). Dicho parámetro
impide la escritura en el sector de arranque, por lo que el equipo noreiniciará correctamente al concluir la instalación.Lo más probable es que cuando la máquina trate de reiniciar, toda lapantalla se llene de caracteres /S, pero ante esta situación no hemosde preocuparnos, puesto que bastará con tomar el disco de inicio oarranque creado durante la instalación del sistema operativo, meterlo
en la disquetera, reiniciar el sistema y, desde el símbolo de sistemaque aparecerá poco después, teclear la orden sys c:. Cuando el men-saje Sistema transferido aparezca en pantalla, sacaremos el disquete yreiniciaremos de nuevo el equipo, con lo que se producirá finalmenteel esperado arranque.
indows 98 es, a día de hoy y por mucho que les pese asus detractores, el sistema operativo líder dentro del seg-mento doméstico. A pesar de sus deficiencias (algunas
de las cuales han quedado subsanadas en la reciente versión SecondEdition) y de sus carencias (algunas de las cuales quedan soluciona -das por medio de las aplicaciones shareware que se entregan en el CDque acompaña al «Manual de Utilidades & Trucos PC»), Windows 98representa la apuesta más clara de Microsoft por Internet y los usua -rios del sector doméstico.
Windows 98 (y en menor medida, también Windows 95) es bastanteintuitivo y resulta más cómodo de usar que Windows 3.x y, porsupuesto, que MS-DOS. De hecho, la versión 98 incorpora numero -sos asistentes destinados a facilitar la vida al usuario y a automatizarbuena parte de las tareas cotidianas que debían realizarse previa -mente a mano: buena prueba de ello lo constituyen los asistentes demantenimiento, el asistente de conexión a Internet, etc.Además, desde un punto de vista tecnológico, los miembros de lafamilia Windows 9x incorporan muchas otras ventajas, como unagestión más eficaz de la memoria instalada en la máquina, mayorrapidez de proceso al tratarse de un sistema operativo de 32 bitsprincipalmente, orientación a objetos o mayor integración con todolo que significa Internet.En definitiva, que Windows 98 es una opción bastante adecuada paralos usuarios no profesionales (estos últimos preferirán decantarse,sin duda, por otros sistemas operativos como Windows NT 4 o cual -quiera de las distintas versiones de Linux, su encarnizado rival; obien esperar hasta principios de año para poder comprobar la mate -rialización de las promesas que ofrece Windows 2000).
Trucos paraWindows 95/98
1
W
2 Directorio temporal
Básico / W98Aunque no es lo más frecuente, puede darse el caso de que no tenga -mos suficiente sitio para iniciar la instalación de Windows 98, dadoque este sistema operativo necesita un mínimo de 8 Mbytes libres enla partición de arranque de nuestro disco duro primario.Las causas para ello pueden ser diversas, como por ejemplo que C: seencuentre repleto de aplicaciones y datos o, con mayor probabilidad,que tengamos varios sistemas operativos instalados en nuestramáquina y C: actúe como partición de arranque para todos ellos, porlo que su tamaño puede ser bastante reducido.En este caso la solución también es relativamente simple, pues bas -tará con teclear la orden instalar /t:unidad:\temp, siendo unidad la letracorrespondiente a una unidad de disco en la que dispongamos delmínimo de 8 Mbytes requeridos.
3 Instalación «limpia»
Intermedio / W98Como instalación limpia de Windows 98 se entiende la instalaciónde dicho sistema operativo en un disco duro nuevo o completa -mente vacío (recién formateado). Para ello necesitamos el CD-ROM de Windows 98, un disco de arranque o el disco de instala -c ión que se ent rega con e l CD de l producto , y todos loscontroladores de nuestros distintos dispositivos (tarjeta gráfica,tarjeta de sonido, etc.).Antes de comenzar con la instalación, pondremos en marcha elequipo y accederemos al setup de la máquina, comprobando que seencuentra desactivada la opción de antivirus de BIOS (en caso dedisponer de ella, si bien es posible subsanar dicha deficienciaincluso si ésta no se puede deshabilitar). Seguidamente efectuaremos una revisión de rutina, buscando laopción de autodetección de discos duros, para comprobar que elsistema los detecta de forma correcta (aquí se puede plantearalgún que otro problema si la BIOS de nuestro sistema no está bas -tante actualizada y el disco duro que hemos instalado no se detectade forma correcta).Hecho esto, tenemos que introducir un disco de arranque en la dis -quetera (véase el apartado dedicado a trucos de MS-DOS, en el quese explica cómo crear uno de estos discos) o bien el disco de insta -lación. Tan pronto como aparezca el símbolo del sistema (A:), escri -biremos la orden fdisk. Si se trata de un disco de arranque de Windows 98, se nos pregun -tará que si queremos usar el soporte para discos grandes (FAT32).En caso contrario, nos encontramos ante un disco de arranque deWindows 95, que no incorpora dicho tipo de soporte, lo cual nosupone tampoco mayor problema, dado que Windows 98 incorpo -ra una utilidad de conversión.Si tenemos posibilidad de usar el soporte de discos grandes, nues -tra recomendación personal es que respondamos afirmativamentea la pregunta y usemos FAT32.El siguiente paso consistirá en crear las particiones que considere -mos necesarias (por defecto, fdisk nos sugerirá crear una particiónúnica y procederá a activarla), buscando después la opción de acti -var partición para indicarle al sistema cuál será la de arranque si sehan creado varias.
Tras reiniciar el sistema, sin sacar el disco de arranque de la dis -quetera, esperaremos a que reaparezca el símbolo del sistema,tecleando entonces la orden format c: /s. Una vez hecho esto accede -remos a la unidad de CD-ROM y teclearemos la orden instalar,siguiendo a partir de ahí las instrucciones que vayan apareciendoen pantalla.
4 Actualización a Windows 98
IntermedioLa actualización del sistema operativo consiste, como el propio conceptosugiere, en llevar a cabo una instalación de Windows 98 sobre un siste-ma operativo ya existente, conservando la configuración previa de lasaplicaciones ya instaladas.En este caso conviene verificar que la instalación ya existente carece deproblemas, puesto que Windows 98 instalará sus propios componentessolucionando algunos errores, pero no podrá solucionar otro tipo deaverías (por ejemplo, la presencia de un virus). Asimismo resulta conveniente darse alguna que otra vuelta por las pági-nas Web de los fabricantes de nuestra tarjeta de sonido, tarjeta gráfica,
etc., ya que tales periféricos requieren drivers específi-cos para Windows 98 y no funcionarán o darán proble-mas con los drivers de Windows 95. En este punto conviene tener en cuenta que la últimaversión del sistema operativo de Microsoft (la SecondEdition ya mencionada con anterioridad) incorporasoporte para muchos dispositivos no contemplados enla edición previa, así como controladores actualizados.Sin embargo, si en nuestra máquina tenemos instaladoWindows 98 la solución para ponerlo al día no pasapor actualizarlo a la Second Edition, sino en hacer usode la utilidad Windows Update, de la que hablaremos enel apartado correspondiente a trucos de manejo básico.Dado que el disco del sistema operativo es de autoa -rranque (ojo con la utilización de determinadascopias «piratas» que circulan por ahí), la actualiza -ción no puede ser más sencilla, ya que bastará contener en marcha Windows 95 y meter el CD-ROM deWindows 98 en el lector correspondiente. A conti -nuación responderemos que sí a la pregunta de siqueremos actualizar y seguiremos las instruccionesque vayan apareciendo en pantalla.Mención especial merece el soporte multimonitor,una característica nueva implementada por Micro-
soft en Windows 98, según la cual es posible instalar varias tarjetasgráficas en el equipo, cada una de las cuales permitirá mostrar imá -genes en un monitor distinto. Esto resulta especialmente útil a lahora de trabajar con aplicaciones de CAD, por ejemplo, ya que mien -tras que en un monitor se pueden visualizar órdenes, en otro se pue -den observar los resultados de ejecutar dichas órdenes. Sin embargo, son muy limitadas las tarjetas que realmente permiten dichosoporte multimonitor y, además, sólo admitirán dicha característica al uti-lizar los controladores de Microsoft (en general, no funcionan con los dri-vers de los propios fabricantes). Por si esto no fuera suficiente, podemostener tarjetas que, al menos en teoría, admitan esta característica, pero queplanteen problemas en nuestra máquina a causa de alguna incompatibili-dad con la placa base con la forma de manejar el puerto AGP por parte dela BIOS o, incluso, con la utilización de la memoria shadow.
WindowsTrucos para Windows 95/98
4
Si podemosusar discosgrandes,nuestrarecomendaciónes que seutilice FAT32
Como consejos finales, una vez concluida la actualización se debe revi-sar el directorio VCM que cuelga de Windows, ya que éste debe encon-trarse vacío. En caso de existir allí alguna DLL o utilidad, se trata de unelemento que ya teníamos previamente instalado y que Windows 98 haguardado en dicha carpeta por tener algún conflicto de versiones con él.Ojo con estos casos, porque son síntoma evidente de que hay algo queno va a funcionar de forma correcta.Atención con la posibilidad de llevar a cabo una «actualización»de Windows 95 encima de Windows 98. Si la realizamos, pode -mos despedirnos por completo de nuestro sistema operativo,s i e n d o a l t a m e n t e r e c o m e n d a b l e e l i m i n a r e l d i r e c t o r i oWINDOWS , llevar a cabo una instalación «limpia» y proceder areinstalar todas las aplicaciones.Para concluir, y a riesgo de parecer repetitivos, queremos llevar a cabouna última llamada de atención acerca de los controladores de vídeo ysonido no incorporados en Windows 98. Si el sistema operativo no lostrae, hay muchas probabilidades de que dichos controladores no hayanpasado las certificaciones de Microsoft WHDQ y DirectX. En estos casos,lo más probable es que nos encontremos con errores extraños, errores deprotección general, llamadas inválidas, etc.
6 Instalación «limpia» partiendo de una versión de actualización
Intermedio / W98Si tenemos la versión de actualización de Windows 98 y quere -mos realizar la instalación «limpia» de este sistema operativo,procederemos de la misma forma que si fuésemos a instalar éstepartiendo de la versión OEM (es decir, disco duro limpio o, almenos, sin ningún vestigio de otro sistema operativo de la fami -lia Windows).La instalación comenzará y se desarrollará de forma normal hastallegar a un punto de control en que se nos indique que se trata deuna versión de actualización. En ese momento tendremos que meteren la disquetera el disco 1 de Windows 3.1, o sustituir en el lector deCD-ROM el disco existente por el disco de Windows 95, indicandoen los cuadros de diálogo que tenemos en pantalla la unidad corres -pondiente a esta versión previa. Tras una breve comprobación, lainstalación seguirá adelante como si el disco de actualización se tra-tase de la versión OEM.
7 Actualización con una versión OEM
Intermedio / W98
Este truco es el caso inverso del anterior, ya que en esta ocasión elusuario cuenta con una versión OEM de Windows 98 y lo que deseaes actualizar su versión previa de Windows. Los pasos a seguir en este punto son muy sencillos, ya que bastarácon reiniciar el equipo y pulsar F8 para seleccionar la opción corres -pondiente a Sólo símbolo de sistema, asegurándonos de incluir soportepara el lector de CD-ROM (bastará con eliminar las sentencias REMpresentes en el «autoexec.bat» y en el «config.sys» correspondientesa las líneas del MSCDEXy del driver del CD-ROM).Hecho esto, nos dirigiremos al directorio C:\WINDOWS, y renom-braremos el fichero «win.com» como «win.bpe» (mediante la ordenren win.com win.bpe). A partir de aquí ejecutaremos el comando insta-lar que se encuentra en el CD-ROM y seguiremos las instruccionesque aparezcan en pantalla. Como consejo añadido, cuando nos pregunte el directorio en el quequeremos realizar la instalación indicaremos aquel en el que seencontraba la versión previa de Windows (por defecto, nos indicaráque si queremos llevar a cabo la instalación en un directorio denomi-nado WINDOWS.000).
WindowsTrucos para Windows 95/98
6
5 Conservar personalización previaa una reinstalación de Office
Intermedio
Si el sistema operativo se corrompe (algo relativamente frecuentesi tenemos tendencia a instalar todo lo que cae en nuestras manos,en particular demos y aplicaciones shareware) es más que reco -mendable no realizar actualizaciones del sistema operativo, sinoinstalaciones «limpias» y completas del mismo.El inconveniente que tiene este tipo de instalación es que nos obli -gará a realizar una instalación posterior de todas las aplicacionesque tuviésemos instaladas en la máquina, lo que a su vez tienecomo consecuencia la pérdida de la personalización de éstas.En el caso de Office 97, esta personalización se guarda en planti -llas (ficheros que se guardan en un directorio denominado Planti-llas), por lo que la solución consiste en coger todos estos ficheros,guardarlos en una carpeta segura y reinstalar Office. Hecho esto,copiaremos de nuevo en la carpeta recién creada los ficheros sal -vados previamente.
5
8 Instalación directa desde el CD-ROM
BásicoSi nuestra placa base permite el CD-ROM como dispositivo de arran -que (opción que admite la mayoría de estos dispositivos hoy en día),podemos hacer uso de una interesante característica que Microsoft (asemejanza de los discos de Linux) ha decidido incorporar finalmenteen el disco de Windows 98: hacerlo autoarrancable.En este caso no necesitaremos instalar los controladores del CD-ROM antes de llevar a cabo la instalación del sistema operativo pro -piamente dicho, puesto que bastará con arrancar el equipo, accederal setup del mismo y configurar la unidad de CD-ROM para que fun -cione como dispositivo de arranque primario. A continuación introduciremos el CD de Windows 98 en la unidadde CD-ROM, reiniciaremos de nuevo la máquina y ejecutaremos lainstalación correspondiente. Hecha ésta, reiniciaremos nuevamenteel sistema, accederemos de nuevo al setup y configuraremos el pri-mer disco duro como dispositivo de arranque primario, con lo que lasiguiente vez que pongamos en marcha la máquina ésta funcionarádel modo habitual.
9 Disco de arranque con soporte para FAT32IntermedioSi cuando instalamosnuestro sistema opera-tivo no instalamos elsoporte de FAT32, losdiscos de arranqueque creemos notendrán la capacidadde reconocer particio-nes de más de 2 Gby-tes de capacidad. Estop u e d e s u p o n e r u npequeño problema sillevamos a cabo una actualización de nuestro equipo e instalamos undisco duro de gran capacidad, ya que nos obligará a realizar variasparticiones y desaprovechará el espacio útil de este disco.Si teniendo Windows 95 OSR2 instalado (ojo, no funciona con lasversiones previas) en FAT16 decidimos incorporar FAT32 nos vere -mos obligados a formatear el disco duro, redefinir las particiones yreinstalar el sistema operativo. En Windows 98 tendremos más suer -te, puesto que Microsoft ha integrado en el propio sistema una herra -mienta que lleva a cabo dicha actualización sin poner en peligro laintegridad de la información ya instalada.En cualquier caso, incluso teniendo el sistema operativo instalado enFAT16, es posible crear un disco de arranque con soporte para FAT32.Para ello nos dirigiremos a «Inicio», «Configuración» y «Panel de con -trol», pulsando dos veces sobre «Agregar y quitar programas» y selec-cionando finalmente la pestaña correspondiente a «Disco de inicio».Antes de pulsar sobre el botón de «Crear disco», tenemos que renom-brar la carpeta C:\WINDOWS\OPTIONS\CABS (por ejemplo, comoC:\WINDOWS\OPTIONS\CABS1), de modo que Windows no seacapaz de localizar los archivos de cabecera. En este caso nos pedirá la
ruta en la que debe buscarlos, momento en el que le indicaremos lacarpeta correspondiente de nuestra unidad de CD-ROM que contie -ne el disco de OSR2 (por ejemplo, E:\WIN95).Una vez creado el disco de arranque con soporte para FAT32, renom-braremos de nuevo la carpeta CABS1 a su nombre original de CABS.
10 Instalar más de una capturadora de vídeoIntermedio / W98No son muchos los usuarios a los que se les presenta este problema,pero en el caso de disponer de más de un dispositivo capturador devídeo (por ejemplo, una sintonizadora de televisión y una tarjeta detratamiento de vídeo), este truco les resultará de suma utilidad.El problema viene causado porque a la hora de instalar su driver losfabricantes suelen hacer siempre uso de la entrada MsVideo en la sec-ción [drivers] del «system.ini», con lo que la instalación de un segun -do dispositivo provoca literalmente el «machaque» de la línea yaexistente.La solución a este problema es relativamente simple, ya que una vezinstalado el primer dispositivo de vídeo basta con entrar en el «sys -tem.ini», localizar la mencionada entrada MsVideo y renombrarlacomo MsVideo1 (o 2, o 3...). De esta manera, al instalar un nuevo dis -positivo de vídeo, éste creará la correspondiente MsVideo sin eliminarla ya existente, funcionando todo de forma satisfactoria.
11 Reinstalación «limpia» y actualizadaIntermedio / W98Si tienes la sana costumbre de reinstalar periódicamente el sistemaoperativo te habrás dado cuenta de un molesto problema, ya que loque instalas es la versión original de Windows, sin los parches oactualizaciones que hayas cargado posteriormente. Y lo peor de todoes que en algunos casos podemos encontrarnos incluso con compo -nentes que no encontramos, porque las instalamos desde Dios sabequé CD.Windows 98 ha solucionado en parte este problema por medio de la utili-dad Windows Update, la cual se encarga de conectar con sitios Web de
WindowsTrucos para Windows 95/98
9
11
Microsoft, descargando un applet que chequea los componentes instala-dos en nuestra máquina y nos sugiere aquellos elementos susceptibles deactualización, encargándose de forma automática del resto del proceso.El inconveniente es que si cada vez que tenemos que reinstalar el sis -tema operativo tenemos que preocuparnos también por reinstalar yactualizar un buen puñado de componentes, nuestra factura de telé-fono puede alcanzar cifras astronómicas y el tiempo invertido en lareinstalación puede llegar a medirse en días.Por suerte, hay una solución relativamente simple, que tan sólo nosexigirá tiempo de descarga la primera vez que accedamos a WindowsUpdate: consiste en iniciar el asistente de actualización, esperar a quenuestra máquina sea analizada y esperar hasta que se nos propongala lista de componentes susceptibles de actualizar.En ese momento tenemos que minimizar la ventana del Internet Explo-rer y, en el escritorio, localizar el icono correspondiente al acceso directopara este elemento, pulsando el botón derecho del ratón sobre el mismo.Se desplegará entonces un menú de contexto, dentro del cual escogere-mos la opción correspondiente a «Propiedades» y buscaremos la opciónde «Borrar el contenido de los archivos temporales de Internet» (la car-peta C:\WINDOWS\INTERNET TEMPORARY FILES).A partir de aquí podemos ir descargando los distintos componentes,anotando los nombres clave de los mismos y guardando una copiade éstos en un directorio «seguro». En el futuro, cada vez que proce-damos a hacer una reinstalación del sistema operativo, bastará conque accedamos a la carpeta en la que hemos guardado estos compo -nentes y los reinstalemos fuera de línea.
12 Instalación dual de Windows 98 y NT 4 en FAT16Avanzado / W98Este truco va dirigido a usuarios de tipo medio o avanzado que, pornecesidades de trabajo o estudios, necesitan hacer uso en la mismamáquina de las características propias de NT y de Windows 98. Sinembargo, hacer convivir ambos sistemas operativos en el mismoequipo no es tarea sencilla, pero se puede conseguir con un poco depaciencia y cuidado.En principio hay que dejar claro que NT 4 no entiende de particionesFAT32, aunque existe una utilidad shareware que se puede descargarde www.sysinternals.com, que en principio permite leer particionesFAT32 de forma gratuita, y leer y escribir en éstas si nos registramoscomo usuarios del programa.No obstante, la utilidad de esta pequeña aplicación consiste endejarnos leer o escribir a posteriori, pero no llevar a cabo la instala -ción propiamente dicha en FAT32. Esto implica como consecuenciadirecta que necesitamos una partición «de arranque» (C:) quedeberá ser FAT16, y que igualmente NT 4 ha de residir en otra par -tición FAT16. Por el mismo motivo, Windows 98 deberá residir enuna tercera partición independiente, que en este caso sí que podráser FAT32.Para crear las diferentes particiones usaremos fdisk , aunque tenien-do la precaución de no activar inicialmente el soporte de discosgrandes. Lo más recomendable consiste en acceder a fdisk, crearuna partición primaria FAT16 de un máximo de 2 Gbytes (dependedel tamaño de nuestro disco duro, ya que en ésta deberemos insta -lar NT y algunas utilidades de uso frecuente), salir de fdisk , y repe-tir de nuevo el proceso para crear una segunda partición FAT32 enla que instalaremos Windows 98.
Paso a paso: Arrancar el equipo con el disco de inicio de Windows98 (o con un disco de arranque con soporte para FAT32), entrar afdisk indicando no en la primera pantalla y borrar todas las parti -ciones existentes (ojo, porque esto borrará toda la informaciónalmacenada en nuestro disco duro). A continuación crear una par -tición primaria de 2 Gbytes, salir de fdisk y reiniciar el sistema conel disco de arranque, tecleando a continuación format c: /s.Una vez formateada la primera partición, entraremos de nuevo afdisk, indicando sí en la primera pantalla, y crearemos una parti -ción extendida con todo el espacio disponible. Tras reiniciar el sis -tema de nuevo con el disco de arranque, teclearemos la orden for-mat d: , hecho lo cual procederemos a instalar Windows 98 en lamencionada unidad.Tras el paso anterior, con Windows 98 ya instalado en la máquina,reiniciaremos el sistema con el primer disquete de NT metido en ladisquetera. A partir de aquí iremos aceptando las opciones pordefecto a las preguntas que se nos vayan haciendo, realizando lainstalación en la unidad c: y no convirtiendo la partición a NTFS(ojo, este último punto es muy importante). Hecho esto, tenemos que configurar correctamente todos los com-ponentes del equipo bajo NT (en especial, el módem y la impreso -ra), tras lo cual es imprescindible la instalación del último ServicePack disponible (en caso contrario no podremos hacer uso del busAGP y, en consecuencia, tampoco podremos instalar los drivers denuestra tarjeta AGP al final del proceso).Como paso final, tenemos que localizar en c: un fichero oculto deno -minado «boot.ini», dentro del cual se indican el sistema operativoque arrancará por defecto así como el tiempo en segundos que trans -currirán hasta que éste arranque, modificándolo en caso necesario.Como advertencia final es obligatorio proteger un fichero llamado«bootsect.dos», mediante la orden attrib c:\bootsec.dos +s +h +r. Encaso de no hacerlo así corremos el riesgo de borrarlo o dañarlo poraccidente, con la consecuencia de despedirnos para siempre de lainstalación previa de Windows 98.
13 Instalación dual de Windows 98 con FAT32 y NT4 con NTFS
Avanzado / W98El presente truco es similar al anterior, aunque exige un poco más de cuidado a la hora dehacer uso de fdisk. En principio eliminaremos todas las particiones existentes, según hemosvisto en el truco anterior, sin activar aún el soporte para FAT32, creando a continuación unapartición primaria de 16 Mbytes de capacidad. Hecho esto, saldremos de fdisk , reiniciare-mos el sistema y formatearemos la unidad c:.Como siguiente paso, tenemos que reiniciar nuevamente el sistema con el disco de arran -que, invocar a fdisk y crear una partición extendida con soporte para FAT32, del tamañoque queramos para instalar Windows 98. Desde aquí reiniciaremos de nuevo el sistema,formatearemos la partición e instalaremos el mencionado sistema operativo.La tercera etapa comenzará con el disco de arranque de NT, siguiendo la instalación delmodo normal hasta llegar al punto en que se nos pregunta que dónde queremos instalareste segundo sistema operativo, momento en el cual seleccionaremos el espacio libre dedisco, formateándolo como NTFS.El resto de la instalación es similar a la del truco anterior, incluyendo la instalación delcorrespondiente Service Pack , y teniendo en cuenta que en este caso ambos sistemas operati-vos serán completamente independientes, ya que ninguno de ellos entenderá (ni «verá») lapartición en que se encuentra el otro.
WindowsTrucos para Windows 95/98
Aunque no esfácil hacerconvivir a NT y Windows 98,con un pocode pacienciase puedeconseguir
14 Instalar MS-DOS después de Windows 98 OEM
AvanzadoPuede dársenos el caso en que, por motivos de compatibilidad, nece -sitemos tener instalada una versión anterior de MS-DOS. Sin embar -go, si la instalación de Windows 98 la hemos realizado desde la ver -sión OEM, es decir, si hemos llevado a cabo una instalación «limpia»,no contaremos con esta posibilidad de forma inmediata.
Ahora bien, con un poco de habilidad podemos solucionar esta situa -ción. Para ello, arrancaremos el sistema con el primer disco de MS-DOS, cancelando la instalación y quedándonos en el símbolo de sis -tema. Crearemos entonces una carpeta llamada PCA, mediante lasórdenes c: y md PCA.A continuación, desde c:, copiaremos los ficheros de sistema de MS-DOSmediante las órdenes copy a:io.sys c:\io.dos, copy a:io.sys c:\pca\io.dos, copya:msdos.sys c:\msdos.dos y copy a:msdos.sys c:\pca\msdos.dos.El siguiente paso consiste en crear los correspondientes «autoexec.dos»y «config.dos» que deberán contener las órdenes de arranque de MS-DOS (una buena idea consiste en tomar como base los ficheros «autoe-xec.bat» y «config.sys» y copiar sus contenidos sustituyendo las referen-cias al directorio windows o windows\command por referencias aldirectorio dos.Ahora, mediante la orden attrib –r –h –s msdos.sys eliminaremos los atri-butos de dicho fichero, incluyendo en éste las líneas BootMulti=1 y Boot-Menu=1 mediante un editor ASCII (como, por ejemplo, el edit del propiosistema operativo).La parte más delicada del proceso comienza sacando el disquete, reini-ciando el sistema y seleccionando la opción Versión anterior de MS-DOSen el menú que aparece a continuación. Aquí tenemos que volver ameter el disquete de arranque de MS-DOS y reiniciar otra vez la máqui-na, procediendo entonces a instalar el MS-DOS.Al concluir esta instalación, el equipo reiniciará en MS-DOS, tras lo cualreinstalaremos los drivers del ratón y del CD-ROM. Hecho esto, introdu-ciremos el disco de arranque de Windows 98, reiniciaremos el sistema yteclearemos el comando sys c: para reinstalar los ficheros de arranque. El problema que esto tiene es que nos machacará los ficheros .DOScreados anteriormente, pero esto se soluciona simplemente con laorden copy c:\pca\*.dos c:\ tecleada desde la línea de comandos. Conesto conseguiremos que la siguiente vez que encendamos el equiponos muestre el menú de arranque permitiéndonos seleccionar la ver -sión previa de MS-DOS.
15 Instalar MS-DOS en equipos con arranque dual
AvanzadoEste truco es muy similar al anterior, pero está destinado a aquellosusuarios que han incorporado Windows 98 y NT en la misma máqui -na. Por ello, en lugar de repetir todos los pasos del proceso anterior,nos centraremos única y exclusivamente en las diferencias.Antes de empezar, no obstante, tenemos que tener a mano el disco dearranque de Windows 98, los tres discos de arranque de NT y, lo másimportante, hemos de tener actualizado el disquete de reparación deNT con nuestra configuración actual (para este último punto bastacon teclear en el cuadro de diálogo que aparece en NT, desde «Inicio»y «Ejecutar», la orden rdisk –s.Una vez generados todos los disquetes anteriores, seguiremos paso apaso el procedimiento indicado en el truco anterior, hecho lo cualtendremos la posibilidad de arrancar indistintamente en Windows 98o en la versión anterior de MS-DOS. En este punto lo único que nofunciona es el arranque dual de NT, incluso aunque en el directorioraíz veamos que existe el fichero «boot.ini».Sin embargo, esto se soluciona fácilmente ya que bastará con intro -ducir los tres discos de arranque de NT y seguir el procedimientonormal hasta llegar al punto en que nos pida elegir, momento en elque seleccionaremos reparar la instalación, con lo que el menú dearranque dual también quedará corregido.
16 Instalar las Power Toysde Windows 98Intermedio / W98Al igual que su antecesor, Windows 98 también se entrega con un con-junto de utilidades escondidas que no se instalan por defecto durante elproceso configuración del sistema, pero que es preciso instalar parasacar todo el partido que nos ofrece el sistema operativo. Entre las numerosas posibilidades que se nos abren encontraremosopciones para modificar la velocidad y propiedades del ratón, modificarlos iconos del «Escritorio», agregar efectos especiales o animaciones,
WindowsTrucos para Windows 95/98
14
16
No hay queactualizarjamás sobreuna betaanteriorpuesto que las betassuelen dejarinformación en el registroque la versiónfinal no limpia
poner o quitar iconos del «Panel de control» y del «Escritorio», seleccio-nar los discos visibles desde «Mi PC», configurar el modo de arranquede scandisk, y más opciones ocultas.Para llevar a cabo la instalación de tales utilidades nos dirigiremos a launidad de CD-ROM en la que se encuentre el disco de Windows 98 (pormedio de la ventana que se despliega al acceder a «Mi PC»), y accederdentro de ésta a las carpetas TOOLS, RESKIT y POWERTOY. En estaúltima tenemos que localizar un fichero denominado «tweakui.inf»,sobre el que pulsaremos con el botón derecho y elegiremos «Instalar» enel menú desplegable que aparecerá a continuación.Hecho esto, las Power Toys habrán quedado instaladas en nuestra máqui-na, y para acceder a éstas tan sólo tendremos que seleccionar «Inicio»,«Configuración», «Panel de control» y «Tweak UI». Se desplegaráentonces una nueva ventana con varias subventanas, algunas de las cua-les comentamos a continuación:Desde General podemos modificar las animaciones de las ventanas, lossonidos cuando se produce un error, cambiar de sitio las carpetas«inmovibles» (como «Mis documentos», por ejemplo), el motor de bús-queda de Internet Explorer o el path de instalación de Windows 98(opción muy interesante si hemos añadido nuevos dispositivos o unida-des de disco que nos han variado la asignación de letras a unidades).Desde Explorador podemos eliminar las teclas de los accesos directos oponerles una transparente, activar los trucos, dotar de animación albotón de «Inicio» o desactivar la típica frase de Acceso directo a cuandocreamos uno de éstos.Desde Boot se puede definir la forma de arranque del sistema operativo,activando o desactivando las teclas F4 y F8, o decidiendo si debe activarsescandisk al reiniciar el sistema si éste no se ha apagado de forma correcta.Finalmente, desde otras opciones (recomendamos explorarlas una poruna, puesto que resultan sumamente intuitivas), es posible cambiar lavelocidad de repetición de la doble pulsación del ratón, activar éste enformato X-mouse (similar al X-Window de Unix o Linux), eliminar losiconos «no-eliminables» del escritorio, añadir o eliminar elementos del«Panel de control», y eliminar opciones no deseadas que aparecen en laopción «Nuevo» tras instalar muchos programas.Existen, no obstante, dos opciones que sí destacaremos como se mere-cen. La primera se denomina Repair, y es una utilidad extremadamentepotente que permite reparar iconos, asociaciones, carpetas de fuentes, elarchivo de registro, los archivos de sistema, los temporales de Internet eincluso las URL, en caso de que alguna aplicación haya dañado cual-quiera de estos elementos.La segunda recibe el nombre de Paranoia, y su utilidad consiste enhacer desaparecer los históricos de documentos y las búsquedas dearchivos u ordenadores, así como desactivar la ejecución automáticade los CDs de música y datos.
18 La utilidad SFC
Básico / W98Nada más concluir la instalación, eje-cutar el programa sfc (botón «Inicio»,opción «Ejecutar»), y seleccionar lapestaña correspondiente a «Opcio-nes», marcando a continuación lasdos últimas casillas de la pantalla.Esto servirá para crear una base dedatos que guardará toda la informa-ción de nuestro sistema nada más ins-talar éste.Posteriormente, cada vez que lleve -mos a cabo la instalación de cual -quier otra aplicación, tendremosque volver a ejecutar sfc, de modo
que podremos comprobar si dicha instalación ha modificado algode la instalación original del sistema operativo. En caso de quealgo hubiese sido «machacado» con alguna versión anterior, sfc nospermitirá recuperar el estado previo.
19 Windows 98 y Office 97
Básico / W98Si en nuestro ordenador tenemos instalados Windows 95 y Office 97,y queremos proceder a instalar una actualización a Windows 98,hemos de instalar primero el parche SR1 de Office. En caso de nohacerlo así, dicho parche no funcionará (incluso aunque la instala -ción haya terminado normalmente).Si, por el contrario, realizamos una instalación «limpia» de Windows 98y a continuación llevamos a cabo la instalación de Office 97, tendremosque ejecutar el parche SR1 y luego la utilidad que permite reordenar losejecutables para una carga más rápida (en ese mismo orden).
20 La utilidad ASD
Básico / W98Si al llevar a cabo la instalación sale una pantalla azul o la máqui -na se queda colgada, no hay que preocuparse: bastará con reini -ciar el sistema y dejar que el proceso continúe. Cuando éste con -
WindowsTrucos para Windows 95/98
20
18
17 No actualizar una beta
Básico / W98La versión final de Windows 98 es la 4.10.1998, de fecha 15 demayo de 1998 en los ficheros de instalación. No hay que actualizarjamás sobre una beta anterior, puesto que las betas suelen dejarinformación en el registro (para el debugger, por regla general) quela versión final no se preocupa por limpiar (dado que dicha versiónespera llevar a cabo una actualización de Windows 95 o Windows3.1, o incluso una actualización de un Windows 98 final, no beta).
cluya, tendremos que ejecutar la utilidad asd (botón de «Inicio»,«Ejecutar»), la cual nos indicará los fallos críticos que han tenidolugar durante la instalación y nos permitirá reintentar el acceso alos dispositivos erróneos.Sólo en el caso de que se trate de una actualización, Windows 98creará dentro del directorio Windows una carpeta llamada VCM,dentro de la cual se almacenarán aquellas utilidades y DLLs quehan planteado algún tipo de problema durante el proceso.Análogamente, sólo en el caso de aquellos usuarios que tras lainstalación se encuentren con problemas en sus dispositivos SCSIo grabadoras de CD-ROM, es conveniente que accedan a la direc -c ión www.adaptec . com y d e s c a r g u e n y e j e c u t e n e l f i c h e r o«ASPI32.EXE», ya que la capa ASPI incorporada en Windows 98era incorrecta.
21 Actualizar la BIOS
Intermedio / žLa BIOS es la responsable de garantizar el correcto funcionamien -to de nuestra placa base y, en consecuencia, de todo nuestro equi -po. Por ello, no sólo es recomendable sino más bien imprescindi -ble mantenerla en todo momento tan actualizada como seaposible.Si la fecha de fabricación de la placa base de nuestro ordenadores posterior a 1994, lo más probable es que incorpore lo que sedenomina como Flash BIOS, es decir, un tipo de BIOS que permitesu actualización por software. El método de actualización depen -derá de cada fabricante en concreto, aunque por norma generaldeberemos descargar de Internet la BIOS más reciente que existapara nuestra placa, así como un programa que se encargue derealizar dicha actualización. Una buena idea consiste en acudir a la dirección www.winfiles.comy localizar el icono correspondiente a BIOS Updates. Apareceráentonces una larga lista de fabricantes de placas base, a partir dela cual deberemos localizar tanto el fabricante como el modelo dela placa instalada en nuestro PC (consultar el manual que se nosdebe entregar en el momento de adquirir el equipo y, en caso deduda, abrir la caja del PC y observar directamente la mencionadaplaca).Por regla general, junto con el software necesario para realizarla mencionada actualización de BIOS encontraremos un ficheroREADME (en inglés, casi con total probabilidad), en el que sedetallan todos los pasos a seguir. Hay que tener en cuentaestos pasos al pie de la letra, puesto que ésta es una operaciónmuy delicada y cualquier error puede conducir a la completainuti l ización de la placa base. Sin embargo, los resultadosmerecen la pena, ya que lo habitual es que los fabricantes utili -cen las actualizaciones de BIOS para subsanar errores detecta -dos en versiones previas o para añadir soporte para nuevosperiféricos.Por el contrario, si nuestra placa base no admite el tipo de actua -lización de BIOS mencionado, la única solución consiste en susti -tuir el chip de la misma. Pero cuidado porque, como se sueledecir, puede costarnos más el collar que el perro: tales chips no seencuentran con facilidad y su precio suele acercarse al de unaplaca base totalmente nueva. En estos casos, conviene plantearsela posibilidad de una actualización más profunda del hardwarede nuestro equipo.
23 Instalación rápida
Básico / W98
Para agilizar en lo posible la instalación, actualización o reinstalacióndel sistema operativo, es recomendable transferir desde el CD-ROMa nuestro propio disco duro unos 80 Mbytes de información compri-mida. Nos referimos a los denominados ficheros .CAB, localizadosdentro de la carpeta Win95 o Win98 (depende del sistema operativoque vayamos a instalar, aunque en el caso de la versión 95 dichotamaño se reduce a unos 35 Mbytes).En este caso crearemos en primer lugar una carpeta que llamaremosHDCABS , copiando a continuación dentro de ella los mencionadosficheros (lo más rápido es copiar el contenido completo del directorioque los contiene en el CD-ROM), ejecutando a continuación desdedicha carpeta el programa instalar.Análogamente, una vez completamente instalados en nuestro discoduro, tales ficheros se pueden localizar en la carpeta C:\WIN-DOWS\OPTIONS\CABS , por lo que procederemos a eliminar la cre-ada anteriormente. En caso de que alguno de estos ficheros se estro -pee, a causa de la acción de algún virus, por ejemplo, bastará conacceder al CD-ROM y copiar en el mencionado directorio el fichero oficheros dañados.
24 Comprobar la versión de Windows
BásicoAccediendo al botón de «Inicio», y a las opciones de «Configuración»y «Panel de control», pulsaremos dos veces sobre el icono correspon-diente a «Sistema» y seleccionaremos la pestaña correspondiente a«General»; tras lo cual aparecerá la versión de Windows actualmenteinstalada en la máquina.En este punto, 4.00.950 significa la versión original de Windows 95,4.00.950A es la misma versión pero con el Service Pack 1 ya instalado,
WindowsTrucos para Windows 95/98
Antes de llevar a cabo una reinstalación o actualización del sistema operativo convienedejar la máquina tan «aligerada» como sea posible; de modo que, aunque posteriormentese efectúe un chequeo del estado del sistema, el tiempo invertido en llevar a cabo dichacomprobación sea mínima.Comenzaremos entonces borrando todos aquellos ficheros «basura» que están ocupandoen disco un espacio innecesario, generalmente almacenados en el directorio C:\TEMP (léa-se .BAK, .TMP, .$$$ o .OLD, entre otros), mediante la orden del c:\temp\*.EXT, siendo EXTlas tres letras correspondientes a las extensiones de los mencionados ficheros (es decir, ten -dremos que repetir la misma orden desde la línea de comandos tantas veces como exten -siones necesitemos eliminar).Posteriormente, si nos encontramos en Windows 95, ejecutaremos en orden consecutivolas herramientas scandisk y defrag (que se pueden encontrar en «Inicio», «Programas»,«Accesorios» y «Herramientas del sistema»). En el caso poco habitual de que nos encontremos en Windows 3.1x, efectuaremos la lim-pieza de ficheros «basura» antes indicada, dirigiéndonos a continuación al grupo «Princi-pal», y a los iconos correspondientes a «Panel de control» y «386 Mejorado». Seguidamen -te tenemos que pulsar sobre el botón de «Memoria virtual», y modificar el tipo de éstapara que aparezca como «Temporal».
22 Preparar la máquinaBásico
La BIOS es la responsablede garantizarel correctofuncionamientode la placabase y de todo el equipo
y 4.00.950B es la denominada Windows 95 OSR2 (similar a la SecondEdition de W98 pero en versión W95). Finalmente, 4.10.1998 es la ver -sión final de Windows 98, mientras que 4.10.2183 corresponde a lamencionada Second Edition .
25 Comprobar que todo funciona
BásicoAntes de llevar a cabo una instalación, actualización o reinstalacióndel sistema operativo, es requisito indispensable comprobar quetodos los periféricos funcionan y se encuentran encendidos. En casocontrario, ni el sistema operativo será capaz de detectarlos de formaadecuada ni deberemos esperar milagros en aparatos averiados. Es bastante probable que unsistema operativo más moder-no sea capaz de solucionarincompatibilidades detectadaspor una versión previa (porejemplo, el IDE Bus Masteringque daba dolores de cabeza enalgunas placas base al instalarla versión original de Win -dows 95), pero ni Microsoft esLourdes ni Windows 98 es laVirgen de Fátima: es decir, siuna tarjeta o periférico concre-to planteaba problemas en una versión previa, tendrá un 95% de posibi -lidades de seguir en el mismo estado incluso con una versión másmoderna del sistema operativo.Si se nos plantea este tipo de situaciones, lo más recomendable es tratarde conseguir controladores actualizados y válidos para el sistema opera-tivo que estemos utilizando o, incluso preferible, cambiar el dispositivoproblemático por otro más moderno y totalmente compatible.
Configuración
Una vez instalado en nuestro ordenador, llega el momento de «ajus -tar» el sistema operativo para que se ajuste al 100% a nuestras necesi -dades y/o gustos. Los trucos que vamos a mostrar en el presenteapartado, por tanto, estarán encaminados a personalizar determina -das características que quedaron en un estado concreto tras llevar acabo la instalación por defecto.
26 Modificación de nombre y compañíaIntermedioDurante el proceso de instalación de Windows el sistema nos requie -re los datos correspondientes a nuestro nombre y nuestra compañía,datos que posteriormente se emplearán para el registro de otros pro -gramas. Ahora bien, el propio sistema operativo también nos ofrecela posibilidad de cambiarlos, para adaptarlos de modo que nos resul -ten más cómodos.Para ellos nos dirigiremos al editor del registro, buscando la referen -cia correspondiente a HKEY_LOCAL_MACHINE, SOFTWARE, Micro-soft, Windows y CurrentVersion. Seguidamente localizaremos las cla -ves marcadas como RegisteredOrganization y RegisteredOwner, y
modificaremos sus valores para que contengan respectivamente losnuevos nombres de Compañía y Usuario. Para comprobar el cambiobastará con dirigirnos a «Inicio», «Configuración», «Panel de con -trol», y comprobar la pestaña «General», en la que los nuevos datosaparecerán bajo el epígrafe «Registrado a nombre de».
27 Cambiar la ruta desde la que se obtienen ficheros fuenteIntermedioDe todos es sabido que los ordenadores requieren de actualizacionesperiódicas que garanticen que éstos no se quedan desfasados. Sinembargo, operaciones tan habituales como instalar un segundo discoduro o sustituir la unidad existente por otra de mayor tamaño, con ladefinición de nuevas particiones, pueden ser causa de algún que otroinconveniente.
Uno de los más habituales es que si necesitamos hacer uso de algúnfichero situado en el CD ROM de instalación de Windows, podamosvernos obligados a teclear de nuevo cada vez la nueva localizaciónde los mismos (por haber modificado el orden o cantidad de unida -des lógicas existentes en el PC).Para evitarlo bastará con editar el archivo de registro del sistema,buscando la rama correspondiente a HKEY_LOCAL_MACHINE,SOFTWARE, Microsoft, Windows, CurrentVersion, y Setup. A continua-ción hay que modificar la clave SourcePath, para que ésta apunte a lanueva ruta.Análogamente, si se ha instalado Microsoft Plus! y también se quierecambiar la ruta correspondiente a los ficheros originales, habrá queeditar el fichero SETUP.STF , que se encuentra en el directorioC:\Archivos de programa\Plus!\Instalación, y modificar la línea SourceDirectory, para indicar la nueva ruta.
WindowsTrucos para Windows 95/98
25
26
27
28 Ocultar programas para evitar su desinstalación
IntermedioLa opción de «Agregar o quitar programas» es una de las más aprecia -das en Windows 98 y 95, dado que permite simplificar y garantizar enbuena medida la correcta desinstalación de todo tipo de software.
Sin embargo, y por muy extraño que parezca, también puede darse el casode que queramos esconder algunos de estos iconos con el fin de evitar su eli-minación o borrado. Para conseguir dicha situación abriremos el editor delregistro y buscaremos la rama correspondiente a HKEY_LOCAL_MACHI-NE, SOFTWARE, Microsoft, Windows, CurrentVersiony Uninstall.Dentro de dicha rama se encuentran todos los datos de desinstala -ción referentes a las aplicaciones instaladas en el sistema, por lo quepara evitar que cualquiera de dichos programas sea visible bastarácon borrar aquella clave en la que se menciona. Hay una clave porprograma, de modo que al eliminar ésta, el mencionado programadejará de ser visible para la opción «Agregar o quitar programas».
29 Evitar error de vinculacióndinámica no válida al intentarreproducir un fichero .AVI
Básico
En algunas ocasiones, si la tarjeta gráfica instalada en nuestro orde-nador no es totalmente compatible con el sistema operativo, pode-mos sufrir un error denominado «Llamada de vinculación dinámicano válida a una .DLL» al tratar de reproducir un fichero de vídeo.Este problema viene dado por conflictos entre los servicios DCI emplea-dos por la tarjeta gráfica y los servicios DCI utilizados por el propio siste-ma operativo y, frente a lo que pudiera parecer, su solución no pasa porsustituir la tarjeta gráfica o actualizar el controlador de la misma.En este caso, la causa de nuestros problemas se encuentra en el fichero«system.ini», en el interior del cual existen referencias erróneas. Parasolucionar éstas, tenemos que editar el contenido de dicho fichero y loca-lizar la sección identificada como [Drivers], dentro de la cual buscaremosla línea DCI=RFMDCI y le antepondremos un punto y coma.Análogamente, en la sección [Display], tenemos que escribir también unpunto y coma al principio de la línea DCI-Support=On, y, en caso de queexista, realizar la misma operación con la línea DCI=Display.Para concluir, guardaremos los cambios efectuados en el fichero «sys-tem.ini», saldremos del editor y reiniciaremos Windows.
31 Explorador de Windowspredeterminado
Intermedio
Para conseguir que el Explorador de Windows quede apuntando aun determinado directorio de nuestro disco duro, sin posibilidad deacceder al resto de directorios desde esa vista, se debe generar unacceso directo al mismo. Para ello pulsaremos en cualquier punto delescritorio con el botón derecho y elegiremos después «Nuevo» y«Acceso directo», escribiendo explorer.exe en el cuadro de diálogo.Una vez creado el acceso directo, pulsaremos con el botón derecho delratón sobre éste y seleccionaremos nuevamente la opción correspondientea «Propiedades». De las pestañas que aparecen a continuación, vamos aescoger la correspondiente a «Acceso directo», dentro de la cual modifica-remos la línea denominada «Destino:», para que quede como sigue:C:\WINDOWS\EXPLORER.EXE /e,/root,c:\XXXEn lugar de XXXhay que indicar aquel directorio que queremos queaparezca única y exclusivamente al acceder al Explorador de Win -dows a través de este acceso directo.
32 Modificar la letra de unidadasignada a un CD-ROM o DVDBásicoSi nuestro equipo se encuentra «cargadito» de unidades (un par dediscos duros, una unidad Zip o Jaz, un lector de CD-ROM o DVD, yuna grabadora) es posible que la configuración de las unidades no secorresponda con la deseada. Para modificarla y ajustarla a nuestrasnecesidades, nada más fácil:
WindowsTrucos para Windows 95/98
Windows 98 y Windows 95 realizan un seguimiento dinámico de la memoria virtual delsistema (es decir, de la cantidad de espacio en disco duro que se emplea para simular laexistencia de más memoria física de la realmente instalada). Sin embargo, en algunas ocasiones puede interesarnos fijar dicho tamaño en un intervalodefinido. Para ello bastará con editar el fichero «system.ini» y localizar la sección [vcache],cuyo contenido debería estar vacío. En ese caso añadiremos las líneas MaxFileCache=XyMinFileCache=Y, donde X e Y serán, respectivamente, los valores máximo y mínimo (enKbytes) destinados a memoria virtual. De este modo, aunque el tratamiento siga siendodinámico, por lo menos lo será en un intervalo más definido.
30 Fijar la memoria virtualBásico
23
31
Bastará con seleccionar elicono correspondiente a«Sistema», al cual se llegadesde «Inicio», «Configura-ción» y «Panel de control».A continuación hay queescoger la pestaña denomi-nada «Administrador dedisposit ivos» y localizardentro de ésta los dispositi -vos cuya letra queremosmodificar, seleccionándoloscon una única pulsac ión(hay que repet ir e l t rucotantas veces como letras deunidad necesitemos cam-biar), y pulsando sobre elbotón «Propiedades».Se desplegará entonces una nueva ventana, en la que tendremos queescoger la pestaña «Configuración», localizando dentro de la sección«Letras de unidad reservadas» las opciones correspondientes a«Letra de la primera unidad» y «Letra de la última unidad». Rellena -remos ambas casillas con la letra que queremos que emplee la uni -dad. Finalmente, cerraremos todas las ventanas y reiniciaremos elsistema.
33 Habilitar un puerto ECP
Intermedio
El montaje de ordenadores en algunos distribuidores deja mucho quedesear, puesto que frente a la profesionalidad de otros que se encar -gan incluso de actualizar las BIOS a la última revisión disponible, losprimeros se limitan simplemente al ensamblaje de las piezas, sintener siquiera en cuenta un ajuste mínimo de la configuración pre -sente en el setup.Consecuencia inmediata de estas situaciones es que muchos orde -nadores cuya placa base admite ECP & EPP, traigan el puerto
paralelo (el que utiliza la impresora e incluso el escáner) con laconfiguración por defecto, es decir, como si se tratase de un puer -to paralelo normal.Si a continuación se procede a realizar una instalación del siste -ma operativo (sea Windows 95 o 98), el error se propagará y elpuerto seguirá siendo reconocido como si se tratase de un parale -lo estándar.Para solucionar esta situación, hemos de dirigirnos en primerlugar al setup de la máquina (al que se accede durante la fase dearranque del sistema, pulsando generalmente la tecla Supr oalguna combinación de teclas que se muestra en pantalla por uncorto espacio de tiempo. Allí, siguiendo las instrucciones queaparezcan en el manual de la placa base (manual que el distribui -dor debió entregarnos cuando compramos el equipo), modificare -mos la configuración física del puerto paralelo, apuntando losdatos correspondientes a IRQ, Rango de E/S y, si está disponible,la DMA utilizada.Después, salvaremos los cambios y saldremos del setup, dejandoque el sistema operativo arranque normalmente. Lo habitual esque durante dicho arranque se produzca la detección automáticade la nueva configuración física del puerto, por lo que seguida -mente nos dirigiremos a «Inicio», «Configuración», «Panel decontrol» y «Sistema», seleccionando entonces la ventana corres -pondiente al «Administrador de dispositivos».Pulsaremos entonces dos veces sobre la rama correspondiente a«Puertos (COM y LPT)», repitiendo la doble pulsación sobre larama correspondiente a «Puerto de impresora ECP (LPTn)» (sidicha rama no aparece, tendremos que seleccionar la correspon -diente a «Puerto de impresora» y eliminarla, reiniciando el siste -ma para que se produzca la correspondiente detección).En la ventana de «Puerto de impresora ECP (LPTn)» tenemos queescoger la pestaña correspondiente a «Recursos» y seleccionar«Configuración básica 0002» o «Configuración básica 0003» en elcampo identificado como «Configuración basada en:». En estepunto tenemos que modificar los valores correspondientes a IRQ,Rango de E/S y DMA, para que éstos sean los correctos según laconfiguración física de nuestro puerto. Si se producen conflictos,tendremos que localizar los dispositivos indicados y modificar laconfiguración de recursos de éstos, para que no se produzcanconfrontaciones.Como último paso, iremos pulsando en los botones «Aceptar»que vayan apareciendo, hasta reiniciar el equipo.
34 Seleccionar un salvapantallas
BásicoCualquiera que haya acudido en alguna ocasión a un cajeroelectrónico, habrá podido comprobar que el fósforo de la pantallasuele presentar un aspecto «quemado», de modo que inclusoaunque vayamos desplazándonos a través de los distintos menús,podremos contemplar una especie de imagen «fantasma».El motivo de esta falsa imagen viene dado porque el cañón deelectrones debe redibujar la pantalla de modo continuo, pasandouna y otra vez por los mismos puntos, por lo que si se mantieneun gráfico fijo durante mucho tiempo los pixels se van «queman -do», ofreciendo el aspecto antes mencionado.Como se puede suponer, este problema no es exclusivo de loscajeros electrónicos, ya que incluso una imagen tan «inocente»
WindowsTrucos para Windows 95/98
32
33
Por defecto,Windows seinstala conuna resoluciónestándar queno siempreaprovecha almáximo lascaracterísticasde nuestromonitor ni lasde nuestratarjeta gráfica
como el escritorio de Windows (con los mismos iconos posiciona -dos siempre en los mismos sitios), puede causar un daño irrever -sible a nuestro monitor.No obstante, la solución es tan rápida como sencilla, puesto quebasta con hacer uso de un salvapantallas. Como su propio nom -bre indica, el objetivo de este tipo de utilidades consiste en prote -ger nuestro monitor, dibujando objetos móviles o imágenes alea -torias a través de la pantalla cada cierto tiempo.Para hacer uso de ellas basta con pulsar con el botón derecho delratón en cualquier punto vacío de la pantalla, y seleccionar laopción denominada «Propiedades». A continuación, escogeremosla pestaña correspondiente a «Protector de pantalla», seleccionan -do dentro de ésta el salvapantallas de nuestra elección. El botón de «Configuración» nos permitirá escoger característicasespecíficas de cada uno de los salvapantallas disponibles, mien -tras que en el recuadro «Esperar» podremos indicar el tiempo deinactividad (en minutos) que debe transcurrir hasta que se activeel protector de pantalla seleccionado. Finalmente, el botón de«Vista previa» nos permitirá contemplar el resultado de nuestraconfiguración de salvapantallas sin necesidad de que transcurrael tiempo de inactividad prefijado.
36 Ahorro de energía
BásicoEn la misma pestaña del «Protector de pantalla» indicada en los trucos34 y 35 existe otra sección de propiedades bien diferenciadas: se tratade las características relacionadas con el ahorro de energía. Para acce -
der a ellas pulsaremos el botón de«Configuración» de la parte infe -rior de dicha ventana, con lo quese desplegará una nueva ventana.En esta última podremos configu -rar el tipo de equipo que tenemos(uso general, equipo portáti l oequipo en actividad permanente),y especificar el tiempo que debetranscurrir sin actividad por partedel usuario para que automática -mente se desactiven los discosduros, se apague el monitor o elequipo completo quede en modode reposo.
37 Resolución mejorada
BásicoPor defecto, Windows se instala con una resolución estándar o básicaque no siempre aprovecha al máximo ni las características de nuestromonitor ni las de nuestra tarjeta gráfica. Dado que hoy en día sonhabituales las configuraciones de equipos nuevos que se entregancon monitores de 17 pulgadas y aceleradoras 3D con 16 Mbytes dememoria, no parece muy lógico trabajar limitados a una resoluciónde 800x600 y 256 colores.En estos casos, la solución es de lo más sencilla, puesto que bastarácon pulsar con el botón derecho del ratón en cualquier punto de lapantalla, seleccionar la opción «Propiedades» y escoger la pestañacorrespondiente a «Configuración». Dentro de ésta podremos selec-cionar el número de colores que queremos visualizar, así como laresolución con la que queremos trabajar (atención, porque ambos
WindowsTrucos para Windows 95/98
34
36
37
35 Proteger el salvapantallas con una contraseñaBásicoSi no queremos que nuestro ordenador (y la informaciónque contiene) sea accesible para cualquiera en caso de tenerque ausentarnos dejándolo encendido, tenemos un mecanis -mo de protección relativamente fiable basado en el salva -pantallas.En efecto, una vez configuradas las características de éste,marcaremos la casilla de verificación denominada «Protegi -do por contraseña», pulsando sobre el botón de «Cambiar»para establecer la palabra clave que consideremos oportuna.A partir de ese momento, cada vez que salte el protector depantalla, nuestro equipo sólo será accesible tecleando lacontraseña que hayamos establecido.
parámetros están relacionados y es posible que si nuestra tarjeta grá-fica no tiene suficiente memoria la modificación de uno implique elcambio automático del otro).
38 Registro de guardia
BásicoPor lo que hemos tenido ocasión de ver hasta el momento, el registroes algo más que un mero almacén de datos, ya que en él se almacenatodo tipo de información valiosa (y más bien deberíamos decir infor-mación crítica) sobre nuestro sistema operativo, como configuración,parámetros de aplicación o desinstalación, etc.Es por ello que cualquier problema relacionado con el registromerezca, cuando menos, la consideración de importante y, de hecho,la corrupción o destrucción de los datos que contiene equivale, en lapráctica, a la destrucción del propio sistema operativo.Para minimizar los riesgos podemos hacer uso de algunas de las aplicacio-nes incluidas en nuestro CD-ROM o emplear la utilidad ASD comentadaen el apartado correspondiente a trucos de instalación. Ahora bien, existeun remedio más «artesanal», pero igualmente eficaz para ayudarnos a evi-tar la temida reinstalación del sistema operativo en caso de aparecer unerror fatal, como el conocido «Error en... Ejecute instalar de nuevo».En este caso comenzaremos creando una carpeta propia, bien prote-gida, dentro de la cual guardaremos (preferiblemente al menos unavez por semana) una copia de los ficheros ocultos denominados«system.dat», «system.da0», «user.dat» y «user.da0», que se encuen-tran dentro de la carpeta Windows.En caso de que se produzca algún error como los mencionados, bas -tará con reiniciar el sistema en modo MS-DOS (mediante un disco dearranque, por ejemplo), y copiar de nuevo los ficheros almacenadosen la carpeta «segura» dentro de la carpeta Windows.
40 Acelerar la disquetera
Básico / W98
Para conseguir que la clásica disquetera gane en velocidad, basta conacceder al botón de «Inicio» y a las opciones correspondientes a«Configuración», «Panel de control» y «Sistema». Desde aquí tene-mos que seleccionar la pestaña correspondiente a «Rendimiento»,pulsar sobre el botón de «Sistema de archivos» y seleccionar la pes -taña de «Disco extraíble», habilitando dentro de ésta la única opciónque aparece. Notaréis la diferencia.
41 Arranque y apagado rápido del PCIntermedio / W98Una de las quejas más habituales de los usuarios de Windows es sulentitud a la hora de iniciar o apagar el sistema, pero gracias a estetruco conseguirán una mejora sensible en ambos comportamientos. Para ello basta con acceder a la partición de arranque (c:), a través delicono «Mi PC», seleccionando a continuación el menú de«Ver/Opciones» y escogiendo la pestaña correspondiente a «Ver». Eneste paso tenemos que activar la opción correspondiente a «Mostrartodos los archivos» y pulsar el botón «Aplicar».A continuación buscaremos el fichero «msdos.sys», pulsando conel botón derecho del ratón sobre el mismo para acceder a la opciónde «Propiedades», deshabilitando a continuación las marcas deoculto y sólo lectura .Una vez salvados estos cambios (pulsando el botón «Aplicar»), tene-mos que editar el archivo (con el Block de notas, por ejemplo), y aña-dir la línea BootDelay=0 dentro del apartado [OPTIONS]. Hecho esto,salvaremos los cambios y, pulsando de nuevo con el botón derechodel ratón, accederemos a «Propiedades» para habilitar de nuevo lasmarcas que deshabilitamos anteriormente.
42 Registro único en Windows UpdateIntermedio / W98El asistente de actualización de Windows es una eficaz herramientapara que el usuario mantenga actualizado su PC en todo momento.Sin embargo, presenta el inconveniente de que si el usuario decide
WindowsTrucos para Windows 95/98
39 Copiar menús de inicio rápido
Básico / W98Una vez instalado y configurado el sistema operativo puedeplanteársenos la necesidad de igualar al máximo la configuraciónde dos ordenadores (por ejemplo, el de la oficina y el de casa),con el fin de tener en ambos un entorno de trabajo muy similar.En general, la operación no plantea mayores dificultades, salvo laaparente excepción de los denominados Menús de inicio rápido,una característica propia de Windows 98 que permite desplazariconos desde el escritorio a la barra de tareas, de modo que paraactivar las aplicaciones representadas por estos iconos bastarácon pulsar sobre los mismos.No obstante, nada más lejos de la realidad, puesto que bastará conacceder a la carpeta \Windows\Application Data\Microsoft\InternetExplorer\Quick Launch del PC completamente configurado, copiartodos los accesos directos que aparecen dentro de ésta y pegarlos en lacarpeta de idéntico nombre correspondiente al otro PC.En el caso de usar diferentes perfiles de usuario, tendremos queacceder a la carpeta \Windows\Profiles, escoger dentro de ésta lacarpeta de usuario que nos interese y, dentro de ésta, copiar elcontenido de la carpeta Application Data\Microsoft\Internet Explo-rer y Quick Launch, pegándolo a continuación en la carpeta desti-no del mismo nombre.
40
En el registrose almacenainformaciónvaliosa sobre nuestrosistemaoperativo
reinstalar el sistema operativo partiendo de cero, se «olvida» de él,obligándole a registrarse de nuevo.Para evitar este tedioso inconveniente, basta con hacer uso del habi -tual regedit, y acceder a la rama HKEY_LOCAL_MACHINE\SOFT-WARE\Microsoft\Windows\CurrentVersion , modificando la clave Reg-Done para que contenga el valor 1.Asimismo, también se debe acceder a la rama HKEY_LO-CAL_MACHINE\SOFTWARE\Microsoft\Windows\CurrentVer-sion\Welcome\RegWiz, modificando la clave @ para que también con-tenga el valor 1.
44 Arranque sin «propaganda»Intermedio
Si en el inicio del sistema no queremos ver aparecer continuamente ellogo de Windows, basta con localizar el fichero «msdos.sys», pulsarel botón derecho del ratón sobre éste y, desde «Propiedades», desha -bilitar los atributos de oculto y sólo lectura. Hecho esto, podemos edi-tarlo (por ejemplo, con el Block de notas) y añadir la línea Logo=0 en lasección [Options] , habilitando posteriormente los atributos anteriorestras salvar los cambios realizados.
45 Más velocidad en discos duros
Intermedio / W98Antes de comenzar, debe quedar muy claroque el presente truco sólo funciona con uni-dades de disco IDE de tipo Ultra DMA, yque no se debe intentar en otro tipo de dis-cos, puesto que podría llegar a causar inclu-so daños a la información almacenada.Se trata de un método para aprovechar almáximo las características de los modernosdiscos Ultra DMA, que en muchos casostrabajan muy por debajo de sus posibilida-des. Para ello, nos dirigiremos a «Inicio»,«Configuración», «Panel de control» y «Sis-tema», accediendo entonces a la pestañadel «Administrador de dispositivos».
Ahora, con cada una de nuestras unidades de disco, seleccionaremosla unidad, pulsaremos en «Propiedades» y en «Configuración» acti -varemos la casilla «DMA». Hecho esto con todos los discos, dejare -mos que el sistema reinicie.En el siguiente paso nos dirigiremos de nuevo a la pestaña del«Administrador de dispositivos», seleccionando entonces las ramasde «Dispositivos de sistema» y «Controlador de Acceso Directo aMemoria», pulsando entonces en «Propiedades, Configuración» y«Memoria reservada». Finalmente, activaremos la casilla «ReservarBuffer DMA», escribiendo 64 en la casilla correspondiente a valor.Desde aquí salvaremos todos los cambios y reiniciaremos el equipo,observando la diferencia en el siguiente arranque.
46 Acelerar el fichero de intercambio
IntermedioComo la mayoría de los usuarios de Windows ya conoce, el fiche -ro de intercambio (también conocido como memoria virtual omediante los términos ingleses de Swap File) es un método desimular que el equipo dispone de más memoria de la que física -mente tiene instalada.El «problema» es que durante la instalación, Windows se autoconfi -gura para hacerse cargo de la gestión de esta memoria virtual, intro -duciendo así un pequeño cuello de botella al tener que readaptarcontinuamente el tamaño del fichero de intercambio.Un sencillo truco que nos permitirá acelerar el funcionamiento deéste y, en general, de todo el sistema, consiste en limitar el tamañomáximo y mínimo a 50 Mbytes de capacidad. Para ello basta conacceder a «Inicio», «Configuración», «Panel de control» y «Sistema»,seleccionando entonces la pestaña «Rendimiento» y pulsando elbotón de «Memoria virtual». Por último, en la nueva ventana que sedesplegará, activaremos la opción correspondiente a «Permitir espe -cificar la cantidad de memoria virtual» y teclearemos 50 en los valo-res de máximo y mínimo.
47 Acceso directo al salvapantallas
BásicoSi en nuestra máquina trabajamos con información que queremosmantener a salvo de miradas indiscretas, lo más seguro es que tenga -mos un primer nivel de protección por medio de un salvapantallascon contraseña, tal y como hemos explicado en el truco 35. Ahora bien, dicha protección no parece demasiado factible en lapráctica, porque si seleccionamos un tiempo de inactividad largo esposible que alguien pueda acceder al equipo antes de que salte elprotector de pantalla, mientras que si escogemos un tiempo de inac -tividad corto el resultado puede ser el opuesto al deseado, al inte -rrumpir continuamente nuestro trabajo.En este caso, la solución pasa por un punto intermedio, al respetar laconfiguración decidida para el protector de pantalla (con un tiempode inactividad relativamente largo) y al permitirnos al mismo tiempoacceder a dicho protector de pantalla en cualquier momento que lodeseemos, por medio de un acceso directo.Para configurar dicho acceso directo tenemos que localizar en la car -peta \Windows\System (omitimos a propósito la letra de la unidad,dado que algunos de nuestros lectores habrán decidido instalar elsistema operativo en otra partición que no fuese c:) el fichero .SCRcorrespondiente al salvapantallas seleccionado.
WindowsTrucos para Windows 95/98
45
43 Windows 98 a tope
Intermedio / W98Para ganar velocidad en este sistema operativo podemos hacer uso de una utilidad que seencuentra semioculta en el directorio Windows\System, en un archivo denominado «mscon -fig.exe». Aunque podemos trabajar con ella desde su ubicación habitual, nuestro consejoconsiste en crear un acceso directo desde el escritorio, porque es posible que la utilicemosen más de una ocasión.Una vez activada esta utilidad, nos dirigiremos a la pestaña «General» y pulsaremos elbotón de «Avanzado», seleccionando entonces la opción correspondiente a «Limitar memo -ria a», escribiendo aquí el doble de la memoria física instalada en la máquina. De estemodo, forzaremos al sistema a aprovechar ésta al 100%, ganando unos preciosos segundosal ejecutar las aplicaciones.Análogamente, desde la pestaña «Inicio» podemos seleccionar aquellos programas que nodeseamos que se carguen inicialmente, ganando también algunos segundos más durante lacarga inicial del sistema.
Una vez localizado, pulsaremos con el botón derecho del ratón sobre elmismo y, sin dejar de apretar dicho botón, desplazaremos el icono hastael escritorio, con lo que se mostrará un pequeño menú contextual decuatro opciones, de las que escogeremos la correspondiente a «Creariconos de acceso directo aquí». A partir de este momento, dicho accesodirecto nos ofrecerá una vía rápida para ocultar nuestra información.
48 El asistente de mantenimiento
Intermedio / W98
Una de las nuevas herramientas que Microsoft incorporó en Windows98 es el denominado asistente de mantenimiento , una utilidad que nospermite automatizar tareas tan necesarias como tediosas para manteneren buen estado el funcionamiento de nuestro equipo.A dicha herramienta se accede desde «Inicio», «Programas, Acceso-rios» y «Herramientas de sistema», y desde aquí se puede configurarla realización de tareas periódicas como el defragmentado del disco,la comprobación de errores u otras que decidamos realizar.
49 El liberador de espacio en disco
Básico / W98Para aquellos despistados que van descargando «basurilla» de Inter -net o que simplemente la van borrando sin acordarse de limpiarperiódicamente la papelera de reciclaje, Windows 98 ofrece otraherramienta denominada Liberador de espacio en disco.Dicha herramienta se encarga de analizar el contenido de nuestro
disco duro (o de aquellas unidades que indiquemos), identificandotodo aquel material susceptible de ser eliminando. El usuario tieneentonces la posibilidad de seleccionar aquellos elementos que noquiere borrar, ganando así el espacio en disco restante.A esta herramienta se accede a través de «Inicio», «Programas, Acce-sorios» y «Herramientas de sistema»
50 De FAT16 a FAT32
Intermedio / W98Desde Windows 95 OSR2 se ha incorporado soporte para unidadesde disco (o particiones) de un tamaño superior a los habituales 2Gbytes. Sin embargo, no ha sido hasta la llegada de Windows 98cuando Microsoft se decidió a incorporar una herramienta que seencargase de coger una unidad FAT16 existente y la transformase enuna unidad FAT32 (lo que en el caso de OSR2 obligaba a los usuariosa hacer dos instalaciones sucesivas del sistema operativo).A esta eficiente herramienta se accede desde «Inicio», «Programas»,«Accesorios» y «Herramientas de sistema».
Manejo básico
Existen diversas operaciones que, por regla general, vamos a llevar a caboen el día a día con nuestro ordenador. El objetivo de este apartado consiste,en la medida de lo posible, en acelerar dichas operaciones o sugerir nuevasformas de realizar acciones, de modo que nos convirtamos en unos exper-tos del manejo básico del sistema operativo de nuestra máquina
51 Borrar ficheros sin pasar por la papelera de reciclajeBásicoPor defecto, el sistema operativo almacena en una parte del disco(denominada papelera de reciclaje) los ficheros, carpetas, iconos oaccesos directos que vamos borrando. Para no ocupar espacio innece-sario o, simplemente, porque estamos seguros de que queremos eli -minar definitivamente un fichero o conjunto de ficheros dado, a lahora de borrar éstos mantendremos pulsada la tecla «Mayúsculas». Recordemos que para borrar los mencionados ficheros podremoshacerlo pulsando la tecla «Supr», la opción «Eliminar» del menú«Archivo» del Explorador de Windows, o la opción «Eliminar» delmenú de contexto que aparece al pulsar el botón derecho del ratón.
52 Cierre de múltiples ventanas abiertasBásicoUna forma de trabajo muy habitual consiste en abrir diversas venta -nas (carpetas de documentos, aplicaciones, etc.), pero en ocasionesresulta un tanto engorroso y lento el tener que cerrarlas una por una.Afortunadamente, existe un truco que nos permite acelerar estaacción cerrando de golpe todas las ventanas abiertas.Para ello, entraremos en la última ventana activa, mantendremospulsada la tecla de mayúsculas (cualquiera de las dos flechitas verti -cales que aparecen a ambos lados del teclado) y pulsaremos en lamencionada ventana sobre el botón de cierre (una «X» grande queaparece en la esquina superior derecha de dicha ventana).
WindowsTrucos para Windows 95/98
48
49
El fichero deintercambio es un métodopara simularque el equipodispone demás memoriade la quefísicamentetiene instalada
53 Copia de disquetes
Básico
Para copiar el contenido de un disquete en otro (siendo ambos delmismo tamaño y formato) basta con acceder al icono «Mi PC» y pul -sar dos veces sobre éste. En la ventana que aparecerá a continuaciónseleccionaremos la unidad correspondiente a nuestra disquetera (eti -quetada como «disco de 3,5 (A:)»), pulsando el botón derecho delratón sobre ésta. Se desplegará entonces un menú de contexto en elque seleccionaremos la opción de «Copiar disco».Por último, en el nuevo cuadro de diálogo que se abrirá teclearemos«A» en la caja titulada «Copiar desde», e igualmente teclearemos «A»en la caja titulada «Copiar a», pulsando por último sobre el botón«Iniciar». A partir de aquí bastará con que sigamos las instruccionesque vayan apareciendo en pantalla.
54 Añadir o eliminar componentes
BásicoEs posible que durante la instalación delsistema operativo decidiéramos no selec -cionar determinados componentes de éste.Sin embargo, tiempo después puede dárse-nos el caso de que necesitemos alguno deellos. ¿Qué hemos de hacer entonces?¿Reinstalar todo el sistema operativo?Nada más lejos de la realidad. Basta con iral botón de «Inicio» y seleccionar «Configu-ración» y «Panel de control». Se desplegaráentonces una nueva ventana, dentro de lacual seleccionaremos el icono correspon -diente a «Agregar o quitar programas»,pulsando dos veces sobre éste. Por último,seleccionaremos la pestaña etiquetadacomo «Instalación de Windows» y, en la ventana que aparecerá, escoge-remos aquellos componentes que estamos buscando, siguiendo a partirde aquí las instrucciones que vayan apareciendo en pantalla.
55 Crear un acceso directo
BásicoUn acceso directo es un enlace simbólico a un objeto (generalmenteuna aplicación, aunque también puede tratarse de un documento dediversa naturaleza), por medio del cual se puede acceder rápidamen -
te al mencionado objeto. La utilidad habitual de los accesos directosconsiste en disponer en el escritorio de «atajos» a nuestros programasfavoritos o más utilizados, aunque también podemos situar éstos enotros lugares.Para crear un acceso directo en el escritorio, nada más fácil que pul -sar con el botón derecho en un punto cualquiera de éste y escoger lasopciones correspondientes a «Nuevo» y «Acceso directo». Se desple -gará entonces un cuadro de diálogo en el que tendremos que indicarla ruta completa hasta el elemento que queremos tener disponible víael acceso directo. Si no conocemos ésta, pulsaremos en el botón «Exa -minar» y navegaremos a través de la estructura de carpetas hastalocalizar el elemento que estamos buscando.Una vez localizado dicho elemento, lo marcaremos con una pulsación yharemos «click» sobre el botón «Abrir» (no, no es ninguna errata),hecho lo cual se nos pedirá que demos un nombre para el acceso direc-to que acabamos de crear. El resultado final será un nuevo icono situa-do en nuestro escritorio, etiquetado con el nombre que hemos introdu -cido e identificado como acceso directo por medio de una flechitasituada en la parte inferior derecha del mencionado icono.
56 Ver el contenido de dosunidades de disco o carpetasBásicoTanto si abrimos el Explorador de Windows como si accedemos auna determinada carpeta a través del icono «Mi PC», y a continua -ción intentamos acceder al contenido de otra carpeta, comprobare -mos que no podemos visualizar de forma simultánea el contenido deambas. ¿O sí?La solución es tan simple como abrir dos instancias de cualquiera deambas posibilidades, es decir, activar dos veces el Explorador o abrirdos veces la ventana correspondiente a «Mi PC».
57 Instalar o desinstalaraplicacionesBásicoPara muchos usuarios, uno de los problemas más habituales a lahora de trabajar con su ordenador se produce cuando quieren desins -talar aplicaciones. Si éste ya era un asunto delicado en Windows 3.1,lo ha venido siendo mucho más desde Windows 95, dado que alencontrarse almacenada toda la información en el registro del siste -ma, la mala desinstalación de cualquier aplicación puede añadir unpunto de inestabilidad al sistema operativo.
WindowsTrucos para Windows 95/98
53
54
55
Desde la aparición de Windows 95 los usuarios cuentan con una herra -mienta muy útil para evitar este tipo de problemas, a la que se accededesde «Inicio, Configuración» y «Panel de control», pulsando dos vecessobre el icono correspondiente a «Agregar y quitar programas».Si la aplicación que vamos a instalar ha sido diseñada para Windows 95o 98, y hace uso del asistente de instalación, no será necesario acudir ala mencionada utilidad, ya que la información del registro se actuali-zará de forma automática. Si éste no es el caso, mediante esta utilidadpodremos almacenar (en algunos casos) información relevante parauna eventual desinstalación.A la hora de desinstalar las aplicaciones haremos uso de esta utilidad,salvo que las propias aplicaciones ya incluyan su propio desinstalador.Es muy importante no eliminar NUNCA manualmente aplicacionesque hayan guardado información en el registro. Y cuando decimosmanualmente nos referimos a borrar carpetas de forma indiscriminada,ya que ésta suele ser una verdadera fuente de problemas.Tan sólo en aquellos casos en que el asistente de «Agregar y quitarprogramas» no indique la aplicación que queremos desinstalar, seráválida la opción de borrar a mano las carpetas que la contienen. Encualquier caso, en estas ocasiones deberemos asumir la posibilidadde que quede «basura» incontrolada en nuestro ordenador, comoDLLs huérfanas, por ejemplo.
58 Eliminar rastros de aplicacionesmal desinstaladasIntermedio
Si borramos manualmente una aplicación que contenía informaciónde desinstalación en el registro, el asistente de «Agregar y quitar pro -gramas» seguirá mostrando ésta como instalada en el sistema, perológicamente no podrá desinstalarla al no existir las referencias quetenía almacenadas.En estos casos haremos uso del editor del registro y, desde el menú«Edición», seleccionaremos la opción correspondiente a buscar(Ctrl+B), con lo que se desplegará un cuadro de diálogo en el quepodremos indicar la cadena que queremos localizar. Hecho estopodremos ir localizando las diferentes apariciones de dicha cadenasimplemente con ir pulsando la tecla «F3». Cada vez que localicemosuna de estas apariciones, la seleccionaremos y eliminaremos a conti -nuación pulsando la tecla «Supr».La limpieza del registro puede ser un poco lenta e incluso tediosa,pero ayuda a subsanar diversos errores provocados, como antes
hemos señalado, por una mala desinstalación. Nuestro consejo esque busquéis diferentes posibilidades, como el nombre de la aplica -ción o el nombre del fabricante de la misma (en este último caso hayque ser precavidos para no borrar información relevante de otrasaplicaciones del mismo fabricante).
59 Atajos de teclado
BásicoAunque Windows es un sistema operativo de tipo gráfico, el equipode desarrollo no se ha olvidado de incorporar diversos atajos deteclado mediante los cuales acelerar el acceso a algunas opciones delsistema. Así, cuando dentro de una ventana queramos seleccionartodos los elementos disponibles haremos uso de la combinación«Ctrl+E» (en Windows 98, ya que en Windows 95 la combinaciónequivalente es «Ctrl+A»).Una vez seleccionado un elemento, mediante «Ctrl+C» podremosalmacenar en memoria una copia del mismo, pegándola después enotra carpeta mediante «Ctrl+V». Sin embargo, si lo que queremos esmover el elemento pulsaremos «Ctrl+X» en la carpeta de origen y«Ctrl+V» en la carpeta de destino.
60 Ganar espacio en disco
Básico / W98
Por defecto, la papelera de reciclaje ocupa un porcentaje importantede nuestro disco duro con el fin de almacenar temporalmente losficheros que vamos «eliminando».Para recuperar el terreno perdido lo más aconsejable consiste enreducir el terreno dedicado a estos menesteres, pulsando con elbotón derecho del ratón sobre la misma y seleccionando la opcióncorrespondiente a «Propiedades». Desde aquí podremos escoger unaconfiguración común para todas nuestras unidades de disco o bienconfigurarlas una por una, de modo independiente.
61 Menú de arranque
BásicoTanto en Windows 95 como en Windows 98 podemos pulsar «F8» enel momento del arranque del sistema operativo (justo después deconcluir el autochequeo de la máquina), con el fin de que aparezca elcorrespondiente menú de opciones de arranque.En Windows 98 se ha ampliado esta posibilidad, pulsando simple -mente la tecla «Ctrl» en cuanto aparezcan en pantalla los primerosmensajes del sistema operativo.
WindowsTrucos para Windows 95/98
60
58
Tanto enWindows 95como enWindows 98podemospulsar «F8» enel momento dearranque delsistema paraque salga elcorrespondientemenú deopciones
62 «Autocopia» de seguridad
Básico / W98Como ya hemos tenido ocasión de comprobar (y como seguiremosviendo a lo largo de diversos trucos), el registro de Windows almace-na todo tipo de información valiosa acerca de nuestro sistema. De ahíla importancia de mantener un buen control sobre el mismo y sobresus posibles daños.En Windows 98 se ha mejorado esta faceta con respecto al tratamien-to que se hacía de la misma en Windows 95, hasta el punto de que elpropio sistema operativo lleva a cabo cada día una copia de seguri-dad automática de los archivos de configuración (system.dat, user.dat,system.ini y win.ini).Esta copia de seguridad se realiza la primera vez del día que seentra al sistema (no cada vez que reiniciemos el equipo), compri -miendo los ficheros antes mencionados en un fichero de nombreRB00x.CAB, que se almacena en la carpeta c:\windows\sysbckup,siendo «x» un número que va de 0 a 5. Por regla general, se guar -dan los ficheros correspondientes a los últimos cinco días, perop o d e m o s d e f i n i r d i c h o p e r í o d o d e t i e m p o e n e l f i c h e r oscanreg.ini.De la misma manera, Windows 98 comprueba también de formaautomática el estado del registro al iniciar el sistema. Si éste seencuentra dañado, el propio sistema operativo se encargará derestaurarlo desde la última copia buena llevada a cabo, al mismotiempo que crea también un fichero llamado RBBAD.CABen elque guardará toda la información referente al registro dañado.
64 Programas que se inicianautomáticamenteBásico
Al iniciar Windows hay diversas aplicaciones que se ponen enmarcha de forma automática. La mayoría de éstas se encuen -tran almacenadas en la carpeta «Inicio» que está dentro de«Programas», pero existen otras que, en principio, no se ventan claramente.Sin embargo, para saber cuáles son y dónde están, basta cona c c e d e r a l R e g e d i t y l o c a l i z a r l a c l a v e c o r r e s p o n d i e n t e a
HKEY_LOCAL_MACHINE\Software\Microsoft\Windows\CurrentVersion\Run . En la parte derecha de la ventana veremos losvalores correspondientes a todas estas aplicaciones.
65 Comparar directorios y archivos
Básico / W98Para comparar el contenido de dos archivos o carpetas, especificando lasdiferencias que existen entre ambas, basta con hacer uso de la utilidadwindiff.exe, que se puede localizar en el disco de Windows 98, dentro dela carpeta tools\reskit\file (atención, porque dicha utilidad sólo aparece enel CD correspondiente a la versión final del producto, no en los de betas).
66 Mis documentos
Básico
Desde la aparición de Windows 95, los sistemas operativos de Micro -soft generan en el escritorio una carpeta denominada «Mis documen-tos» con la intención de que el usuario configure dicha carpeta comodirectorio de trabajo para sus distintas aplicaciones.La utilidad de dicha carpeta consiste en tener centralizada toda lainformación de trabajo que el usuario maneja de forma habitual, demodo que sea relativamente sencillo trasladar dicha informaciónentre distintas máquinas.
67 Carpeta de trabajo
BásicoSi no te gusta que la carpeta de trabajo preconfigurada para muchasaplicaciones sea «Mis documentos», puedes generar un directorio detrabajo propio, configurando a continuación todas las aplicacionespara que trabajen contra dicha carpeta de trabajo.Para ello basta con ejecutar el Regedit y localizar la clave correspondien-te a HKEY_CURRENT_USER\Software\Microsoft\Windows\CurrentVer-sion\Explorer\SelftFolders. A continuación, en la parte derecha de la ven-
WindowsTrucos para Windows 95/98
63 Copia de seguridad manual del registro
Básico / W98Aunque Windows98 l leva a cabo deforma automáticauna copia de seguri-dad diar ia de losficheros del registro,ta l y como hemosvisto en el trucoanterior, el propio usuario puede «forzar» esta posibilidad encualquier momento, simplemente con teclear la orden scanregw.
66
63
64
tana localizaremos la clave denominada Personal y modificaremos suvalor (que por defecto es c:\Mis documentos).
68 Acceder a las utilidades de disco
BásicoPulsando con el botón derecho del ratón sobre cualquier unidad de dis-co dentro de «Mi PC» se desplegará unmenú contextual, dentro del cual escoge-remos la opción correspondiente a «Pro-piedades». Una vez abierta la nueva ventana, pul-saremos en la pestaña «Herramientas»,en la que podremos ver tres seccionesseparadas para las tres herramientas demantenimiento de disco más habituales:copia de seguridad, comprobación deerrores («scandisk») y defragmentador.Asimismo aparecerá la cantidad de díastranscurridos desde que se hizo uso decada una de estas herramientas.
69 Selecciónmúltiple de iconosBásicoSi en el escritorio o en una carpeta en particular queremos seleccio -nar varios iconos a la vez, basta con pulsar en un punto cualquiera y,sin soltar el botón del ratón, desplazarnos hasta que aparezca unacaja. Todos los iconos que estén dentro de esta caja quedarán selec-cionados de forma automática.Si una vez seleccionados varios iconos queremos deseleccionar algu -no de los ya marcados, o añadir alguno que aún no estuviera selec -cionado, pulsaremos la tecla «Ctrl» y, seguidamente, pulsaremos conel ratón sobre este icono.Otra forma de seleccionar varios iconos de una vez consiste en selec -cionar el primero del conjunto, desplazarnos hasta el último iconoque queramos seleccionar, pulsar la tecla de mayúsculas (ojo, no lade «Bloq. Mayús.») y, sin soltarla, pulsar con el botón del ratón sobreeste icono.
70 Acceso directo a una carpeta
BásicoSi queremos crear un acceso directo a una carpeta determinada, bas -tará con abrir la carpeta de nivel superior que la contiene, marcar lacarpeta deseada y, pulsando el botón derecho del ratón sobre la mis -ma, arrastrarla hasta el escritorio, seleccionando entonces la opcióndenominada «Crear icono de acceso directo aquí».
72 Código de programas instalados
AvanzadoCuando el tamaño de nuestra biblioteca de software comienza aaumentar de forma casi exponencial puede dársenos el caso de no loca-lizar la clave o número de serie de un CD en particular, CD que necesi-tamos reinstalar de nuevo por alguna causa que no viene a cuento.Pues bien, en estos casos, para «averiguar» los datos clave de unaaplicación ya instalada, de la que tenemos el CD original pero hemosperdido la caja con el número de serie, basta con acceder al Regedit ylocalizar la cadena «ProductID» para la aplicación correspondiente,partiendo de HKEY_LOCAL_MACHINE\Software y descendiendohasta el nivel de fabricante y producto. Las cifras centrales de lacadena localizada representan el número de serie buscado.
74 Menú de arranqueIntermedio
Al poner en marcha el PC tenemos la posibilidad de seleccionar entredistintos modos de arranque simplemente con pulsar «F8» durantedicho proceso. Sin embargo, para no estar pendientes del momentoen que se debe pulsar dicha tecla, podemos forzar a que el sistemaoperativo se encargue de mostrar siempre dicho menú de arranque.Para ello, accederemos al fichero msdos.sys, que se encuentra protegidobajo los atributos de sólo lectura, sistema y oculto, desactivando éstoscon la pulsación del botón derecho del ratón sobre el icono del fichero.Seguidamente, con un editor como el «Bloc de notas» procederemos aeditarlo, añadiendo la línea BootMenu = 1 dentro de la sección [options].Como punto final, guardaremos los cambios realizados y, volviendo apulsar con el botón derecho del ratón, reactivaremos los atributos previos.
75 Opción por defecto
IntermedioEl fichero msdos.sys incluye información suficiente para modificarotras características del arranque. Así, por ejemplo, incorpora unparámetro que determina cuál será la opción del menú de arranqueque se activará por defecto.
WindowsTrucos para Windows 95/98
68
La utilizaciónde InternetExplorer comoparte integraldel sistemaoperativo ha aportado a Windows 98diversascaracterísticasnuevas
71 Para generar la tilde (~)
BásicoEste simbolito, que forma parte de la forma reducida de los nombres largosde fichero, se puede generar simplemente pulsando la tecla «Alt» y, sin sol -tarla, teclear «126» desde el teclado numérico activado.
73 Nombres cortos más legibles
AvanzadoPara que los nombres largos de archivo sean traducidos a unaforma corta más legible, sin necesidad de utilizar la tilde, acce-deremos al Regedit y desde aquí localizaremos la clave corres -pondiente a HKEY_LOCAL_MACHINE\System\CurrentControl-Set\control\FileSystem.Hecho esto, pulsaremos con el botón derecho del ratón sobre«FileSystem», seleccionando a continuación «Nuevo» y «Valorbinario», escribiendo entonces «NameNumericTail» como nom-bre y 0 como valor binario.Cabe destacar que el truco funcionará únicamente con los nom-bres largos que se escriban a partir de este momento, y que noafectará a la traducción de los ya existentes (que permanecerán,por tanto, con la tilde).
Como norma general, dicha opción será la correspondiente a arran-que normal (salvo que en el arranque anterior haya habido proble -mas, en cuyo caso se llevará a cabo un arranque en modo a pruebade fallos).Para modificar esta posibilidad, desactivaremos los atributos men-cionados en el truco anterior y procederemos a editar el fichero,modificando dentro de la sección [Options] el valor de la cifra queaparece en la línea BootMenuDefault por el número de opción apro-piada. Por último, guardaremos los cambios y restauraremos los atri -butos correspondientes.
76 Arranque «clásico»
IntermedioComo regla habitual, Windows 95 y Windows 98 arrancan siempreen modo gráfico. Sin embargo, hay casos en los que no interesa queesto sea así (por ejemplo, si se tiene un arranque dual con ciertas ver -siones de Linux instaladas en formato UMSDOS), siendo preferiblearrancar entonces en modo DOS y llamar a Windows según el méto -do «tradicional».En ese caso bastará con editar el fichero msdos.sys, tal y como se haexplicado en los dos trucos anteriores, y añadir la línea BootGUI = 0dentro de la sección [Options]. Para arrancar en modo gráfico bastarácon modificar dicho valor por un 1.
77 Uso de vistas diferentes
Básico / W98La utilización de Internet Explorer como parte integral del propio sis -tema operativo ha aportado a Windows diversas características nue-vas. De todas ellas, una de las que primero observa el usuario son lasdistintas posibilidades de vista de las carpetas, que ahora se puedenver al estilo clásico o al estilo Web, entre otras.Así, tomando esta última como ejemplo, si al abrir una carpeta nodesactivamos la opción «Como página Web» que aparece desde elmenú «Ver», el aspecto de la interfaz será similar a la de un navega -dor Web, aportando otras características como la selección de un his -torial o de canales activos.
78 Ventana única
Básico / W98Si en Windows 98 mantenemos el mismocomportamiento de ventanas presenteen Windows 95, donde cada vez quepulsábamos sobre un elemento se des-plegaba una nueva ventana, puede lle-gar un momento en que nos encontre -mos con toda la pantalla llena de ellas.Para evitarlo podemos hacer uso deuna característica nueva, accediendo a«Mi PC» y seleccionando «Opciones»dentro del menú «Ver». En este aparta -do marcaremos la segunda opción,marcando además la opción «Barra deherramientas» en el menú «Ver», lo quenos permitirá «navegar» a través de lasdiversas ventanas.
79 Traslado de información
Básico / W98Si activamos la característica de ventana única especificada en el tru -co anterior, podemos encontrarnos con un visible inconveniente a lahora de copiar o mover información. En este caso podemos recurrir alos habituales atajos de teclado «Ctrl+C», «Ctrl+X» y «Ctrl+V», obien forzar la aparición de una segunda carpeta, pulsando la tecla«Ctrl» mientras pulsamos dos veces sobre la última carpeta visible.
81 Lanzar varias aplicacionessimultáneamenteIntermedio
En principio es nece -sario que todas estasa p l i c a c i o n e s e s t é nlocalizadas dentro deuna carpeta común,hecho lo cual selec -cionaremos todasmenos una, manten -dremos a cont inua -ción pulsada la tecla«Ctrl» y pulsaremosdos veces sobre el ele-mento que aún noestaba marcado.
82 Explorador de ficheros
BásicoSi abrimos una carpeta desde «Mi PC», por defecto se abrirá la ventanacorrespondiente. Si en lugar de esto queremos que se abra el exploradorde Windows, bastará con mantener pulsada la tecla «Mayús.» al mismotiempo que pulsamos dos veces para abrir la mencionada carpeta.
83 Barra de tareas
BásicoLa barra de tareas, situada por defecto en la parte inferior de la pan -talla, es un elemento que nos permite acceder rápidamente a las apli -caciones. Al igual que la mayoría de los elementos del sistema opera -tivo es totalmente personalizable, lo que significa que se puederedimensionar su tamaño o desplazar a cualquiera de los cuatro bor -des de la pantalla.
WindowsTrucos para Windows 95/98
78
81
80 Abrir con otra aplicación
BásicoPara abrir un fichero con una aplicación distinta a la que tiene asociada por defecto habráque marcarlo con el botón izquierdo del ratón y mantener la tecla de «Mayús.» al mismotiempo que pulsamos sobre él con el botón derecho del ratón. De este modo aparecerá unaentrada de menú identificada como «Abrir con».
84 Asociar una extensión con un programa
IntermedioTras instalar una nueva aplicación es posible que quede modificada operdida la asociación entre un determinado tipo de fichero y la apli -cación que lo generó en su momento.Si se desea volver a crear esta asociación, bastará con marcar el fiche -ro pulsando con el botón izquierdo del ratón, para posteriormente,manteniendo presionada la tecla «Mayús.», pulsar con el botón dere -cho del ratón sobre el icono de un archivo del tipo mencionado. Sedesplegará entonces un menú con una opción denominada «Abrircon...», siendo entonces el momento de elegir el programa apropiadopara este tipo de archivo, activando a continuación la casilla «Utilizarsiempre este programa».
85 Pantallas de inicio y fin
AvanzadoPara sustituir las pantallas de comienzo y final del sistema operativo(la del logo de Windows y la del aviso de que ya se puede apagar elsistema) por otras que nos gusten más, bastará con crear con cual -quier programa de dibujo gráfico dos pantallas en formato .BMP, detamaños 320 x 400, que denominaremos respectivamente logo.sys ylogow.sys (inicio y final).
86 Mostrar la hora del sistema
BásicoPara saber en todo momento qué hora es, basta con pulsar con elbotón derecho del ratón en cualquier punto de la barra de tareas,seleccionar la opción de «Propiedades» y activar la casilla denomina -da «Mostrar reloj».
87 La fecha exacta
BásicoUna vez activado el reloj del sistema en la barra de tareas, para cono -cer la fecha bastará con situar sobre dicho reloj el puntero del ratón.En menos de un segundo, una etiqueta aparecerá mostrando la fechadel sistema.
88 Modificar formato horario
BásicoPara real izar esta pequeñamodificación, nos dirigiremosa «Inicio», «Configuración» y«Panel de control», pulsando acontinuación dos veces sobreel icono de «Configuraciónregional» y seleccionandoentonces la pestaña de «For -mato de hora». En este aparta-do será posible seleccionarestilo, separador o incluso sím-bolos a utilizar.
89 Ajustar fecha y hora
BásicoPara ajustar la fecha y hora del sistema, se acabaron los típicoscomandos de MS-DOS. Ahora basta con pulsar con el botón derechodel ratón sobre el reloj del sistema (si hemos activado éste en la barrade tareas) y seleccionar la opción correspondiente en el menú que sedesplegará a continuación.
90 Organizar iconos
Básico
Si nos pasamos buena parte de nuestro tiempo tratando de organizarlos iconos que pululan por nuestro escritorio, tal vez sea el momentoapropiado para que Windows se encargue de ese tipo de tareas. En efecto, bastará con pulsar con el botón derecho del ratón sobrecualquier punto vacío del escritorio y escoger la opción «Alineariconos» para que Windows se encargue de ajustar éstos a la cuadrí -cula.Sin embargo, si queremos algo más sofisticado, podemos seleccionarla opción «Organizar iconos» y, dentro de ésta, el tipo de ordenaciónque queremos que efectúe. A partir de ese momento, los iconos secolocarán según el tipo de ordenación elegido, de arriba a abajo y deizquierda a derecha.
91 Lista de documentos
BásicoPor defecto, tanto Windows 95 como Windows 98 mantienen una lis -ta de los 15 últimos documentos con los que el usuario ha estado tra -bajando. Para acceder a ésta, basta con ir a «Inicio», «Documentos» y,desde allí, activar el documento que nos interese y la aplicación aso -ciada al mismo simplemente con una pulsación.
92 Asociaciones de documentos
BásicoLa utilidad de asociar un tipo de documento a una aplicación concre -ta consiste en que cada vez que realicemos una doble pulsación sobreun documento de tipo ya registrado, el sistema operativo se encar -gará de lanzar la aplicación asociada a este tipo de documento, pro -cediendo a abrirlo a continuación.
WindowsTrucos para Windows 95/98
88
90
93 Crear un acceso directo al Explorador
BásicoLa comodidad que ofreceel Explorador de Windowsa la hora de comprobar loscontenidos de una unidadde disco hace que sea laherramienta favorita demuchos usuarios. De ahíla conveniencia de crearun acceso directo a ésta,de modo que esté siempredisponible.Para ello, desde cualquierpunto vacío del escritorio procederemos a crear un acceso directo,tecleando «explorer» como nombre de la aplicación.
94 Apagar el sistema
BásicoUna vez que hemos concluido el trabajo diario con el sistema ope -rativo, para apagar el equipo pulsaremos sobre «Inicio», «Apagar elsistema», escogiendo a continuación la opción «apagar el sistema».Una vez que aparezca en pantalla el mensaje de autorizacióncorrespondiente, apagaremos el monitor y después la CPU (en esteorden). En las placas más modernas, la orden de apagar el sistemarealiza efectivamente el apagado físico de la máquina, aunque nodel monitor.
95 Seguimiento de modificaciones
IntermedioTal y como hemos indicado en los trucos 57 y 58 de este mismoapartado, Windows 95 y Windows 98 incorporan un asistente parala instalación y desinstalación de aplicaciones. Sin embargo, siqueremos conocer las modificaciones efectuadas en el registrodurante la instalación de un programa, dicho asistente no nos ser -virá de gran ayuda.Podemos recurrir, no obstante, a efectuar una comparación delestado del registro antes y después de una instalación, por mediode la utilidad «fc». Para ello ejecutaremos el Regedit y, dentro delmenú «Registro», seleccionaremos la opción correspondiente a«Exportar archivo del Registro», salvando este fichero con unnombre como «antes».Una vez creado el anterior fichero, procederemos a llevar a cabo lainstalación del programa correspondiente, ejecutando a continua -ción el Regedit y exportando de nuevo el registro del sistema,salvándolo con otro nombre como «despues», por ejemplo.Para comprobar los cambios, abriremos una sesión MS-DOS y nosmoveremos hasta el directorio en el que se han salvado los dosficheros de registro anteriores, tecleando a continuación la ordenfc antes.reg despues.reg > cambios.txt. Por último, con cualquier edi -tor (como el «Bloc de notas», por ejemplo), bastará con repasar elfichero cambios.txt, en el que habrán quedado registradas todas lasmodificaciones de valores.
96 La carpeta «Enviar a:»
Básico
Cuando dentro de una carpeta de ficheros pulsamos con el botónderecho sobre un elemento o conjunto de elementos, una de lasopciones que podemos encontrar en el menú desplegable que apare -ce a continuación es la de «Enviar a». Pulsando sobre ésta, se desple -gará un nuevo menú en el que aparecen todas las unidades de discoen las que podemos copiar dichos elementos.Ahora bien, si existe alguna carpeta en la que tenemos que copiarinformación de manera habitual, podemos agregar dicha carpeta alconjunto de destinos posibles que se despliegan al pulsar el botónderecho del ratón. Para ello crearemos en primer lugar un accesodirecto desde el escritorio a dicha carpeta (véase truco número 70,dentro de este mismo apartado). A continuación, desde «Inicio»,«Ejecutar» teclearemos sendto, con lo que se desplegará una nuevacarpeta, dentro de la cual tendremos que copiar el acceso directo cre -ado previamente.
97 Windows personalizado
AvanzadoSi nuestro ordenador tiene que ser compartido con varios usuarios,es más que recomendable que cada uno tenga su propia personaliza -ción del sistema operativo, con su propio escritorio y su particularmenú de programas. Para ello existe una herramienta que nos permi -tirá crear tantos perfiles de usuario como consideremos oportunos,
aunque es preciso determinar un«administrador del sistema», queserá el que se encargue de orga -nizar los mencionados perfiles.Dicho administrador deberáacceder a «Inicio», «Configura -ción», «Panel de control» y «Con -traseñas», seleccionando enton -ces la opción de que cadausuario tenga su propia configu-ración. A continuación, deberáacceder a «Usuarios», tambiéndentro de «Panel de control»,para definir allí los perfiles de losdist intos usuarios que tenganacceso al sistema.
WindowsTrucos para Windows 95/98
9396
97
TantoWindows 95comoWindows 98mantienen una lista de los últimosdocumentoscon los que el usuario ha estadotrabajando
98 La potencia de la búsqueda
IntermedioA lo largo de este apartado hemos mencionado en un par de trucoslas posibilidades que nos ofrece la herramienta de búsqueda incorpo -rada en Windows 95 y 98. Sin embargo, no podemos dejar de men -cionar toda la potencia que nos ofrece esta utilidad, ya que nos per-mite llevar a cabo búsquedas por nombre de fichero, búsquedas portipo de fichero, búsquedas por fecha de modificación, creación o últi-mo acceso, e incluso búsquedas por contenido.Una vez localizados los resultados de una búsqueda en particular,podemos trabajar con dicha información con total libertad, ejecutan-do estos ficheros o abriéndolos con otras aplicaciones.
99 Cambiar iconos de tipo de archivoAvanzado / W98
Cuando llevamos a cabo una asociación de ficheros, la asignación deiconos que Windows 98 realiza tal vez no se corresponda con nues -tros gustos personales. Sin embargo, esto se puede modificar fácil-mente desde «Inicio», «Configuración» y «Opciones de carpeta».Aparecerá entonces un cuadro de diálogo, del que seleccionaremos lapestaña «Tipos de archivo», procediendo entonces a localizar aqueltipo concreto que nos interese, seleccionándolo y pulsando sobre elbotón «Editar». Se abrirá entonces un nuevo cuadro de diálogo, en elque pulsaremos sobre la opción de «Cambiar icono», de modo que seabrirá una nueva ventana repleta de dibujitos.
100 Modificar la apariencia
IntermedioLa instalación de Windows recurre a una combinación de colores pordefecto que a muchos usuarios les puede resultar un tanto apática.Para modificarla bastará con pulsar con el botón derecho del ratónsobre cualquier punto del escritorio, seleccionando la opción «Pro -piedades» y escogiendo entonces el botón de «Apariencia».Desde este punto podremos escoger cualquiera de las opciones pre-determinadas existentes, o bien establecer una combinación de colo-res propia, seleccionando aquel elemento que queramos modificar ydecidiendo su tamaño, color y fuente.
Información y diagnóstico
Con más frecuencia de la deseada, los usuarios tienden a quejarse delos problemas propios de los sistemas operativos de Microsoft, olvi-dando (o más bien desconociendo) la enorme complejidad que impli-ca el desarrollo de un producto como Windows 95 o 98. Y ojo, porque no pretendemos erigirnos en los defensores de la com-pañía de Bill Gates, como más de una mente maliciosa podría malin -terpretar. Simplemente queremos llamar las cosas por su nombre, sindejarnos llevar por la moda de que todo lo que hace Microsoft estámal hecho. Ni Windows 98 es el sistema operativo perfecto, ni Linuxtampoco lo es. Ni siquiera el Mac OS de Apple.Lo cierto es que lo único que todos ellos tienen en común es que sonsistemas operativos grandes y complejos, muy potentes y en los queaún existen fallos, pero en general con características propias que losdiferencian entre sí. Y dado que dentro de este apartado nos centra-mos en Windows 95 y 98, no estaría de más que echásemos unpequeño vistazo a algunas características que pueden sernos de granutilidad en caso de problemas.
101 Volcar la información de «Admi-nistrador de dispositivos» a un ficheroIntermedioWindows 98 nos permite (al igual que Windows 95 e incluso Win -dows 3.1) imprimir a fichero, de modo que posteriormente podamostrasladar dicho fichero a otra máquina para imprimirlo en unaimpresora adecuada.Lógicamente, el contenido de tales ficheros no es inteligible (es len -guaje de comandos de impresora), lo cual puede ser un pequeño pro -blema en algunas ocasiones, como por ejemplo a la hora de imprimirlos contenidos del «Administrador de dispositivos».
En efecto, puede haber casos en los que nos interese acceder a lainformación generada, en forma de fichero de texto, en lugar de che -quear información impresa. Nada más fácil, siguiendo los pasos quese describen a continuación:En primer lugar tenemos que acceder a «Inicio», «Configuración» e«Impresoras», pulsando dos veces sobre el icono de «Agregar impre-sora». Habrá que seleccionar entonces «Impresora local» y, en lasiguiente ventana, seleccionar «Genérica» como fabricante y «Genéri-co/Sólo texto» como modelo.En la lista de puertos disponibles escogeremos «FILE», teniendo la
WindowsTrucos para Windows 95/98
99
101
Si nuestroordenadortiene que sercompartidocon variosusuarios, lo mejor es que cadauno tenga su propiapersonalizacióndel sistemaoperativo
precaución de no configurar esta impresora como predeterminada yde no imprimir la página de prueba, finalizando así la instalación dedicho dispositivo.El siguiente paso consiste en dirigirnos al escritorio, seleccionar elicono «Mi PC», pulsar el botón derecho sobre éste y escoger la opcióncorrespondiente a «Propiedades», seleccionando la pestaña de«Administrador de dispositivos» y pulsando el botón de «Imprimir».Ahora tenemos que seleccionar el tipo de informe que queremos,pulsar sobre el botón «Configurar» y especificar la impresora desea -da, en nuestro caso, «Genérico/Sólo texto» en «FILE:». Tras pulsar«Aceptar», volveremos a la ventana anterior, desde la cual pulsare -mos el botón de «Imprimir». Aparecerá entonces un cuadro de diálo -go en el que tendremos que indicar el nombre de fichero y la ruta enla que vamos a guardarlo. Una vez generado, los contenidos de ésteserán perfectamente legibles.
102 Información de sistema
Intermedio
Además del ya conocido «msd», Windows 95 y 98 incorporan unaexcelente utilidad denominada «MSInfo» que se puede localizar através de «Inicio», «Programas», «Accesorios» y «Herramientas desistema». Dicha herramienta nos proporcionará abundante informa -ción acerca del sistema, de la identificación y estado de todas lasimpresoras instaladas, y de muchas otras cosas, como la versión,fecha y tamaño de todas las DLLs disponibles.
103 Información de ficheros
IntermedioAl pulsar con el botón derecho del ratón sobre el icono de un ficheropodemos obtener información adicional sobre éste, como su autor, lafecha original de creación, la fecha de última modificación o la fechaen que alguien accedió al mismo por última vez, incluso aunque nolo modificase.Dependiendo del tipo de fichero (una hoja de cálculo o un archivo detexto, por ejemplo) podremos obtener mayor cantidad de informa -ción, aunque esto no se puede generalizar para todos los casos. Endefinitiva, para tratar de recopilar toda la información posible sobreun fichero o carpeta, es más que recomendable pulsar el botón dere -cho del ratón sobre el mismo.
104 Información extra
Avanzado
Si en el momento de instalar Windows 95 o 98 en nuestro ordenadorseleccionamos la característica correspondiente a «Vista rápida»,aplicando ésta sobre los ejecutables y las librerías de enlace dinámico(DLLs) obtendremos información muy valiosa. Entre otros datos,podremos averiguar el tipo de código empleado (de 16 o 32 bits), lossegmentos de código, el índice de las funciones exportables y lasdirectivas de memoria para Windows.
105 El monitor de sistema
IntermedioUna de las herramientas de sistema de Windows 95 y Windows 98 esel denominado «monitor de sistema» que, como su propio nombreindica, sirve para monitorizar o hacer un seguimiento del estado delsistema en un momento dado.Dicha herramienta, que no se instala por defecto, nos permitirá com-probar el número de procesos activos, el tamaño del fichero de inter -cambio, etc., permitiendo asimismo seleccionar la forma en que sevisualizarán los datos (diagrama de barras, diagrama simple o cifranumérica). Igualmente podremos definir el intervalo de tiempo quetranscurre entre dos mediciones, así como el número de elementosque queremos observar.
107 Identificar el procesador
Avanzado
Si pulsamos con el botón derecho del ratón sobre el icono «Mi PC» yaccedemos a la opción de «Propiedades» se desplegará una nuevaventana con varias pestañas, en la que aparece una mínima informa -ción acerca del procesador instalado en nuestro equipo.
WindowsTrucos para Windows 95/98
102
104
106 El medidor de recursos
Intermedio
Similar a la anterior, el «medidor de recursos» es otra herramienta de información, aunqueen este caso más orientada a entornos multitarea. Su función consiste en mostrarnos la car -ga que sufren el procesador, la memoria y los recursos gráficos, permitiéndonos así decidirsi es necesario proceder a la renovación o ampliación de alguno de estos componentes. Estaherramienta tampoco se instala por defecto, y debe ser seleccionada por el usuario.
No obstante, para consultar mayor información acerca de estedispositivo, podemos acceder al Regedit y localizar la clavecorrespondiente a HKEY_LOCAL_MACHINE\Hardware\Descrip-tion\System\CentralProcessor\0. Pulsando ahora dos veces sobrela clave VendorIdentifier modificaremos el valor de ésta añadien -do un espacio entre las palabras Genuine e Intel.Cerrando el registro, accederemos ahora a las «Propiedades» de «MiPC», viendo que ahora aparece más información al respecto, ya quejunto a «Genuine Intel» observaremos «x86 Family X Model Y Step -ping Z», siendo «X, Y» y «Z» tres valores que identifican nuestro pro -cesador de forma única.Lamentablemente, esta información tan sólo permanecerá visiblehasta que decidamos apagar el PC, momento en que se volverá a lainformación por defecto.
108 Forzar compatibilidad
AvanzadoPese a que la campañade marketing deMicrosoft anunció abombo y platillo queWindows 95 seríacapaz de ejecutar sinproblemas todas lasaplicaciones diseñadaspara Windows 3.1, lapráctica vino a demos-trar que esto no eraverdadero al 100%.Como prueba de ello, los sistemas operativos de la compañía deBill Gates incorporan una utilidad que recibe el explícito nombrede «Make compatible» («hacer compatible»), a la cual se accedesimplemente con ejecutar «mkcompat». Por medio de la activa -ción de las distintas casillas, el método de ensayo y error, y unabuena dosis de paciencia, los usuarios pueden tratar de solucionarel comportamiento de aquellas aplicaciones que ya habían dejadopor imposibles.
109 Información de las DirectX
BásicoLas librerías DirectX son un conjun-to de utilidades de programacióndestinadas a facilitar a los desarro-lladores el diseño de juegos concaracterísticas 3D y que hagan usode grandes capacidades gráficas.Dichas librerías han ido evolucio-nando en el tiempo, de modo quees frecuente que los usuarios se lasactualicen tras instalar un juego deúltima hornada, que generalmenteviene equipado con la última ver -sión distribuible.Si en un momento dado tenemoscuriosidad o necesitamos conoceslos números de versión de las com-
ponentes DirectX instaladas en nuestro sistema, bastará con dirigir -nos sucesivamente a las carpetas «Archivos de programa», «Directx»y «Setup», accediendo entonces a la aplicación «Dxtool».
111 En caso de error grave de registro o configuraciónIntermedioWindows 95 y Windows 98 incluyen una poderosa utilidad denomi -nada «Emergency Recovery Utility» que se puede localizar en la car -peta other\misc\eru del CD-ROM del producto final. Dicha utilidadse puede ejecutar directamente desde el CD y se encargará de gene-rar una copia de seguridad de todos los archivos vitales de nuestroordenador (incluyendo el autoexec.bat y el config.sys), almacenandotodos éstos en una carpeta o disquete, junto con la utilidad «erd.exe».En caso de problemas graves, en los que ni siquiera se nos deja entraren el modo gráfico o tampoco se inicia el sistema operativo, podemoshacer uso de esta última utilidad con el fin de restaurar toda la infor -mación salvada previamente (todo ello desde la línea de comandosde MS-DOS).
112 Problemas de incompatibilidadde dispositivosIntermedioEn el caso de los dis -positivos Plug & PlayWindows 95 y Win -d o w s 9 8 r e a l i z a nuna negociación pre-via con el fin de asig-nar de manera ade -cuada los distintosrecursos disponiblese n e l s i s t e m a . S i nembargo, en ocasio-nes pueden plantear-se ciertos problemas que es preciso solucionar de forma manual,principalmente porque algunos dispositivos no cumplen con la nor -ma al 100%.En estas situaciones nos dirigiremos a «Mi PC» y, pulsando con elbotón derecho del ratón sobre éste, seleccionaremos la opción corres -pondiente a «Propiedades», escogiendo entonces la pestaña de«Administrador de dispositivos».
WindowsTrucos para Windows 95/98
108
112
109
110 Distorsión de pantalla en portátilesBásico / W98Si somos usuarios de un ordenador portátil, lo más probable es que hayamos configuradonuestra pantalla para que pase a modo de ahorro tras algunos minutos de inactividad. Ahora bien, para evitar problemas es conveniente aseguramos de que en la ventana «Pro -piedades», que se obtiene al pulsar con el botón derecho del ratón en cualquier punto librede la pantalla, al pulsar el botón de «Avanzadas» y seleccionar la pestaña «Monitor» seencuentra activada la opción de «Resetear pantalla al suspender/resumir».En caso contrario es más que probable que suframos problemas de distorsión de la imagentras salir de un estado de ahorro de energía.
Se desplegará entonces una lista de los dispositivos instalados, orde -nados por categorías. Si dentro de una categoría no existe ningúndispositivo con problemas, tan sólo se visualizará el nombre de lacategoría. Por el contrario, si en un dispositivo se encuentra algúnproblema se mostrará un simbolito que lo indique claramente.Así, en el caso de aparecer una señal amarilla con un símbolo de inte -rrogación significará que hay algún problema no grave con el dispo -sitivo, aunque éste no funcionará (como, por ejemplo, falta de uncontrolador). Sin embargo, si lo que se visualiza es una señal de stop,esto significará que el dispositivo no está funcionando a causa deuna incompatibilidad seria.
113 Vista previa de fuentes
Básico / W98S i t e n e m o s u ngran número defuentes instala-das en nuestrosistema, pode -mos encontrar-nos con el pro -blema de tenerque estar buscan-d o u n t i p o d eletra en particu-lar, sin recordarcómo se llama.Sin embargo,existe un métodobastante simple para obtener información acerca de estas fuentes,consistente en acudir a la carpeta «Windows\Fonts» y pulsar dosveces sobre cualquiera de los tipos de letra que allí se encuentran, demodo que se desplegará una pequeña ventana con ejemplos delaspecto de la fuente en cuestión, ventana que podremos inclusoimprimir para que nos sirva de recordatorio.
114 Resumen de configuración
BásicoSi nuestros conocimientosde informática son másbien limitados, el «Admi-nistrador de dispositivos»(al que se accede pulsan-do con el botón derechodel ratón sobre el icono«Mi PC», seleccionandola opción de «Propieda -des») nos ofrecerá toda lainformación relevantesobre nuestro s istema,permit iendo asimismoobtener ésta en formatoimpreso, de modo quenos pueda servir comoreferencia ante un servi -cio técnico, por ejemplo.
115 Información minuciosa de las DirectX
IntermedioOtra aplicación que resulta de suma utilidad es «Dxinfo», aplicaciónque se puede localizar dentro de la carpeta «Setup», en el interior de«DirectX», integrada a su vez dentro de «Archivos de programa».Esta aplicación es bastante minuciosa, y no se limita a ofrecer infor -mación mínima acerca del estado de las librerías DirectX, sino tam-bién acerca del resto de componentes instalados en la máquina.
Escritorio
El Escritorio de Windows pretende ser, como su propio nombre indi -ca, una réplica de nuestro escritorio de trabajo, con sus documentos,sus carpetas para organizar éstos y las herramientas necesarias parasacar todo el partido de los mismos.En consecuencia, dada la importancia que este apartado cobra ennuestra relación con el sistema operativo, hemos recopilado unnúmero de trucos mayor al recogido para otros aspectos del mismo.
116 Cómo hacer aparecer y desaparecer las flechas de los iconos de acceso directo
Básico
Cuando se crea un acceso directo en el escrito -rio, el icono que se genera tiene una pequeñaflechita en su esquina inferior izquierda. Si sedesea eliminar ésta, bastará con abrir el editordel registro y buscar las claves correspondien -tes a lnkfile y piffile, ambas localizadas en larama denominada HKEY_CLASSES_ROOT.En ambas claves aparecer un valor común, deno-minado IsShortCut , que bastará con eliminarpara que las flechitas también desaparezcan.Lógicamente, para que éstas vuelvan a aparecerse debe seguir el proceso inverso, generando dicha clave de nuevo.
117 Iconos en negro
BásicoSi al arrancar el sistema operativo observamos que los iconosde nuestro escritorio han perdido su apariencia habitual y úni -camente se muestran en forma de mancha negra, no debemospreocuparnos. El problema se debe tan sólo a que se ha dañadoel fichero ShellIconCache (Shell~1), por lo que bastará con elimi -n a r l o y r e i n i c i a r e l o r d e n a d o r p a r a q u e é s t e s e r e g e n e r eautomáticamente. Dicho fichero se encuentra en la carpeta Win -dows y es oculto (de modo que para localizarlo tendremos queacceder a las opciones de carpeta y activar la visualización detodos los ficheros).Si tras reiniciar en modo normal el ordenador el problema parece nosolucionarse, tendremos que reiniciar el proceso en «modo a pruebade fallos».
WindowsTrucos para Windows 95/98
113
114
116
118 Eliminar todos los iconos
Avanzado
El escritorio de Windows incorpora determinados iconos que, almenos en principio, no se pueden eliminar u ocultar. Estos son losiconos de sistema correspondientes a «Mi PC», el «Entorno de red» ola «Papelera de reciclaje».Ahora bien, si se desea conseguir que desaparezcan de la vista (pararealizar una demostración, por ejemplo), tendremos que hacer uso dela aplicación «poledit.exe» (el editor de planes del sistema), así comode las denominadas «Políticas del sistema».Como punto inicial ejecutaremos la aplicación antes mencionada,seleccionando la opción «Abrir registro» dentro del menú «Archivo».A continuación pulsaremos dos veces sobre «Usuario local», repitien -do la doble pulsación sobre «Shell» y, por último, sobre «Restriccio -nes».Para hacer desaparecer los iconos, activaremos la casilla de verifica -ción denominada «Ocultar todos los elementos del escritorio», sal -vando a continuación todos los cambios y reiniciando el sistema. Lapróxima vez que el escritorio aparezca ante nuestros ojos, se encon -trará totalmente vacío. Para volver a la situación previa repetiremoslos pasos anteriores, aunque en este caso finalizaremos el trucodesactivando la casilla de verificación.Cuidado con esta opción, porque con ella no sólo se ocultan los ico -nos, sino que también se deshabilita la posibidad de usar el botónderecho del ratón sobre el escritorio, la posibilidad de arrastrar omover iconos al escritorio y, sobre todo, la mayor parte de las funcio -nes del mencionado escritorio.
119 Evitar que Windows guarde loscambios al salirAvanzadoLos usuarios del ya clásico Windows 3.1 a buen seguro recuerdanuna opción que existía en el menú «Opciones» del «Administradorde Programas» mediante la cual era posible «enredar» cuanto se qui -siera con el Escritorio, ya que los cambios no se almacenaban.Ni Windows 95 ni Windows 98 incluyen dicha posibilidad, pero sí esposible añadir una modificación al registro del sistema para conse -guir dicho comportamiento. Para ello abriremos el Regedit y busca -remos la referencia correspondiente a HKEY_CURRENT_USER, Soft-ware, Microsoft, Windows, CurrentVersion, Policies y Explorer.
El siguiente paso consiste en añadir la clave NoSaveSettings y asignar-le el valor 01. A partir de este momento, al salir de Windows no seguardarán ni el tamaño y posición de la barra de tareas, ni los cam-bios que hayamos hecho en la posición de los iconos del escritorio, nilas ventanas que estuviesen abiertas en el momento de salir.Para volver a la normalidad, esto es, para volver a guardar las modi -ficaciones que realicemos a lo largo de una sesión, bastará con modi -ficar el valor de la clave señalada, asignándole el valor 00.
121 Personalización de ventanas
BásicoCuando abrimos una ventana en formato Web (es decir, dividida endos partes, con los elementos en la parte derecha y una imagen y unabreve descripción en la parte izquierda), la imagen de las nubes que
aparece se encuentra prede-terminada.Para cambiarla por otra quenos guste más tendremosque guardar dicha imagenen formato .BMP (mediantecualquier utilidad capaz deleer y escribir en distintosformatos gráf icos , comoPaintshop Pro, por e jem -plo), salvándola en la carpe -ta c:\windows\web con elnombre wvleft.bmp (nombreque corresponde a la ima -gen original).
WindowsTrucos para Windows 95/98
120 Modificar la lista de aplicacionesaccesibles desde la opción «Nuevo»
Avanzado
Cuando pulsamos el botón derecho del ratón sobre cualquier punto vacío delEscritorio, aparece un menú contextual en el que podemos seleccionar la opción«Nuevo». Desde ésta se nos ofrecen una serie de posibilidades como son «Car-peta», «Acceso Directo» y diversos tipos de archivo, que varían de una máquinaa otra, y que dependen no sólo de los tipos que Windows haya instalado inicial -mente, sino también de las aplicaciones que hayamos ido incorporando a nues -tra máquina.Para modificar dicha lista, añadiendo, editando o borrando entradas, tenemosque hacer uso del editor del registro, buscando la rama correspondiente aHKEY_CLASSES_ROOT. Dentro de ésta se pueden observar las diferentesextensiones de los programas existentes en Windows, y en ellas deberemoslocalizar la referencia ShellNew para saber cuáles son las que aparecen en lamencionada lista.Para eliminar una aplicación de la lista «Nuevo» del menú de contexto hay queborrar la clave ShellNewindicada previamente. Sin embargo, si lo que se deseaes añadirla de nuevo, o añadir cualquier otra aplicación no existente, hay queincluir ShellNewcomo nueva clave dentro de la extensión correspondiente. Estose lleva a cabo por medio del menú «Edición», opción «Nuevo» y opción «Cla -ve». Por último, en la mencionada clave se deberá añadir el parámetro (Prede-terminado) NullFile.
118
121
123 Representación de «bitmaps»mediante iconosIntermedioPara que nuestros ficheros «.BMP» se representen mediante un iconoque es la propia imagen gráfica en miniatura, tan sólo necesitamos acu-dir al Regedit y localizar la clave denominada HKEY_CLASSES_ROOT\Paint.Picture\DefaultIcon, modificando el valor del campo queaparece en la parte derecha para que éste contenga únicamente %1.
124 Velocidad de despliegue
AvanzadoPara acelerar la velocidad de despliegue de los submenús tenemos queacceder al Regedit, localizar la clave HKEY_CURRENT_USER\ControlPanel\desktop y añadir en el panel derecho un nuevo valor de cadenacon el nombre MenuShowDelay. Por último, bastará con modificar dicho valor con una cifra compren-dida entre 1 y 65535: cuanto menor sea ésta, mayor será la velocidadde despliegue de los menús.
125 Animación de ventanas
AvanzadoPor defecto, las ventanas de Windows realizan un efecto de anima-ción al maximizarlas o minimizarlas. Ahora bien, si no queremos quedicho efecto se lleve a cabo, accederemos al Regedit y localizaremosla clave correspondiente a HKEY_CURRENT_USER\ControlPanel\desktop\WindowMetrics.El siguiente paso consiste en añadir en el panel derecho un nuevovalor de cadena con el nombre «MinAnimate». Para deshabilitar elefecto de animación modificaremos el valor de esta clave como 0,dejándola como 1 para lograr el efecto inverso.
126 Un PC muy particular
BásicoSi eres de los que piensan que tu PC es distinto al deotros usuarios y que se merece algo más que un nom-bre estándar como «Mi PC», no lo dudes más. Bastacon que pulses con el botón derecho sobre él y escojasla opción «Renombrar», para darle el nombre que máste guste.
127 Barra de tareas más accesible
BásicoPara no tener que dar tantas pulsaciones, bastará con crear en elescri torio un acceso directo que tenga como destinoc:\windows\explorer.exe /E,/ROOT,”c:\windows\menú inicio” (lascomillas son imprescindibles).
128 Renombrado de objetos
Básico
Todos y cada uno de los objetos presentes en el escritorio tienen unnombre particular que los identifica de forma unívoca. Sin embargo,la mayoría de estos nombres se pueden modificar de varias formasdistintas. Así, la más simple consiste en pulsar el botón derecho delratón sobre el icono del objeto correspondiente, escogiendo a conti-nuación la opción «Cambiar nombre» dentro del menú desplegableque aparece.Una segunda posibilidad consiste en pulsar con el botón izquierdosobre el mencionado icono, esperar aproximadamente un segundo, yvolver a dar una única pulsación, con lo que el nombre apareceráresaltado para que podamos modificarlo.
129 Acelerar los menús de la barrade tareasAvanzadoLos menús desplegables que aparecen a partir de la barra de tareas(y más concretamente, a partir del botón de «Inicio») tienen un ciertotiempo de retardo que, no obstante, se puede variar a voluntad.Para ello haremos uso de Regedit, buscando la clave denominadaHKEY_CURRENT_USER\ControlPanel\Desktop. A continuación pul-saremos con el botón derecho del ratón sobre la parte derecha de laventana, seleccionando entonces «Nuevo» y «Valor de la cadena».El siguiente y último paso consiste en renombrar dicha entrada comoMenuShowDelay, modificando entonces su valor desde la opción«Modificar» del menú «Edición». Dicho valor deberá estar localizadoentre 0 y 10, siendo 0 la velocidad estándar, 1 la más rápida y 10 lamás lenta.
WindowsTrucos para Windows 95/98
122 Eliminar «Favoritos» del menú de «Inicio»
Intermedio
Si no quieres volver a ver la carpeta «Favoritos» que aparece al pulsar sobre el botón de«Inicio», basta con que ejecutes el Regedit y localices la clave correspondiente aHKEY_CURRENT_USER\Software\Microsoft\Windows\CurrentVersion\Policies\Explorer.A continuación, pulsaremos con el botón derecho del ratón en la parte derecha de la venta -na, y seleccionaremos «Nuevo valor DWORD», indicando como nombre de éste «NoFavo -ritesMenu». Una vez creado éste, pulsaremos con el botón derecho sobre el mismo, selec -cionando «Modificar valor hexadecimal», con los siguientes valores: «01 00 00 00». Trassalvar los cambios y reiniciar el equipo, la carpeta «Favoritos» habrá pasado a mejor vida.
126
128
Añadiendo unamodificaciónal registro del sistema enWindows 95 y 98 se puedeevitar queguarden los cambios al salir
130 Toda la información a la vista
BásicoEl comportamiento estándar del Explorador de Windows consiste enno mostrar inicialmente todos los ficheros, sino tan sólo aquellos queno pertenecen a un tipo oculto. Aunque esta sugerencia está muybien como filtro de información, lo cierto es que con la práctica des -cubriremos que es preferible tener a la vista todos los ficheros quepodemos encontrar dentro de una carpeta.Para mostrar todo, pulsaremos con el botón derecho en el botón de«Inicio», escogiendo la opción correspondiente a «Explorar». Segui -damente, accederemos al menú «Ver», seleccionando «Opciones decarpeta» y la pestaña «Ver». Por último, activaremos el botón corres -pondiente a «Mostrar todos los archivos».
132 Activar los iconos con una única pulsación
Básico / W98Windows 98 incorpora una característica que permite activar los ico-nos de programa o abrir ventanas con una única pulsación, en lugarde las dos pulsaciones habituales.Para ello pulsaremos dos veces sobre el icono «Mi PC», seleccionare -mos el menú «Ver» y escogeremos la opción denominada «Opciones decarpeta». A continuación, desde la pestaña «General» pulsaremos sobre«Configuración» y desde allí escogeremos la última opción disponible.
133 Imprimir documentos
Básico / W98Por regla general (salvoalgunas excepciones pocohabituales), desde Windows98 se pueden imprimir docu-mentos sin necesidad deabrir la aplicación a la que seencuentran asociados. Paraello basta con pulsar el botónderecho del ratón sobre losmismos y seleccionar laopción «Imprimir».Un segundo método válidoen estos casos consiste engenerar un acceso directo ala impresora del sistema
(desde «Inicio, «Configuración» e «Impresoras», marcando en esta últi-ma carpeta el icono de la impresora y «arrastrándolo» con el botónizquierdo hasta el escritorio), y a partir de ese momento desplazar losiconos de los documentos hasta posicionarlos encima del acceso directoa la impresora.
134 Arranque «limpio»
BásicoPor regla general, Windows reinicia el sistema en un estado similar alque quedó cuando lo dejamos por última vez, con las mismas venta -nas que se nos hubieran quedado abiertas y lanzando las aplicacio -nes que se encuentran almacenadas en la carpeta de «Inicio».Si lo que queremos es que se produzca un arranque «limpio», esdecir, con todas las carpetas cerradas e ignorando los programas dela carpeta de «Inicio», basta con pulsar la tecla «Mayús.» cuando elfondo del escritorio comience a cargarse (o, para ser más exactos,cuando se sienta el habitual pitido de arranque).
135 Arranque «limpio» permanente
AvanzadoPara que el comportamiento descrito en el truco 134 sea el comporta -miento por defecto del sistema operativo, tendremos que recurrir alEditor de políticas del sistema (poledit.exe), que previamente habre-mos instalado en nuestro sistema.Para ello, bastará con ejecutarlo y esperar que nos solicite el nombrede un fichero de plantilla, indicándole entonces el archivo admin.adm,que se encuentra en la carpeta windows.Como siguiente paso escogeremos la opción de «Abrir registro» desde elmenú «Archivo», pulsaremos dos veces sobre el icono de usuario local yabriremos la clave correspondiente a LOCAL_USER\SHELL\RESTRIC-TIONS, activando la casilla de verificación de «Esconder todos los ele-mentos del escritorio».Por último, guardaremos los cambios, pulsaremos en cualquier pun -to del escritorio y pulsaremos también la tecla «F5» para que serefresque la pantalla.
136 Botones para zurdos
BásicoComo es natural, losusuarios zurdos deW i n d o w s q u e r r á ntrabajar con el ratónsituado en la parteizquierda del tecla-do y, lógicamente,con e l funciona -miento invertido delos botones.En ese caso no haypor qué preocupar-se, ya que bastarácon acudir a «Inicio», «Configuración» y «Panel de control», pulsan -do dos veces sobre el icono del ratón. Allí, dentro de la pestaña«Botones» bastará con seleccionar la configuración de botones desea -da (para diestros o para zurdos).
WindowsTrucos para Windows 95/98
131 Acceder a un icono del escritoriocon la pantalla llena de ventanasBásico
Cuando tenemos un montón de aplicaciones o ventanas abiertas y necesitamosacceder a un icono que se encuentra tapado por éstas, podemos recurrir a mini -mizar de golpe todas las ventanas, o bien acceder a «Inicio», «Ejecutar» y teclearun punto en el cuadro de diálogo que aparecerá.
133
136
137 Modificar el puntero del ratón
BásicoSi cuando tenemos posicionadoel puntero del ratón en el escrito-rio nos resulta difícil localizarlo,podemos hacer uso de algún otroicono de los suministrados con elpropio sistema operativo. Para ello se deberán seguir unospasos similares a los especifica -dos en el truco 136, seleccionan -do al final la pestaña correspon -diente a «Punteros». Dentro deésta podremos seleccionar unpuntero que se adapte mejor anuestros gustos y/o necesidades.
138 Agregar una estela al ratón
BásicoSi incluso con elcambio de ima -gen nos resul tadif íc i l seguir laposición de nues-tro puntero, lomejor que pode -mos hacerle esañadirle una este-la, siguiendo lospasos de los tru-cos 136 y 137 ,seleccionando alf inal la pestaña
identificada como «Movimientos». Dentro de ésta podremos selec -cionar tanto la velocidad de desplazamiento del propio cursor comoel tipo de rastro que queremos que vaya dejando.
139 Ajustes de la barra de tareas
BásicoPara personalizar la configuración de la barra de tareas, basta conacceder a «Inicio», «Configuración» y «Barra de tareas», seleccionan-do allí entre las cuatro opciones posibles las que más nos gusten.
140 Personalización del menú de InicioBásicoAnálogamente, siguiendo los mismos pasos del truco 139, peroseleccionando la otra pestaña disponible, podremos configurartodas las opciones de programas del menú de «Inicio». Estaopción es realmente potente, ya que no sólo nos permitirá estable -cer un ajuste personalizado, sino que nos dará pie para organizarla información de un modo más apropiado, facilitando aún más elacceso a la misma.
141 Dejar sitio para añadir más iconos
BásicoA medida que vamosañadiendo accesosdirectos y carpetas anuestro escri torio ,vamos descubriendoel verdadero tamañode éste . Si este esnuestro caso, y ya nonos cabe ni un alfileren la pantalla, pode -mos solucionarlomodificando el espaciado horizontal y vertical entre iconos.Para ello, basta con pulsar con el botón derecho del ratón en cual -quier punto despejado de la pantalla y escoger a continuación laopción «Propiedades», pulsando entonces en la pestaña denominada«Apariencia». Por último, bastará con ajustar de forma adecuada losparámetros correspondientes a «Espacio entre iconos (horizontal)» y«Espacio entre iconos (vertical)».
142 Cambiar el fondo de las carpetasBásico / W98Si ya estamos cansados de contemplar siempre el mismo fondo decarpeta, Windows 98 nos ofrece la posibilidad de sustituir éste poruna imagen. Para ello, abriremos desde «Mi PC» la carpeta cuyo fon-do deseamos modificar y, desde el menú «Ver» escogeremos laopción correspondiente a «Personalizar esta carpeta».Como último paso, tan sólo restará seleccionar la opción identificadacomo «Escoger la imagen de fondo». El asistente permite seleccionartambién colores para el texto y el fondo del texto de la carpeta.
143 Configurar un documentoHTML como fondo de una carpetaBásico / W98
En la misma línea del truco ante-rior, el escritorio activo de Win -dows 98 permite asimismo selec-c i o n a r u n d o c u m e n t o H T M Lcomo fondo de una carpeta. Paraello, desde «Mi PC» abriremosaquella carpeta cuyo fondo quere-mos personalizar, seleccionandoentonces la opción correspondien-te a «Personalizar esta carpeta»desde el menú «Ver».El siguiente paso será seleccionarla opción «Crear o editar un docu -
mento HTML», pulsar sobre el botón «Siguiente» y seguir los pasosque nos indique el asistente. Como posible aplicación de este trucopodríamos considerar la posibilidad de añadir un pequeño textoexplicativo del contenido de la carpeta.
WindowsTrucos para Windows 95/98
137
138
141
143
144 Organizar el escritorio
BásicoSi tenemos muchas ventanasabiertas simultáneamente, elaspecto de nuestro escritoriopuede parecer un tanto caótico.Sin embargo, basta con pulsarcon el botón derecho del ratónen cualquier punto vacío de labarra de tareas para que se despliegue un nuevo menú contextual.Dentro de éste se pueden observar tres opciones que permiten orga -nizar las ventanas en forma de cascada o en forma de mosaico hori -zontal o vertical.
146 Organizar ficheros en las ventanas
BásicoDentro de cualquier carpeta podemos seleccionar el modo de visualiza-ción de los ficheros que aparecen en su interior: en forma de iconosgrandes, en forma de iconos pequeños, en forma de lista o en forma dedetalles. Esta última posibilidad es, posiblemente, la opción más práctica, ya quemostrará una serie de columnas con el nombre, tipo, tamaño y fecha deúltima modificación de los ficheros, ordenadas inicialmente de menor amayor. Esta ordenación se puede configurar en forma inversa, simple-mente con pulsar una vez sobre la cabecera de dichas columnas.
147 Localizar los ficheros más recientesBásicoDesde la ventana del Explorador de Windows, seleccionaremos laopción de vista detallada, pulsando a continuación sobre la cabecera dela columna «Modificado», de modo que los ficheros con que hayamostrabajado más recientemente quedarán situados al principio de la lista.
148 Para nostálgicos
BásicoSi queremos que Windows 95 o Windows 98 funcionen bajo la ya clá -sica interfaz de Windows 3.1, basta con acudir a «Inicio», «Ejecutar»y teclear «progman.exe».
149 Escoger una imagen como fondo de pantalla
BásicoSi tenemos una imagen que nos gusta mucho, podemos ponerlacomo fondo de pantalla. En principio dicha imagen deberá estar enformato .BMP, sea originalmente o sea por medio de una aplicaciónde conversión de formatos gráficos.Después, para situarla en el sitio deseado, pulsaremos con el botónderecho del ratón en cualquier punto vacío del escritorio, cogeremosla opción «Propiedades» y nos dirigiremos a la opción «Fondo». Porúltimo, pulsando sobre el botón «Examinar», podremos indicar elsitio en el que se encuentra la imagen que hemos preparado previa -mente.
150 Colorear el escritorio
Básico¿Consideras que el escritorioes un lugar muy aburrido?¿Crees que merece una notade color? Pues bien, pulsacon e l botón derecho delratón en un punto vacío yescoge la opción «Propieda-des». En la pestaña «Fondo»tienes múltiples opciones yapreconfiguradas y listas paraactivar, aunque desde aquípuedes personalizar la apa-riencia de casi todos los ele -mentos.
151 Fondo de pantalla de diseño propioBásico
Accederemos a las «Propiedades de pantalla» por el procedimientohabitual, seleccionando desde allí la pestaña correspondiente a «Fon -do». Como fondo de pantalla hemos de asegurarnos de que estáseleccionado el correspondiente a «Ninguno», de modo que pulsare -mos sobre el botón de «Diseño», escogeremos un patrón y pulsare -mos sobre «Modificar» para personalizarlo.
WindowsTrucos para Windows 95/98
144
150
151
145 Organizar iconos en el Exploradorde Windows
BásicoLos iconos del Explorador se pueden organizar de modo que estén ordena-dos de manera alfabética, por tipo, por tamaño (de más pequeños a másgrandes) o por fecha (de los más antiguos a los más recientes). Para definir eltipo de ordenación, seleccionaremos el menú «Ver» y la opción correspon -diente a «Organizar iconos», indicando a continuación el criterio a seguir(nombre, tipo, tamaño o fecha).
Windows 98permiteseleccionar un documentoHTML comofondo de una carpeta
152 Opciones de accesibilidad
Básico / W98El «Asistente de accesibilidad» incorpora opciones que han sido pen -sadas para gente con problemas de vista, oído o movilildad. Paraponerlo en marcha , hay que pulsar en «Inicio», «Programas», «Acce -sorios» y «Accesibilidad». Hecho esto, bastará con seguir las instruc-ciones que se nos vayan comunicando.
153 Accesos directos ultrarrápidos
BásicoLa forma más rápida y eficaz de crear un acceso directo consiste encoger un archivo, arrastrarlo y dejarlo parado, al mismo tiempo quemantenemos pulsada la tecla «Alt».
155 Atributos de ficherosBásicoSi pulsamos sobre cualquier fichero con el botónderecho del ratón y seleccionamos la opcióncorrespondiente a «Propiedades», se desplegarágeneralmente una pestaña con cuatro casillas deverificación. Dichas casillas se corresponden conlos atributos del fichero (archivo, sólo lectura,oculto y/o escondido), por lo que serán de sumautilidad a la hora de modificar el contenido deficheros ocultos o de sólo lectura, por ejemplo.
156 Ayuda al alcance de la mano
BásicoPara acceder a la ayuda del sistema operativo basta con acceder a«Inicio» y desde aquí pulsar la opción «Ayuda».
157 Trucos de arranque
BásicoPor defecto, al inicio del sistema, tanto Windows 95 como Windows 98muestran algún truco o sugerencia acerca de cómo usar algún aspectodel sistema operativo. El cuadro de diálogo incorpora una casilla deverificación para que dichos trucos no se vuelvan a mostrar.
Sin embargo, si nos arrepentimos de esta decisión, tendremos quedirigirnos a «Inicio», «Programas», «Accesorios» y activar allí la lla -mada correspondiente.
158 Manual con ayuda técnica
IntermedioSi la ayuda disponible desde el botón de «Inicio» no es suficientepara satisfacer nuestras dudas, tenemos la posibilidad de acceder aun manual de contenido más técnico, denominado «Manual derecursos». La versión en formato electrónico de éste se encuentra en el CD origi -nal del sistema operativo, dentro de las carpetas admin\reskit\helpfile,en forma de un fichero de ayuda denominado win95rk o win98rk(dependiendo del sistema operativo en cuestión).
160 Acceso directo al «Panel de control»
IntermedioTras crear un acceso directo a un fichero denominado control.exe, quese puede encontrar en la carpeta Windows, pulsaremos con el botónderecho del ratón sobre el mismo, seleccionando entonces «Propieda -des» y la pestaña correspondiente a «Acceso directo».Como se puede ver, existe un cuadro de diálogo para las teclas, demodo que posicionaremos el puntero del ratón dentro de dicho cua -dro y pulsaremos la combinación de teclas «Ctrl+Alt+C». A partir deese momento podremos activar el mencionado acceso directo bienpor el método «tradicional», bien por un atajo de teclado.
161 Capturar mensajes de error
BásicoSi se produce cualquier situación anómala en el transcurso del funciona-miento del sistema, siempre tenemos la posibilidad de capturar una ima-gen que refleje ésta. Bastará con pulsar la tecla «Impr. Pant.», de modoque la imagen quedará almacenada temporalmente en el portapapeles.Para pegar la pantalla en Paint, por ejemplo, teniendo abierta estaaplicación pulsaremos la combinación de teclas «Ctrl+V».
WindowsTrucos para Windows 95/98
155
154 Escritorio en el menú de «Inicio»
IntermedioPara tener acceso instantáneo a todos los accesos directos presentes en el escritorio, al pul -sar la combinación de teclas «Ctrl+Esc» abriremos en principio la ventana correspondientea «Mi PC». Desde aquí, a través de «Opciones» del menú «Ver», seleccionaremos la pestaña«Ver» y activaremos la opción correspondiente a «Mostrar todos los ficheros», pulsando«OK» a continuación.Como siguiente y último paso, abriremos la carpeta «Windows» y localizaremos dentro deésta la carpeta «Escritorio». Marcaremos ésta y, finalmente, la arrastraremos hasta el botónde «Inicio». Y ya está.
159 Atajos de teclado para el Explorador de WindowsBásico
Tarea Combinación de teclas
Seleccionar todo ...................................Ctrl+A (W95), Ctrl+E (W98)Renombrar.............................................F2Encontrar ...............................................F3Cerrar explorador.................................Alt+F4Refrescar ventana .................................F5Alternar entre paneles .........................F6 (o Tab)Mostrar menú de contexto ..................Mayús+F10Mostrar propiedades ...........................Alt+IntroIr a la carpeta padre .............................RetrocesoDeshacer ................................................Ctrl+Z
162 Fondo de escritorio desde Paint
BásicoLa herramienta de dibujo incorporada en el sistema operativo cuentacon la posibilidad de convertir en fondo de pantalla o tapiz cualquierimagen que se genere o abra desde Paint. Para ello dispone de unaopción propia dentro del menú «Archivo», para guardar dicha ima-gen como fondo de pantalla.
163 Abrir una página web desde «Ejecutar»Básico / W98La mayor integración del escritorio activo con la Red se demuesta endetalles tales como que desde el propio cuadro de diálogo «Ejecutar»se puede abrir una página web, simplemente con teclear allí la direc -ción correspondiente.
164 Utilizar el menú «Inicio» parabuscar personas y buscar en la WebIntermedio
Desde el menú «Inicio» se puede ir a la página «Búsquedas en Inter-net» de Microsoft, que permite conectar con el servicio de búsquedaque se elija o con multitud de sitios de referencia útiles. También sepueden buscar personas en Internet, mediante cualquiera de losnumerosos servicios de directorios disponibles.
165 Elegir estilo Web o clásico para las carpetasIntermedio / W98Si tenemos instalado el nuevo escritorio, se puede diseñar la apa -riencia y el funcionamiento que queremos para las carpetas. Alelegir el estilo Web, el escritorio será «activo», todas las carpetastendrán la apariencia de páginas web y bastará una pulsación deratón para abrir los elementos. Por el contrario, mediante el estiloclásico el funcionamiento será el habitual de versiones previas deWindows.No obstante, también es posible llegar a una combinación de equili-brio entre ambos enfoques, desactivando la interfaz Active Desktop,eligiendo las carpetas individuales que se quieren ver en estilo Web,utilizando el modo de doble pulsación en todas partes excepto en elexplorador de Web, o subrayando los títulos de los iconos sólo cuan-do el puntero del ratón pase sobre ellos.
166 Cambiar las fuentes de pantalla
AvanzadoSi no nos gusta el tipode letra que vemos enlos distintos títulospresentes en el escri-torio, podemos cam-biarlo. Ahora bien, norecomendamos dichaposibilidad a usuarioscon poca experiencia;y, como consejo gene-ral , recomendamosencarecidamente atodos nuestros lecto-res que vayan apun -tando en un papel los
datos que modifiquen para poder volver atrás.Para modificar las fuentes pulsaremos con el botón derecho del ratónen cualquier punto vacío de la pantalla, escogeremos la opción «Pro -piedades» y nos dirigiremos a la pestaña «Apariencia». Allí, bajo laopción de «Elemento» encontraremos, en forma de vista desplegable,todos aquellos elementos susceptibles de alguna modificación (tipo ytamaño de letra incluidos).
167 Un Explorador más accesible
BásicoPara conseguir acceder más rápidamente al Explorador de Windowspulsaremos en el botón de «Inicio» y seleccionaremos «Buscar» y«Archivos y carpetas». En la pestaña de «Nombre y ubicación» escri-biremos explorer.exe en el apartado de «Nombre», al mismo tiempoque indicamos c: en el apartado de «Buscar en:», sin olvidar marcarla casilla de verificación de «Incluir subcarpetas».Como punto y final, pulsaremos el botón «Buscar ahora», seleccio -nando a continuación con el botón derecho del ratón el icono delExplorador. Sin soltarlo, lo arrastraremos hasta llegar al escritorio,seleccionando la opción «Copiar aquí» en cuanto soltemos dichobotón derecho.
168 Barra de tareas sin ratón
BásicoEn algunas ocasiones resulta mucho más efectivo saber moverse conrapidez a través de la barra de tareas que andar desplazando el ratónde un lado para otro. Esto se consigue con suma facilidad, puestoque el contenido de dicha barra se activa con la pulsación conjunta«Ctrl+Esc», y a partir de aquí podemos desplazarnos con las flechasde cursor, pulsando «Intro» para lanzar un punto seleccionado.
169 Esconder la barra de tareas
BásicoJunto con la posibilidad de mantenerla oculta de forma automática(«Inicio», «Configuración, «Barra de tareas», desactivar «Siempre visi-
WindowsTrucos para Windows 95/98
164
166
ble» y activar «Ocultar automáticamente»), el escritorio de Windows nosofrece también la posibilidad de hacer «desaparecer» la barra de tareas.Para este segundo método, bastará con posicionar el puntero delratón sobre el borde de la barra de tareas y, en el momento que vea -mos que se convierte en una flecha de doble punta, pulsar y despla -zar hacia el borde de la pantalla. De este modo, lo que se consigue estener una barra de tareas de dimensión cero
170 La papelera de reciclaje
AvanzadoPara modificar el nombre y los iconos asociados a la papelera de reci -claje, ejecuta el Regedit y localiza la clave correspondiente aHKEY_CLASSES_ ROOT\CLSID, buscando a continuación la cadena{645FF040-5081-101B-9F08-00AA002F954E}. Tras seleccionar ésta, enel panel derecho aparecerá el nombre de la papelera, con lo quepodremos proceder a cambiarlo.Como siguiente paso, desplegare-mos la carpeta seleccionada, acce-diendo a la siguiente, llamadaDefaultIcon. Al pulsar sobre éstaveremos que hay tres líneas, quecorresponden respectivamente apredeterminado, vacío y lleno, ycada una de las cuales hace refe-rencia a un enlace al ficheroshell32.dll, seguidas por una cifra.Este fichero contiene los distintosiconos disponibles, mientras quela cifra tan sólo indica el númerode icono dentro del fichero.
172 Cambiar el tamaño de los iconos
IntermedioSon muchos los usuarios que se quejan de que el tamaño quelos iconos poseen no es el más adecuado para distinguir susdetalles. Sin embargo, mediante las instrucciones que indica -
mos en este truco, su modificación es relativamente sencilla.Como primer paso iniciaremos el Regedit, procediendo a localizar laclave HKEY_CURRENT_USER\ControlPanel\Desktop\WindowMe-trics. Seguidamente, buscaremos en la parte derecha de la ventana laclave de nombre ShellIconSize y modificaremos su valor para incre -mentar el tamaño de los iconos.
173 Cambiar el icono de las carpetasBásicoDesde «Opcio-nes», en la opciónde menú «Ver»,pulsaremos sobre«Tipos de archi -vo», desplazándo-nos a continuaciónhasta quedar posi-cionados sobre elt ipo «Carpeta».Pulsaremos enton-ces el botón «Edi-t a r » y , p a r a c o n-cluir, pulsaremoss o b r e e l b o t ó n«Cambiar icono». Si no se sabe dónde buscar, los ficheros shell32.dll ymoricons.dll constituyen un buen punto de partida.
174 Para instalar y desinstalar
IntermedioSi realizamos numerosas instalaciones y desinstalaciones de manerahabitual (algo que no resulta nada descabellado si tenemos en cuentaúnicamente la cantidad de demos y aplicaciones que recibimos men -sualmente a través de los CD-ROM editados por nuestras revistasfavoritas, PC ACTUAL y HOME PC), es muy recomendable que ten -gamos un acceso directo en nuestro escritorio al asistente de instala -ción y desinstalación.Para crearlo tenemos que abrir el «Panel de control», pulsar con elbotón derecho en «Agregar y quitar programas» y seleccionar laopción de «Crear acceso directo». Casi de inmediato aparecerá unerror indicando que esto no es factible, pero ofreciéndonos la posibi -lidad de crear dicho acceso directo en el escritorio.
175 Modificación de los colores
BásicoPor defecto, Windows utiliza una configuración predefinida decolores , aunque ésta puede resultar un tanto insulsa. Paramodificarla, nada más simple que pulsar con el botón derechodel ratón sobre cualquier punto del Escri torio , escogiendo«Propiedades» y a continuación la pestaña «Apariencia». Des -de aquí podremos escoger cualquiera de las opciones predeter -minadas disponibles (pulsando sobre la opción «Combina -c i ó n » ) o b i e n e s t a b l e c e r n u e s t r a p r o p i a c o n f i g u r a c i ó n ,seleccionando el elemento que deseamos modificar y decidien -do su tamaño, color y fuente.
WindowsTrucos para Windows 95/98
170
173
171 Añadir tipos de documentos
IntermedioCuando pulsamos con el botón derecho del ratón en cualquier punto vacío del escritorio, sedespliega un menú emergente en el que aparece una entrada denominada «Nuevo». Pul -sando sobre ésta, se desplegará un nuevo menú en el que se muestra una recopilación delos posibles tipos de documentos registrados.Estos documentos van quedando registrados a medida que vamos instalando aplicaciones,aunque también es posible personalizar el correspondiente menú para que aparezcan nue -vos tipos de ficheros. Para ello, como suele ser habitual, recurriremos a nuestro conocidoRegedit, localizando la entrada correspondiente a HKEY_CLASSES_ROOT y buscando laextensión del tipo de nuestro interés.Como siguiente paso crearemos un nuevo valor de cadena, valor que colgará de dichaextensión con el nombre ShellNew. Análogamente, crearemos también otro valor de cadenacon el nombre FileName y con valor igual al valor del path entero del fichero que deseamoscrear (como por ejemplo, una plantilla de Word).
Productividad
Desde la aparición de Windows 95, la crítica especializada coincidióen afirmar que la curva de aprendizaje del nuevo sistema operativoera bastante más rápida que en el caso de Windows 3.x. Y obviamente, una mayor velocidad de aprendizaje se traduce enuna mayor productividad en el uso diario del sistema, pero siempreexisten trucos que pueden ayudarnos a incrementar nuestro rendi -miento. A ellos dedicaremos el presente apartado.
176 Acceso rápido a documentos
Básico
Para agregar documentos al menú «Documentos», que aparece comoopción al pulsar sobre el botón de «Inicio», tenemos que abrir la ven -tana correspondiente al Explorador de Windows. A continuación,abriremos la carpeta Recent, que se encuentra en el interior de la car -peta Windows, y agregaremos en ésta tantos accesos directos a docu -mentos como necesitemos.
177 Minimizar todas las ventanas
Básico / W98Si en nuestro ordenador tenemos un teclado ampliado, de 105 teclas(de los que añaden dos teclas con el icono de Windows a amboslados de la barra espaciadora), otra forma de minimizar rápidamentetodas las ventanas abiertas consiste en pulsar simultáneamente cual -quiera de estas teclas «Windows» junto con la tecla «D».
178 Aligerar el contenido del menú «Documentos»BásicoA medida que trabajamos con documentos, el contenido del menúdel mismo nombre crece de forma que puede llegar a ser más unestorbo que una ventaja. En ese caso bastará con abrir la ventanacorrespondiente al Explorador de Windows, seleccionando a conti -nuación la carpeta Recent, situada en el interior de la carpeta Win-dows. Por último, seleccionaremos todos aquellos elementos que nodeseamos volver a ver y los borraremos.Si en vez de eliminar documentos sueltos queremos borrar todos losdocumentos de una vez, nos dirigiremos al botón «Inicio» y seleccio -naremos sucesivamente las opciones correspondientes a «Configura -
ción» y «Barra de tareas». Se abrirá entonces una nueva ventana, enla que elegiremos la pestaña «Programas» del menú «Inicio», dentrode la cual pulsaremos sobre el botón «Borrar» que aparece en la sec -ción correspondiente a «Menú Documentos».
179 Plantillas en WordPad
Intermedio¿Quién no ha oído hablar alguna vez de WordPad, el procesador detextos compatible con Microsoft Word y que se incluye de serie en lossistemas operativos Windows 95 y 98? Aunque no llega a alcanzartoda la funcionalidad de su «hermano mayor», lo cierto es que se tra -ta de una herramienta muy útil en el día a día y que, a buen seguro,satisface las necesidades de muchos usuarios hasta el punto de norequerir una inversión posterior en este tipo de aplicación.Sin embargo, su aparente sencillez disimula algunas de sus capacida -des, tan llamativas como desconocidas para gran parte de sus usua -rios habituales. Buen ejemplo de ello lo constituye la creación y utili -zación de plantillas, es decir, documentos tipo que servirán comobase o modelo para el desarrollo de nuevos documentos de texto.Para su generación se requiere acceder a WordPad («Inicio», «Progra -
mas», «Accesorios», si lo instalamos durante la fase inicial) y selec-cionar la opción «Nuevo» del menú «Archivo». En dicho documentohabremos de generar todos los cambios que queremos incorporar enla plantilla, como tipos de letra, tamaño de las mismas, formato dealineación, márgenes, etc.Como norma general, es recomendable añadir texto falso en las líne -as en que modifiquemos alguna característica, tanto para saber dón -de comienzan a aplicarse éstas como para poder aplicar algunas deellas (por ejemplo, no podemos aplicar un cambio de fuente salvoque escribamos al menos un espacio en blanco).Una vez realizadas todas las modificaciones, salvaremos este docu -mento con el nombre que queremos que tenga nuestra plantilla (porejemplo, plantilla.plw) y saldremos de WordPad.A continuación escogeremos el apartado «Opciones» del menú «Ver»que aparece al desplegar la ventana «MiPC». En dicho apartadoseleccionaremos la pestaña «Tipos de archivo» y pulsaremos sobre elbotón «Nuevo». De este modo aparecerá una nueva ventana, en la que tendremos querellenar los datos correspondientes a nuestra plantilla. Así, como«Descripción de tipo» indicaremos «Plantilla de WordPad»; mientrasque como «Extensión asociada» indicaremos la que hemos guardadopreviamente, es decir, en nuestro caso «plw».
WindowsTrucos para Windows 95/98
176
179
WordPad es un procesadorde textoscompatiblecon Word que se incluyede serie enWindows 95 y 98
Pulsaremos ahora el botón «Nuevo», con lo que se desplegaráuna nueva ventana. En ésta tendremos que indicar la «Acción»(open) y la ruta completa de WordPad en el apartado «Aplica -ción» que se utiliza para realizar la acción ( ”c:\archivos de progra-ma\accesorios\wordpad.exe”). Ojo a las comillas, porque si no seindican, el truco no funcionará.Una vez aceptados los cambios y cerradas todas las ventanas, desdeese momento cada vez que pulsemos dos veces sobre un documentocon extensión «plw», se abrirá el WordPad. La forma habitual de usode estas seudoplantillas consistirá en definir tantas como tipos dedocumentos deseemos, abrirlas cada vez que queramos crear undocumento de un tipo concreto y salvarlas a continuación con exten -sión «doc» antes de proceder a realizar ningún cambio.
180 Obtener el símbolo del euro
Básico / W98Ahora que se acerca el momento en que eleuro sustituya a nuestra entrañable peseta,este truco puede ser de gran interés para bue -na parte de nuestros lectores. Aunque no ten -gamos un teclado extendido, de los que incor -poran el nuevo carácter monetario, paraconseguir el símbolo en cuestión basta contener Windows 98 y tener activada una fuenteArial, Courier New o Times New Roman,pulsando a continuación la combinación deteclas «Alt Gr+E».
181 «Barra de herramientas» deficherosBásico / W98Si tienes Windows 98 instalado junto con Explorer 4 o 5 puedes crearuna barra de herramientas cuyo contenido sean los ficheros de unacarpeta. Para ello arrastra, desde la ventana del Explorador de Win -dows, la carpeta que quieres que aparezca en forma de barra, des -plazándola hasta que toque uno de los bordes del escritorio (ojo, por -que si te quedas corto, la carpeta se moverá al escritorio desde susituación original).Hecho esto, pulsando con el botón derecho del ratón sobre la misma,tendremos la posibilidad de cerrarla, configurarla para que no mues -tre el título, configurarla para que los iconos sean de menor tamaño oconfigurarla para que se oculte de manera automática.
182 Reinicio rápido
BásicoPara tener la posibilidad de reiniciar el ordenador en cualquiermomento, sin necesidad de recurrir a la combinación de teclas«Ctrl+Alt+Supr» y sin tener que esperar durante un cierto tiempohasta que el sistema se cierre por completo, podemos recurrir a gene -rar un acceso directo de características muy peculiares.El primer paso para generar dicho acceso directo consiste en crear,mediante un editor cualquiera (como el «Bloc de notas», por ejem-plo), un fichero que podemos llamar quickstart (el nombre es indife-rente) y que contendrá únicamente la orden @exit (ojo, porque laarroba es imprescindible).
Este fichero tenemos que guardarlo directamente en la partición dearranque (c:), creando a continuación un acceso directo desde elescritorio. Una vez generado este acceso, pulsaremos con el botónderecho del ratón sobre el mismo y seleccionaremos la opción deno -minada «Propiedades».Se desplegarán entonces una serie de pestañas, de las que selecciona -remos la marcada como «Avanzado», escogiendo la opción de«Modo MS-DOS» y desactivando la casilla correspondiente a «Avisarantes de entrar en modo MS-DOS». A continuación, en la pestaña«Programa» marcaremos la casilla de verificación correspondiente a«Cerrar al salir».Tras cerrar las ventanas, nuestro acceso directo quedará listo parafuncionar. Para personalizarlo es aconsejable modificar su icono, con -sultando los ficheros moreicons.dll o shell32.dll.
183 Para que el módem marque más rápidoIntermedio / W98Para acelerar la velocidad de marcación de nuestro módem, bastacon dirigirnos a «Inicio», «Configuración» y «Panel de control», y allíseleccionar el icono de «Modems». Al desplegar éste aparecerá unanueva ventana con los modelos instalados en nuestra máquina, en laque tendremos que pulsar sobre el botón «Propiedades».
Del cuadro que aparecerá a continuación tendremos que escoger lapestaña de «Conexión», pulsando entonces sobre el botón de «Avan -zadas» e incluyendo en el apartado de «Configuraciones adicionales»la cadena de caracteres S11=50.
184 Acceder a todas las fuentes True TypeBásicoSi somos aficionados a «coleccionar» fuentes True Type, es bastanteprobable que tras instalar 250 tipos de letra distintos en nuestro siste -ma no podamos acceder a todas ellas desde nuestras aplicaciones. Eneste caso la causa no se debe a que hayamos realizado mal la instala -ción de las mismas, ni a que haya que modificar algún valor específi -co del registro.La solución es mucho más sencilla, puesto que basta con acceder a«Inicio», «Configuración» y «Panel de control», ejecutando desde allíel icono correspondiente a «Sistema». De las pestañas que aparecen acontinuación tenemos que seleccionar la que se encuentra identifica -
WindowsTrucos para Windows 95/98
180
183
da como «Memoria virtual», pulsando seguidamente sobre el botónde «Memoria virtual». Aunque lo habitual es que sea el propio sistema operativo el que seencargue de gestionar ésta, en este caso marcaremos la casilla de«Permitir» especificar la configuración de memoria virtual, estable-ciendo como «Mínimo» el valor de 30 y como «Máximo» el que vieneespecificado por defecto (no hay máximo). Por último, tras aceptarque se guarden los cambios efectuados, reiniciaremos el sistema. Lapróxima vez que lo encendamos tendremos todas las fuentes a nues -tra disposición.
185 Eliminar enlaces rotos
Básico / W98Cuando eliminamos aplicaciones o trasladamos la carpeta en la quese encuentran, aparecen enlaces rotos o huérfanos que, a la larga,resultan bastante molestos para los usuarios. Para eliminar éstos,basta con acceder al CD-ROM de la versión final de Windows 98, a lacarpeta denominada tools\reskit\desktop, y localizar una aplicaciónde nombre chklnks.exe.
Dicha utilidad se puede ejecutar desde el propio CD-ROM, y seencarga de rastrear nuestro disco duro para localizar todos aquellosenlaces que, por una razón u otra, han quedado rotos. Hecho esto,los seleccionaremos y los eliminaremos a continuación, ya que ocu-pan espacio de forma innecesaria.
186 Asociaciones con más de una extensión de archivoIntermedioPor defecto, a medida que vamos instalando aplicaciones en nuestroordenador, van quedando registrados los nuevos tipos de archivo (oincluso algunos de los ya existentes) para que se abran con éstas.Esto es lo que se conoce como asociaciones, y aunque en la mayoríade los casos resulta bastante útil, puesto que basta con pulsar dosveces sobre el icono correspondiente a un fichero para que se lance laaplicación asociada, en algunas ocasiones nos gustaría poder tenermayor flexibilidad.El proceso es relativamente sencillo, y para explicarlo con mayor claridadvamos a desarrollar un ejemplo paso a paso, según el cual asociaremos laextensión .DOC tanto a Microsoft Word como al WordPad incorporadoen el sistema operativo (el método es el mismo, con independencia delnombre de las aplicaciones que se empleen para ello).
El primer paso consiste en abrirla ventana correspondiente a«Mi PC» y seleccionar a conti -nuación el epígrafe «Opciones»dentro del menú «Ver». Elsiguiente paso consiste en esco-ger «Tipos de archivo» y en lalista «Tipos de archivos registra-dos» pulsar sobre el denomina -do «Microsoft Word 97 (Docu -mento)». Ahora hay que pulsarsobre el botón «Editar» y a conti-nuación sobre el botón «Nueva».Ahora, en «Acción» tecleare -mos «Abrir con WordPad», pore jemplo (este valor tan sólodefine la nueva acción, por loque podremos escribir lo que
queramos). El paso importante es el que viene a continuación, yaque en «Aplicación utilizada para realizar la acción:» tendremosque escribir la ruta en la que se encuentra el nuevo fichero quequeremos asociar. En nuestro caso (atención, porque las comillasson necesarias):“C:\Archivos de programa\Accesorios\WordPad.exe” “%1”Para concluir bastará con cerrar las ventanas abiertas, hasta llegar ala ventana de «Mi PC». A partir de este momento, cada vez que pul -semos dos veces sobre un fichero con extensión .DOC dicho ficherose abrirá en Microsoft Word 97. Pero si pulsamos con el botón dere -cho sobre él (una única vez), en el menú de contexto aparecerá laopción «Abrir con WordPad».
WindowsTrucos para Windows 95/98
185
186
187 Ver contraseñas de recursos compartidos
IntermedioSi queremos que en lugar de asteriscos la contraseña de los recursos com -partidos se visualice con todos sus caracteres, bastará con seguir lossiguientes pasos:En primer lugar hemos de comprobar que tenemos instalada la aplicaciónpoledit.exe o «editor de planes de sistema». Si no es así, nos dirigiremos al«Panel de control», al icono de «Agregar o quitar programas» y selecciona -remos la pestaña «Instalación de Windows», dentro de la cual tendremosque seleccionar «Accesorios» y pulsar sobre el botón de «Utilizar disco». Acontinuación, pulsaremos el botón «Examinar» y buscaremos la rutacorrespondiente a D:\ADMIN\APPTOOLS\POLEDIT(suponiendo quenuestro CD-ROM se encuentra en D:). En la ventanita de «Abrir» se verándos archivos con extensión .INF, que se deben seleccionar y pulsar despuésel botón de «Instalar».Una vez instalado el «editor de planes», lo ejecutaremos desde el cuadro dediálogo «Ejecutar», tecleando poledit. Una vez abierto, seleccionaremos lasopciones correspondientes a «Archivo», «Abrir registro» y «PC local». Pulsa -remos dos veces sobre «Red», seleccionando «Contraseñas» y deshabilitandola casilla correspondiente a «Ocultar contraseñas compartidas con asteriscos».Para concluir pulsaremos «Aceptar» y cerraremos el editor de planes, guar -dando los cambios en el registro (pide confirmación), reiniciando por últimoel sistema.
188 Acceso directo a un punto concreto de un documento de Word 97
Intermedio / W98Entre las muchas posibilidades que nos ofrecen los accesos directosdentro de Windows 98, existe una característica que nos permitegenerar un acceso de modo que Word 97 sea capaz de abrir un docu -mento particular y quedar posicionado en un punto concreto dentrodel mismo.
Como primer paso para conseguirlo tendremos que tener abierto enWord el documento en cuestión, pero de tal forma que el tamaño dela ventana nos permita visualizar parte del escritorio (a ser posible,una parte vacía del mismo). Seleccionaremos entonces la frase o palabra en la que queremos queWord quede posicionado al abrir el documento, pulsando el botónderecho del ratón sobre ésta mientras la desplazamos al escritorio.Aparecerá entonces un menú desplegable, del que escogeremos laopción denominada «Crear acceso directo aquí».A partir de ese momento, cada vez que pulsemos dos veces sobre elacceso directo que acabamos de crear, Word se encargará de abrir eldocumento seleccionado, con el cursor posicionado en el punto antesdefinido.
189 Optimizar el acceso a disco
IntermedioEl mejor método para mejorar el rendimiento de nuestro sistema con -siste en separar el disco duro en que se encuentra el sistema operativodel disco en el que se almacena el fichero de intercambio de memoriavirtual (de modo que nos harán falta dos discos duros, ya que si hace -mos uso de dos unidades situadas en un mismo disco no notaremosdiferencia alguna con respecto a un comportamiento normal).El motivo de este incremento de rendimiento reside en que los cabe -zales de un mismo disco no tendrán que estar moviéndose de mane -ra alternativa entre los ficheros del sistema y el archivo de intercam-bio, sino que podrán hacerlo de forma cuasi-paralela.Para conseguirlo bastará, aparte de tener correctamente instala -
dos y configurados dos discos duros, con acceder a «Inicio»,«Configuración» y «Panel de control», seleccionando entonces elicono «Sistema» y pulsando sobre la pestaña «Rendimiento».Como último paso, pulsaremos el botón de «Memoria virtual»,indicando entonces la unidad en la que se almacenará el mencio -nado fichero de intercambio.
190 Optimizar el rendimiento del sistema de archivosIntermedio
Si nuestro ordenador cuenta con al menos 64 Mbytes de memoriaRAM, podemos mejorar el rendimiento del sistema de archivos acce -diendo a «Inicio», «Configuración» y «Panel de control», seleccionan -do entonces el icono «Sistema» y pulsando sobre la pestaña «Rendi -miento». A continuación pulsaremos sobre el botón de «Sistema dearchivos» y modificaremos la función típica del equipo a la opción«Servidor de red».El siguiente paso consistirá en acceder a «regedit» y localizar laclave correspondiente a HKEY_LOCAL_MACHINE\Software\Microsoft\Windows\CurrentVersion\FSTemplates\Server , modifi-cando entonces los valores denominados «Namecache» y «Path -cache» para que contengan respectivamente las cadenas a9 0a 0000 y 40 00 00 00.
192 Expandir niveles con rapidez
Básico
Si estamos trabajando con el Explorador de Windows, sabemos quecuando de una carpeta cuelgan más elementos esto se simboliza pormedio de un símbolo «+», bastando con pulsar sobre dicho símbolopara que se despliegue la rama correspondiente. Ahora bien, si loque queremos es expandir todos los elementos disponibles en laestructura, sin necesidad de ir pulsando símbolo a símbolo, bastarácon pulsar la tecla asterisco situada en el teclado numérico.
WindowsTrucos para Windows 95/98
188
190
191 Añadir accesos rápidos al menú de «Inicio»BásicoSi desde el escritorio o desde la ventana del Explorador de Windows seleccionamos algúnicono y lo arrastramos hasta el botón de «Inicio», éste quedará añadido de forma automáti -ca en la parte superior de dicho menú de «Inicio».
193 Arrastrar documentos sobre aplicaciones
BásicoEn el caso poco probable de que un determinado tipo de fichero no seencuentre registrado en nuestro sistema, podemos abrirlo rápidamen-te desde una aplicación capaz de comprenderlo. Para ello bastará contomar el icono correspondiente al fichero y arrastrarlo hasta posicio-narlo encima de la aplicación, con lo que automáticamente ésta se eje-cutará, abriendo entonces el documento antes seleccionado.
195 Uso de vista rápidaBásico
La utilidad «Vista rápida», que no seinstala por defecto durante la selec-ción de elementos a instalar, es decir,que es responsabilidad del usuariopreocuparse de seleccionarla, esposiblemente una de las herramien-tas más prácticas que se encuentranen el interior del sistema operativode Microsoft.Su utilidad es bien simple, yaque se comporta como una espe -cie de visor, capaz de reconocerlos formatos de fichero más habi-tuales y mostrándonos el conte -nido de los documentos sin nece -sidad de cargar la aplicación conla que éstos fueron creados.
196 Avisos sonoros
Básico / W98Si hacemos uso de las opciones de accesibilidad incorporadas enWindows 98, podemos configurar el sistema operativo de modo que,cada vez que pulsemos las teclas de bloqueo de mayúsculas o de blo -queo de números, éste emita un pitido sonoro con el fin de recordar -nos que no hemos de dejarlas bloqueadas.Para ello bastará con dirigirnos a «Inicio», «Configuración»,«Panel de control» y, dentro de éste, al icono de «Opciones deaccesibilidad», desde el que activaremos la opción de utilizar lasteclas de control y salvaremos todo.
197 Barra de herramientas flotante
Intermedio
Son muchos los que tienen la mala costumbre de rellenar su escritoriode iconos de documentos y accesos directos, y decimos mala costumbreporque esto dificulta posteriormente la localización de información.Esta situación se puede evitar, no obstante, de un modo sumamente sen-cillo, por medio de las denominadas barras de herramientas flotantes(no es un nombre muy adecuado, pero es el habitual), dentro de las cua-les se pueden insertar tantos iconos como se consideren necesarios.Para crear una barra de herramientas flotante, pulsaremos con elbotón derecho del ratón en cualquier punto vacío de la barra de tare -as, seleccionando entonces las opciones correspondientes a «Barra deherramientas» y «Dirección».La barra así creada podremos llevarla a cualquier punto del escrito -rio, arrastrándola con el botón izquierdo del ratón. Una vez posicio -nada, podremos redimensionarla y añadir toda aquella informaciónque consideremos oportuna.
198 Redimensionar ventanas
BásicoEste sencillo pero efectivo truco nos permitirá redimensionar eltamaño de las ventanas sin necesidad de hacer uso del ratón. Paraello, para minimizar una ventana activa, pulsaremos la combinaciónde teclas «Alt+Espacio+N». Si lo que queremos es maximizarla, lacombinación a utilizar será «Alt+Espacio+X». Finalmente, para res -taurarla a su tamaño original, la combinación a emplear será«Alt+Espacio+R». Obviamente, para cerrarla de forma definitivaharemos uso de la clásica combinación «Alt+F4».
WindowsTrucos para Windows 95/98
195
197
194 Atajos de teclado
BásicoAunque Windows es un sistema operativo de tipo gráfico, no debemos olvidarque la utilización de ciertos atajos de teclado puede sernos de gran utilidad. Así,entre otros, mencionaremos los siguientes:
Tarea Combinación de teclas
Maximizar una ventana..........................................................................Alt+Espacio+XMinimizar una ventana..........................................................................Alt+Espacio+NRestaurar una ventana a su tamaño original .......................................Alt+Espacio+RCerrar una ventana ................................................................................................Alt+F4Alternar entre aplicaciones ...............................................................................Alt + TabSeleccionar todos los objetos de una carpeta ....................................................Ctrl + ERepetir un paso previo .........................................................................................Ctrl+ YDeshacer un paso previo .......................................................................................Ctrl+ZPresentar el menú de «Inicio» ...........................................................................Ctrl+EscIr al principio de una carpeta o ventana ......................................................Ctrl+InicioIr al final de una carpeta o ventana .................................................................Ctrl+FinRenombrar un fichero o carpeta ..................................................................................F2Mostrar el menú que aparece con el botón derecho del ratón ................Mayús+F10Movernos hacia atrás por un cuadro de diálogo ......................................Mayús+Tab
199 Añadir otras barras de herramientas
IntermedioPor defecto, Windows muestrauna única barra de herramientasen su pantalla, conocida comobarra de inicio, ya que es la quenos permite interactuar con lasdistintas aplicaciones del sistemadesde que arrancamos éste.Sin embargo, es igual de sencilloañadir otras barras de herramien-tas que nos permitan accederrápidamente a otros elementosdel sistema. Basta para ello conpulsar el botón derecho del ratónsobre cualquier punto vacío de labarra de inicio, seleccionar laopción «Barra de herramientas» y, a continuación, escoger la opción«Nueva barra de herramientas».Como último paso tendremos que escoger una carpeta, icono o direc -ción Internet, y pulsar el botón «OK», momento a partir del cual labarra de herramientas quedará integrada junto a la barra de tareas.
200 Acceso rápido a propiedades de sistemaBásicoSi por motivos personales o profesionales nos vemos obligados a ins -talar dispositivos hardware con relativa frecuencia, es más que pro-bable que tengamos un abono de acceso a la ventana de «Propieda -des del sistema», a la cual se accede de manera habitual a través de«Inicio», «Configuración», «Panel de control» y «Sistema».Sin embargo, si en nuestro ordenador contamos con un tecladoexpandido de 105 teclas, existe un método mucho más rápido deacceder a la susodicha ventana. En efecto, bastará con mantener pul -sada cualquiera de las dos teclas Windows, al mismo tiempo que sepulsa la tecla «Pausa/Inter».
Multimedia
Cuando los ingenieros de Microsoft comenzaron el desarrollo deWindows 95, unos seis años antes de que este sistema operativo lle -gase al mercado, tuvieron muy claro que entre las características fun -damentales del nuevo producto debían predominar dos puntos cla -ve: la orientación hacia Internet y el enfoque multimedia.Y dicho y hecho, Windows 95, a semejanza del MacOS de Apple, des -tacó desde el primer momento por sus capacidades multimedia,capacidades que se han visto aún más reforzadas en las versionesposteriores Windows 98 y Windows 98 SE (en esta última, por ejem-plo, el reproductor multimedia ha sido mejorado de forma notable).Sin embargo, hay diversas características multimedia que el usuariopuede personalizar con el fin de conseguir una mayor adaptación delsistema operativo a sus gustos o necesidades. En este apartado des -velaremos algunas de ellas.
201 Evitar la ejecución automática de un CD de audio
BásicoTanto Windows 98 como Windows 95 poseen la capacidad de detec -tar la inserción de los CD de audio en el CD-ROM, procediendo deforma automática a la reproducción de éstos. Para modificar estaconfiguración por defecto existen dos posibilidades:Evitar la reproducción en el momento preciso de la inserción del CD deaudio, manteniendo pulsada la tecla correspondiente a mayúsculas.Abrir la ventana correspondiente a «Mi PC» y seleccionar consecutiva-mente las opciones correspondientes a «Ver», «Opciones», «Tipos dearchivo» y «Tipos de archivos registrados». El siguiente paso consiste enbuscar el tipo «CD Audio», pulsando dos veces sobre él y seleccionandolas opciones correspondientes a «Acciones», «Ejecutar» y «Editar».Si nos fijamos bien, veremos que en el apartado «Aplicación utilizadapara realizar la acción» aparece C:\Windows\CDPlayer.exe /play. Paraevitar la mencionada reproducción automática bastará con editardicha línea y eliminar el parámetro /play.
202 Vídeos sin saltos
Básico
Algunos lectores de CD-ROM dan a sus usuarios la sensación de ir«a saltos», especialmente a la hora de reproducir vídeos multimedia.Sin embargo, la solución es muy simple, ya que basta con acceder a«Inicio», «Configuración», «Panel de control» y «Sistema». Desde aquí, iremos al «Administrador de dispositivos», seleccionare -mos la rama correspondiente a nuestro CD-ROM y pulsaremos sobreel botón «Propiedades». Se desplegarán entonces varias pestañas, delas que escogeremos la correspondiente a «Configuración», activan -do entonces la casilla identificada como «DMA».Con esto desaparecerá este molesto problema, aunque hay que tenerpresente que en algunos lectores de CD-ROM de cierta antigüedad eltruco puede no funcionar (para comprobarlo basta con chequear si,una vez realizados los cambios, la casilla está desactivada de nuevoal reiniciar el sistema).
WindowsTrucos para Windows 95/98
199
202
La utilidad«Vista rápida»no se instalapor defecto,por lo que seráel usuario el encargadode instalarlaposteriormente
203 Visualización previa de ficheros multimedia
Intermedio / W98En las diferentes versiones beta de Windows 98 existía una caracterís-tica de previsualización de ficheros multimedia (AVI o WAV, porejemplo) que, incomprensiblemente, fue deshabilitada por Microsoften la versión final del producto.No obstante, existe una forma relativamente sencilla de volver a acti -var dicha característica. Para ello basta con localizar la carpeta Webque se encuentra en el interior de la carpeta Windows y, dentro deésta, localizar un fichero oculto denominado folder.htt.
Dados los atributos de este fichero, si inicialmente no podemos verlodentro de la carpeta correspondiente, pulsaremos sobre el menú«Ver» y escogeremos la opción denominada «Opciones de carpeta».A continuación seleccionaremos la pestaña «Ver» y, dentro de ésta, en«Configuraciones avanzadas», activaremos la opción «Mostrar todoslos archivos» que aparece en «Archivos ocultos», dentro de «Archi -vos y carpetas».Una vez localizado el mencionado fichero, pulsaremos con el botónderecho sobre éste y escogeremos la opción «Abrir con», seleccionan -do entonces el «notepad» como aplicación a utilizar. Hecho esto,localizaremos la línea var wantmedia=false, modificando ésta para queel contenido de la misma sea var wantmedia=true. A partir de estemomento, los ficheros multimedia se mostrarán en la parte izquierdade la ventana, bastando con dar una doble pulsación sobre éstos paraactivarlos.
204 Mejorar la reproducción MIDI
IntermedioUno de los fallos que Windows 98 presenta durante el proceso deinstalación consiste en no activar de forma correcta algunas tarjetasde sonido con síntesis por tabla de ondas. Esto tiene un efecto inme -diato en la reproducción de ficheros de tipo MIDI, que pierden asícalidad de forma palpable.Para comprobar (o, en su caso, realizar) la activación correcta de estetipo de dispositivo nos dirigiremos a «Inicio», «Configuración» y«Panel de control», seleccionando entonces el icono de «Multimedia».A continuación seleccionaremos la pestaña «MIDI», y comprobare -mos que en el cuadro «Salida de MIDI. Instrumento único» apareceel correspondiente dispositivo. Caso contrario, bastará con pulsaruna vez sobre éste para que quede seleccionado.
205 Memoria de prelectura
Básico
Tanto Windows 95 como Windows 98 permiten destinar parte de lamemoria física instalada para que sirva de memoria cache o de pre -lectura en las unidades de CD-ROM. De esta forma, la unidad «alma -cena» en cada pasada más información de la estrictamente necesaria,mejorando así el rendimiento global del sistema.Para seleccionar la cantidad de memoria que se dedica a estosmenesteres accederemos a «Inicio», «Configuración» y «Panel decontrol», pulsando entonces sobre «Sistema». Desde aquí tomaremosla pestaña «Rendimiento», pulsando finalmente sobre el botón «Sis -tema de archivos».Se abrirá entonces una nueva ventana, en la que seleccionaremos lapestaña correspondiente a «CD-ROM», escogiendo entonces el tipode lector que más se adecué a nuestras necesidades.
206 Efectos especiales
BásicoDesde «Inicio», «Configuración» y «Panel de control», accediendo alicono «Multimedia» y, dentro de éste, a la pestaña de «Sonido», pul -saremos el botón de «Propiedades avanzadas». A partir de aquípodremos configurar aspectos muy peculiares de nuestro sistema deaudio, tales como la definición del tipo de altavoces instalados, lacalidad de la conversión o la aceleración por hardware.
207 Asignar sonidos
BásicoPor defecto, el sistema operativo Windows se autoconfigura con efec -tos de sonido en poco más de una decena de acciones. Sin embargo,simplemente con acceder a «Inicio», «Configuración» y «Panel decontrol», y seleccionar entonces el icono «Sonidos», se desplegará uncuadro de diálogo en el que podremos personalizar (una por una) laasociación de sonidos a acciones.
208 Control de volumen
BásicoPara agregar un control de volumen a la barra de tareas, nos diri -giremos a «Inicio», «Configuración» y «Panel de control», selec -cionando entonces el icono «Multimedia» y pulsando sobre lapestaña denominada «Sonido». En dicha pestaña activaremos la
WindowsTrucos para Windows 95/98
203
205
Por defecto,Windowsmuestra unaúnica barra deherramientasen su pantalla
casilla titulada «Mostrar control de volumen en la barra de tare -as», con lo que, una vez guardados los cambios, aparecerá unpequeño altavoz.Pulsando una vez sobre éste, se mostrará la barra de volumen, mien-tras que pulsando dos veces podremos configurar las propiedades deaudio, de las que hablamos en el truco siguiente.
209 Propiedades de audio
BásicoPara modificar las propie -dades de audio, pulsaremosdos veces sobre el controlde volumen especificado enel truco 208, de modo queaparecerá una ventana en laque podremos seleccionartanto el volumen como elbalanceado general o elcorrespondiente a los dis -tintos dispositivos.
210 Propiedades adicionales de audioBásico
Desde el cuadro que se despliega en el truco 209 tenemos la posi -bilidad de acceder a dos cuadros adicionales. Uno de ellos, deno -minado «Propiedades», permite configurar el tipo y cantidad decontroles que se mostrarán, mientras que el segundo, denomina -do «Propiedades avanzadas» nos permitirá realizar el ajuste deg r a v e s y a g u d o s , a s í c o m o l a c o n f i g u r a c i ó n d e l s o n i d o«Surround», siempre y cuando nuestra tarjeta de sonido admitatal posibilidad.
211 Vídeo AVI como fondo
Avanzado / W98El nuevo escritorio activo de Windows 98 permite la posibilidad deutilizar un fichero HTML como fondo de nuestro sistema, ficheroque puede estar repleto de información de todo tipo, incluso en
formato de vídeo. Ahora bien, para obtener el espectacular efectoal que se refiere este truco no es imprescindible ser un gurú de laprogramación HTML (de hecho, ni siquiera será necesario conocerlos fundamentos de este lenguaje), sino que bastará con tenerWord 97 y un vídeo en formato .AVI.Como punto de partida localizaremos un fichero denominadohtml.dot , realizando una doble pulsación sobre éste para que seactive Word 97 con un documento nuevo. Antes de continuarharemos un breve inciso, para señalar que es imprescindible queabramos dicho fichero con macros, opción que indicaremos en elcuadro de diálogo que aparecerá a continuación.El siguiente paso consistirá en salvar el fichero recién creado, conun nombre concreto como fondo.htm, por ejemplo. Hecho esto, des-de el menú «Insertar» seleccionaremos la opción «Vídeo», indican -do dónde se encuentra el fichero correspondiente.Seguidamente tendremos que redimensionar y reposicionar laimagen del vídeo, para que ésta quede centrada dentro del docu -mento, guardando entonces definitivamente el documento ycerrando Word.Por último, y ya para concluir, pulsaremos con el botón derechodel ratón en cualquier punto vacío de la pantalla, seleccionandoentonces la opción correspondiente a «Propiedades» y la pestañade «Fondo», seleccionando dentro de ésta el documento quehemos creado a lo largo de los pasos anteriores.
212 Crea tus propios sonidos
BásicoUna de las utili -dades más des -conocidas y pocou s a d a s d e W i n-dows es la «Gra -badora de soni -d o s » , l a c u a ls i r v e , c o m o s u
propio nombre indica, para capturar sonido con la ayuda de unmicrófono, sonido que posteriormente podremos destinar a mil yuna posibilidades (asignación a eventos, sonido de fondo en unapresentación, etc.).A esta utilidad se puede acceder desde «Inicio», «Programas, Acceso-rios» y «Multimedia» (en Windows 95) o «Entretenimiento» (en Win-dows 98), y su funcionamiento resulta lo bastante intuitivo comopara que sea necesario entrar en mayores detalles.
213 Elegir el reproductor de CD AudioBásicoEn equipos en los que existe más de un dispositivo óptico (léase unlector de CD-ROM y una grabadora, por ejemplo), puede darse lacuriosa circunstancia de que el sistema se «pierda», y no sepa en cuálde estas unidades debe reproducir los CDs de música.La solución es realmente simple, ya que basta con acceder al «Panelde control» y seleccionar desde aquí el icono «Multimedia», pulsan-do finalmente sobre la pestaña «CD de música», pestaña en la quepodremos definir tanto la letra de la unidad como el volumen dereproducción de la música.
WindowsTrucos para Windows 95/98
209
212
210
214 Mejora la calidad de las grabaciones
BásicoAl hacer uso de la grabadora de sonidos son muchos los usuariosque, por descuido o por desconocimiento, crean unas grabacionesllenas de ruido estático y poco inteligibles. La causa de este problemareside en la definición de un volumen de grabación demasiado alto,de modo que su solución es realmente sencilla: basta con fijar dichovolumen a la mitad, aproximadamente.
215 Instalación de un «joystick»
Avanzado / W98Los joysticks o mandos de juegos son unaccesorio de carácter lúdico pero que sesitúan en la nebulosa frontera del mundomultimedia. El soporte de este tipo de dispo-sitivos se ha visto mejorado con respecto aversiones anteriores del sistema operativo,de ahí que en este último truco de este apar -tado hayamos decidido explicar los pasosbásicos para su instalación.En este caso accederemos al «Panel de con-trol» y pulsaremos dos veces sobre el icono«Dispositivos de juego», con lo que se abriráuna nueva ventana en la que pulsaremos elbotón «Agregar» para añadir un nuevo dispositivo, sea a partir deuna lista o sea a partir de un CD-ROM o disquete con controladores.Hecho esto, pulsaremos el botón «Propiedades» para proceder a lacorrecta calibración del periférico, o el botón «Prueba» para compro -bar que todo funciona correctamente.
Conectividad
Junto a sus cualidades multimedia, otra de las premisas de diseño deWindows 95 era favorecer la conectividad, faceta ésta que se ha vistoincluso superada en Windows 98, sistema operativo en el que laorientación no sólo hacia Internet sino hacia las redes en general esuna constante visible en diversas características.
216 Abrir el Explorador apuntandoa una unidad de redBásicoEl Explorador de Windows, por defecto, se abre siempre apuntandoa la unidad que contiene el directorio dentro del cual se encuentrainstalado el propio Windows. Sin embargo, en el caso de puestosinterconectados en red dicho comportamiento resulta poco útil, sien -do preferible que se abra apuntando a una unidad de red concreta.En este caso la solución es sumamente sencilla, ya que bastará concrear un acceso directo al Explorador en el escritorio (para ello bastacon pulsar con el botón derecho en algún punto vacío del mismo,seleccionando a continuación «Nuevo» y «Acceso directo», y teclean -do por último explorer.exe en el apartado correspondiente a línea decomandos).
Una vez creado el mencionado acceso directo, pulsaremos con elbotón derecho sobre el mismo y elegiremos la opción correspondien -te a «Propiedades», seleccionando a continuación la pestaña titulada«Acceso directo». Dentro de ésta encontraremos un apartado titulado«Destino», en el que debe aparecer el texto C:\WINDOWS\EXPLO-RER.EXE, y al que añadiremos los parámetros /e y X : \, siendo «X» launidad de red que queremos que se abra cuando invoquemos al nue -vo acceso directo.
217 Reanudar transferencias de ficherosBásicoCuando estamos descargando un fichero desde Internet, es posibleque experimentemos cortes de la conexión durante la transferencia.Esto, que en el caso de los ficheros pequeños puede no tener mayorimportancia, resulta realmente frustrante cuando el tamaño del fiche -ro en cuestión es grande.Si cuando sucede esto lo que aparece en nuestra pantalla es un men -saje avisando de dicha circunstancia, pero en segundo plano obser -vamos que la ventana de transferencia sigue abierta, podemos reco-nectarnos de nuevo al servidor y proseguir la transferencia como sinada hubiera sucedido, siempre y cuando no pulsemos el botón«Cancelar» que aparece en la mencionada ventana de transferencia.Este truco funciona correctamente con Explorer 4 o superior.
218 Ajuste personalizado de velocidadAvanzado / W98
Vivimos en la era de las comunicaciones, por lo que ya no resultaextraño que muchas configuraciones se entreguen de serie con unmódem completamente operativo, e incluso con una conexión gratui -ta a Internet. Sin embargo, son realmente extraños los usuarios quehan optimizado por completo su conexión a través de su proveedorde acceso, con el fin de obtener ratios de transferencia más elevados. El problema no se debe a que hayamos configurado el módem comosi se tratase de un modelo de menor velocidad, sino a que la infor -mación que enviamos se debe fragmentar en «paquetes» de un ciertotamaño. Si este tamaño no es el adecuado, el destino no los reconocede forma correcta, y devuelve una petición de reenvío, ralentizandoasí todo el proceso.Contra lo que pudiera parecer, el ajuste de la velocidad óptima norequiere de complicado instrumental ni de complejos conocimientos,ya que bastará con seguir con mucho cuidado los pasos que describi -remos a continuación.
WindowsTrucos para Windows 95/98
215
218
Como punto de partida nos conectaremos a Internet desde «Mi PC»y la carpeta de «Acceso telefónico a redes», pulsando dos veces sobrela cuenta que pretendemos optimizar y cerrando tanto el navegadorcomo el asistente de correo.A continuación, desde «Inicio» y «Ejecutar», activaremos la utili -dad «Configuración de IP» tecleando winipcfg. Aparecerá enton-ces una pequeña ventana, de la que deberemos tomar nota de losdatos existentes en la l ínea de «Dirección IP» (por ejemplo,212.25.139.1).El tercer paso consiste en abrir una sesión de MS-DOS y tecle -ar la orden ping –f –l 500 212.25.139.1 , con lo que debería apa -recer un mensaje del tipo «enviados 4 recibidos 0 perdidos 4(100% loss)» . El parámetro «500» especif ica e l tamaño delpaquete seleccionado, y es el que deberemos retocar poco apoco (de 50 en 50 bytes, por ejemplo) hasta alcanzar el valormás apropiado (en nuestro caso hemos conseguido un valoróptimo de 248 bytes).Una vez alcanzado el valor óptimo, que se reflejará en un mensajedel tipo «enviados 4 recibidos 4 perdidos 0 (0% loss)», cortaremosla conexión con Internet y accederemos al editor del registro, loca -l izando a cont inuac ión la c lave ident i f i cada como HKEY_LOCAL_MACHINE\System\CurrentControlSet\Services\Class\Net\0000\Ndi\params\IPMTU\enum.Teniendo dicha clave seleccionada hemos de dirigirnos al menú de«Edición» y escoger las opciones de «Nuevo» y «Valor de cadena»,tecleando aquí el valor óptimo antes localizado. A continuación acce-deremos de nuevo al menú de «Edición», pero seleccionando laopción de «Modificar», tecleando un nombre identificativo comoajuste, por ejemplo.Hecho esto, tenemos que reiniciar el equipo, accediendo a continua -ción al icono «Red» que aparece desde «Inicio», «Configuración» y«Panel de control». En este apartado seleccionaremos «Adaptador deacceso telefónico a redes», buscando seguidamente los botones de«Propiedades» y «Avanzado».Se desplegará entonces una nueva ventana, en la que seleccionare-mos en la parte izquierda la cadena «Tamaño del paquete IP», indi -cando en el cuadro de la parte derecha, por medio de la lista desple -gable, la opción correspondiente al tamaño óptimo (en nuestro caso,«ajuste»).Finalmente, tras reiniciar el sistema, nuestro equipo estará ajustadoal máximo con nuestro proveedor de Internet, lo que redundará enun aumento de velocidad apreciable.
220 Conectar con una unidad remota
Básico / W98Frente al habitual métodode desplazarnos en la red através del icono «Entornode red» y navegar por lascarpetas compartidas exis-tentes, Windows 98 nosofrece un procedimientomás rápido y eficaz, par -
tiendo desde «Inicio» y «Ejecutar». En el cuadro de diálogo que seabrirá a continuación bastará con indicar el «path» hasta la carpetaseleccionada, recordando poner doble barra al principio.
222 Localizar información en red
BásicoSi estamos tratando de localizar un fichero o documento del que tansólo conocemos la unidad de red en la que se encuentra ubicado,haremos uso de la herramienta «Buscar» a la que se accede desde elbotón de «Inicio».Dicha utilidad es la misma que empleamos cuando estamos buscan-do algo en nuestro propio equipo, a diferencia de que en el caso de lared el nombre de la máquina deberá ir precedido por dos barrasinclinadas (por ejemplo, \\batman).
223 Proveedores múltiples
AvanzadoEn nuestros días, caracterizados por una competencia feroz entredistintos proveedores, no es nada infrecuente que un usuariocuente con varias cuentas de Internet. Sin embargo, en estoscasos el proceso a seguir para escoger una u otra conexión resul -ta un tanto farragoso, ya que el procedimiento habitual consisteen llevar a cabo los cambios de configuración necesarios y reini -ciar la máquina cada vez que queramos usar uno u otro.El motivo de tanto cambio y tanta reinicialización no es otro que laimposibilidad de establecer más de un dominio DNS en la configura -ción del TCP/IP. Dado que éste es un parámetro global, afectará atodas las conexiones declaradas, de modo que no podemos cambiar -lo de modo indiferente.
WindowsTrucos para Windows 95/98
220
219 Carpetas compartidas y privadas
Básico
En el caso poco frecuente de trabajar en un entorno de red en el que no seestablece control de acceso a los recursos, el contenido de las carpetascompartidas se encuentra accesible para cualquiera que quiera echarlesun vistazo.Sin embargo, mediante un truco tan sencillo como añadir el símbolo deldólar al final del nombre de las carpetas que pretendamos tener al abrigode fisgones, conseguiremos limitar el acceso a las mismas a aquellosusuarios que realmente queremos que conozcan el nombre auténtico deestas carpetas. El resto de los usuarios no verá el símbolo del dólar, por loque permanecerán ajenos a este sencillo método de protección.
221 Copias de seguridad en red
Básico / W98La utilidad backup.exe, desarrollada por Seagate e incorporada en Win -dows 98, es capaz de generar copias de seguridad de discos con mayorvelocidad que otras aplicaciones e incluso a través de red.En efecto, esta utilidad permite que los usuarios seleccionen cualquierlocalización existente en la red, y obtengan copias de seguridad remotascon ahorros de tiempo realmente notables (incluso hasta un 50% dereducción si no se activa la opción de verificación, aunque esto no deberíaser aplicable a empresas).
Ahora bien, mediante el editor del registro («Inicio», «Ejecutar» y teclearregedit) podemos evitar los sucesivos reinicios del sistema. Para ello loca-lizaremos la referencia correspondiente a la clave HKEY_LOCAL_MACHINE\SYSTEM\CurrentControlSet\VXD\MSTCP. Si previamente hemos realizado la configuración correspondiente aun proveedor «P1», en la clave indicada aparecerá un valor denomi -nado «NameServer», que almacena los datos correspondientes alnombre o dirección IP del dominio DNS de este primer proveedor. Elsiguiente paso consiste en exportar estos datos por medio del menú«Registro», en la opción «Exportar archivo del registro», salvándolosen el escritorio como «P1.REG».A continuación hay que llevar a cabo la configuración del segundo pro-veedor, reiniciando el sistema, y acceder de nuevo al registro, a la ramaantes indicada. Desde aquí exportaremos de nuevo los datos del regis-tro recién creados, salvándolos en el escritorio como «P2.REG».A partir de ese momento, con los dos archivos «.REG» antes creados(o con tantos ficheros como proveedores hayamos decidido configu -rar), bastará con pulsar dos veces sobre éstos para que los datoscorrespondientes a cada proveedor se introduzcan de forma automá -tica en el registro, permitiéndonos alternar entre ellos sin necesidadde reiniciar el sistema.
224 Acceso a carpetas de red
Básico / W98
En redes grandes, en las que el número de servidores de aplicaciónes importante, y en las que el número de unidades de red disponiblestiende a dispararse, el «mapeado» de éstas no parece una soluciónmuy apropiada (en especial si las reconfiguraciones de hardware ysoftware son relativamente frecuentes).En este caso, la solución más acertada pasa por crear en nues -tro escritorio tantos accesos directos como consideremos opor -tunos o necesarios. Para el lo bastará con pulsar dos vecessobre el icono «Entorno de red», navegando a través de éstahasta localizar aquella carpeta que sea de nuestro interés. Actoseguido, pulsaremos sobre ésta y, sin soltar el botón del ratón,la «arrastraremos» hasta un punto despejado de nuestro escri -tor io , con lo que se nos pedirá conf irmación para crear unacceso directo hasta ésta.El procedimiento tendremos que repetirlo tantas veces como accesosnecesitemos, renombrándolos al final para que tengan un aspectomás apropiado.
225 Compartir accesos directos
BásicoSi hemos generado una serie de accesos directos que consideramosde utilidad general para otros usuarios de nuestra misma red, pode -mos reunirlos todos dentro de una carpeta común y compartir éstacon acceso de sólo lectura.
226 Conocer velocidad de acceso
IntermedioSi dentro de un entor-no de red queremosconocer la velocidadd e r e s p u e s t a d e u nservidor en particular(para estimar la cargade éste, por ejemplo, opara definir la necesi-dad de nuevos recur -sos), basta con abriruna ventana MS-DOSy teclear la orden pingseguida por el nombredel servidor que que-remos comprobar.
Windows se encargará entonces de enviar varias veces una pequeñatrama de información, indicándonos el tiempo que tarda en recibir larespuesta. Como puede parecer obvio, esta utilidad también funcio-na a través de Internet, indicando la dirección IP en lugar de un nom-bre de servidor.
227 Conexión compartida aInternetAvanzado / W98Con el auge de la Red, las empresas (e incluso los particulares conmás de un ordenador en sus domicilios) se han dado cuenta que noes ni práctico ni rentable tener instalado en cada máquina una líneatelefónica y un módem. Por razones análogas tampoco parece muylógico tener una única línea y varios modems, ya que en este caso enun momento concreto tan sólo podría estar conectada a Internet unaúnica máquina.La solución a este problema consiste en utilizar un tipo especial deaplicación, denominada proxy (que Microsoft, finalmente, ha decidi-do incorporar en Windows 98 Second Edition), que se instala en unaúnica máquina, que tendrá a su vez disponibilidad de un módem yla línea telefónica asociada. De este modo, todos los accesos a Inter -net se canalizarán a través de esta máquina.En el resto de las máquinas «cliente» bastará con acceder a «Inicio», «Configuración» y «Panel de control», seleccionar el icono «Internet»y acceder a la pestaña «Conexión», dentro de la cual activaremos laopción de «Conectar a Internet utilizando una red de área local».Los datos de la opción «Servidor Proxy» deben ser facilitados por eladministrador del sistema, pero en cualquier caso recomendamosactivar la casilla de «No usar servidor proxy para direcciones locales(intranet)». ❑
WindowsTrucos para Windows 95/98
226
224
La utilidadbackup.exe,desarrolladapor Seagate eincorporada enWindows 98,genera copiade discos auna elevadavelocidad
1 Los modos del DOS
B / W95/98La presentación de Windows 95 supuso para los usuarios la llegada denuevos modos de ejecución, con características bien diferenciadas. Aun-que este primer truco tal vez no deba considerarse como tal, creemosconveniente citar dichos modos de ejecución, dado que se mencionaránde forma continua a lo largo de este apartado.En principio, distinguiremos entre el propio modo MS-DOS y lassesiones DOS. El primero es el que se produce cuando arrancamos lamáquina sin la interfaz gráfica y, por tanto, sin poder acceder amuchas de las peculiaridades del sistema operativo. El segundo tienelugar cuando invocamos la ejecución de una sesión DOS estandodentro de Windows. Dicha sesión será el equivalente a una ejecuciónen modo MS-DOS pero dentro de una ventana (incluso si maximiza-mos ésta a pantalla completa).Por regla general, si durante el arranque no efectuamos acción algu-na y no se producen problemas, el ordenador arrancará en modoWindows (en modo gráfico), pudiendo pasar en cualquier momentoal modo MS-DOS desde «Inicio» y «Apagar el sistema», seleccionan-do la opción correspondiente a «Reiniciar en modo MS-DOS».Ahora bien, si lo que queremos es arrancar directamente en modoDOS, bastará con que pulsemos repetidamente (no sirve dejarla pul-sada) la tecla F8 durante el inicio del sistema. Aparecerá entonces unpequeño menú, compuesto por las opciones «Normal», mediante lacual la secuencia de arranque continuará como si nada hubiera suce-dido; «A prueba de fallos», que iniciará el modo gráfico pero con un
conjunto de controladores mínimos, para solucionar posibles proble-mas; y «Sólo símbolo del sistema», para arrancar en modo MS-DOS.En dicho menú podemos ver otras opciones, como «Versión anteriorde MS-DOS», que nos permitirá arrancar con la versión previa quetuviésemos instalada (en caso de que la versión de Windows fueseconsecuencia de una actualización), o «Modo MS-DOS a prueba defallos», para arrancar en modo MS-DOS con un conjunto de controla-dores mínimos.Análogamente es posible llevar a cabo un arranque paso a paso, confir-mando o denegando sucesivamente los distintos comandos del«config.sys» y del «autoexec.bat», lo cual resultará sumamente útil en elcaso de que estemos tratando de localizar comandos o programas que,escondidos en el interior de estos ficheros de configuración, estén causan-do problemas en nuestro equipo.Mencionaremos por último que si estamos en el interior de una sesiónDOS, o bien si iniciamos el sistema en modo gráfico pasando posterior-mente a modo DOS, podremos salir del modo texto y volver a Windowssimplemente con teclear el comando exit.
2 Acceso a nombres largos
B / W95/98Los nombres largos de fichero, que rompieron finalmente con la habi-tual limitación de MS-DOS de 8+3 caracteres, son muy útiles cuandotrabajamos en la interfaz gráfica, pero pueden resultar un tanto engo-rrosos al trabajar en modo DOS o en una sesión DOS, dado que gene-ralmente tendremos que hacer uso del símbolo ~ (que se obtiene comouna combinación de Alt y la pulsación sucesiva de 1, 2 y 6).
l popular cantante Miguel Ríos afirmó en una ocasión quelos viejos «rockeros» nunca mueren, y algo parecidopodríamos decir que le sucede al ya clásico MS-DOS, un
sistema operativo que nació hace dos décadas con el objetivo de gestio-nar el funcionamiento del PC desarrollado por IBM.A lo largo de estos años, MS-DOS ha experimentado la evolución através de sucesivas versiones; ha visto la llegada, desarrollo y posterior
desaparición de otros sistemas operativos similares y compatibles (comoDR-DOS, de Digital Research); y, finalmente, se ha fusionado con la inter-faz gráfica de Microsoft, dando lugar a un moderno sistema operativo.Windows 98 ofrece, al igual que su antecesor Windows 95, cualidades yventajas que sobrepasan con mucho las posibilidades que en su díaofrecía MS-DOS (incluso con el añadido de las versiones Windows 3.x).Y sin embargo, cual viejo «rockero», MS-DOS sigue presente en los siste-mas operativos de Microsoft, principalmente para garantizar la compa-tibilidad con numerosas aplicaciones.En este apartado pasaremos revista, por tanto, a trucos que puedenresultar de suma utilidad al trabajar en MS-DOS como sistema operati-vo (al reiniciar el sistema en modo MS-DOS, por ejemplo), pero quetambién nos permitirán disfrutar de algunas de las nuevas característi-cas heredadas del sistema operativo del que forma parte. Como normapara distinguirlos, marcaremos con MS-DOS todos aquellos que funcio-nen indistintamente en MS-DOS o en sesiones DOS; y con W95/98 oW98 aquellos que sólo funcionen en sesiones DOS dentro de Windows.
Trucos para MS-DOS ysesiones DOS
Accedemos al modo MS-DOScuandoarrancamos la máquina sin la interfazgráfica
E
Sin embargo, existeuna forma sumamentesencilla de acceder aeste tipo de nombres,sin más que anteponerla doble comilla al con-junto de palabrascorrespondientes. Porejemplo, cd “mis docu-mentos sería totalmenteequivalente a escribircd misdoc~1, con la ven-taja añadida de resultarmenos críptico.
3 Entorno de ejecución
B / W98Como tercer truco de este apartado mencionaremos una sencillamodificación para nuestro «autoexec.bat», consistente en añadir almismo la línea SET WINPMT=Entorno W98$_$P$G. Mediante ésta,cada vez que abramos una sesión MS-DOS, las primeras palabrasque aparecerán en el símbolo del sistema serán Entorno W98 (o cual-quier otro mensaje que queramos personalizar).De este modo, evitaremos situaciones equívocas como llegar ante unPC encendido en el que la aplicación DOS se está ejecutando a venta -na completa, y en el que no tenemos certeza de si dicha ejecución hacomenzado en modo MS-DOS o en una sesión MS-DOS.
4 Utilizar el «spooler» de impresora
B / W95/98Una de las diferencias que Windows 3.1 aportaba sobre MS-DOS erala posibilidad de generar y mantener colas de trabajos con destino ala impresora del sistema, es decir, lo que técnicamente se denominaspooling. Dicha diferencia era una ventaja exclusiva de los usuariosde la interfaz gráfica de Microsoft, pero quedaba fuera del alcance deaquellas aplicaciones diseñadas para MS-DOS.Afortunadamente, tanto en Windows 98 como en Windows 95 se hasolucionado este problema, y los programas que necesitan ejecutarse enuna sesión de MS-DOS también disfrutan de esta posibilidad. Para ello
habrá que seleccionar en la carpeta «Impresoras» (a la que se accede des-de «Inicio», «Configuración») el icono correspondiente a la impresoradel sistema (o en la que deseemos activar esta funcionalidad).Hecho esto, pulsaremos con el botón derecho del ratón sobre la misma,con lo que se desplegará un menú en el que elegiremos la opción «Pro-piedades». Se abrirá entonces una nueva ventana con diferentes pes-tañas, entre las cuales seleccionaremos la correspondiente a «Detalles»,pulsando a continuación sobre el botón «Configuración» del puerto.Para concluir, activaremos por último la casilla correspondiente a «Tra-bajo de impresión» de MS-DOS en cola, pulsando seguidamente los dis-tintos botones «Aceptar» que vayan apareciendo.
5 Renombrado de directorios
B / MS-DOSEl comando move resulta de suma utilidad cuando hemos de trasla -dar información de un sitio a otro, si bien esconde otra posibilidadmenos visible, como es la de renombrar directorios. En efecto, sitecleamos move personal privado, siendo personal y privado sendosnombres de directorios, el efecto será que el primero quedará renom-brado con el nombre del segundo.La versión de MS-DOS incluida en Windows ofrece otra posibilidad,dado que el comando rename, que en versiones previas servía pararenombrar ficheros, en este caso también resulta de aplicación sobredirectorios.
6 Programas no tan exclusivos
B / W95/98
Uno de los principales quebraderos de cabeza para aquellos usuariosque ya llevan algún tiempo dentro del mundillo del PC, lo constituyenaquellas aplicaciones diseñadas para funcionar en modo exclusivo bajoMS-DOS y cuyo uso bajo Windows resulta cuando menos problemático.Esto se hace especialmente patente en el caso de los juegos, que nece -sitan hacer uso de controladores específicos de MS-DOS, pero resultaquizá más grave en el caso de aplicaciones más «serias» como pro -gramas de contabilidad o gestión.En estos casos basta con localizar la carpeta en la que tenemos insta -lado el programa en cuestión (bien a través del Explorador de Win -dows, bien navegando a través de sucesivas carpetas desde el icono«Mi PC») y buscar el ejecutable correspondiente, creando a continua -ción un acceso directo a dicho ejecutable (pulsando el botón derechodel ratón sobre el mismo).
DOSTrucos para MS-DOS y sesiones DOS
2
6
4
Una vez creado el acceso directo, pulsaremos nuevamente el botónderecho del ratón sobre el mismo y seleccionaremos la opción corres -pondiente a «Propiedades». Se desplegará entonces un conjunto depestañas, de las que seleccionaremos la que está etiquetada como«Programa» y en la que pulsaremos el botón «Avanzado», activandola casilla correspondiente a «Evitar que programas basados en MS-DOS detecten Windows».A continuación seleccionaremos la pestaña etiquetada como «Mis -celánea», desactivando la casilla correspondiente a «Permitir protec-tor de pantalla». Finalmente cerraremos todo, pulsando sobre losbotones de «Aceptar». A partir de ese momento bastará con pulsardos veces sobre el acceso directo para acceder sin problemas al pro -grama en cuestión.En general, este truco funciona bien con aquellos programas quenecesitan reiniciar el ordenador en modo MS-DOS, aunque puedefallar en el caso de aplicaciones que requieren controladores «espe -ciales», como extensores del DOS.
8Paso de parámetros
B / W95/98
Cuando instalamos una aplicación MS-DOS en nuestro equipo, esposible que en algunos casos requiera la utilización de parámetrosopcionales (supóngase, por ejemplo, el caso de un juego que si se eje -cuta con el nombre directamente salta al juego, mientras que si se eje -cuta con un parámetro /S salta a la configuración del mismo), peropor defecto no parece sencillo realizar esto.Sin embargo, nada más lejos de la realidad, ya que bastará con locali -zar el icono de acceso directo de la mencionada aplicación y pulsar elbotón derecho del ratón sobre la misma. Se desplegará entonces unmenú de contexto, dentro del cual seleccionaremos la opción deno-minada «Propiedades».En la nueva ventana que se despliega, abriremos la pestaña corres -pondiente a «Programa», y dentro de la línea identificada como
«Línea de comando» escribiremos un espacio en blanco al final de lamisma, seguido por un signo de interrogación (sin borrar lo que yaexistiera previamente).Guardaremos los cambios y, a partir de ese momento, cada vez quese ejecute la aplicación se desplegará un cuadro de diálogo en el quetendremos que teclear los parámetros deseados, pulsando finalmentesobre «Aceptar». Evidentemente, si no queremos emplear paráme -tros, bastará con dejar el mencionado cuadro de diálogo vacío, antesde pulsar el botón «Aceptar».
9 Directorios con apellido
B / MS-DOSUna «mala» costumbre por parte de la mayoría de los usuarios con -siste en dar extensión únicamente a los nombres de archivos, olvi -dando que los nombres de directorios comparten esta misma propie -dad. Aunque pueda parecer un truco un tanto trivial, lo cierto es quees bastante útil a la hora de clasificar información, distinguiendo, porejemplo, entre fotos.98 y fotos.99.
10 Eliminar ficheros temporales
B / MS-DOSEl directorio c:\temp, presente en la mayoría de los PCs resulta muyútil para que los programas almacenen en él ficheros que necesitancrear de forma temporal. El problema viene cuando dichos ficherosno se eliminan tras su creación lo que, poco a poco, va causando unapérdida de espacio en nuestro disco duro, pérdida que no suele sertrivial.Para evitarlo, nada más fácil que borrar periódicamente el conte -nido de dicho directorio, por ejemplo, al iniciar el sistema. Lasolución es tan simple como añadir a nuestro «autoexec.bat» lassiguientes líneas:If exist c:\temp\*.*Echo y | del c:\temp\*.*Atención, porque estos comandos borrarán absolutamente cual -quier cosa que se encuentre almacenada en este directorio. Sisólo queremos borrar ficheros de un determinado tipo (como los.TMP, por ejemplo), basta con sustituir en las líneas anteriores *.*por *.TMP.
DOSTrucos para MS-DOS y sesiones DOS
8
7 El vigilante secreto
B / MS-DOS
Los ficheros de cero bytes son aquellos que se crearon en un momento dado pero que noocupan sitio alguno en nuestro disco duro (únicamente requieren una de las entradas de laFAT, o tabla de localización de ficheros). Por regla general son ficheros carentes de signifi -cado, ya que indican que un proceso se quedó a medio camino durante su creación, demodo que su eliminación no suele causar problemas.Para localizarlos, utiliza la orden dir desde el símbolo del sistema y apunta todos aquellosque tengan un cero en la columna correspondiente a tamaño en bytes. Después puedes eli -minarlos uno a uno usando la orden del nombrefichero .No obstante, los ficheros de tamaño cero pueden servir como excelentes aliados para otra posi-bilidad, ya que algunas aplicaciones parecen usarlos como «marcadores». Basados en esta idea,podemos conseguir que nuestro ordenador genere, en el momento del arranque, un fichero detamaño cero. De este modo, comprobando la fecha y hora de dicho fichero podremos sabercuándo fue la última vez que la máquina se puso en marcha, incluso sin nuestro permiso.La forma de hacer esto consiste en añadir al final de nuestro «autoexec.bat» las siguientes líneas:move boot.pca lastboot.pcarem > boot.pca
11 Multitarea con aplicaciones DOS
I / W98Entre las ventajas que Windows 95 aportaba sobre el binomio MS-DOS y Windows 3.1 se encontraba la denominada multitarea «pre-emptiva», por medio de la cual era posible ejecutar varias aplicacio -nes Windows de forma más o menos simultánea. Sin embargo, todotiene un pero, y el problema con el que se enfrentaba este tipo de eje -cución era que si poníamos en funcionamiento una aplicación DOSesta «canibalizaba» el uso del procesador, consumiendo todo sutiempo de proceso y anulando la mencionada multitarea.Por fortuna, Windows 98 ha venido a subsanar este problema, permi -tiendo la ejecución de aplicaciones DOS en background. Basta paraello con crear un pequeño fichero .BAT que denominaremos, porejemplo, «bg.bat», y cuyo contenido será el siguiente:@echo offstart /m %1 %2 %3 %4 %5 %6 %7 %8 %9:endGuardaremos dicho fichero en el directorio Windows, por ejemplo (oen cualquier otro que sea directamente accesible desde la variablepath), y a partir de este momento, cuando queramos ejecutar unaaplicación DOS en modo no exclusivo, teclearemos la orden bg segui-da de la aplicación y sus parámetros asociados.Por ejemplo, para descomprimir un fichero .ZIP escribiremos bgpkunzip mifichero.zip y pulsaremos «Enter». De este modo comenzarála ejecución de la orden y reaparecerá el símbolo del sistema.
12 Recuperar el registro
B / W95/98Uno de los elementos más potentes y delicados de Windows 98/95es el registro, dado que almacena la mayoría de los datos de configu -ración de nuestra máquina. Si se corrompe o se estropea mientrasestamos haciendo alguna modificación, podemos sufrir serios pro -blemas y vernos obligados a dedicar muchas horas de trabajo a res -taurar el estado de nuestro equipo.Si no queremos, o no podemos, hacer uso de algunas de las utilida -des que se describen en los distintos artículos dedicados a trucos deWindows 98/95, siempre nos queda una solución de emergencia (acondición, claro está, de que el ordenador pueda arrancar).Nada más arrancar la máquina, pulsaremos la tecla F8 hasta que apa-rezca un menú con varias opciones, de las que seleccionaremos lacorrespondiente a modo MS-DOS. A continuación, desde el símbolo delsistema, teclearemos la orden scanreg /restore y esperaremos a que el sis-tema operativo localice copias de seguridad efectuadas de formaautomática en los días previos. Bastará entonces con seleccionar aquellaque consideremos más adecuada (generalmente, la última o la penúlti-ma).
13 Comodines más flexibles
B / W95/98El uso de «comodines» es una característica habitual de los sistemasoperativos. Desde sus primeras versiones, MS-DOS contaba con dosposibilidades bien diferenciadas, la interrogante (que significaba unúnico carácter en la posición en que ésta apareciese) y el asterisco (cual-quier cantidad de caracteres en la posición en que éste apareciese.Sin embargo, la flexibilidad de ambos caracteres dejaba bastante que
desear, dado que el asterisco sólo podía utilizarse como final de unacadena. No obstante, en Windows 98 y 95 el comportamiento de estecomodín se ha mejorado sensiblemente, al permitir búsquedas delestilo dir *mit*.* que, por ejemplo, localizaría todos aquellos ficherosalmacenados en el directorio actual y que contuviesen la cadena«mit» en cualquier posición de su nombre.
14 Memoria de comandos
B / W95/98Uno de los comandos más útiles y, al mismo tiempo, poco conocidode MS-DOS es la orden doskey, que «memoriza» los comandos que elusuario ha ido tecleando y permite recuperarlos sin más que despla -zarnos con las flechas de arriba y abajo a través de los comandosguardados. Esto es bastante útil cuando estamos efectuando un pro -ceso repetitivo, que se diferencia en pocas letras en cada ejecución.Sin embargo, doskey no se carga por defecto, sino que es preciso invo-carle cada vez que lo necesitamos. Y aunque podríamos dejar la llama-da en el «autoexec.bat», ocupando memoria a la espera de que abramosuna sesión DOS, existe una forma más práctica de invocarle.En efecto, bastará con acceder a las opciones de «Inicio», «Configuración» y«Barra de tareas y menú Inicio», seleccionar la pestaña correspondiente a«Programas del menú Inicio» y pulsar el botón de «Opciones avanzadas».Ahora tenemos que localizar el acceso directo a MS-DOS, pulsar con el botónderecho del ratón sobre el mismo y seleccionar la pestaña de «Programa».Por último, en el apartado titulado «Archivo de proceso por lotes»teclearemos la palabra DOSKEY, aceptaremos los cambios y saldre-mos. Desde ese momento nuestras sesiones MS-DOS dispondrán dememoria de comandos.
15 Listados ordenados
B / MS-DOSLa orden dir sirve para mostrar el contenido de un directorio o unidad,pero suele resultar bastante ineficiente porque muestra toda la informacióndesordenada y de un tirón (aunque no quepa en pantalla). Para evitarlobasta con hacer uso de dos parámetros adicionales, tecleando dir /o /p.Si queremos que este comportamiento sea el habitual, tenemos que
DOSTrucos para MS-DOS y sesiones DOS
14
Uno de loselementosmás potentesy delicados de Windows es el registro
modificar el contenido del fichero «autoexec.bat» y añadir dentro de éstela línea set dircmd= /o /p. A partir de ese momento, tras reiniciar el PC,cada vez que tecleemos dir desde una ventana o desde el modo MS-DOS,la información aparecerá en orden alfabético y pantalla a pantalla.Otro parámetro muy útil es /s, ya que muestra el contenido de losdistintos subdirectorios contenidos en el directorio actual.
16 Versión de DOS incorrecta
B / MS-DOSEste es el temido mensaje que muchos usuarios se encuentran cuan-do utilizan ficheros de comandos procedentes de dos versiones dis -tintas del sistema operativo. Dicha situación puede producirse, porejemplo, si se copian ficheros a mano entre dos máquinas, o si se hainiciado el sistema con un disquete de arranque cuya versión es dis -tinta de la existente en el disco duro, y se trata de acceder a algunode los ficheros de comandos de dicho disco duro.En este caso, la solución es tan evidente como trivial: no hay quemezclar jamás comandos procedentes de versiones distintas de MS-DOS. Si esto se produce a consecuencia de haber copiado manual-mente dichos comandos, es mejor borrarlos y reemplazarlos por loscomandos correspondientes a la versión instalada o, mejor aún,
actualizar la versión del sistema operativo a una más moderna.
18 MS-DOS y el Explorador de Windows
B / W95/98Frente a la orden dirseñalada en el trucosanteriores, Windows98/95 o f rece unmodo más gráfico deacceder al contenidode un directorio. Setrata del denominadoExplorador (ojo, noconfundir con elnavegador Explorer),una utilidad que per-mite acceder a todo elcontenido de nuestra
máquina, desplegando las sucesivas ramas por medio del árbol decontenidos que aparece en la parte izquierda de la ventana corres -
Para todo usuario de PC, la generación de un dis-quete de arranque es una tarea tan básica comoesencial, puesto que ésta es la herramienta básica ala hora de localizar problemas en nuestro ordena-dor o en caso de necesitar llevar a cabo una actuali-zación del sistema operativo.
En su forma más esencial, un disco de arranque segenera partiendo de un disquete limpio (vacío) ytecleando la orden sys a:. Si el disco no está vacío ono tiene formato, ejecutaremos en primer lugar laorden format a:.Ahora bien, un disco que únicamente contenga losficheros de arranque no nos servirá de mucho,puesto que careceremos de utilidades asociadas.
Por ello, desde Windows 95 o 98, desde «Inicio»,«Panel de control» y «Agregar o quitar programas»,podemos acceder a la pestaña «Disco de inicio»,desde la cual el propio sistema operativo se encar-gará de generarnos un disco más adecuado parasolucionar problemas.
Existe una tercera posibilidad, que nosotrospreferimos y recomendamos, consistente encrear un disco «a medida» e independientede las características del sistema operativo.En este caso comenzaremos formateandoun disquete y transfiriendo los archivos desistema mediante la orden format a: /s.A continuación, copiaremos en el mismolos ficheros chkdsk.exe, country.sys,deltree.exe, diskcopy.com, display.sys,doskey.com, edit.com, ega.cpi, ega.sys,fdisk.exe, format.com, himem.sys, keyb.com,keyboard.sys, mem.exe, mode.com, move.exe,mscdex.exe, scandisk.exe, scandisk.ini ysys.com(en el caso de MS-DOS tales fiche-
ros se encuentran en C:\DOS, mientras que en unsistema con Windows 95 o 98 se encuentran enC:\WINDOWS\COMMAND).Es muy recomendable que en este disquete copie -mos también el controlador correspondiente a nues-tro CD-ROM, ya que éste nos será imprescindible sihemos de hacer una instalación de sistema operati-vo desde el mismo.
El siguiente paso consiste en añadir un«autoexec.bat» adecuado, que generaremos pormedio de cualquier editor ASCII, como el propioedit, y en el que escribiremos las siguientes líneas:@echo offprompt $p$gset temp=c:\mode con codepage prepare=((850) ega.cpi)mode con codepage select=850keyb sp,,keyboard.sysmscdex /d:mscd000 /l:edoskeyclsDel mismo modo crearemos también un fichero«config.sys», en el que añadiremos las siguienteslíneas:device=himem.sysbuffers=20files=30dos=high,umblastdrive=efcbs=4,0country=034,,country.sysdevicehigh=display.sys con=(ega,,1)devicehigh=mycdrom.sys /d:mscd000stacks=0,0Aunque parece obvio decirlo, el nombremycdrom.sys tenemos que sustituirlo por el nombrede nuestro propio controlador de CD-ROM.Como ventaja adicional, el disquete de arranqueque hemos creado puede sernos muy útil en el casode aplicaciones o juegos que requieran un mínimode memoria convencional libre, bastando en estecaso con iniciar el sistema a partir del mismo.
DOSTrucos para MS-DOS y sesiones DOS
1 7
1 8
17 Disco de arranque de emergencia
B / MS-DOS
pondiente.Un efecto similar se consigue accediendo al icono «Mi PC»,pulsando dos veces sobre éste y desplegando una ventana enla que aparecen todas las unidades de disco de nuestro siste -ma, junto con algunas otras carpetas. Pulsando dos veces en laque nos interese podremos ir «navegando» a través de unaserie de ventanas, hasta l legar a aquel la que estuviésemosbuscando.Desde la línea de comandos de MS-DOS también podemos accedera estas ventanas señaladas en el párrafo anterior, ya que basta conteclear la orden start . desde el directorio cuyo contenido nos inte -rese visualizar, con lo cual se desplegará la ventana correspondien -te a dicho directorio (el punto que aparece dentro de la orden esobligatorio).Recordemos, por último, que la orden para movernos a través dela estructura de directorios desde la línea de comandos de MS-DOS es cd nombre_directorio, donde nombre_directorio correspondea alguna de las líneas que van seguidas por la palabra D I R al uti-lizar la orden dir. Para subir un nivel teclearemos cd ..
19 Versión de MS-DOS en ejecución
B / MS-DOSSi en algún momento tenemos curiosidad o necesitamos conocercuál es la versión de MS-DOS en ejecución podemos teclear laorden ver o ver /r desde el símbolo del sistema.
Nótese que los datos que se obtienen se refieren no a la versión insta -lada en el equipo, sino a aquella que realmente se está ejecutando enun momento dado, lo cual puede ser interesante en el caso de quehayamos iniciado la sesión desde un disquete de arranque.
20 Ejecutar aplicaciones Windowsdesde sesiones MS-DOSB / W95/98La utilidad del comando start, que hemos presentado en un trucoanterior, va mucho más allá de la mera visualización gráfica dedirectorios. En efecto, este comando permite lanzar la ejecución deaplicaciones Windows incluso desde una sesión de MS-DOS. Eincluso mejor, ya que es compatible con los ficheros por lotes(aquellos que utilizan la extensión .BAT), lo que permite que desdeun único fichero sea posible efectuar el lanzamiento simultáneo de
diversas aplicaciones.
21 Sacar provecho de las asociaciones de ficherosB / W95/98Siguiendo con el comando start , existe otra aplicación mucho másinteresante del mismo: si desde una sesión de MS-DOS empleamos
como parámetro de dicho comando un nombre de fichero, el propiosistema operativo se encargará de lanzar la aplicación asociada a laextensión de dicho fichero.Es decir, si tecleamos desde la línea de comandos la orden start mifi-chero.doc, el sistema operativo se encargará de lanzar MS Word(suponiendo que es ésta la aplicación que tiene asociados los ficheroscon extensión .DOC) para abrir el documento indicado.
22 Contra fallos de disco
B / MS-DOSSi nuestro sistema operativo se ha estropeado a consecuencia dealguna instalación errónea, que nos ha hecho perder el conteni -do del sector de arranque de nuestro disco duro, no desespere -mos. Antes de proceder con métodos más contundentes, probe -mos la orden fdisk /mbr, la cual no realiza las particiones denuestro disco sino que simplemente se limita a restaurar el con -tenido del MBR. Por experiencia propia podemos garantizar quenos ha salvado de tener que realizar más de una reinstalacióndel sistema operativo.
23 Borrado selectivo
B / MS-DOSEn MS-DOS, la orden para borrar ficheros es del, que generalmen -te se usa para eliminar fichero por fichero. Si utilizamos el pará -metro *.* conseguiremos que desaparezcan todos los ficheros deun determinado directorio. Sin embargo, ¿qué sucede cuando enun directorio que contiene 100 ficheros queremos borrar exclusi -vamente 85 de ellos?Bueno, en casos como ese podemos recurrir al parámetro /p, que pre-guntará, fichero por fichero, si estamos seguros de que queremos eli -
DOSTrucos para MS-DOS y sesiones DOS
19
2 1
minarlos. En este caso, la orden correcta a utilizar sería del *.* /p.
24 Opciones de formato
B / MS-DOSA la hora de formatear un disquete o disco duro existen una serie deparámetros que resultan sumamente útiles, pero que pocas veces seutilizan tal vez por desconocimiento.Así, a modo de ejemplo, contamos con /u para llevar a cabo unformateo incondicional, es decir, sin posibilidad de vuelta atráspor medio de la orden complementaria unformat; /q para realizarun formateo rápido; /s para transferir los archivos de sistema; o /vpara etiquetar el volumen correspondiente (esto es, para darle unnombre).
25 Seleccionar el directorio de inicioI / W95/98Al lanzar una sesión de MS-DOS, por defecto ésta siempre se quedaapuntando al directorio C:\WINDOWS. Sin embargo, esto no es nicómodo ni práctico, ya que si tecleamos un comando «peligroso»(del tipo del *.*, por ejemplo) podemos crearnos un buen problema.Análogamente, si lo que estamos haciendo es buscar una carpeta odirectorio determinado, lo normal no es que ésta cuelgue a partir deC:\WINDOWS (o del nombre correspondiente a la carpeta en la quese almacenan los ficheros del sistema operativo), sino que lo haga apartir de C:\, por ejemplo.En cualquier caso, la solución a este problema resulta relativamentesencilla. Para ello pulsaremos sobre el botón «Inicio» y sobre lasopciones correspondientes a «Configuración» y «Barra de tareas ymenú Inicio».Desde aquí tenemos que seleccionar la pestaña «Programas del menúInicio» y pulsar sobre el botón de «Opciones avanzadas». Ahorahemos de ir navegando hasta localizar el acceso directo a MS-DOS,pulsando a continuación con el botón derecho del ratón sobre éste yseleccionando la opción «Propiedades» del menú contextual queaparecerá.El siguiente y último paso consiste en seleccionar la pestaña identifi -cada como «Programa», tecleando en el apartado «Ruta de trabajo»el directorio o carpeta desde el que deseamos que se inicie la ejecu -
ción la próxima vez que accedamos al acceso directo.
26 Símbolos de directorio
B / W95/98En un truco anterior de estemismo apartado hemos men -cionado los s ímbolos dedirectorio habituales en MS-DOS (un punto para referir -nos al directorio actual, porejemplo, en la orden xcopy a: . ,que serviría para copiar elcontenido de la unidad a:, consus directorios, en el directo-rio actual; o dos puntos parareferirnos al directorio padre
del actual).En Windows 95 se introdujeron dos nuevos símbolos, de tres y cua -tro puntos, respectivamente. El primero sirve para referenciar al«abuelo» del directorio actual, mientras que el segundo (como es deesperar) sirve para referenciar el directorio «bisabuelo» del directorioactual.
27 Traslado de información entre ventanasI / W95/98Otra de las ventajas de ejecutar sesiones DOS dentro de Windows esque es posible intercambiar información entre las mismas. Como sepuede observar, al desplegar cualquier sesión MS-DOS en ventana,aparecen una serie de iconos en la parte superior de la misma.El primero nos sirve para definir el tamaño de letra que vamos avisualizar dentro de dicha ventana, así como el tipo de la misma
(fuente True Type o mapa de bits). Seguidamente aparece unicono que sirve para marcar la información: pulsando éste ydesplazándonos a continuación con el ratón marcaremos unazona de texto.El siguiente icono nos permite indicar que queremos proceder acopiar información desde dicha ventana, mientras que el que se sitúajusto a su derecha sirve para señalar, una vez posicionado el cursoren la ventana de destino, que queremos proceder a pegar la informa -ción que previamente hemos copiado a partir del punto en el que se
DOSTrucos para MS-DOS y sesiones DOS
2 5
2 7
2 6
1 La instalación de Windows NT
I /Workstation y ServerWindows NT, tanto Server comoWorkstation, realiza una eficiente ges-tión de toda la memoria que tenga ins-talada la máquina. Dependiendo delas aplicaciones que deseemos ejecu -tar, del número de puestos a los que sevaya a dar servicio, de los drivers parael hardware específico que tengamos yde un sinfín de factores más, las nece-s idades de memoria RAM puedensufrir una variación importante.De cualquier manera, en una configu -r a c i ó n m á x i m a d e W i n d o w s N TWorkstation sobre plataforma Intel, elmínimo necesario de RAM son 12Mbytes, el recomendado 16 Mbytes y 24 Mbytes el aconsejable paraempezar a obtener rendimiento.En cuanto a Windows NT Server, el mínimo necesario es 16 Mbytes,32 Mbytes el recomendado y el rendimiento real del sistema comien -za a partir de los 64 Mbytes de memoria RAM.El modo de instalaciónEl arranque del proceso de instalación directamente desde el CD-ROMserá posible, con las últimas versiones de Windows NT, en los ordena -dores cuya BIOS sea compatible con este mecanismo o, en caso de tra -tarse de un CD-ROM SCSI, si lo soporta la BIOS de la controladora.
También cabe señalar que, en plataformas Intel, tenemos la opción deelegir entre realizar la instalación sin utilizar ficheros temporales o sinemplear disquetes («winnt/b»), pero no ambas opciones combinadas.
Cómo crear los disquetes de instalaciónSi tenemos instalado Windows NT y disponemosde tres disquetes vacíos formateados podemoscrear los de instalación a partir del CD-ROM deWindows NT mediante del siguiente procedi -miento:1. Insertar el CD-ROM de Windows NT Server ode Windows NT Workstation.2. Desde el menú de «Start», seleccionar «Run» opulsar la «Tecla Win» y después «R» para abrir eldiálogo de «Run».3. Suponiendo que «D:» sea la unidad de CD-ROM, ejecutar: d:\i386\winnt32 /ox4. El sistema nos irá pidiendo que introduzcamos losdisquetes, formateados y vacíos, para grabar todo loque se necesita en el arranque de la instalación.
Si queremos crear los disquetes desde otro sistema distinto a Win -dows NT (por ejemplo Windows 95), el comando que habrá que uti -lizar será: d:\i386\winnt /oxCómo instalar Windows NT WorkstationEl proceso de instalación de Windows NT Workstation es bastantesimple y posee un sistema de ayudas muy elaborado. A continuaciónofrecemos un ejemplo de una instalación típica usando TCP/IP yNetBEUI. La estación de trabajo estará conectada a un dominio.1. Insertar el primer disquete de la instalación de NT Workstation yarrancar el ordenador.
esde la presentación de Windows NT Workstation y Ser -ver continuamente aparecen revisiones, services packs ytodo tipo de parches, utilidades y herramientas que pue -
den hacer que dos instalaciones que en principio eran simétricas sevuelvan completamente diferentes con el paso del tiempo.En esta sección hemos pretendido dar información de forma general
con el fin de que los métodos aquí explicados abarquen los conoci -mientos del mayor número posible de usuarios. Cabe la posibilidad,sin embargo, de que alguno de los ejemplos recogidos no coincidaexactamente con lo que el lector experimente en su sistema. Aun enestos casos, que intuimos serán poco frecuentes, esperamos que estadocumentación sea una buena guía para lograr el objetivo buscado.Los procedimientos que se detallan a continuación han sido proba -dos en versiones de Windows NT en inglés para evitar los bugsderivados de su localización a otros idiomas. En general es unapráctica habitual en sistemas críticos (léase servidores) instalar laversión inglesa. La mayoría de las empresas siguen esta norma, nosólo con Windows NT, sino con todos los sistemas operativos queutilizan.Hemos intentado agrupar el contenido de esta sección en sub-seccio-nes para hacer más fácil la búsqueda de información sobre un deter -minado tema.
Windows NT 4.0Trucos para NT Workstation y Server
1
D
2. El sistema requiere introducir el disquete 2 y pulsar «Enter».3. Aparecen una serie de opciones. Elegir «Setup Windows NT» ypulsar «Enter».4. Presionar «Enter» para detectar el hardware en el que estamos rea -lizando la instalación. El sistema pedirá el tercer disquete.5. Cuando la detección haya concluido, y si tenemos que instalar dri-vers extra, insertaremos el disquete OEM y presionaremos «S» paraespecificar la adición de dispositivos.6. Una vez que todos los drivers hayan sido instalados, leer los térmi-nos de la licencia usando las teclas de avance y retroceso de página.Si estamos de acuerdo con ellos, pulsaremos «F8» al final para acep -tarlos.7. Se mostrará una lista de discos duros y particiones. Si lo necesita -mos, podremos crear desde aquí una partición nueva. Seleccionare -mos la elegida para instalar Windows NT Workstation y presionare -mos «Enter».8. Se nos preguntará qué clase de sistema de ficheros queremos utili -zar. Podremos inicializar la partición con formato FAT o NTFS. Si ele -gimos el primero de ellos, nos queda la opción de cambiar al segun -do en cualquier momento, s iempre después del proceso deinstalación.10. Seleccionamos el nombre de directorio que queremos utilizarpara Windows NT y pulsamos «Enter».11. Para permitir al programa de instalación que lleve a cabo unarevisión exhaustiva del disco duro con objeto de buscar posibleserrores habrá que pulsar «Enter».12. En ese momento se grabarán en el disco duro una serie de fiche -ros temporales a partir de los cuales se llevará a cabo la instalación.El programa pedirá rearrancar la máquina.13. Una vez que la máquina haya rearrancado comenzará la partegráfica del proceso de instalación.14. Pinchar en «Next» para que éste revise nuestro ordenador.15. El siguiente paso consiste en seleccionar el tipo de instalación. Ennuestro caso, seleccionaremos «Custom» para ver el procedimientode la forma más completa posible.16. Se nos preguntará por nuestro nombre y organización. Esto lopodemos cambiar posteriormente editando los valores «Registered -Organization» y «RegisterOwner» desde el HKEY_LOCAL_MACHI-NE\SOFTWARE\Microsoft\Windows NT\CurrentVersion key delregistro. Introducir los datos pedidos y pinchar en «Next».17. A continuación se nos pedirá la clave del CD de instalación (CDKey). Debe ir en una etiqueta amarilla en la parte de atrás del estuchedel mismo.18. Introducir el nombre que hayamos elegido para la máquina ypinchar en «Enter».19. Escribir la contraseña del usuario «Administrator» y pinchar en«Enter».20. Decidir si queremos crear un disco de reparación ( EmergencyRepair Disk) y pinchar en «Next».21. Seleccionar los componentes que queremos instalar y pinchar en«Next».22. Pulsar en el botón de «Next» para comenzar con la configuraciónde la red.23. Seleccionar el tipo de conexión, en nuestro caso «Wired to the net -work», y pinchar en «Next».24. Como hemos elegido «Wired to the network» se nos preguntarápor el tipo de adaptador de red. Pincharemos en «Detect». Si el pro -ceso de detección no consigue determinar el modelo de nuestra tarje -
ta de red pero nosotros sabemos de cuál se trata, seleccionaremos«Select from List» y buscaremos la nuestra. Pinchar en «Next».25. Elegir los protocolos que queremos instalar. En nuestro caso,TCP/IP y NetBEUI. Pinchar en «Next».26. Se nos mostrarán los servicios de red. Pinchar en «Next».27. Si hemos instalado TCP/IP, el proceso de configuración nos pre -guntará si vamos a utilizar DHCP. Se trata de un servicio a través delcual podemos obtener direcciones IP de forma dinámica de un servi -dor a tal efecto. En nuestro ejemplo responderemos «No» porquevamos a utilizar direcciones IP estáticas.28. Introducir nuestra dirección IP, la máscara de subred y el routerpor defecto. Si no tenemos router por defecto podemos introducirnuestra propia dirección IP. Pinchando en «DNS» podremos especifi -car nuestros servidores de nombres, en caso de tenerlos, e introducirnuestro nombre de dominio. Pinchar en «OK».29. Pinchar en «Next» para acceder a «Services» y hacerlo de nuevopara arrancar la red.30. Una vez que ésta haya sido arrancada, deberemos decidir si
queremos operar en un dominio de Windows NT o en un grupode trabajo ( Workgroup). Marcaremos en «Domain» e introducire -mos el nombre de dominio. Si el administrador de éste ya ha aña -dido nuestra máquina al dominio (utilizando el Server Manager),pincharemos en «Next». Si no, lo haremos en «Create account inDomain» y deberemos introducir el login del administrador y lapassword.31. Pinchar en «Finish».32. Seleccionar la zona horaria en la que nos encontramos y pincharen «Close».33. La última parte del proceso de instalación de Windows NT tra -tará de detectar nuestra tarjeta gráfica. Si la detección es satisfactoria,pinchar en «OK». Si no se produce con éxito, hacerlo en «Cancel» ypodremos utilizarla como una tarjeta VGA estándar.34. Pinchar en «Restart Computer».Cómo instalar Windows NT ServerEl proceso de instalación de Windows NT Server es el mismo que elde Windows NT Workstation, salvo por unas pocas excepciones:1. Necesitamos elegir el papel que nuestro NT Server va a jugar en eldominio: Standalone Serve, Primary Domain Controler (PDC) o Backup
Windows NT 4.0Trucos para NT Workstation y Server
2
El proceso de instalaciónde NTWorkstationposee unsistema deayuda muyelaborado
Domain Controler (BDC). Una vez hecho esto, no podrá ser cambiado(en principio).2. Debemos elegir si queremos o no instalar el Internet InformationServer.3. Tendremos que seleccionar una modalidad de licencia, ya sea porservidor o por puesto.
2 Problemas durante la instalación
I / Workstation y ServerDurante la detección del hardware, el programa que se está ejecutan-do es el «ntdetect.com». Para ayudarnos a determinar si existen pro -blemas podemos emplear la versión de debug del ntdetect.En el directorio de soporte del CD-ROM de instalación de WindowsNT (directorio \SUPPORT) existe un fichero llamado «ntdetect.chk».Podemos seguir las siguientes instrucciones para utilizarlo, susti -tuyéndolo por el «ntdetect.com» actual:1.Usando el comando «diskcopy», crear una copia del primer disque-te de instalación de Windows NT:diskcopy a: a:[/v]2. Copiar el programa «ntdetect.chk» al disquete que acabamos decrear con el nombre «ntdetect.com»:copy d:\support\ntdetect.chk a:ntdetect.com3. Rearrancar el ordenador con la nueva versión del disquete de ins -talación. Se mostrará información sobre cada dispositivo detectadopor ntdtect.
4 Cómo borrar Windows NT
I / Workstation y Server
Para borrar los ficheros creados por la instalación de Windows NTsobre una partición FAT podemos seguir los siguientes pasos:1. Arrancar con un disquete de arranque MS-DOS que contenga elprograma «deltree.exe» y hacer
c:deltree winntcd progra~1deltree window~1cd \del ntldr.del ntdetect.comdel boot.inidel pagefile.sys (dependiendo de la configuración que tengamos estefichero podría estar en otro sitio que no fuese la partición de arran -que).del bootsect.dosUna vez hecho esto los ficheros de Windows NT estarían borrados yla partición ya no sería de arranque. Es el momento de decidir si que -
remos que permanezcaasí, si preferimos desacti-var esta partición comola de arranque o bien silo que deseamos es insta-lar otro sistema operativo(o, de nuevo, algún Win-dows NT) en su lugar.En caso de querer borrarWindows NT de una par-tición NTFS lo habituales que no queramos con-servar ésta. Por eso,arrancaríamos el ordena-
dor con los disquetes de instalación de Windows NT y, cuando senos dé la opción de crear/elegir particiones, seleccionaríamos aque-lla donde está instalado NT y presionaríamos «D» para borrarla y«L» para confirmar.Si disponemos de herramientas de manejo de particiones tambiénpodríamos borrar la NTFS desde ella misma o desde algún otro siste -ma operativo.
5 Instalación manual de drivers
B / Workstation y ServerCuando arrancamos con el primer disquete para comenzar la instala-ción de Windows NT hay un breve momento durante el cual, en laparte superior de la pantalla, en letras blancas, se puede leer: Setup isinspecting your Hardware.... .
Windows NT 4.0Trucos para NT Workstation y Server
4
5
3 Convertir NT Workstation en NT ServerI / WorkstationWindows NT Workstation puede ser actualizado a Windows NTServer como servidor «standalone», pero no como PDC o BDC.La única manera legal de hacer esto, sin transgredir los términosde la licencia, es mediante un proceso como el siguiente:1. Arrancar con los disquetes de NT Server.2. Pulsar «Enter» para acceder a la instalación de NT.3. Pulsar «Enter» para detectar el hardware.4. Pulsar «Enter» para continuar o «S» si tenemos que incluir dis -positivos especiales.5. Aceptar la licencia. («Av Pág», «Av Pág»,... «F8»).6. La instalación de NT Server detectará que Windows NT Works-tation está instalado y preguntará si deseamos actualizarlo a Ser -ver. Pulsar «Enter».Los elementos instalados (red, impresoras, etc.) serán mantenidosen NT Server. También los programas y los grupos.Si tenemos algún Service Pack instalado será necesario volverlo apasar sobre el nuevo Server.
Si en ese momento presionamos la tecla «F6», una vez que se ter -mine de cargar el kernel del sistema se nos pedirá que seleccione -mos los drivers que queremos instalar. (Esto ocurre al final de lacarga del segundo disco, pero antes de seleccionar el tipo de insta -lación).
6 Expiración del período de evaluación I / Workstation y Server
Puede ocurrirnos que, habiendo instalado con un CD-ROM quesabemos tiene una licencia que no es de evaluación, al cabo de unperíodo de 120 días nos aparezca el mensaje de expiración del perío -do de evaluación.El aviso dice que, una hora después, se producirá un shutdown y,efectivamente, al cabo de ese tiempo la pantalla se pondrá azul yaparecerá el mensaje END_OF_NT_EVALUATION_PERIOD (0x98).Debajo de éste podremos leer: Your NT System is an evaluation unitwith an expiration date. The trial period is over.Para solucionar esto necesitamos actualizar la copia denuestra versión de evaluación con el Windows NT 4.0completo con licencia. (no con una versión de «Upgrade»).Lo primero que necesitamos hacer, en caso de que lohayamos instalado, es desinstalar el Service Pack si esanterior a la versión 3. Si se trata de ésta, antes de reali -zar la actualización guardar una copia de los ficheros«samsrv.dll», «samlib.dll» y «winlogon.exe» para res -taurarlos después.En caso de estar seguros de que estamos manejando unalicencia de evaluación y con el fin de evitar esta circunstan-cia, deberemos tener en cuenta que Windows NT guarda elmomento de su instalación en la entrada del registroHKEY_LOCAL_MACHINE\SOFTWARE\Microsoft\Win-dows NT\CurrentVersion\InstallDate. Lo que allí aparece esel tiempo, en segundos, desde el 1 de enero de 1970.Si no sabemos a ciencia cierta si nuestra versión de Windows NT es ono de evaluación, podemos utilizar la herramienta «istrial.exe» queha licenciado Systems Internals para averiguarlo.
Configuración
7 Reducir el tiempo de espera para el arranqueI / Workstation y Server
El gestor de arranque de Windows NT nos nuestra unaserie de opciones esperando que elijamos una de ellasantes de arrancar desde la que tiene configurada pordefecto. Para ello tiene un contador que se decrementahasta cero.
Si arrancamos habitualmente de la que tenemos por defecto yqueremos hacerlo de modo desatendido, es decir, sin tener queestar delante de la consola para pulsar «Enter», nos convienereducir el tiempo de espera para que no haya que sumar dichoperíodo con el que tarda Windows NT en arrancar y dejar dispo -nibles todos sus servicios.Para hacer esto el método es el siguiente:1. Entrar en el sistema abriendo una sesión como administrador.2. Arrancar el Panel de Control («Start», «Settings», «Control Panel»).3. Hacer doble «click» en «System».4. Seleccionar «Start-up/Shutdown».
5. En «Show list for» podemosestablecer el número de segundosde espera para el arranque.Lo que consigue el método queacabamos de ver es, simplemente,actualizar el valor de la variable«timeout» en la sección «boot loa -der» del fichero «boot.ini». Esomismo podríamos haberlo hechomanualmente de la s iguientemanera:1. Cambiar los atributos del fiche -ro a «not-system» y «not-read-only»:attrib c:\boot.ini -r -s
2. Editar el fichero y cambiar el valor de la variable, por ejemplo, a 5segundos:timeout=53. Grabar los cambios.
4. Volver a poner los atributos delfichero como estaban:attrib c:\boot.ini +r +sOtra función que podría sernos deinterés es la de deshabilitar com-pletamente el arranque automáti-co de Windows NT, es decir, queel sistema esperase siempre laintervención del operador paraarrancar y no lo hiciese pasado uncierto tiempo. Para ello bastaríamodif icar e l paso 2 mostradoanteriormente con:timeout=-1
Windows NT 4.0Trucos para NT Workstation y Server
7.1
7.2
7.3
6
9 Cambiar el nombre de organización
A / Workstation y ServerAl instalar Windows NT se nos pidió el nombre del propietario de lamáquina y un nombre de organización. Si queremos cambiar estesegundo, basta con seguir el siguiente procedimiento:1. Arrancar el editor del registro.
2. Moverse hasta HKEY_LOCAL_MACHINE\Software\Micro -soft\WindowsNT\CurrentVersion.3. Veremos que al seleccionar «CurrentVersion» aparecen una seriede valores a la derecha. Hacer doble «click» sobre «RegisteredOrga -nization».4. Cambiar el valor y pinchar en «OK».5. Salir del editor del registro.
10 Cómo cambiar el directoriofuente de instalaciónA / Workstation y ServerCada vez que instalamos un nuevo componente de Windows NT elsistema pregunta por la unidad y el directorio que tiene almacena -dos, pues es el sitio desde el que se realizó la instalación. Si esto hacambiado debido a una modificación del hardware o, simplemente,queremos instalar desde otro sitio (por ejemplo, hemos copiado lainstalación de NT al disco duro), es posible cambiar este valor pordefecto haciendo lo siguiente:1. Arrancar el editor del registro.2. Moverse hasta HKEY_LOCAL_MACHINE\SOFTWARE\Micro-soft\Windows NT\CurrentVersion\SourcePath.3. Hacer doble «click» sobre el valor y cambiar su contenido.4. Pinchar en «OK».5. Salir del editor del registro.
11 Borrar el botón de shutdownde la pantalla de loginI / Workstation y Server
Desde la pantal la delogin, uno de los botonespermitiría hacer un shut-down del sistema a cual-quier usuario (para sermás exactos, a cualquieraque pase por delante; seausuario o no).Para el iminar estaopción, basta con hacerlo siguiente:1. Arrancar el editor delregistro.2. Moverse hasta HKEY_
LOCAL_MACHINE\SOFTWARE\Microsoft\Windows NT\Current-Version\Winlogon.3. Hacer doble click sobre «ShutdownWithoutLogon».4. Cambiar el valor de «ShutdownWithoutLogon» de 1 a 0.5. Pinchar en «OK».6. Salir del editor del registro.
12 Arrancar NT en modo DOS
I / Workstation y ServerCon Windows 95 tenemos la opción de arrancar el sistema en «DOSmode». Esta posibilidad ha desaparecido con Windows NT. Paraaquellos que echen de menos el poder arrancar de esta forma, lamanera de conseguirlo es la siguiente:
8 Sesiones DOS
A / Workstation y Server
En el directorio SYSTEM32 de Windows NT podemos poner unfichero llamado «config.nt» que es el encargado de decirle al siste -ma cómo tiene que ejecutar las sesiones MS-DOS. De esta forma,podemos incluir en dicho archivo líneas como la siguiente:device=%systemroot%\system32\ansi.sys
Al arrancar nuestra sesión con el «command.com» se cargarán losdrivers software contenidos en él.Respecto al «autoexec.bat», podemos hacer que sea interpretado ono con el siguiente método:1. Arrancar el editor del registro .2. Moverse hasta HKEY_CURRENT_USER\Software\Micro -soft\Windows NT\CurrentVersion\Winlogon\ParseAutoexec.3. Poner el valor a «1» si queremos que se interprete el «autoe -xec.bat» o a «0» si no.4. Salir del editor del registro.
Windows NT 4.0Trucos para NT Workstation y Server
9
8
11
1. Arrancar el editor del registro.2. Ir hasta HKEY_LOCAL_MACHINE\SOFTWARE\Microsoft\Win -dows NT\CurrentVersion\Winlogon.3. Hacer doble «click» sobre el valor «Shell».4 . El valor por defecto será «explorer .exe». Cambiarlo a«command.com» o a «cmd.exe».5. Pinchar en «OK» y salir del editor del registro.6. Rearrancar el ordenador.En HKEY_LOCAL_MACHINE\SOFTWARE\Microsoft\WindowsNT\CurrentVersion\Winlogon podríamos también poner el antiguo«progman.exe» para utilizarlo en sustitución del «explorer.exe».
14 Establecer nuestro browser por defecto
A / Workstation y ServerCuando arrancamos un browser que no es el que tenemos por defecto suelepreguntar si queremos establecerlo como «browser por defecto». En casode que esta rutina esté desactivada o utilicemos un browser que no realice
esta operación podemos ejecutar su asignación de la manera siguiente:1. Arrancar el editor del registro.2. Moverse hasta HKEY_CLASSES_ROOT\http.3 . Expandir e l árbol y moverse hasta HKEY_CLASSES_ROOT\http\shell\open\command.4. Hacer doble «click» sobre «Default» y llenar el valor con el path ylas opciones de nuestro browser, por ejemplo:E:\Program Files\Internet Explorer\iexplore.exe -nohome (para InternetExplorer),oE:\Program Files\Netscape\Communicator\Program\netscape.exe -h“%1” (para Netscape Navigator).5. Pinchar en «OK».6. Moverse hasta HKEY_CLASSES_ROOT\http\shell\open\ddee -xec\Application y hacer doble «click» en el valor «Default» paraasignarle el nombre de aplicación. («NSShell» para Netscape, «IEx -plore» para Internet Explorer, etc.).7. Asignar icono.8. Moverse hasta HKEY_CLASSES_ROOT\http\DefaultIcon. Hacerdoble «click» en «Default» y rellenar el valor, por ejemplo:%SystemRoot%\system32\url.dll,0 (para Internet Explorer)oE:\Program Files\Netscape\Communicator\Program\netscape.exe,0(para Netscape Navigator).9. Si vamos a utilizar HTTPS deberemos repetir lo anterior en laentrada HKEY_CLASSES_ROOT\https\shell\open\command.10. Guardar los cambios y cerrar el editor del registro.
15 Cambiar la alerta automática
A / Workstation y ServerPor defecto, cuando el espacio libre en una partición es inferior al 10por ciento de su tamaño aparece un evento asíncrono con identifica -dor ID 2013 con el mensaje: The disk is at or near capacity. You may needto delete some files.
A través del visor de eventos («event vie -wer») podemos distinguir tres tipos dife -rentes de logs:Log de aplicación ( Application log).Log de sistema ( System log).Log de seguridad (Security log).Cada uno de ellos es redirigido a su corres-pondiente fichero enel directorio %SYS -TEMROOT%\SYS-TEM32\CONFIG,que aumenta detamaño a medidaque estos archivos sevan llenando.Por cuestiones derendimiento delespacio en disco nospuede interesar cam-biar el directorio aotra unidad. Lospasos a seguir para ello son los siguientes:1. Arrancar el editor del registro.2. Moverse hasta la entradaHKEY_LOCAL_MACHINE\SYSTEM\CurrentControlSet\Services\EventLog.
3. Bajo esta entrada hay tres sub-entra -das: «Application», «Security» y «Sys -t e m » . S e l e c c i o n á n d o l a s v e r e m o s u nv a l o r « F i l e » p a r a c a d a u n a d e e l l a s .Haciendo doble «click» sobre él podre -m o s i r c a m b i a n d o s u c e s i v a m e n t e e lvalor al lugar en el que deseemos colo -
car los tres ficheros y pulsar «OK» paraaceptar los cambios.4. Cerrar el editor del registro y rearrancarel ordenador para que se active la nuevaconfiguración.
Windows NT 4.0Trucos para NT Workstation y Server
12
14
13
13 Cambiar el lugar donde se almacenan los logs de eventosA / Workstation y Server
Dependiendo del tamaño de nuestro disco duro es posible que quera-mos variar el valor del porcentaje que lanza el evento; aumentándolo siel disco es pequeño o disminuyéndolo si tiene mucha capacidad.Para ello podemos proceder como en el siguiente ejemplo:1. Arrancar el editor del registro.2. Moverse hasta la entrada HKEY_LOCAL_MACHINE\SYS -TEM\CurrentControlSet\Services\LanmanServer\Parameters.3. Si se cuenta con el valor de sub-entrada «DiskSpaceThreshold»,hacer doble «click» sobre él; si no existe seleccionar «New DWordvalue» desde el menú de «Edit» para crearlo y, una vez realizado,hacer doble «click» sobre él.4. En decimal, introducir un valor entre 0 y 99.5. Pinchar en «OK».6. Rearrancar la máquina.
Núcleo del sistema
16 El proceso de arranque de Windows NTA / Workstation y Server
Ficheros requeridos para el arranque1. Ntldr: Es un fichero del sistema, oculto y de sólo lectura, que seocupa de la carga del sistema operativo.2. Boot.ini: Es un fichero del sistema, de sólo lectura, que se utilizapara construir el menú de selección de carga de arranque del sistemaoperativo en los ordenadores basados en procesador Intel. (Boot Loa-der Operating System Selection) .3. Bootsect.dos: Es un fichero del sistema, oculto, cargado por Ntldrsi se selecciona otro sistema operativo.4. Ntdetect.com: Es un fichero del sistema, oculto y de sólo lectura,usado para examinar el hardware disponible y para contruir una lis -ta del mismo.5. Ntbootdd.sys: Este fichero es usado por sistemas que arrancandesde una unidad de disco SCSI.Ficheros cargados en el arranque1. Ntoskrnl.exe: Es el kernel de Windows NT.
2. System: Contiene un conjunto de parámetros de configuración.3. Device drivers: Son ficheros para manejar diferentes dispositivos.4. Hal.dll: Hardware Abstraction Layer.Secuencia de arranque1. Se ejecutan las rutinas POST ( Power On Self Test) de autocomproba-ción.2. El MBR (Master Boot Record) es cargado en memoria.3. El sector de arranque de la partición activa se carga en memoria.4. Se carga y ejecuta Ntldr desde el sector de arranque.5. El procesador cambia su modo de ejecución; del real al de 32 bits.6. Ntldr arranca los drivers básicos necesarios para manejar sistemasde ficheros. Estos están contenidos en el propio Ntldr y pueden tratartanto sistemas de ficheros FAT como NTFS.7. Ntldr lee el fichero Boot.ini.8. Ntldr carga el sistema operativo seleccionado. Si se trata de otrosistema que no sea Windows NT, Ntldr carga y ejecuta Bootsect.dosy pasa el control al otro sistema. Si lo que se ha seleccionado es Win -dows NT, Ntldr ejecuta Ntdetect.com.9. Ntdetect.com examina el hardware del ordenador y envía la listaresultante a Ntldr, que la incluye en HKEY_LOCAL_MACHINE\HARDWARE.10. Ntldr carga Ntoskrnl.exe, Hal.dll y los drivers incluidos (Systemhive).11. Ntldr selecciona, entre los drivers incluidos, los configurados parael arranque.12. Ntldr le pasa el control a Ntoskrnl.exe. Termina el proceso dearranque y comienza la fase de carga.
17 El registro
A / Workstation y ServerEl registro de Windows NT es la evolución de los ficheros .ini queexistían originalmente en Windows y viene a solucionar los proble -mas de limitación de tamaño, lentitud de acceso, etc.Está estructurado de forma jerárquica. Los manejadores HKEY_ sonutilizados por los programas para acceder al sistema. Son lossiguientes:1. HKEY_LOCAL_MACHINE: Contiene información sobre la confi -guración del hardware y el software instalado.2 . HKEY_CLASSES_ROOT: Es s implemente un enlace aHKEY_LOCAL_MACHINE\SOFTWARE\Classes y contiene enlacesentre aplicaciones y tipos de ficheros, así como información sobreOLE.3. HKEY_CURRENT_CONFIG: Es un enlace a HKEY_LOCAL_MACHINE\SYSTEM\CurrentControlSet\Hardware Profi-les\Current y contiene información acerca de la configuración actual.4 . HKEY_CURRENT_USER: Se t rata de un enlace aHKEY_USERS\<SID del usuario> y contiene información relaciona -da con los usuarios que están actualmente en sesión: entorno, cone -xiones de red, impresoras, etc.5. HKEY_USERS: Contiene información acerca de los profiles d eusuario cargados, incluyendo .default , que es el profile de usuario pordefecto.Cada uno de estos sub-árboles tiene un cierto número de entradasque, a su vez, poseen sub-entradas. Cada entrada/sub-entrada pue -de tener un número determinado de valores con tres campos:El nombre del valor. (por ejemplo, «Wallpaper»).El tipo del valor. (por ejemplo, «REG_SZ»).
Windows NT 4.0Trucos para NT Workstation y Server
16
El registro deWindows NTes la evoluciónde los ficheros.ini queexistíanoriginalmenteen Windows
El actual «valor del valor». (por ejemplo, «c:\bmps\garfield.bmp»).Para editar el registro existen dos herramientas disponibles con Win-dows NT: regedit.exe y regedt32.exe. Las facilidades de búsquedaque ofrece regedit.exe son mejores, pero esta herramienta no soportatodos los tipos de valor del registro de Windows NT.Los tipos de datos disponibles en el registro son los siguientes:1. REG_BINARY: Es un conjunto de datos «raw», es decir, sin ningúnformato concreto reconocible por Windows NT.2. REG_DWORD: Es un «double word» o, lo que es lo mismo, 4 bytesque pueden ser representados en formato binario, hexadecimal odecimal.3. REG_SZ: Es una cadena de texto.4. REG_EXPAND_SZ: Es una cadena de texto que contiene unavariable. (por ejemplo, %systemroot%).5. REG_MULTI_SZ: Es una cadena formada por múltiples líneasseparadas entre sí por un caracter null.(«regedit,exe» no soporta los tipos REG_EXPAND_SZ y REG_MUL-TI_SZ).Los ficheros que componen el registro se guardan en el directorio%systemroot%\system32\config consisten en:1. SAM - HKEY_LOCAL_MACHINE\SAM2. SECURITY - HKEY_LOCAL_MACHINE\Security3. software - HKEY_LOCAL_MACHINE\Software4 . system - HKEY_LOCAL_MACHINE\System & HKEY_CURRENT_CONFIG5. default - HKEY_USERS\.DEFAULT6. Ntuser.dat - HKEY_CURRENT_USER (Este fichero se guarda en%SystemRoot%\Profiles\%username%).En este directorio existen también otros ficheros con diferentes exten-siones:1. alt: Contienen una copia de seguridad del HKEY_ LOCAL_MACHI-NE\System hive. Sólo «System» tiene un fichero a .alt.2. log: Son logs de los cambios hechos en las entradas y valores.3. sav: Se trata de una copia de seguridad del fichero.
18 Cambiar ficheros del sistemausados en el arranqueA / Workstation y ServerSi intentamos reem-plazar cualquierfichero del sistemade Windows NTaparecerá un men -saje diciendo queéste se encuentraactualmente bloque-ado. El Resource Kit de Windows NT nos proporciona una aplicación de32 bits llamada «MV.EXE» que permite que estos ficheros sean cambia-dos para el siguiente rearranque.La sintaxis de este comando es la que se muestra en el ejemplo:c:\>mv /x /d d:\temp\ntfs.sys d:\winnt\system32\drivers\ntfs.sysEl /x significa que no se debe guardar una copia de seguridad delfichero que vaya a ser reemplazado. Si no se especifica esta opción,se creará un subdirectorio oculto del sistema llamado «deleted» conla copia original del fichero.El /d indica que no se copie el fichero hasta el momento del nuevorearranque.
Windows NT 4.0Trucos para NT Workstation y Server
La BSOD (Blue Screen Of Death) es la pantalla azul de texto que aparece cuando se produceuna caída o crash del sistema. Los datos que se nos muestran son demasiado crípticos paraun usuario normal, pero a un administrador avanzado pueden serle de gran utilidad paradeterminar las causas de la caída.Windows NT, como sistema operativo, tiene dos niveles o capas de funcionamiento:el modo usuario y el modo kernel. El primero de ellos trabaja en el nivel de priori -dad más bajo (Ring 3), está limitado al espacio de memoria que se le haya asignadoy no tiene acceso directo a los dispositivos hardware. Si uno de los programas deusuario tiene un error, NT lo detendrá y el resto de las aplicaciones no se veránafectadas.El modo kernel es mucho más rápido (Ring 0) y, con Windows NT 4.0, incluso los drivers devídeo y los de impresoras corren en esta capa. Este modo tiene acceso directo a la memoriay al hardware, lo cual implica que los errores no son recuperables y llevan consigo el rea -rranque del sistema.A través de la BSOD es posible obtener algunos datos sobre los errores producidos enmodo kernel. Esta está dividida en secciones que muestran diferentes aspectos informati-vos. A continuación explicaremos brevemente cada una de las secciones.Sección 1Esta sección sólo aparecerá si el sistema ha sido arrancado con «/debug» o «/crashde -bug». Si queremos habilitar la opción de debug podemos seguir los siguientes pasos:1. Modificar el fichero «boot.ini» para que sea editable:attrib c:\boot.ini -r -s2. Editar el «boot.ini» y, en la línea que especifica el arranque de Windows NT, añadir elparámetro «/debug» si queremos que el sistema cargue el debugger del kernel en memoriaen el momento del arranque, o «/crashdebug» si lo que pretendemos es que el sistema car -gue el debugger del kernel pero que lo descargue al pagefile:[operating systems]multi(0)disk(0)rdisk(0)partition(0)\WINDOWS=«Windows NT» /debug3. Grabar el fichero.4. Devolverle sus atributos originales:attrib c:\boot.ini +r +sSección 2Esta sección nos muestra el código de error («BugCheck») tal y como está definidoe n l a f u n c i ó n d e l s i s t e m a K e B u g C h e c k E x ( ) . P o r e j e m p l o , s i e l B u g c h e c k e s0x0000000A IRQL_NOT_LESS_OR_EQUAL, esto es característico de los drivers y sig-nifica que un proceso ha intentando acceder a memoria paginable en un nivel dema -siado alto.Para una descripción completa y detallada de los códigos de error de Windows NT, se puedeconsultar la URL «http://support.microsoft.com/support/kb/articles/q103/0/59.asp».Sección 3En esta sección se listan todos los drivers que habían sido cargados hasta el momento enque se produjo el error. Está dividida en dos grupos de tres columnas cada uno. El primeroindica la fecha y hora en que ese driver se ha añadido al sistema. (Será necesario convertirla cifra utilizando la herramienta «cvtime.exe» porque está en segundos contando desde el1 de enero de 1970).Sección 4En esencia, en esta sección se muestra un volcado de la pila con las direcciones que hansido usadas por el módulo que ha producido el error.Sección 5Depende de las opciones de debug con que hayamos arrancado el sistema. Básicamentenos muestra los parámetros de comunicación y si ha sido creado un fichero de dump(«.dmp») con el resultado del volcado de memoria.
19 La información aparece en la BSODA / Workstation y Server
18
Si no tenemos el Resource Kit de Windows NT podemos hacer lo mis-mo que haría esta herramienta de forma manual actualizando elregistro de la siguiente forma:1. Arrancar el editor del registro.(regedt32.exe, no regedit.exe).2. Moverse hasta HKEY_LOCAL_MACHINE\SYSTEM\Current -ControlSet\Control\Session Manager.3. Hacer doble «click» sobre «PendingFileRenameOperations».4. La primera línea corresponde al nombre del fichero que va a reem-plazar al actual, con «\??\» delante. Por ejemplo:\??\d:\temp\ntfs.sys5. La segunda línea es el fichero reemplazado con «!\??\» delante.Por ejemplo:!\??\d:\winnt\system32\drivers\ntfs.sys6. Pinchar en «OK».7. Salir del editor del registro.Una vez que la operación se haya realizado el valor de «Pen -dingFileRenameOperations» será borrado automáticamente delregistro.
Escritorio
20 Cambiar el color de fondo
I / Workstation y Server
El color de fondo del escritorio puede ser establecido de la siguientemanera:1. Arrancar el editor del registro (regedt32.exe).2. Moverse hasta HKEY_USERS\DEFAULT\Control Panel\Colors.3. Hacer doble «click» en «Background».4. Cambiar el valor (por ejemplo, 0 0 0 para ponerlo en negro) y pin -char en «OK».5. Salir del editor del registro.
21 Cambiar el fondo
I / Workstation y ServerEs posible establecer manualmente el fichero gráfico que queremosvisualizar en el escritorio de Windows NT mediante el procedimien -to siguiente:1. Arrancar el editor del registro (regedt32.exe).2. Ir hasta HKEY_USERS\.DEFAULT\Control Panel\Desktop.3. Hacer doble «click» en «Wallpaper».
4. Introducir el path del fichero (por ejemplo, «c:\bmp\gar -field.bmp»).5. Pinchar en «OK» y salir del editor.
22 Posicionar el fondo en cualquier lugar
I / Workstation y Server
Normalmente el fondo del escritorio ( wallpaper) se muestracentrado en la pantalla. Podemos hacer que aparezca en lascoordenadas que nosotros queramos editando manualmente elregistro. El procedimiento a seguir es el que apuntamos a con -tinuación:1. Arrancar el editor del registro (regedt32.exe).2. Moverse a HKEY_CURRENT_USER\Control Panel\Desktop.3. Desde el menú «Edit» seleccionar «Add Value».4. Introducir el parámetro «WallpaperOriginX» de tipo REG_SZ ypinchar en «OK».5 . E l va lor requer ido es e l número de pixels desde e l mar -gen izquierdo del escr i tor io hasta e l borde izquierdo de laimagen.6 . Seleccionar nuevamente «Add Value» desde el menú de«Edit» e introducir el parámetro «WallpaperOriginY». Es elnúmero de pixels desde el margen superior del escritorio hastael de la imagen.7. Salir y volver a entrar en el escritorio para que los cambios tenganefecto.
Windows NT 4.0Trucos para NT Workstation y Server
20
21
22
23 Agregar un elemento al menú del ratón
I / Workstation y ServerCuando pulsamos el botón derecho del ratón sobre un fichero apare-ce un menú desplegable. Para añadir una nueva opción a éste pode -mos seguir los siguientes pasos:1. Arrancar el editor del registro (regedt32.exe).2. Expandir HKEY_CLASSES_ROOT pinchando el signo «+».3. Expandir la tecla «Unknow».4. Pinchar en «Shell» y abrir el menú desplegable con el botón dere -cho del ratón.5. Seleccionar «New».6. Seleccionar «Key».7. Introducir el nombre que queremos que se muestre y pinchar en«Enter».8. Con el botón derecho sobre la nueva tecla pinchar en «New».
9. Volver a seleccionar «Key», escoger el nombre «Command» y pin-char en «Enter».10. Pinchar en el recientemente creado «Command» y hacer doble«click» sobre «Default».11. Introducir el path y el nombre del ejecutable seguido de «%1» dela forma:d:\<directorio>\<directorio>\<programa> %112. Cerrar el editor del registro.De esta forma, cuando pulsemos con el botón derecho del ratónsobre un fichero aparecerá la nueva opción.
24 Deshabilitar el botón derecho del ratón I / Workstation y ServerE n d e t e r m i n a d o s c a s o s , p o r c u e s t i o n e s d e s e g u r i d a d ,p u e d e i n t e r e s a r n o s q u e l o s u s u a r i o s n o t e n g a n a c c e s o a lm e n ú d e c o n t e x t o q u e a p a r e c e a l p u l s a r e l b o t ó n d e r e c h od e l r a t ó n .En los sistemas que tengan instalada la segunda versión de ServicePack o bien una superior podemos seguir el siguiente procedimiento:1. Arrancar el editor del registro.2. Moverse hasta HKEY_CURRENT_USER\Software\Micro -soft\Windows\CurrentVersion\Policies\Explorer.3. Desde el menú de «Edit» seleccionar «New» y «DWord Value».
4. Introducir el parámetro «NoViewContextMenu» y pulsar «Enter».5. Hacer doble «click» en el nuevo valor para ponerlo a «1» y pulsaren «OK».6. Cerrar el editor del registro.7. Salir del escritorio y volver a entrar para que se activen los cam-bios.Poniendo este valor a «0» o simplemente borrándolo del registrorecuperaremos la situación anterior.
26 Agregar las funcionalidades del panel de control al menú «Start»I / Workstation y Server
Podemos tener disponibles todos los applets del «Panel de Control»directamente a partir del menú de la tecla «Start» haciendo lo siguiente:1. Crear una nueva carpeta bajo el menú de «Start».2. Darle el nombre: Control Panel.{21EC2020-3AEA-1069-A2DD-08002B30309D}3. Una vez introducida la anterior cadena, se renombrará automática -mente a «Control Panel» y todos los applets del «Panel de Control» semostrarán como sub-objetos.4. Si hay problemas de visualización, pulsar F5 para refrescar la pan-talla o salir y volver a entrar en el escritorio.
Windows NT 4.0Trucos para NT Workstation y Server
Cuando entramos en el escritorio se nos muestra el mensaje Click here to begin señalando ala tecla «Start» de la barra de tareas. Si consideramos que este mensaje es superfluo y que -remos deshabilitarlo, podemos hacer lo siguiente:1. Arrancar el editor del registro.2. Moverse hasta HKEY_CURRENT_USER\Software\Microsoft\Windows\CurrentVer -sion\Policies\Explorer.3. Hacer doble «click» sobre «NoStartBanner» y cambiar el valor a 01 00 00 00.4. Pinchar en «OK».5. Cerrar el editor del registro.
25 Cómo hacer que desaparezca el mensaje«Click here to begin»
I / Workstation y Server23
24
27 Borrar el histórico de «Run»
I / Workstation y Server
En el menú de la tecla «Start» la opción «Run» nos permite ejecutar des-de allí cualquier programa del disco sólo con introducir su nombre (opath+Nombre). «Run» tiene un histórico que almacena los últimos pro-gramas ejecutados. Para borrarlo podemos hacer lo siguiente:1. Arrancar el editor del registro.2. Moverse a HKEY_CURRENT_USER\Software\Microsoft\Win -dows\CurrentVersion\Explorer\RunMRU. Aquí se almacenan,como una serie de valores a-z, las entradas del histórico.3. Seleccionar la entrada que queremos borrar.4. Pulsar la tecla «Supr» o seleccionar «Edit» - «Delete» y confirmarcon «Yes».5. Hacer doble «click» en el valor «MRUList» y borrar la letra corres -pondiente a la que acabamos de suprimir.6. Pinchar en «OK» para salvar los cambios.7. Cerrar el editor del registro.
29 Habilitar el «auto-raise» del ratón
I / Workstation y ServerEs posible configurar Windows para, al estilo de X-Window, hacerque las ventanas se activen cuando nos movemos con el ratónsobre ellas.Podremos seguir las siguientes pautas:1. Arrancar el editor del registro.2. Moverse hasta HKEY_CURRENT_USER\Control Panel\Mouse.3 . Si existe e l valor «ActiveWindowTracking», hacer doble«click» sobre el mismo para ponerlo a «1». En caso contrario,se lecc ionar «New» y «DWord» desde «Edi t» y c rear lo convalor «1».4. Pinchar en «OK».5. Cerrar el editor del registro.6. Salir de la sesión y volver a entrar para que los cambios surtanefecto.
30 No guardar los cambios del escritorio al salir de la sesiónI / Workstation y Server
Por defecto, al salir de una sesión todos los cambios relativos a ven -tanas abiertas, posición de los elementos, etc. quedan almacenadosen el profile del usuario.Para evitar que Windows NT realice este grabado automático pode -mos utilizar el siguiente procedimiento:1. Arrancar el editor del registro.2. Moverse hasta HKEY_CURRENT_USER\Software\Micro -soft\Windows\CurrentVersion\Policies\Explore.3. Desde el menú de «Edit» seleccionar «New» y «DWord».4. Crear el valor «NoSaveSettings».5. Hacer doble «click» sobre el nuevo valor y ponerlo a «1».Esto también puede hacerse con carácter general para todo eldominio usando el editor de políticas de la siguiente manera:1. Arrancar el editor de políticas (poledit.exe).2. Abrir nuestra política de dominios o crear una nueva.3. Hacer doble «click» en «Default User».4. «Expand Shell» y «Restrictions».5. Marcar «Don’t save settings at exit».6. Pinchar en «OK».7. Grabar y salir del editor.
Windows NT 4.0Trucos para NT Workstation y Server
27
3028 Habilitar el «snap-to» del ratón I / Workstation y Server«Snap-to» es la característica que hace que el puntero del ratón se mueva automáticamentehasta la opción por defecto de los diálogos. Para activar dicha funcionalidad podremosseguir los siguientes pasos:1. Arrancar el editor del registro.2. Moverse hasta HKEY_CURRENT_USER\Control Panel\Mouse.3. Si existe el valor «SnapTo-DefaultButton», hacer doble«click» sobre el mismo paraponerlo a «1». En caso con-trario, seleccionar «New» y«String» desde «Edit» y cre-arlo con valor «1».4. Pinchar en «OK».5. Cerrar el editor delregistro.6. Salir de la sesión y vol -ver a entrar para que loscambios surtan efecto.
28
31 Hacer que el fondo del escritorioocupe toda la pantalla
I / Workstation y ServerEsto está contemplado en las distribuciones de Windows NT que tie -nen «Start», «Settings», «Control Panel», «Desktop» y «Plus!» mar -cando la check box «Stretch desktop wallpaper to fill the screen».Si no tenemos esta característica o, simplemente, queremos tener unmétodo manual de hacerlo para incluirlo en un script de logon el pro-cedimiento sería el siguiente:1. Arrancar el editor del registro.2. Moverse hasta HKEY_CURRENT_USER\Control Panel\Desktop.3. Desde el menú de «Edit», seleccionar «New» y «String».4. Introducir el parámetro «WallpaperStyle» y pulsar «Enter».5. Hacer doble «click» sobre el nuevo parámetro y ponerlo a «2» siqueremos que el fondo se alargue para ocupar toda la pantalla, o a«0» si preferimos que se nos muestre en su tamaño original.6. Pinchar en «OK».7. Cerrar el editor del registro.Saliendo de la sesión y volviendo a entrar los cambios se harán efec -tivos. También podemos hacerlo refrescando la pantalla al hacercambios a través del applet «Desktop» del Panel de Control.
32 Crear un «maletín de intercambio»I / Workstation y ServerEl maletín («My Briefcase») sirvepara sincronizar múltiples copiasde ficheros y mantener accionestales como modificaciones, crea-ción de nuevos archivos y borra-dos.Después de la instalación deWindows NT deberíamos tener-lo disponible a través de un ico-no en el escritorio. De cualquiermanera, si lo hemos perdido oborrado podemos volverlo a cre-ar desde la línea de comandos odesde la caja de «Run» con laorden «syncapp». También con el botón derecho del ratón sobre el escri-torio seleccionando «New» y «Briefcase».Cómo usar el maletínSi consideramos que el maletín de intercambio puede sernos de pro -vecho, el método habitual de utilización es el siguiente:1. Introducir un disquete en el ordenador.2. Crear un nuevo maletín.3. Copiar los ficheros del disco duro al nuevo maletín.4. A partir de ahora los ficheros podrán editarse desde el disco duro. Losque hay en el disquete sólo podrán editarse en otros ordenadores.5. Para sincronizar las carpetas depués de haber hecho cualquiercambio habrá que pinchar el botón de «Update All» del menú delmaletín. Se mostrarán las modificaciones y podremos determinar siqueremos llevar a cabo las actualizaciones.Es importante recordar que los ficheros deben ser MOVIDOS y NOCOPIADOS o se destruirán las asociaciones entre los mismos.
Sistemas de ficheros
33 Convertir una partición FAT en NTFS
B / Workstation y ServerWindows NT nos proporciona la herramienta para realizar esta con -versión. Para utilizarla desde el prompt del sistema sólo es necesariointroducir el comando:convert d: /fs:ntfsEste comando no tiene vuelta atrás, es decir, no hay forma de conver -tir una partición NTFS a FAT.En caso de que la partición que hemos convertir a NTFS sea la parti -ción de arranque de Windows NT, el cambio tendrá lugar en elsiguiente rearranque del sistema.Después de la conversión, los permisos de los ficheros quedarán estable-cidos como «Full Control» para el grupo «Everyone», a diferencia de loque ocurre si instalamos directamente sobre NTFS, que los permisos sonlos que la instalación de Windows NT considera que es lo correcto.
34 Usar un sistema de ficherosHPFS bajo NT 4.0A / Workstation y ServerLos sistemas de ficheros HPFS no son soportados en la versión 4.0 de NT,pero sí en la 3.51. Para poder utilizarlos la vía más sencilla es actualizarNT 3.51 a 4.0, lo cual retiene el soporte para HPFS. Otro método sería ins-talar manualmente el driver de la 3.51 en Windows NT 4.0, pero hay quetener en cuenta que esto no está soportado por Microsoft.Para seguir este segundo método podemos hacer lo siguiente:1. Copiar el fichero «pinball.sys» de la versión 3.51 en el directorio%SystemRoot%\system32\drivers del la 4.0.2. Arrancar el editor del registro.3. Moverse hasta HKEY_LOCAL_MACHINE\SYSTEM\Current -ControlSet\Services4. Desde el menú de «Edit», seleccionar «New Key».5. Cuando aparezca la petición de entrada introducir «Pinball» comonuevo Key Name manteniendo el campo «class» vacío y pinchar en «OK».6. Marcar la nueva entrada «Pinball» en el panel izquierdo del editory seleccionar «New Dword» desde el menú de «Edit».7. Introducir una sub-entrada «ErrorControl» y pinchar en «OK».8. Hacer doble «click» en «ErrorControl» y ponerlo a «0x1».9. Marcar «Pinball» nuevamente y seleccionar «New String» desde elmenú de «Edit».
Windows NT 4.0Trucos para NT Workstation y Server
34
32
10. Introducir una sub-entrada «Group» y pinchar en «OK».11. Hacer doble «click» en «Group» y darle el valor «Boot file system».12. Volver a marcar «Pinball» y seleccionar «New DWord» desde elmenú de «Edit». Darle el nombre «Start».13. Pulsar «OK».14. Hacer doble «click» en «Start» y ponerlo a «0x1».15. Marcar otra vez «Pinball» y volver a seleccionar «New DWord»desde el menú de «Edit».16. Introducir el nombre «Type» y pinchar en el «OK».17. Hacer doble «click» sobre «Type» y poner su valor a «0x2».18. Cerrar el editor del registro.19. Arrancar de nuevo el ordenador.
35 Leer una partición NTFS desde DOSB / Workstation y ServerPuede hacerse utilizando la aplicación NTFSDos de Systems Inter-nals que permite un acceso de sólo lectura a particiones NTFS. Existetambién una extensión llamada «NTFSDos Tools» que permite unacceso de escritura, aunque bastante limitado.
36 Cambiar el número de serie a un disco
B / Workstation y ServerEl número de serie se encuentra en el sector de arranque ( Boot Block)de cada volumen. En las particiones FAT es de 4 bytes, empezandoen el offset 0x27. En las NTFS es de 8 bytes partiendo del offset 0x48.Para modificar esas posiciones es necesario contar con un editor desectores. (por ejemplo, el Diskprobe del Resource Kit).
38 Ver los permisos desde la línea de comandos
B / Workstation y ServerEl Resource Kit de Windows NT proporciona una utilidad llamada«perms.exe» que permite visualizar desde el prompt del sistema lospermisos que tiene un usuario sobre un determinado fichero. Su sin -taxis es la siguiente:perms <dominio>\<usuario> <fichero>
Windows NT 4.0Trucos para NT Workstation y Server
El Master Boot Block es, en la arquitecturaIntel, el registro del disco duro al cual sedirigen las rutinas de arranque de la BIOSpara, entre otras cosas, saber cómo estádividido el disco y cuál es la partición acti-va, es decir, la partición de arranque.A continuación veremos un método parasalvar y restaurar este sector usando elDiskprobe del Resource Kit de WindowsNT.1. Backup del Master Boot Block:a. Arrancar Diskprobe.b. Desde «Drives» seleccionar «PhysicalDrive».c. Desde el diálogo de «Open Physical Dri-ve» seleccionar el disco que contiene elMaster Boot Block.d. Activarlo desde el manejador (pincharen «Set Active») y pinchar en «Close».e. Desde el menú de sectores pinchar en«Read».
f. Aceptar el valor de «0» en «Starting Sec -tor» y el de «1» en «Number of Sectors».g. Desde el menú «File» seleccionar «SaveAs» e introducir el nombre de fichero.h. Cerrar Diskprobe.2. Restore del Master Boot Block.a. Arrancar Diskprobe.b. Desde el menú de «File» seleccionar«Open» y abrir el fichero donde previa -mente teníamos nuestra copia del MasterBoot Block.c. Desde «Drives» seleccionar «PhysicalDrive» y el disco en el que vamos a restau -rar el bloque.d. Desde la caja del manejador anular laopción de «Read-Only» y pinchar en «SetActive» y luego en «close».e. Desde el menú de sectores, seleccionar«Write» con el valor de «Starting Sector» a«0» y pinchar en «Write it».f. Cerrar Diskprobe.
37 Guardar y restaurar el Master Boot Block
A / Workstation y Server
39 Los ficheros $ de los sistemas de ficheros NTFSI / Workstation y ServerSi tenemos Windows NT instalado sobre una partición NTFS en laraíz de nuestra partición de arranque podemos ver una serie deficheros que comienzan por el caracter $. Estos archivos estánocultos y almacenan información sobre nuestro volumen NTFS.El atributo que hace que éstos estén ocultos no puede ser cambia -do. De esta forma, Windows NT los protege para que no puedanser borrados.
La lista y descripción de los ficheros de información NTFS es lasiguiente:1. $MFT: Tabla maestra de ficheros.2. $MFTMIRR: Copia de los primeros 16 registros de la tablamaestra de ficheros.3. $LOGFILE: Log de los cambios realizados en el volumen.4. $VOLUME: Contiene información sobre el volumen, númerode serie, fecha y hora de creación, así como «dirty» flag.5. $ATTRDEF: Guarda definiciones de atributos.6. $BITMAP: Contiene el mapa de clusters del dispositivo.7. $BOOT: Bloque de arranque.8. $BADCLUS: Mantiene una lista de los clusters defectuosos.9. $QUOTA: Información de ocupación del volumen. (Sólo se uti -liza en versiones superiores a NT 4.0).10. $UPCASE: Mapas de traslación de caracteres (de minúsculas asu versión en mayúsculas).Como ya hemos dicho, estos ficheros permanecen ocultos. Paraver uno de ellos es necesario utilizar las opciones apropiadas delcomando «dir». Por ejemplo:dir /ah $BITMAP
39
Rendimiento del sistema
40 Los salvapantallas
B / Workstation y Server
Algunos salvapantallas (por ejemplo el de las tuberías) pueden usary abusar de los «cycle off» del Server. Esto se manifiesta en que lasestaciones de trabajo reciben datos de éste muy despacio.En la mayoría de los casos se le echa la culpa al servidor, diciendoque Windows NT es lento, que la máquina está sobrecargada o bienque el hardware está defectuoso.
Si el administrador profundiza un poco en el asunto, enseguida com-prueba que desde el propio NT Server se trabaja rápido y bien. Laculpa la tendrá quizás la red.Pero contra otros servidores hay que decir que en iguales circunstan -cias no se manifiestan ese tipo de problemas.En general es conveniente usar un salvapantallas negro sobre Win -dows NT Server en caso de que sea necesario utilizar uno.
41 Rendimiento del procesador
B / Workstation y ServerPodemos usar el «Performance Monitor» («Start», «Programs»,«Administrative Tools» y «Performance Monitor») para poder vercuánto tiempo pasa el sistema esperando los recursos de la CPU.Para ello hay que hacer lo siguiente:
1.Arrancar el «Performance Monitor».2.Pinchar el botón «+» (En caso de que la barra de títulos no seencuentre visible presionar <CTRL>T).3.Desde aquí podemos ver la cola de requerimientos del procesador.
42 Rendimiento de los discos
B / Workstation y ServerCon la orden «diskperf -y» desde el prompt del sistema podremos uti-lizar el Performance Monitor para controlar la actividad de los discosa partir del siguiente arranque del sistema.
Windows NT 4.0Trucos para NT Workstation y Server
40.1
40.2
43 Aprovechamiento de los discos
I / Workstation y ServerUn concepto a tener en cuenta a la hora de crear un sistema deficheros es el del aprovechamiento del espacio de almacena -miento en el disco duro. Si tenemos definido el tamaño de blo -que a 512 bytes, el cluster o «bloque lógico» será un múltiplo deesta cantidad.Cuando creamos o copiamos un fichero, la parte sobrante del últi -mo cluster se desaprovecha; es decir, el siguiente fichero que alma -cenemos comenzará en un nuevo cluster. Esto quiere decir que simanejamos un gran número de ficheros de tamaño muy pequeñoy tenemos definido un tamaño grande de cluster, estaremossiguiendo una mala política de aprovechamiento de disco. Sinembargo, si manejamos pocos ficheros pero de gran tamaño ydefinimos un tamaño de cluster pequeño sobrecargamos las tablasde localización de ficheros.Por defecto, el tamaño de cluster para particiones FAT es elsiguiente, dependiendo del tamaño de la partición:Menor de 32 Mbytes: 1 sector/cluster (512 bytes).Entre 32 y 64 Mbytes: 2 sectores/cluster (1 Kbyte).Entre 64 y 128 Mbytes: 4 sectores/cluster (2 Kbytes).Entre 128 y 255 Mbytes: 8 sectores/cluster (4 Kbytes).Entre 256 y 511 Mbytes: 16 sectores/cluster (8 Kbytes).Entre 512 y 1.023 Mbytes: 32 sectores/cluster (16 Kbytes).Entre 1.024 y 2.047 Mbytes: 64 sectores/cluster (32 Kbytes).Entre 2.048 y 4.095 Mbytes: 128 sectores/cluster (64 Kbytes).De esto se deduce fácilmente la razón de que no se recomiendenvolúmenes mayores de 511 Mbytes formateados en FAT, ya que elespacio potencial perdido es desmesurado.Los tamaños de cluster por defecto para NTFS son:Menor de 512 Mbytes: 1 sector/ cluster (512 bytes, o el tamaño delsector físico si éste es mayor de 512 bytes).Entre 512 y 1.024 Mbytes: 2 sectores/ cluster (1 Kbyte).Entre 1.024 y 2.048 Mbytes: 4 sectores/cluster (2 Kbytes).Entre 2.048 y 4.096 Mbytes: 8 sectores/cluster (4 Kbytes).Entre 4.096 y 8.192 Mbytes: 16 sectores/cluster (8 Kbytes).Entre 8.192 y 16.384 Mbytes: 32 sectores/ cluster (16 Kbytes).Entre 16.384 y 32.768 Mbytes: 64 sectores/ cluster (32 Kbytes).Mayor de 32.768 Mbytes: 128 sectores/ cluster (64 Kbytes).Si queremos utilizar otros tamaños de cluster distintos de los esta-blecidos por defecto podemos especificarlo al formatear la unidadutilizando la opción «/a». Por ejemplo:format d:/a:1024/fs:ntfs
44 Aplicaciones de 16 bits
B / Workstation y Server
Las aplicaciones de 16 bits tienen un rendimiento sensiblementemenor que las de 32 bits. Esto puede afectar a la estabilidad del siste -ma. Sin embargo, rehacer nuestras aplicaciones de 16 bits paramigrarlas a 32 bits puede resultar un trabajo demasiado laborioso ypodemos necesitar que éstas formen parte de nuestro software enWindows NT.Si necesitamos ejecutar aplicaciones de 16 bits lo mejor es crearnosun acceso directo a ellas (shortcut) y en «Properties» marcar «Run inseparate memory space». Esto hará que dichas aplicaciones corran ensu propia VDM (máquina virtual DOS).Desde el prompt del sistema se puede obligar a una aplicación a eje-cutarse en su propio espacio de memoria usando:C:\> start /separate <programa>
45Fichero de intercambio de páginas
I / Workstation y Server
El intercambio de páginas de memoria con el disco es un mecanismoque permite que Windows NT y otros sistemas operativos sean capa -ces de mantener en ejecución aplicaciones que, en su conjunto, ocu -parían más RAM de la existente físicamente. Esto se hace utilizandoun fichero denominado fichero de páginas o pagefile.Sobre éste hay unas cuantas recomendaciones básicas a tener encuenta:1. No tener dos pagefiles en el mismo fichero físico.2. El tamaño mínimo requerido es de 2 Mbytes, pero la suma de todoslos existentes debe ser, al menos, igual a la capacidad de la memoria físi-ca más 11 Mbytes. Lo recomendable en términos generales es que seados veces y media el tamaño de la memoria física del ordenador.3. Es posible tener múltiples pagefiles en discos físicos separados.4. Los sistemas de ficheros NTFS proporcionan un mayor redimientoque los FAT. Si contamos con este tipo de archivos es recomendablecolocar allí un fichero de páginas.En caso de querer moverlo desde su ubicación por defecto hasta otrodisco, podemos seguir el siguiente procedimiento:
1. Arrancar el «Control Panel» y hacer doble «click» en el icono «Sys -tem».2. Pinchar en «Performance and Virtual Memory Change».3. Seleccionar el disco donde está el actual fichero y cambiar sutamaño inicial a 0. Pinchar en «set».4. Seleccionar el nuevo disco de destino, cambiar el tamaño inicial yel máximo. Pinchar en «set».5. Pinchar en «OK» y luego en «Close».6. Rearrancar la máquina.
46 Defragmentación del fichero de páginasB / Workstation y ServerE x i s t e n v a r i a s h e r r a m i e n t a s p a r a p o d e r l l e v a r a c a b o l ad e f r a g m e n t a c i ó n d e l f i c h e r o d e i n t e r c a m b i o d e p á g i n a s .System Internals ha l i cenciado e l sof tware «PageDefrag» ;u n a u t i l i d a d g r a t u i t a q u e p e r m i t e v e r l a f r a g m e n t a c i ó nd e l pagefile y ofrece la opc ión de defragmentac ión en t iem -po de ar ranque .
Un ejemplo de la salida de esta herramienta sería la que muestra lafigura.Marcando la correspondiente check box podremos elegir entre defrag-mentar el pagefile y el registro cada vez que arranquemos la máquina,defragmentar solamente la proxima vez que arranquemos o no llevara cabo ninguna acción.
47 Obtener información desde la línea de comandosB / Workstation y ServerEl Windows NT Server Resource Kit incluye una herramienta llama -da «srvinfo.exe» que permite obtener información sobre variosaspectos:Versión del sistema.Service Pack instalado.Servicios.Información sobre el dominio.Hardware.Su sintaxis es la siguiente:C:\> srvinfo [[-ns][-d][-v][-s]] \\maquina]donde:-ns suprime la información sobre los servicios.-d muestra servicios y sus dispositivos.-v recoge la la información de la versión de Exchange y SQL.-s muestra los recursos compartidos.
Windows NT 4.0Trucos para NT Workstation y Server
44
46
Para ejecutaraplicacionesde 16 bits lomejor es crearun accesodirecto a ellas
48 Cantidad de memoria RAM
B / Workstation y ServerSi queremos preguntarle al sistema por la cantidad de memoria RAMque tenemos físicamente instalada lo podemos hacer a través de lainformación general del sistema («My Computer», «Properties» y«General»).Otras herramientas, como «pstat.exe» que viene incluida con el«Resource Kit» también nos dan esta información.
Servidor de acceso remoto
50 Conectar dos estaciones de trabajo usando RAS
A / Workstation y Server
Antes de entrar en la configuración específica del cl iente ydel servidor de RAS ( Remote Access Server) será necesario ins -talar RAS y NetBEUI. Para ver los dos casos, vamos a supo -ner que ya se encuentran instalados en el servidor y que fal -tan en el cliente.Un servidor de RAS es, básicamente, una estación de trabajo NT quesoporta una conexión entrante de RAS ( inbound). El PC que solicitadicha conexión será el cliente de RAS. El procedimiento es el siguiente:Servidor de RASCon el RAS y NetBEUI ya instalados:1. Ir a «Control Panel» y hacer doble «click» en «Network».2. En «Services», pinchar en «Remote Access Server» y, desde allí, en
«Properties».3. Pinchar en «Port» y «Configure».4. Seleccionar si va a tener posibilidad de actuar comocliente («Dial Out and Receive») o sólo como servidor(«Receive»).5. Pinchar en «Continue».6. Seleccionar si el usuario podrá acceder solamente alservidor («Just Computer») o, a través de éste, a toda lared («Entire Network»).7. Pinchar en «Continue» y rellenar los detalles sobreTCP/IP. Para ello tendremos que conocer previamente
la dirección IP del cliente. Marcar «Allow clients to use preconfigu -red address».8. Pinchar en «OK» y cerrar el diálogo.9. El sistema pedirá reiniciar el ordenador.Cliente de RASAsumiendo que RAS no está instalado:1. Ir a «My Computer» y hacer doble «click» en «Dial-up Network».2. El sistema preguntará por el CD-ROM de Windows NT y comen -zará a instalar el módem y RAS.3. Windows NT intentará detectar el módem que esté conectado. Unavez que éste haya sido encontrado, pinchar en «Continue».
Windows NT 4.0Trucos para NT Workstation y Server
49 Comprimir el registro
A / Workstation y ServerEl siguiente procedimiento t iene una doble uti l idad. Poruna parte sirve para compactar los f icheros del registroy, por la otra , se puede ut i l izar para restaurar el discode reparación (repair disk data ) después de hacer actual i -zaciones.1. En primer lugar, asegurarse de que se dispone de una copia deseguridad del sistema, incluyendo el registro.2 . E j e c u t a r « R D I S K / S - » . E s t o h a r á q u e s e a c t u a l i c eautomát icamente la información de reparac ión del s is -tema, que se encuentra por debajo del director io %sys -temroot%\repair . Los datos del registro serán reorgani -zados y comprimidos .3. Expandir estos ficheros en el directorio de los temporales.EXPAND %systemroot%\REPAIR\DEFAULT._%temp%\DEFAULTEXPAND %systemroot%\REPAIR\SAM._ %temp%\SAMEXPAND %systemroot%\REPAIR\SECURITY._%temp%\SECURITYEXPAND %systemroot%\REPAIR\SOFTWARE._%temp%\SOFTWAREEXPAND %systemroot%\REPAIR\SYSTEM._ %temp%\SYSTEM4. Revisar los directorios %temp% y %systemroot%\system32\con-fig para encontrar diferencias en el tamaño de los archivos que con-forman el registro.5. Reemplazar los de %systemroot%\system32\config porlos de %temp%. Para hacer esto en un sistema de ficherosFAT basta con arrancar desde otro sistema operativo quesoporte FAT (Windows 95, Windows 98, MS-DOS, OS/2 y lamayoría de los Unix sobre plataforma Intel lo hacen). Si elsistema de ficheros es NTFS podemos utilizar el segundo dis -quete de instalación de Windows NT o usar el comando«mv» del Resource Kit, que permite mover los ficheros usa -dos en el arranque.MV /X /D %temp%\DEFAULT%systemroot%\SYSTEM32\CON-FIG\DEFAULTMV /X /D %temp%\SAM %systemroot%\SYSTEM32\CON-FIG\SAMMV /X /D %temp%\SECURITY %systemroot%\SYSTEM32\CON-FIG\SECURITYMV /X /D %temp%\SOFTWARE%systemroot%\SYSTEM32\CON-FIG\SOFTWAREMV /X /D %temp%\SYSTEM %systemroot%\SYSTEM32\CON-FIG\SYSTEMDespués de hacer esto debería notarse una importante mejora enel rendimiento al arrancar el sistema.
50.1
50.2
4. Aparecerá un mensaje diciendo que la libreta de teléfonos («phonebook») está vacía y deberemos añadir una entrada. Daremos unnombre y seleccionaremos «Next». (No se debe seleccionar «I knowabout modem properties» a menos que conozcamos las propiedadesdetalladas de nuestro módem).5. Seleccionar «I am calling the Internet» y hacer click en «Next».6. Introducir el número de teléfono y pinchar en «Next» y después en«Finish».7. Seleccionar la entrada, pinchar en «More» y seleccionar «EditEntry».8. Ir a la barra de «server» y chequear NetBEUI y TCP/IP. Pinchar en«TCP/IP details» y rellenar los campos. Después, pinchar en «OK» y,finalmente, de nuevo en «OK».9. Seleccionar el «PhoneBook» y hacer click en «Dial».10. La primera vez que nos conectemos tendremos que proporcionar unnombre de usuario, una password y el dominio. Seleccionando «save pass-word», no será necesario escribirla de nuevo en la siguiente conexión.Una vez realizada esta configuración básica y habiendo comproba -do su correcto funcionamiento podremos utilizar las facilidadesque nos ofrece Windows NT para adaptarlo a nuestras preferencias.Por ejemplo, en el cuadro de diálogo de configuración del módempodremos elegir entre distintas velocidades de transmisión, la acti -vación de mecanismos hardware de control de errores y compre -sión (disponibles en la inmensa mayoría de los modems actuales),así como la activación o desactivación del altavoz del módem.
51 Parar las conexiones RAS al salir de nuestra sesión I / Workstation y Server
Si queremos que las conexiones abiertas de RAS se cierren cuandosalimos de nuestra sesión de usuario podemos forzar esta descone -xión llevando a cabo los siguientes pasos:1. Arrancar el editor del registro (regedt32.exe, no regedit.exe).2. Ir a HKEY_LOCAL_MACHINE\SOFTWARE\Microsoft\Win -dowsNT\CurrentVersion\Winlogon3. Crear un nuevo valor llamado «KeepRasConnections» de tipoREG_SZ.4. El contenido del nuevo valor creado debe ser «1».
52 Crear un script de conexión RAS
A / Workstation y Server
Se puede crear un script para automatizar, en una conexión RAS,acciones tales como la petición de usuario y password. Para hacerlobasta con seguir los siguientes pasos:1. Hacer doble «click» en «My Computer» y arrancar el applet «Dial-up Networking».2. Seleccionar la entrada de «phonebook» y pinchar en «More».3. Seleccionar «Edit entry and modem properties».4. Pinchar en la barra de «Script» y seleccionar «Run this script».5. Pinchar en el botón de «Edit script...» y se abrirá el ficheroSWITCH.INF.6. Ir hasta el final del fichero, crear una sección para la nueva cone -xión y seleccionar «Wxit».7. Responder «Yes» cuando pregunte si deseamos guardar los cambios.8. Pinchar en el botón de «Refresh List» y se mostrará la nueva entrada.9. Seleccionar la nueva entrada que hemos creado y pinchar en «OK».Un ejemplo de lo que podríamos añadir en el fichero «switch.inf»podría ser:; Entrada de phonebook[Conexion1]; Enviamos un retorno de carro nada más empezar.COMMAND=<cr>; Suponemos que el sistema al que estamos llamando nos tiene queenviar el prompt «Login:».OK=<match>«ogin:»LOOP=<ignore>; Enviamos nuestro nombre de usuario y un retorno de carro.COMMAND=charlie<cr>; Ahora, suponemos que el sistema al que estamos llamando nos tie -ne que enviar el prompt «Password:».OK=<match>«assword:»LOOP=<ignore>; Enviamos nuestra password («clave1») y un retorno de carro.COMMAND=clave1<cr>NoResponse
Windows NT 4.0Trucos para NT Workstation y Server
52
51
; Enviamos el comando de arranque de ppp y un retorno de carro.COMMAND=ppp default<cr>OK=<ignore>
Protocolos de Internet
53 Verificar el funcionamiento de TCP/IPI / Workstation y Server
Cuando sospechamos un mal funcionamiento de nuestra pila de pro-tocolos TCP/IP es obligado el paso por las nueve utilidades queWindows NT proporciona para obtener información sobre nuestraconfiguración, y que son las siguientes:1. arp: Muestra y modifica la tabla de traslación entre las direccionesIP (direcciones lógicas) y las pertenecientes a las tarjetas de comuni-caciones (direcciones físicas o «de fábrica»).2. finger: Muestra información acerca de los usuarios de sistemasremotos. (Siempre que éstos estén corriendo el servicio de finger).3. hostname: Muestra el nombre por el que nuestra máquina debe servista desde la red.4. ipconfig: Aporta datos acerca de la configuración TCP/IP de nues -tros interfaces de red y otros detalles, como servidores DNS, etc.5. nbstat: Presenta estadísticas acerca de las conexiones TCP/IP usan-do NBT (NetBIOS sobre TCP/IP).6. netstat: Muestra estadísticas acerca de las conexiones TCP/IP.7. ping: Chequea si un ordenador remoto puede recibir paquetesTCP/IP y responder a ellos.8. route: Mantiene y muestra las tablas de encaminamiento entreredes.9. tracert: Muestra la ruta seguida por los paquetes TCP/IP hasta elhost de destino.Podemos obtener más información sobre cada uno de estos coman-dos utilizando el parametro -?. Por ejemplo:ping -?
54 Asignar múltiples direcciones IPa una única tarjetaI / Workstation y ServerCon Windows NT es posible asignar más de una dirección IP a unsolo adaptador de red haciendo lo siguiente:
1. Con el botón derecho del ratónpinchar en «Network Neighborho-od» y seleccionar «Properties». Sepuede acceder a esto mismo, através del applet d e « N e t w o r kControl Panel» del «Panel de Con-trol».2. Seleccionar «Protocols».3. Seleccionar «TCP/IP Protocol» ypinchar el botón de «Properties».4 . S e l e c c i o n a r l a b a r r a d e « I PAddress»; se mostrará nuestradireccion IP habitual y pincha -remos en el botón «Advanced»en la parte inferior del cuadrode diálogo.
5. Seleccionar el adaptador de red sobre el que vamos a trabajar ypinchar en el botón «Add».6. Introducir la nueva dirección IP y la máscara de subred. Pinchar en«Add».7. Pinchar en «OK» del diálogo de «Advanced».8. Pinchar en «Apply» y en «OK» del diálogo de TCP/IP.9. Cerrar los otros diálogos.10. Rearrancar el ordenador.
55 Configurar direcciones IP desde el registroI / Workstation y Server
Usando la interfaz gráfica de configuración de TCP/IP estamos limi-tados a un máximo de seis direcciones IP. Esta limitación no existe silas añadimos directamente editando el registro como se indica:1. Desde la cuenta de administrator, arrancar el editor del registro(regedt32.exe).2. Moverse a HKEY_LOCAL_MACHINE\SYSTEM\CurrentControl-Set\Services y bajar hasta el servicio correspondiente a la tarjeta quequeremos configurar.3. Moverse hasta la subentrada «Parameters\TCPIP».4. Hacer doble «click» en el valor «IPAddress» e introducir las direc -ciones adicionales IP separadas por retorno de carro.5. Al acabar, pinchar en «OK».6. A continuación, editar «SubnetMask» y añadir una entradapor cada direccion IP añadida anteriormente. Las máscarasdeben ir en el mismo orden en que antes hemos introducido lasdirecciones.7. Pinchar en «OK» y cerrar el editor del Registro.8. Reiniciar el ordenador.
Windows NT 4.0Trucos para NT Workstation y Server
55
53
54
Con WindowsNT podemosasignar másde unadirección IP a un soloadaptador de red
Resolución de nombres NetBIOS
56 Qué es y cómo trabaja WINS
B / ServerWINS (Windows Internet Name Service) es un servidor de nombresNetBIOS; esto es, un traductor de éstos en sus correspondientesdirecciones IP. Necesitaremos tener WINS configurado y corriendocuando estemos utilizando NetBIOS sobre TCP/IP.El método de funcionamiento de WINS está pensado para evitar los bro-adcast que cargan la red y, a la vez, tener una base de datos centralizadaen un solo servidor (o en dos si tenemos un servidor WINS de backup).El registro de nombres se hace de forma dinámica. Cuando un clientearranca, recibe el mapa actualizado hosts/IPs de WINS. Si existe unamáquina con el mismo nombre, WINS enviará un request a dichamáquina. Si ésta no responde, podemos apropiarnos del nombre y seactualizará la tabla de WINS. En caso de que sí conteste, nosotros nopodremos entrar en el sistema WINS con nuestro nombre actual.
57 Configurar WINS
A / Server
Para poner en marcha nuestro servidor de WINS podemos seguir elsiguiente procedimiento:1. Ir a «Control Panel», «Nerwork» y «Services» e instalar el Win -dows Internet Name Service.2. Si tenemos clientes que no queremos que trabajen con WINS, pero sícon TCP/IP, los detallaremos en el mapa estático de nombres y direc-ciones IP. Para ello nos moveremos en el WINS Manager hasta «Map-pings», «Static Mappings», «Add Mappings» y los iremos añadiendo.3. Configuraremos un WINS Proxy Agent si es necesario. Se trata deun cliente de WINS que permite a los no-clientes participar del servi -cio WINS. Para ellos, escucha las peticiones broadcast de nombre tradi-cionales de NetBIOS y las envía al servidor WINS, devolviendo elresultado al cliente. Usaremos el editor del Registro (regedt32.exe)para abrir HKEY_LOCAL_MACHINE\SYSTEM\CurrentControl -Set\Services\NetBT\Parameters y poner el valor de EnableProxy a 1.4. Si queremos utilizar WINS simultáneamente con DHCP, debere -mos ir al servidor de DHCP y, utilizando el DHCP Administrator deAdmin Tools, añadir dos nuevas opciones de SCOPE:044 WINS/NBNS Servers: Añade la dirección del servidor WINS.046 WINS/NBT Node: Configurar como 0x8 (H-Node).
58 Comprimir la base de datos de WINS
I / ServerWindows NT Server incluye una utilidad llamada «jetpack.exe» quepuede ser utilizada para comprimir las bases de datos de WINS y deDHCP. Para comprimir la base de datos de WINS debemos seguir lossiguientes pasos:1. Arrancar una ventana de MS-DOS.2. Introducir los siguientes comandos:cd %SystemRoot%\SYSTEM32\WINS (normalmente cd c:\winnt\sys-tem32\wins)net stop WINSjetpack WINS.MDB TMP.MDBnet start WINSEl mecanismo de compactación que utiliza «jetpack.exe» sigue estospasos:1. Compacta WINS.MDB en TMP.MDB.2. Borra WINS.MDB.3. Copia TMP.MDB en WINS.MDB.
59 Backup de la base de datos de WINSI / ServerPor defecto, el backup automático de la base de datos de WINS se rea-liza entre 24 y 27 horas después del último backup completo que hayatenido lugar.Podemos, sin embargo, utilizar un pequeño truco para hacer un backupcada vez que queramos y que consiste en configurar WINS con la opciónde realizar un backup cada vez que se pare el servicio. Después crearemosun fichero BAT que detenga y vuelva a arrancar WINS, por ejemplo:C:\> edit winsrstr.batnet start winsexitPodemos darle orden al Scheduler para que lo haga a una determina -da hora con el comando «at»:C:\> at 18:00 cmd /c «%systemroot%\winsrstr.bat»Y tendremos un backup automático de la base de datos de WINS cadadía a las seis de la tarde.
El dominio NT
60 Conceptos generales
B / Workstation y Server
El concepto de «dominio NT» no es excesivamente complicado paraquien se encuentre introducido en temas de organización de redes.Además, algunas de las incógnitas que se nos plantean respecto a suconcepto y manejo pueden desaparecer si tenemos en cuenta ciertasconsideraciones básicas, particulares de Windows NT, como las siguien-tes:1. Un PDC (Primary Domain Controller) es un Controlador Primariode Dominio; un BDC ( Backup Domain Controller) es un Controladorde Backup para un Dominio. Es necesario instalar el PDC antes que
Windows NT 4.0Trucos para NT Workstation y Server
57
WindowsInternet NameService es un servidor de nombresNetBIOS
el resto de controladores de dominio.2. El PDC debe ser único para un dominio.3. El PDC mantiene la copia maestra de la base de datos y se encargade la validación de usuarios y passwords para acceder al dominio.4. El BDC mantiene una copia de la base de datos y también puedevalidar usuarios y passwords.5. Si el PDC falla, uno de los BDCs se promocionará a PDC, con posi -ble pérdida de los datos que todavía no se hubiesen sincronizadodesde el PDC caído.6. Un PDC puede ser degradado a BDC si un BDC ha sido promocio -nado a PDC.7. Un Windows NT Server configurado como Stand Alone no puedeser promocionado a PDC ni a BDC.8. Microsoft recomienda tener un BDC por cada cien clientes (basán-dose en una arquitectura 486DX2 con 32 Mbytes de memoria RAM).
61 Cambiar el nombre de dominio NT
B / ServerEl cambio de nombre del dominio está contemplado en Windows NTy no ofrece excesivas complicaciones si se siguen los pasos correctos.1. Windows NT almacena dos cosas: el nombre del dominio y su SID(Security Identificator) asociado. Cuando cambiamos el nombre deldominio, no cambiamos el SID.2. No tiene que haber usuarios en sesión.3. Interrumpir las relaciones de confianza ( trust relationships) conotros dominios.4. Si es posible, todos los controladores de backup (BDC) deben tenerel nombre de dominio previamente cambiado y estar apagados.5. En el controlador primario (PDC), arrancar el «Panel de Control» y,desde el «Network Panel», cambiar el «Domain Name». El sistemapedirá rearrancar.6. Una vez que el PDC haya arrancado completamente, poner enmarcha cada BDC con un minuto de intervalo entre uno y otro paradar tiempo a que se estabilicen validándose contra el PDC.7. Volver a crear las «relaciones de confianza» con otros dominios.8. Mover todos los clientes al nuevo dominio.
62 Mover un NT Workstation a otro dominio B / WorkstationTanto si es por un cambio de nombre como si queremos cambiar unWindows NT Workstation a otro dominio ya existente, los pasos a
seguir son los siguientes:1. Abrir una sesión en el NT Workstation como administrador local.2. Desde el «Panel de Control» hacer doble «click» en «Network» ycambiar el dominio al que nos conectamos. Después de pinchar en«OK» debe aparecer el mensaje: «Welcome to Domain XXXXX».3. Volver a arrancar la máquina.
63 Degradar un PDC a BDC
A / ServerNormalmente, cuandop r o m o c i o n a m o s u nB C D a P D C , e l P D Cexistente se degradaautomáticamente aBDC. Pero, en el casode que esto no suceda(por e jemplo, s i e lPDC estaba en esemomento fuera delínea), al detectar elantiguo PDC al nuevodetendrá su servicio
de netlogon.Para degradar el antiguo PDC a BDC tendremos que hacerlomanualmente y podremos utilizar el método siguiente:1. Entrar en la máquina como administrador.2. Arrancar el editor del registro (regedt32.exe).3. Moverse hasta la entrada HKEY_LOCAL_MACHINE\Security.4. Desde el menú de «Security», seleccionar «Permissions».5. Seleccionar «Administrators» y cambiar el tipo de acceso a «FullControl». Marcar en «Replace Permission on Existing Subkeys» ypinchar en «OK».6. Pinchar en «Yes».7. Bajar, en el menú de «Security», hasta Policy\PolSrvRo.8. Hacer doble «click» sobre el valor «default <no name>» y cambiar elsegundo dígito, que será «3» (PDC es 03000000) o «2» (BDC es 02000000).9. Pinchar en «OK».10. Ahora deberemos hacer un reset de «Security» (en el apartado de«Security» del registro) cambiando «Special Access for Administra -tors». Los permisos para los administradores deben ser:Write DACRead Control11. Al rearrancar la máquina, el sistema debe actuar como BDC.
64 Administrar un dominio desde NT WorkstationA / WorkstationPara administrar un dominio desde NT Workstation es necesario ins-talar las NT Server Client Based Administration Tools.El mecanismo para hacer esto es el que se describe a continuación:1. Insertar el CD-ROM de Windows NT Server en nuestro NTWorkstation.2. Ejecutar el programa «\clients\srvtools\winnt\setup.bat» delCD-ROM.3. El programa detectará el tipo de máquina que tenemos (según elprocesador de nuestra Workstation) e instalará el software en el
Windows NT 4.0Trucos para NT Workstation y Server
62
63
directorio %SystemRoot%\System32.4. Quitar el CD-ROM y crear los accesos directos al escritorio (o, porejemplo, al menú de «start») para las siguientes aplicaciones:dhcpadmn.exe (DHCP Manager).poledit.exe (System Policy Editor).rasadmin.exe (Remote Access Administrator).rplmgr.exe (Remoteboot Manager).srvmgr.exe (Server Manager).usrmgr.exe (User Manager for Domains).winsadmn.exe (WINS Manager).
Seguridad
65 Activar la auditoría del sistema
I / Workstation y Server
El mecanismo para habilitar el proceso de auditoría de Windows NTes el siguiente:1. Entrar en el sistema como administrador.2. Desde el menú de «Start» seleccionar «Programs», «Administrati -
ve Tools» y arrancar «User Manager».3. Desde el menú de «Policies» seleccionar «Audit».4. Habilitar todos los eventos de los cuales queremos que se registreun log.5. Pinchar en «OK».6. Salir del «User Manager».También tenemos la opción de activar auditorías sobre un determina -do fichero o directorio. Para ello, pinchar con el botón derecho delratón sobre el fichero o directorio y seleccionar «Properties». Desdeallí, seleccionar «Security» y «Auditing».
66 Visualizar y borrar el log de seguridad I / Workstation y ServerEl log de seguridad se consulta desde el visor de eventos del Win -dows NT. Para acceder a él los pasos a seguir son:1. Entrar en el sistema como administrador.2. Desde el men\372 de «Start» seleccionar «Programs», «Adminis -trative Tools» y arrancar «Event Viewer».
3. Desde el menú de «Log» seleccionar «Security».4. Hacer doble «click» sobre la entrada cuya información queremosvisualizar.5. Al terminar, cerrar la ventana de información sobre ese evento enconcreto.6. Si queremos borrar el log, seleccionar «Log» y «Clear all events». Elsistema preguntará si queremos salvar la información. Pinchar en «No».7. El sistema preguntará que si estamos seguros. Pinchar en «Yes».8. Cerrar el visor de eventos.
67 Restaurar los permisos por defectoI / Workstation y ServerEn Windows NT 4.0 se implementa un sistema diferente de las ver -siones anteriores de NT. Para manejarlo es necesario tener instalado,al menos, el Windows NT Resource Kit Supplement 2.Los permisos definidos por defecto para Windows NT 4.0 se encuen -tran en un fichero llamado «perms.inf», en el directorio «%systemro -ot%\inf». Usando el comando «fixacls.exe» podemos seguir elsiguiente método:1. Entrar en el sistema con una cuenta que tenga privilegios sobre«Backup files and folders».2. Ejecutar «fixacls.exe».3. Pinchar en el botón de «Continue».4. Pinchar en «OK» cuando se haya completado el proceso.
68 Copiar ficheros manteniendo los permisosI / Workstation y ServerPor defecto, cuando copiamos ficheros desde una partición NTFS aotra éstos heredan su nivel de seguridad del directorio en el que seencuentran. Si tenemos el «Windows NT Resource Kit» podemos uti -lizar el comando «scopy.exe» para copiar ficheros manteniendo suinformación de propiedad y seguridad (auditoría).Su sintaxis, similar a la del comando «copy», es la siguiente:scopy <origen> <destino> <opciones>donde, en opciones, podemos especificar:/o (Para mantener el propietario)./a (Para mantener la información de auditoría).
Windows NT 4.0Trucos para NT Workstation y Server
65
66
/s (Para copiar subdirectorios recursivamente).
69 Detener el sistema cuando se llena el logI / Workstation y ServerEn un sistema seguro, para evitar la pérdida de datos cuando se llenael log, podemos provocar una parada automática. De esta forma, sóloserá posible conectarse al administrador para sacar una copia del logde seguridad y vaciarlo a continuación.Si queremos establecer esta configuración, lo haremos como sigue:1. Arrancar el editor del registro.2. Moverse hasta HKEY_LOCAL_MACHINE\SYSTEM\Current -
ControlSet\Control\Lsa.3. Si no existe la sub-entrada «CrashOnAuditFail», desde el menú de«Edit» seleccionaremos «New» y «Dword value» para crear «Crash -OnAuditFail». Después pincharemos en «OK».4. Haremos doble «click» sobre «CrashOnAuditFail» y pondremos sucontenido a «1».5. Cerrar el editor del registro.El valor de «CrashOnAuditFail» puesto a «1» significa parar si el logde auditoría está lleno. Cuando esto sucede, «CrashOnAuditFail» sepone automáticamente a «2» antes de que el sistema se detenga, ysólo el administrador podrá entrar en sesión.
70 Limpiar el pagefileal hacer shutdownI / Workstation y ServerEl pagefile es el fichero que utiliza Windows NT como área de swap. Portanto, este fichero contiene zonas en las que pueden estar contenidasciertas informaciones comprometidas para el sistema, tales como pass-words, datos provenientes de las herramientas de administración, etc.Si queremos limpiar el pagefile al hacer un shutdown del sistema,podemos seguir los siguientes pasos:1. Arrancar el editor del registro.2. Moverse hasta HKEY_LOCAL_MACHINE\SYSTEM\Current -ControlSet\Control\Session Manager\Memory Management.3. Si el valor «ClearPageFileAtShutdown» no existe, crearlo desde elmenú de «Edit» pinchando en «New» y declarándolo de tipo «DWord».4. Hacer doble «click» sobre «ClearPageFileAtShutdown» y poner sucontenido a «1».5. Rearrancar la máquina. La próxima vez que se haga un shutdown,
el pagefile se limpiará.
Gestión de usuarios
71 Variables del sistema
B / Workstation y Server
Las variables especiales, reconocibles por el sistema, que pueden ser uti-lizadas en los ficheros batch y en los profiles de usuario son las siguientes:1. %COMPUTERNAME%: Nombre de la máquina.2. %HOMEDRIVE%: Letra de unidad donde se encuentra el directo -rio de usuario.3. %HOMEPATH%: Path completo del área «home» del usuario.4. %HOMESHARE%: El recurso compartido que contiene el área de«home» del usuario.5. %LOGONSERVER%: Nombre de la máquina que valida usuario ypassword.6. %OS%: Sistema operativo al que está conectado el usuario.7. %PROCESSOR%: Modelo del procesador.8. %USERDOMAIN%: Dominio que contiene a la cuenta del usuario.9. %USERNAME%: Nombre del usuario.
72 Añadir un usuario desde la línea de comandos
I / Workstation y Server
Para añadir usuarios desde el prompt del sistema, la manera más sim-ple es la de usar el siguiente comando: net user <username> <pass-word> /add (/domain).Sin embargo, se puede complementar esta operación para automati -zar otras operaciones posteriores como son:1. Asignar el usuario a un grupo.2. Crear su estructura de directorios.3. Establecer los permisos.Un fichero .bat (mkuser.bat) como el que se propone por ejemplopuede ayudarnos con esta tarea:net user %1 password /add /homedir:\\<SERVIDOR>\users\%1 /script-path:login.bat /domainnet localgroup «<GRUPO>» %1 /add
Windows NT 4.0Trucos para NT Workstation y Server
69
72
El pagefile es el ficheroque utiliza NTcomo área de swap
net group «<GRUPOS>» %1 /add /domainxcopy \\<SERVIDOR>\users\template \\<SERVIDOR>\users\%1\ /ecacls \\<SERVIDOR>\users\%1 /e /r Everyonecacls \\<SERVIDOR>\users\%1 /g %1:F /ecacls \\<SERVIDOR>\users\%1 /g Administrators:F /e
73 Mover usuarios desde una máquina a otraI / ServerSi la causa de que queramos mover usuarios de una máquina a otraes la de cambiar nuestro PDC, tengamos en cuenta que el métodomás sencillo es instalar la nueva máquina como BDC y, posterior-mente, promocionarla a PDC.Si no queremos hacer esto, podemos emplear el siguiente método:1. Asegurarse de que todos los usuarios están desconectados.2. Conectarse como administrador a la máquina cuyas cuentas deusuario queremos mover.3. Ejecutar el comando addusers /d <fichero>(con esto se creará en<fichero> una lista de los usuarios con los detalles de sus cuentas ygrupos separadas por comas).4. En este fichero no queremos la información relativa a grupos loca-les o globales (por ejemplo, el de administradores), de modo quedeberemos editar el fichero y borrar las secciones «[Global]» y«[Local]» con todo su contenido.5. Copiar el fichero a la máquina donde queremos crear las cuentasde usuario (o a una unidad de red accesible para ésta).6. Entrar como administrador a esta segunda máquina.7. Ejecutar el comando addusers /c <fichero> (se leerá la lista de usua-rios y se crearán sus cuentas).8. Una vez comprobado que todo ha funcionado correctamente,podemos borrar las cuentas antiguas en la máquina original median-te la ejecución del comando addusers /e <fichero>.En este momento, los usuarios ya pueden entrar a su cuenta en lanueva máquina.
74 Obligar a un usuario adesconectarse a cierta hora I / ServerBásicamente, una de las funcionalidades del gestor de usuarios es lade establecer el horario de trabajo de los mismos. Haciendo uso deesta funcionalidad, podemos forzar a los que se encuentren conecta-dos una vez vencido ese horario a salir de su sesión.
El procedimiento para establecer esta restricción es el siguiente:1. Arrancar el gestor de usuarios para dominios. («Start», «Pro -grams», «Administrative Tools», «User Manager for Domains»).2. Hacer doble «click» sobre el usuario.3. Pinchar en el botón «Hours».4. Por defecto, el usuario no tiene restricción horaria. Pinchar en lahora a la que queremos desconectar al usuario y arrastrar hasta lahora en la que permitiremos que éste se conecte de nuevo.5. Pinchar en «OK» y, después, nuevamente en «OK» para cerrar elcuadro de diálogo.6. A continuación, seleccionar «Account» desde el menú de «Policies».7. Marcar en «Forcibly disconnect remote users from server whenlogon hours expire».8. Pinchar en «OK» y salir.
75Autorizartareas de
administración
A / Workstation y ServerNormalmente los derechos de los usuarios se administran arrancando el«User Manager» y seleccionando «User Rights» desde el menú de Políti-cas (Policies).Por ejemplo, si queremos permitir que un usuario determinado tengapermiso para cambiar la hora de un sistema Windows NT, podemoshacer lo siguiente:1. Arrancar el «User Manager». («Start», «Programs», «Administrati-ve Tools», «User Manager»).2. Desde el menú de «Policies» seleccionar «User Rights».3. En la lista de privilegios seleccionar «Change the System Time».4. Pinchar en el botón «Add» y añadir el usuario al que queremosotorgar este privilegio.5. Pinchar en «OK».6. Cerrar el «User Manager».7. El usuario deberá salir de su sesión y volver a entrar para hacerefectivo el nuevo privilegio.Los privilegios asignables a un usuario para una cierta máquina se pue-den dividir en dos grupos: derechos estándar y derechos avanzados.Los derechos estándar son los siguientes:1. «SeNetworkLogonRight» («Access this computer from network»):Habilita a determinados usuarios para abrir sesiones contra estamáquina desde la red. Hay que tener en cuenta que los derechospara abrir sesiones desde la red y desde la consola están controladospor privilegios diferentes.2. «SeBackupPrivilege» («Back up files and directories»): El beneficia-rio puede saltarse los permisos de los ficheros y directorios de una
Windows NT 4.0Trucos para NT Workstation y Server
74
75.1
partición NTFS para realizar un backup. Las utilidades como «scopy»permitirían a este usuario contravenir las directrices especificadas enla «Security Policy».3. «SeSystemtimePrivilege» («Change the system time»): El usuariopuede cambiar la fecha y hora del sistema.4. «SeRemoteShutdownPrivilege» («Force shutdown from a remotesystem»): El propósito de este privilegio es permitir a un usuario ini -ciar el proceso de cierre del sistema desde una estación remota. Estacaracterística no está disponible en todas las revisiones de NT 4.5. «SeInteractiveLogonRight» («Log on locally»): Permite a un usua -rio abrir una sesión desde consola y, por lo tanto, ganar acceso alescritorio de la máquina.6. «SeSecurityPrivilege» («Manage auditing and security log»): Estederecho permite consultar y borrar los logs de seguridad, así comoespecificar los objetos que deben ser auditados en el sistema. Hayque tener en cuenta que no permite activar o desactivar el sistemaglobal de auditoría.7. «SeRestorePrivilege» («Restore files and directories»): Un usuario
con este privilegio puede saltarse los niveles de acceso de ficheros ydirectorios para restaurarlos al sistema. Utilidades como «scopy»pueden aprovecharlo para ganar acceso a éste.8. «SeShutdownPrivilege» («Shut down the system»): Un usuario coneste privilegio habilitado puede iniciar un shutdown del sistema des-de la consola.9. «SeTakeOwnershipPrivilege» («Take ownership of files or otherobjects»): Teniendo este derecho un usuario puede tomar propiedadde ficheros, directorios, procesos y otros recursos.Los derechos avanzados (algunos sólo disponibles en versiones delaboratorio) son los siguientes:1. «SeTcbPrivilege» («Act as part of the operating system»): Un usuariocon este privilegio es tratado por Windows NT como si fuese alguno desus subsistemas de confianza (Trusted Subsystems). El usuario «system»tiene este privilegio, así como determinadas llamadas del subsistemaWin32API, como LogonUser() o CreateProcessAsUser().2. «SeMachineAccountPrivilege» («Add workstations to domain»): Losusuarios que poseen este derecho pueden añadir Servers y Workstationsen el dominio NT.3. «SeChangeNotifyPrivilege» («Bypass traverse checking»): Con él esposible alcanzar el recurso al que se tenga acceso, aunque se carezca depermiso para acceder a alguno de los recursos padre de éste.4. «SeCreatePagefilePrivilege» («Create a pagefile»): Habilita al usuario
para crear un fichero pagefile. No está disponible en todas las distribucio-nes de Windows NT.5. «SeCreateTokenPrivilege» («Create a token object»): El poseedor deeste privilegio estará autorizado para crear elemento de seguridad deacceso. Estos son creados habitualmente por el «Local Security Autho-rity» cuando un usuario entra en sesión contra un sistema Windows NTy no son auditables. Las funciones LogonUser() y CreateProcessAsU-ser() de Win32API tienen habilitado este derecho.6. «SeCreatePermanentPrivilege» («Create permanent shared objects»):La posesión de este privilegio habilita al usuario para crear objetos com-partidos permanentes, como memoria compartida, semáforos, conexio-nes peer-to-peer, etc).7. «SeDebugPrivilege» («Debug programs»): Otorga al usuario un acce-so total sobre los procesos a nivel del sistema, incluyendo las capacida-des de visualizar el espacio de memoria del proceso, provocar su finali-zación, así como crear subprocesos y threads. Su uso no es auditable.8. «SeAuditPrivilege» («Generate security audits»): Con él el usuarioestá capacitado para ejecutar un proceso que cree entradas en log deseguridad del sistema. Hay que tener en cuenta que el uso de este dere -cho no es auditable.9. «SeIncreaseQuotaPrivilege» («Increase quotas»): Este privilegio no seencuentra en todas las revisiones de Windows NT, sólo en versiones alp-ha y de laboratorio.10. «SeIncreaseBasePriorityPrivilege» («Increase scheduling priority»):Teniendo habilitado este privilegio un usuario puede cambiar la priori-dad de una aplicación Win32. Incrementando la prioridad de un proce-so podemos perjudicar no sólo a los procesos de usuario, sino también alos del sistema.11. «SeLoadDriverPrivilege» («Load and unload device drivers»): Unusuario con este derecho habilitado puede instalar y desinstalar driversde dispositivos NT.12. «SeLockMemoryPrivilege» («Lock pages in memory»): Permite queun proceso propiedad de un usuario pueda bloquear página en memo-ria. Normalmente, sólo los procesos del sistema están capacitados parahacer esto. El hecho de bloquear páginas en memoria reduce la cantidadde ésta que puede ser asignada a otros procesos.13. «SeBatchLogonRight» («Logon as a batch job»): Este derecho permiteal usuario entrar en el sistema utilizando una cola batch. Todavía no estáimplementado en el sistema.14. «SeServiceLogonRight» («Log on as a service»): Este derecho permiteal usuario entrar en el sistema como un servicio. Habitualmente los ser-vicios del sistema se ejecutan en la cuenta del usuario «system».15. «SeSystemEnvironmentPrivilege» («Modify firmware environmentvalues»): Es un privilegio que habilita a un usuario para cambiar los ele-mentos del entorno que se encuentran almacenados en memoria RAMno volátil (NVRAM). Esto es aplicable solamente en los sistemas que tie-nen esta característica; las variables de NVRAM no tienen nada que vercon las variables de entorno o las de usuario, accesibles a través del ico-no «System» del «Panel de Control».16. «SeProfileSingleProcessPrivilege» («Profile single process»): Unusuario que posea este derecho puede utilizar la «Performance Monito-ring Tool» de NT para monitorizar el rendimiento de un proceso. Noestá disponible en las versiones comerciales de Windows NT.17. «SeSystemProfilePrivilege» («Profile system performance»): Estederecho habilita a un usuario para utilizar la «Performance MonitoringTool» de NT con el fin de monitorizar el rendimiento del sistema.18.«SeAssignPrimaryTokenPrivilege» («Replace a process-level token»):Con este privilegio un usuario puede modificar un elemento de acceso a
Windows NT 4.0Trucos para NT Workstation y Server
75.2
Los derechosde losusuarios seadministranarrancando el «UserManager»
un proceso. Las llamadas LogonUser() y CreateProcessAsUser() del sub-sistema Win32API requieren este derecho.Para otorgar uno de estos derechos a un usuario desde la línea decomandos podemos utilizar «ntrights.exe», que viene incluida en elWindows NT Resource Kit Supplement Two.Un ejemplo de su utilización sería el siguiente:ntrights +r SeSystemtimePrivilege -u operador -m \\menteuseDe esta forma el usuario «operador» de la máquina «menteuse» estaríahabilitado para cambiar la fecha y hora del sistema.
76 Forzar el uso de un controlador de dominioI / Server
Cuando intentamos hacer logon a un dominio, la estación de trabajoenvía una petición con el fin de encontrar un controlador para el mismo.El nombre del dominio es un nombre NetBIOS con una longitud de16 bytes, donde el último, es decir, el byte número 15, sirve paraidentificar el tipo. En nuestro caso el tipo correspondiente a «domaincontroller» es 1C.Si la estación de trabajo es cliente de WINS, enviará la petición deresolución de nombre al servidor WINS, tal como lo tenga especifica -do en su configuración de TCP/IP.Si no tenemos configurado WINS, podemos utilizar el ficheroLMHOSTS, en el directorio %systemroot%\system32\drivers\etc dela estación de trabajo para registrar el controlador de dominio. Unejemplo de línea en el fichero LMHOST sería el siguiente:192.168.1.3 miestacion #PRE #DOM:midominio #midominio domain con-trollerSi queremos obligar a un cliente a usar un controlador de dominioespecífico podemos seguir los siguientes pasos:1. Arrancar el editor del registro.2. Moverse a HKEY_LOCAL_MACHINE\SYSTEM\CurrentControl-Set\Services\NetBT\Parameters.3. Desde el menú de «Edit» seleccionar «New» y «DWord value».4. Crear el valor «NodeType» y pulsar «Enter».5. Hacer doble «click» sobre el valor creado para ponerlo a «4».6. Hacer doble «click» sobre el valor «EnableLMHOSTS» y ponerlo a«1». (Si no existe, crearlo de tipo «DWord»).7. Cerrar el editor del registro.8. Rearrancar la máquina.«NodeType» especifica el método NetNT que se usa para la resolu -ción de nombres. El valor «4» significa «M-node/mixed», con lo que
la estación de trabajo lanzará un broadcast antes de preguntar a losservidores de nombres.El valor «1» en «NodeType» es el que tiene por defecto si no hay ser -vidores WINS configurados y significa «B-node/broadcast», con loque su único método de resolución será a través de broadcast .El valor «8» en «NodeType» es el que tiene por defecto si hay al
menos un servidor WINS configurado y significa «H-node/queries»;por lo tanto, primero intentará resolver el nombre con el servidor y,si no, utilizará broadcast.
Internet Information Server
78 Instalación
I / Server
Internet Information Server (IIS) es un servidor integrado de WorldWide Web, Gopher y FTP. La versión 2.0 se distribuye con WindowsNT 4.0 Server y se instala con el proceso de instalación del propioNT, marcando la opción «Install Microsoft Internet Information Ser -ver». De forma alternativa puede ser instalado posteriormente lle -vando a cabo los siguientes pasos:1. Insertar el CD-ROM de Windows NT 4.0 Server.2. Ejecutar el programa \I386\Inetsrv\Inetstp.exe de la unidad deCD-ROM.3. Cerrar todas las aplicaciones y pinchar en «OK» para comenzar lainstalación.4. Seleccionar los servicios que queremos instalar y pinchar en «OK».
Windows NT 4.0Trucos para NT Workstation y Server
76
78
77 Crear relaciones de confianza a través de un cortafuegosI / Server
Si queremos crear relaciones de confianza entre dos dominios pero es necesario atravesarun cortafuegos deberemos tener habilitados:1. El puerto 135 (Remote Procedure Call) y los que estén por encima del 1.024 (Comunicacio-nes RPC).2. Los puertos 137, 138 y 139 (respectivamente: NetBIOS Name Service, NetBIOS datagramy NetBIOS session).3. Los puertos 53 (DNS) y 42 (WINS Replication).
El nombre de dominio es un nombreNetBIOS
5. El proceso de instalación preguntará por los directorios de publica -ción para FTP, WWW y Gopher. Podemos cambiarlos o aceptar losque se proponen por defecto. Pinchar en «OK» para continuar la ins -talación.6. Si elegimos instalar los drivers ODBC se abrirá una caja de diálogomostrando el driver de SQL Server. Pinchar en «OK» para continuar.7. Cuando aparezca el mensaje de que la instalación ha finalizado,
pinchar en «OK».Internet Information Server 3.0 se distribuye con una actualización,esdecir, es necesario tener instalado previamente Internet InformationServer 2.0 antes de aplicar el Service Pack 3.
80 Limitar el número de conexiones
B / Server
Utilizando el Internet Service Manager podemos establecer un límitede entre 1 y 32.767 conexiones simultáneas a nuestro servidor. El pro -cedimiento es el siguiente:1. Arrancar el Internet Service Manager («Start», «Programs»,«Microsoft Internet Server»).2. Hacer doble «click» sobre el ordenador en el que queremos confi -gurar un límite máximo de conexiones.3. Seleccionar «Service».4. Introducir el número máximo de conexiones y pinchar en «OK».5. Parar y volver a arrancar el servicio que acabamos de limitar.6. Cerrar el Internet Service Manager.
81 Configurar un servidor virtual
A / ServerEs posible usar Windows NT para que responda a varias direcccio -nes IP con una sola tarjeta de red y que, en cada una de estas direc -ciones IP, esté corriendo un servidor virtual de dominio.Con este método podemos hacer lo que se denomina multihomming,es decir, tener varios dominios Internet sobre una sola máquina física
de manera que resulte transparente para los clientes.Para configurar una dirección IP adicional sobre nuestra tarjeta dered podemos hacer lo siguiente:1. Arrancar el applet de Network Control Panel. («Start», «Settings»,«Control Panel», «Network»).2. Seleccionar «Protocols».3. Seleccionar «TCP/IP» y pinchar en «Properties».4. En «IP Address», seleccionar el botón «Advanced».5. Pinchar en el botón «Add».6. Introducir la dirección IP adicional y su correspondiente máscarade red. Pinchar en «Add».7. Pinchar en «OK» hasta salir del «Network Control Panel».8. Reiniciar el ordenador.Ahora necesitamos reconfigurar el DNS para que sea capaz de res -ponder a un nuevo nombre con la nueva dirección IP que acabamosde crear. Para ello seguiremos los siguientes pasos:1. Arrancar el DNS Manager. («Start», «Programs», «AdministrativeTools», «DNS Manager»).2. Desde el menú de DNS, seleccionar «New Server».3. Introducir la dirección IP del Servidor de Nombres y pinchar en«OK».4. Seleccionar «New Zone» para añadir el nuevo dominio.5. Seleccionar «Primary» y pinchar en «Next».
Windows NT 4.0Trucos para NT Workstation y Server
A través del Internet Service Manager(ISM) («Programs», «Microsoft InternetServer») podemos monitorizar las tareasreferentes a la administración y configura-ción del IIS. Permite realizar operacionescomo definir conexiones, autentificación deusuarios, directorios raíz para los diferen -tes servicios de IIS y seguridad.
Con el Index Server tene-mos la capacidad de rea-lizar búsquedas de textocompleto visualizando lainformación en e lbrowser. Las búsquedasse pueden llevar a caboen documentos de dife -rentes formatos: HTML,texto y todos los forma -tos de Microsoft Office.Cuando arrancamos elIndex Server, éste cons-truye un índice de los
directorios raíz virtuales y de todos lossubdirectorios de nuestro Web Server (aun-que podemos seleccionar que se omitandeterminados directorios o determinadostipos de fichero).El índice se actualiza automáticamentecada vez que se añade, borra o cambia unfichero en el servidor.
79 Administración
B / Server
79
80
81
6. Escribir el nuevo nombre de dominio. Presionando «Tab» pasará a«Zone File».7. Pinchar en «Next».8. Pinchar en «Finish».El siguiente paso es configurar el servicio de resolución inversa denombres:1. Seleccionar «New Zone» en el menú de DNS.2. Seleccionar «Primary» y pinchar en «Next».3. Introducir en orden inverso las cifras correspondientes a la direc -ción de red de nuestro espacio de direcciones IP, seguido de «.in-addr.arpa». Por e jemplo, s i nuestras direcciones son las192.168.11.xxx (con máscara 255.255.255.0), habrá que introducir«11.168.192.in-addr-arpa».4. Pulsar «Tab» para que la entrada pase al campo del fichero.5. Pinchar en «Next» y, posteriormente, en «Finish».6. Desde el menú de DNS seleccionar «New Host».7. Introducir el nombre de máquina y su dirección IP.8. Crear el registro PTR asociado.9. Pinchar en «Add» y en «Done».A continuación, vamos a crear el alias «www» para el nuevo dominio.1. Desde el menú de DNS, seleccionar «New Record».2. Elegir el tipo de registro «CNAME».3. Introducir el alias «www» y el nombre real de nuestro host.4. Pulsar en «OK».5. Salir del DNS Manager.Lo siguiente es actualizar el Internet Information Server para quesoporte el nuevo dominio. Los pasos a seguir serán los que se deta -llan a continuación:1. Arrancar el Internet Service Manager. («Start», «Programs»,«Microsoft Internet Server»).2. Hacer doble «click» en el nombre de máquina correspondiente anuestro servidor de Web para mostrar las propiedades.3. Pinchar en «Directories».4. Pinchar en «Add».5. Introducir el nombre del directorio para seleccionarlo como«Home».6. Marcar en «Virtual Server» e introducir la dirección IP alternativa,es decir, aquella a la que responde nuestra máquina como segundadirección.7. Pinchar en «OK».8. Pinchar de nuevo en «OK» para cerrar.Con esto, desde el exterior se accederá a nuestra máquina pordos caminos como si se estuviese accediendo a dos máquinasdistintas.
82 Administración a través de un browserI / ServerInternet Information Server se distribuye con una versión HTML delInternet Service Manager, pudiendo accederse mediante la URLcorrespondiente + «/i isadmin/default .htm». Por e jemplo:«http://www.intranat/iisadmin/default.htm».Para instalarla, seguiremos los pasos siguientes:1. Arrancar el Internet Information Server Setup. («Start», «Pro -grams», «Microsoft Internet Server», «Internet Information ServerSetup»).2. Pinchar «OK» en el primer diálogo y seleccionar «Add/Remove ».
3. Introducir la localización de los ficheros de setup (por ejem-plo, d:\i386\inetsrv, siendo d: la unidad en la que se encuentrael CD-ROM de instalación de Windows NT Server) y pinchar en«OK».4. En las opciones mostradas, seleccionar la de «Internet ServiceManager (HTML)» y pinchar en «OK».5. Después de terminada la instalación será necesario volver aplicarel Service Pack si nuestro sistema tenía alguno.6. Rearrancar el ordenador.7. Ejecutar el comando regsvr rsabase.dll
8. Pinchar en «OK».
83 Pasar un test sobre el IIS
B / ServerMicrosoft cuenta con una herramienta llamada «homer» que compruebaen profundidad todos los aspectos del Internet Information Server.Su funcionamiento se basa en simular múltiples requerimientos devarios browsers pidiendo páginas al servidor Web. Con ella podemoshacernos una idea del rendimiento y la capacidad de respuesta denuestra instalación.
Arranquedual
85
Windows NT 4.0Trucos para NT Workstation y Server
84 Configurar la cantidad de espacio para cache
I / Server
Por defecto, InetInfo, que es el proceso responsable de los servidores de WWW, FTP y Gop -her, utiliza 3 Mbytes de cache para el conjunto de los servicios. Esta cache se emplea paraalmacenar ficheros en la memoria y evitar accesos, que son mucho más lentos, al disco.Para cambiar la cantidad de memoria disponible destinada a la cache realizaremos losiguiente:1. Arrancar el editor del registro.2. Moverse hasta HKEY_LOCAL_MACHINE\System\CurrentControlSet\Services\Inet-Info\Parameters.3. Desde el menú de «Edit», seleccionar «New» y «DWord».4. Introducir el parámetro «MemoryCacheSize» y pinchar en «Enter».5. Hacer doble «click» en este parámetro e introducir el nuevo valor para la memoria cacheen bytes. (Por ejemplo: 5000000 para 5 Mbytes).6. Pinchar en «OK».7. Parar y volver a arrancar los servicios del Internet Information Server.Si quisiésemos deshabilitar la funcionalidad de cache pondríamos el valor de MemoryCa-cheSize a cero, pero esto puede tener serios efectos en el rendimiento del servidor.
85
IntroducciónB / Workstation y ServerUna característica de los sistemas sobre plataforma Intel es la posibi-lidad de tener varias particiones en el disco duro con diferentes siste-mas operativos instalados y, por lo tanto, poder arrancar de cualquie-ra de ellos dependiendo de cual de dichas particiones esté activa.La mayoría de los sistemas operativos instalan, en el bloque de arran-que de su partición, un cargador del sistema o boot loader. Se trata deun programa que lanza el arranque del sistema y que frecuentementees capaz de redirigirse hacia otras particiones que no están activadasen la tabla general del disco duro y arrancar el sistema operativo quese encuentra en ellas.
Naturalmente, Windows NT es capaz de hacer esto. Pero, además, tieneotra característica que no es común a otros sistemas. Dado que soportasistemas de ficheros FAT y que esto es común a Windows NT, 95, 98 yMS-DOS, sobre una misma partición pueden estar instalados varios deestos sistema y cargarse cualquiera de ellos a petición del usuario.Vamos a ver algunas de las posibilidades que se nos ofrecencuando uno de los sistemas operativos con los que queremos tra -bajar es Windows NT.
86 Windows NT y MS-DOS (dos particiones)I / Workstation y ServerEl mejor método es crear al menos dos particiones. La primera (alre-dedor de 200 Mbytes y formato FAT) para instalar MS-DOS. Eltamaño mínimo de 200 Mbytes se sugiere porque es espacio suficien-te para, si se desea, poder instalar posteriormente Windows, Win -dows para Trabajo en Grupo, Windows 95 o Windows 98.Si después de instalar MS-DOS hacemos lo propio con Windows NT enla segunda partición (tanto si elegimos formato FAT como formatoNTFS) se detectará la partición DOS y, estando activa la de NT, apare-cerá un menú para poder elegir cuál de ellas arrancar. Este menú perte-nece al boot loader de Windows NT al que nos referíamos anteriormente.Antes de seguir haremos una pequeña consideración sobre el for -mato de la partición de Windows NT: aunque un sistema deficheros NTFS es más rápido y ofrece características más avanza -das que uno FAT, la ventaja de este último es que permite quearranquemos en MS-DOS para solucionar posibles fallos de Win -dows NT: restaurar ficheros, investigar un fallo del arranque osalvar información.
Si utilizamos este método de las dos particiones hay que tener encuenta que Windows NT no tiene por qué estar instalado en la uni-dad C:, sin embargo, es necesario que se instalen unos cuantos fiche-ros de NT en dicha unidad para permitir el arranque.
87 Windows y MS-DOS (una sola partición)I / Workstation y ServerEl caso más complicado se presenta cuando queremos instalar MS-DOS en un ordenador donde previamente tenemos Windows NT.Por supuesto, si la partición de Windows NT es NTFS, ya hemos ter-minado: no se puede instalar MS-DOS.En cambio, si nuestra partición de NT es FAT, lo mejor que podemoshacer es seguir los siguientes pasos:1. Construir un disquete de reparación del sistema. ( EmergencyRepair Disk ).2. Asegurarse de que se tienen los disquetes de instalación de Win-dows NT. (Pueden generarse con winnt32 /ox).3. Rearrancar el ordenador utilizando los disquetes de MS-DOS.4. Instalar MS-DOS (Puede hacerse con SYS a: c: desde un disquete).Huelga decir que hay que evitar utilizar alguno de los procedimien-tos automáticos que modifican o formatean particiones.5. Habiendo hecho esto, la máquina arrancará en MS-DOS.6. Rearrancar la máquina utilizando los disquetes de arranque deWindows NT.7. Después del segundo disco, elegir la opción «R» para reparar lapartición de arranque de Windows NT.8. Deseleccionar todas las opciones excepto la de inspeccionar el sec -tor de arranque (Inspect Boot Sector) y continuar.9. Pulsar «Enter» para detectar el hardware e insertar el disco 3.10. El procedimiento preguntará si tenemos un disquete de repara-ción. Responder «Yes» e insertarlo.11. La máquina rearrancará de nuevo en NT.12. Una vez que estemos en NT, abrir una sesión de MS-DOS.13. Escribir la orden attrib c:\boot.ini -r -s14. Editar el fichero «boot.ini» y añadir al final del mismo la siguien-te línea: c:\=«MS-DOS»15. Escribir la orden attrib c:\boot.ini +r +s16. Rearrancar la máquina y ya podremos elegir entre las opciones deWindows NT y MS-DOS.
88 Windows NT en partición FAT
Windows NT 4.0Trucos para NT Workstation y Server
86
87
Sobre unamismaparticiónpueden estarinstalados NT,W95, W98 yMS-DOS
y Linux (dos particiones)I / Workstation y ServerLinux tiene un boot loader llamado LILO (LInux Loader) que se instalacon una utilidad llamada «lilo».Esta es capaz de arrancarparticiones FAT (FAT16 yFAT32) sin tener en cuenta sien ellas reside Windows NT,Windows 95, MS-DOS, etc.Si instalamos Windows NTen una partición y posterior-mente hacemos lo mismocon Linux en la otra dejandoesta segunda activa, la insta-lación de Linux reconocerála partición FAT de NT yofrecerá la posibilidad deconfigurar un arranque dual.Para más información, consultar la documentación de Linux.IMPORTANTE: LILO debe residir en el sector de arranque de la par -tición de Linux y no en el Master Boot Record (MBR).
89 Windows NT en partición FAT y Linux (una sola partición)I / Workstation y ServerExiste un sistema incluido en Linux llamado «LOADLIN» que per -mite ejecutarlo como una aplicación desde un sistema MS-DOS/Win -
dows. Para ello, Linux se instala como un subdirectorio de MS-DOS.Realmente esto no funciona exactamente con Windows NT; seránecesario arrancar nuestra partición FAT en MS-DOS. También se haprobado con Windows 95 arrancado en modo MS-DOS, obteniendobuenos resultados.Para más información al respecto consultar la documentación de Linux.
90 Windows NT en partición NTFS y Linux (dos particiones)I / Workstation y ServerEl boot loader de Linux (LILO) es capaz de arrancar particionesOS/2. Dado que, como podemos comprobar en el fdisk, Linuxreconoce las particiones NTFS como OS/2, el mecanismo es simi -lar al de Windows NT en partición FAT con Linux en su propiapartición.Para más información al respecto, consultar la documentación deLinux.IMPORTANTE: LILO debe residir en el sector de arranque de la par -tición de Linux y no en el Master Boot Record (MBR).
91 Windows NT y otro sistema operativo en generalI / Workstation y ServerHasta ahora, y utilizando ejemplos como Linux, Windows 95 oMS-DOS, hemos visto visto el arranque dual en dos supuestos:1. Windows NT reconoce a los otros sistemas operativos y generaautomáticamente el sistema de multiarranque.
Windows NT 4.0Trucos para NT Workstation y Server
89
www.pc-actual.comConéctatConéctate
1 Iniciar el Asistente
Básico
Lo primero que hay que hacer para instalar el módem es proceder ainiciar el Asistente. Los pasos a seguir son los siguientes:—Pulsar sobre el botón de «Inicio» de la barra de tareas.—Elegir la opción «Configuración» dentro del «Menú de Inicio».—Pinchar en la opción «Panel de Control» dentro del «Menú de Con -figuración».—Hacer doble «click» sobre el icono de «Modems». A continuación, se abrirá la ventana de «Propiedades de Modems»,en la cual se debe pulsar sobre el botón de «Agregar», con lo que seabrirá la primera ventana del Asistente de instalación de modems. En este punto, lo mejor que se puede hacer es dejar que Windows 98detecte el módem. Si no llega a conseguirlo, se debe elegir el másparecido al nuestro de la lista que se nos muestra. En caso de duda,conviene acudir a la documentación del módem, donde probable-mente se encuentre la respuesta adecuada.Tal y como se indica en la primera pantalla del Asistente, si estamosempleando un módem externo, éste deberá estar encendido para quela detección pueda llevarse a cabo. Hasta esta ventana para la confi-guración se puede llegar bien siguiendo los pasos indicados o biensaltando automáticamente al ejecutar el Asistente para la conexión aInternet, sin haber instalado previamente ningún módem.
2 Instalar el módem
BásicoUna vez en el Asistente de instala-ción de modems se deben seguirlos siguientes pasos:—En la primera pantalla del Asis-tente pulsaremos sobre «Siguien-te», con lo que dejaremos que seael propio Windows 98 quien inten-te detectar el módem. En este pun-to, el procesador examinará todoslos puertos de comunicaciones enbusca de algún dispositivo conec-tado a ellos. Al terminar la bús -
queda, lo más normal es que el sistema haya reconocido el módem,en cuyo caso nos ofrecerá el nombre del dispositivo encontrado y elpuerto de éste. Si Windows no ha detectado ningún módem, podre-
mos elegir el dispositivo de unalista de forma manual.—En caso de que la detección sehaya realizado correctamente,b a s t a c o n p u l s a r e l b o t ó n«Siguiente» para dar por finaliza-do el proceso de configuración.—Si se considera que la búsquedarealizada por el Asistente no esadecuada, se puede pulsar sobreel botón «Cambiar», que permi -tirá obtener una lista de «Fabri -
cantes y Modelos». Basta con seleccionar el elegido y pulsar «Acep-tar». Esta es la misma pantalla a la que se accede pulsando sobre elbotón «Siguiente» en caso de que Windows 98 no hubiera detectado
nuestro módem. —Si con el módem viniera un discode controladores, desde esta mis-ma ventana de «Fabricantes yModelos» se deberá pulsar sobre elbotón de «Utilizar disco...», quepermitirá cargar los controladoresdesde el disco facilitado por elfabricante.Es posible que antes de concluir lainstalación del dispositivo, el Asis-tente solicite más información. En
concreto, pueden ser necesarios dos pasos más antes de dar por termi-nada la configuración del módem:
Conexión a la RedCómo configurar el acceso a Internet
1
2.1
2.2
2.3
—Si el dispositivo que se está instalando tienecaracterísticas de módem voz, esto es, es capazde gestionar mensajes de voz y responder alte léfono actuando como un contestadorautomático, se deberá continuar el procesopara instalar un controlador capaz de trabajarcon los archivos Wave del módem voz.—Por otra parte, si es la primera vez que se insta-la el módem se abrirá un cuadro de diálogo queofrece información sobre su localización.Al terminar todo el proceso, en la pantalla de «Pro-piedades de modems» se verá listado el dispositi-vo, lo que indicará que el módem ya está correcta-mente instalado y listo para hacer uso de él.
3 Conectarse a un proveedor
BásicoEl primer paso para conectarse a la Red es solicitar una conexión aun proveedor. Éste nos pedirá el nombre de usuario que deseamosemplear, que será el que luego figure en nuestra dirección de e-mail.También deberemos facilitar una password o contraseña secreta, queserá la que empleemos para acceder a la red y a nuestro buzón decorreo.Tras ello, el proveedor nos facilitará una serie de datos que nos seránimprescindibles para proceder a configurar correctamente la cone -xión a la Red. La dirección completa de correo electrónico, los servi -dores de correo POP y SMTP, el DNS primario y secundario y el telé -fono más conveniente al que llamar. En ocasiones, el proveedordispone de un nodo local en nuestra ciudad y nos facilitará un núme -ro de teléfono propio; en caso contrario deberemos utilizar el nodoque Infovía Plus tenga en el lugar en el que vivamos.
4 Configuración delsistema operativoIntermedioSe pueden emplear muchos métodospara llegar a configurar la conexión aInternet desde Windows 98, perovamos a explicar el más sencillo, esdecir, a través del «Asistente de Cone -xión a Internet» incluido en Windows98, que configurará todos los elemen -
tos necesarios medianteel uso de diversos cua-dros de diálogo.El primer paso será eje-cutar el Asistente parala conexión a Internet;para ello debemos pul-sar en el botón de «Ini-cio», seleccionar «Pro-gramas» en el «Menúde Inicio», seleccionar «Internet Explorer» en el «Menú de Progra -mas» y, por último, pulsar sobre la opción «Asistente para la cone -xión a Internet».Tras una pantalla de presentación, aparece una ventana con tresopciones diferentes. La primera de ellas instala y configura el accesoa Internet mediante unproveedor de servicio.Esta opción permitedarse de alta en un ISP(Proveedor de ServiciosInternet) y configurar laconexión. La segundaopción, y la que vamosa explicar detenida -mente, sirve para confi-gurar la conexión através de un proveedor con el que ya se tenga el acceso contratado ytodos los datos necesarios. La tercera y última opción permite confi -gurar Microsoft Internet Explorer en caso de disponer ya de la cone -xión perfectamente instalada en el equipo.
Como ya hemos explicado, lo mejores contratar el acceso con el provee -dor deseado y pasar a emplear lasegunda opción. Para lo cual semarca ésta y se pulsa «Siguiente».Tras ello, se mostrará una nuevaventana en la que deberemos dejarse lecc ionada la pr imera opc ión(aparece por defecto), que es paraconectar por red o módem, y pulsar«Siguiente».Aparecerá un nuevo cuadro de diá -
logo en el que se ofrecen otras dos opciones posibles. La primera serápara conectar mediante el módem y una conexión telefónica, mien -tras que la segunda permitirá configurar el acceso a través de unared local. Se debe marcar la primera opción y pulsar «Siguiente» paraconfigurar la conexión a través del módem anteriormente configura -do. En caso de que llegados a este punto no se hubiera instalado pre -viamente el módem, saltará el Asistente para la configuración demodems que se deberá realizar como se comentó anteriormente.La siguiente ventana permitirá seleccionar entre crear un nuevo acce -so o emplear uno ya existente. Como estamos creando una nuevaconexión seleccionamos la primera opción y pulsamos sobre«Siguiente».En el cuadro de diálogo que observamos a continuación se debe relle -nar el número de teléfono que deberá marcar el módem para conectarcon el proveedor. Este número puede ser el de un nodo local del ISPcon el que hayamos contratado el servicio, o bien el número del nodo
Conexión a la RedCómo configurar el acceso a Internet
2.4
2.5
4.1
4.2
4.3
4.4
de Inforvía más cercano. Para tenerla seguridad de introducir el númerocorrecto se puede consultar con elproveedor, que facilitará esta infor-mación sin ningún problema.El Asistente continúa con una nuevaventana en la que se pregunta elnombre de usuario y la contraseñaempleada para conectarse a Inter -net. Estos datos debe facilitarlosigualmente el proveedor. El nombrede usuario suele ser de la formanombre@proveedor (hay que prestaratención, ya que en este punto no seincluye la extensión .es) .Tras ello se presenta una ventana enla que podemos elegir por optar unaconfiguración por defecto de losdatos de la conexión o bien una con -figuración avanzada. En la mayoríade los casos podremos conectar conel proveedor usando la configura -ción predeterminada por el Asisten -te. Pero en caso de que no funcionecorrectamente o que se desee ajustarlos valores a mano para asegurar uncorrecto funcionamiento deberemosmarcar la opción «Sí» y pulsar«Siguiente».En tal caso, la única opción que pue -de afectar al correcto funcionamien-to de la conexión es la configuracióndel servidor de DNS. Por lo general,los proveedores emplean un DNS fijo que deberán facilitar al realizarel contrato. Para indicar el DNS facilitado por el proveedor se debemarcar la opción «Siempre uso la siguiente» y rellenar las casillas de«Servidor DNS» y «Servidor DNS alternativo» con los valores indica -dos por el proveedor.Una vez dados todos estos pasos, la configuración del acceso a Inter -net ya está realizada. De tal forma que cuando Windows 98 detecteque alguna aplicación debe hacer uso de la conexión a Internet y éstano se encuentre activa, se arrancará el programa encargado de reali -zar la llamada solicitando el consentimiento del usuario para marcar.
5 Configuración de una cuenta de correoIntermedioUna vez terminada la configuración, el Asistente continuará pregun -tando si se desea configurar una cuenta de correo para Internet. Si larespuesta es negativa, basta pulsar en la opción «No» y despuéssobre «Siguiente», con lo que se dará la instalación por terminada.Si decidimos que es buen momento para configurar también nuestrocorreo sólo tendremos que marcar la opción «Sí» y apretar el botón«Siguiente». En la primera pantalla, el Asistente pregunta si se deseausar una cuenta de correo existente o bien crear una nueva.Si se elige crear una nueva cuenta, se debe escribir el nombre queaparecerá en los mensajes que se manden, que será el que el resto de
usuarios verán como emisor del mensaje. Aquí se puede poner elnombre propio (Antonio), el nombre y apellidos (Antonio PérezGómez), el nombre y primer apellido, el cargo (Director técnico), etc.Una vez escrito el nombre se pulsa sobre «Siguiente».Una nueva ventana permite introducir la dirección de e-mail asigna -da por el proveedor, en este caso sí se debe incluir la dirección com-pleta, es decir, nombre de usuario, arroba (@), proveedor y el identifi -cador del dominio ( .es o el que corresponda). Basta con pulsar sobre«Siguiente» para aceptar la dirección introducida.En la siguiente pantalla se introducen los nombres de los servido -res de correo o, lo que es lo mismo, las máquinas de nuestro prove -edor encargadas de enviar, recibir y almacenar temporalmentenuestros mensajes. El campo «Mi servidor de correo entrante» sedebe dejar como POP3, a no ser que el proveedor nos especifiqueque se trata de un servidor IMAP, pero esto no suele ser habitual.Se rellenarán las casillas con los datos proporcionados por el ISPreferentes al servidor POP o de correo entrante y al de correosaliente o SMTP.Tras la configuración de los nombres de los servidores hay que intro -ducir el nombre de usuario y la contraseña de la cuenta, necesariospara recibir el correo almacenado en el servidor del proveedor. Gene -ralmente será el nombre de usuario, sin arroba ni nada adicional, y lacontraseña, que también suele ser la misma que la empleada paraconectarse a Internet.
Por último, es necesario dar un nombre identificativo a la cuen -ta. Este dato no es relevante, pero se debe introducir un términoque nos ayude a identificar el correo de dicha cuenta. La misiónde este dato es meramente aclaratoria para que los usuarios quedisponen de varias cuentas puedan identificar cada una de for -ma eficiente.Se puede continuar con la configuración de una cuenta para accedera servidores de noticias. Los pasos a seguir son muy similares, eincluso más sencillos que los del correo, por lo que basta decir quesólo hay que introducir el nombre del usuario, cuenta de correo ynombre del servidor de noticias, que nuevamente deberá ser facilita -do por el proveedor. Por último, se abre una ventana para la configu -ración del servicio de directorio, paso que se debe omitir, por lo quehay que seleccionar «No» y pulsar «Siguiente».La ultima ventana nos informa de que todos los pasos han sido reali -zados correctamente y la cuenta se ha creado satisfactoriamente.También se advierte que para configuraciones adicionales basta conseleccionar de nuevo el Asistente en cualquier momento. Por último,pulsar en «Finalizar» para completar la instalación. ❑
Conexión a la RedCómo configurar el acceso a Internet
4.5
4.6
4.7
5
1 Usar un módem rápido
BásicoEl factor fundamental que determina la rapidez en la transferencia dedatos y del rendimiento del módem es la velocidad de transmisión deéste. Este dato se mide en Kbits por segundo (Kbps) y se refiere a la can-tidad de bits que se emiten cada segundo entre el emisor y el receptor.Las velocidades habituales en este tipo de dispositivos pueden variarentre 14,4 Kbps y 56 Kbps. A mayor velocidad de trans-misión menor será el tiempo que se gaste esperando lallegada de los datos solicitados. Se recomienda que elmódem elegido sea de 33,6 Kbps o 56 Kbps, rechazan-do cualquier modelo de velocidades inferiores.
2 ¿Interno o externo?
BásicoSe pueden encontrar modems en tarjeta que se instalandentro del ordenador o externos que se conectan al PCa través de un cable serie. Cada uno cuenta con suspropias ventajas e inconvenientes, y generalmentesuelen ser factores de gusto por un tipo u otro losque influyen en la elección. Lo realmente importante a lahora de elegir el módem son características como la velocidad y losestándares soportados.
3 Modems internos
BásicoLos modelos internos se instalan dentro del ordenador en forma detarjeta, por lo que es necesario una ranura libre para la colocación deésta. Como ventaja cuentan que no exigen una toma de alimentaciónextra, ya que se aprovechan de la propia alimentación del PC. La instalación de este tipo de modems pude ser más compleja que lade modelos externos, sobre todo porque requiere abrir el ordenador,pinchar la tarjeta y en algunos casos hasta configurar con jumpers oswitches el puerto sobre el que funcionarán.
4 Modems externos
BásicoLos modelos externos destacan por su facilidad de instalación, yaque basta con conectar un cable del módem a un puerto serie libredel ordenador y el cable del teléfono a la correspondiente tomatelefónica. También es necesario enchufar el dispositivo a la red eléc -trica porque necesita una toma de corriente para su funcionamiento.A su favor los modems externos cuentan con una serie de luces oindicadores luminosos que informan en todo momento del estadodel aparato y de la conexión. Los modems externos también incluyenun botón de encendido y apagado que permitirá hacer un reset deldispositivo en caso de detectar alguna anomalía.
5 La importancia de los estándares
BásicoLos estándares son normas que establecen una serie de característicasque tiene que tener un módem. Es fundamental prestar atención a ellas,ya que si se piensa comprar un modelo de 56 Kbps éste deberá cumplir
el estándar V.90 de la UIT.Los primeros modems que ofrecían esta velocidad se presenta-ron bajo dos estándares diferentes conocidos como X2 yK56flex. Ambas normativas eran incompatibles entre sí, por loque a la hora de comprar un módem habrá que asegurarse quéestándar cumple y preguntar por una actualización en caso deque no soporte el V.90.
6 Conflictos de IRQs
IntermedioLos conflictos de IRQs suelen surgir especialmente con
modems internos que deben ser configurados con unainterrupción adicional para su uso. Generalmente los ordenadoresestán equipados con dos puertos serie: COM 1 y COM 2. El primeroemplea la dirección 3F8 y la interrupción 4, mientras que el segundohace uso de la dirección 2F8 y la IRQ 3. Si se instala un módem internoéste deberá ser configurado para ocupar el COM 3 o el COM 4. Estospuertos se configuran en las direcciones 3E8 y 2E8 y con las IRQs 4 y 3,respectivamente.
7 Límites de velocidad
BásicoHay que hacer notar que los modems de 56 Kbps sólo son capaces detransmitir a esta velocidad en una dirección, exactamente desdeInternet a nuestro ordenador. Debido a las limitaciones de codifica-ción no se pueden enviar datos de nuestro ordenador hacia Internet avelocidades superiores a los 33,6 Kbps.
ModemsTrucos para optimizar el módem
8 A vueltas con los pines
BásicoLa conexión de un modelo externo al PC se realiza a través de uncable serie que va del módem al propio ordenador. En el PC los puer -tos serie suelen ser de 9 y 25 pines. En caso de que el cable que este -mos empleando no sea del mismo número de pines que la salida delPC, se debe emplear un adaptador de 9 a 25 pines que se puede com -prar en cualquier tienda de informática.
9 Eliminar el ruido
IntermedioSi no aguantamos los molestos pitidosque emite el módem cuando se realizala conexión a Internet, podemos emple -ar su control de volumen para conse -guir ese silencio y esa tranquilidad tannecesarias especialmente en conexio -nes nocturnas.En Windows 98 haremos dob le«click» sobre «Mi PC», doble «click»en «Panel de Control» y doble «click»en la carpeta «Modems». Al abrirse laventana de propiedades de modemsseleccionaremos en ella el nombre delmodelo que estemos empleando, traslo cual pulsaremos sobre e l botón«Propiedades».En la ventana de propiedades del módem podemos ver una barraque muestra el volumen del altavoz. Basta mover el control a la posi -ción «Desactivado» y pulsar «Aceptar».
10 ¿Tonos o pulsos?
BásicoEl sistema telefónico emplea dos métodos diferentes para efec -tuar el marcado de números: tonos o pulsos. Al configurar laconexión a Internet es necesario conocer qué método empleanuestro teléfono. En la mayoría de las ocasiones se puede mar -car por tonos (la forma más rápida), que es un sistema que con -siste en la variación en el tono dependiendo de cada dígitomarcado. En caso de no poder llamar por tonos se debe selec -cionar el marcado por pulsos, en el cual cada número generauna secuencia de pulsaciones.
11 Teléfono en el módem
BásicoLa mayoría de los dispositivos incluyen dos conexiones para conec -tar el cable telefónico: una de ellas aparece marcada como «Phone» yla otra como «Line». Para usar el módem se debe conectar un cabletelefónico acabado en un conector tipo RJ-11 que vaya desde unatoma de teléfono hasta la conexión marcada como «Line» en elmódem. Se puede emplear esa misma línea para realizar llamadastelefónicas normales, basta con conectar el teléfono a la conexiónmarcada como «Phone».
12 El significado de las luces
IntermedioUna de las principales ventajas de los modems externos son las lucesindicadoras. A través de ellas se puede saber en todo momento elestado del módem y de la conexión. Aunque pueden variar, las máshabituales son las que comentamos a continuación. MR (Modem Ready): Módem listo para funcionar.AA (AutoAnswer): Respuesta automática cuando el módem estáconfigurado para responder a una llamada.CD (Carrier Detect): Cuando el módem está realizando una conexión.RD (Received Data): Se enciende cuando el módem está recibiendodatos.SD (Send Data): Se enciende cuando el módem está enviando datos.
13 Modems actualizables
BásicoGeneralmente muchos modelos disponen de una memoria flash quepermite poner al día el dispositivo de manera automática medianteuna actualización que suele dar el fabricante. Es importante que elmódem ofrezca dicha posibilidad, ya que en muchos casos modeloscon tecnologías k56Flex o X2 pueden actualizarse a V.90.
14 Alternativas al RJ-11
Avanzado / žEn muchas ocasiones, especialmente cuando se viaja, podemosencontrar una conexión telefónica pero no un conector RJ-11 al queacoplar nuestro módem. Una idea para solucionar el problema con -siste en acudir a una tienda de aparatos electrónicos y adquirir uncable telefónico con un conector RJ-11 en un extremo y un par de pin -zas en el otro. En cualquier caso, siempre puede fabricarse dicho ele -mento de forma sencilla adquiriendo los elementos por separado.En los lugares donde el teléfono se encuentra conectado directamente alcable de la pared se debe de abrir el aparato y enganchar dos de las pin-zas en su interior. El proceso es sencillo. Primero se retiran los tornillosdel teléfono para abrirlo hasta encontrar de dos a cuatro hilos que llegandesde el cable exterior. Después se usan las pinzas correspondientes alos cables verde y rojo para unirlas a los cables de los mismos colores enel interior del teléfono. Una vez hecho esto basta con conectar el RJ-11 almódem y emplear el software de comunicaciones habitual.
15 Modems incompletos
IntermedioExiste una gran cantidad de dispositivos conocidos como modems HSPque dejan todo el trabajo al procesador del ordenador del usuario. Estos modelos se apoyan en el aumento de potencia de proceso delos nuevos «micros», por lo cual se benefician de una reducción en elcoste del dispositivo, al mismo tiempo que ceden todo el trabajo a laCPU del ordenador, lo que en muchas ocasiones puede significar undescenso en el rendimiento general de la máquina. También conviene rechazar los Winmodem, una serie de dispositivospensados para trabajar sólo bajo Windows 95/98. En este caso es elsistema operativo el que realiza el trabajo, lo que también suele irunido a un descenso del rendimiento general del PC. ❑
ModemsTrucos para optimizar el módem
1 Actualizaciones
IntermedioEs importante tener siem-pre actualizado el navega -dor, sea cual sea la versiónque se emplee, por lo queconviene chequear de vezen cuando el sitio web deMicrosoft por si hay nove-dades o actualizaciones. Sise tiene la versión 4.x o 5.xde Internet Explorer , sedebe v is i tar la páginawww.microsoft.com/windows/ie/default.htm con cierta frecuencia (porejemplo, una vez al mes). Para versiones anteriores de Explorer esrecomendable actualizarse totalmente a alguno de los nuevosdesarrollos.
2 Uso de la ayuda
BásicoEl menú de «Ayuda» es un excelente recurso para la búsqueda de solu-ciones ante cualquier problema. Incluso, si se busca ayuda on-line, bastaseleccionar la opción «Soporte técnico en línea»para saltar de forma inmediata a la página web deMicrosoft que ofrece ayuda a los usuarios.
3 Atención a la cache
IntermedioUna buena forma de disminuir el tiempo que elnavegador tarda en cargar las páginas, espe -cialmente aquellas que se visitan de forma fre -cuente, es incrementando la cache del mismo.La cache en un espacio del disco duro configu -rado para guardar las páginas e imágenes de
los sitios que se visitan. De tal forma que, ante una nueva peti -ción, el navegador busca si dicha página se encuentra en lacache, cargando las imágenes desde el disco duro en vez dehacerlo desde Internet. Con ello, evidentemente, la carga se pro -duce de forma mucho más rápida. Pero hay que asegurarse dedisponer del espacio en disco suficiente.En Internet Explorer 4.0 o posterior, seleccionar «Opciones de Inter -net» en el menú «Ver» (o «Herramientas» en Explorer 5.0). Pulsar elbotón «Configuración» dentro de «Ficheros temporales de Internet»en la página «General». Mover la barra deslizante situada bajo «Can -tidad de espacio de disco para uso» hacia la derecha hasta ajustarloal espacio deseado.
4 Limpiar la cache
IntermedioSi se experimentan problemas con el Explorer o el programa se cuel -ga frecuentemente, una buena medida a tomar es borrar la cache olos archivos temporales empleados por el navegador para agilizar lasbúsquedas. En Internet Explorer 4.0 o posterior, seleccionar «Opcio-nes de Internet» en el menú «Ver» (o «Herramientas» en Explorer5.0). Pulsar el botón «Borrar archivos» dentro de «Ficheros tempora -les de Internet» en la página «General». Otra forma de realizar elmismo trabajo es emplear el Explorador de Windows para borrar losarchivos dentro de la carpeta «Archivos temporales de Internet» en eldirectorio Windows.
5 Grabar imágenes
IntermedioCuando se está navegando, suelen aparecer ante el usuario multitud
de imágenes que en muchas ocasiones desearía grabar o dis -poner de ellas para un uso posterior. Esto es bastante sencillode conseguir, basta con pulsar con el botón derecho del ratónsobre la imagen deseada y seleccionar la opción «Grabarimagen» del menú desplegable.
6 Importar Favoritos
IntermedioCon Explorer 5.0 es posible importar los bookmarks d eNetscape Navigator. Se debe seleccionar «OrganizarFavoritos» del menú «Favoritos» y pulsar «Importar».Tan sólo queda localizar la ruta al archivo de bookmarks
InternetExplorer 5.0Trucos para la suite decomunicaciones de Microsoft
1
3
de Navigator (usualmente suele recibir el nombre de «book -mark.htm») y pulsar «Abrir».
7 Autocompletado
BásicoEn Internet Explorer 5.0 la opción de completado automático de lasdirecciones se ha mejorado considerablemente. En esta última ver -sión del navegador se muestran todas las direcciones anteriormentevisitadas en una lista desplegable que comienza con la cadena intro -ducida. Se puede elegir cualquiera de las direcciones mostradasmoviéndose entre ellas con las teclas «arriba» y «abajo», y pulsar«Enter» al situarse sobre la deseada. También es posible elegirla pul -sando directamente sobre ella con el ratón.
8 FTP de arrastrar y soltar
BásicoRealizar un FTP con la última versión de Internet Explorer es muchomás sencillo que nunca. Cuando se acceda a un sitio de FTP, el nave -gador actuará como si fuera una carpeta del Explorador, mostraráarchivos y carpetas de la misma forma que si se tratara de una local.Para recibir un archivo basta con arrastrarlo y soltarlo sobre la carpe -ta deseada en el Explorador de Windows o bien sobre el escritorio.
9 Navegar sin perder el rumbo
BásicoCuando se navega y se visitan un gran número de páginas, si simplementese va pinchando de link en link, llegará un momento en que perdamos la
localización original de la página por la que empezamos. Para que esto noocurra, lo más cómodo es abrir nuevas ventanas con las vistas de las nue-vas páginas. Basta con pulsar con el botón derecho del ratón sobre el enlacey seleccionar la opción «Abrir en ventana nueva» del menú desplegable.Este truco también es sumamente útil cuando se trabaja con buscadores, yaque es posible mantener siempre la página del buscador con los resultadosobtenidos en la búsqueda y abrir nuevas ventanas para cada enlace.
11 Organizar «Favoritos»
BásicoCon un poco que se navegue y se empiecen a guardar páginas en la lis-ta de «Favoritos», ésta empezará a crecer de forma desmedida, por loque su organización es un aspecto fundamental. Las páginas se puedenmantener en carpetas y subcarpetas temáticas, de tal forma que sea fácillocalizar la deseada por muchas que se tengan guardadas.Para ello, cuando se agrega una página a «Favoritos», se puede selec -cionar la carpeta en que se desea almacenar en la ventana «Agregar aFavoritos». Es posible crear nuevas carpetas, para lo que se debe pul -sar el botón «Nueva carpeta», ante lo que el programa nos pedirá elnombre que deseamos darle a ésta y bastará con introducirlo y pul -sar «Aceptar». Para guardar la página en la carpeta recién creadahabrá que volver a pulsar «Aceptar».
12 Mantenimiento de los «Favoritos»IntermedioSegún crece el número de «Favoritos» almacenados, de vez en cuandoes recomendable realizar algunas labores de mantenimiento de la listapara mantener ésta en su máxima utilidad. Para ello, hay que seleccio-nar la opción «Favoritos» del menú principal y elegir «Organizar Favo-ritos». Se abre una ventana que muestra la estructura de carpetas quetenemos y cuatro botones que permiten crear nuevas carpetas («Crearcarpeta»), cambiar el nombre de éstas o de las páginas existentes («Cam-biar nombre»), mover una de ellas y todos sus contenidos a otro sitio(«Mover carpeta») y borrar carpetas o enlaces («Eliminar»).
Internet Explorer 5.0Trucos para la suite de comunicaciones de Microsoft
6
9
10 Los «Favoritos»BásicoUna utilidad básica y fundamental de Internet Explorer son los «Favoritos», una listaque reúne las páginas preferidas por los usuarios. Cada uno de ellos se genera su pro -pia lista, a su gusto, aunque mantener un buen orden en la misma es fundamental siquiere encontrar luego lo que desea. Para acceder a esta lista de páginas seleccionadasbasta con pulsar sobre la opción «Favoritos» del menú principal. Ya sólo queda elegir lapágina deseada de todas las almacenadas.Otra forma de acceder a este listado es pulsar el botón «Favoritos» que se encuentra enla barra de iconos, con lo que se abrirá un panel en la parte izquierda de la ventana contodas las páginas seleccionadas. Este panel estará siempre presente y a la vista, inde -pendientemente de donde se navegue o de las acciones que se realicen con Explorer,hasta que se cierre al pulsar de nuevo sobre el mismo icono.Para almacenar una página en «Favoritos» mientras se visualiza, se puede acudir a estaopción del menú principal y seleccionar «Agregar a Favoritos» o pulsar con el botónderecho sobre la página y elegir la misma opción en el menú desplegable que se abre.Tras ello, sólo hace falta pulsar «Aceptar» en la ventana que se abre a continuación.
Otra forma de mover «Favoritos» y carpetas de una ubicación a otraes empleando las capacidades de arrastrar y soltar de Windows. Sepincha (con el botón izquierdo del ratón) sobre la carpeta o enlace quese desea mover y se arrastra, sin soltar el botón, hasta la posicióndeseada, donde ya se puede soltar. Esta propiedad es funcional desdela misma lista de «Favoritos» o en la ventana «Organizar Favoritos».Si tras pinchar y desplazar algún objeto, bien sea una carpeta o unenlace, deseamos anular la orden, basta con pulsar la tecla «Escape».
13 El «Historial»
IntermedioLa carpeta «Historial» contiene vínculos a las páginas ya visitadaspara tener un acceso más rápido cuando se desee. Es decir, el «Histo -rial» es una memoria temporal que guarda las direcciones que se hanvisitado en los últimos días para que, en caso de necesidad, el usua-rio pueda volver a acceder a ellas aunque no recuerde o no hayaalmacenado la dirección en los «Favoritos».
14 Configuración del «Historial»
IntermedioEs posible configurar el número de páginas que se guardarán en lalista «Historial». En el menú «Herramientas», pulsar en «Opcionesde Internet», seleccionar la ficha «General» y, en el área «Historial»,cambiar el número de días en que Internet Explorer realizará elseguimiento de las páginas.
15 Encontrar una página vista en los últimos díasIntermedioPara encontrar unapágina vis ta en losúltimos días, pulsaren la barra de herra -mientas en e l botón«Historial». Con ello,se abrirá un panel enla parte izquierda dela ventana de Explorercon los vínculos a lossitios y páginas webvisitados en los días y
semanas anteriores. En la lista «Historial», pulsar en «una semana» oen «un día», seleccionar una carpeta de sitio web para ver sus pági -nas y, a continuación, pulsar en el icono de la página para mostrarla.Para ordenar o buscar la barra «Historial», hacer «click» en la flechasituada junto al botón «Ver» en la parte superior de la misma.
16 Acceso a una página reciénvisitadaBásicoPara regresar a la última página visitada, pulsar en el botón «Atrás» dela barra de herramientas. Pero si se desea acceder a una página anterior,se puede ir de forma rápida a una de las nueve últimas páginas visita-das. Basta pinchar en la flecha situada junto al botón «Atrás» o «Adelan-te» y, a continuación, seleccionar la página que deseemos de la lista.
18 Aumentar la visibilidad
Intermedio
En caso de que el tamaño del texto de la página web no facilite sulectura o visualización correcta, éste se puede aumentar o disminuir.Para ello, hay seleccionar el menú «Ver» y después en «Tamaño deltexto» elegir el tamaño deseado entre las cinco opciones posibles(aumentando o disminuyendo el actual). Tras ello, presionar «F5» oel botón «Actualizar».
19 Vínculos
AvanzadoLa barra de vínculos es un lugar muy práctico para guardar nuestrossitios web favoritos. Para mostrarla, seleccionar el menú «Ver», des -
Internet Explorer 5.0Trucos para la suite de comunicaciones de Microsoft
12
15
18
17 Configurar el inicio
BásicoLa página de inicio o página principal es la que se abre nada más arrancar el Explorer y,por defecto, viene configurado para que ésta sea la del web de Microsoft. Pero cada usua -rio tiene su página preferida que seguramente será la que desee que aparezca nada másconectar, o la página del buscador o portal que más utilice. Para configurarla hay queseleccionar «Opciones de Internet» en el menú «Herramientas». A continuación, elegir lapágina «General» y en el área «Página de inicio» escribir la dirección deseada en el cuadro«Dirección URL» y pulsar «Aceptar».
pués «Barras de herramientas» y pulsar en «Vínculos». Para incluirnuevos botones o páginas en dicha barra sólo hay que arrastrar unenlace desde la barra de dirección a la de vínculos.
20 Vínculos relacionados
IntermedioEs posible ir a otros sitios web parecidos al que se está viendo sin nisiquiera realizar una búsqueda. Simplemente utiliza la característica«Mostrar Vínculos relacionados» en el menú «Herramientas». Se abriráun panel en la parte izquierda de la ventana en el que se ofrecerá un lis-tado de páginas de temática similar a la que se está consultando.
21 Organizar las barras
Avanzado
Se puede arrastrar la barra de herramientas, de vínculos o dedirecciones a donde se desee o colocarlas en el orden que se pre -fiera. También es posible combinarlas para ahorrar espacio. Paraello basta con pinchar sobre ellas y, sin soltar el botón, moverlas ala posición deseada.
22 Guardar una página webcompletaIntermedioPara guardar una página web en nuestro equipo con el fin de visuali -zarla posteriormente sin necesidad de estar conectado y bajando todoslos gráficos de forma automática, es necesario seguir los siguientespasos. En el menú «Archivo», pulsar en «Guardar como» y, en la nuevaventana, seleccionar la carpeta en la que desee guardar la página. Acontinuación, en el cuadro «Nombre de archivo» escribir un nombrepara la página. En la opción «Guardar como tipo», eligir «Página webcompleta», tras lo cual se guardarán todos los archivos necesarios paramostrar esta página, incluidos los gráficos, los marcos y las hojas deestilo. Esta opción guarda todos los ficheros en su formato original.
23 Desconectar al cerrar
IntermedioExplorer 5.0 brinda la oportunidad de ser preguntado si se deseadesconectar la conexión a Internet cuando se cierra el navegador.
Para ello, hay que seleccionar «Opciones de Internet» del menú«Herramientas» y pulsar la pestaña «Conexiones». Hay que marcarel nombre de la conexión a Internet que se emplea y pulsar el botón«Configuración». Por último, marcar la casilla «Desconectar al cerrarInternet Explorer».
24 Trabajar desconectado
Intermedio
Si se selecciona la opción «Trabajar sin conexión» del menú «Archi -vo» se podrá navegar por las páginas guardadas en la cache sin nece -sidad de estar conectado y, por lo tanto, sin gastar teléfono.
25 «Favoritos» desconectado
Avanzado
Explorer 5.0 permite seleccionar una página dentro de los «Favori -tos» y que ésta quede para ser visualizada de forma off-line o sinconexión. Para ello, hay que seleccionar la opción «Organizar favo -ritos» del menú «Favoritos». Después, seleccionar la página desea -da para guardarla completamente, tras lo que aparecerá una casillabajo el nombre «Disponible sin conexión». Marcarla y pulsar elbotón «Propiedades». Este cuadro, en la pestaña rotulada como«Descargar», permitirá configurar el número de niveles que sedesea que Internet Explorer reciba de forma automática. Tambiénes posible configurar el tamaño de disco máximo que se deseaemplear e incluso el tipo de componentes que se quieren recibirpara su consulta off-line.
Internet Explorer 5.0Trucos para la suite de comunicaciones de Microsoft
21
24
25
26 Destinatario inmediato
BásicoOutlook Express, en la configuración por defecto, muestra en la parteinferior izquierda de la ventana una lista de las direcciones incluidas enla «Libreta de direcciones». Si se desea escribir un mensaje a alguno delos nombres incluidos en dicha lista, basta efectuar una doble pulsaciónsobre el destinatario deseado para que se abra la ventana de «Nuevomensaje» con el nombre del destinatario seleccionado ya incluido.
27 Cambiar la carpeta de los mensajesAvanzadoOutlook Express alma-cena los mensajes en supropio formato en eldisco duro del usuariopero, como es obvio,según aumenta e lnúmero de mensajesguardados és tos ocu-pan más espacio en eldisco duro. Este aumen-to puede sobrepasar losprimeros cálculos o esti-maciones real izadasrespecto al consumo dedisco duro (o partición)y en equipos con másde uno puede llegar aconsumir una buena parte de la partición que se destinó en principio.Por este motivo, puede ser deseable pasar todos los mensajes a unacarpeta o partición distinta con mayor espacio disponible. Para ellohay que acudir a la opción «Herramientas» del menú principal yseleccionar «Opciones». En la nueva ventana hay que pinchar sobrela pestaña «Mantenimiento» y pulsar el botón «Carpeta de almacén».
28 Mensajes sólo de texto
IntermedioOutlook Express tiene la capacidad de enviar y recibir bonitos men -sajes en HTML. Pero, desafortunadamente, no todo el mundo dispo -ne de un visor de correo con capacidades para visualizar este tipo delenguaje. Además, Outlook asume que todos los mensajes se debenenviar en este formato. Si alguna de las personas con las que nosescribimos no es capaz de verlos, podemos optar por cambiar de for -ma manual cada correo que se desee enviar en modo texto. Para ello, cuando se abre la ventana de «Nuevo mensaje», pulsarsobre el menú «Formato» y seleccionar «Texto Plano». Por otra parte,si la mayor parte de los destinatarios de nuestro correo sólo visuali -zan mensajes en texto plano, puede convenir configurar Outlookpara que éstos se envíen por defecto en texto plano. Para ello, se debeacudir a la opción «Herramientas» del menú principal y seleccionar«Opciones». En la ventana resultante, pulsar sobre la pestaña«Enviar» y bajo el área «Configuración de formato de envío decorreo», marcar el cuadro «Texto sin formato».
29 Escribir sin conexión
BásicoAl igual que es posible navegar por las páginas almacenadas en lacache de forma off-line (sin conexión), también se puede trabajar deforma similar con Outlook Express 5. Es posible leer todos los men -sajes recibidos, escribir nuevos mensajes, etc. sin conexión a la red.Una vez que éstos se han escrito, bastará realizar una rápida cone -xión para su envío. Para trabajar de esta forma tan sólo hay queseleccionar la opción «Trabajar off-line» del menú «Archivo» deOutlook.
30 Filtros de mensajes
AvanzadoLos filtros de mensajes son una de las mayores utilidades con quepuede contar un gestor de correo. Permiten organizar según se reci -ben y de manera automática todos los mensajes. De esta forma, sepueden mantener múltiples carpetas dependiendo del origen o latemática de cada uno de ellos. Esto resulta especialmente útil cuandose está suscrito a listas de correo, noticias diarias, etc.
Ahora con Outlook 5 es mucho más sencillo crear las reglas de mensa-jes. Basta con marcar un mensaje y seleccionar la opción «Crear regladesde mensaje» del menú «Mensaje». Se abrirá una ventana quetomará el destinatario como inicio para la regla, aunque este dato tam-bién se puede editar pulsando sobre el nombre. La ventana tambiénmostrará las opciones posibles a realizar con ese tipo de mensajes:moverlo a una carpeta, borrarlo, marcarlo como leído, etc. Por último,permitirá asignar un nombre a la regla. Una vez configurado todo bastacon pulsar «Aceptar» para que Outlook realice la acción señalada contodos los mensajes que se reciban que cumplan la regla indicada.
31 Escribir nuevos mensajes
BásicoPara escribir un nuevo mensaje en Outlook Express sólo hay que pul -sar sobre el icono «Correo nuevo» de la barra de herramientas. En elcampo «Para» y/o «CC» escribimos el nombre de correo electrónico
Internet Explorer 5.0Trucos para la suite de comunicaciones de Microsoft
27
30
de cada destinatario, separándolos con una coma o un punto y coma(;). El campo «CC» (Con Copia) se emplea para enviar copias delmensaje a múltiples destinatarios. Si deseamos agregar nombres decorreo electrónico desde la «Libreta de direcciones», tenemos quehacer «click» en el icono que representa un libro en la ventana «Men-saje nuevo», situado junto a «Para», «CC» y «CCO», y seleccionar losnombres. En el cuadro «Asunto» hay que escribir un título para el mensaje.Después redactamos el mensaje y pulsamos el botón «Enviar» de labarra de herramientas «Mensaje nuevo». Si estamos conectados elmensaje se enviará de forma automática, mientras que si estamos tra-bajando off-line éste se guardará en la «Bandeja de salida» a la esperade que se realice la siguiente conexión, en la que se enviará de formaautomática.
32 Copias ocultas
IntermedioEn el campo «CC» del mensaje se pueden escribir los nombres de losdestinatarios que recibirán copias del mismo, pero si se prefiere evi-tar que cada uno de ellos sepa quién más lo ha recibido, se puedeemplear el campo «CCO» (Con Copia Oculta). Este cuadro de lacabecera está desactivado por defecto, para poder utilizarlo hay quepulsar en el menú «Ver» y seleccionar «Todos los encabezados».
33 Mensajes atractivos
Intermedio
Con los diseños de fondo de Outlook Express se pueden crear men-sajes atractivos tanto para correo electrónico como para grupos denoticias. Un diseño de fondo es una plantilla que puede incluir unaimagen, colores de fuente únicos para el texto y márgenes personali-zados. Si deseamos aplicar estas prestaciones a un mensaje indivi-dual, habrá que pulsar en el menú «Mensaje», seleccionar «Mensajenuevo con» y, después, seleccionar el diseño de fondo deseado. Hayque tener en cuenta que éstos sólo serán visualizados por aquelloslectores de correo capaces de leer mensajes HTML.Si se desea aplicar un diseño de fondo a todos los mensajes salientes,seleccionar «Opciones» en el menú «Herramientas». En la nuevaventana pulsar la pestaña «Redactar» y, en el área «Diseño de fon -do», activar las casillas «Correo» y/o «Noticias», pinchar en «Selec-
cionar» y elegir el diseño deseado. Una vez hecho esto, pulsar«Aceptar».
34 Firmas automáticas
IntermedioCuando se escriben mensajes,generalmente se suelen acabarcon una despedida y el nombre,lo que podría considerarse unaespecie de rúbrica del mensaje.Si se escriben muchos, puedeser útil automatizar el procesode añadirles la firma. Para con-seguirlo, seleccionar «Opcio-nes» en el menú «Herramien-tas» y después escoger la ficha«Firmas». Para crear una firma,pulsar en el botón «Nueva» y,después, escribir el texto en elcuadro «Modificar firma» o pul-sar en «Archivo» y buscar eltexto o el archivo HTML que
deseamos utilizar como firma. Por último, activar la casilla de verifi-cación «Agregar firmas a todos los mensajes salientes» y pulsar«Aceptar».Si se quiere utilizar distintas firmas para cuentas diferentes, en elárea «Firmas» se debe seleccionar la elegida y pulsar el botón «Avan-zadas» para señalar la cuenta con la que se desee usar. Si se prefierehacer uso de ella sólo para mensajes individuales, habrá que asegu-rarse de no tener activa la casilla de verificación «Agregar firmas atodos los mensajes salientes». De esta forma, cuando redactemos elmensaje deberemos seleccionar en el menú «Insertar» la opción «Fir-mas» y elegir la deseada.
35 Insertar ficheros en mensajes
IntermedioPara insertar yenviar un archivoa d j u n t o e n u ncorreo, se debepulsar en cual -quier lugar de laventana de men-sa je . En e l menú«Insertar», pulsaren «Archivoadjunto» y buscarel que se deseeenviar. Seleccio-nar el f ichero ypulsar en «Adjun-tar», con lo que
aparecerá el nombre del archivo en el cuadro «Adjuntar» del encabe-zado del mensaje. También se puede efectuar esta tarea arrastrando ysoltando el archivo deseado desde el Explorador de Windows a laventana del mensaje. ❑
Internet Explorer 5.0Trucos para la suite de comunicaciones de Microsoft
33
34
35
1 Emplear la última versión
Básico
Netscape suele actual izar su navegador de forma regular ,incorporando nuevas características. Asimismo, incrementaotras ya existentes y corrige errores presentes en las anterioresversiones. Por ello, es una buena idea visitar de forma regularla página de actualizaciones de Netscape. La forma más senci -lla de hacerlo es seleccionar la opción «Software updates» delmenú «Help».
2 Las barras de Netscape
Intermedio
Netscape cuenta con tres barras diferentes situadas bajo el menú.Éstas son configurables y se pueden ocultar a través de la opción«Show» del menú «View». De igual forma, es posible cambiar elorden en que éstas se muestran; para ello basta con pinchar sobre labarra que se desea mover y desplazarla a su nueva ubicación. Enconcreto, encontramos la «Barra de navegación» («Navigation tool -bar»), la «Barra de localización» («Location toolbar») y la «Barra per -sonal» («Personal toolbar»). La primera cuenta con los botones quenos permiten movernos entre las páginas visitadas (adelante y atrás),recargar la página actual, etc. Por su parte, la «Barra de localización»cuenta con un campo que sirve para introducir la dirección que sedesea visitar. Por último, la «Barra personal» es totalmente configu -rable y el usuario puede añadir botones para acceder directamente alas páginas más visitadas.
3 Añadir páginas a la «Barra personal»AvanzadoEl usuario tiene la posibilidad de configurar la «Barra personal», locual se puede convertir en una opción muy útil si éste dispone enella de accesos inmediatos a las páginas más visitadas.Para crear un acceso directo a una URL en la «Barra personal» basta
a primera vez que se ejecuta Netscape, tras su instala -ción, se debe crear un nuevo perfil de usuario. Por ello,antes de arrancar el navegador, el programa comienza
con una serie de preguntas que se deben contestar adecuadamentepara la correcta configuración de éste y su posterior uso.En la primera ventana se solicita el nombre completo y la direcciónde correo electrónico. Tras aportar estos datos se avanza a la siguien -te pantalla, en la que los campos de nombre del perfil y el directorio
en el que se almacenarán los mensajes aparecen por defecto, por loque lo más conveniente es dejar dichos datos y pasar a la siguienteventana. En ella se solicita el nombre del servidor SMTP de correo; sepuede escribir éste de forma correcta y pulsar «Siguiente» para conti -nuar la configuración del correo con Messenger, o bien pulsar «Fina -lizar» en caso de que no se desee realizar dicha configuración.Si decidimos proseguir con la instalación, la siguiente ventana pideel nombre de usuario para el servidor de correo, que por normageneral suele ser el nombre que hay antes de la arroba (@). Tambiénse solicita el nombre del servidor de correo entrante y su tipo, que enla gran mayoría de los casos es POP3.Por último, se nos pide un «Servidor de news» con el que operar encaso de que se desee participar en conversaciones de grupos de noti -cias. Tras esta configuración, se iniciará el navegador de formacorrecta.
NetscapeCommunicator 4.6Trucos para la suite decomunicaciones de Netscape
1
L
visitar la página deseada, escribiendo la dirección en el campo delocalización. Al mover el puntero del ratón sobre el icono «Página»,situado justo delante de la dirección URL introducida, la flecha delratón varía para convertirse en una mano. En este momento hay quepulsar sobre el icono de «Página» y, sin soltar, arrastrarlo hasta la«Barra personal». Esto creará un botón que permitirá acceder de for -ma inmediata a la página deseada.
5 Organizar los marcadores
IntermedioTras haber creado una serie de marcadores, es fácil notar cómo lalista de éstos crece hasta alcanzar proporciones que dificultan suuso. Por fortuna, Navigator dispone de medios para ordenar lasdirecciones. Para reorganizarlas seleccionar la opción «Marcado -
res» dentro del menú «Communicator» y en éste elegir la opción«Editar marcadores». Con ello aparecerá una nueva ventanasobre la que se pueden tratar (mover, copiar, eliminar) todas lasdirecciones almacenadas. También es posible visualizar esta ven -tana pulsando «Control+B».Para mover un marcador de posición basta con pulsar sobre él yarrastrarlo a la posición en la que se desea dejar. Pero cuando la listade marcadores es larga resulta conveniente organizarlos en carpetas,que aparecerán en ésta como submenús. Para crear una nueva carpe -ta hay que seleccionar la opción «Nueva Carpeta» («New folder») delmenú «Archivo» («Folder»).
6 Nombres rápidos
Básico
No hay por qué preocuparse por escribir las clásicas «http://www.»y la terminación «.com» como parte de una dirección web. Resultasuficiente escribir el nombre de la página, por ejemplo «netscape», yNavigator añadirá de forma automática el prefijo «http://www.» yla terminación «.com».
7 Autocompletado de direcciones
BásicoAl empezar a escribir una dirección web en el campo de localización,Navigator comprueba de forma automática las páginas visitadasanteriormente, cuya dirección coincide con los caracteres tecleados.En caso de encontrar alguna coincidencia, el navegador completaráinstantáneamente la dirección.
8 Buscar en una página web
BásicoNavigator ofrece la oportunidad de buscar un texto en cualquierpágina web visualizada. Para ello, hay que seleccionar la opción«Buscar en la página» («Find In Page») del menú «Editar» («Edit»), osimplemente pulsar «Ctrl+F». En el cuadro de diálogo basta escribirla palabra o frase que se desea buscar y pulsar «Buscar siguiente»(«Find next»). Cuando Navigator encuentre la palabra buscada, lamostrará resaltándola. En caso de desear continuar la búsqueda, sedebe repetir el proceso.
Netscape Communicator 4.6Trucos para la suite de comunicaciones de Netscape
3
6
4 Añadir páginas al «Bookmark»
BásicoEn Netscape Communicator la lista de páginas visitadas quemerecen ser recordadas recibe el nombre de «Marcadores»(«Bookmarks»). Al visitar una página o documento que sea deinterés y cuya dirección se desee conservar para una visita poste -rior, es necesario crear un acceso a ella en el «Bookmark». Haycuatro formas muy sencillas para añadir una dirección web a lalista de marcadores:—Desde la «Barra de localización» de Navigator, pulsar en el ico -no azul de la carpeta «Marcadores», se abrirá una ventana con lalista de los creados. Basta seleccionar la opción «Añadir Marca -dor» («Add bookmarks») del menú desplegable.—Pulsar «Control+D».—Pulsar el botón derecho del ratón sobre la página que se deseaañadir. Aparecerá un menú contextual en el que se debe seleccio -nar la opción «Añadir marcador» («Add bookmark»).—Pulsar sobre el icono de «Página» que aparece al lado de ladirección URL y arrastrarlo directamente al botón de «Marcado -res» o «Bookmarks». En ese momento se despliega la lista demarcadores memorizados. Bastará con soltar el enlace sobre lacarpeta deseada.
Netscapesueleactualizar su navegadorde formaregular,incorporandonuevascaracterísticas
9 Esconder las barras de herramientas
Básico
Las barras de herramientas se pueden esconder de forma rápida pul-sando sobre la pequeña flecha que existe en el borde izquierdo de labarra.
10 Cambiar la página de inicio
BásicoPara cambiar la página de inicio en Netscape (la primera página quese muestra cuando se inicia el navegador o cuando se pulsa el botón«Home»), seleccionar «Editar» («Edit») y «Preferencias» («Preferen-ces»). En «Categoría» («Category»), pulsar «Navigator». En el centrodel cuadro de diálogo se sitúa la zona «Home Page». Para cambiar lapágina de inicio, escribir la dirección en el campo indicado. Si quere -mos que la página que se está visualizando pase a ser la de inicio,basta pulsar en «Usar página actual» («Use Current Page»). Cuandose termine, pinchar en «Ok» para cerrar el cuadro de «Preferencias» ygrabar la nueva configuración.
11 Visualizar un «frame»
IntermedioEn determinadas ocasiones la página web se presenta en múltiplesframes o marcos que dificultan la consulta de información, haciendonecesario el uso de las barras de desplazamiento de forma continua,etc. Para evitar esto y mostrar sólo el frame con la información desea-da, se debe pulsar con el botón derecho del ratón sobre el mismo yseleccionar «Open Frame in New Window» en el menú contextual. Elresto de los marcos desaparecerán mientras que el seleccionado severá sólo dentro de su propia ventana del navegador.
12 Encontrar sitios relacionados
IntermedioUna de las nuevas características incorporadas en Navigator a partirde la versión 4.5 es «Sitios relacionados» («What´s Related»), unafunción que muestra otros sitios web e información relacionada con
la página que se está visualizando. Basta con pulsar el botón «What´sRelated» que se encuentra en el borde derecho de la «Barra de locali -zación». Para activar y desactivar esta opción, hay que seleccionar«Preferencias» («Preferences») dentro del menú «Editar» («Edit»).Tras ello, es necesario marcar o desmarcar «Smart Browsing» en lacategoría Navigator.
14 Borrar los archivos de la cache
Básico
Para eliminar el contenido de la cache, seleccionar «Preferencias» enel menú «Editar». Hacer doble «click» en «Avanzadas» («Advanced»)y seleccionar «Cache». Pulsar los botones «Limpiar cache en memo -ria» («Clear Memory Cache») y «Limpiar cache en disco» («ClearDisk Cache»).
15 «Barra de componentes»
BásicoLa «Barra de componentes» es una pequeña barra de herramientassituada en la parte inferior derecha de la ventana de Communicator.Contiene iconos para iniciar de forma inmediata Navigator, Mailbox,Newsgroups, Adress Book y Composer. Para ampliar y mover la«Barra de componentes», basta pulsar las líneas situadas en el borde
Netscape Communicator 4.6Trucos para la suite de comunicaciones de Netscape
9
12
13 Leer la cacheIntermedio
Después de navegar durante un buen tiempo, todo lo que se ha estado visuali -zando en el navegador (código HTML, imágenes, etc.) se almacena en el discoduro en una cache (un archivo temporal). Según se llena ésta los recursos delordenador pueden descender, lo que hace que el navegador trabaje más despa-cio. En muchos casos es conveniente conocer el estado de la cache y, para ello, envez de escribir una dirección web en el campo del localizador, escribiremos«about:cache» para obtener una lista de los archivos de la misma. Si se escribe«about:global» es posible comprobar todas las direcciones visitadas, mientrasque «about:image-cache» será muy útil para visualizar las imágenes guardadasen este archivo.
izquierdo de la misma y, sin soltar, arrastrar hasta la posición desea -da. Para volver a situarla en su situación original, simplementecerrar la ventana de la barra pulsando el icono del aspa.
16 La ventana de Messenger
BásicoLa ventana de Messenger se divide en tres paneles que puedenampliarse, reducirse o incluso ocultarse de forma rápida y sencilla. Enel panel de la izquierda, Messenger muestra todas las carpetas defini -das en las cuales se almacenan los archivos. En la parte derecha, en elpanel superior, se listan los mensajes recibidos correspondientes a lacarpeta seleccionada en el panel izquierdo, mientras que en la parteinferior se puede leer el mensaje señalado. Para leer con comodidad unmensaje bastará con efectuar un doble «click» sobre el título del mensa -je deseado y se abrirá una ventana en exclusiva con dicho e-mail.
17 Redimensionar los paneles en MessengerBásicoEn muchas ocasiones puede ser conveniente redimensionar algunode los paneles para facilitar la lectura de los datos. Esta operaciónresulta sencilla, sólo hay que situar el puntero del ratón sobre labarra divisoria de los paneles y, sin soltar, moverla a la posición dese -ada. Las barras divisorias, en su parte central, también disponen deun pequeño botón que permite, al pulsarse, eliminar dicha barra yagrandar el tamaño del panel al máximo.
18 Recibir mensajes
BásicoRecibir los mensajes con Messenger es realmente sencillo, sólo hayque pulsar el primer icono de la barra de herramientas, etiquetadocon «Get Msg».
19 Mensajes enviados
BásicoEn la carpeta «Sent» se almacenan copias de todos los mensajes quese han enviado. Para ver los que uno ha escrito pulsar sobre la carpe -ta «Sent» y se listarán los mensajes enviados.
20 Escribir mensajes desconectadopara su envío posterior
BásicoEn muchas ocasiones es útil poder redactar mensajes mientras se estádesconectado para enviarlos después. Esto se puede emplear enequipos portátiles en los que no siempre se dispone de una líneatelefónica a mano, o bien para ahorrar teléfono al escribir los mensa -jes sin estar conectado.Se debe empezar a escribir un nuevo mensaje de la misma forma quecon conexión, es decir, se pulsa sobre el segundo botón de la barra deherramientas etiquetado como «New Msg». Tras ello, se redacta elcorreo de forma habitual pero, al terminar, en vez de pulsar sobre elbotón de «Enviar», se debe seleccionar la opción «Enviar Después»(«Send Later») dentro del menú «Archivo» («File»). Con esto se guar -da el mensaje en la carpeta «Outbox».Al salir del Centro de Mensajes, Messenger abrirá un cuadro de diá -logo que le recordará que aún tiene mensajes pendientes de enviar, ypreguntará si se desea realizar el envío en ese momento. Si la res -puesta es afirmativa pulsar el botón «Sí», pero si se desea dejar paraotro momento posterior pulsar «No».Cuando esté preparado para realizar el envío desde la ventana deMessenger seleccionar la opción «Enviar Mensajes Pendientes»(«Send Unsent Menssages») del menú «Archivo» («File»).
21 Mensajessin enviarBásicoT o d o s l o s m e n s a j e s p e n-dientes de envío se encuen-tran almacenados en la car -p e t a « O u t B o x » . S e p u e d eabrir esta carpeta antes deenviar los mensajes y editarc u a l q u i e r a d e l o s e - m a i l sescritos.
22 Organizar los mensajes en carpetasIntermedioMessenger proporciona diversas herramientas para ayudarnos aorganizar los mensajes que recibamos. Es posible emplear carpetas yfiltros para archivar los e-mails de tal forma que no sea siempre lacarpeta de «Inbox» la que permanezca llena con miles de mensajes. La forma más eficiente de tenerlos ordenados es archivarlos en car -petas, con lo que éstas se pueden crear dependiendo de la temática,el origen, etc.Para crear una nueva carpeta, desde Messenger seleccionar la opción«Nueva carpeta» («New folder») del menú «Archivo» («File»). Escri -bir el nombre deseado para la nueva carpeta en el cuadro de diálogoa tal efecto. También se pueden crear subcarpetas (unas carpetas den -tro de otras), basta pulsar con el botón derecho sobre la carpeta y enel menú contextual dar nombre a la nueva. También será posible ele -gir la carpeta de la que se desea cuelgue la lista desplegable de «Cre -ar como subcarpeta de» («Create as subfolder of»).
Netscape Communicator 4.6Trucos para la suite de comunicaciones de Netscape
15
21
Después de navegardurante untiempo, todo lo que se havisualizado se almacenaen la cache
23 Guardar mensajes en carpetas
IntermedioPara mover los mensajes de una carpeta a otra se pueden manejar deigual forma que los archivos en el administrador de Windows, es decir,basta pinchar y arrastrar a la carpeta deseada. Asimismo, se puedenseñalar múltiples mensajes mediante las teclas «Control» y «Alt».
24 Filtros para el correo
IntermedioLos filtros de correo sonde una utilidad induda-ble y, con pocos mensajesque se reciban de formadiaria, su uso se haceimprescindible. Especial-mente cuando se recibencorreos provenientes desuscripciones de formaperiódica resulta interesante almacenar estos automáticamente en suscarpetas correspondientes creadas a tal efecto.Para crear un nuevo filtro hay que indicar a Messenger los criterios conlos que tratar los mensajes según se reciben. Para ello, en el menú «Edi-ción» («Edit») seleccionar la opción «Filtros de mensajes» («Mail filters»).En la nueva ventana pulsar el botón «Nuevo» («New»), con lo que apa-recerá un nuevo cuadro que permitirá crear y dar nombre a la regla. Elfiltro puede crearse de modo que cumpla o bien todas las condicionesindicadas o sólo alguna de ellas, de tal forma que se indicará la regla acumplir (por ejemplo, «cuando el emisor sea Juan Juanito»), y la acción arealizar («Mover el mensaje a la carpeta Mensajes de Juan»). Una vezcreado el filtro se pulsará dos veces en «Ok», con lo que se da por con-cluida la operación.
25 Enviar una página web por correo
AvanzadoMuchas veces, cuando se está navegando, es posible encontrar una páginaque por su contenido deseamos compartir con otros amigos o compañeros.Para ello, se puede enviar la página por correo a quien se desee de una for-ma sencilla. Desde Navigator basta con tener en pantalla la página que sequiere enviar y, empleando la barra de menús, seleccionar la opción «Enviarpágina» («Send Page») del menú «Archivo» («File»). Se presentará la venta-na de redacción del mensaje en la que el campo «Asunto» se rellenaráautomáticamente con el título de la página y la URL aparecerá en el cuerpodel mensaje. Tan sólo queda rellenar el campo «A» («To»), escribiendo ladirección de correo del destinatario. Por último, basta con pulsar el botón de«Enviar» para que el e-mail se mande al destinatario.
26 Configurar la cache
AvanzadoUna de las mayores preocupaciones de los usuarios de Internet y deNavigator es la forma de disminuir el tiempo que el navegador tardaen cargar las páginas. Hay medios para lograrlo, especialmente cuan -do se trata de webs que se visitan de forma habitual. La mejor formade llevar esto a cabo es incrementando la cache del navegador.
La cache es un espacio del disco duro configurado para guardar laspáginas e imágenes de los sitios que se visitan, de forma que anteuna petición el navegador comprueba si dicha página se encuentraalmacenada previamente en la cache, cargando las imágenes desde eldisco duro en vez de desde Internet. Así, la carga se produce de for -ma mucho más rápida, ya que sólo se leen archivos del disco duroevitando la transmisión de éstos por la red. Cuanto más espacio des -tinemos a la cache, mayor cantidad de información se podrá almace -nar, optimizando mucho más el rendimiento del navegador.Para modificar los valores de la cache, hay que seleccionar la opción«Preferencias» («Preferences») del menú «Editar» («Edit»). En la ven -tana, hacer doble «click» en «Avanzadas» («Advanced») y seleccio -nar «Cache». Dentro del panel de la derecha, en el cuadro «Cache dedisco» («Disk cache») cambiar el valor de 7.680 Kbytes que aparecepor defecto, por un valor superior. Uno recomendable puede situarseen torno a los 20 Mbytes, es decir, 20.000 Kbytes.
27 Aumentar y reducir la fuente
AvanzadoA veces el tamaño de letra que presenta una página web es tan pequeñoque dificulta su lectura. En otras ocasiones, es posible que éste resulte gran-de o incluso, dependiendo de la configuración del monitor y el tamaño de
la ventana, puede convenirque la fuente de los textos pre-sentados por el navegador seamayor o menor que como real-mente se muestra. Para modifi-car de forma rápida el tamañode la fuente, en el menú «Ver»(«View») seleccionar «Aumen-tar fuente» («Increase Font») o«Reducir fuente» («DecreaseFont»). También se puedehacer de forma rápida median-te la combinación de teclas«Control + [» y «Control + ]».
28 El Historial
AvanzadoEn muchas ocasiones nos acordaremos de una página visitada hace ciertotiempo, pero seremos incapaces de recordar su dirección exacta. Porsupuesto y como dicta Murphy no habremos guardado en el «Bookmark»la página que tanto nos interesa. En tales casos, podemos recurrir al «His-torial», una memoria de las últimas páginas visitadas accesible a través dela opción «Historial» («History») localizada dentro de «Herramientas»(«Tools») del menú «Communicator». La gran ventaja del «Historial» radi-ca en la posibilidad de efectuar búsquedas sobre él, de tal forma que a pocainformación que se recuerde de la página será fácil localizarla entre la grancantidad de sitios listados.Para realizar una búsqueda dentro del «Historial», basta con seleccionar«Buscar en Historial» («Search History List») dentro del menú «Editar»(«Edit») de la propia ventana del «Historial». En la ventana de «Búsqueda»sólo hay que indicar los parámetros por los que se desea realizar la búsque-da, generalmente por alguna palabra contenida dentro del título o la URL,y una vez escrita la palabra, pulsar «Buscar» para que se muestre la lista depáginas que cumplen el patrón indicado. ❑
Netscape Communicator 4.6Trucos para la suite de comunicaciones de Netscape
24
27
1 Antivirus actualizado
BásicoDisponer de un antivirus instalado en el siste -ma, de forma que éste trabaje como residente,detectando y analizando todo lo que entra enel mismo, es algo fundamental para evitarmuchos problemas. Actualmente los antivirusno sólo detectan y eliminan virus, sino que tam-bién trabajan sin problemas ante enemigos pro-venientes de la Red como gusanos y troyanos(por ejemplo, el BackOrifice). Por otra parte, no basta con tener un antivirus insta -lado y olvidarse de él, hay que actualizarlo con lamisma frecuencia que el fabricante actualice su pro-ducto. De esta forma, podemos estar seguros de tenerla mayor protección posible ante cualquier problema.Entre los antivirus más recomendables se encuentran:AVP (www.avp.com), Panda Antivirus (www.pandasoftware.es)y VirusScan (www.nai.com).
2 Detectar conexiones sospechosas
IntermedioCuando se está conectado a Internet es fácil perder el control delas conexiones que se establecen, de los datos que entran y salen,incluso es posible tener una conexión pinchando nuestra máquinae ignorar totalmente este hecho. Sin embargo, podemos efectuarun listado de todas las conexiones que se están realizando en elmomento, tanto desde nuestro ordenador como hacia él. Para ellose puede emplear el comando netstat –an . Este produce una salidaque indica la dirección IP de origen y destino, así como el puertoque se está empleando.En caso de detectar alguna conexión extraña, bien a una direc -ción no conocida o por un puerto ignorado, sería convenientehacer un reset de la misma e iniciar todo de nuevo para tratar delocalizar la fuente.
3 Precaución ante desconocidos
BásicoLa precaución debe ser una medida más dentro de la seguridad. Sepuede evitar una gran parte de este tipo de problemas si no se ejecu-tan programas extraños. Así, happy99 y PrettyPark se reproducenautomáticamente enviándose a sí mismos a los usuarios incluidos enla libreta de direcciones o a las direcciones a las que se ha enviado un
e-mail, por lo que el destinatario siempre será un conocido delremitente y confiará en que el archivo que recibe es fiable y sepuede abrir sin riesgo. Una vez más, la regla de oro es no ejecutar programas sospe-chosos no solicitados que lleguen a nuestro buzón de correo. Encaso de no estar seguros de la integridad del mismo, siemprequeda el poco utilizado recurso de preguntar al remitente si haincluido en su anterior mensaje algún fichero. Si la respuestaresulta negativa, es muy probable que estemos ante un virus ogusano que se envía a sí mismo y deberemos advertírselo al quelo envió.
4 Elección de las contraseñas
BásicoLos usuarios de todo tipo, incluidos los domésticos, han de tenerespecial cuidado a la hora de elegir la contraseña (password). La elec-ción debe realizarse pensando que tiene que ser una combinación denúmeros, signos y letras, de manera que no se encuentren en unhipotético diccionario que un cracker pueda utilizar para averiguarnuestra clave.Deberemos evitar utilizar palabras comunes, nombres propios, mar-cas, combinaciones del nombre de usuario, alias, etc. Una buena con-
Trucos deseguridadCómo garantizar la invulnerabilidad de tu PC
1
4
traseña debe mezclar letras mayúsculas y minúsculas, dígitos ycaracteres de puntuación. Su longitud tiene que superar los seiscaracteres y, al mismo tiempo, debemos tratar de que sean fáciles derecordar. Una buena elección permite que, aunque un atacante consi -ga el fichero de passwords del proveedor de Internet, nuestra seguri -dad sea realmente difícil de vulnerar.
6 Virus en el correo, ¿mito o realidad?Básico
Por la llegada deun e-mail a nues-tro buzón decorreo o por abrirun mensaje esmuy difícil que seproduzca unainfección. Si bienlas nuevas vulne-rabi l idades dealgunos clientesde correo en rela-ción con código JavaScript pueden permitir la transmisión de unvirus por esta vía, sus características, transmisión y efectos quedanmuy lejos de los de un correo normal y mucho más de lo que se hadescrito anteriormente como Hoax. Lo que sí recomendamos es prestar especial atención a todo ficheroadjunto a un mensaje. Estos sí son susceptibles de contener virus, detal forma que debemos estar atentos a la ejecución de dichos ficherosen mensajes de procedencia dudosa, e incluso de aquellos a cuyoremitente conozcamos.
7 Realizar copias de seguridad
BásicoSiempre se dice, pero nunca se hace. Las copias de seguridad son eleterno agujero en la invulnerabilidad de la mayoría de los sistemas.Conviene realizar copias tanto de los datos vitales del sistema comode la información importante con la que se esté trabajando. De estaforma, ante cualquier eventualidad —virus, borrado de datos, errorfísico del disco, etc.—se podrá reaccionar rescatando las pérdidas delbackup realizado con la menor fuga de datos.
8 Cuidado con NetBIOS
AvanzadoUno de los mayores peligros y agujeros de entrada en los sistemas basa-dos en Windows NT, 95 y 98 es el protocolo NetBIOS. Su simple instala-ción posibilita un ataque de denegación de servicios y bloqueo del siste -ma con la pantalla azul de error que obligará a reiniciar el equipo.Hay que tener cuidado especialmente cuando un ordenador se recibecon el sistema operativo ya instalado y comprobar la ausencia dedicho protocolo. Para ello basta pulsar con el botón derecho del ratónsobre «Entorno de red» y seleccionar la opción «Propiedades» delmenú contextual.Si en la opción «Protocolos» se encuentra instalado el NetBIOS esmás que recomendable su desinstalación para evitar desde ataquesde denegación de servicios hasta intrusiones no autorizadas.
9 Desinstalar JavaScript en Internet ExplorerIntermedioLa gran mayoría de agujeros de seguridad que se han descubierto enInternet Explorer se encuentran íntimamente relacionados con laimplementación de Java y JavaScript en dicho navegador. La opciónde desactivar JavaScript en Internet Explorer no se puede decir queresulte todo lo intuitiva que debería. Hay que acudir al menú «Herramientas» y seleccionar «Opciones deInternet». En el cuadro de diálogo que aparece, pulsar sobre la pes -taña «Seguridad» y, tras ello, pulsar el botón «Personalizar nivel». En«Automatización de subprogramas Java» seleccionar «Desactivar»para que no ejecute JavaScript. Si se marca la opción «Pedir datos»,cada vez que se accede a una página que albergue código JavaScriptaparecerá una ventana con la pregunta «¿Desea permitir la ejecución
Trucos de seguridadCómo garantizar la invulnerabilidad de tu PC
6
9
5 Hoaxes: virus falsos
BásicoDesde hace ya unos años vienen propagándose por Internet y por todos los servicios demensajería electrónica una serie de mensajes que hacen alusión a determinados virusdifundidos por correo electrónico. Según rezan los mensajes, se previene contra otros e-mails que sólo por abrirse provocan las más desgraciadas situaciones en el ordenador dela víctima, y recomiendan difundir las advertencias a cuantos más usuarios mejor. Cuidado con estas amenazas, generalmente son falsas. A pesar de que en la gran mayoríade los casos no disponen de ninguna base técnica fundada, este tipo de mensajes se difun -den como la pólvora. Su objetivo es formar una cadena que rápidamente se convierte enmiles de mensajes difundiendo el bulo y que consume un gran ancho de banda en los ser -vidores de correo. Estos avisos son conocidos como Hoax y, si recibimos un mensaje de este tipo, no debe -mos dejarnos llevar por el alarmismo y correr a reenviarlo a todas las direcciones denuestra agenda. Todo lo contrario, lo más conveniente es olvidarlo y avisar al remitentede la falsedad de su envío. De ese modo se contribuye a que el infundio desaparezca loantes posible. Algunos de los falsos virus de correo electrónico que circulan y que aún siguen llegandohabitualmente a nuestros buzones son los conocidos Good Times, Penpal Greetings, Jointhe Crew, Win a Holiday o incluso el más reciente Takes Guts To Say Jesus.
de los archivos de comandos?», que puede terminar resultandomolesta si todas las páginas web de un sitio utilizan JavaScript.
10 Borrar la información delicada
IntermedioConviene revisar toda la información que subyace en el disco duro,papelera de reciclaje, correos antiguos, cookies, noticias, archivos conlos sitios web que visitamos en el pasado mes, los últimos documen -tos abiertos, etc. Es recomendable borrar toda traza de dichos archi -vos y mucho más cuando se hace uso de un ordenador que se sabees empleado a la vez por muchos más usuarios como, por ejemplo,en un cibercafé.Para borrar las huellas de los sitios visitados con Internet Explorerhay que seguir el siguiente proceso. En «Herramientas» seleccionar«Opciones de Internet» y en la nueva ventana pulsar en la pestaña«General». Dentro de ésta, en el área «Archivos temporales de Inter -net», pulsar «Borrar Archivos» y, en la zona de «Historial», tambiénhay que pinchar sobre el botón «Borrar Historial».
11 Correo anónimo
BásicoSi quieres mantener tu anoni-mato ante algún e-mail pue-des emplear un servidor decorreo gratuito como Hotmail(www.hotmail.com). No ofre-cen el anonimato absoluto, yaque si se realiza algunaacción ilegal se puede llegar aconseguir la identidad delautor del mensaje, pero paraescribir correo sin necesidadde emplear la cuenta es lomás adecuado.
12 Actualizar versiones
BásicoUno de los mayores problemas relativos a la seguridad reside en eluso de versiones anticuadas de los productos y sistemas. Desde elsistema operativo hasta el navegador, pasando por las aplicacionesclientes que se emplean, es conveniente estar pendiente de las actua -lizaciones de aquellos productos de los que se hace uso y hacer lopropio con las versiones que el fabricante recomiende.
13 Las otras «passwords»
IntermedioLa protección de las contraseñas y conseguir que éstas sean complejas esun punto fundamental para hacer invunerable el sistema, pero hay quetener en cuenta que son muchos los sitios en los que se puede almacenaruna password de acceso. Un claro ejemplo de otros servicios en los queéstas se guardan son los archivos de claves del cliente de FTP. Es habitual que el administrador o el webmaster mantengan la contra-seña grabada en dicho cliente, para permitir un acceso inmediato a laWeb y realizar las actualizaciones en menos tiempo y con mayor como-
didad. Si un atacante se hace con los archivos de configuración de estos pro-gramas puede conseguir las contraseñas de los nombres de usuarioscon sólo disponer de las herramientas de hacking adecuadas. Por otraparte, al disponer de estos archivos, es muy probable que consiga algu-na password y que ésta implique acceso al correo e incluso a la propiamáquina, ya que se suele emplear la misma para todas las funciones.
14 Seguridad con NT
IntermedioSi lo que se desea es conseguir un nivel de seguridad más elevado, elprimer paso es instalar Windows NT. Los sistemas operativos Win -dows 95 y 98 pueden ser muy útiles, logran un grado de comunica -ción con el usuario bastante alto y en ellos todas las cosas son fácilesde entender y configurar. Pero, por otra parte, no se pueden conside -rar sistemas operativos seguros, por lo que si se quiere disfrutar decierto grado de seguridad, protección de los datos y estabilidad delsistema, la medida más recomendable es el paso a Windows NT.
15 Cuidado con los chats
IntermedioLos aficionados a los chats y al IRC deben tener cuidado al hacer uso deeste servicio. Si bien la mayoría de los usuarios del IRC lo único que pre-tenden es charlar y pasar un rato agradable, existe un grupo de ellos quelo utilizan como «cantera» de posibles víctimas de sus ataques. Los peligros que acechan en el IRC son muchos y variados: Nukes(desconexión del usuario de Internet), introducción de troyanos,infección de virus scripts, etc.Este protocolo también se ha convertido en una vía para aquellosque quieren utilizar troyanos tipo BackOrifice o NetBus, que per -miten el control remoto de un sistema. Para introducir los troyanosa las víctimas se utiliza la «Ingeniería Social», que consiste enengañar a los usuarios enviándoles estos y convenciéndoles de quelos ejecuten como si de pequeñas utilidades se tratara. Una vezque la víctima lo ha ejecutado, el atacante tiene un control totalsobre la máquina remota, pudiendo recoger cualquier tipo deinformación confidencial, incluidas las contraseñas que tengaalmacenadas en el sistema.
16 Lainformacióncomo arma
Básico
La mejor forma de luchar con -tra los problemas de seguri -dad es mantenerse informado.Mediante una buena y conti -nua información, el usuariopodrá saber a qué problemasse enfrenta y cómo defendersede ellos. Una buena vía para
conseguir este fin la ofrece la propia Red, a través de sitios webespecializados en este menester. En español se pueden recomendar lassiguientes páginas: HispaSec (www.hispasec.com), Criptonomicon
Trucos de seguridadCómo garantizar la invulnerabilidad de tu PC
11
16
Formateo de textos
1 Cambiar el tipo de letra por defectoB / Word 97 y 2000
Con ello conseguimoselegir el tipo y tamañode letra que tendrácada documento nue-vo que creemos. Pararealizarlo debemosacceder al menú «For-mato/Fuente». En estecuadro de diálogoseleccionamos eltamaño, estilo y tipo deletra que deseamos ypulsamos en el botón«Predeterminar».
2 Modificar el interlineado
B / Word 97 y 2000Esta opción la utilizaremos para modifi -car el interlineado por defecto de Wordcon el fin de que uno o varios párrafosqueden a doble espacio. Primero debere -mos seleccionar el párrafo o los párrafosque queremos modificar, a continuaciónpulsamos en el menú «Formato/Párra -fo» y, en la pantalla que aparece, abrire -mos la lista desplegable correspondienteal «Interl ineado», seleccionando laopción «Doble». Tan sólo nos falta pul -sar en el botón de «Aceptar» para quelos cambios se hagan efectivos.
3 Formatear la distancia anterior y posterior entre párrafos
B / Word 97 y 2000Para facilitar el formateo de párra -fos de una manera regular pode -mos hacer lo se lecc ionando laopción «Formato/párrafo». En estapantalla configuramos —mediantelas listas desplegables correspon -dientes al espaciado anterior y pos -terior— la distancia que deseamosse establezca entre cada párrafo.Tras esta modificación, y mientrasno realicemos ningún otro cambio,la distancia entre los párrafos serála que hemos seleccionado.
4 Establecer márgenes
I / Word 97 y 2000Word nos ofrece por defecto unos márgenes preestablecidos, pero esposible que muchas veces necesitemos modificarlos. Para hacerloaccederemos a la opción del menú «Archivo/Configurar página». Enla pantalla que aparece modificaremos las distancias correspondien -tes al margen izquierdo, derecho, superior e inferior. Además, en elcaso de que el documento que estemos realizando vaya a ser encua -dernado, existe la posibilidad de establecer un determinado margen
para la encuadernación. Con ello conseguiremos que el textono quede muy pegado al margen izquierdo de la página.
5 Insertar encabezado y pie con numeraciónI / Word 97 y 2000Un encabezado o un pie de página conseguirán que nuestrostrabajos tengan un estilo original y ordenado. Para crearlos,pulsaremos en la opción del menú «Ver/Encabezado y pie depágina». Una vez hecho esto, el texto del documento en sí apa -recerá en un color gris y el cursor se situará en la zona delencabezado. A continuación, escribiremos lo que queramos. Esinteresante que antes de escribir pulsemos un par de veces latecla «Enter» y dejemos dos líneas en blanco para que el texto
Microsoft Word 97 y 2000Trucos para el procesador de textos de Office
1
2
3
de cada página no quede pegado al encabezado. Cuando termine -mos de escribirlo pulsaremos en el icono de «Cambiar entre encabe -zado y pie». Este se encuentra en la barra de menú flotante que apa -rece en la pantalla. El procedimiento a seguir es el mismo que en elcaso anterior, sólo que ahora para insertar la numeración de páginasdeberemos pulsar en el icono «Insertar números de página». Para ter -minar el proceso sólo nos queda pulsar en el botón «Cerrar».
6 Insertar un salto de página
B / Word 97 y 2000Esta opción es interesante paraevitar que cuando hagamosmodificaciones en una partedeterminada del documento,éstas afecten a la colocación delas páginas siguientes. Por elloponemos un salto de página alfinal de una sección, indicandoasí al programa que lo próximoque escribamos estará situado
al principio de la página siguiente. Para incluir el salto recurriremosa la opción del menú «Insertar/Salto» y pulsaremos «Aceptar».
7 Eliminar un salto de página
I / Word 97 y 2000
Muchas veces será necesario eliminar un salto de página para unirlos textos anteriores y posteriores a éste. Como no se trata de uncaracter imprimible, deberemos primero visualizar todos los códigosmediante el icono del menú estándar correspondiente. Este icono seencuentra entre el icono de «Mapa de documento» y la lista desple -gable del «Zoom». Una vez que localicemos el salto de página, nossituaremos justo antes del mismo y pulsaremos la tecla «Suprimir».
8 Utilizar el autocorrector
I / Word 97 y 2000Existen numerosos errores que se cometen con regularidad al escribirun texto. Con el fin de corregirlos siempre que se den, Word disponedel «Autocorrector». Para acceder a estas opciones deberemos seleccio-nar la opción «Herramientas/Autocorrección». En la pantalla que apa-rece configuraremos aquellas palabras que nos suelen dar problemas
(«que» por «qeu», o «porqeu» por «porque») para que siempre se reem-placen automáticamente. Del mismo modo, existe también la posibili-dad de eliminar aquellas correcciones que no sean de nuestro agrado.
9 Configurar una combinación de teclasA / Word 97 y 2000
Muchos teclados antiguos no disponen todavía del caracter del euro.Para conseguir imprimirlo de manera sencilla mediante la combina -ción de teclas que nosotros queramos deberemos seleccionar laopción del menú «Insertar/Símbolo». Una vez aquí seleccionamos elsímbolo dentro de las opciones correspondientes al «Texto normal».A continuación, pulsamos en el botón «Teclas», introducimos la com-binación que nos resulte más sencilla, por ejemplo «Alt + E», y porúltimo pulsamos «Asignar».
10 Insertar una imagen desde un archivoA / Word 97 y 2000Uno de los problemas que tenía Word 97 era el relacionado con lacolocación y anclaje de las imágenes dentro de un documento demuchas páginas y que estuviera lleno de gráficos. Aunque enWord 2000 el proceso para insertar una imagen es el mismo que en97, esperemos que estos desajustes se hayan solucionado. Parainsertar nuestra imagen deberemos seleccionar la opción «Inser -tar/Imagen/Desde archivo del menú» y a continuación añadir laruta en la que se encuentra el archivo. Una vez hecho esto pulsare -
Microsoft Word 97 y 2000Trucos para el procesador de textos de Office
Las macros se utilizan paraincluir en ellasun conjunto de accionesque por sufrecuencia de utilizacióntienden a serrepetitivas
6
7
9
10
mos en el botón «Insertar». Para que la colocación y la distribucióndel texto con respecto a la imagen sea la adecuada, Word pone anuestra disposición una barra de menú flotante. En ella encontra -remos el icono «Ajuste del texto» y dentro de este submenú elegi -remos la opción «Modificar puntos de ajuste». Gracias a este pro -cedimiento podremos ajustar convenientemente la imagen conrespecto al texto.
12 Resaltar un párrafo mediantebordes y sombreado
I / Word 97 y 2000
Es posible realzar un párrafo sobre el resto a través de la aplicaciónde un borde apropiado, además de sombrearlo. Para realizar estasencilla operación primero deberemos seleccionar el párrafo amodificar. Después haremos lo mismo con la opción del menú«Formato/Bordes y sombreado». En la ficha de bordes selecciona -remos el que más nos agrade, además del estilo y el color aplica -ble. Deberemos también especificar que queremos aplicar la opera -c i ó n s o b r e u n p á r r a f o y n o s o b r e t e x t o . A c o n t i n u a c i ó nseleccionaremos la ficha correspondiente al sombreado y elegire -mos el que más nos guste, especificando también que queremosaplicarlo sobre el párrafo. Ya sólo faltará pulsar en el botón de«Aceptar».
13 Disponer un texto en columnas
B / Word 97 y 2000Si una vez tecleado un texto nos damos cuenta de que quedaríamejor si lo dispusiéramos en columnas, lo único que tenemos quehacer es seleccionarlo y acceder a «Formato/Columnas». Una vez enesta pantalla, decidiremos el número de columnas que queramos,también aquí se puede indicar el espaciado y ancho de las mismas.Finalmente pulsaremos el botón «Aceptar» para que se realicen loscambios.
14 Insertar un comentario en un documentoI / Word 97 y 2000
Puede darse al caso de que nos haga fal ta especif icar algúncomentario informativo sobre el contenido de una parte determi -nada del documento que estamos realizando, para que cuandoalguna otra persona lo lea pueda entender el contenido del mis -mo. Para crear un comentario deberemos colocar el cursor justodelante del lugar del texto en el que nos interesa crearlo. A conti -nuación pulsaremos en la opción «Insertar/Comentario» y en lapantalla que sale escribiremos las notas pertinentes. Una vezhecho esto pulsaremos en el botón «Cerrar» y aparecerá en ellugar donde colocamos el comentario un sombreado de distintocolor al fondo de la pantalla. Para visualizar el comentario bas -tará con colocar el cursor en la zona sombreada y automática -mente Word nos mostrará su contenido.
15 Crear un documento basado en una plantillaB / Word 97 y 2000En Word existen un buen número de plantillas interesantes que sepueden utilizar para crear automáticamente documentos en losque sólo nos hará falta colocar el texto para completarlo ya quetodo el formateo del mismo lo aporta el programa. Sin embargo,además de poner a disposición del usuario todas las plantillas,incluye un conjunto variado de asistentes para facilitar la consecu -ción de cada documento. Para utilizar uno de estos asistentesdeberemos acceder a la opción «Archivo/Nuevo» y en la pantallaque nos aparece buscaremos el asistente que nos interesa navegan -
Microsoft Word 97 y 2000Trucos para el procesador de textos de Office
14
11 Crear una macro
A / Word 97 y 2000Las macros se utilizan para incluir en ellas un conjunto de acciones que por su fre -cuencia de utilización tiendan a ser repetitivas. Una vez creada una macro, con sóloejecutarla se realizarán automáticamente todas las acciones en ella contenidas. Vamosa crear una para formatear un texto con un tamaño y tipo de letra diferentes a los queaparecen por defecto y para modificar los márgenes. Pulsaremos en la opción «Herra -mientas/Macro/Grabar nueva macro», la pondremos un nombre y pulsaremos en«Aceptar». A continuación realizaremos las modificaciones de manera normal, acce -diendo primero a la opción «Archivo/Configurar página» y modificando a nuestroagrado los márgenes y, posteriormente, el tipo y tamaño de letra. Por último, debere -mos pulsar el botón de «Stop» de la barra que aparece en pantalla. Para ejecutarlac a d a v e z q u e q u e r a m o s s ó l o d e b e r e m o s s e l e c c i o n a r l a o p c i ó n « H e r r a m i e n -tas/Macro/Macros» y seleccionarla.
12
do por las siete fichas que Word pone a nuestra disposición. Ladiferencia entre una plantilla simple y un asistente está en que esteúltimo nos irá haciendo preguntas sobre el contenido del docu -mento de manera que finalmente el trabajo esté completamentepersonalizado y casi terminado.
16 Crear un nuevo estilo
A / Word 97 y 2000A menudo cuando creamos documentos nos vemos obligados a repe -tir día tras día los mismos formatos para cada párrafo. Sin embargo,podemos crearnos un estilo para que cada vez que queramos lopodamos aplicar sobre un determinado texto. Para hacerlo debere -mos primero formatear el párrafo a nuestro gusto. A continuación, ydespués de haberlo seleccionado, pulsaremos en la opción «Forma -to/Estilo» y dentro de la pantalla que aparece pulsaremos en elbotón «Nuevo».
Con el fin de que el estilo esté disponible para otros documentosy no tan sólo para éste, seleccionaremos la casilla «Agregar a laplantilla». Si deseamos asignar su ejecución a una combinaciónde teclas pulsaremos en el botón «Teclas» y seleccionaremos unacombinación que no esté ya asignada. A partir de este momentocuando queramos que se aplique el formateo que hemos diseña -do en el nuevo estilo, sólo deberemos pulsar la combinación deteclas que hemos elegido y los cambios pertinentes se realizaránautomáticamente.
17 Colocación del cursor
B / Word 2000Una de las mejoras que han sido incluidas en Word 2000 es unprocedimiento por el cual cuando se mueve el cursor por la pan -talla, éste aparece acompañado de una marca que indica justifica -ción a la derecha si estamos en la parte derecha de la pantalla,justificación centrada si estamos más o menos en el centro y justi -ficación izquierda si nos encontramos en la parte izquierda de lamisma. Si en el momento que aparece la marca de justificaciónpulsamos doble «click» con el ratón, Word entenderá que opta -mos por justificar el texto de esa línea en el lugar correspondiente(izquierda derecha o centrado).
Operaciones con tablas
18 Crear y manejar una tabla
I / Word 2000
El proceso de creación de una tabla, tanto en Word 97 como en lan u e v a v e r s i ó n , e s t a n s e n c i l l o c o m o a c c e d e r a l a o p c i ó n«Tabla/Insertar/Tabla» e introducir el número de filas y de colum-nas deseadas. La nota innovadora en cuanto al manejo de tablas enWord 2000 viene dada por la incorporación de funcionalidades aña -didas tales como el movimiento y redimensionamiento de las tablasmediante el sencillo sistema de arrastrar con el ratón. Esta circuns -tancia, que no existía en Word 97, ha propiciado incluso que se pue -dan crear tablas de datos incluidas dentro de una tabla previamentecreada, todo un lujo.
19 Dividir las columnas de una tablaI / Word 97 y 2000Es posible dividir las columnas de una tabla ya creada para introdu -cir más campos de datos sin tener que borrar los escritos con anterio -ridad. Nos vendrá bien en el caso de que una vez que hayamos crea -do y rellenado nuestra tabla nos demos cuenta de que hemosolvidado un dato a representar. Para hacerlo seleccionamos unacolumna completa (entre ella y la de su derecha se creará la nueva).A continuación escogemos la opción del menú «Tabla/Dividir Cel -das». En la ventana que aparece deberemos desactivar la casilla«Combinar celdas antes de dividir» y establecer el número de colum-nas que queremos insertar pulsando por último en el botón para«Aceptar».
20 Añadir formato a una tabla previamente creadaB / Word 97 y 2000Si queremos que nuestra tabla tenga un diseño original, nos situare -mos dentro de e l la y pulsaremos en la opción del menú«Tablas/Autoformato de tablas». En la pantalla que aparece pode -mos elegir entre un buen número de plantillas base a las que sepodrán aplicar diferentes formatos. Para que los cambios tenganefecto pulsaremos en el botón «Aceptar».
Microsoft Word 97 y 2000Trucos para el procesador de textos de Office
14
16
21 Convertir un texto en una tabla de datos
I / Word 97 y 2000Si preparamos convenientemente un texto colocando entre dato ydato un separador de campos, Word nos ofrece la posibilidad de con -vertirlo en una tabla de datos. Para realizar este proceso deberemosprimero seleccionar los datos que formarán parte de la tabla. A conti -nuación pulsaremos en la opción del menú «Tabla/Convertir/Con -vertir texto en tabla».
22 Calcular totales en los campos de una tablaI / Word 97 y 2000Aunque para realizar cálculos con tablas la mejor herramienta seríaExcel, en Word también encontramos una utilidad sencilla que nospuede ayudar a calcular pequeñas operaciones con las tablas. Si que -remos, por ejemplo, sacar los totales de una columna colocaremos elcursor en la parte de la misma donde deberá aparecer el total, y pul -saremos en la opción «Tabla/Fórmula». En la pantalla que apareceestará escrita la función suma por defecto, razón por la cual sólodeberemos pulsar en el botón «Aceptar» y los cálculos se realizaránautomáticamente.
Protección del programa
23 Guardar la plantilla global
B / Word 97 y 2000
La planti l la global deWord contiene toda lainformación acerca de lapersonalización del escri-torio. En ésta se almace -nan los datos referentes ala forma y manera en queWord presenta la infor -mación en la pantal la .Así, si durante una sesióneliminamos alguna barrade herramientas del escri-torio o borramos acciden-talmente un botón delmismo, estos cambios se almacenarán en la plantilla cuando salga -mos de la sesión. Por esta razón puede ser interesante configurarWord para que antes de salir del programa nos pregunte si queremosguardar la plantilla global o, por el contrario, preferimos no almace -narla, en cuyo caso, independientemente de los cambios que realice -mos sobre el escritorio, éstos no tendrán efecto en la siguiente sesión.Por defecto Word almacena la plantilla al salir del programa, peropara conseguir que nos pregunte si queremos guardarla o no antesde sal i r , deberemos acceder a la opción del menú«Herramientas/Opciones» y seleccionar la casilla «Preguntar si guar -da la plantilla Normal».
24 Protección contra los virus de macro
I / Word 97 y 2000Uno de los últimos pasadizos de entradautilizados por los fabricantes de virus parapenetrar en los sistemas son las macrosinmersas en documentos de Word. Dentrode éstas se puede incluir fácilmente una sec -ción de código que pueda llegar a afectar ala integridad de nuestra información. Laforma más segura de protegernos contraestos virus es evitando que se e jecutenaquellas macros que estén incluidas en losdocumentos «sospechosos». Para activaresta protección en Word 97 deberemos acce -der a la opción «Herramientas/ Opcio -nes/General» y activar la casilla de «Protec-ción contra virus de macro». En Word 2000
activaremos esta protección accediendo a la opción «Herramien -tas/Macro/Seguridad» y estableciendo el nivel de seguridad elegido(alto, medio o bajo). No obstante, para conseguir una mayor protec -ción antivírica lo mejor será que estemos armados con la última ver -sión de un buen programa antivirus.
25 Añadir un contraseña de protecciónI / Word 97 y 2000Word nos ofrece la posibilidad de proteger nuestros documentosmediante dos procedimientos, uno para limitar el acceso al fichero(lectura), y otro para impedir la escritura en el mismo aunque permi -ta su lectura. En función del nivel de protección que el usuario esti -me necesario, deberá incluir al guardar el fichero una contraseñapara lectura o dos en el caso de que la protección sea contra lectura yescritura. Para realizar este proceso en Word 97 recurriremos a laopción «Archivo/Guardar como». En la pantalla que aparece selec -cionaremos el botón «Opciones» y en la pantalla resultante introduci -remos una contraseña o las dos, dependiendo del nivel de protecciónque deseemos. Para hacerlo en Word 2000 seleccionaremos la opción«Archivo/Guardar como» y en la pantalla que se muestra pulsare -mos en la lista desplegable de «Herramientas», dentro de la cual
seleccionaremos«Opciones Gene-rales». En la pan -tal la resultanteinsertaremos lascontraseñas perti-nentes de igualm a n e r a q u e e nW o r d 9 7 . E nambas versiones elprograma noshará repetir lascontraseñas paraasegurar que soncorrectas.
Microsoft Word 97 y 2000Trucos para el procesador de textos de Office
23
25
24
Utilidades
26 Añadir y modificar las barras de menú
I / Word 97 y 2000
Word nos permite modificar el escritorio de manera que tenga -mos en todo momento a nuestro alcance cada uno de los elemen -tos que estimemos oportuno. Con la opción «Ver/Barras deherramientas» podemos controlar qué barras son las que quere -mos tener en pantalla. Basta arrastrarlas con el ratón para colo -carlas en cualquier parte del escritorio, pero Word también ponea nuestra disposición la posibilidad de modificar el contenido delas barras de herramientas existentes por defecto, además de per -mitir incluso la creación de otras personalizadas con los iconosque más nos interesen.Para crearnos una barra personal deberemos acceder a la opción«Ver/Barras de herramientas/Personalizar». En esta pantalla, ysituados en la ficha «Barra de Herramientas», pulsaremos en elbotón «Nueva» y le pondremos un nombre para definirla. A con -tinuación, y después de comprobar que se crea en el escritorio,nos cambiaremos a la siguiente ficha, «Comandos», y en ella ire -mos seleccionando según las «Categorías» cuáles son los iconosque incluiremos en nuestra nueva barra. Para que lleguen a ellasólo tenemos que coger el icono en cuestión y arrastrarlo hastasituarlo dentro de nuestra barra. Finalmente cerraremos la venta -na y colocaremos la nueva creación en el lugar del escritorio ele -gido.
27 Cerrar o guardar documentoscon una operaciónB / Word 97 y 2000
Si queremos evitar el tener que ir cerrando o guardando uno auno cada documento cuando queramos finalizar la aplicación,podremos realizar todas estas operaciones a la vez mediante unsencillo procedimiento. Si pulsamos la tecla «Mayúsculas» y sinsoltarla activamos el menú de «Archivo», nos daremos cuenta deque, además de las opciones habituales de este menú, aparecerándos más: una para «Guardar todo» y otra para «Cerrar todo».Estas dos opciones realizan el proceso de cerrado o guardadopara cada uno de los documentos que tengamos en ese momentoabiertos en memoria.
28 Desactivar las funciones de «Ortografía y Gramática»
I / Word 97 y 2000Dependiendo del tipo de documento que estemos confeccionando esposible que nos interese alguna vez desactivar las funciones de«Ortografía y Gramática», por ejemplo cuando estemos trabajandocon un texto técnico que contenga siglas, muchos nombres propios oincluso secciones de código de algún lenguaje de programación. Unescritorio muy recargado de errores ortográficos o gramaticales pue-de llegar a ser molesto. Para desactivar estas funciones iremos a laopción «Herramientas/Opciones». En el cuadro de diálogo que aparece a continuación elegiremos laficha «Ortografía y Gramática» y de ella desactivaremos las opcionesde «Revisar Ortografía mientras escribe» y la de «Revisar Gramáticamientras escribe» pulsando, por último, en el botón de «Aceptar».
29 Cambiar el directorio
A / Word 97 y 2000Cada vez que pulsamos en la opción «Archivo/Guardar como», pordefecto Word nos redirecciona hacia el directorio «Mis documentos».Sin embargo, en la mayoría de los casos, sobre todo si nos gusta lle -var un orden en nuestro trabajo, deberemos navegar a través del dis -co duro hasta encontrar la carpeta en la que queremos almacenar elarchivo en cuestión. El propio programa no dispone de una opciónpara modificar este directorio por defecto. No obstante, si nos aden-tramos en el registro de Windows encontraremos una entrada paramodificar este aspecto. La clave está en acceder a la ramaHKEY_CURRENT_USER\Software\Microsoft\Windows\Current-Version\Explorer\Shell Folder. En este punto deberemos modificarla entrada correspondiente a «Personal», incluyendo en esta línea elcamino que nos interese.
30 Aumentar la lista de los últimos do-cumentos abiertos en el menú «Archivo»I / Word 97 y 2000
Cuando manejamos con bastanteregularidad los mismos documen-tos , és tos pueden ser abiertosdirectamente en el menú de«Archivo», seleccionando algunode los que allí aparecen (los últi -mos abiertos). Sin embargo, la lis-ta que ofrece este menú es sólo decuatro documentos por defecto. Siqueremos aumentarla para vermás documentos en ese lugar, úni-camente deberemos acceder a laopción «Herramientas/Opciones»y elegir la ficha «General». En elcuadro de diálogo que aparece enpantalla modificaremos el númeroque aparece junto a la entrada
«Archivos usados recientemente». Recordad que este número puedeser aumentado hasta un máximo de nueve documentos. ❑
Microsoft Word 97 y 2000Trucos para el procesador de textos de Office
27
30
Word permiteproteger losdocumentoslimitando el acceso al fichero o impidiendola escritura del mismo
Formateo de textos
1 Múltiples «clicks» con el ratónBásico
En WordPerfect el número de «clicks» consecutivos en un punto dela pantalla representa unas u otras funciones: con un solo «click»colocamos el cursor en la zona en la que se encuentra situado el pun -tero; con dos «clicks» consecutivos seleccionamos aquella palabrasobre la que nos encontramos; con tres marcamos la línea completaen la que se encuentra situado el puntero del ratón.
2 Moverse de un documento a otroutilizando una combinación de teclasBásico
Cuando tenemos abiertos varios documentos a la vez y queremoscambiarnos de uno a otro, lo podemos conseguir utilizando la fun-ción «Ventana» y seleccionando la que nos interesa en cada momen-to. No obstante, WordPerfect dispone de una combinación de teclasque permite saltar automáticamente al siguiente documento abierto.
Esta combinación es «Ctrl + S». Aunque no se puede especificar aqué documento queremos acceder, se trata de una sencilla y muyrápida operación de cambio de documentos.
3 Configurar los márgenes del documento con el ratónBásicoAdemás de emplear la opción «Formato/Márgenes» para establecerlos márgenes de nuestro documento, también podemos hacerlo utili-zando el ratón, permitiendo así la creación de secciones de páginacon márgenes diferentes. Para formatear una zona de nuestro docu-mento con unos márgenes especiales, en primer lugar deberemosseleccionar aquella parte del texto con la que queremos trabajar; acontinuación colocaremos el puntero del ratón justo encima de unade las líneas que muestra WordPerfect como delimitaciones deldocumento (izquierda, derecha, arriba y abajo) y esperaremos a queel puntero en sí cambie de forma y se convierta en una pequeña líneavertical cortada por otra línea que empieza y termina con puntas deflecha. En este momento, si arrastramos el puntero, colocaremos loslímites de la página en el lugar que más nos interese. Según lo esta-mos colocando, además podremos observar en la pantalla la distan-cia en centímetros que separa el final del papel de nuestro margen.
4 Colocar una letra capitular al principio de un párrafoBásicoEl efecto que produce aumentar de forma considerable el tamaño dela primera letra de un párrafo puede ser interesante. En WordPerfect
esta operación se realiza através de la creación deuna letra capitular. Paraello deberemos colocar elcursor al principio de unanueva línea. A continua -ción, accederemos a laopción «Formato/Párra-fo/Letra capitular» y en elmomento en que empece-mos a escribir observare-mos cómo la primera letrae s d e u n t a m a ñ o m u ysuperior al resto. No obs -
Corel WordPerfect 8Trucos para el procesador de textos de Corel
2
4
tante, una vez creada podremos darle formato a nuestro gusto sisituamos el cursor justo delante de ella. En ese momento saldrá enpantalla una barra de menú específico para darle formato a nuestraletra: tamaño, posición relativa, tipo, bordes y sombreado, son algu -nos de los parámetros que modificaremos a nuestro gusto para con -seguir el mejor efecto de diseño.
5 Buscar un sinónimo
Básico
WordPerfect pone a disposición del usuario un completo dicciona -rio de sinónimos. Cuando después de haber estado redactando undocumento nos paramos para corregirlo y nos damos cuenta deque estamos repitiendo alguna palabra demasiadas veces, pode -mos seleccionarla y acceder a la opción «Herramientas/Sinóni -mos». Una vez hecho esto, el programa nos muestra en una venta -na todos los sinónimos que encuentra de dicha palabra. Cuandohayamos escogido el que más se acerca al contexto de nuestra frasepulsaremos en el botón «Reemplazar» para que se cambien ambostérminos.
6 Insertar un salto de página
Básico
Cuando queremos comenzar una nueva página es interesante colocarantes un salto de página. Con esta operación conseguimos que, en elcaso de que tras la creación de ésta y otras sucesivas volvamos a laparte anterior al salto de página y continuemos escribiendo durantevarios párrafos, el texto inmediatamente posterior a donde coloca -mos el salto seguirá estando al principio de una página y no se habrádescolocado. Para llevar a cabo esta operación en WordPerfect recu -rriremos a la opción «Insertar/Página nueva».
8 Visualizar los menús emergentes
BásicoAparte de los menús desplegables que inte -gra WordPerfect y a los que podemos acce -der haciendo «click» con el botón izquierdodel ratón, también existen otro t ipo demenús emergentes que se ejecutan de formadiferente a los anteriores. Estos menús emer-gentes (pop-up menu) funcionan cuando elusuario hace «click» con el botón derecho delratón. En función de la situación y lugar enla pantalla en la que se encuentre el cursoren ese momento, el menú que aparece enpantalla será uno u otro.
Utilidades de trabajo
9 Trabajar con documentos grandes
Intermedio
Uno de los problemas que se les puede achacar a los procesadores detextos es el relacionado con el rendimiento del programa en el casode que estemos trabajando con un documento muy extenso y queademás incluya imágenes y tablas. La solución que aporta WordPer -fect para estos menesteres es la utilización de documentos maestros.Se trata de un archivo que incluye vínculos con otros subdocumentosde manera que sólo está abierto en memoria el documento principal,mientras que en el momento en que queramos podemos expandir losque tengamos vinculados. Para trabajar con este tipo de ficheros seguiremos el siguiente pro -ceso: abriremos el documento que queremos que sea el maestro, acontinuación colocaremos el cursor en el lugar donde necesitamosq u e c o m i e n c e e l v i n c u l a d o y a c c e d e r e m o s a l a o p c i ó n«Archivo/Documento/Subdocumento». En esta pantalla especifi -caremos cuál es el documento vinculado al maestro y pulsaremosel botón «Incluir». Desde este momento aparecerá en el margen izquierdo del archi -vo maestro un icono sobre el que haremos doble «click» paraexpandir el fichero vinculado. Asimismo, cuando queramos con -densarlo volveremos a hacer doble «click» sobre el mismo icono.Esta operación se puede realizar con tantos documentos o subdo -
Corel WordPerfect 8Trucos para el procesador de textos de Corel
7 Eliminar un salto de páginacreado con anterioridadIntermedio
Aunque es interesante trabajar utilizando saltos de páginas, siem-pre habrá un momento en que tengamos que eliminar alguno deestos y volver a la situación normal. Para realizar esta operacióncolocaremos el cursor justo delante de la primera letra de la pági -na siguiente y pulsaremos en la tecla «Retroceso», con lo que elsalto quedará eliminado de los códigos internos de WordPerfect.
5
6
8
cumentos como queramos, consiguiendo con ello que el progra -ma tenga en memoria la menor cantidad de información posibley, por tanto, se ejecute más rápido.
10 Comparación de dos documentosIntermedioUna vez que hemos confeccionadoun documento, puede darse el casode que queramos compararlo conotro que sea prácticamente igual alprimero, con el fin de detectar lasdiferencias. Para realizar esta tareadisponemos de la herramienta «Aña-dir marcas de comparación». El proceso a seguir consiste en abrir unode los documentos que queremos comparar y seleccionar la opción«Archivo/Documento/Añadir marcas de comparación». Al hacer estonos saldrá una pantalla en la que aparte de especificar el archivo con elcual queremos comparar (si lo dejamos por defecto lo hará con la ver -sión del documento actual que se encuentra almacenado en disco),deberemos apuntar cuáles serán los parámetros de la comparación(palabra, oración, frase o párrafo). Tras pulsar «Aceptar» apareceránen el documento y en color rojo aquellas palabras, oraciones, frases opárrafos de nuestro archivo que no coinciden con las que aparecen enel otro, y en color negro y tachado las que sí le pertenecen.
11 Eliminar las marcas decomparación entre dos documentosIntermedioDe la misma forma que hemos creadolas marcas de comparación, vamos aproceder a continuación a eliminarlasdel documento. Para ello deberemosacceder a la opción «Archivo/Docu-mento/Quitar marcas de comparación». En la pantalla que apareceespecificaremos si queremos que se eliminen tanto las marcas enlínea roja como las tachaduras, o solamente el texto tachado. Cuandohayamos elegido una de las dos opciones pulsaremos en el botón«Aceptar» y los cambios se harán efectivos.
12 Añadir texto oculto a un documentoBásicoPuede darse el caso de que nos resulte necesario acudir a la opción«Texto oculto» de la que dispone WordPerfect. Gracias a ella incluire -mos dentro del fichero notas o comentarios que estarán visibles sóloen el momento que queramos. Esta opción es bastante útil para pre -parar, por ejemplo, presentaciones en las que el usuario final ve eltexto sin comentarios y el orador puede estar viéndolo incluyendolas notas importantes para que ésta transcurra de la mejor maneraposible. También puede ser interesante en el caso de un examinador que con -fecciona un control de tipo test, de modo que podrá ver o no las res -puestas según le interese en cada momento. Para crear un texto ocul -to a partir de uno ya escrito procederemos de la siguiente manera:
seleccionaremos el texto que queremos ocultar y a continuación pul -saremos en la opción «Formato/Fuente» y escogeremos la casilla«Oculta». Una vez hecho esto el texto estará o no visible en edicióndependiendo del estado en el que se encuentre la opción «Ver/Textooculto».
13 Colocar un señalador
IntermedioEn el caso de que estemos trabajando con documentos grandes ypara facilitar la navegación por los mismos, la función «Señalador»nos servirá de gran ayuda. Mediante ella dejaremos marcado unpunto de nuestro archivo para que más tarde podamos regresar has -ta él de una manera muy rápida. Para fijar un señalador, colocaremosel cursor en el lugar al que queremos regresar. Seguidamente pulsa -remos en la opción «Herramientas/Señalador» y después en el botón«Establecer marca rápida». Una vez hecho esto, cuando queramosvolver al lugar señalado recurriremos a la opción«Herramientas/Señalador». En la pantalla que aparece seleccionare -mos el señalador al que queremos acceder y pulsaremos en el botón«Buscar marca rápida».
14 Los códigos ocultos de WordPerfectAvanzado
Uno de los aspectos que han perdurado a lo largo de todas las ver -siones de WordPerfect es la función para visualizar los códigosocultos. Estos se relacionan con casi todas las opciones de que dis -pone el programa, por ello cuando elegimos un tipo de letra, un
Corel WordPerfect 8Trucos para el procesador de textos de Corel
10
11
12
14
tamaño o cualquier opción de formato del documento existe unlugar en el que se están creando estos códigos asociados a las letraso palabras determinadas.Aunque la mayoría de las opciones se pueden modificar a travésde los menús del programa, es interesante conocer que estos códi -gos existen y que además podemos modificarlos a nuestro gusto.Para visualizar los códigos ocultos de WordPerfect iremos a laopción «Ver/Mostrar códigos». Al hacer esto aparecerán en la par -te baja de la pantalla todos y cada uno de los códigos que compo -nen nuestro documento, incluyendo letras escritas, formatos deletra, colores, espaciados, saltos de página, márgenes establecidos,interlineados, etc. Estos códigos pueden ser cambiados y los efec -tos tendrán un carácter instantáneo para con nuestro fichero. Portanto, la modificación de los códigos ocultos no es aconsejablenada más que en determinadas ocasiones y siempre conociendoqué es lo que estamos eliminando o incorporando al documento ycuáles serán sus efectos.
15 Creación de una filigrana
BásicoUna filigrana es un objeto, gráfico, imagen o diagrama que apare -cerá como fondo de un documento por debajo de las letras de éstey un poco difuminado para permitir que el texto se pueda leer confacilidad. Se utilizan par dar un toque de originalidad al documen -to. Para crear una filigrana deberemos situarnos primero en elmodo de visualización de página mediante la opción «Ver/Pági -na». A continuación colocaremos el cursor en el lugar en el quedeseamos que aparezca la filigrana y seleccionaremos la opción«Insertar/Filigrana». En la pantalla que aparece pulsaremos en laopción «Filigrana A o B» y después pincharemos en el botón «Cre -ar». A continuación, y en la pantalla que aparece, indicaremos quéimagen vamos a emplear mediante la opción «Archivo/Abrir».Una vez que vemos el gráfico en pantalla pulsaremos el botón de«Cerrar» y volveremos al documento con la filigrana ya creada pordebajo del texto.
16 Convertir un texto tecleado en formato encolumnadoIntermedioSi queremos, una vez escrito un texto, poder disponerlo formateadoen columnas, encontraremos que WordPerfect incluye una herra -mienta muy completa para hacerlo. Una vez seleccionado el textoque queremos encolumnar pulsaremos en la opc ión
«Formato/Columnas». En la pantalla que aparece escogeremos enprimer lugar el tipo de columnas que deseamos. El tipo periódico esel más clásico y en él el texto comienza en una columna y al terminarésta continúa por la siguiente. El segundo tipo es periódico balancea -das, similar al anterior sólo que en este caso se ajustan las columnaspara que todas ellas tengan la misma longitud. El tercero son lasparalelas, en las que el texto fluye siempre por la primera columnaincluso pasando de página, hasta que se pulsa la opción de pasar a lasiguiente columna. Por último, queda el tipo paralelas con protecciónde bloque, similares a las anteriores pero con la diferencia de que lasfilas de un grupo de columnas paralelas se pueden establecer unidas.Una vez que hemos elegido cuál es el formato de columna que másnos conviene, pulsaremos en el botón «Aceptar» para que los cam-bios tengan efecto.
17 Crear, modificar y ejecutar una macroAvanzado
Mediante la utilización de una macro nos ahorraremos el realizar unconjunto más o menos grande de acciones. Para crearla deberemosacceder a la opción «Herramientas/Macro/Grabar». Después de pro-porcionar al programa un nombre de macro pulsaremos en el botón«Registro» y comenzaremos a realizar las acciones pertinentes. Porejemplo, modificaremos el tipo, color y tamaño de las letras de unpárrafo que está seleccionado. Cuando hayamos terminado de reali -zar las operaciones con el texto, pulsaremos en el botón «Stop» de labarra de macros.A partir de este momento ya tenemos creada nuestra macro; cuandoqueramos podemos ejecutarla y automáticamente se realizarán loscambios sobre el texto que esté seleccionado. De todas formas, el pro -grama permite además editar y modificar el código que automática -mente se ha generado para nuestra macro. Si queremos modificaralgún parámetro de los que hemos introducido en el formateo ante-rior, sólo deberemos editar la macro mediante la opción «Herramien-tas/Macro/Editar» y seleccionar la que hemos creado.Aunque lo que veremos será una sección de código, aspectoscomo el tamaño o el color de la letra serán bastante fáciles delocalizar para su modificación. Una vez completados los cambioscerraremos el archivo de macro y éstos se habrán realizado paraposteriores ejecuciones. ❑
Corel WordPerfect 8Trucos para el procesador de textos de Corel
16
17
La utilidad detexto ocultopermite incluirdentro delfichero notas o comentariosque estaránvisibles en elmomento que queramos
Formato a texto y datos
1 Cambio del tamaño y el tipo de letra por defecto
B / Excel 97 y 2000
Por defecto, Excel siempre sacará el mismo tipo de letra y tamaño:Arial con 10 puntos. Para modificar estos parámetros de manera quecada vez que creemos una hoja de cálculo y empecemos a trabajarcon el la sea posible elegirlos, deberemos acceder a«Herramientas/Opciones» y en la pantalla resultante escogeremos laficha de «Opciones Generales». A continuación, modificaremos laslistas desplegables correspondientes a la fuente estándar. Una vezque hayamos seleccionado nuestro tamaño y tipo de letra, pulsare -mos «Aceptar» para que los cambios sean efectivos.
2 Crear un estilo para asignarlo a un rango de celdasI / Excel 97 y 2000Si encontramos engorroso o reiterativo tener que estar siempre for -mateando un rango de celdas con los mismos parámetros, puede ser
el momento ideal para quecreemos un estilo que los reco-ja todos y los aplique automá-ticamente cuando nosotros loindiquemos.Para ello, primero escogere -mos una celda o rango de cel -das y les daremos formato anuestro gusto. Cuando haya-mos terminado este proceso,elegiremos la opción «Forma-
to/Estilo». En la pantalla que aparece introduciremos el nombre quequeremos asignar a nuestro nuevo estilo y, a continuación, pulsare -mos en el botón de «Aceptar». Inmediatamente éste será creado y lopodremos aplicar siempre que queramos sobre un rango de celdaspreviamente seleccionado, pulsando en la opción «Formato/Estilo»,escogiendo el que queramos aplicar y pulsando en «Aceptar».
3 Crear y usar un hipervínculo
B / Excel 97 y 2000La creación de un hipervínculo dentro de nuestra hoja de cálculo nospermitirá asociar una determinada celda de ésta con una páginaweb, de manera que el hiperenlace lance automáticamente nuestronavegador hacia ese lugar en Internet. Para crearlo deberemos situar -nos en la celda en la que queremos que se cree y seleccionar la opción«Insertar/Hipervínculo», o bien pulsar la combinación de teclas«Ctrl+Alt+q». Una vez hecho esto escribiremos la dirección Web enla pantalla que aparece y pulsaremos «Aceptar».
Microsoft Excel 97 y 2000Trucos para la hoja de cálculo de Office
1
3
2
4 Crear un gráfico
I / Excel 97 y 2000Un gráfico nos ayudará a interpretar de manera descriptiva los datosque tenemos en nuestra hoja de cálculo. Para realizar el proceso desu creación, Excel pone a nuestra disposición un completo asistentepara gráficos que nos permitirá representar en la pantalla exactamen -te lo que estamos buscando.Los pasos a seguir son los siguientes: seleccionar el rango dedatos que va a ser el origen de nuestro gráfico, sin olvidar incluirtambién los títulos de las columnas o las filas, de manera queExcel pueda interpretarlas y colocarlas en el lugar correcto. Acontinuación deberemos pulsar en el botón de «Asistente paraGráficos» y elegir uno de los que aparece en pantalla, además deuno de los subgráficos permitidos. Después pulsaremos en elbotón «Siguiente», verificaremos el rango de los datos y conti -nuaremos con el proceso pulsando en la misma tecla hasta que elgráfico esté creado. Si una vez completado el proceso nos damoscuenta de que los resultados no son los esperados, tendremos laposibilidad de pinchar en la parte más externa del gráfico con elbotón derecho del ratón y acceder a las opciones de modificacióndel gráfico. Estas son: «tipo», «datos», «opciones» y «ubicacióndel gráfico».
5 Aplicar un formato condicional
I / Excel 97 y 2000Un formato condicional se emplea para cambiar el estilo de unadeterminada celda o bien de un rango de celdas para darles mayoro menor importancia según se hayan o no cumplido una serie decondiciones. Un ejemplo de la utilización de este formato seríaquerer resaltar una cantidad determinada (ventas por mes) en elcaso de que ésta haya superado las expectativas del empresario.Para crear un formato condicional deberemos seleccionar la celda o
celdas objeto de éste. Una vez hecho esto, escogeremos la opción«Formato/Formato condicional». En la pantalla resultante especifi -caremos la condición que se tiene que cumplir para que se aplique.Esta tarea la realizaremos pulsando en «Formato» y, para terminar,en «Aceptar».
6 Añadir un comentario sobre una celda
B / Excel 97 y 2000
A menudo puede resultar interesante e incluso necesaria la existenciade un comentario asociado a una de las celdas de nuestra hoja, deforma que sirva para interpretar de la mejor manera posible el conte -nido de esa u otras celdas.Para insertar un comentario en Excel primero habremos de colocar elcursor en el lugar al que deseamos se asocie el comentario, para despuéspulsar en la opción «Insertar/Comentario». No podemos olvidar que enExcel 2000 esta opción no suele estar dentro de las que muestra pordefecto el programa en el menú de «Insertar». Para poder seleccionarlabastará con colocar el cursor encima de la última opción de este menú yesperar a que se muestre el resto. Una vez hecho esto, sólo deberemosescribir el comentario y pulsar «Aceptar». Si a continuación nos fijamosen la celda en la que hemos puesto el comentario, percibiremos que en suesquina superior derecha se ha creado una marca de color rojo (ver ima-gen adjunta), que indica que esa celda tiene comentario. Para visualizarlocolocaremos el cursor sobre esa celda y se mostrará en pantalla.
7 Eliminar un comentariopreviamente insertadoB / Excel 97 y 2000Igual de importante es colocar un comentario en nuestra hoja como eli-minarlo en caso de que ya no nos haga falta. Para hacerlo, sólo debemoscolocar el cursor en la celda en la que está el comentario (identificadocon una marca roja en la esquina superior derecha) y pulsar en el botónderecho del ratón. Del menú que aparece en pantalla seleccionaremos laopción «Eliminar comentario» y pulsaremos «Aceptar».
Trabajo con datos
8 Generar una serie
B / Excel 97 y 2000
Muchas veces nos encontramos al rellenar una hoja de cálculo con quetenemos que ir metiendo uno a uno los datos de una columna cuando, amenudo, éstos siguen una numeración más o menos regular o son pro-ducto de un cálculo sencillo que sigue una determinada pauta. En estos
Microsoft Excel 97 y 2000Trucos para la hoja de cálculo de Office
Excel dispone de un completoasistente paragráficos conmuchos tiposdiferentes
5
6
casos Excel es capaz —con unas pocas muestras— de generar una seriey completar automáticamente tantas columnas o filas como queramos.Para realizar este proceso sólo tenemos que rellenar tres o cuatro delas primeras filas de la hoja con los datos correctos. A continuación,seleccionaremos todos los elementos que acabamos de teclear, queconforman el principio de la serie, y colocaremos el cursor en la parteinferior derecha de la última celda escogida para esperar a que éstese convierta en una cruz.En ese momento haremos «click» con el botón derecho del ratón y, sinsoltarlo, arrastraremos el cursor hasta la posición de la hoja en la que setermina la serie. Cuando soltemos el ratón, Excel nos preguntará median-te un menú contextual cuál es la acción que queremos realizar; nosotroselegiremos «Rellenar serie» y los datos se generarán automáticamente.
10 Establecer un filtro de datos
B / Excel 97 y 2000Un filtro de datos puede servirnos para realizar muestreos o vis -tas de nuestra información con unas pautas determinadas, de lamisma forma que si estuviésemos realizando una consulta. Paracrear un filtro, seleccionaremos primero la columna que quere -mos muestrear con todos sus datos, incluido el título de ésta.Después pulsaremos en la opción «Datos/Filtro/Autofiltro» yaparecerá en la celda del título de la columna una lista desplega -ble. En ella podremos consultar según los criterios que salen por
defecto o mediante el que nosotros queramos si pulsamos en laopción «Personalizar la lista». Para eliminar el filtro de datos yvolver a la s i tuación inic ia l deberemos pulsar en la opción«Datos/Filtro/Autofiltro».
11 Crear una tabla dinámica
I / Excel 97 y 2000En nuestra hoja de datos figura un conjunto indeterminado de datosque han sido introducidos de la manera más fácil o según fueronentregados a la persona que los metió. Sin embargo, puede ser intere -sante analizarlos de diferentes formas, una de ellas será utilizandouna tabla dinámica.En ella se resumen rápidamente los datos de manera que se puedancolocar, filtrar, ordenar o agrupar mediante un procedimiento senci-llo. Para crear una tabla dinámica en Excel 2000 deberemos hacer«cl ick» en cualquier parte de la ho ja y pulsar en la opción«Datos/Informe de tablas y datos dinámicos». En Excel 97 lo hare-mos mediante la opción «Datos/Asistente para tablas dinámicas».
A continuación, haremos «click» en la opción «Lista» o base datos deMicrosoft Excel y pulsaremos en el botón «Siguiente». En la pantallaque aparece seguidamente comprobaremos que el rango de los datoses el acertado o lo modificaremos en caso de no ser el correcto, paravolver a pulsar «Siguiente». Por último, colocaremos los campos enlas áreas Fila, Columna y Datos, especificaremos dónde se colocará latabla dinámica y pulsaremos en «Finalizar».
12 Explotar parte de un gráfico circularI / Excel 97 y 2000La forma que exhibe un gráfico circular puede ayudar sobremanera ala hora de interpretar adecuadamente los datos que tenemos escritosen la hoja de cálculo. Sin embargo, habrá veces que resulte interesan-te resaltar una parte de este gráfico por su importancia frente al resto.Esto significa separar una de las secciones circulares hacia fuera de lacircunferencia, para mostrar un aspecto similar al de una tarta decumpleaños partida en diferentes porciones.Antes de realizar esta tarea con Excel es necesario haber creado ungráfico de tipo circular. Una vez situados en él, pulsaremos con elratón sobre la porción que queramos separar hasta que muestre unaespecie de contorno sólo alrededor de ésta. Si el contorno afecta a
Microsoft Excel 97 y 2000Trucos para la hoja de cálculo de Office
11
9 Ordenar una parte de los datosB / Excel 97 y 2000Una vez que tenemos escritos todos nuestros datos, puede darse el caso de que queramosordenarlos mediante algún criterio. Para realizarlo bastará con que seleccionemos aquellasfilas y columnas que dependan directamente de la columna o la fila que queremos colocar.Es importante tener en cuenta que una ordenación realizada sin prestar atención a lo queesto afecta puede desencadenar un auténtico desastre, ya que es posible que se pierda todala coherencia de la información. Una vez que hemos seleccionado las filas o columnas, pul -saremos en la opción «Datos/Ordenar» y en esta pantalla incluiremos el primer, segundo ytercer criterio de ordenación, aunque sólo el primero será obligatorio.
8
todo el gráfico, indicará que las modificaciones se realizarán sobretodas las porciones y no sobre la que nosotros queríamos. A conti -nuación, pulsaremos dentro de este borde y arrastraremos la porciónhasta el lugar que estimemos oportuno. Al soltarla, ésta quedará dis -gregada del resto de componentes del gráfico.
13 Creación de una macro que se ejecute al abrir el Libro de datosI / Excel 97 y 2000Existen numerosas opera-ciones que se pueden rea-lizar sobre nuestro libropara que el trabajo con élresulte más sencillo. Unade ellas puede ser la crea-ción de una macro que see jecute cada vez queabramos el archivo dehoja de cálculo. En ella sepueden incluir, por ejem-plo, las acciones necesarias para inicializar una serie de variables, osimplemente mostrar una pantalla de «Inicio».Para crear esta macro deberemos acceder a la opción«Herramientas/Macro/Grabar nueva macro». En la pantalla que apa-rece colocaremos el nombre de ésta, que deberá ser obligatoriamente«AUTO_OPEN». Este nombre hará saber al programa que sus accionesse deben ejecutar nada más abrir el fichero. Seguidamente pulsaremosen «Aceptar» y realizaremos todas las acciones necesarias para comple-tar la macro. Después, pincharemos en el botón «Stop» de la barra queaparece en medio de la pantalla. Una vez hecho esto, para probarladeberemos cerrar el fichero de datos guardando los cambios y, a conti-nuación, volver a ejecutarlo para comprobar cómo se comporta.
14 Creación de una macro para quese ejecute al cerrar el Libro de datosI / Excel 97 y 2000La creación de una macro de este tipo sirve también para almacenarcontadores que nos puedan hacer falta en la siguiente apertura delfichero, así como para mostrar una pantalla que anuncie al usuariosu salida de la aplicación. Para crearla deberemos acceder a la opción«Herramientas/Macro/Grabar nueva macro». En la pantalla queaparece a continuación deberemos introducir como nombre de lamacro obligatoriamente «AUTO_CLOSE», con el fin de que el pro -grama entienda que ésta es para cerrar el fichero de datos. Pulsare -mos «Aceptar» y realizaremos los cambios pertinentes en la hoja dedatos. Para terminar, pincharemos en el botón «Stop» de la barra degrabación de macros. En este caso, para probarla deberemos cerrar elfichero de datos mediante la opción «Archivo/Cerrar».
15 Asignar un nombre a una celda o a un rango de celdasB / Excel 97 y 2000Cuando el volumen de información que manejamos empieza a sergrande y difícil de controlar, existe una utilidad de Excel que puedeser interesante utilizar: consiste en asignar un nombre a una celda o a
un rango de celdas para identificar de una manera sencilla el conte -nido de éstas.Para asignar un nombre a estas celdas seleccionaremos primero elrango al que queramos nombrar y pulsaremos a continuación en elcuadro «Nombre», situado en el extremo izquierdo de la barra defórmulas. Ya sólo restará escribir el nombre y pulsar «Enter».
Trabajo con fórmulas
16 Creación de una fórmula conversoraI / Excel 97 y 2000
En un momento en elque las pesetas y loseuros están empezan -do a coexistir, convie -ne preparar un senci -llo sistema conversor,de modo que sólo seanecesario incluir las cantidades en pesetas y que sea la propiahoja la que calcule su equivalencia en euros.Para crearla vamos a suponer que el valor en pesetas está situado enla celda B11, mientras que la fórmula de equivalencia en euros estaráen la B12. Nos situaremos en esta última y, una vez en esa posición,pulsaremos en el botón «=» de la barra de fórmulas. En este momen -to deberemos introducir la siguiente orden «B11/166,386» y pulsar acontinuación en el botón verde de asentimiento de la barra de fórmu -las o en la tecla «Enter» del teclado. En ambos casos la fórmula habrásido creada y los datos calculados.
17 Trasladar y copiar fórmulas
I / Excel 97 y 2000 Supongamos que tenemosen la hoja una sucesión decolumnas con fórmulasiguales en las que lo únicoque cambia son las refe -rencias relativas a cadauna de ellas. Para copiarestas fórmulas en cadauna de las columnas debe -remos situarnos encimade la parte inferior dere -cha de la celda que la con -tiene, esperando hasta queel cursor se ponga con for-
ma de cruz. En ese momento pulsaremos con el botón derecho delratón y, sin soltarlo, arrastraremos el cursor hasta situarlo en la últi -ma de las columnas en las que queremos incluir esta fórmula. Al sol -tar el ratón, el programa nos preguntará qué acción queremos reali -zar mediante un menú emergente. Nosotros contestaremos que loque deseamos es «Rellenar» valores. Entonces se calcularán todas lasoperaciones con cada una de las columnas en las que hemos incluidola fórmula.
Microsoft Excel 97 y 2000Trucos para la hoja de cálculo de Office
16
17
13
18 Utilizar una función predefinidapara calcular algún valor
I / Excel 97 y 2000Las funciones son fórmulas predefinidas que efectúan cálculosutilizando unos valores específicos que se llaman argumentos.Estos pueden ser números, textos, valores lógicos como «Sí» o«No», etc. Por ejemplo, nos puede interesar aplicar una cuota uotra a un cliente en función de si éste cumple o no un determi -nado requisito. Dicha condición estará representada en la hojacon un «Sí» o un «No». Calcularemos la cuota normal en aque -lla celda en la que vamos a colocarla, en el caso de que en laotra aparezca un «Sí».
Suponiendo que aparezca «No», la calcularemos igualmente peroaplicándole un incremento de 25.000 pesetas en la cuota final.Para diseñarla, colocaremos el cursor en la zona de fórmulas. Unavez allí pulsaremos en la lista desplegable de funciones y elegire -mos «Sí». En Excel 97 hará falta pulsar en el botón «=» antes deacceder a la lista. Inmediatamente se ejecuta un asistente para lacreación de la misma. En él insertaremos el siguiente texto: «SI(F5=”Sí”;SUMA(E5:E9)+ 25000; SUMA (E5:E9))». Esto indica quesi F5 tiene como valor un «Sí», calculará la suma desde la celdaE5 hasta la E9 y a continuación le sumará 25.000. Si F5 no tuvieraun «Sí» calcularía tan sólo la suma desde E5 hasta E9.
Protección de datos
19 Proteger todo el libro de datos
A / Excel 97 y 2000
Una vez que tenemos creado nuestro libro con todos los datos,Excel dispone de posibilidades de protección de la estructura deun libro para que las hojas de éste no puedan moverse, eliminar -se, ocultarse, mostrarse o cambiarse de nombre, ni sea posibleinsertar nuevas hojas o modificar el tamaño de las ventanas.Esta protección se puede realizar sobre una hoja o sobre el librocompleto. En este último caso utilizaremos la opción «Herra -mientas/Proteger/Proteger libro». En la pantalla que aparece acont inuac ión pulsaremos en los parámetros de «protecc iónEstructura», activado por defecto y que evita la vulnerabilidad dela estructura del libro, y en «Ventanas», que afecta a la seguridaddel tamaño de las mismas. Existe un último cuadro de texto paraincluir una contraseña opcional, algo aconsejable por motivoslógicos de seguridad. Para completar el proceso pulsaremos en elbotón «Aceptar».
20 Proteger una hoja de datos
I / Excel 97 y 2000En el truco anterior hablába -mos de proteger el formato delas hojas para que no pudieranocultarse, eliminarse, etc. Sinembargo, nos puede interesartambién proteger toda la hojaen la que nos encontramos paraevitar que el usuario modifiqueel contenido y todos los forma-
tos de las celdas. En este caso lo único que se puede hacer es visuali -zar el contenido de la hoja, nunca modificarlo.Para realizar este proceso recurriremos a la opción «Herra -mientas/Proteger/Proteger hoja». En la pantalla que aparecea continuación pulsaremos sobre todos los parámetros, «Con -tenido», «Objetos» y «Escenarios», con el fin conseguir unatotal inmunidad ante cambios. Igual que en el caso anterior,podemos incluir una contraseña para mayor seguridad. Yasólo nos restará pulsar en «Aceptar» y nuestros datos que -darán protegidos.
21 Proteger determinadas celdas
A / Excel 97 y 2000En los dos trucos anteriores hablábamos de protección global tantopara libros como para hojas de datos. No obstante, muchas veces elhecho de proteger una hoja de datos no será muy útil puesto que evi -tamos de esta forma que el usuario pueda interactuar con el progra -ma.La solución tampoco será habilitar la modificación completa para elusuario, ya que siempre existirán celdas que no nos interesa quealguien modifique, tales como los rótulos del título o las fórmulas
más impor tantes enlas que un cambioaccidental por partedel usuario acarrearíanumerosos proble -mas.Por tanto, la mejorsolución será la deproteger o bloquearaquel las celdas im-portantes y permitirel acceso y modif i -cación al resto. Pararealizar este procesoprimero deberemosmarcar aquellas cel -
das cuyo contenido vamos a permitir que se modifique. A con -tinuación, pulsaremos en la opción «Formato/Celdas», elimina -remos la marca de «Bloqueada» y pulsaremos en «Aceptar».Para terminar el proceso nos falta bloquear el resto de la hoja,con el fin de que aquellas celdas a las que hemos eliminado lamarca de «Bloqueada» estén accesibles, mientras que el restopermanecen impenetrables. ❑
Microsoft Excel 97 y 2000Trucos para la hoja de cálculo de Office
20
18
21
Formato de texto y datos
1 Modificar un formato numérico preestablecido
Intermedio
Lotus 1-2-3 permitemodificar algunas de lasopciones sobre formatosnuméricos, de maneraque se adapten a cadanecesidad. Para cambiarun formato numéricodeberemos situarnos en la celda en la que loqueremos aplicar y pulsar con el botón dere -cho del ratón. A continuación elegiremos la opción «Propiedades deRango» y, en el cuadro de diálogo que aparece, nos situaremos en laficha de «Formatos Numéricos». Dentro de este cuadro escogeremos la categoría «Monetario» y comomoneda seleccionaremos el «Euro», pulsando después en el botón«Formato Monetario». Puesto que por defecto aparecen como símbo -lo sólo las letras que conforman el nombre de la moneda, deberemosmodificar este aspecto introduciendo el símbolo del Euro, situado enel teclado en el mismo lugar que la letra «E». Una vez hecho esto,pulsaremos en el botón «Aceptar» y el formato habrá quedado modi-ficado.
2 Borrar parte de una celda o rango de celdasIntermedioSi nos situamos en una celda y pulsamos sobre la tecla «Suprimir», loque el programa realmente hace es borrar tan sólo el contenido deesa celda, preservando el resto de formatos así como los posiblescomentarios o scripts asociados a la misma. Por esta razón, si nuestra
intención es la de borrar algomás que e l contenido, nosdeberemos situar sobre la cel-da y una vez hecho esto pulsa-remos el botón derecho delratón eligiendo del menú con-textual que aparece la opción
de «Borrar». En este punto observaremos en pantalla un cuadro dediálogo en el que seleccionaremos qué aspectos asociados a esta cel-da queremos que sean eliminados.
3 Mostrar u ocultar una hoja de datos
BásicoEn muchos casosnos puede intere -sar ocultar tempo-ralmente una hojade datos , puestoque así evitamosque ésta sea editada o impresa. Para realizar tan sencillo pro -ceso deberemos posicionarnos sobre la hoja que queramos ocul -tar. Pulsando en el menú «Hoja» y eligiendo la opción «Ocultar»conseguiremos que quede escondida la hoja de datos. Del mismomodo, cuando nuestra intención sea volver a mostrarla elegire -mos la opción «Mostrar» del menú «Hoja». Aparecerá un cuadrode diálogo en el que podremos localizar, entre todas las que seencuentran ocultas, cuál es la que queremos volver a visualizar.Una vez seleccionada sólo restará que pulsemos en el botón«Aceptar».
4 Utilizar los comandos«Copiar» y «Pegar»Intermedio
Si en la versión Millennium de Lotus 1-2-3 queremos copiar y pegar una celda,lo único que tenemos que hacer es utili-zar las opciones de «Copiar» y «Pegar»situadas en el menú de «Edición». Sinembargo, esta copia que se realiza pordefecto reproduce tanto el contenido dela celda como los formatos asociados a lamisma. Para que sólo nos llevemos el
Lotus 1-2-3Trucos para la hoja de cálculo de SmartSuite Millennium
1
3
4
2
contenido deberemos utilizar el comando «Pegado Especial» del mis -mo menú de «Edición». Al pulsar esta opción nos encontraremos conun cuadro de diálogo en el que aparecen las diferentes posibilidadesde «Pegado» de la celda. Una vez elegidos los parámetros correctospulsaremos en el botón «Aceptar».
6 Poner un nombre descriptivo a cada hoja
BásicoEn vez de utilizar como título de cada hoja que conforma nuestrolibro las letras que aparecen por defecto, podemos incluir un nom -
bre distinto y que además sea descriptivo respecto a su contenido.Para modificar el nombre que aparece por defecto, nos situaremossobre la pestaña o ficha que marca la delimitación de la hoja (en ellugar en el que aparece la letra identificativa) y haremos doble«click» con el ratón. En este momento podremos modificar la letrae insertar en su lugar un nombre que indique el contenido de esahoja. Para concluir, pulsaremos fuera del cuadro de texto y loscambios quedarán fijados.
7 Dibujar una línea o flecha
BásicoLotus nos ofrece la posibilidad de dibujar flechas o líneas para darespecial importancia a alguna parte de nuestro libro de datos. Paradibujarlas deberemos acceder a la opción «Crear/Dibujo/Línea» o«Flecha», según queramos. En el cuadro dediálogo siguiente daremos el formato apropia-do a nuestra línea, prestando especial atencióna la ficha «Básicas». En ella tenemos la posibi-lidad de fijar la celda con la flecha o línea, demanera que si modificamos el ancho y alto dealguna columna no se pierda la conexión líneaa celda, sino que se mantenga.
8 Establecer y eliminar saltos de página
BásicoCuando terminamos laconfección de una hojade datos, la mayorparte de las veces éstano cabe entera dentrode una hoja. Por estarazón Lotus 1-2-3 esta-blece la división automática de las hojas teniendo en cuenta el tamaño,orientación del papel y los márgenes establecidos. Sin embargo, nospuede interesar colocar los saltos de página en los lugares que se con -sidere más oportunos. Para hacerlo, deberemos colocar el cursor deba-jo de la fila o a la derecha de la columna en la que se desee insertar elsalto. A continuación, pulsaremos en el botón derecho del ratón yseleccionaremos la opción «Propiedades de Rango», activando las casi -llas que correspondan: «Salto de Página en Fila», «Salto de Página enColumna» o ambas. Si después de este proceso nos fijamos en la celda,percibiremos que se han creado unas marcas junto a la cuadrícula, deizquierda a derecha y de arriba hacia abajo, que avisan de los límitesestablecidos de la página.
Automatización y simplificación de tareas
9 Mover un rango de datos con el ratónBásicoSi nos interesa mover un determinado rango de datos hacia otrasituación dentro de la hoja, solamente deberemos seleccionar ese ran -go y situar el cursor justo encima de la primera de las filas que quere -mos mover, hasta que el cursor estándar se sustituya por un cursoren forma de mano. En este momento haremos «click» con el ratón y,sin soltar, arrastraremos todo el conjunto hacia el lugar que nos inte -rese. Cuando hayamos situado el cursor en la celda elegida, soltare -mos el botón del ratón y los datos quedarán movidos de izquierda aderecha y de arriba hacia abajo a partir de la celda seleccionada.
10 Confeccionar datos a partir de una única inserciónBásicoEn ocasiones, confeccionar una serie de datos numéricos que siganun orden lógico puede ser una ardua tarea si no la hacemos de lamanera más sencilla. Esta consiste simplemente en introducir uno,dos o los tres primeros datos que queramos sean el comienzo denuestra serie. En el caso que nos ocupa, una fecha, si nuestra inten -ción es que la serie siga un orden secuencial hacia arriba, bastará conque introduzcamos la primera de las fechas.A continuación, deberemos colocar el cursor estándar en la esquinainferior derecha de la celda en cuestión hasta que a éste le aparez -can pegados dos triángulos por la parte derecha y otros dos por la
Lotus 1-2-3Trucos para la hoja de cálculo de SmartSuite Millennium
5 Eliminar las marcas de cuadrículaIntermedioEn el caso de que queramos eliminar las marcas de cuadrícula que recorren todo elcontenido de la hoja de datos, lo único que tenemos que hacer es acceder a laopción «Hoja/Propiedades de Hoja» y situarnos en la ficha «Ver». En esta pantallapulsaremos en la casilla «Líneas de la Cuadrícula» para que éstas no sean mostra -das en «Edición». De la misma forma, si también queremos eliminar el «Marco deHoja» o la visualización de «Gráficos, mapas y dibujos», pulsaremos en las casillascorrespondientes situadas en este mismo cuadro de diálogo.
6
7
8
parte de abajo. El nuevo cursor marca la activación del comandode Lotus 1-2-3 de «Llenado por imitación». Si en este momentohacemos «click» con el ratón y, sin soltar, arrastramos el cursorhacia la dirección que nos interese, cuando soltemos la serie habrásido creada.
11 Configurar de manera manual el proceso de recálculoAvanzado
Aunque está indicado solamente para aplicaciones complejas, lo cier -to es que puede llegar a ser necesario modificar el recálculo automá -tico de Lotus 1-2-3 hacia uno activado manualmente. Esto lo haremosaccediendo a la opción «Archivo/Opciones» del menú«Usuario/Preferencias» de 1-2-3. En el cuadro de diálogo que apare -ce en pantalla deberemos situarnos dentro de la ficha «Recálculo». Acontinuación, activaremos la casilla correspondiente a «Recálculomanual». A partir de ahora el proceso de cálculo de las fórmulasincluidas en nuestra hoja de datos se activará sólo cuando pulsemosen la tecla de función F9.
12 Añadir una lista personalizadade autollenadoIntermedioEn Lotus 1-2-3 podemos encontrar una opción destinada a crear unalista personalizada de autollenado mediante el comando «SmartFill»,incluyendo los datos que serán utilizados con relativa frecuencia.Para ello deberemos acceder a la opción «Archivo/Opciones deUsuario/Configurar SmartFill». En el siguiente cuadro de diálogopulsaremos en el botón «Crear Lista» e introduciremos seguidamenteel nombre. Una vez hecho esto pulsaremos en el botón «Agregar Ele -mentos» y en el cuadro que aparece iremos uno a uno introduciendolos datos, o bien los seleccionaremos a través de un rango de nuestrahoja. Cuando terminemos de introducir elementos pulsaremos en elbotón «Aceptar» y en el cuadro precedente lo haremos en el botón«Fin». Una vez hecho esto, cuando escribamos uno de los elementosde la lista, nos desplacemos a la celda inmediatamente inferior yempecemos a introducir el siguiente elemento de la misma, «Smart -Fill» lo escribirá automáticamente como sugerencia. Si en esemomento pulsamos la tecla «Enter», el elemento quedará escritodefinitivamente en la celda.
Trabajo con fórmulas
13 Introducir correctamente una fórmula
Intermedio
Para introducir una fórmula debemos situarnos primero en aquella cel-da en la que queremos insertarla. Después de esto colocaremos el cur-sor justo debajo de la línea de menú, a la derecha del icono que aparececon forma de arroba («@»: indicativo de fórmulas). Al comienzo de lafórmula deberemos poner uno de estos caracteres: « +, -, =, (, @, $, # ».La sintaxis es muy importante y, si no la respetamos, los resultados noserán los esperados. Si queremos insertar una función predefinida delas que Lotus 1-2-3 pone a nuestra disposición pulsaremos en el icono«@». En la lista que se despliega podemos elegir una de las fórmulasque aparecen o seleccionar la opción «Lista», en la que encontraremosuna completísima relación de funciones predefinidas. Para terminar,pulsaremos en el icono de verificación de la barra de fórmulas que seencuentra más a la derecha o bien pulsaremos «Enter». Si al hacer estoaparecen en la celda o celdas que derivan de la nueva fórmula las letras«ERR», esto indicará que hemos cometido un error y que deberemosrevisar la sintaxis introducida.
14Activar los marcadores de fórmulas
Intermedio
Con el fin de localizar y con -trolar en todo momento lasf ó r m u l a s q u e t e n e m o s e nnuestra hoja de cálculo,Lotus 1-2-3 dispone de unaopción para aplicar un mar-cador especial sobre aquellasceldas en cuyo interior apa -rezca una fórmula. Para acti-var este marcador, debere -mos acceder a la opción delmenú «Ver/Preferencias devisualización». En la fichacorrespondiente a «Visuali-
zación» activaremos la casilla de «Marcadores de fórmula» y pulsare -mos por último en el botón «Aceptar». A partir de ese momento, enla parte inferior izquierda de cada celda que contenga una fórmulaaparecerá un pequeño punto identificativo.
15 Modificar una referencia relativa dentro de una fórmulaBásicoEs posible que una vez que hayamos introducido una fórmula dentrode nuestra hoja, las referencias relativas para alguno de los elemen -tos hayan cambiado. Para modificar estas referencias de la maneramás sencilla posible seleccionaremos la celda que contiene la fórmu -la. A continuación, colocaremos el cursor sobre la línea de edición de
Lotus 1-2-3Trucos para la hoja de cálculo de SmartSuite Millennium
14
Aunque sólo indicadopara accionescomplejas, a veces esnecesariomodificar el recálculoautomático de Lotus 1-2-3
11
fórmulas, justo en el lugar donde comienza la referencia que quere-mos modificar. En este momento haremos doble «click» y se seleccio -nará automáticamente la referencia a modificar. Utilizando el ratónescogeremos la nueva referencia y ésta sustituirá a la que teníamos.Para completar los cambios pulsaremos la tecla «Enter» o el icono deverificación.
16 Personalizar el menú «Lista»
AvanzadoP a r a c o n s e g u i r u nacceso más directo aalgunas de las funcio -nes predefinidas queaporta 1-2-3, podemosagregar a l menú defunciones aquellas queut i l izamos con másfrecuencia, de maneraque su acceso sea mássencillo y rápido. Paraello haremos «click» en el icono selector de funciones, el cual tieneforma de arroba («@»), y en el menú que aparece elegiremos laopción «Lista». Una vez hecho esto pulsaremos el botón «Menú» queaparece en el cuadro de diálogo siguiente e iremos seleccionando detodas las funciones aquellas que queremos que aparezcan en el menúactual mediante el botón «>». De igual forma, extraeremos del mis -mo las funciones que no nos interesan mediante el botón «<». Paraterminar el proceso pulsaremos en el botón «Aceptar».
17 Aplicar una fórmula para buscar informaciónAvanzadoCuando ejecutemos una aplicación con Lotus 1-2-3, es posible quenecesitemos realizar una determinada operación en función de si seencuentra dentro de un rango de datos un valor determinado (porejemplo, aplicar un descuento en el precio final de venta en funciónde si el cliente ha comprado unas determinadas unidades de produc -to). Para ello debemos utilizar una función que busque un patróndentro del rango que le indiquemos. Estas dos funciones se llaman«CONSULV» y «CONSULH» y están destinadas a buscar en verticaly en horizontal respectivamente.
En el ejemplo que vamos a tratar aplicaremos un descuento de 1.000pesetas en el precio final de la factura si el cliente ha comprado ochounidades de un mismo producto. En la pantalla de la imagen adjuntacomprobamos que el cliente ha comprado ocho unidades del produc -to Tornillos, por tanto le corresponde el descuento mencionado de1.000 pesetas. El texto de la fórmula es el s iguiente:«SI(@SUMA(H22..H26)=0;””;@SI(@CONSULV(8;B22..B26;0);@SUMA(H22..H26);(@SUMA(H22..H26)-1000)))».
18 Prevenir errores de redondeo
IntermedioEn algunas ocasiones un número que está siendo visualizado en lapantalla puede no ser el mismo que se utiliza en los cálculos internosde la hoja de datos. Por esta razón se podría dar el caso de que apa -rentemente se produjeran errores en los cálculos. Si, por ejemplo,configuramos un número como fijo —sin ningún decimal— y sinembargo introducimos el valor 5,2, ocurrirá que estaremos visuali -zando el resultado del redondeo (en este caso hacia abajo) del núme-ro a 5. No obstante, si realizamos un cálculo con él, el valor real conel que el programa tratará será 5,2, algo que nos sorprenderá y quenos hará pensar en un error del programa. Esta circunstancia la evita -remos utilizando la función de redondeo «ROUND», también dentrode la fórmula, para que lo que estemos viendo sea lo mismo con loque el programa está trabajando.
19 Arrancar el programa abriendoun libro de datos determinadoIntermedio
Cuando utilicemos un único archivo con el programa 1-2-3, ten -dremos la posibilidad de que éste se abra automáticamente alarrancar la aplicación. Para conseguirlo deberemos acceder a laopción «Archivo/Opciones del Usuario/Preferencias» de 1-2-3.En el cuadro de diálogo que aparece en pantalla seleccionaremosla ficha «Ubicación de Archivos». En el cuadro de texto correspon -diente a «Archivos a abrir de forma automática» colocaremos elnombre del archivo junto con su ruta de acceso, (si no la conoce -mos con exactitud, podremos buscarla gráficamente a través delbotón «Examinar»). Una vez hecho esto, pulsaremos en el botón«Aceptar» y los cambios se harán efectivos en la siguiente ejecu -ción del programa. ❑
Lotus 1-2-3Trucos para la hoja de cálculo de SmartSuite Millennium
19
17
16
1 Animar un texto
B / PowerPoint 97 y 2000Cuando vamos a ini -ciar el diseño de unapresentación, lo mássenci l lo suele serescr ib i r un texto enuna diapositiva paraque luego éste sevisualice de manerasencilla. Sin embargo,con PowerPoint, tantoen la versión 97 comoen la 2000, se puedeanimar el texto demanera que se consiga un efecto interesante a la vez que original.Para animar un texto anteriormente escrito tendremos que seleccio -nar el objeto que lo incluye. Si queremos que aparezca desde el ladoizquierdo de la pantalla y se mueva hasta centrarse, lo haremosmediante la opción «Presentación/Personalizar animación». En elcuadro de diálogo que se muestre en pantalla abriremos la lista des -plegable correspondiente a «Animación y sonido de entrada». Enésta seleccionaremos «Barrido» y en la de su derecha escogeremos«Hacia la derecha». Pulsaremos en el botón «Aceptar» y los cambiosse habrán realizado.
2 Aplicar un fondo de color a una diapositivaB / PowerPoint 97 y 2000Si optamos por empezar nuestra presentación a partirde un archivo en blanco, muy probablemente deseemosque el fondo de una o de todas las diapositivas no seade ese color. Para cambiar el fondo de una diapositivadeberemos hacer «click» sobre la misma con el botónderecho del ratón, teniendo cuidado de no estar situa -
dos sobre ningún objeto. Inmediatamente nos saldrá en pantalla unmenú contextual del cual elegiremos la opción «Fondo». Del cuadrode diálogo que aparece seleccionaremos una de las opciones de la lis -ta desplegable de fondos, de las cuales estarán disponibles fondoslisos y con efectos. Cuando elijamos uno de ellos deberemos pulsaren el botón «Aplicar», para que los cambios tengan efecto sobre ladiapositiva en la que nos encontramos o «Aplicar a todo», lo cualafectará a todas las imágenes de la presentación.
3 Aplicar un fondo no prefijado a una pantallaI / PowerPoint 97 y 2000
Aunque pueden llegar a ser muy apropiados los fondos prefijados porPowerPoint, nuestras presentaciones serán mucho más originales siincluimos en ellas fondos creados a partir de imágenes nuestras. Parahacerlo, deberemos situarnos en un lugar de la diapositiva en el que noexista ningún objeto y pulsaremos en la opción «Insertar/Imagen/Des-de archivo». A continuación elegiremos la imagen que vamos a ponercomo fondo; en este punto debemos tener en cuenta que ésta no debeser muy definida, ya que en ese caso no se verán bien los contrastesentre el contenido de la diapositiva y el fondo.Una vez que tenemos insertada nuestra imagen, la dimensionaremosconvenientemente para que coja todo el espacio de visión. Si tenemosmás objetos dentro de la pantalla, el fondo deberá ser llevado haciaatrás para que se vean el resto de componentes. Para hacer esta ope-ración seleccionaremos la imagen y pulsaremos con el botón derechodel ratón; en el menú que aparece escogeremos la opción «Orde -nar/Enviar atrás» y ya tendremos el fondo preparado para continuarcon el resto de componentes.
MicrosoftPowerPoint 97 y 2000Trucos para el programa depresentaciones de Office
3
2
1
5 Aplicar viñetas sobre un texto previamente tecleadoI / PowerPoint 97 y 2000
Si deseamos llamar la atención del receptor hacia una enumeración, esconveniente poner al principio de las líneas de texto una viñeta quemarque el principio de cada idea. Para realizar este proceso debemosinsertar primero un cuadro de texto y rellenarlo después con diferenteslíneas, una con cada idea y dejando una línea en blanco entre cada unade ellas. A continuación, seleccionamos todo el texto que acabamos deescribir y pulsamos en la opción «Formato/Numeración y viñetas». Enel cuadro de diálogo que aparece escogemos la que más nos gusta ypulsamos en el botón «Aceptar».
6 Aplicar una plantilla a una presentación que ya existeB / PowerPoint 97 y 2000Si después de dar for-mato a una presenta -ción nos damos cuentade que no nos gustacómo ha quedado,podemos utilizar unaplanti l la de las queproporciona Power-Point para que insertesu formato sobrenuestra presentación.Para hacer esta opera-
ción con PowerPoint 2000 pincharemos en la opción «Formato/Apli -car plantilla de diseño». En la versión 97 será muy similar: «Forma -to/Aplicar diseño». A continuación, elegiremos la plantilla que nosgusta de todas las que el programa pone a nuestra disposición y pul -saremos en el botón «Aplicar».
7 Cambiar de vista
B / PowerPoint 97 y 2000PowerPoint dispone de cinco vistasdiferentes, en función de las cualesel trabajo con el programa se realizade distinta manera. Estas vistas son:«Diapositiva», en la que se diseña agran tamaño cada imagen; «Esque -ma», en la que vemos un esquemade toda la presentación; «Clasifica -dor», a través de la cual se pueden ver todas las diapositivas enpequeño; «Página de notas», para ver cada diapositiva juntocon su texto asociado, y «Presentación», que permite ver el formatofinal de todo el trabajo. Para movernos entre una y otra vista existeen la parte inferior derecha de la pantalla un conjunto de iconos quese relacionan con cada una de ellas. Se puede observar mejor miran -do la ilustración adjunta.
8 Pintar sobre la diapositiva
I / PowerPoint 97 y 2000Durante la presentación puede ser muy interesante utilizar el punte -ro del ratón para hacer resaltar alguna característica mediante la uti -lización de la herramienta «Pluma». Con ella, y mientras se esté pul -sando el botón izquierdo del ratón, se dibujará sobre la pantalla amodo de lápiz encima de la diapositiva. Estas modificaciones noafectarán al fichero almacenado en el disco duro, simplementevaldrán para explicar algún detalle durante la vista de Presentación.Para utilizar la herramienta «Pluma» nos situaremos en la vista dePresentación. A continuación pulsaremos en el botón derecho delratón y seleccionaremos «Opciones del puntero/Pluma» del menúemergente que saldrá en la pantalla. Esta operación también sepuede hacer mediante la combinación de teclas «Ctrl + P». En estemomento el puntero cambiará de forma convirtiéndose en unaespecie de lápiz o pluma. A partir de ahí se podrá dibujar sobre ladiapositiva cada vez que pulsemos el botón izquierdo del ratón.Para retornar el cursor a su posición normal deberemos pulsar cone l botón derecho de l ra tón y se lecc ionar «Opciones de lpuntero/Flecha» o hacer esta operación mediante la combinaciónde teclas «Ctrl + E».
9 Añadir un botón de acción a una diapositivaA / PowerPoint 97 y 2000En un momento dado nos puede interesar insertar un botón deacción en una de nuestras diapositivas para asignarle la ejecución deun determinado programa que sirva para aclarar o profundizar sobrealgún tema. Este programa no se ejecutará durante la presentación sino se pulsa sobre el botón de acción determinado; el hecho de hacer -lo o no dependerá de si el orador lo encuentra conveniente.
Microsoft PowerPoint 97 y 2000Trucos para el programa de presentaciones de Office
4 Cambiar el tipo de letra por defecto
B / PowerPoint 97 y 2000
Si queremos evitar que sea PowerPoint el que asigne el tipo y tamaño de letra por defecto,nosotros podemos modificar esta opción para que cada vez que insertemos un nuevo obje -to en una diapositiva, el tamaño y tipo de letra del mismo sean los que hayamos elegido.Para realizar esta acción debemos seleccionar la opción «Formato/Fuente», elegir el tipo deletra que queremos y, finalmente, pulsar en la casilla de «Predeterminado para objetos nue -vos», seguido del botón «Aceptar».
Nuestraspresentacionespueden sermás originalessi incluimos enellas fondoscreados a partir de imágenesnuestras
5
6
7
Para insertar el botón de acción sobre ladiapositiva deberemos seleccionar laopción «Presentación/Botones deacción» y escoger, de todos los iconosque aparecen, el que está en blanco. Noobstante, podremos elegir cualquierade los botones siempre que modifique-mos su acción predeterminada. Unavez hecho esto, situaremos el cursor enla parte en la que queramos colocarlo ypulsaremos con el botón izquierdo delratón a la vez que lo dimensionamosarrastrándolo sobre la diapositiva. Acontinuación, en el cuadro de diálogoque aparece pulsaremos en la opción«Ejecutar programa» e indicaremos la ruta del nuestro. Por último pul-saremos «Aceptar» y el proceso habrá concluido.
10 Añadir una última diapositiva en color negroB / PowerPoint 97Cuando sobrepasamos la última dia-posi t iva de nuestra presentaciónaparece en pantalla la interfaz dediseño del programa, algo que endeterminadas situaciones puede noser muy apropiado. Para evitar estacircunstancia existe la posibilidad deinsertar en la presentación una últi -ma diapositiva en color negro comoindicativo de que ésta ha concluido.Esta operación es real izada porPowerPoint 2000 por defecto aunqueen la versión 97 deberemos incluirla.Para hacerlo tenemos que seleccionarla opción «Herramientas/Opciones».A continuación pulsaremos sobre la ficha «Ver» y escogeremos laopción «Terminar con diapositiva en negro».
11 Asociar la reproducción de unasección de pista de un CD de audioA / PowerPoint 97 y 2000Una presentación realizada con buena música de fondo hará quecrezca el interés de los receptores. PowerPoint dispone para ello de la
posibilidad de asociar lareproducción de una pista,sección de pista o CD com-pleto junto con la consecu-ción de la presentación.Para acceder a esta opciónpulsaremos en e l menú«Insertar/Películas y soni-dos/Reproducir pista deaudio de CD». En el cua -dro de diálogo que apareceen pantalla configurare -
mos las opciones oportunas, pudiendo especificar la reproducción deuna pista en concreto e incluso la de una sección de ésta, tal y comose muestra en la imagen.
12 Crear una presentación autónomamediante el sistema de narraciónA / PowerPoint 97 y 2000Si queremos crear una presentación autónoma en la que no haga faltala existencia de un orador para realizarla, lo podremos hacer utili -zando las opciones de narración que el programa pone a nuestra dis -posición. Para ello, pulsaremos en la opción «Presentación/Grabarnarración». En la pantalla que aparece a continuación podremos con -figurar el nivel de grabación del micrófono y modificar las opcionesde grabación preestablecidas (a mayor calidad, mayor espacio reque -rido para el almacenamiento). Una vez configuradas estas opciones podremos empezar a grabarpulsando en el botón «Aceptar» e indicando si deseamos realizar lagrabación sobre la diapositiva actual o sobre toda la presentación.Cuando concluimos con la grabación, el programa nos preguntará siqueremos guardar además los intervalos de tiempo que hemos nece -sitado con cada diapositiva; deberemos contestar que sí para que nohaga falta que alguien pase una a una cada imagen.
13 Configurar y programar una presentación para su difusiónA / PowerPoint 2000La última versión del programa permite la posibilidad de difundiruna presentación a través de Internet o de una intranet. Mediante lautilización de Outlook 2000 u otro programa de correo se podrá pro -gramar la divulgación de la presentación de la misma forma que seprograma una reunión. Para ello habrá que guardar el archivo comopágina web. Para configurar el resto de opciones será necesario abrirla presentación y seleccionar «Presentación/Difusión en línea», esco-giendo la opción «Configurar y programar» y pulsando después elbotón «Aceptar».
En este instante introdu-ciremos la descripción yla configuración de ladifusión (direcciones decorreo, receptores) y pul-saremos en el botón «Pro-gramar difusión». Porúltimo, sólo restará intro-ducir la información rela-t iva a la programación(fecha y hora del evento)y pulsar en e l bo tón«Enviar». Los receptoresrecibirán un mensaje decorreo en el que se notifi -
cará la difusión. En el momento en que vaya a comenzar ésta, elusuario orador deberá abrir la presentación y seleccionar la opción«Presentación/Difusión en línea/Iniciar difusión». En el cuadro dediálogo que aparece a continuación restará tan solo pulsar en elbotón «Iniciar» cuando el orador esté preparado y la fecha y la horasean las acordadas. ❑
Microsoft PowerPoint 97 y 2000Trucos para el programa de presentaciones de Office
10
11
13
9
1 Elegir una óptima colocación para nuestro PC
BásicoUno de los mayores problemas a los que se enfrentan muchos orde -nadores es su mala ubicación. Un lugar con poca ventilación produceun mayor calentamiento, por lo que el equipo se vuelve más sensiblea las averías y fallos. Por ello hemos de elegir un sitio con buenarecirculación de aire y temperatura ambiente media que permita alordenador refrigerarse convenientemente. Además hemos de evitaren lo posible lugares en los que el equipo esté expuesto a gran canti -dad de polvo, pelusa y otros elementos que a la larga pueden resul -tar perjudiciales. En resumen, evitad en lo posible los bajos de lasmesas, estanterías cargadas de «trastos» y situaciones similares.
2 Mantener los slots de expansión tapadosBásico / žUna situación muy corriente, sobretodo en equipos antiguos, es encon -trarnos con alguno de los slots deexpansión de nuestra caja al descu -bierto. Posiblemente hubiera unatarjeta instalada que luego desecha-mos y para cuyo hueco no teníamoschapa alguna. Estas ranurasdeberían ser cerradas por una senci -lla razón: es una entrada directa depolvo, pelusa e incluso bichos anuestro equipo. Las carcasas hansido diseñadas para refrigerar elinterior de la caja con todas estasranuras cerradas, por lo que dejarlasabiertas para mejorar la refrigeraciónsolamente logrará llenar el interiorde nuestro ordenador de suciedad.
3 Un interior de la carcasa limpioIntermedio / ž
Precisamente a cuen-to con lo anterior,nuestra más encareci-da recomendación esque se realicen lim-piezas periódicas delinterior del ordena -dor. Lo ideal sería eli-minar todos los res -tos de tabaco (s isomos fumadores) ypolvo mediante elempleo de aire a pre -sión. Como esto no es algo tan sencillo, bastará con que utilicemosun trapo seco y un secador de pelo medianamente potente. Gracias aestos elementos podremos eliminar la mayor parte de la suciedad,prestando especial atención a los distintos ventiladores instalados ennuestro equipo. Tanto el ventilador del procesador como el de la propia fuente de ali -mentación son muy sensibles a acumular gran cantidad de polvo ypelusa que les impide funcionar correctamente. En caso de que seencuentre sobre el disipador del «micro» la operación es muy senci -lla, sin embargo, la cosa se complica algo más si hemos de ocuparnosdel de la fuente de alimentación, ya que nos veremos obligados adesmontarla, operación que hemos de realizar con las debidas pre -cauciones.
4 Evitemos la estática
BásicoUna de las primeras reglas que hemos de respetar y tener en cuenta ala hora de manipular los delicados componentes de nuestro ordena -dor —como placa base, procesador o módulos de memoria— es evi -tar descargar nuestra electricidad estática sobre ellos al tocarlos connuestros dedos. Para evitar esto, tocaremos cualquier superficiemetálica en contacto con tierra antes de realizar cualquier tipo deoperación en el interior de nuestro equipo. Y por supuesto no pode -mos olvidar tener especial cuidado de conectar nuestro ordenador aun enchufe con toma de tierra y evitar en lo posible situarlo directa -mente encima de un suelo de moqueta.
Trucos para el sistemaConsejos para aprovechar al máximo todas las prestaciones y cualidades de nuestro PC
2
3
5 Desconexión de cablesantes de abrir la carcasa
BásicoCuando debamos realizar cualquier tipo de operación enel interior de nuestro ordenador sería muy recomendabledesconectar el cable de alimentación y otros periféricoscomo impresoras o modems externos. La no desconexiónde estos elementos puede dañar, bajo determinadas cir-cunstancias, al equipo o a los periféricos.
6 No conectar dispositivoscon el equipo encendidoBásicoComo fácilmente podréis imaginar no es muy recomendable conectaruna impresora o un escáner a nuestro puerto paralelo mientras el orde-nador está encendido. Peor aún es que el periférico en cuestión estéencendido, ya que lo más seguro es que hayamos acabado con la vidade este puerto. Así pues, NUNCA deberemos enchufar o desenchufarningún elemento a nuestro ordenador mientras esté encendido. La úni -ca excepción a esta regla lo representa el nuevo puerto USB, que hasido específicamente diseñado para soportar esta función.
7 Cables ordenados
BásicoTras la conexión de uno de los modernos equipos multimedia con alta-voces, micrófono, escáner, impresora y otros tantos periféricos, el núme-ro de cables que llegamos a acumular es inmenso. Por ello sería intere-sante que los agrupásemos siguiendo un determinado ordenempleando bridas plásticas, cinta aislante o cualquier otro sistema. Estonos evitará enredos y líos de cables en nuestro lugar de trabajo.
8 Enchufes bien segurosBásicoNo sería mala idea perderunos minutos en asegurarcorrectamente todos losconectores de nuestro equipoa sus correspondiente enchu-fes. Una correcta colocaciónde los tornillos de los conec-tores de nuestro monitor,ratón, cable de impresora y
otros impedirá que se desconecten o produzcan falsos contactos quenos ocasionen quebraderos de cabeza innecesarios.
9 Eliminar los ruidos del ventiladorIntermedio / žCuando los equipos van teniendo una cierta edad es muy común quelos ventiladores, tanto del procesador como de la fuente de alimenta -ción, produzcan ruidos intensos debido a la acumulación de suciedad
que en el mejor de los casos desaparecen al calentarse. Para solucionaresto, aparte de la lógica sustitución del ventilador afectado, lo más sen-cillo será desmontarlo y limpiarlo. Si es posible, lo mejor será hacerlocon aire a presión. De paso tampoco olvidéis dar unrepaso al resto del ordenador.
10 Contactos deSIMM/DIMM limpiosIntermedio / žCuando se manipula un módulo de memoria con lasmanos es muy frecuente que acabemos tocado lazona de los contactos impregnándolos con la grasade nuestras manos. Esto puede producir que no sehaga buen contacto entre el módulo y el banco dememoria. Para evitar esto la solución más rápidaserá emplear la clásica goma de borrar blanda paralimpiar toda la zona de contactos.
11 En busca de una correcta ventilaciónIntermedio / ž
Los modernos equipos, dotados depotentes procesadores, grandes canti-dades de memoria, discos duros muyrápidos y tarjetas gráficas de últimageneración generan una ingente canti-dad de calor que los típicos ventilado-res de las fuentes de alimentación noson capaces de evacuar adecuada -mente. Más aún teniendo en cuenta eltamaño de las cajas actuales. Por ellosería una buena idea la instalación deuno o dos ventiladores adicionales enel interior de nuestra carcasa. Estos sepueden conseguir en cualquier tiendade electrónica o informática y sonfácilmente instalables ya que la
mayoría de las modernas cajas cuentan con soportesespecíficos para ellos. Y por supuesto no olvidéis contar con un potentey enorme ventilador para vuestro microprocesador, que acompañadode un buen disipador de aluminio mantendrá por mucho tiempo lasalud de uno de los componentes vitales del equipo.
12 Entrar en la BIOS de nuestro equipoBásicoPara poder entrar en la BIOS de nuestro ordenador y configurarparámetros de la misma como los discos duros o la secuencia dearranque, deberemos pulsar un tecla o conjunto de ellas durante laprimera fase de arranque del ordenador. En los equipos modernos sesuele entrar pulsando la tecla «Del» o «Suprimir» durante el testeode memoria que realiza el ordenador. Otros acceden con la tecla «F2»o «Ctrl+Esc». Cada placa es un mundo. Incluso en unos pocos la con -figuración se realiza mediante un programa que ejecutamos sobre elpropio sistema operativo y que accede a la CMOS de la placa base.
SistemaTrucos para optimizar el PC
5
8
10
11
13 Si no se puede entrar en la BIOS
Intermedio / žSi probando con alguna de las teclas anteriores no logramos accedera la BIOS y los manuales han desaparecido, sólo queda una pequeñasolución que suele dar resultado: se trata de producir un error deconfiguración para que el equipo se vea obligado a entrar en la BIOS.Esto lo podemos conseguir desconectando el disco duro, las disque-teras o cambiando el tamaño de memoria. En equipos antiguos casisiempre funciona a la primera.
15 Reconfigurar la BIOSIntermedio
Si a causa de un fallo en la pila perdemos la configuración almacena-da en la BIOS, nuestro equipo nos mostrará un mensaje de errornada más arrancar. Para reconfigurar la BIOS correctamente optare-mos por dejar los valores por defecto, autodetectar nuestros discosduros y poner en hora el reloj de la placa. Si no queremos o no sabe -mos, no será necesario modificar ni uno de los parámetros avanza-dos que se incluyen, ya que los valores por defecto suelen ser los másrecomendados en la mayoría de los casos.
16 Vigilar la salud de nuestro equipo
IntermedioSi nuestra placa base cuenta con algún tipo de sistema de monitori-zación del hardware sería recomendable fijar unos valores máximosde temperatura o voltaje en los que el equipo nos avisará en caso desobrepasarse. Esta opción suele encontrarse dentro del apartado deopciones avanzadas de nuestra BIOS. También es posible controlarestos parámetros por software, aunque menos seguro ya que depen-de de una aplicación que se ejecuta sobre el sistema operativo. Latemperatura del «micro» depende mucho de la marca y modelo, peroen general nunca debería sobrepasar los 60 o 70 grados centígrados.
17 Revisar las IRQs
IntermedioEn los tiempos que corren instalar cualquier nuevo dispositivo esalgo extremadamente sencillo gracias al sistema Plug & Play soporta-do por Windows 95/98/2000. Sin embargo, nada es perfecto y enocasiones, debido a la escasez de líneas de petición de interrupción(Interrupt Request Lines), que permiten la comunicación directa con elprocesador, se asignan erróneamente y los dispositivos no funcionan.
Por ello es importante poder controlarlos convenientemente.Primero podremos decidir si la BIOS será la encargada de asignarestos nuevos recursos o lo será el sistema operativo. Para activar odesactivar esta posibilidad buscaremos un apartado llamado«PNP/PCI Configuration» y modificaremos la función «PNP OS Ins -talled». Si contamos con un sistema operativo con soporte Plug &Play, como Windows 95/98/2000, lo lógico será activar esta opciónpara que el sistema controle la tarea de asignación de recursos. Unavez en Windows, podremos controlar los recursos asignados, IRQsincluidas, desde las «Propiedades del Sistema» que encontraremosen el «Panel de Control» buscando la pestaña de «Recursos» queposee cada dispositivo del sistema. Sin embargo, observaremos quesólo unos pocos precisan de una IRQ.
18 ¿Y si hemos agotado las IRQs libres?Intermedio
Es una situación perfectamente posible si contamos con multitud deperiféricos y tarjetas instaladas en nuestro equipo. Hay dos posiblessoluciones: la primera es que dos elementos del sistema compartanuna misma IRQ, como por ejemplo un módem y un escáner. Aunquehemos de tener presente una cosa muy importante: ni se nos ocurraintentar hacerlos funcionar al tiempo, ya que el sistema dejaría defuncionar al intentar acceder dos periféricos a la misma IRQ.La segunda solución es más segura pero también más drástica, y con -siste en desactivar un determinado dispositivo que no utilicemoshabitualmente desde la casilla habilitada al efecto en las «Propieda-des del Sistema». Tal puede ser el caso de una descodificadora DVD,
SistemaTrucos para optimizar el PC
17
18
14 Olvido de la password
Avanzado / žEsta es una situación que puede darse bien por olvido, bien porque la tienda que nos ven -dió el equipo protegió la BIOS con password para evitar malas configuraciones. Ante esto, lomás rápido será desconectar la pila y esperar un par de minutos a que la CMOS pierda sucontenido. Si la pila de nuestra placa no es de tipo botón, podemos provocarle un pequeño«corto» con un clip o, lo más sencillo, buscar un juego de jumpers que suelen tener las pla-cas para desconectar la pila en este tipo de casos.
Cuanta másRAM tenganuestro equipopara ejecutarel sistemaoperativo y lasaplicaciones,más rápido semoverá todo el sistema
así podremos emplear su IRQ con el nuevo dispositivo del sistemapara el que necesitábamos una IRQ libre. Jugaremos entonces acti -vando/desactivando uno u otro dispositivo según nos sea necesario.Tampoco en este caso podremos emplear ambos elementos al tiempo,aunque nos ofrecerá una mayor seguridad.
19 ¿Si aumento la RAM aumentan las prestaciones?Básico / žPor supuesto que sí. Nunca nos cansaremos de decir que cuanta másmemoria RAM contemos en nuestro equipo para ejecutar nuestro sis -tema operativo y aplicaciones, más rápido se moverá todo el sistema.Esto ha tomado especial importancia desde la aparición de Windows95. La diferencia de prestaciones pasando de 16 Mbytes a 32 Mbytesen un mismo equipo funcionando bajo este sistema puede llegar aser de prácticamente el doble. Bajo Windows 98 pasa lo mismo, aun -que en este caso la memoria recomendable es de 64 Mbytes, muylejos de los 128 Mbytes que Windows NT precisa para moverse conabsoluta soltura.
Esto tiene una explicación muy sencilla: los modernos entornos gráfi -cos precisan una gran cantidad de memoria RAM para funcionar, yen caso de que la del sistema no sea suficiente, emplearán una por -ción del disco denominada «memoria virtual» para emular esa RAMque le falta al sistema. Si además ejecutamos aplicaciones exigentes las necesidades se mul -tiplican, por lo que los accesos a disco, muchísimo más lentos que ala RAM, se hacen continuos, ralentizando tremendamente el sistema.En conclusión, cuanta más RAM ofrezcamos al sistema operativo,menos necesitará emplear la memoria virtual y por tanto menos seralentizará el sistema.
20 SIMM, DIMM... Mezclas, no graciasIntermedioEn muchas placas de Pentium todavía podemos encontrar bancosmixtos, es decir, que contamos con una serie de bancos para memoriaSIMM (72 contactos) y otros para memoria DIMM (168 contactos).Pues bien, aunque es posible emplear ambos tipos de manera con -junta, no es lo ideal. Primero por razones de voltaje, ya que uno fun -ciona a 5 voltios y otro a 3,3, y segundo por razones de velocidad. El problema del voltaje podía solucionarse antiguamente consiguien -
do alguno de los primeros módu -los DIMM que aparecieron y
que también funcionaban a 5voltios. Sin embargo, dado
que todos los módulos ala venta hoy día fun -
cionan a 3,3 voltios yposeen tiempos deacceso mucho meno -res que los de los típi-
cos SIMM, lo ideal si vamos aampliar la memoria de nuestro viejoequipo es que ret iremos los vie josSIMM y optemos por los nuevosDIMM, o bien que, si contamos conespacio libre, consigamos algún par delos veteranos módulos SIMM.
21 Ampliar la memoria de vídeo
BásicoEn contra de lo que muchos piensan, ampliar la memoria devídeo no implica de ninguna manera un aumento de las presta -ciones en lo que a velocidad se refiere. Disponer de una gran can -tidad de memoria nos permitirá disfrutar de mayores resolucio -n e s y m a y o r c a n t i d a d d e c o l o r e s e n l a s t a r j e t a s g r á f i c a sconvencionales. Sin embargo, la cosa cambia sustancialmentecuando hablamos de las modernas aceleradoras 2D y 3D, queprecisan una elevada cantidad de memoria para realizar sus tare -as de manera óptima.
22 Actualizar nuestra tarjeta de vídeoBásicoOtra de las actuaciones que podemos llevar a cabo en nuestro equipopara lograr mejorar y aumentar las prestaciones se centra en la actua -lización de nuestra tarjeta de vídeo. Si no contamos con una controla -dora de vídeo de buena calidad, o ésta es antigua, sustituirla por unode los últimos modelos disponibles en el mercado, con funciones deaceleración 2D y 3D, puede permitirnos disfrutar de una mayor cali -dad y velocidad en la ejecución de juegos y tareas multimedia.
Por otra parte, es importante teneren cuenta el tipo de bus. Si no dis-
ponemos de puertoAGP, incorporado apartir del lanza -
miento del pro -cesador Pentium II,
encontrar tarjetas parabus PCI de última hor -nada nos va a resultar
bastante complicado.Para este tipo de casos quizá
sea preferible la sustitución direc -ta la placa base, dado el salto de
prestaciones que supone AGPfrente a PCI.
SistemaTrucos para optimizar el PC
19
20
22
23 ¿Qué módem elijo?
BásicoDesde que se planteó la elección entre módem interno o externo haexistido una fuerte controversia al respecto. En un principio existíauna limitación al uso de losmodems externos, que con-sistía en el tipo de UARTque controlaba nuestrospuertos ser ie . Debía -mos contar con unarápida UART 16450si queríamos extraerla máxima velocidadd e l o s m o d e m s d e14.400 bps en adelan -te. En caso de no disponerde una de estas UART, la única posibilidad erainstalar un módem interno.En la actualidad cualquiera de los ordenadores que podemos encontraren las tiendas cuenta con un puerto serie de alta velocidad, por lo quelas razones para decantarse por uno u otro tipo de módem son muysencillas: hay gente que prefiere los modems externos por la facilidadde instalación ya que no han de abrir su máquina para instalarlo, otros
prefieren no ocupar uno de las preciadas ranuras de expansión de suplaca base y, por último, tenemos a usuarios que incluso prefieren elmódem externo por la información adicional sobre su funcionamientoque ofrecen las luces indicadoras que incluyen. A favor de los internos,fundamentalmente el precio, bastante más reducido.
24 La importancia de una fuente de alimentación potente
Básico
Una de las cosas a las que pocas veces se presta atención a la hora decomprar un nuevo ordenador o adquirir una caja para montarlonosotros mismos es la potencia de la fuente de alimentación. Se mideen vatios e indica hasta qué punto la fuente de alimentación va a sercapaz de soportar la conexión de gran cantidad de dispositivos deforma simultánea.Si nuestro equipo va a tener muchas tarjetas, unidades de disco, uni -dades ópticas, ventiladores, etc., la potencia de la fuente de alimenta -ción nunca debería bajar de los 250 vatios. Para usos más normales,150 o 200 serán suficientes. ❑
Tipos de memoriaE n l a a c t u a l i d a d p o d e m o s e n c o n t r a r d i f e r e n t e s t i p o s d e m e m o -r i a R A M p a r a n u e s t r o P C , p r i m e r o a t e n d i e n d o a s u a s p e c t of í s i c o y s e g u n d o s e g ú n s u s c a r a c t e r í s t i c a s t é c n i c a s . Desde e l pun to de v i s ta f í s i co , l os módu los t i po S IMM cuen tancon 72 contactos en su parte in fer ior y necesi tan insta larse apares igua les . Es te t ipo de módu lo fue e l empleado desde los pr i -meros Pent ium hasta la l l egada de l Pent ium I I . Su sucesora fue lam e m o r i a D I M M , d e 1 6 8 c o n t a c t o s y q u e s e i n s t a l a d e m ó d u l o e nmódu lo i ndepend ien te . Es te t i po de módu los son los que encon-t ramos en es tos momentos en nuest ros o rdenadores .D e s d e e l p u n t o d e v i s t a t é c n i c o e n c o n t r a m o s m e m o r i a F P ,E D O , S D R A M y m á s r e c i e n t e m e n t e R A M B u s y o t r o s e s t á n d a -r e s q u e l u c h a n p o r l o g r a r e l p u e s t o d e h o n o r q u e a h o r a o c u p aS D R A M e n e l g r a n m e r c a d o d e c o n s u m o . P o r ú l t i m o , m e n c i o -n a r q u e c u a n d o u n t i p o d e m e m o r i a s e e s p e c i f i c a q u e e sP C 1 0 0 o P C 1 3 3 , i n d i c a q u e c u m p l e c o n l a s n o r m a s e s t a b l e c i -d a s p o r I n t e l p a r a f u n c i o n a r c o n l o s 1 0 0 M H z o 1 3 3 M H z d ebus de los Pent ium I I y I I I .
Actualizar la BIOSL a a c t u a l i z a c i ó n d e l a B I O Ses un p roceso a r r i esgado ,s i b ien bastante senc i l lo .C o n s i s t e e n r e p r o g r a m a r l am e m o r i a F l a s h de nues t raB I O S c o n u n c ó d i g o m á sm o d e r n o y a c t u a l i z a d o q u es o p o r t e n u e v o s p r o c e s a d o-res , f unc iones o d i spos i t i -v o s . S ó l o d e b e r í a r e a l i z a r s e c u a n d o e x i s t a u n a r a z ó n d e p e s o q u e l o j u s t i f i q u e , e n c a s oc o n t r a r i o , s i n u e s t r o s i s t e m a f u n c i o n a a d e c u a d a m e n t e y t o d o v a b i e n , l o m e j o r s e r ád e j a r l a c o m o e s t á . E n c a s o d e n e c e s i t a r a c t u a l i z a r l a d e b e r e m o s c o n s e g u i r e l p e q u e ñ op r o g r a m a e n c a r g a d o d e r e p r o g r a m a r l a B I O S y e l f i c h e r o b i n a r i o q u e c o n t i e n e e l n u e v ocód igo , y es aqu í donde p rec i samen te r es ide e l r i e sgo .
H e m o s d e t e n e r e n c u e n t aq u e c a d a p l a c a , c a d a m o d e-lo , l l eva su p rop ia B IOS, muyp a r e c i d a e x t e r n a m e n t e p e r od i fe ren te a n i ve l i n te rno defunc ionamien to , po r l o quees necesar io v is i ta r l a pág inaw e b d e l f a b r i c a n t e y d e s d ea l l í descargar e l b inar io quec o r r e s p o n d a c o n e l m o d e l oe x a c t o d e n u e s t r a p l a c a y e ls o f t w a r e d e r e p r o g r a m a c i ó n . S i n o s e q u i v o c a m o s d e f a b r i -c a n t e o m o d e l o , l o m á s p r o -
b a b l e e s q u e n u e s t r a p l a c a n o v u e l v a a a r r a n c a r , c o n l o q u e l a ú n i c a s o l u c i ó n s e r á u n aa n t i e c o n ó m i c a r e p r o g r a m a c i ó n d e B I O S e n u n l u g a r e s p e c i a l i z a d o . P a r a e v i t a r e s t o y ah a n c o m e n z a d o a a p a r e c e r l a s p r i m e r a s p l a c a s c o n B I O S D u a l , u n c u r i o s o s i s t e m a q u eo f r e c e u n a B I O S d e s e g u r i d a d q u e f u n c i o n a e n c a s o d e f a l l o d e l a p r i n c i p a l .
SistemaTrucos para optimizar el PC
23
1 Elegir el teclado
BásicoElegir un buen teclado que se ajuste a nuestrasnecesidades no es una tarea especialmentefácil. Lo primero que debemos hacer, sobretodo si vamos a realizar un uso intensivo deeste dispositivo de entrada, es huir de losteclados de baja calidad y precio extrema-damente ajustado. Lo ideal sería optar poralguno de los teclados ergonómicos queactualmente podemos encontrar en lastiendas. Uno de los más veteranos yconocidos es el Natural Keyboard deMicrosoft , que proporciona, tras unperíodo de adaptación, el máximo confort yseguridad para nuestras muñecas y tendones.Aparte tenemos el tipo de tacto que queremos para nuestras teclas:de membrana o mecánico. Los de membrana nos proporcionan untacto suave y delicado; los de tipo mecánico nos ofrecen unas teclasmás duras que realizan el típico «click» al pulsarlas. Actualmente laelección de uno u otro sistema es una pura cuestión de gustos.
2 Cómo colocar el teclado y ratón
BásicoLa colocación ideal del teclado y ratón es muy diferente de una per -sona a otra, pero por regla general lo ideal es disponer de una mesa osilla que nos permita regular nuestra altura respecto a el, y así podercolocarlo justo a la altura de la caída natural de nuestros brazos. Lomismo ocurre con el ratón, que se coloca cerca del teclado y al alcan -ce de nuestra mano derecha o izquierda (según seamos diestros ozurdos) en línea con nuestro brazo. La elevación del teclado median -te el uso de las patas que podemos encontrar en la parte trasera o lacolocación de un accesorio para el apoyo de las muñecas mientrasescribimos, son buenas ideas para mejorar la colocación de nuestrasmanos respecto al teclado.
3 El ratón idealBásicoEl mercado está repleto de ratones que podemos incluso encontrarcon precios inferiores a las 1.000 pesetas. Esto implica que las posibi -lidades de elección son muy amplias. Lo más recomendable es elegiruno de buena calidad, como los fabricados por marcas como Logi -tech o Microsoft, que suelen combinar una excelente ergonomía conuna buena calidad de fabricación y funcionamiento. Tampoco pode -mos olvidarnos de los ratones inalámbricos y los trackballs. Si tene-mos un escritorio muy cargado, quizás tener que arrastrar el cablepuede ser un engorro fácilmente solucionable gracias a los ratonesinalámbricos, que a ser posible han de utilizar el sistema de radiofre -cuencia, ya que no requiere tener la base y el ratón en línea como losde infrarrojos. En el caso de los ratones tipo trackball son una buena solución si nodisponemos de sitio en nuestro lugar de trabajo o si tenemos algúntipo de limitación física. En general, huid de las baratijas y elegidbien vuestro ratón, igual que hacéis al comprar el monitor o la impre -sora, ya que será uno de los periféricos de entrada que más utili -zaréis con los actuales entornos gráficos.
4 Olvidar el ratón
BásicoCuando no se pueda utilizar el ratón siempre nos queda una últimasolución, mucho más incómoda y lenta, pero que sin duda nos ayu -
dará a superar esteo b s t á c u l o . B a j o W i n-dows 95/98 podemos iral «Panel de Control»,entrar en «Opciones deAccesibilidad», pincharsobre la pestaña «Mou-se» y seleccionar laopción «Utilizar Mou-seKeys». Esto nos per -mitirá manejar el pun -tero del ratón con lasf lechas del tecladonumérico.
Trucos paradispositivos de entradaCómo personalizar y acomodar los periféricos de entrada a nuestras necesidades
1
4
5 Hagamos que nuestropuntero se vea mejor
BásicoSi trabajamos a altasreso luc iones o conpantallas grandesveremos cómo nues-tro puntero virtual -mente desapareceentre tanta ventana,menús y botones .Para solucionar estepequeño problemapodemos recurrir a unsencillo truco. Iremosal «Panel de Control»de Windows, dondeseleccionaremos elicono «Mouse». En la nueva ventana que nos aparece pincharemossobre la pestaña «Punteros» y, una vez en ella, seleccionaremos lacombinación «grande» o «enorme», que nos cambiará el tamaño delos punteros de nuestro sistema.
6 Anclar el joystick
BásicoUna de las peores cosas que nos puede pasar cuando disfrutamos denuestro juego de combate preferido es que el joystick se nos desplacepor la mesa, haciéndonos perder precisión e incluso el control deljuego. Para evitar este inconveniente habitual podemos probar condos cosas. La primera es humedecer las ventosas de goma para querecuperen su adherencia original y agarren correctamente. La segun -da posibilidad es fijar el joystick a la mesa con algún tipo de sistemacomo puedan ser unas cintas de velcro.
7 Un cable de ratón bien sujeto
BásicoCuando utilizamos nuestro ratón y el cable de éste se extiende sobrenuestro escritorio, seguramente sufriremos atascos y tirones porquedicho cable se enreda con otros o tropieza con otros elementos comomonitor o teclado. Dejando de lado sistemas tales como alfombrillasy clips especiales para sujetar este cable, siempre podremos recurrir aun trozo de cinta estratégicamente colocado sobre nuestra mesa quesujete el «travieso» cable.
8 ¡Desconecta en las presentaciones!BásicoUna de las cosas que quizás demuestre mayor profesionalidad ycategoría es deleitar a la audiencia de la presentación que estemosrealizando con los movimientos de un periférico inalámbrico. Esmás, hay ratones especialmente diseñados para este tipo de funcio -nes que presentan una forma muy similar a la de un mando de dis -tancia de televisión. Gracias a estos ingenios podremos desplazarnos
libremente por la sala mientras hablamos, o situarnos en un lugarprivilegiado lejos del ordenador y del proyector.
9 Teclas estándar a tener en cuenta
BásicoLas personas que hayan trabajado un mínimo de veces con el orde -nador habrán podido observar cómo determinadas teclas se utilizanuna y otra vez para la misma función, aun a pesar de cambiar de pro -grama o entorno. Así, «Esc» siempre se usa para cancelar acciones,comandos o tareas, así como para salir de menús o determinadasventanas. Las teclas «Intro», situadas en la parte derecha del teclado,siempre se utilizarán para aceptar las acciones, ejecutar comandos ovalidar los cambios. Por supuesto, tampoco podemos olvidar la tecla«F1», utilizada casi siempre para mostrar la ayuda, o la combinación«Ctrl+Alt+Supr» para reiniciar el equipo en caliente o mostrar, bajoWindows, la lista de tareas activas.
11 Cambio rápido entre aplicacionesBásico
Cuando tenemos más de una aplicación abierta al tiempo pode -mos cambiar entre ellas pulsando en la barra de tareas sobre elicono correspondiente. Sin embargo, es posible que la aplicación
Trucos para dispositivos de entradaJoysticks, ratones y teclados
10 Teclas útiles bajo WindowsBásico
Cuando trabajamos bajo Windows prácticamente no es necesarioel uso del teclado, sin embargo, conocer un par de atajos de tecla-do pueden ayudarnos mucho a la hora de ganar tiempo y aho -rrarnos trabajo. Primero hemos de recordar las dos teclas queincorporan los nuevos teclados para Windows, y que podemosencontrar a ambos lados de la barra espaciadora. Estas teclas nospermiten desplegar en cualquier momento y bajo cualquier cir -cunstancia el menú de «Inicio». Si nuestro teclado carece de estasteclas siempre podremos emularlas. Para desplegar el menú de«Inicio» bastará con aplicar la combinación «Ctrl + Esc», mientrasque para desplegar el menú contextual habremos de recurrir a lacombinación «Shift + F10».
Los ratones de tipotrackball sonuna buenasolución si nodisponemosde espacio en la mesa de trabajo
5
11
no aparezca o que nos resulte molesto tener que emplear elratón para esta simple operación. Por ello, con la pulsación demanera sucesiva de la combinación «Alt + Tabulador» se nosdará la oportunidad de ir cambiando de una a otra de maneradirecta. Algo parecido podemos realizar con la combinación«Alt + Esc», aunque de una manera mucho menos directa ycómoda.
12 Acelerar otras funciones
Básico
Pero las posibilidades no acaban aquí. Pulsando «Alt + F4» cerrare-mos las ventanas y aplicaciones activas, llegando incluso a podercerrar el propio Windows si nos encontramos sobre el escritorio. Asi-mismo podemos comprobar cómo la tecla «Alt» más la tecla subraya-da en los menús o los propios cursores nos sirve para movernos porlos menús de la aplicación activa en cada momento. Ahora bien, sinecesitamos acceder al menú de ventana, emplearemos la combina-ción «Alt + Barra espaciadora».
13 Capturar pantallas fácilmente
BásicoSi por cualquierrazón necesita -mos capturarpantallas denuestro sistema,podremos recu-rrir a algún pro-grama especiali-zado o emplearlas facilidadesdel propio Win -dows. Así, pul -sando la tecla« Impr imir pan-talla», situada a la derecha de «F12», Windows guardará en el porta-papeles una captura de la pantalla que estamos viendo en estosmomentos, y que después podremos «pegar» en cualquier aplicacióncomo Paint o Word. Si por el contrario sólo nos interesa capturar laventana activa, no tendremos más que emplear la combinación deteclas «Alt + Imprimir pantalla».
14 Trabajar rápidamente con el texto
Básico
Para muchos el trabajo con procesadores de texto tipo Word esprácticamente su principal tarea del día; por ello podemos tomarnota de unos sencillos atajos que nos ayudarán a trabajar másrápido. ¿Habéis probado el triple «click»?, pues aplicado a unpárrafo nos permitirá seleccionarlo por completo de una manerasencilla y rápida. Ahora bien, si sólo nos interesa seleccionar unapalabra en cuestión, bastará con hacer doble «click» sobre ella.También podemos movernos rápidamente entre palabras o párra -fos empleando la tecla «Ctrl» más los cursores. Si además aplica -mos la tecla «Shift» podremos realizar selecciones de una manerarápida para cortar, copiar o pegar.
15 Aprovechar la tecla de «Menú de Inicio»Básico
Hasta el momento sólo habíamos hablado de esta tecla paradesplegar dicho menú, pero ¿qué pasa en combinación conotras?. La tecla de «Menú de Inicio + E» nos abre automática -mente el Explorador de Windows. Con «R» nos permite ejecu-tar cualquier comando. Con «D» nos muestra el escritorio deWindows. Con «F» nos muestra el cuadro de «Buscar archivos».Y con la tecla «Pausa» llama a la ventana de «Propiedades delsistema».
Trucos para dispositivos de entradaJoysticks, ratones y teclados
14
15
12
13
16 Adaptar el teclado a cadausuario
BásicoCuando el ordenadores usado por niños opersonas con limita -ciones físicas, no esmala idea cambiar lasensibilidad del tecla-do y el ritmo de repe -t ición de las teclas.Para ello sólo tendre -mos que ir a «Panel deControl» y hacerdoble «click» sobre«Teclado». Desde esta ventana podremos seleccionar el ritmo derepetición y su velocidad. Y por supuesto, no podemos olvidar lasfacilidad que nos ofrecen las «Opciones de Accesibilidad», ya quecon la función FilterKeys podremos hacer, por ejemplo, que Windowsignore pulsaciones repetitivas. Con la otra función, StickyKeys, seráposible realizar combinaciones de teclas pulsando primero una ydespués la otra, algo muy útil si no podemos utilizar ambas manos.
17 Configurar el ratón
Básico
El ratón también puede configurarse para adaptarlo perfectamente acada caso. Desde el «Panel de Control» podremos configurarlo para serusado por una persona diestra o un zurda, marcar la velocidad deldoble «click», ajustar la velocidad de desplazamiento del cursor e inclu-so colocarle una estela, algo muy útil en las antiguas pantallas paraportátiles y para personas que pierdan fácilmente de vista a su ratón.
18 «Hotkeys» para lanzar aplicacionesIntermedioExiste una manera muy fácil de ejecutar las aplicaciones con las que traba-jamos habitualmente con la simple pulsación de una combinación deteclas. Para configurar esta función crearemos un acceso directo a la apli-cación sobre el escritorio o en el propio directorio del ejecutable. A conti-
nuación pulsaremos sobre él con el botón derecho para desplegar el menúcontextual y seleccionar la opción «Propiedades». Después nos apareceráen pantalla un cuadro con todas las propiedades del acceso directo.
La que nos interesa se encuentra en la parte inferior de la pestaña «Acce-so Directo» y se llama «Tecla de Método Abreviado». Seleccionando estacasilla podremos realizar la combinación de teclas que más nos guste,respetando las reglas que nos impone el sistema. Estas sólo nos permi-tirán jugar con combinaciones de las teclas «Ctrl», «Alt», «Shift» y cual-quier letra. Una vez escogida la combinación, no tendremos más queaceptar los cambios para que a partir de este momento, tras pulsar lacombinación elegida, se ejecute automáticamente el acceso directo.
19 Calibrar el joystick
Básico
Esta sencilla operación es imprescindible si contamos con unjoystick analógico y queremos obtener la máxima precisión ennuestros juegos preferidos. Bajo Windows 95/98, iremos al«Panel de Control» y una vez allí haremos doble «click» sobreel icono «Dispositivos de Juego». Desde la nueva ventana quenos aparece podremos instalar el joystick en nuestro sistema yajustar sus parámetros, entre ellos la calibración.Para ello seleccionaremos el dispositivo en cuestión y pulsaremossobre el botón «Propiedades». Una nueva ventana aparecerámostrándonos varias opciones, entre ellas el botón de «Calibración».Una vez pulsado no tendremos más que seguir las instrucciones enpantalla para lograr que nuestro joystick ofrezca una correcta posi-ción central, así como movimientos equivalentes en todos los senti -dos.
Trucos para dispositivos de entradaJoysticks, ratones y teclados
16
17
18
19
22 Alfombrilla de ratón: ¿mito o realidad?
Básico
Todos los que hayáis trabajado un poco con un ratón habréis experi -mentando lo desagradable que puede llegar a resultar moverlo sobrela mayoría de las superficies por un tiempo prolongado. Además deproblemas de respuesta, atascos y desplazamientos inadecuados,nuestro ratón tenderá a recoger toda la porquería y polvo que seencuentren sobre la superficie. Por ello, aunque sea la clásica alfom-brilla de regalo publicitario, nunca está de más contar con una deellas, perfectamente limpia y en buen estado. Nuestro ratón nos loagradecerá.
23 ¿Problemas con el movimiento del ratón?
BásicoEn un altísimo porcentaje, los ratones que pro-
ducen fallos en el arrastre del punterocausan estos problemas debido a
una acumulación de suciedad,polvo y pelusa en las partes
móviles del mismo, esdecir, rodillos y bola. Paraproceder a una limpieza afondo de estas partes lo
ideal sería abrirlo comple-tamente para limpiar todo el
mecanismo tranquilamente. Sinembargo, para evitarnos este engorroso trabajo, todos los ratones permi-ten extraer la bola, retirando la arandela que la sujeta, y acceder a losrodillos, sobre los que se suelen posicionar una «costra» considerable quehace patinar la bola y produce los fallos antes referidos.
24 Limpieza profunda del teclado
Intermedio
Como es lógico, todos sabemos que comer o beber sobre el tecladoes exponernos a que éste se llene de sustancias que entorpeceránsu funcionamiento. Sin embargo, sin llegar a estos extremos pode -mos ver cómo los teclados con un determinado tiempo de uso sellenan fácilmente de pelusa, polvo y porquería en el espacio libreque queda entre sus teclas, que también suelen tomar un tonooscuro producido por la grasa y sudor de las manos, polución ohumo del tabaco.Aparte de los métodos tradicionales, como trapos y aspiradora,podemos emplear uno algo más complicado pero de excelentesresultados. Consiste en desmontar el teclado, más concretamentetoda su parte inferior, que incluye las superficies plásticas encarga -das de detectar las pulsaciones de las teclas, dejando aparte la carca -sa superior con las teclas incluidas. Si la operación se realiza con cuidado y atendiendo a la posición ori -ginal de todos los componentes no tendremos ningún problema pos -terior. Ahora bien, volviendo a lo principal, sólo tendremos quesometer a la cubierta superior a una excelente limpieza con agua,jabón y cepillo para que nos quede como el primer día. Lo dejaremossecar, para después volver a ensamblarlo. ❑
21 Teclado nuevo + PC antiguo = ¿problemas?
BásicoSeguramente más de uno habrá pasado por el trance de tener que cambiar el teclado de su«viejo» ordenador y encontrarse cómo los conectores habían cambiado. Antiguamente se
empleaba con losformatos de placaAT un conector deteclado específico,bastante grande yusado desde los pri-meros PCs. Con laimplantación defini-tiva de los nuevos
estándares ATX esto cambió radicalmente, ya que comenzaron a utilizarse tanto para tecla -do como para ratón conectores de tipo PS/2, mucho más compactos y pequeños.En caso de encontrarnos con problemas para enchufar nuestro teclado al PC no tendre -mos más que comprar un sencillo adaptador que generalmente no supera las 300 pesetasy ¡todo arreglado! No hay problemas de incompatibilidades ni fallos adicionales, lo únicoque se ha modificado ha sido el conector físico.
20 Teclas veteranas y muchasveces desconocidasBásico
Todos los teclados desde el nacimiento del PC cuentan con unaserie de teclas que muy pocas veces aprovechamos adecuadamen-te y que están situadas la mayoría de ellas sobre los cursores.Entre ellas podemos encontrar las famosas «Inicio» y «Fin», quenos permiten desplazarnos rápidamente por el texto y seleccionara velocidad de vértigo líneas o párrafos. «Avance Pág» y «Retro -ceso Pág» facilitan el movimiento a gran velocidad por un docu-mento, página web o presentaciones varias. Por supuesto, nopodíamos olvidar a «Insert», una tecla con la que podemos cam-biar entre el modo de insertar texto o sobreescribirlo. Y sobre estasteclas otras dos desconocidas: «Imprimir Pantalla», a la que anteshacíamos referencia, y «Pausa», con una utilización prácticamentenula en los entornos gráficos.
Trucos para dispositivos de entradaJoysticks, ratones y teclados
23
2421
1 Haz una buena elección
BásicoEl espectro de modelos ytipos de escáneres quepodemos elegiractualmente esbastante amplio.Pero dejando aun lado marcas,calidades y prestacio-nes, se sencillo clasificarrápidamente estos aparatosatendiendo al tipo de método que utilizanpara explorar los documentos. En pri -mer lugar tenemos los escáneresde mano, los más sencillos ybaratos, que hemos de arrastrardespacio, a velocidad constante ycon cuidado por encima de los ori-ginales. El siguiente tipo, muy exten-dido y cómodo, es el de sobremesa,que se basa en el método de funciona -miento de una fotocopiadora. En ellos,los documentos se colocan sobre unasuperficie acristalada, bajo la cual se des-plaza el mecanismo de captura. El últimotipo se conoce comúnmente con el nombre de«escáner de rodillo» y está destinado a usos ysituaciones muy específicas. En éste el original se des-plaza por una serie de rodillos que arrastran el docu -mento para proceder a su exploración.Una vez vistos los principales tipos, hay que plantearsecuál escoger dependiendo de cómo se adapten a nuestrasnecesidades. Los escáneres de mano sólo se justifican cuando lainversión a realizar sea mínima o los originales a escanear seanextremadamente delicados, como libros antiguos que han de tra -
tarse con máximo cuidado. La calidad final obtenida con estosescáneres es muy distinta a la conseguida con otros tipos, ademásde la maña necesaria para lograr unos buenos resultados. Los escá -neres de sobremesa son los más recomendables para todo tipo deusos, ya que ofrecen unos buenos resultados, son cómodos y muyfáciles de manejar. Por último, los de tipo rodillo son recomenda -bles para entornos que necesiten escanear muchas hojas sueltas agran velocidad y con la máxima sencillez. Para ello, cuentan conalimentadores de hojas al más puro estilo de una impresora. Laúnica desventaja es el deterioro que pueden llegar a sufrir losdocumentos delicados al pasar por diferentes rodillos.
2 Tipo de conexión a utilizar
BásicoA la hora de comprar un escáner podremos encontrar diferen-tes interfaces de conexión a nuestro ordenador. Actualmente,estos dispositivos pueden conectarse físicamente a nuestro PC
por medio de una controladora SCSI, el puerto paralelo o el nuevopuerto USB. Cada uno de los sistemas tiene ventajas e inconvenien-tes, por ello es importante conocer la diferencias entre ellos parapoder así realizar la mejor elección.La más rápida de todas es la interfaz SCSI. Un escáner conectado pormedio de este sistema ofrecerá mayores velocidades transmitiendolos datos hacia nuestro ordenador. Sin embargo es costoso, ya querequiere una controladora específica y algo más complicada de insta-lar. El puerto paralelo es mucho más lento que el anterior y ademásdeberemos compartirlo con la impresora, lo que acarrea no pocosproblemas, sin embargo es muy sencillo de instalar y poner en fun-cionamiento, y no requiere nada especial, ya que todos los PCs inclu-yen uno de ellos. La última interfaz a la que hacíamos referencia es el puerto USB.
Este, que comenzó a incluirse de forma masiva a partir de lafamilia Pentium II, empieza a ser soportado por los nuevos
sistemas operativos, por ello resulta una opción ideal,mucho más sencilla que el puerto paralelo, un
poco más rápida y sin los inconvenientes detener que compartirlo, ya que admite hasta 127
dispositivos.En resumen: si queremos un escáner rápido y de orienta-
ción profesional, la elección más lógica es SCSI, mientras quesi lo que deseamos es un dispositivo sencillo, sin grandes pretensio -nes o de precio ajustado, los de interfaz USB son los mejores, siempreque dispongamos de dicho puerto.
Trucos paraescáneresConsejos para sacar el máximo partido a tu escáner
1
3 SCSI no siempre es SCSI
BásicoMuchos escáneres de bajo coste y no tan bajo anuncian la utilizaciónde una interfaz SCSI para conectarse con nuestro PC. Esto puede seruna verdad a medias, ya que generalmente incluyen una tarjeta SCSIpropietaria diseñada especialmente para el escáner. Así, una de lasventajas de SCSI —la conexión de varios periféricos (siete o quincedependiendo del tipo)— se ve claramente mermada, ya que esta tar -jeta posiblemente sólo nos servirá para la conexión del escáner.Asimismo, si ya contamos con una tarjeta SCSI estándar y deseamosconectarle alguno de estos escáneres, pueden surgirnos problemasinesperados e inexplicables debidos a incompatibilidades. Tengamosentonces precaución antes de comprar a ciegas alguno de estos apa -ratos, sobre todo si se trata de marcas poco reconocidas.
4 Precauciones preliminares
BásicoCuando instalemos por primera vez un escáner de sobremesa tendre -mos que prestar especial atención para no olvidarnos de desbloquearel mecanismo móvil incluido en el interior del escáner. La granmayoría de ellos incorporan un sistema para evitar que las lentesluminosas se muevan durante el transporte. Si encendiéramos el apa -rato sin haber desbloqueado estas lentes, podríamos dañarlo. Unconsejo: suelen situarse en la parte inferior.
5 Escanear negativos y diapositivas
Básico
Para escanear negativos y diapositivas tenemos dos posibles solucio -nes. La primera de ellas sería la compra de un escáner específico paraeste tipo de trabajo. El precio de estos aparatos es bastante elevado,por lo que no todos los usuarios pueden permitirse el lujo de dispo -ner de uno de ellos. La otra solución, mucho más económica pero deinferior calidad, consiste en la adquisición de un adaptador que nospermita capturar diapositivas y negativos de manera sencilla.Mediante este sistema podemos obtener unos resultados mediana -mente aceptables con un coste bastante reducido. Ahora bien, estáclaro que si lo que necesitamos es alta calidad para trabajos profesio -nales la mejor solución será optar por un escáner de diapositivas ynegativos de buena marca y prestaciones avanzadas.
6 TWAIN y nuestro escáner
Básico
Actualmente no tiene mucho sentido que nos fijemos en si nuestro escá-ner cumple con el estándar TWAIN ya que prácticamente todos los escá-neres a la venta hoy día lo soportan. TWAIN es una norma que imponeuna manera única de comunicar cualquier escáner con cualquier aplica-ción, siempre que ambos cumplan con la misma. Esto supone poder dis-frutar del escáner desde nuestro programa favorito de retoque fotográfi-co sin necesidad de preocuparnos de posibles incompatibilidades. Peroel uso de TWAIN va mucho más allá, ya que también se emplea encámaras digitales, de videoconferencia y en una infinidad de dispositi-vos de imagen. Por ello, si queremos disfrutar al máximo, será impres-cindible que nuestro escáner soporte TWAIN.
Trucos para escáneresConsejos para sacar el máximo partido a tu escáner
7 Programas para escanearBásico
Podemos emplear cualquier programa que acepte dispositivosTWAIN. Un ejemplo claro lo tenemos en el PhotoShop o en el pro -pio Imagin, incluido con Windows 98. Los pasos para escaneardirectamente desde estas aplicaciones son muy simples. Tan sólotendremos que seleccionar en el lugar correspondiente el disposi -tivo TWAIN con el que vamos a escanear para, a continuación,elegir la opción de «Digitalizar». Una gran ventaja es que al usarTWAIN para comunicarnos con el escáner siempre nos aparecerála misma pantalla de opciones previas al escaneado final, con laconsiguiente sencillez de funcionamiento.
Los escánerespuedenconectarsefísicamente anuestro PC pormedio de unacontroladoraSCSI, el puertoparalelo o elpuerto USB
5 7
6
8 Seleccionar las opciones correctas de exploración
BásicoLos posibles ajustesvar ían mucho de unm o d e l o a o t r o , s i nembargo, es común atodos ellos comenzarpor una previsualiza-ción del documento,sea texto o imagen,que vamos a escanear.Gracias a esto podre -mos ajustar los márge-nes y la posición decaptura. Despuéstendríamos que ajustar el tipo de imagen, en color, blanco y negro,gráfico, texto, foto, etc., y la resolución, uno de los puntos que másconflictos acarrea a los usuarios menos expertos.Otros posibles ajustes mucho más avanzados y que dependen de cada mar-ca y modelo pueden ser los grados de saturación de los colores primarios, lapolarización, el zoomy una larga lista de posibilidades. Lo mejor es probarvarias veces hasta conseguir exactamente lo que queremos. No existenreglas fijas ya que los posibles ajustes están precisamente para cubrir el grannúmero de necesidades distintas que podemos encontrarnos.
9 Resolución óptica y resolución softwareBásico
Un dato de imprescindible mención es la resolución y sus diferentestipos, que pueden llevarnos a más de una confusión. Muchos escáne -res anuncian asombrosas resoluciones de 9.600 ppp (puntos por pul -gada) e incluso 19.200. Estas cifras tan exageradas se logran emplean -do técnicas de interpolación por software, luego no son del todociertas. Sin embargo, la resolución real, la resolución óptica de estosaparatos no suele superar en el mejor de los casos los 600 ppp, cuan -do no se queda limitado (lo más habitual) a unos simples 300 ppp. Ydecimos esto porque, si bien todos los escáneres pueden utilizar yutilizan este tipo de técnicas, sólo los de gama más baja, dirigidos aconsumidores inexpertos, anuncian a bombo y platillo unas presta -ciones que pueden llevar a más de uno a equivocaciones.
10 Elegir la resolución apropiada
BásicoA la hora de elegir la resolución de exploración en los aparatos que lopermiten, podemos encontrarnos ante una grave duda. Cuantomayor es el número de ppp (puntos por pulgada), mayor es la cali -dad. Esto repercute directamente en el tamaño de la imagen y en lapotencia que necesita nuestro ordenador para procesarla y trabajarcon ella. Si capturamos una de nuestras fotos a 100 ppp, observare -mos inmediatamente la falta de calidad en cuanto realicemos unaserie de aumentos sobre la imagen. Sin embargo, el tamaño será bas -tante reducido, fácil de manejar, almacenar y tratar.La misma foto a 300 ppp nos ocupará tres veces más espacio, aunquela calidad de la misma habrá mejorado sensiblemente. Por lo tanto, laideal depende, en primer lugar, del uso al que vayamos a destinar laimagen. Y, en segundo lugar, de factores como la potencia de nuestroequipo, la capacidad de nuestro disco o la RAM de que disponemospara trabajar con la imagen. Lo ideal en muchos casos será buscar unpunto de equilibrio que nos ofrezca calidad, al tiempo que no creeuna mastodóntica imagen de decenas de «megas».
11 Disfrutar del OCR
BásicoOtro de los verdaderos atractivos que puede ofrecernos un moder -no escáner es la posibilidad de realizar OCR (ReconocimientoÓptico de Caracteres). Un OCR es una aplicación que analizaráuna imagen escaneada en busca de coincidencias con los caracte -res del alfabeto. Los comienzos fueron muy duros y los resultadosbastante pobres. Sin embargo, en la actualidad se ha llegado alograr un grado de aciertos espectacular. Ya es posible escaneardocumentos o libros de letra impresa y obtener aciertos cercanosal cien por cien, acentos, mayúsculas, negritas, tamaños y tiposincluidos. Para disfrutar del OCR sólo será necesario un escánerde cierta calidad y uno de estos paquetes de software. Algunos delos más conocidos son Omnipage o Textbridge, incluidos en ver -sión reducida en muchos escáneres.
12 En busca del retoque ideal
IntermedioEntre los atractivos de ser capaces de disponer en pantalla de nuestrasfotos e imágenes favoritas, encontramos la posibilidad de realizar nues-tros propios retoques y ajustes. Algunos de los más habituales pueden
referirse al ajuste del brillo,el contraste y los grados decolor, reparar fotos antiguaso dañadas, así como añadiratractivos efectos o realizarfotomontajes. Todas estasfunciones podemos llevarlasa cabo con decenas de apli-caciones como PhotoShop o PaintShop Pro. Lo más pro-bable es que nuestro escá -ner incluya alguna de ellas,aunque sea en vers ión
Trucos para escáneresConsejos para sacar el máximo partido a tu escáner
12
8
9
reducida. El mundo del retoque fotográfico es apasionante pero nadasencillo, por lo que no os desaniméis rápidamente si no conseguís elefecto deseado a la primera.
13 Elegir un formato adecuado
IntermedioSeguramente se nos ofre -cerán bastantes formatosdistintos en los que poderalmacenar nuestra imagen.Las diferencias entre ellosradican en los algoritmosque empleen para almace-nar y, en muchos casos,comprimir la imagen. Elresultado final se mide encalidad y tamaño consegui-do. Un ejemplo: si quere-mos una imagen de calidadpodremos almacenarla enformato TIF, aunque el espacio ocupado por un fichero será muchomayor que si empleamos el JPEG, el formato por excelencia utilizadoen Internet debido a los altos ratios de compresión que ofrece. Por elcontrario, si deseamos colocar un nuevo fondo de pantalla a Windows,nos veremos obligados a optar por un formato BMP, que también ofre-ce calidad pero a costa de necesitar gran cantidad de espacio.
14 Un álbum de fotos en tu PC
IntermedioUna de las mejores aplicaciones que podemos encontrar a nuestroescáner doméstico es la posibilidad que nos ofrece como almacén defotos. Muchos de los escáneres actualmente comercializados incorpo-ran software específico para catalogar por temas, fechas o cualquierotra clasificación que se nos ocurra las imágenes que escaneamos. Deesta forma podemos guardar las fotos de las vacaciones, de las fiestaso de aquel viaje turístico en nuestro ordenador para poder verlascuando queramos, así como ponerlas de fondo de pantalla, retocarlas
o mandarlas a nuestros amigos por correo electrónico. Sin embargo,hemos de tener en cuenta que debemos escanear a una resoluciónmedia para que los archivos no ocupen demasiado. Y, por último, sicontamos con una grabadora de CD-ROM, podremos incluso guar -darlas para siempre en un espacio mínimo.
15 Escáneres portátiles
BásicoSeguramente más de un usuario de informática móvil necesite dispo -ner de un escáner desde el que explorar in situ cualquier tipo dedocumento. Una de las soluciones más económicas que encontramosen estos momentos en el mercado son los pequeños y compactosescáneres con puerto USB. Estos modelos ofrecen una sencilla insta -lación, un número reducido de cables e incluso algunos toman lacorriente directamente del propio puerto, por lo que no necesitare-mos fuentes de alimentación adicionales.
Varias marcas ofrecen este tipo de periféricos, que si bien no han sidoespecíficamente diseñados para ordenadores portátiles, son perfecta -mente adaptables dado que se presentan en tamaños muy compac-tos, resultan fáciles de instalar y no necesitan una gran infraestructu -ra para funcionar. Otra posibilidad pueden ser las impresoras ofrecidas por marcascomo Canon, que permiten instalar un cabezal especial que en lugarde imprimir hace las veces de escáner. Muy sencillo y de baja cali -dad, pero útil para usos específicos como el referido. ❑
Trucos para escáneresConsejos para sacar el máximo partido a tu escáner
13
15
Cuanto mayores el númerode puntos por pulgada de resolución,mayor es la calidad
www.bpe.es/homepc
ConéctatConéctate
1 La conexión de los cables
Básico / ž
Para que todo marche bien en el interior de nuestro equipo es necesa -rio que coloquemos correctamente todas las conexiones. El conector dealimentación consta de cuatro cables y tan sólo podremos insertarlo enuna posición gracias a las muescas que encontramos a su alrededor.Con el cable de datos no siempre ocurre así. Con SCSI, en todas susvariantes, también nos encontramos con muescas yformas especificas, algo que conIDE no siempre suce-de. La regla deoro para laconexión de cual-quier cable de datos,sea del tipo que sea ypara cualquier dispositi-vo, es hacer coincidir elcable marcado de color rojoo rayado con el «pin 1», seña-lado con un número 1 o unaflecha.
2 Unidades de 3,5 pulgadas en bahías de 5,25
Básico / ž
Si hemos tenido que montardiversas unidades es muy posi -ble que, bien por falta de espacioo bien por cualquier otra razón,nos hayamos visto obligados acolocar una unidad —ya sea dis-co duro o removible— de 3,5 pul-gadas en una bahía de 5,25, evi -dentemente mucho más grande.La solución a este pequeño pro-blema es muy simple. Por menosde 1.000 pesetas podremos
encontrar adaptadores o converti -dores que nos permitirán culminar
esta instalación de una manera simple yprofesional.
3 ¿Cuándo optar por SCSI?
BásicoTodos los equipos actuales incorporan una interfaz IDE para conectarlos discos duros y unidades CD-ROM o DVD. Sin embargo, las pres -
taciones ofrecidas por este bus no siempre satisfacen alos más exigentes, para los que desde
hace t iempo se ofrececomo alternativa el busSCSI. Este permite usar,
según la versión, hasta 15dispositivos, frente a los
dos que admite IDE porcanal , y velocidades que
recientemente han alcanza-do los 160 Mbytes/sg.
El mayor inconveniente de esta potente tecnología radica en el eleva -do coste de la infraestructura necesaria y de los propios dispositivos.La única razón que nos puede impulsar a contar con un sistema SCSIen nuestro PC es la necesidad de tremendas prestaciones o el disfrutede las características avanzadas que esta interfaz proporciona.
Trucos paradispositivos dealmacenamientoCómo optimizar el uso de unidadesde disco y lectores de CD-ROM
3
1
1
2
4 ¿Posición horizontal o vertical?
BásicoCuando instalemos cualquier unidad de almacenamiento, muchasveces se nos brindará la posibilidad de elegir la posición de montaje,o simplemente se nos obligará a colocarla de una manera determina -da. Los discos duros pueden colocarse tanto de forma horizontalcomo vertical, siendo la más recomendable la primera. Sin embargo,las unidades de CD-ROM y DVD, salvo modelos concretos especial -mente diseñados, sólo podrán colocarse en posición horizontal, yaque de lo contrario no podríamos trabajar con ellas. En el caso de lasunidades externas, salvo indicación expresa del fabricante, nodeberíamos trabajar en otra posición que no fuera la horizontal.
6 Cuidado con el entorno de trabajoBásico
Cualquier unidad de almacenamiento actual contiene piezas mecáni -cas que han de trabajar en perfectas condiciones para evitar fallos yla consiguiente pérdida de datos. Por ello es importante evitar entor -nos excesivamente cargados de polvo, tabaco, contaminación y otroselementos que a la larga pueden provocar fallos en las partes mecáni -cas por acumulación de residuos. Lógicamente en la mayoría de loscasos es imposible evitar estos ambientes, por lo que será fundamen -tal realizar una buena limpieza al equipo cada cierto tiempo.
7 Virus controlados
BásicoEl fenómeno de los virus informáticos se ha extendido de maneraimpredecible en los últimos tiempos. Cada vez hay más tipos y sonmás sofisticados, complicados y dañinos que los de antaño. Por estarazón es muy importante asegurarnos, no ya de que nuestro equipono está infectado con ninguno, sino de que las copias de seguridadtambién se encuentren a salvo y perfectamente limpias.
8 Hacer particiones
IntermedioLa primera tarea que deberemos llevar a cabo nada más instalar undisco duro nuevo, sea del tipo que sea, es realizar una partición lógi -ca para poder comenzar a grabar y leer datos en él. La partición semide en megabytes y puede ocupar todo el disco o sólo una parte delmismo. Asimismo, podemos crear más de una, con lo que el númerode unidades lógicas de nuestro sistema crecerá en relación al número
de éstas (C:, D:, E:..). Desde sistemas Microsoft el comando encarga -do de crear, borrar e informar sobre las particiones es el conocidoFDISK. Tras la operación de hacer la partición y tras reiniciar el equi -po, será imprescindible formatear cada una de las particiones crea -das para poder comenzar a trabajar con ellas.
9 Tipos de particiones
IntermedioPara poder mantener ordenados y localizados todos los datos en undisco es necesario emplear algún tipo de sistema que permita sulocalización inmediata y gestión. Los sistemas operativos de Micro -soft ofrecen por el momento tres tipos diferentes de medios para ges -tionar una partición. MS-DOS y las primeras versiones de Windows95 soportan tan sólo la veterana FAT16, que es capaz de manejar par -ticiones de un máximo de 2,1 Gbytes, por lo que para discos mayoresnos veremos obligados a crear varias particiones de este tipo hastacompletar todo el espacio. Windows 95 OSR2 y 98 ya incorporanFAT32, con soporte para varios Terabytes, con lo cual la anteriorbarrera desaparece. Queda Windows NT que, aunque es capaz detrabajar en FAT16, cuenta con su propio sistema, el NTFS, con el quepuede gestionar de manera eficaz permisos de acceso y otras funcio -nes avanzadas propias de este sistema operativo profesional. Porsupuesto, existen otros tipos, como las empleadas por Linux, Unix yOS/2, aunque por razones obvias las más utilizadas son las referidasanteriormente.
10 Unidad «maestra» o «esclava»
IntermedioEmpleando un bus IDE podemos
conectar hasta dos dispositivospor canal. Esto significa que
uno de ellos, el principal,deberá ser configuradocomo «maestro», y elsecundario como «escla-vo». Para ajustar esta sen-cilla configuración en losdiscos duros y unidades
removibles no tendremos más que modificar la posición de unpequeño jumper que vendrá claramente especificado en el manual osobre la propia unidad. La única diferencia es que la unidad instala -da como «maestra» en el primer canal IDE será la encargada de
Trucos para dispositivos de almacenamientoCómo optimizar el uso de unidades de disco y lectores de CD-ROM
5 Precauciones previas
Básico
Nunca nos cansaremos de decir lo mismo: haced copias de seguridad. Siempre que vaya -mos a realizar cualquier tipo de operación con nuestras unidades de almacenamiento seríarecomendable realizar una copia de seguridad de nuestros datos por si cometiésemos elmás mínimo fallo. Hasta la simple instalación de un segundo disco duro en nuestro equipopuede causar problemas imprevistos que nos hagan perder los datos. Gastad unos minutosen poner a salvo vuestros datos y trabajaréis más tranquilos.
8
10
arrancar por defecto. Sin embargo, lo que no afecta es el orden deconexión al cable de datos, dotado de dos salidas diferentes, unapara cada unidad, salvo para equipos concretos provistos de contro-ladoras que autoconfiguran las unidades. Un consejo: al instalarnuestra unidad de CD-ROM o DVD, lo mejor es instalarla como«maestra» del segundo canal IDE y no como «esclava» del primario.Con este pequeño cambio ganaremos en prestaciones y evitaremoscuellos de botella.
11 Varios sistemas operativos
IntermedioUno de los eternos sueños de cualquier apasionado de la informáticaha sido siempre el contar con la posibilidad de tener instalados en sumáquina varios sistemas operativos sin que ello le acarree mayoresproblemas. Para llevar a cabo esta operación, no demasiado sencilla,podemos optar por varias opciones, que en último caso dependerándel tipo de sistemas que vayamos a instalar.Es posible emplear una misma partición, diferentes particiones en unmismo disco duro o, en ultima instancia, aprovechar un segundo dis -co duro exclusivamente para el otro sistema operativo. Para hacerque éste tome el control en la secuencia de arranque podemos emple-ar algún gestor, como el ofrecido por Partition Magic, o bien métodosmenos automatizados, como puede ser cambiar desde la BIOS, enaquellas que lo permiten, la letra de unidad por la que comenzará lasecuencia de arranque.
12 ¿Necesitas lamáxima velocidad?BásicoMuchos usuarios ne-cesitan sistemas dealmacenamiento paraguardar de maneramasiva datos y copiasde segur idad. S i esimprescindible que seade tipo removible y nonos importa demasiadola ve loc idad, nuestraopción más interesanteserá una unidad tipo Zip,J a z o m a g n e t o - ó p t i c a . S i nembargo, si lo que necesitamoses la máxima velocidad, lo ideal será instalar un disco duro de altavelocidad y gran capacidad. Además, siempre estaremos a tiempode instalarlo sobre una bahía extraíble que nos permita transpor -tarlo a cualquier lugar.
13 La importancia de las prestacionesBásicoA la hora de comprar un disco hemos de informarnos adecuadamen-te de las prestaciones que ofrece. Por una parte encontraremos unosdatos denominados «Tiempos medios de acceso» o «Tiempo mediode búsqueda». Estos, expresados en milisegundos, hacen referencia
al tiempo medio que el disco tarda en encontrar un dato que le esrequerido y comenzar la operación de lectura. Evidentemente, cuan-to menor es este tiempo, más rápido es el disco duro.Otro dato importante es la tasa media de transferencia sostenida.Este viene expresado en megabytes por segundo y nos indica la can -tidad de información que es capaz de transferir un determinado dis -co en un segundo. Este dato puede ser medido en picos, que eviden -temente serán mayores, o en operación sostenida, la realmenteinteresante. Cuanto mayor sea la cifra, mayor número de megabytesobtendremos por segundo en las operaciones de lectura. De todas formas, a la hora de comprar un disco no sólo hemos defijarnos en las prestaciones, podemos mirar otros detalles como elMTBF (tiempo medio entre fallos), que nos indica la calidad y dura-ción esperada de un modelo, o dejarnos aconsejar, ya que el másrápido no tiene que ser necesariamente el mejor.
14 ¿Cuántos «megas» necesito?
Básico
Esta es la eterna pregunta que se hacen a diario miles de personascuando deciden ampliar su equipo o comprar uno nuevo. Lo prime-ro es mirar cuál es el tamaño mínimo que nos ofrecen en esosmomentos en las tiendas, y que generalmente varía cada tres o cuatromeses. Una vez fijado el nivel de entrada hemos de plantearnos losiguiente: si elegimos el mínimo por ahorrarnos algo de dinero, enpocos meses nos habremos quedado desfasados y, muy posiblemen-te, con el ritmo actual de necesidad de almacenamiento de las nuevasaplicaciones, echaremos de menos unos «megas» extras. Para solucionar esto será preferible gastar unos poco miles de pese-tas más y elegir una capacidad de, por lo menos, el doble del mínimoestablecido en esos momentos. Esta solución resultará más cara, peroa la larga siempre se agradece contar con espacio libre donde almace-nar todos nuestros programas, juegos, archivos, etc.
15 El indicador luminoso de la interfaz IDEBásicoEn todos los ordenadores modernos es posible encontrar unapequeña luz situada en el frontal de la caja, cuyo color puede variarde un fabricante a otro, y que nos indica el estado del tráfico de datosa través de los puertos IDE. Gracias a esta luz podemos conocer entodo momento si nuestro disco duro o unidad de CD-ROM / DVD
Trucos para dispositivos de almacenamientoCómo optimizar el uso de unidades de disco y lectores de CD-ROM
14
Con el bus IDE podemosconectar hasta dosdispositivospor canal
12
está realizando operaciones de lectura o escritura. Si la luz se encuen -tra apagada, no hay actividad en las unidades del sistema.Durante el arranque y la ejecución de aplicaciones es totalmente nor -mal que esta luz parpadee arrítmicamente. Uno de los principalesusos que podemos encontrarle es la información que es capaz deofrecer, ya que si durante el arranque la ejecución de una aplicación ola instalación de nuevo software el equipo parece colgado y la luz nose enciende es que algo marcha mal. Sin embargo, si la luz muestraactividad, es posible que el equipo se encuentre ocupado en la graba -ción o lectura de datos.
16 Mantener un espacio mínimo
BásicoCuando trabajamos con discos no demasiado grandes es muy habi -tual que lleguemos a saturarlos fácilmente. Nunca dejemos que nues -tro disco se llene al máximo. Esto ralentizaría Windows hasta extre -mos insoportables, llegando incluso al punto de impedirnos trabajarcon nuestro sistema por falta de espacio libre para realizar operacio -nes de swap (intercambio) en el disco. El espacio mínimo que debere -mos mantener libre en nuestro disco se sitúa entre un 5 y un 10 porciento del total, dependiendo esta cifra del tamaño de la unidad.
17 Limpieza periódica
BásicoSi disponemos deWindows 98 esta tareaserá muy sencilla, yaque no tendremosmás que lanzar laaplicación de «Liberarespacio en disco», quepodemos encontrardentro de la carpeta«Herramientas del sis-tema». Esta nos per -mite borrar de unamanera sencil la losarchivos temporalesdel sistema, almacenados en el directorio «Temp» que suele colgar deWindows, la cache del navegador de Internet y los archivos tempora -les de la Red, así como vaciar la «Papelera de reciclaje», auténticoalmacén de basura de nuestro sistema. Si no disponemos de Win -dows 98, deberemos realizar esta operación manualmente, tarea algomás tediosa y sobre todo más arriesgada si no sabemos bien quépodemos borrar y qué no.
18 Borrar rápidamente
BásicoHablando de la «Papelera de reciclaje», existe un truco que funcionacon todas las versiones de Windows: 95, 98 y NT. Si deseamos borraralgo de una manera rápida y definitiva, no tenemos más que mante -ner pulsada la tecla «Shift» mientras seleccionamos la opción de «Eli -minar». Si aceptamos la confirmación de borrado, el archivo(s) o car -peta(s) habrá desaparecido para siempre de nuestro sistema sin pasarpor la papelera.
19 ¿Cuándo desfragmento?
Básico
No olvidemos que realizar una desfragmentación periódica resultarábeneficioso para la salud de nuestro disco y la velocidad del sistema. Ladesfragmentación es una reordenación de los datos en el disco duropara que se sitúen de manera secuencial y podamos acceder a ellos deforma más rápida. Además, nuestro disco tendrá que mover menos lascabezas, con lo que se alargará la vida del mismo. La periodicidad conque debemos realizar la desfragmentación dependerá en gran medidadel trabajo que hagamos con el equipo. Si grabamos y borramosmuchos datos, desfragmentaremos cada poco tiempo.
20 Mejor no comprimir
Básico
Al quedarnos sin espacio en el disco duro todos nos hemos visto tenta-dos a comprimir nuestra unidad con las utilidades incluidas en Win -dows o alguna más comercial. Ante todo hemos de tener en cuenta quese trata de comprimir por software una unidad completa, una operaciónque acarrea problemas de velocidad, ya que nuestra máquina ha decomprimir y descomprimir todos los datos en tiempo real.Además, hay problemas mucho más graves, como al dificultad de recupe-rar el sistema en caso de fallo o la fragilidad de las unidades comprimidasante el uso continuado, virus y otros aspectos. Por ello, si apreciamos nues-tros datos y las prestaciones de nuestro PC, será preferible comprar un dis-co más grande o borrar archivos inútiles antes que comprimir el sistema.
Trucos para dispositivos de almacenamientoCómo optimizar el uso de unidades de disco y lectores de CD-ROM
17
19
20
Es preferiblecomprar unsegundo disco duroantes quecomprimir el que yatenemos
21 La importancia de las copias de seguridad
BásicoNos vemos obligados a reiterar la necesidad de realizar copias de seguri-dad de todos nuestros datos de forma periódica. Todos los documentos,imágenes o archivos del tipo que sean y que contengan datos importan-tes para nosotros son susceptibles de perderse ante infecciones por virus,fallos físicos del equipo o uso indebido por nuestra parte o por terceraspersonas. Por ello es importantísimo estar preparados ante cualquiereventualidad y realizar, sobre el soporte que nos resulte más sencillo,copias de nuestros datos cada cierto tiempo. Siempre será mejor volver arealizar el trabajo de una semana que perderlo todo.
22 ¡No lo abandones!
BásicoLos usuarios de informática algo «despistados» tenemos la mala cos-tumbre de abandonar los disquetes dentro de las unidades hasta quenos damos cuenta por casualidad. Es importante retirar el disco trashaberlo utilizado por varias razones. La primera es la suciedad, polvo ypelusa a que están expuestos tanto la unidad como el disco. La segundaes que la disquetera realiza accesos en determinados momentos, como lafase de arranque o trabajando con Windows, en los que puede interferirel disquete insertado e incluso dañarse por uso indebido.
24 El enigma de la «X»
BásicoCuando nos fijamos en los modelos de CD-ROM existentes en el mercado, vemos cómose diferencian unos de otros en función de suvelocidad. Esta se calcula en una extrañamedida marcada como «X», que hace referen-cia a la velocidad inicial de las primeras uni-dades, cuya tasa de transferencia era de 150Kbytes/sg. Así, una unidad de 10X se suponeque es diez veces más rápida que la original.Y decimos que se supone porque los fabri -cantes suelen engañar al gran público alofrecer las cifras de rendimiento de sus uni-dades. Las cantidades anunciadas sólo se obtie-nen en picos o dependen del lugar del disco en elque se estemos realizando la operación de lectura. Por
ello, no siempre hemos de fiarnos de las increíbles cifras anunciadaspor la mayoría de los fabricantes. En el caso de los DVD ocurre prácti -camente lo mismo, con la pequeña diferencia de que la unidad de refe-rencia sobre la que se tienen en cuenta las «X» equivale a 1.500 Kby-tes/sg, es decir, un lector de 10 x en formato CD-ROM.
25 Configuración de los «jumpers»
BásicoAl igual que ocurría con los discos duros, las unidades ópticas cuen-tan con jumpers que permiten configurarlas como «maestras» o«esclavas». Como siempre recomendamos, lo ideal es colocar nuestraunidad de CD-ROM o DVD como «maestra» del segundo canal IDE,no el primario en el que el disco duro monopoliza en gran medida elancho de banda y los accesos.
26 Extracción del disco
IntermedioLas posibilidades a la hora de extraer un disco de nuestra unidad sonvariadas. La primera y más evidente es la de pulsar el botón frontalde expulsión. Aparte de esto tenemos otros dos posibles métodos. Elprimero es vía software, seleccionando la opción de expulsar discodesde el menú contextual que se despliega al pulsar con el botónderecho del ratón sobre la unidad de CD. Sin embargo, puede ocu -rrir, por problemas técnicos o mecánicos, que nuestra bandeja nopueda ser expulsada. Para este tipo de casos las unidades suelen con-tar con un mecanismo de expulsión manual que consiste en la inser -ción de una varilla alargada (un clip estirado resulta perfecto) por unpequeño agujero situado en el frontal.
27 La autoejecución en Windows
Básico
Por defecto, Windows activa la función de autoejecución, que permi -te que al insertar un CD grabado con esta característica se autoejecu -te el programa correspondiente. Esto puede resultar muy útil, perotambién muy molesto. Por ello tenemos dos posibilidades: la primeraserá desactivarlo definitivamente accediendo a las propiedades de launidad de CD-ROM desde «Propiedades del Sistema» del «Panel deControl», para una vez allí retirar la marca de la casilla «Notificarinserción automática». La segunda posibilidad es tan sólo transitoriay consiste en mantener pulsada la tecla «Shift» mientras insertamosel disco en la unidad y ésta lo reconoce. ❑
Trucos para dispositivos de almacenamientoCómo optimizar el uso de unidades de disco y lectores de CD-ROM
23 ¡Cuidado con tus disquetes!BásicoLos tradicionales disquetes de 3,5 pulgadas pueden verse afectados por campos magnéticos,como los que producen los teléfonos móviles y otros aparatos electrónicos. Además, no pode-mos olvidar que el calor y otros agentes como la humedad o el polvo pueden dañar el discoque contiene nuestros preciados datos. Por esta razón hemos de tener especial cuidado a lahora de almacenarlos y transportarlos. Un consejo: si olvidamos un disco en el coche, a plenosol, y al recogerlo no podemos ni tocarlo, seamos pacientes y esperemos algún tiempo hastaque se haya enfriado completamente. Es posible que todavía podamos hacer algo con él.
24
27
1 Verificar el estado de la tarjeta de sonido
Básico
La tarjeta de sonido es uno de esos periféricos que nunca falla hastaque algo va mal. Cuando esto ocurre nos encontramos con un verdade-ro problema que generalmente resulta complicado de solucionar. Loprimero que podemos hacer para ver si nuestra tarjeta de audio ha sidodetectada correctamente por el sistema es observar si aparece el iconodel altavoz en nuestra barra de tareas. De no aparecer es que algo vamal, o que está desactivado. Para comprobar que todo está correcto, ire-mos a «Propiedades del sistema» desde el «Panel de Control» de Win-dows 95/98 y buscaremos nuestra tarjeta de sonido bajo los «Dispositi-vos de sonido, vídeo y juegos».Podemos encontrarnos varias posibilidades. La primera es que la tarje-ta aparezca correctamente instalada, por lo que habremos de buscar lacausa del mal funcionamiento en otra parte. La segunda es que el dis-positivo en cuestión aparezca con una interrogación o un aspa, en estecaso hemos de repasar los drivers instalados y comprobar que la asigna-ción de recursos (IRQs y direcciones de memoria) es correcta. Otraposibilidad es que no encontremos nuestra tarjeta de audio en esteapartado. En este caso, es posible que no haya sido reconocida como tal
por nuestro sistema y se encuentre un poco más abajo en un apartadodenominado «Dispositivos desconocidos». En caso de encontrarse aquíhabremos de revisar, igual que antes, toda la configuración.
2 Verificar las salidas de la tarjeta de sonido
BásicoUna tar jeta de sonido modernatendrá varias salidas, empleadas cadauna para cosas diferentes. Primerotendremos la salida de audio hacialos altavoces o auriculares, para loque algunos de los modelos másavanzados tienen dos con el fin depermitir el sonido cuadrafónico. Des-pués nos encontramos otros conecto-res para salida o entrada de línea ymicrófono. Y, por supuesto, no puedefaltar el conector de 15 pines para la
conexión del joystick o instrumentos MIDI. Si no oímos sonido y estácomprobada la correcta instalación de la tarjeta en nuestro sistema,sólo nos quedará garantizar que las conexiones están correctamentehechas. Por supuesto, tampoco podremos olvidar revisar el volumende nuestros altavoces, ni su conexión a la toma de corriente.
3 Cambiar la tarjeta de sonido por defecto
BásicoPara determinados usospuede resultar muyinteresante contar conmás de una tarjeta desonido. Sin embargo, elproblema puede surgircuando no sepamosexactamente cuál esta-mos usando en estosmomentos. La soluciónes muy sencilla, lo pri-mero que deberemoshacer será irnos al
Trucos para el sistema de audioCómo optimizar el uso de tarjetas de sonido y altavoces
1
2
3
«Panel de Control» de Windows y seleccionar «Multimedia». Apare -cerá en pantalla la ventana con todas las propiedades de sonido yreproducción de vídeo del sistema. En la primera pestaña que vere -mos cómo se nos ofrece la posibilidad de elegir el dispositivo dereproducción y grabación que deseamos utilizar de manera predeter -minada en nuestro sistema.
4 Conexión de nuestra unidad de CD-ROMIntermedioAntiguamente, cuando los PCssólo disponían de un canal IDEpara conectar un máximo de dosunidades de almacenamiento, eramuy corriente contar con una con-troladora IDE sobre la propia tarje-ta de sonido para conectar el CD-ROM directamente a ella y evitarocupar una conexión IDE. Actual-mente esto ha cambiado, ya que lasmodernas placas base incorporandos canales IDE, por lo que estaconexión ya no es tan necesaria.Sin embargo, sigue siendo impres-cindible la conexión de la salida deaudio analógico desde nuestra uni-dad de CD hasta la tarjeta de sonido. En caso de no realizar esta cone -xión, el único problema que observaremos es que no podremos escu -char nuestros CDs de audio a través de la tarjeta de sonido.Un problema que en los últimos tiempos se ha normalizado bastantese refería al orden que seguían los pares de cables encargados de rea -lizar esta conexión. Había tres tipos diferentes, sin embargo, las nue -vas unidades ya se encuentran estandarizadas, con la conexión delcanal derecho y el izquierdo en los extremos del conector.
5 Activar la entrada de audio digital
BásicoCuando antes decíamos que no era posible escuchar los CDs audiosin la conexión del correspondiente cable, no éramos totalmente sin -ceros. Realmente existe una segunda posibilidad, aunque mucho másavanzada. Si disponemos de Windows 98 o alguna de las siguientesversiones de Windows 2000, podremos realizar la extracción de CD
audio por medios digitales, es decir, empleando el propio bus dedatos del sistema. Para activar esto hemos de irnos a «PropiedadesMultimedia» del «Panel de Control» de Windows. Una vez allí, en lapestaña de «Música de CD» seleccionaremos la casilla «Habilitar elCD de sonido digital….». A partir de este momento podremos oírnuestros CDs sin necesidad de cable, siempre y cuando, eso sí, nues -tra unidad de CD-ROM sea totalmente compatible con la extracciónde audio digital.
6 Dejemos que nuestro sistema «hable»Básico
Una de las características más divertidas de los modernos sistemasWindows reside en la posibilidad de asignar a determinados eventosdel sistema sonidos que nosotros mismos podemos elegir. Para elloiremos al «Panel de Control» de Windows y haremos doble «click»sobre el icono de «Sonidos». A continuación nos aparecerá en panta -lla una nueva ventana desde la que podremos elegir alguna de lasconfiguraciones predeterminadas de nuestro sistema, o asignar, unoa uno, sonidos a todos los eventos del mismo, pudiendo inclusoreproducir los archivos WAV a modo de prueba.
7 Reproducir CDs de audio
BásicoPara disfrutar de nuestros compactos favoritos en nuestro ordenadortenemos varias posibilidades. Actualmente casi todas las tarjetas deaudio incorporan software específico para la reproducción de CDs,además podemos encontrar cientos de aplicaciones shareware y free-ware que permiten realizar todo tipo de funciones. Sin embargo, sinirnos tan lejos podemos ver cómo el propio Windows incluye un sen -cillo reproductor de CDs que, en caso de estar activada la «Notifica -ción de inserción», se ejecutará tras detectar que el CD introducidocontiene pistas de audio.
8 Cambiar el reproductorpredeterminadoBásicoSi por la razón que sea queremos que el programa que se lance tras lainserción del CD audio no sea el reproductor incluido en Windows,tendremos que seguir unos sencillos pasos. Primero abriremos el ico -
Trucos para el sistema de audioCómo optimizar el uso de tarjetas de sonido y altavoces
Paradeterminadosusos puederesultar muyútil tenervarias tarjetasde sonido
4
5
6
no de «Mi PC», menú«Ver» y «Opciones deCarpeta». Selecciona-remos la pestaña de«Tipos de archivo». Enla lista buscaremos eltipo CD Audio y pul-saremos sobre elbotón «Editar». Hare-mos «click» sobre laacción de «Reprodu-cir» y pulsaremos«Editar». En la venta-na que nos apareceráa continuación tendre-mos la ruta de ejecución completa de la aplicación actual de repro -ducción de CDs de audio. Escribiremos directamente la ruta o emple -aremos «Examinar» para señalar el nuevo ejecutable que deseamosque controle nuestro CD al detectarse un compactos de música.
10 El micrófono… mejor callado
Básico
Cuando instalamos un sistema multimedia por primera vez, yconec tamos un micrófono , hemos de tener cu idado con unpequeño detalle. Por defecto el micrófono se encuentra silencia -do, sin embargo, bien porque nosotros lo hayamos cambiado,
bien porque el sistema lo haya modificado sin razón aparente,podemos encontrarnos con problemas como el desagradable efec -to que se produce al acoplarse el sonido u oírnos con eco. Si expe -rimentamos alguno de estos problemas no tendremos mas que ira la barra de volumen, seleccionar los dispositivos de grabación yactivar la casilla de «Silencio» situada bajo la fuente de audio encuestión. Por supuesto, no olvidemos desactivar esta casilla cuan -do queramos realizar cualquier grabación.
11 Usemos sólo los altavoces adecuadosBásicoTodos tenemos por casa la clásica pareja de altavoces del antiguotocadiscos y casi todos hemos pensado en aprovechar esta cir -cunstancia para ahorrarnos unas pesetas, utilizándolos paraconectarlos a nuestro ordenador. Pues bien, en cuanto a la calidadde sonido, potencia que neces i ta la tar je ta de sonido para«moverlos» y otros parámetros importantes no vamos a realizarningún comentario, donde sí vamos a insistir especialmente es elblindaje magnético. Este blindaje impide que los, en ocasiones,enormes imanes de los altavoces interfieran en la pantalla denuestro equipo, deformando imagen, colores e incluso llegando,en el peor de los casos, a dañar el tubo de nuestro monitor. Poresta razón, o usamos altavoces específicamente pensados paranuestro PC o los colocamos bastante lejos para evitar cualquiertipo de problema.
12 ¿Y si tenemos un equipo de música?BásicoEs muy habitual tener nuestro ordenador cerca del equipo demúsica. Si así fuera, podemos aprovechar todas sus ventajas yponerlas al servicio de nuestro PC. Con la compra de un simplecable que permita enchufar la salida de altavoces de la tarjeta desonido a la entrada de línea de la cadena, podremos disfrutar delsonido de nuestros juegos con toda la potencia que nos ofrezcanuestro equipo de audio. Además, podremos grabar en cintamúsica o sonidos digitalizados, sin olvidar incluso la posibilidadde conectar la entrada de línea de nuestra tarjeta de sonido a latoma de auriculares del equipo de música, siguiendo el procesoinverso al anterior. Gracias a esto podremos digitalizar en nues -tro ordenador música, voces e incluso esa vieja cinta que tantonos gusta.
13 Elegir el volumen ideal
BásicoSi contamos con unos potentes altavoces y queremos obtener lamejor calidad de sonido, lo mejor será ajustar el volumen de la tarjetaa la mitad, para después utilizar el amplificador de los propios alta -voces si necesitamos más volumen. Cualquier dispositivo, ya sea tar -jeta de sonido o altavoces, ofrece la mejor calidad de sonido cuandonos movemos entre el 25 y el 75 por ciento de la potencia máxima.Unos altavoces o una tarjeta de audio al máximo, salvo que sean deuna excepcional calidad, generalmente distorsionarán, ofreciendo unsonido irreal.
Trucos para el sistema de audioCómo optimizar el uso de tarjetas de sonido y altavoces
9 La barra de volumenBásicoPara controlar elvolumen de todaslas fuentes desonido de nuestrosistema podemosemplear un méto-do de acceso rápi-do y muy sencillo.Haciendo doble«click» sobre elaltavoz que apare-ce a la derecha enla barra de tareasdesplegaremos la lista completa de todos los volúmenes. Si sólo hacemos un «click», unpequeño indicador nos permitirá de manera muy rápida subir, bajar o desactivar el volu -men general del sistema. Cuando tengamos abierta la pantalla de control de volumen deberemos tener en cuenta undetalle: por defecto nos aparecen las fuentes de reproducción de sonido y sólo las principa -les. Si queremos ajustar las fuentes de grabación o trabajar con alguna que no aparece,como por ejemplo una entrada de la tarjeta de TV, seleccionaremos «Propiedades» delmenú «Opciones». Tras esto aparecerá un cuadro de diálogo con varias opciones. La prime -ra nos permitirá seleccionar el dispositivo de audio al que afectará (útil si existe más de unatarjeta de sonido), después podremos seleccionar si ajustaremos el volumen de reproduc -ción o de grabación y, por último, las fuentes que podremos controlar.
8
9
14 Saber comprar unos altavoces
BásicoSi visitamos cualquier tienda deinformática podremos ver cómoun pequeño par de altavoces quese venden por 3.000pesetas ofrecen im-presionantes poten-cias de 60, 80 o 100vatios. Evidentemen-t e , e s t a s c i f r a s s o ntotalmente irreales yn o s e c o r r e s p o n d e ncon la realidad. Cuan -do hablamos de este tipode altavoces, las cifras reales de potencia de sonido a lo mejorno superan los 7 u 8 vatios. La explicación a este engaño es bas -tante simple. Las cifras que se ofrecen son los vatios PMPO,algo as í como la potencia máxima que obtenemos en pico,mientras que la real, la RMS, es la que efectivamente podemosapreciar durante el funcionamiento normal de los altavoces. Y,por supuesto, si queréis la máxima calidad buscad altavoces demarcas reconocidas como Philips, Creative, Guillemot, etc. Queno os den gato por liebre.
15 Colocar correctamente el subwoofer
BásicoSeguramente muchos devosotros contéis con uno delos nuevos sistemas de alta -voces con subwoofer incorpo-rado. Este tipo de aparatos,dedicados exclusivamente ala reproducción de graves,están tomando fuerza en losúltimos tiempos debido a laextraordinar ia ca l idad desonido que ofrecen y al realis -mo que aportan al jugar o veralguna de las nuevas películasen formato DVD. Pero esi m p o r t a n t e e l e g i r u n b u e nlugar para colocarlo. En primerlugar ser ía recomendable
situarlo sobre una superficie almohadillada, como puede ser untrozo del corcho blanco empleado en los embalajes. Con esto evita -remos que transfiera las vibraciones a nuestra mesa de trabajo o allugar donde lo hayamos colocado, al tiempo que no se produzcanruidos distorsionadores fruto de esta vibración. Por último, hemosde elegir un lugar lo más centrado posible entre el canal izquierdoy el derecho para que la calidad de sonido sea máxima, aunquemanteniéndolo al mismo tiempo lo más alejado posible del moni -tor, debido al tremendo campo magnético que, aun estando blinda -dos, suelen producir.
16 ¿Qué micrófono empleamos?
BásicoActualmente pode-mos encontrar en elmercado micrófonospor debajo de las 600pesetas, lo cual nospuede servir parahacernos una idea del a « g r a n » c a l i d a dque ofrecen. Estosp u e d e n e s t a r b i e npara jugar grabandovoces y hacer un pard e c o s a s m á s . S i nembargo, las dosapl icaciones queestán cobrando más protagonismo en los últimos tiempos son, poruna parte, la videoconferencia y, por otra, el reconocimiento delhabla. En ambos casos, más en el segundo, la calidad de sonido que necesi -tamos es bastante alta. Un micrófono de mala calidad puede evitarque un buen programa de reconocimiento de voz funcione correcta -mente, por ello es importante que prestemos especial atención sivamos a necesitarlos para alguna de estas tareas, que requieren unabuena sensibilidad y claridad de audio.
17 ¿Cómo situar un sistema cuadrafónico?BásicoDesde que Creative presentó hace ya algún tiempo su primer sistemade altavoces cuadrafónico para su tarjeta Sound Blaster Live!, el restode fabricantes se han lanzado a desarrollar soluciones de este tipo.Por ello cada vez es más frecuente encontrarnos con sistemas cua -drafónicos que ofrecen una calidad y realismo de sonido verdadera -
mente excepcionalpara la reproducciónde películas en DVD.Pero la pieza clave deestos s is temas es lacolocación física de loscuatro altavoces y sucorrespondiente sub-woofer . Hemos deprestar especial aten -c ión para colocarcorrectamente loscables y situar los alta-voces delanteros y tra-seros en e l lugar
correspondiente. Incluso si nuestra habitación no es muy grandepodemos optar por instalarlos en cada esquina del techo, dejando elsubwoofer en el medio de la habitación. Tengamos en cuenta que elrealismo de los efectos que ofrece el sistema cuadrafónico depende,en última instancia, de la colocación de los mismos. ❑
Trucos para el sistema de audioCómo optimizar el uso de tarjetas de sonido y altavoces
14
15
16
17
1 La tarjeta de vídeo más adecuada
BásicoA la hora de comprar un nuevoordenador, uno de los apartados queplantea fuertes dudas es qué sistemagráfico elegir. Existen dos posibilida-des. La primera es que seamos de esosusuarios que bien por motivos de tra -bajo bien por ocio necesitemos un siste-ma gráfico más o menos potente quenos sirva para nuestros propósitos. Lasegunda posibilidad es que seamos deesos usuarios que no piensan utilizar elordenador más que para realizar tareasofimáticas, como procesador de textos,hoja de cálculo y todo lo relacionado conInternet. Este último grupo de usuarios,dentro del que podemos incluir la gran mayoría de PCs corporativos,no necesitan un sistema gráfico potente, dado que principalmentevan a trabajar bajo un simple entorno gráfico de ventanas.Si pertenecemos al primer grupo, tendremos que enfrentarnos a ladura tarea de encontrar el modelo que más se ajuste a nuestras nece-sidades, basándonos en comparativas de revistas especializadas o enel consejo de amigos y vendedores. Si, por el contrario, pertenecemosal segundo grupo, podremos optar por cualquiera de las decenas detarjetas gráficas que se encuentran actualmente en el mercado porprecios inferiores a las 10.000 pesetas.
2 Elegir una aceleradora
BásicoActualmente podemos encontrar todo tipo de tarjetas aceleradorasen el mercado. La aceleración puede ser de tipo 2D o 3D y consiste enque la tarjeta se ocupe de calcular y trabajar con los gráficos e imáge-nes que lo requieran. Esto supone que libera a la tarjeta gráfica y alprocesador de calcular complejos polígonos que ralentizarían otros
procesos, obteniendo además mejores prestaciones dado que estastarjetas han sido específicamente diseñadas para este tipo de tareas.La tendencia actual es integrar estas funciones dentro del propio con-trolador gráfico, sin necesidad de instalar tarjetas independientes.La elección de una buena aceleradora no es una tarea fácil y, como en elcaso anterior, lo mejor es recurrir a las pruebas de las revistas especiali-zadas para ver cuál obtiene los mejores resultados dentro de la franja
de precio que estamos dispuestos a pagar.
3 ¿Más memoria equivale a más velocidad?BásicoNo exactamente. En las tarjetas gráficas convencionales,mayor cantidad de memoria supone la posibilidad de tra-bajar a más alta resolución y con más profundidad decolor. Esta memoria ha evolucionado desde los 256 Kby-tes de las VGA estándar hasta los 8 Mbytes de memoriaque encontramos como mínimo en cualquiera de losmodelos disponibles hoy día en el mercado. Ahora bien,
cuando hablamos de tarjetas con funciones de aceleradora, dispo-ner de gran cantidad de memoria supone tener la posibilidad de almace-nar texturas y gráficos de manera directa sobre la propia memoria de latarjeta, sin tener que recurrir a la del sistema. Evidentemente, esto supo-ne un aumento de la calidad de las texturas, que resultarán mucho másdetalladas, al tiempo que evita que el puerto AGP emplee la memoria delsistema, más lenta que la de vídeo, para realizar estas funciones.
4 Fallos en Windows
BásicoEn ocasiones puede ocurrir que tras instalar un driver de tarjeta gráficaequivocado, o seleccionar una resolución o refresco mayor que el quesoporta el monitor, nuestro Windows sea incapaz de iniciarlo. La soluciónante este problema es bastante sencilla. Durante el proceso de arranque delsistema, en cuanto aparezca la pantalla en modo texto y la frase «IniciandoWindows 9x…» pulsaremos la tecla «F8». Esto hará que nos aparezca unmenú de arranque con varias opciones. Elegiremos el «Modo a prueba defallos», que hará que Windows arranque con un conjunto de controladoresmínimo y el modo de pantalla VGA a 16 colores. De esta manera podre-mos reinstalar nuevos drivers o modificar resoluciones de pantalla.
Trucos para el sistema de vídeoAprovecha al máximo las posibilidades de tu monitor y tarjeta gráfica
1
5 Mantener nuestros «drivers» a la última
BásicoSi disponemos de cone-xión a Internet, lo idealsería revisar cada ciertotiempo si han aparecidonuevos controladorespara nuestro hardware.Esto afecta directamentea la tarjeta gráfica, yaque nuevos controlado-res soportan nuevasespecificaciones y nor-mas, además de corregirposibles errores detecta-dos en versiones anteriores. Por ello sería interesante disponer siemprede la última versión. Si desconocemos la página web de nuestro fabri-cante, podemos visitar www.winfiles.com, entrar en el apartado de dri-vers para tarjetas gráficas y buscarlo directamente.
6 Asignar la IRQ a nuestra tarjetagráficaIntermedioLa gran mayoría de las tarjetas gráficas modernas precisan que la pla-ca les asigne una IRQ propia para realizar determinadas operaciones.Esto, que en principio puede parecer una tontería, puede ser la causade que seamos incapaces de instalar correctamente los controladoresde nuestra tarjeta. Porello es convenientemantener activada estafunción, aunque lasúltimas BIOS la tienenactiva por defecto. Para verificarlo, en elcaso de tener una BIOSAward, la más comúnen los últimos tiempos,iremos al menú de«Advanced ChipsetFeatures» o «PNP/PCIconfiguration» y busca-remos la opción «Assign IRQ VGA» para activarla. Y decimos que bus-quéis en uno de los dos apartados porque, dependiendo de la versión,podréis encontrarla en uno u otro lugar.
7 Verificar el estado
BásicoAnte problemas con modos de pantalla, resoluciones y de otro tipo esconveniente comenzar por verificar que nuestra controladora de vídeose encuentra correctamente instalada y sin ninguna clase de conflictosde hardware. Para ello iremos a «Propiedades del Sistema» en el «Panelde Control» de Windows y buscaremos, dentro de la pestaña de«Administrador de dispositivos», el apartado de «Adaptadores de pan -
talla». Debajo de esta clasificación se encuentra nuestra tarjeta gráfica.Pinchando sobre él tendremos acceso a los recursos asignados y a laversión de los controladores. Si detectamos algún conflicto de hardwa-re/software podremos solucionarlo directamente desde ahí.
8 La velocidad de refresco
Básico
Uno de los ajustes más olvidados por muchos usuarios al configurar unatarjeta gráfica es la velocidad de refresco. Esta velocidad marca el ritmo derefresco de pantalla de nuestro monitor y se mide en Hertzios. Es reco-mendable trabajar siempre con una velocidad igual o superior a los 75 Hzverticales, si no queremos que nuestro ojos acusen un cansancio conside-rable en trabajos prolongados delante del ordenador. Para modificar estevalor en Windows 95/98, iremos a las «Propiedades de pantalla» accesi-bles desde el «Panel de Control». A continuación, buscaremos la pestañade «Configuración» y seleccionaremos las «Opciones avanzadas». Apare-cerá otra ventana en la que seleccionaremos la pestaña de «Adaptador» ydebajo encontraremos una lista de opciones con diferentes velocidades derefresco. Esto es al menos para los controladores de tipo genérico. Otroscontroladores más específicos pueden situar esta opción en otro lugar,aunque siempre accesible desde las «Propiedades de pantalla».
9 Elegir bien el monitor
BásicoCuando hablamos de tarjetas gráficas pensamos en prestaciones, reso-luciones máximas, memoria, refresco que soporta y otros datos meno-res. Sin embargo, mientras que a la tarjeta gráfica le concedemos tantaimportancia, muchas veces olvidamos que un buen monitor es la clave
Trucos para el sistema de vídeoAprovecha al máximo las posibilidades de tu monitor y tarjeta gráfica
5
7
6
8
de todo. Y más teniendo en cuenta que no sólo se trata de que sea capazde presentar una determinada resolución y soportar un determinadorefresco, también consiste en cómo lo haga. Un buen monitor, con unpunto muy pequeño, sin defectos ni deformaciones en la imagen o elcolor, nos permite trabajar relajadamente, evitando dolores de cabeza,ojos y cansancio generalizado. Otro punto importante es el tamaño. Sibien en los últimos tiempos el tamaño mínimo recomendable eran 15pulgadas, esta tendencia está cambiando a favor de las 17 pulgadas,cuyo precio está bajando de manera continua.
10 Configurar la resoluciónadecuadaBásicoActualmente, y si con-tamos con un buenmonitor, es ilógico tra-bajar con resolucionesinferiores a los 1.024 x768 puntos a 75 Hz. Sinuestro monitor esantiguo, inferior a las15 pulgadas o nosoporta este modo, nonos empeñemos, lomejor será reducir laresolución hasta encontrar una que nos permita trabajar con una veloci-dad de refresco adecuada que evite la fatiga visual. En monitores anti-guos es muy común que se ofrezcan las resoluciones más altas en modoentrelazado, un sistema por el cual primero se refresca la pantalla verti-cal y después horizontalmente. El resultado es un cansancio inmediatode la vista que impide trabajar en pocos minutos, por tanto hemos deevitar este modo a toda costa.
11 Usar dos monitores con Windows 98BásicoDesde la aparición de Windows 98 ya es posible instalar dos monito -res independientes. Para ello tendremos que instalar una tarjeta grá -fica adicional, que necesariamente tendrá que ser de tipo PCI, dadoque sólo contamos con un puerto AGP como máximo. Tras la instala -ción de esta segunda tarjeta, podremos conectar dos monitores y con -figurarlos desde las «Propiedades de pantalla» de Windows. Estafunción no es soportada ni por Windows 95 ni por NT.
12 Cuidado con ladesmagnetizaciónBásicoLos monitores modernos y de cierta calidad suelen incluir entre suscontroles una opción muy útil llamada desmagnetización o degauss(en inglés), que permite realizar un barrido magnético del tubo, lim-piando manchas provocadas por restos de fósforo quemado o defor -maciones de la pantalla producidas por altavoces u otras alteracionesmagnéticas. En cualquier caso, no es conveniente utilizar esta opciónmás que cuando sea necesario, dado que su uso continuado puedesobrecalentar el tubo.
13 Colocar correctamente el monitor
BásicoA la hora de poner el monitor en su ubicación final es conveniente colo-carlo en el lugar adecuado para evitar, en la medida de lo posible, lafatiga visual y los dolores de cuello. Para ello, y más si se trata de moni -tores grandes, la pantalla ha de situarse a la altura de los ojos, en laposición natural de nuestro cuello y ojos. Ni demasiado alto, ni dema -siado lejos, tampoco demasiado cerca en monitores grandes ni dema-siado lejos en monitores pequeños. Hemos de ser conscientes de que sipasamos muchas horas delante del ordenador, una correcta colocaciónde todos los componentes, incluido el monitor, nos permitirá trabajarmás relajadamente y evitará problemas físicos.
14 Ajustar los controles
Básico
Los controles de brillo y contraste del monitor son, con demasiada fre -cuencia, mal ajustados. Esto nos perjudica a nosotros y a nuestromonitor. Un exceso de luz en el tubo acabará gastándolo prematura -mente, mientras que en nosotros causará una mayor fatiga visual.Como norma general, ajustaremos al máximo el nivel de contraste,mientras que para la luz emplearemos un pequeño truco. Cargaremosuna sesión DOS bajo Windows («Inicio», «Programas», «MS-DOS») apantalla completa. Una vez en DOS y con la pantalla con el fondonegro, ajustaremos la luz dejando que éste sea totalmente negro. Evita -remos pues que tome un tono blancuzco. Este será el ajuste recomen -dable para unas condiciones de iluminación normales. Aún así, tododepende del entorno, pues no es lo mismo que nos encontremos com-pletamente a oscuras que a plena luz del sol.
15 Orden de encendido
BásicoHoy en día la mayoría de los monitores disponen de una conexión a lacorriente completamente independiente de la CPU. Por ello es impor-tante seguir un orden de encendido adecuado para evitar que nuestromonitor pueda verse afectado. Cuando queramos encender el PC,conectaremos primero la CPU, para después encender el monitor. Aldesconectar nuestro equipo seguiremos el orden inverso, es decir, pri-mero apagaremos el monitor y después la CPU. De esta manera siem-pre que encendemos o apagamos el monitor, la CPU está en marcha.
Trucos para el sistema de vídeoAprovecha al máximo las posibilidades de tu monitor y tarjeta gráfica
La mayoría de las tarjetasgráficasprecisan que la placa les asigne unaIRQ propia
10
14
16 Acceso rápido a las propiedadesde pantalla
BásicoBajo cualquier versión deWindows 95/98/NT s ihacemos «cl ick» con elbotón derecho del ra tóndirectamente sobre el escri-torio, aparecerá un menúcontextual que nos permi-t irá , pinchando en laopción «Propiedades»,acceder a la ventana de«Propiedades de pantalla».
17 Detener temporalmente el salvapantallasBásicoSeguro que más de unohabéis observado cómo elinoportuno protector depantallas saltaba mientrasdefragmentabais el disco ocuando el equipo trabajabaen una determinada tarea.Para evitar estos pequeñosproblemas, además de lalógica desactivación totaldel salvapantallas, podemosoptar por dejar desplegadoel «Menú de Inicio».
18 Colocar un fondo de pantallapersonalizadoBásicoSi estamos aburridos de los dibujos que Windows nos propone para colo-car como fondo de nuestro escritorio y nos gustaría emplear esa imagenque hemos visto en cualquier página web o programa, sólo hemos deseguir unos sencillos pasos. Lo primero será conseguir la imagen que, porsupuesto, ha de tener un tamaño considerable si queremos apreciarla en
todo su esplendor. A continuación, emplearemos algún programa comoPaint Shop Pro para guardarla en un formato BMP estándar. Incluso si laimagen lo permite podemos redimensionarla desde «Image», «Resize» deeste mismo programa shareware. A continuación iremos a las «Propieda-des de pantalla» de Windows y pincharemos en la pestaña de «Fondo».Podemos copiar el archivo de imagen al directorio de Windows, en cuyocaso nos aparecerá directamente en la lista de imágenes, o podemos bus-carla pulsando el botón «Examinar». Si contamos con Windows 98 podre-mos incluso estirar la imagen para que ocupe toda la pantalla seleccionan-do dicha opción en la lista «Mostrar».
19 Reproducción de vídeo digital
BásicoBajo Windows podemos reproducir directamente vídeos de tipo AVIcon el reproductor multimedia que integra, aunque os recomenda -mos encarecidamente conseguir la última versión del mismo desdeInternet. Para la reproducción de vídeos en formato Quicktime deApple (los que llevan extensión MOV) lo mejor es descargar la últi -ma vers ión del reproductor de Quickt ime desde la web enwww.apple.com. Dado que los tamaños de archivos de vídeo sonextremadamente grandes, se suele optar por reducir al máximo eltamaño y la calidad de los mismos, por ello, no es de extrañar quemuchos de los vídeos descargados desde Internet ofrezcan unalamentable calidad, que no es achacable a nuestro equipo o software.
20 DVD-Vídeo, ¿qué necesito?
Básico
Evidentemente, lo principal será contar con una unidad DVD, a elegirentre las muchas que se pueden encontrar actualmente en el mercadoinformático. Ahora que tenemos el lector para leer el soporte físico sobreel que se almacena el DVD-Vídeo, hemos de contar con algún medio,sea hardware o software, para poder descodificar este formato de vídeo.Si optamos por la solución hardware obtendremos los mejores resulta-dos, ya que al contar con una tarjeta descompresora de vídeo MPEG-2lograremos una calidad y velocidad de reproducción verdaderamentesorprendentes, sin olvidar que podremos emplear la salida de sonidoDolby AC-3 que ofrecen muchas tarjetas.La otra posibilidad, la descodificación por software, requiere un proce-sador extremadamente potente (Pentium III y últimos Pentium II) altiempo que un software complicado de conseguir, como el Power DVD,para que realice la tarea. El problema de esta opción suele ser la veloci-dad de reproducción, menos fluida que en el caso anterior. ❑
Trucos para el sistema de vídeoAprovecha al máximo las posibilidades de tu monitor y tarjeta gráfica
16
17
18
20
1 ¿Qué impresora necesito?
BásicoCuando nos planteamos la comprade una impresora surgen las dudassobre el tipo, marca y tecnología quemás nos conviene. Para analizarcorrectamente este problema hemosde plantearnos primero el uso quevamos a darle. Si necesitamossacar gran cantidad decopias o que éstas sean dealtísima calidad, la opción a ele -gir será alguna de las impresoras láserque podemos encontrar actualmente.Si no necesitamos tanta velocidad pero sí un precio másajustado, nuestra opción será una impresora de inyección detinta, más aún si queremos imprimir en color. Estas impresoras son idea-les para entornos domésticos y ofimáticos con poca carga de trabajo. En último lugar tenemos las impresoras matriciales, cuyo único usose ha relegado actualmente a entornos que necesitan imprimir papelautocopiativo.
2 No olvidemos el coste de los consumiblesBásicoNo todo se centra en latecnología y el precio dela impresora en sí mis-ma. Otro de los factoresclave a la hora de elegir-la será el coste de losconsumibles que necesi-ta. El gasto por páginade las láser es ínfimorespecto al resto de
impresoras. Aunque el tóner es caro, nos permite tirar miles decopias. Esto contrasta con el coste de los cartuchos de tinta que, aun-que no es muy elevado por unidad, sólo permite imprimir por logeneral unos cientos de hojas. Por lo tanto, a la larga la compra deuna impresora láser compensa si vamos a realizar una gran cantidadde copias.
3 Velocidad de impresión
BásicoOtro de los factores clave en el que hemos de fijarnos a la hora decomprar una nueva impresora reside en la velocidad de impresión.Esta se mide en páginas por minuto (ppm.) y nos dice, como su nom-bre indica, el número máximo de páginas que la impresora puede lle-gar a imprimir en un solo minuto. Este dato ha de manejarse con cui -
dado en las impresoras de tinta, leyendola letra pequeña, ya que suele referirse apáginas en blanco y negro, con baja resolu-
ción y de texto. Como imaginaréis, noes lo mismo imprimir unas líneas
que una fotografía a todocolor, aunque sí es posibleque os sirva para hacerosuna idea del tipo de impre-sora que tenéis delante. Enláser, las velocidades míni-mas actuales se sitúan por
e n c i m a d e l a s 4 p p m . E nentornos de alto rendimiento, la
velocidad mínima recomendablese sitúa en torno a las 10 o 12 ppm.
4 La importancia de la resolución
BásicoEl último de los factores que hemos de analizar al fijarnos en lascaracterísticas técnicas de una impresora es la resolución máximaque es capaz de ofrecer. A mayor resolución, mayor nitidez de imá-genes y textos. Las impresoras láser modernas ofrecen un tamañomínimo de 600 ppp. (puntos por pulgada), con la ventaja de que alusar tóner esta resolución es real, ya que los microgránulos de tónerno empapan el papel, como ocurre en las de chorro de tinta, evitandoel efecto esponja. En el caso de las de inyección de tinta, aun ofre-ciendo la misma resolución sobre el papel, el efecto anteriormente
Trucos paraimpresorasTe enseñamos a encontrar solucionesconcretas para cada necesidad
2
1
3
comentado ocasiona una pérdida considerable de calidad. Las impre -soras de tinta actuales ofrecen una calidad increíble, aunque paraobtener los mejores resultados trabajando en color o con fotos deba -mos utilizar un papel especial.
5 Consumibles reciclados
BásicoEl mercado del consumible reciclado se ha convertido en un renta -ble negocio que mueve gran cantidad de dinero debido, principal -mente, al ahorro que supone para los usuarios el comprar este tipode consumibles frente a los originales vendidos por los fabricantes.Siempre ha existido cierta duda y desconfianza hacia ellos, en partepropiciada por los propios fabricantes que ven cómo se les escapangran cantidad de ventas. La realidad es que se trata de un asunto delicado. Determinadasimpresoras, como las de chorro de tinta de HP, que integran el cabe -zal de impresión en el propio cartucho, pierden bastante calidad deimpresión al utilizar un cabezal ya usado. Igualmente, con las impre -soras láser han surgido problemas por no utilizar el tóner adecuadopara algunos modelos. Por ello, podemos concluir que para lamayoría de los casos no es una práctica recomendable si queremosobtener los mejores resultados, aunque el bolsillo es el que manda.
6 Sistemas de conexión
BásicoDesde los tiempos del primer IBMPC encontramos una interfazcomún, el puerto paralelo, en todoslos equipos compatibles. Esta inter-faz de 8 bits que transfiere losdatos de forma paralela (de ahí sunombre) siempre se ha utilizadopara la conexión de dispositivos deimpresión. Con el paso de los añosha recibido algunos «lavados decara», como los modos ECP o EPP,que le dotan de mayor velocidad ycaracterísticas avanzadas. La longi-tud máxima de uno de estos cablesse sitúa en los 10-12 metros, por loque no intentemos probar con dis-tancias mayores ya que los datosno llegarían a su destino. Con la llegada del bus USB esto hacambiado y muy pronto veremos cómo comienzan a ofrecerse más ymás modelos con esta nueva interfaz, que permite conectar e instalarlos dispositivos de una manera rápida y sencilla.
7 Problemas con el alimentador de papelIntermedioEs muy común en impresoras con un cierto uso encontrar problemascon el mecanismo encargado de alimentar el papel. Las gomas que tieneeste mecanismo, encargadas de arrastrar el papel, se resecan por el calory el contacto del mismo, volviéndose duras y perdiendo sus propieda-
des. Para recuperarlas podemos desmontarlas, limpiarlas bien y sumer-girlas en agua con el fin de que recuperen sus propiedades. Si no pode -mos desmontarlas, que será lo más habitual, podremos aplicar a lo largode toda su superficie un poco de vaselina o crema de manos para devol-verles la suavidad y humedad necesarias. Este pequeño truco puedeahorrarnos la considerable factura del servicio técnico.
8 Cuidado con el color
BásicoCuando imprimamos en color, si nuestra impresora de tinta no dis -
pone de cartuchos de color separados, hemos de tener cuidado paraelegir páginas de color compensadas. Hay que considerar quemuchas impresoras cuentan con un cartucho de color, dentro del queencontramos los tres colores básicos: amarillo, azul y magenta. Cuan -do necesitamos crear colores intermedios, la impresora mezcla loscolores básicos para lograr el requerido. El problema surge cuando imprimimos mucho en un solo color. Si,por ejemplo, creamos muchas copias en rojo, agotaremos antes quelos demás el color rojo, con lo que el cartucho quedará inservible aunteniendo tinta de los otros colores básicos. Igualmente, si imprimi -mos en negro con uno de estos cartuchos, la impresora mezclará lastres tintas al tiempo para lograr el negro, lo que producirá que gaste -mos grandes cantidades de tinta.
9 Toberas obstruidas
BásicoCuando dejamos de usar una impresora de tinta por un espacio prolon-gado de tiempo, o bien la sometemos a altas temperaturas, corremos elriesgo de que las toberas del cartucho de tinta se obstruyan con tinta rese-ca, produciendo líneas blancas e imperfecciones en la impresión. Parasolucionar esto podemos aplicar varios métodos. El primero y más senci-llo será realizar una limpieza de cabezales, utilizando las utilidades de laimpresora. Si después de esto sigue sin solucionarse el problema, proba-remos a imprimir un par de páginas con un gran cuadrado negro queocupe toda la hoja y que podremos hacer con el mismo «Paint» de Win-dows. Si tras esto sigue sin liberarse la tobera, podemos optar por unasolución más drástica y sólo aplicable a cabezales que, como los de lasimpresoras HP, se integren sobre el mismo cartucho. El truco consistiráen extraer los cartuchos y sumergir durante un rato el cabezal en alcohol.Después lo dejaremos secar al aire y probaremos si ha funcionado.
Trucos para impresorasTe enseñamos a encontrar soluciones concretas para cada necesidad
6
8
10 Aumentar la velocidad de impresión
Básico
Si no necesitamos calidad pero es necesario que nuestras páginas seimpriman a la máxima velocidad, ajustaremos los parámetros deimpresión para que se imprima el documento a una resolución míni -ma. Esto permitirá que nuestra impresora, fundamentalmente si esde tinta, pueda imprimir la página muchísimo más rápido que siempleásemos el modo calidad. Sin embargo, no podemos olvidar un pequeño parámetro que influyeen la velocidad de las modernas impresoras. Tanto las de tinta comolas láser más económicas necesitan potentes máquinas que procesenpor ellas las páginas a imprimir. Esto resulta un beneficio porquepermite abaratar costes al fabricar impresoras más sencillas, pero esuna desventaja porque absorben grandes recursos de nuestra máqui -na y necesitan, sobre todo, memoria, mucha memoria RAM parapoder trabajar de una manera holgada. Así pues, este parámetroinfluye decisivamente si contamos con un equipo algo anticuado,poco potente o con poca memoria RAM disponible.
11 Instalar los «drivers» adecuados
BásicoAparte de la evidente recomendación de mantener actualizadosnuestros drivers a la última, hemos de tener en cuenta unas pequeñasrecomendaciones. Cuando trabajamos bajo entornos como Windowses muy posible que nuestra impresora se encuentre entre los modelos
para los que incluye controladores el propio sistema operativo. Siesto es así, lo más recomendable, si queremos obtener la máximavelocidad de trabajo y gastar menos recursos de nuestra máquina, esque empleemos los controladores incluidos en Windows. Los propor -cionados por los fabricantes permiten obtener los mejores resultadosy acceder a todos las funcionalidades. Sin embargo, consumen recur -sos y memoria con programas residentes que monitorizan impresióne impresora. Por ello, si podemos, lo mejor será emplear los incluidosen Windows. Tampoco puede resultar mala idea instalar ambos, parapoder disfrutar de las ventajas de cada solución.
13 Imprimir archivos rápidamente
Básico
Si tenemos un archivo de texto, Word o cualquier documento recono -cido por Windows, podremos imprimirlo rápidamente si, haciendo«click» con el botón derecho del ratón, seleccionamos la opción de«Imprimir» que aparece en el menú contextual. Esta opción no está
Trucos para impresorasTe enseñamos a encontrar soluciones concretas para cada necesidad
12 La cola de impresiónBásico
Windows integra unsistema de cola deimpresión en el que sevan colocando todoslos trabajos pendientespara que se vayan pro-cesando sucesivamen-te. Esto permite seguircon nuestras tareasmientras la impresoratrabaja. Para acceder aesta cola, podemoshacer doble «cl ick»sobre el icono que aparece en la barra de tareas junto al reloj mientras ésta está activa, o ir ala «Carpeta de Impresoras» («Inicio», «Configuración», «Impresoras») y hacer doble «click»sobre la impresora que queramos controlar. Desde la nueva ventana que nos aparecerápodremos cancelar trabajos, hacer pausas, cambiar prioridades o purgar completamente lacola, eliminando todos los trabajos pendientes.
10
11
12
13
disponible para todos los archivos, sólo para las extensiones recono -cidas por Windows y para las que se haya asignado la posibilidad degenerar este evento. Dicha funcionalidad abre el archivo, lo imprimeautomáticamente con las opciones por defecto y lo vuelve a cerrar.Este atajo también se puede tomar arrastrando estos mismos archi -vos sobre el icono correspondiente de la impresora que aparece en la«Carpeta de Impresoras» o el acceso directo que podemos crear a lamisma sobre el escritorio.
14 Tener a mano todas nuestras fuentesBásico
Actualmente la mayoría de las grandes aplicaciones que instala -mos, más aun si ofrecen funciones de edición o creación de gráficos,instalan grandes cantidades de tipos de letra en nuestro sistema.Estas fuentes se añaden a las incluidas en Windows por defecto ypueden resultar muy útiles para realizar presentaciones o trabajospersonales a los que dar un toque diferente, divertido o alternativo.Por ello resulta muy interesante contar con un listado en papel detodas nuestras fuentes para ver cuál es su aspecto final. Hay varias posibilidades para realizar esto. La primera es ir a la«Carpeta de fuentes» que encontraremos en el «Panel de Control».Una vez allí, y haciendo doble «click» sobre cada una de las fuentesinstaladas, podremos visualizarlas en pantalla e imprimir una hojade muestra. La desventaja es que utilizaremos un folio por cadafuente, algo excesivo si contamos con gran cantidad de ellas instala -das. La segunda posibilidad será buscar una utilidad shareware queliste todas las fuentes por impresora de manera automática. La tercera es más larga y manual, pero nos permite el máximogrado de personalización. Este proceso consiste en abrir nuestroprocesador de textos preferido y escribir línea a línea la mismafrase con cada uno de los diferentes tipos de letra. Será un proce -so más o menos largo, pero nos permitirá colocar en un espacioreducido todos los tipos instalados para poder consultarlos de unsimple vistazo.
15 Alinear los cartuchos
BásicoOtro de los ajustes que hemos de tener en cuenta con una impre -sora de tinta a color es la alineación de los cartuchos. Si contamoscon cartuchos de negro y color separados, cada vez que los estre -
nemos o veamos cómo los colores de las imágenes no aparecencorrectamente alineados uno encima de otro, habremos de realizareste proceso. Generalmente, al ponerlo en marcha, nuestra impre -sora generará una página con diferentes patrones o líneas quedeberemos analizar cuidadosamente para indicar cuál es la queaparece mejor alineada. Una vez completado, si hemos respondi -do correctamente, la impresora estará lista para ofrecer los mejo -res resultados.
16 Cuándo encender la impresora
Básico
La impresora, al igual que el resto de los periféricos conectados alordenador, debería seguir un orden de encendido concreto. Si esde puerto paralelo, nunca la conectaremos o la desconectaremosdel PC mientras éste o la impresora estén encendidos. Hacerlopodría dañar el puerto o la impresora. Además, es recomendableencender primero el ordenador y después la impresora, siguien -do el proceso inverso para la desconexión. Algunas de las impre -soras modernas tienen problemas si se conectan antes de que elequipo arranque por completo, ya que almacenan en el bufferdatos basura enviados al puerto durante el arranque, que sonempleados para verificar el correcto funcionamiento o detectardispositivos. Esto provoca que tengamos que vaciar el buffer paracomenzar a trabajar, con la incomodidad que conlleva. Si experi -mentamos este problema, conectaremos la impresora cuandoWindows se haya cargado completamente.
17 ¿Problemas con el tóner?
BásicoCuando el tóner de una impresora láser comienza a terminarse,puede producir copias con zonas y bandas blancas. Ante esto,la solución más inmediata es extraer el cartucho y, con sumocuidado para no mancharnos con el polvillo del tóner, agitarlosobre la horizontal para distribuir la tinta a lo largo de todo elcartucho. Si no está completamente terminado, es posible quepodamos seguir imprimiendo algún tiempo extra con una bue -na calidad. También puede ser una buena solución cuando algunas impresorasse niegan a trabajar por considerar que tienen el tóner bajo. Pode -mos engañarlas extrayendo el cartucho y volviendo a instalarlo ensu sitio. ❑
Trucos para impresorasTe enseñamos a encontrar soluciones concretas para cada necesidad
14 16
Es muyrecomendablemanteneractualizadosnuestros«drivers»
Paso 1Lo primero será desempaquetar la placa e identifi-car todos los cables incluidos, los manuales y lossoportes. Los tornillos que necesitaremos se inclu-yen con la caja que hayamos adquirido, pero si esta-mos realizando una actualización/reparación, nonos quedará otro remedio que aprovechar los torni-llos que ya tenemos, por lo que deberemos prestarespecial atención para no perder ninguno de ellos.
Si hemos de actualizar/reparar, lo primero serádesmontar con sumo cuidado la placa antigua, asícomo extraer todos los componentes (tarjetas,memoria, «micro») que vayamos a utilizar de nue-
vo. Especial atención hay que prestar a la hora deextraer la memoria, porque ya sea SIMM o DIMMse encuentra fijada por unas pestañas exterioresfácilmente manipulables sólo si se tiene un pocode cuidado y paciencia. El micro, si se monta sobre un Socket 7 o 370 seextraerá levantado una pequeña palanca situadaen el extremo del zócalo; mientras que si se montasobre Slot 1 deberemos desplazar unas patillassituadas en la parte superior del micro o el carrilsobre el que se acopla. Lo que sí se nos incluyejunto con la placa son los cables necesarios para laconexión de discos duros, unidades de CD-ROMy disqueteras. Revisaremos que también seencuentra el manual que nos permitirá configurartodos los parámetros necesarios de la misma.
Paso 2Una vez revisados todos los componentes, comen -zaremos por instalar el procesador, el ventiladordel mismo, la memoria y dejaremos a punto laconfiguración de la placa base. Para ello cogere -
mos el «micro» y lo «pincharemos» sobre la placa. Si se trata de un procesador de la familia PentiumII/III, es decir, que se monta sobre un Slot 1, ten-dremos de acoplarle previamente el ventilador quese suele fijar mediante un complicado sistema conel que tendremos que tener mucha paciencia. Aho-ra bien, será fundamental su correcta sujeción yaque la vida de nuestro procesador dependerá de él. Como decíamos antes, si se trata de un «micro»para Slot 1, tan sólo deberemos insertar el cartuchosobre el zócalo alargado y presionar ligeramente.Si nos fijamos, se observa una pequeña muescaque impide conectarlo de forma incorrecta, porello, si no entrase fácilmente será necesario revisarque dicha marca coincide con la del procesador.
no de los procesos a los que los usuarios «manitas» deinformática tendrán que enfrentarse a lo largo de su vidaserá, sin duda, el cambio de la placa base, bien por
avería o bien por ampliación o actualización de su equipo, al queverá quedarse anticuado cada vez que se presenten nuevas tecno -logías.Por ello, el siguiente «Paso a paso» nos explica el proceso que tendremosque seguir para instalar y configurar correctamente una placa base. Tan-to si hemos de sustituir la placa por actualización o avería, como sihemos decidido montar nuestro propio equipo en casa, la informaciónrecogida a continuación es totalmente válida para ambos casos.
La herramienta básica que utilizaremos será un destornillador deestrella, aunque no estaría de más contar con unas pinzas y unapequeña llave hexagonal de tubo de 5 mm de medida. Por supuesto,y como siempre recomendamos, hemos de elegir un lugar iluminado,lo más despejado posible para trabajar sin agobios, y por último lomás importante, tocar alguna superficie metálica que nos permitadescargar nuestra electricidad estática antes de empezar a trabajarcon los componentes hardware de nuestro equipo. Primero hemos de revisar los materiales que vamos a montar. Algofundamental es el formato de la placa que vamos a instalar, ya que lacaja ha de ser compatible con él. Las últimas placas AT integran,generalmente, una toma de alimentación ATX junto a la de toda lavida, por lo que su instalación en una caja de dicho formato noentrañará ningún problema. Sin embargo, nos será totalmente impo-sible, tanto a nivel eléctrico como físico instalar una placa ATX enuna de las antiguas cajas AT. Este punto es muy importante, ya que la elección de la placa condi-ciona el tipo de caja que debemos elegir. Lo mismo ocurrirá con lamemoria, el procesador y las tarjetas que tengamos que montar, quehan de ser compatibles y aptas para funcionar con la placa base esco -gida. Aclaradas estas primeras cuestiones, pasemos a explicar los
U
Instalación de la placa baseIntermedio / ž
La otra posibilidad es que el «micro» que instale-mos sea de tipo Socket 7 o Socket 370. Para pin -char estos procesadores no tendremos más queidentificar los recortes que tienen ambos tipos en
las esquinas (una los de Socket 7 y dos los Celeronpara Socket 370), y que marcan la correcta coloca-ción del procesador sobre el zócalo. Es importantetener especial cuidado de no torcer ni doblar nin-guna de las delicadas patillas del procesador, yaque, primero, es un problema que no nos cubrirála garantía, y, segundo, en caso de que se doblenrequieren de una maña extrema para volver a dar-les la forma correcta.
Para instalar estos procesadores deberemos levan-tar la pequeña palanca situada en un lateral delzócalo, insertar el «micro» de la manera correcta ydespués volver a bajar la palanca con cuidado yfirmeza, ya que notaremos que opone algo deresistencia. Después, no tendremos más que fijarel ventilador, que en este tipo de zócalos se instalaaprovechando dos muescas que encontramos enla parte lateral del mismo y a las que acoplaremosla chapa de fijación.
Paso 3A continuación tendremos que «pinchar» la memo-ria y configurar la placa para continuar la instala-ción sobre la carcasa de nuestro ordenador. Hemosde estar seguros de que la memoria que vamos amontar sobre nuestra placa sea la correcta. Si nues-tro bus funciona a 100 MHz (algo que afecta a losPentium III y a algunos Pentium II o AMD K6-2 /III), debemos instalar memoria de tipo PC100, pre-parada para funcionar con esa velocidad. El módulo será, salvo alguna rara excepción, detipo DIMM con 168 contactos. El tipo de memoria
utilizada anteriormente, la SIMM de 72 contactos,prácticamente ya no se vende, y aunque nuestraplaca incorporase zócalos para dicha memoria, nosería recomendable su utilización por el alto pre-cio y escasas prestaciones. Además, este últimotipo de memoria requiere su colocación en paresiguales para funcionar correctamente, cosa que noocurre con los DIMM, que se pueden colocar indi -vidualmente.
Para insertar nuestro(s) módulo(s) de memoriaDIMM tendremos que fijarnos en las dos muescasque éstos poseen en su parte inferior y hacerlascoincidir con las que encontramos sobre la bahíade la placa. Una vez orientado correctamente,insertaremos el módulo en posición vertical, confirmeza pero con precaución: si no entra, no hayque insistir, lo mejor es revisar las muescas.Además, veremos cómo según lo insertamos laspatillas laterales se cierran, atrapando al módulopor los laterales. Si necesitamos extraer el módulosólo habrá que oprimir las patillas laterales haciaabajo para que sea expulsado de su ubicación.
Paso 4Ahora sólo nos quedará configurar correctamentela velocidad del «micro» y otros pequeños detallespara empezar a instalar la placa sobre nuestra car -
casa. Para configurar correctamente la velocidaddel micro existen dos posibilidades: que los facto-res de bus y multiplicador se configuren mediantejumpers o algún microswitch, o bien que esta confi-guración sea de tipo jumperless, es decir, se confi-gure por software desde la propia BIOS del equi -po. En este caso tendremos que realizar esteproceso desde el «Paso 10» tras haber dejado fun -cionando la placa y el equipo. Lo primero será identificar los jumpers o microswit-ches que nos permiten configurar los distintos fac-tores. Para ello consultaremos el manual y busca -remos descripciones de algo parecido a «busclock» y «clock ratio».
Con lo primero configuraremos la velocidad delbus, que podrá ser de 66, 75, 83 o 100, por citar lasmás comunes. El segundo es un factor del tipo 3x,3,5x, 4x, etc., que será el que nos marcará la veloci-dad final del «micro». Nos explicamos mejor: sihemos de instalar, por ejemplo, un Celeron a 400MHz, será necesario seleccionar una velocidad debus de 66 MHz y un multiplicador de 6x (66 x 6 =396 MHz). Si por el contrario se trata de un PentiumII a 400MHz, nuestra elección será un bus a 100MHz y un multiplicador de 4x (100 x 4 = 400 MHz). Cada una de las familias de procesadores lleva supropia velocidad de bus, por lo que tendremosque fijarnos especialmente. A pesar de esto, no ospreocupéis, un incorrecto ajuste de la velocidaddel «micro» sólo hará que nuestro equipo no seponga en marcha, sin ocasionar ningún daño, y enel peor de los casos haremos que el microprocesa -dor arranque forzado (habremos realizado el clá -sico overclocking). Por ello, para ajustar los valoresjugaremos con las posiciones de los jumpers cerra-do/abierto o los switch on/off, tal y como nosindique el manual de la placa. Tampoco podemos olvidar a los usuarios de la pla-taforma Socket 7, que además deberán configurar elvoltaje del micro a instalar. Los K6-2 / III funcionan
Paso a pasoInstalación de la placa base
a 2,2 voltios, los Winchip a 3,5 voltios, etc., así quesólo habrá que buscar esta sencilla configuración yajustarla. Esto es especialmente importante, ya queel uso continuado del «micro» a un voltaje incorrec -to puede «freírlo» literalmente o producir un malfuncionamiento. Y por último, sólo nos quedaráenchufar el ventilador a la toma cpu fan que inclu-yen habitualmente las placas base junto al lugardonde se sitúa el procesador.
Paso 5El siguiente paso será instalar la placa base sobrela carcasa de nuestro equipo. Para ello abriremosla carcasa, si es que no lo habíamos hecho antes,retirando los tornillos que sujetan la tapa metálica.En este apartado podemos encontrarnos, funda -
mentalmente, con dos tipos de cajas distintas: laprimera, la que podríamos llamar «de toda lavida», se retira quitando los tornillos traseros yextrayéndola de manera vertical de una sola pie -za. La otra posibilidad podemos encontrarla enlas modernas cajas ATX, en las que para quitar los
tornillos será necesario retirar el frontal de la caja,que se encuentra sujetado por unas grapas queentran a presión, tras lo cual veremos cómo tene -mos dos tapas metálicas, una para cada lado de lacaja. En cualquier caso, una vez retirada la carcasahabrá que hacerse con la chapa metálica sobre laque se instala la placa, que también se retira gra -cias a una serie de tornillos que la sujetan por losextremos.Con la chapa fuera bastará fijar los tornillos decabeza hexagonal o el sistema proporcionado pornuestra caja para sujetar la placa, prestando aten -
ción en la posición de los agujeros de que disponela placa para su instalación. Una vez colocados lossistemas de sujeción sobre la chapa metálica, situa-remos la placa sobre ellos con los conectores miran-do hacia la parte externa de la caja y haciendo coin-cidir los agujeros de montaje para poder colocar, acontinuación, todos los tornillos necesarios. Si dis-ponemos de arandelas de cartón es preferible colo-carlas para evitar el contacto entre partes metálicas.
Paso 6Una vez colocada la placa sobre la chapa de la car -casa procederemos a su montaje con sumo cuida -do. Primero, y si estamos trabajando con una cajaen formato ATX, deberemos situar y seleccionar latapa metálica que colocamos en la parte trasera
para ajustar los conectores ATX a la carcasa. Entretodas las chapas proporcionadas con la caja elegi -remos aquella que más se ajuste al número y posi -ción de nuestros conectores y puertos. Una vezcolocada, procederemos a montar el conjunto cha -pa-placa base que previamente hemos ensambla -do, prestando especial atención para que quedeperfectamente ajustada y que los conectores ypuertos de la placa ATX encajen con la tapa de laparte trasera.
Si estamos trabajando con una caja AT, la mitad delas instrucciones sobran, ya que sólo deberemosmontar la placa sobre la caja. Los puertos de estasplacas se colocan al estilo de las tarjetas en lasbahías de expansión libres y se enchufan directa -mente a la placa en sus conexiones correspondien -tes, haciendo coincidir el «pin 1» con el cableresaltado.
En este paso también conectaremos la fuente dealimentación. Si tratamos con una fuente ATX, elconector de ésta sólo se podrá enchufar en unapostura, mientras que si se trata de una fuente ATla cosa cambia radicalmente. En este tipo de fuen -tes se usa un conector doble que puede llevar acierta confusión a la hora de enchufarlo. Es impor -tante prestarle atención, ya que si no lo colocamosen la postura correcta puede producir un cortocir -cuito y estropear la placa. La posición correctasiempre es con los dos cables negros de cadaconector juntos, mirando hacia el centro de laconexión. Tras esto, sólo nos quedaría volver acolocar los tornillos que sujetan el soporte de laplaca base a la caja y dejarla definitivamente fija -da a la carcasa.
Paso 7Ahora tenemos que conectar los cables del discoduro y el CD-ROM, así como la disquetera o cual -quier otro dispositivo de almacenamiento internoque tengamos. También debemos conectar loscables de los indicadores luminosos ( leds) de lacarcasa y el altavoz. Para la conexión y puesta enmarcha de nuestros discos duros, unidades deCD-ROM y sistemas de almacenamiento os remi -
Paso a pasoInstalación de la placa base
timos al «Paso a Paso» que podéis encontrar másadelante.Respecto a los leds de la placa, seguiremos las ins-trucciones del manual, que nos indicará la posi -ción correcta del botón del reset, el altavoz, la luzdel disco duro, la luz que indica la puesta en mar -cha de la placa y, si se trata de modelos con cone -
xión a fuentes ATX, el llamado power switch, quenos servirá para encender y apagar el equipo.Generalmente los conectores que encontramos den -tro de las cajas llevan serigrafiados en blanco el usode cada cable, en cuyo caso será tan sencillo comounir cada uno con sus correspondencias sobre laplaca. En caso contrario, deberemos seguir cadacable hasta el frontal para averiguar a qué funciónhacen referencia. Un punto importante es la postu-ra de conexión. Generalmente se nos indica la posi -ción del polo positivo para la conexión de los leds,aunque no siempre es así. La solución será tan sim-ple como probar: si el led funciona lo dejamos talcual, en caso contrario, lo colocaremos en la posi -ción inversa. Esto no afecta al reset ni al powerswitch, que no precisan de una postura concreta.
Paso 8El siguiente paso para completar la instalación seráenchufar nuestras tarjetas sobre los buses de cone-xión AGP y/o PCI y fijarlas a sus correspondientes
soportes gracias a un tornillo. Para la colocación dela tarjeta de vídeo AGP sólo tendremos una posibi -lidad, teniendo especial cuidado de insertarlacorrectamente, ya que aunque oponga algo deresistencia hemos de pincharla hasta el final si que -remos que nuestro equipo funcione bien.
La cosa cambia al tratarse de tarjetas PCI, las cua -les sería recomendable colocar de manera queentre ellas quede una adecuada ventilación. Siesto es posible, contribuiremos a impedir un exce -sivo calentamiento de nuestro equipo. Y porsupuesto, cuanto más alejadas de la tarjeta gráfica,mejor, ya que éstas, y más aún con la aparición delos últimos modelos, alcanzan unas temperaturasmuy elevadas.
Para proceder a la correcta instalación de la tarjetade vídeo, módem o tarjeta de sonido no tenéismás que revisar los «Paso a Paso» correspodientesque también incluimos en este libro, donde encon -traréis, con todo lujo de detalles, los procedimien -tos correctos para llevar a cabo todo el proceso deinstalación y configuración de las mismas.
Paso 9Ahora enchufaremos el cable de alimentación a lafuente de la caja y procederemos a realizar la pri -mera prueba del sistema. También conectaremosel monitor y el teclado; con esto nos bastará paraverificar que, por lo menos, el sistema arranca.Revisaremos por última vez todos los pasos, com-probaremos que todo ha sido bien conectado, que
los cables de alimentación se han colocado correc-tamente, que el ventilador está en su sitio, etc. Con el monitor previamente encendido llega elgran momento de pulsar el botón de encendido. Sitodo ha salido bien, nuestro equipo presentará laclásica pantalla de inicio de la BIOS que realizará eltípico test de memoria. Esto será una buena señal,ya que ahora sólo nos quedará configurar correcta-mente la BIOS y comenzar a trabajar con el equipo. La otra posibilidad es que esto no haya ocurrido,que tras pulsar el botón de encendido la pantallasiga en negro y no pase nada. Lo primero es iden-tificar el fallo, para lo cual observaremos si elordenador emite pitidos o no. Si los emite, revisa -remos la conexión de la tarjeta de vídeo y lamemoria. Si no los emite, y siempre que la fuentese ponga en marcha, deberemos revisar la correctacolocación de los cables IDE y que el «micro» seencuentra bien pinchado y configurado.Si la fuente no se pusiera en marcha, deberemosrevisar la correcta colocación del conector de fuen-te de alimentación: que los conectores de corrienteno hayan sido conectados al revés produciendoalgún cortocircuito, que el cable de corriente eléc-trica se encuentre bien enchufado y, por último,que el conector del power switch al que hacíamosreferencia en el «Paso 7» se encuentra correcta -mente colocado.Si tras estas comprobaciones no se soluciona elproblema, puede ser que alguno de los compo -nentes empleados esté defectuoso, por lo que lomejor será probarlos por separado en cualquierotro ordenador y así verificar el correcto funciona -miento de todos ellos.
Paso 10Por último sólo nos queda vol-ver a cerrar la caja según el siste-ma empleado en cada caso a lahora de abrirla. Debemos tenerespecial cuidado de no pillarningún cable con la chapa metáli-ca y de que todos los cables que-dan correctamente colocados. Estoes especialmente impor-tante, no ya sólo anivel estético, paralo que no estaría demás sujetar los gru-pos de cables con bridasplásticas, sino que es fundamental para evitar queéstos rocen con el ventilador, se deformen y estrope-en, o simplemente se enreden entre sí. Por ello, eltoque de verdadero profesional sería fijarlos, tal ycomo decíamos antes, con bridas de sujeción queencontraremos en cualquier centro comercial. ❏
Paso a pasoInstalación de la placa base
Paso 1Como es lógico, lo primero que haremos será abrirla carcasa de nuestro ordenador y, en caso de tra -tarse de un cambio/actualización de la actual tar -jeta gráfica, retirar ésta para comenzar todo el pro-
ceso. Lo primero será identificar el lugar dondevamos a «pinchar» la tarjeta. Lo más normal, elpuerto AGP, se encuentra situado en primer lugar,antes de los buses PCI e ISA, junto al «micro» y alos conectores de los puertos de las placas ATX.Suele ser de color marrón, frente a los PCI enblanco o los ISA en negro. Pero además de identi -ficar el lugar donde vamos a colocarla, hemos deverificar que la caja nos ofrece una ranura libredonde atornillar la tarjeta, así como comprobarque no existen cables o elementos que impidanuna correcta colocación o una buena ventilación.
Paso 2Ahora instalaremos nuestra tarjeta (os recordamosotra vez que antes de manipularla os descarguéisde la electricidad estática tocando cualquiersuperficie metálica en contacto con tierra).Lo primero será coger la tarjeta e insertarla concuidado y en posición vertical sobre el bus AGP (oPCI, según el caso). Hemos de estar bien segurosque insertamos correctamente la tarjeta, ya que en
os pasos necesarios para instalar una nueva tarjeta gráfica oactualizar la ya existente son bastante sencillos. Lo primeroque debemos tener en cuenta es el tipo de bus de la tarjeta
que vamos a instalar. Si nuestro equipo es medianamente moderno con-tará, sin lugar a dudas, con un puerto AGP para la instalación de la tarje-ta gráfica. Prácticamente todas las tarjetas fabricadas y vendidas en estosmomentos se basan en este sistema de conexión física. Si nuestro ordenador es algo más antiguo posiblemente no contará coneste bus, por lo que habremos de buscar una controladora gráficaespecífica con bus PCI. Esto significa que es posible que nos cueste algomás de tiempo, trabajo y dinero conseguirla, ya que estos modelos casino se fabrican y lo que queda son restos de stock . Pero aunque nuestro ordenador tenga con un bus AGP, hemos de
poder diferenciar entre AGP2x e incluso la última novedad, AGP 4x.Las placas de los últimos meses, con chipsets como el BX o ZX e inclusola mayoría de los LX, ya incluyen soporte para la especificación 2x, queduplica las prestaciones del AGP primitivo.Ahora bien, el modo 4x es una especificación que ha tardado en ate -
rrizar y por ello no será tan normal quenuestra placa lo soporte. Por ello hemosde estar bien seguros del tipo de tarjetaque vamos a comprar y, por supuesto, deltipo de placa base de nuestro sistema. Apesar de esto, en caso de equivocacióntampoco hemos de preocuparnos excesiva-mente, ya que teóricamente una tarjeta 4xes compatible con el modo 2x, aunque,como es lógico, funcionando a menor velo-cidad.Respecto a otros parámetros como tipo de
chip, memoria y cantidad de ésta o característi-cas técnicas que podemos encontrar en las distin-
tas tarjetas gráficas del mercado no hablaremos porescapar completamente al objetivo de este artículo, que pre-tende, fundamentalmente, guiar en todo el proceso de insta-lación y configuración de una tarjeta gráfica.
L
Instalación de la tarjeta gráficaIntermedio / ž
caso contrario podría volvernos locos buscando lacausa de un posible problema si nuestro equipono arranca. Y es que si las tarjetas PCI son bastan-te permisivas a la hora de pincharlas, el puertoAGP exige una perfecta inserción de todas susconexiones. Por tanto, especial atención a estepunto que suele causar fallos.
Paso 3Tras tener la tarjeta correctamente colocada nosdispondremos a fijarla a nuestra carcasa medianteel correspondiente tornillo. Como bien sabemos,hemos de elegir el tornillo adecuado para no
estropear la rosca de la caja y fijar bien la tarjeta,evitando así que se mueva o descoloque al enchu-far el monitor o trasladar el equipo. Ahora sólotendremos que enchufar el ordenador a la corrien-te, el monitor, el teclado y el ratón para compro -bar que el proceso ha salido bien.
Paso 4Tras encender el ordenador pueden ocurrir doscosas: que funcione o que no lo haga. Si el equipoarranca es que parece que todo ha salido bien, porlo que podréis saltar al siguiente paso en el que seexplica la instalación de los controladores y unacorrecta configuración. Si por el contrario el orde-nador se enciende pero nuestro monitor no pre-senta nada en pantalla es que algo falla. Si nuestroPC emite una serie de tres o cuatro pitidos cortosy seguidos, nuestra placa base nos estará avisan-do de que el test de la tarjeta gráfica no se hasuperado, bien porque ésta esté estropeada y falle,bien porque sea incompatible, o bien porque noesté bien conectada. Para descartar esta última posibilidad habrá queextraer y volver a «pinchar» la tarjeta. Si siguiesesin funcionar lo más normal sería probar la tarjetaen el ordenador de algún amigo para comprobarque ocurre lo mismo y así poder ir a reclamar a latienda para que nos la cambien por otra en buenestado.
Paso 5Si nuestro ordenador se ha encendido correcta -mente, el siguiente paso será configurar nuestrosistema Windows para que reconozca y empleede manera óptima la nueva controladora gráficainstalada. Bajo Windows 95/98, la primera vezque arranquemos se nos presentará un cuadrode diálogo en pantalla indicándonos que se halocal izado nuevo hardware. Aquí podemosencontrarnos con dos posibilidades. La primeraes que el propio Windows reconozca el chip dela tarjeta gráfica, tras lo cual se nos pedirá que
insertemos el CD-ROM de instalación de Win -dows. La otra posibilidad (la más normal en tar -jetas de reciente aparición) es que no la reconoz -ca, por lo que tendremos que insertar los discoso CD-ROM con los drivers que nos ha facilitadoel fabricante de la tarjeta. Aún así cada fabricante puede seguir un procesode instalación propio, es decir, que a lo mejor noofrece los drivers directamente dentro del discode instalación para que Windows los encuentre.En este tipo de casos suele ser necesario ejecutarun típico archivo «Install», «Setup» o «Instalar»
que realizará todas las modificaciones pertinen -tes del sistema por nosotros y seguramenteincorporará a Windows funciones adicionalespara nuestra nueva tarjeta, como ajuste de lasaturación y temperatura del color y otras posi -bilidades avanzadas.Una vez instalados todos los drivers y con nues-tra tarjeta correctamente instalada sólo nos que -dará ajustar la resolución y profundidad decolor para nuestro trabajo diario. Lo ideal, si dis -ponemos de un buen monitor, sería trabajar a1.024 x 768 puntos. Esta resolución es ideal paranavegar por Internet y realizar los más variadostrabajos al entrar en pantalla una gran cantidadde información.Por supuesto no podemos olvidarnos de ajustarla frecuencia de refresco de nuestro monitor. Noes recomendable trabajar con frecuencias pordebajo de los 75 Hz. Aunque prácticamentetodas las tarjetas gráficas que podemos encon -trar hoy día en el mercado soportan esta fre -cuencia de refresco, nuestro monitor puede nohacerlo. Por ello, su ajuste se supeditará a esteelemento. ❑
Paso a pasoInstalación de la tarjeta gráfica
Instalar una aceleradora 3DSi deseamos obtener las máximas prestacionesen gráficos 3D para la ejecución de juegos de últi-ma hornada es posible que queramos instalar unaaceleradora 3D. Estas tarjetas, como las Voodoofabricadas por 3dfx, se instalan en uno de losbuses PCI realizando un puente entre la tarjetagráfica y el monitor. Incluso es posible disponerde más de una colocándolas en serie. Para la ins-talación «pincharemos» la tarjeta en un slot PCI,conectaremos el cable que va desde la tarjetagráfica hasta la aceleradora y a continuaciónconectaremos el monitor a su correspondientesalida en la aceleradora 3D.Esta es la sencilla instalación hardware. Ahorasólo nos queda instalar los drivers para Windowsy comenzar a disfrutar a tope de las prestacionesque nos ofrecen estas tarjetas en el aspecto máslúdico de la informática.
Paso 1Como siempre, revisaremos todos los cables y com-ponentes incluidos en nuestra caja para asegurar-nos de que no falta nada. A continuación abriremosel equipo retirando los tornillos correspondientes ylocalizaremos un slot PCI libre donde insertar nues-tra tarjeta de TV. Será importante descargar nuestraelectricidad estática antes de manipular ningúncomponente electrónico, tocando alguna superfi -cie metálica que se encuentre en contacto con tie-rra. Insertaremos la tarjeta de TV en posición ver -tical con el bus PCI y la aseguraremos gracias altornillo que fijaremos a la caja.
Paso 2Ahora sólo nos quedará conectar el «loop» interno oexterno que nos permitirá escuchar el sonido denuestra televisión. Todas las tarjetas de TV cuentancon una salida de audio accesible externamente o
internamente que deberemos conectar a la entradade línea de nuestra tarjeta de audio. En caso de nocontar con una tarjeta de audio, siempre podremosconectar unos altavoces directamente a esta salida. Lo más cómodo sería disponer de una conexióninterna, aunque no todas las tarjetas de sonidoincorporan la correspondiente entrada internapara poder conectarla. En el caso de la conexiónexterna no habrá ningún problema, bastará«puentear» la salida de audio de nuestra tarjeta deTV con la entrada de línea de la tarjeta de audio.Acto seguido conectaremos la antena receptora ypor último, si nuestro modelo incluye mando adistancia, sólo nos quedará enchufar el receptorde infrarrojos y situarlo en un lugar visible.
Paso 3Ahora ya tenemos conectada y lista para funcio-nar nuestra tarjeta de TV. Sólo tendremos quearrancar Windows 95/98 e instalar los drivers encuanto el sistema nos detecte la nueva tarjeta. Apartir de aquí instalaremos el software suminis -trado y configuraremos los canales mediante eluso de la función «Auto Scan».Entre los problemas que nos pueden surgir losmás habituales son los fallos con el residenteque controla e l mando a distancia . Aunque
parezca mentira este error se produce por losrecursos asignados por determinadas placasbase y no se suele deber a un fallo de la propiatarjeta. Otro de los problemas se refiere al tipode sistema empleado para visualizar la imagenen pantalla: Si no contáis con un equipo muypotente no empleéis la opción «Primary SurfaceOverlay». ❑
no de los mayores atractivos que podemos encontrar enestos momentos es la posibilidad de disfrutar de pelícu-las de vídeo en formato DVD o ver nuestros programas
de TV favoritos mientras trabajamos en el PC. Lo primero y más importante es saber distinguir los diferentes
tipos de sistemas disponibles para poder ver la TVen nuestro PC. Así, encontramos un sintonizadorque se intercala entre nuestra CPU y el monitor yque nos permite ver la «tele» sin tener que encendernuestro ordenador. La otra posibilidad es una tarjetapropiamente dicha, instalada dentro de nuestro PC yque mediante el uso de diversas técnicas nos permitever la TV en una ventana de Windows o a pantallacompleta.
En este caso será necesario tener encendido el ordena-dor y haber cargado el sistema operativo para poder ver
los canales. La instalación del sintonizador no revisteningún tipo de complicación, ya que basta con enchufar un
par de cables para que todo esté funcionando. Por ello, en este«Paso a Paso» nos centraremos en la instalación de la tarjeta de TV.
U
Instalación de la tarjeta de TVIntermedio / ž
Paso 1Lo primero será identi-f icar correctamentetodos los elementos deque disponemos y con-figurarlos correctamen-te en caso de que seanecesario. Si hablamosde discos duros seránecesario ajustar laposición «maestro» o«esclavo» mediante eluso de los jumpers conque cuenta el disco.Por defecto, de fábrica los discos se entregan con-figurados como «maestro». Esto implica que si eldisco que vamos a montar va a ser secundario,habremos de cambiar el jumper correspondiente ycolocarlo en la posición de «esclavo».En el caso de las unidades de CD-ROM / DVD-
ROM la cosa no cambiamucho. Si nuestra uni -dad se va situar en elmismo canal IDE quenuestro disco duro, queevidentemente actuarácomo «maestro», tendre-mos que ajustar el j u m-per correspondiente ycolocarlo en la posiciónde «esclavo». Sin embar-
go, siempre que podamos y contemos con uncable IDE extra, lo ideal será colocar la unidad enel segundo canal IDE. Esto nos permitirá acelerarlos accesos y optimizar la velocidad de transferen -cia, al no tener que compartir el canal con otrodispositivo.
Paso 2Ahora iremos a por lo más sencillo de todo, colocan-do las unidades en su lugar, en su ubicación final,para después fijarlas a la carcasa e impedir que sedesplacen accidentalmente. En el caso de tratarse deunidades que deban salir al exterior, como disquete-ras o lectores de CD-ROM y DVD-ROM, lo primeroque haremos será seleccionar la bahía sobre la quequeremos instalarlas. Las cajas modernas suelen
tener un par de bahías de 3,5 pulgadas y otras dos otres de 5,25 pulgadas. Por ello la colocación es algoque puede ser casi cuestión de gustos. Aún asíhemos de prestar atención a un par de puntos: en elcaso de las unidades de 3,5 pulgadas lo ideal seríacolocarlas suficientemente separadas del disco duropara permitir una correcta circulación de aire queevite sobrecalentamientos. En el caso de las unidadesde 5,25 pulgadas hemos de tener presente que elcable IDE sea lo suficientemente largo y que la uni-dad sea fácilmente accesible desde el lugar donde laubiquemos finalmente.Para insertar las unidades en la bahía elegida, nosveremos obligados a retirar las tapas de plástico quelas cubren y que, generalmente, se colocan simple-mente a presión. A continuación es posible que nosencontremos con que la carcasa cuenta con otratapa metálica que cubre la bahía. Si este es el caso, laretiraremos igualmente y procederemos a colocar la
na de las piezas fundamentales de los PCs son lasunidades de almacenamiento: desde una clásica dis -quetera con la que realizaremos el arranque básico
del ordenador para luego hacerlo funcionar correcta -mente, hasta el disco duro donde se almacenará todoel sistema operativo, nuestros programas y datos, lossistemas de soporte magnético y óptico son absoluta -
m e n t e i m p r e s c i n d i b l e s p a r acualquier ordenador. Por ello,en este «Paso a Paso» realizare-mos el montaje de una disquete-ra, un disco duro y una unidad
d e C D - R O M o D V D - R O M , t o d a sellas en versión IDE.U
Instalación desistemas dealmacenamiento
Intermedio / ž
unidad, con especial cuidado de hacerla coincidircon la vertical de la caja, para que el aspecto y ajustesean perfectos. Ahora sólo nos quedará colocar lostornillos (con dos a cada lado será suficiente), conespecial cuidado de emplear los correctos. La dis-
quetera y unidades de CD-ROMo DVD-ROM emplean los tornillos cortos y de roscafina. Los cortos pero de rosca gorda se reservan aldisco duro. Este último se ubicará en una de lasbahía internas de 3,5 pulgadas de que dispone lacaja a tal efecto.
Paso 3Una vez que tenemos las unidades correctamentecolocadas, fijadas y atornilladas procederemos aconectar los cables de datos. Ante todo hemos derespetar la regla básica de que el cable rayado,rojo o especialmente señalado ha de coincidir conel pin 1, la marca, flecha o muesca con que cuentetanto la unidad como la conexión de nuestra placabase. Desde que se extendió definitivamente eluso de conectores con muescas de conexión ya noes posible equivocarse, algo muy frecuente ante-riormente. Aún así, en caso de error no hemos detener ningún miedo, ya que esto no producedaños a ninguno de los componentes, tan sólocausará que nuestro sistema no arranque. Esto enel caso de unidades IDE, aunque en las disquete-ras es ligeramente distinto. Podemos identificarnuestro error si, nada más conectar la corrientevemos que la luz de la disquetera se mantiene fija
indefinidamente y sin producir ningún sonido.Como hemos comentado antes, conectaremos elcable IDE a nuestro disco duro y placa base, emple-ando para ello los enchufes que más convengan.También podemos conectar a este mismo cable launidad de CD-ROM o DVD-ROM, aunque, tal ycomo dijimos al principio no es lo más recomenda-ble. Lo que sí será obligatorio es conectar nuestrodisco duro configurado como «maestro» al canalprimario de la interfaz IDE. Igualmente conectare-
mos el cable denuestra disquete-ra, para el cual sínos veremos obli-gados a seguir unaserie de reglas. Uno de los extre -mos contará conun conector inde-pendiente; éste es
el que deberemos conectar a nuestra salida de la pla-ca base. El otro dispondrá de otro conector de altadensidad medianamente pegado a otros, como elempleado para las disqueteras de 5,25 pulgadas opara una posible unidad B: de nuestro sistema. Elque conectaremos a nuestra disquetera será el que seencuentre justo en el extremo.
Paso 4Tras conectar los cables del bus de datos sólo nosquedará conectar la corriente a nuestras unidadespara que estén listas para funcionar. Para las disque-teras contamos con unos pequeños conectores quehan de entrar con la muesca mirando para abajo.Aún así, veréis cómo no es posible insertarlo en sen-tido inverso, por lo que no habrá ningún problema.Lo que sí es posible y bastante común es que colo-
quemos el conectordesplazado lateral-mente, de tal mane-ra que se produzcaun corto. Por ello,prestad especialatención a la coloca-ción de este conec-tor, sobre todo si esun lugar de difícil acceso.En el caso del resto de las unidades, como discoduros o lectores ópticos, emplearemos los otrosconectores, algo más grandes y mucho más seguros.Estos conectores sólo se acoplan en una posicióngracias a los rebajes practicados en su parte superior.Así veremos que nos será imposible equivocarnos alconectar uno de estos enchufes, siempre y cuandono seamos un poco «burros».
Paso 5Llegado a este punto sólo nos quedará encendernuestra máquina y configurar las distintas unida -des para que funcionen correctamente. Empezare -mos por entrar en la BIOS de nuestro ordenador yconfigurar disquetera y disco duro. Dependiendode cada tipo de BIOS las distintas opciones seencontrarán en un lugar u otro, aunque general -mente encontraremos una opción que nos permitaautodetectar nuestro disco duro. Una vez recono-cido por nuestra placa base, hemos de proceder aarrancar el equipo con un disco de arranque conel que haremos la partición, lo formatearemos yfinalmente dejaremos listo para grabar datos.Como herramienta de hacer particiones básicapodremos usar el famoso «Fdisk». Desde éste cre -
aremos una partición primaria o extendida,dependiendo de si nuestro disco duro es «maes -tro» o «esclavo», con el tamaño que deseemos.Hemos de tener presente que si empleamos unsistema de archivos FAT16 sólo seremos capacesde crear particiones sucesivas de 2,1 Gbytes cadauna. Si vamos a emplear FAT32, NTFS o cualquierotro sistema de ficheros avanzado esta limitaciónno tendrá que preocuparnos. Tras crear la parti -ción y reiniciar la máquina, formatearemos la nue -va partición, con lo que estará preparada paracomenzar a instalar el sistema operativo quehayamos elegido. ❑
Paso a pasoInstalación de la tarjeta gráfica
Sistemas SCSIPara la instalación de un sistema SCSI las cosas secomplican algo más que para las simples unida -des IDE, aunque no por ello esdifícil. Lo primero será contar conuna controladora y un discoduro SCSI. Podremos elegirentre diferentes tipos de SCSI:Ultra, Ultra 2 e incluso Ultra3. Lo más habitual hoy díaes que las unidades y contro -ladoras cumplan con la norma «Scam» porla que se asignan automáticamente los recursos eidentificadores SCSI. De lo contrario, será necesario que ajustemosnosotros mismos el ID SCSI (un número de 1 a 15único para cada dispositivo de la cadena SCSI) y
marquemos el final de la cadena mediante un ter -minador externo o interno que suelen incluir lamayoría de las unidades. Esto es perfectamenteaplicable tanto para unidades internas comoexternas, las cuales colocaremos en la cadena gra -
cias al conector externo.El único punto que hemos de
tener en cuenta es no mez-clar dispositivos de diferen-
tes normas o especificaciones,ya que la controladora siempre
ajustará la velocidad máxima dela cadena a la soportada por la
unidad más lenta. Así, si contamoscon una controladora y disco Ultra 2 SCSI, pero aesa misma cadena conectamos una grabadoraSCSI-I, desde luego no obtendremos los ansiados80 Mbytes/segundo del Ultra 2.
Paso 1Como siempre recomendamos, hay que comenzardescargando la electricidad estática que pudiéramostener en nuestras manos tocando cualquier superficiemetálica en contacto con tierra. A continuación retira-remos la carcasa de nuestro equipo para dejar a la
vista todas las ranuras (slots) libres de que disponga-mos. Lo primero será elegir la ranura sobre la quecolocaremos la tarjeta de sonido. Como lo más pro-bable es que sea de tipo PCI, escogeremos uno deestos buses que se encuentre suficientemente ventila-do y, si es posible, alejado de la tarjeta gráfica, quesuele generar bastante calor. Retiraremos la chapa deprotección del slot e insertaremos con cuidado, y res-petando la muesca del bus PCI, la tarjeta en su ubica-ción final. A continuación sólo tendremos que fijar latarjeta a la carcasa colocando el tornillo adecuado.
Paso 2Una vez pinchada y fijada la tarjeta en su lugar debe-remos conectar la toma de audio que viene desde launidad de CD-ROM y que nos permitirá disfrutar delos CD Audio desde nuestra tarjeta de sonido. Este
cable se nossuele suminis-trar con la tar-jeta de sonidoo la unidad deCD. En caso deno tenerlo, sucoste es muyreducido. Paraconectarlo,bastará intro -ducirlo en lapostura correcta, respetando la pestaña, y empujarsuavemente hasta comprobar que se coloca en sulugar. Sobre la tarjeta de sonido se suele identificareste conector con la etiqueta «CD Audio» y junto a élpodemos encontrar otros para la descodificadoraDVD, la tarjeta de TV, etc. En la unidad de CDencontramos este conector justo al lado de la interfazIDE, en el lado opuesto a la toma de corriente. Tras laconexión de este cable pasaremos a cerrar la carcasay conectar nuestro ordenador, sin olvidar que nosqueda instalar los altavoces
Paso 3La colocación de los altavoces es muy simple. Tansólo tendremos que conectar la toma de audio tipominijack a la salida de audio de nuestra tarjeta desonido, teniendo especial cuidado de no confundir-nos con la de micrófono ni la de entrada de línea, yaque de lo contrario no escucharíamos nada. Los alta-voces, a no ser que sean muy pequeños, suelenrequerir de alimentación externa para el amplifica-dor, por lo que tampoco podremos olvidarnos derealizar esta pequeña conexión para poder hacer fun-cionar correctamente todo el conjunto. Sin embargo
el punto clave de la correcta instalación de unos alta-voces es su ubicación final. No han de estar demasia-do cerca del monitor y han de situarse suficiente-mente alejados para que el estéreo sea apreciable.
Paso 4Tras encender nuestro equipo, y nada más entraren Windows 95/98, si nuestra tarjeta es Plug &Play será identificada por el sistema y nos solici-tará los drivers e incluso el CD-ROM de Windows.
Tras estos primeros pasos instalaremos todo elsoftware incluido con nuestra tarjeta para aprove-char las utilidades y posibilidades ofrecidas porlos distintos fabricantes. ❑
a idea de un ordenador moderno, con capacidades multi-media y la posibilidad de reproducir música y sonidos esbastante complicada de comprender si no disponemos de
una tarjeta de sonido. Desde que hace ahora unos años apareciesen lasprimeras Sound Blaster, verdaderas pioneras que revolucionaron elmundo del audio en el PC, las cosas han cambiado mucho, ya que cadavez es más frecuente ver tarjetas de 64 o 128 bits, con sonido cuadrafóni-co envolvente y prestaciones de auténtico profesional.
L
Instalación de latarjeta de sonidoIntermedio / ž
os riesgos relativos a la seguridadson, en cualquier sistema operativo,una asignatura pendiente. Desafortu-
nadamente, en un sistema como Windows NT,que está en rápida y continua evolución, estosriesgos se incrementan debido a que no se deja eltiempo necesario para que una versión se asiente,es decir, para que aparezcan todos los bugs queescaparon al análisis inicial.El peligro llega a su punto culminante cuandoestamos usando NT como servidor conectado aInternet, una ventana abierta a millones de usua -rios bienintencionados y unos pocos miles que nolo son tanto.Sería demasiado pretencioso el intentar, en estaspocas páginas, dar un repaso completo al asuntode la seguridad en NT; lo que sí podemos hacer esabordar las cuestiones generales. Algo así como el«abc» de lo que un administrador de NT tiene queconsiderar a la hora de plantearse la seguridad desu sistema.
Para empezar, deberíamos pararnos un momentoy plantearnos las siguientes cuestiones:1. Quién está autorizado a utilizar el sistema.2. Cuándo y dónde (o más bien, desde dónde) sepuede usar.
3. Qué están acreditados a hacer los usuarios, gru -pos y procesos.4. Qué reglas tenemos en NT para autorizar el acceso.5. Qué procedimientos existen en NT para contro-lar o, en algunos casos, impedir el acceso.6. Qué métodos hay para el acceso, tanto localcomo remoto.7. Qué procedimientos y herramientas tenemospara monitorizar el sistema.8. Qué protocolos están funcionando en nuestrosistema, qué servicios están dando y por quépuertos sirven los requerimientos.Una vez hecho esto, tendremos un prediseño denuestra política de seguridad y podremos pasar auna fase más activa. Una buena manera seríacomenzar por acciones como las siguientes:1. Limitar el número de cuentas de usuario en elsistema. Borrar usuarios inactivos.2. Asegurarse de que al menos los usuarios conprivilegios eligen bien sus passwords y las cambianfrecuentemente.3. En la lista que proporciona el Service Manager, desacti-var todos los servicios que no se vayan a utilizar.4. Analizar los logs del sistema y de los servicioscon asiduidad.5. Servirnos de herramientas que nos faciliten estatarea, como el Internet Security Scanner(www.iss.com).6. Mantenerse al tanto, a través de Internet, denovedades en herramientas, bugs, etc.
Seguridad de los objetos
Un objeto en NT es cada uno de los componentesdel sistema: ficheros, directorios, dispositivos, etc.,de tal forma que la seguridad en este sistema ope -
rativo no está centralizada, sino distribuida entrelos objetos que lo componen.NT gestiona la seguridad de estos a través de lasfunciones integradas en la Win32API, que estable-ce cinco tipos de objetos diferentes:1. Objetos del sistema de ficheros: Comprendelos archivos y directorios que se encuentran alma-cenados sobre particiones NTFS.2. Objetos de la sesión: Son los objetos de escrito-rio y las ventanas, cuya gestión se realiza exclusi-vamente en la memoria y nunca son almacenadosen el sistema de ficheros.3. Objetos del núcleo: Son los procesos, hilos,semáforos, etc. que existen en modo kernel. No sonaccesibles desde modo usuario y, al igual que losobjetos de sesión, se gestionan exclusivamente enmemoria.4. Objetos de los servicios: También se gestionanen la memoria y su administrador es el SMC (Ser-vice Control Manager). Los objetos de servicio ennuestro sistema están accesibles a través del icono«Services» desde el «Control Panel».
5. Objetos de las aplicaciones: Son los que vienenimplementados con las aplicaciones instaladas ennuestro sistema. Pueden implementar sus propiossistemas de seguridad o utilizar los de Windows
L
Seguridad enWindows NTCómo defender tu sistema ante ataques externos
NT a través de la Win32API. Su información sobreseguridad se guarda en el Registro ( registry) .Cada uno de los objetos está asignado a un usua-rio, y es el propietario el que puede cambiar lospermisos de uno de ellos. La información sobrelos permisos y la seguridad se almacena con elpropio objeto.
Los objetos a los que podemos acceder directa-mente y que son de igual forma modificables sonlos del sistema de ficheros. Para visualizarlos ycambiarlos podemos acceder a «Permisos/seguri-dad» desde el menú que aparece al pulsar con elbotón derecho del ratón sobre el fichero, en el«Administrador de Archivos».Normalmente, un filesystem contiene un grannúmero de archivos, lo que hace impracticableexaminar los permisos de ficheros y directoriosuno a uno. Las causas por las que uno de ellos
puede tener un conjunto de permisos erróneopueden ser tan simples como que haya sido copia -do a un directorio, lo que hace que herede los per -misos de éste.Pongámonos en el tan habitual caso de haceruna copia de un fichero a un directorio tempo -ral para trabajar con él. El motivo de hacer estoes asegurarse de que si ocurre cualquier acci -dente se pueda estropear la copia, pero no elfichero original. El directorio temporal tendrá,probablemente, permisos de control total parael grupo Everyone, que es cualquier usuario delsistema.
Para controlar el manejo de permisos al realizarestas operaciones, hay que tener en cuenta que«copia» implica que el fichero hereda los permisosdel directorio destino, mientras que «mover» losconserva.
Para saber si un usuario tiene acceso a un fiche -ro, miraremos si en la lista de permisos apareceel nombre del usuario o alguno de los grupos alos que pertenezca marcado como «Sin acceso».En este caso, el usuario no podrá acceder alfichero aunque alguna de las otras reglas se lopermitan.P a r a s a b e r e l t i p o d e a c c e s o q u e t i e n e u nusuario sobre un fichero es necesario sumarsus permisos sobre el mismo a los que tengasobre el de cada uno de los grupos a los quepertenezca.Los t ipos de acceso sobre f i cheros son lossiguientes:1. Sin acceso: El usuario no podrá acceder alfichero.2. Lectura (R): El usuario podrá leer el fichero.3. Escritura (W): El usuario podrá modificar elfichero.4. Ejecución (X): El usuario podrá ejecutar elfichero en el caso de que éste sea ejecutable.5. Borrado (D): El usuario podrá eliminar el fiche -ro.6. Cambio de permisos (P): El usuario podrámodificar los permisos del fichero.7 . Toma de propiedad (O): El usuario podráhacerse propietario del fichero.Con las opciones «No access», «Read», «Change»,«Full control» y «Special access» del menú de per -misos, podemos establecer el conjunto de autori -zaciones de los usuarios sobre un determinadofichero.En los permisos sobre directorios, debemos teneren cuenta el acceso sobre los elementos (ficheros ysubdirectorios) que se encuentran en él. Los tiposde acceso sobre directorios son los siguientes:1. Sin acceso: El usuario no podrá acceder aldirectorio.2. Lectura (R): El usuario podrá listar el contenidodel directorio.3. Escritura (W): El usuario podrá añadir ficherosy subdirectorios.4. Ejecución (X): El usuario podrá cambiar a lossubdirectorios.5. Borrado (D): El usuario podrá eliminar ficherosy subdirectorios.6. Cambio de permisos (P): El usuario podrámodificar los permisos de ficheros y subdirecto-rios.7 . Toma de propiedad (O): El usuario podráhacerse propietario de ficheros y subdirectorios.Con las opciones «No access», «List», «Read»,«Add», «Add & Read», «Change», «Full control»,«Special directory access» y «Special file access»del menú de permisos, podemos establecer el con -junto de autorizaciones que tienen los usuariossobre un determinado directorio y sobre los fiche -ros y subdirectorios que contiene.
Seguridad en Windows NTCómo defender tu sistema ante ataques externos
Seguridad en servicios InternetW i n d o w s N T e s u n s i s t e m a b a s t a n t e c ó m o d o d e a d m i n i s t r a r c o m o s e r v i d o r I n t e r n e t . S i l o u t i l i z a m o sc o n , p o r e j e m p l o , I n t e r n e t I n f o r m a t i o n S e r v e r p a r a d a r s e r v i c i o d e W e b a t r a v é s d e I n t e r n e t , h a y u n as e r i e d e p u n t o s q u e p u e d e n a u m e n t a r l a s e g u r i d a d d e l s i s t e m a :1 . Desac t i va r l a c reac ión de r ecu rsos compar t i dos .2 . U t i l i za r s i s temas de f i che ros NTFS y bo r ra r e l acceso E v e r y o n e, e x c e p t o p a r a l o s d i r e c t o r i o s y f i c h e-r o s q u e f o r m a n p a r t e d e l o s d o c u m e n t o s w e b . P a r a e s o s f i c h e r o s y d i r e c t o r i o s , e s t a b l e c e r p e r m i s o sde só lo l ec tu ra .3 . D e s h a b i l i t a r t o d o s l o s p u e r t o s q u e n o v a y a n a d a r s e r v i c i o . S i s ó l o v a m o s a d a r s e r v i c i o d e W e b , e lú n i c o p u e r t o n e c e s a r i o e s e l 8 0 .4 . U t i l i z a r máqu inas de segu r idad ( f i r e w a l l s, p r o x i e s, r o u t e r s) , s o b r e t o d o s i e l s e r v i d o r e s p a r t e d enues t r a i n t r ane t . A lgunos de es tos p roduc tos so f twa re d i spon ib l es pa ra W indows NT , j un to con l asU R L s d o n d e s e p u e d e e n c o n t r a r i n f o r m a c i ó n s o b r e l o s m i s m o s , s o n l o s s i g u i e n t e s :
FireWall/Plus www.network-1.comInterware www.consensys.comKyberPASS www.kyberpass.comOpen Sesame www.csm-usa.com/sesame.htmSessionWall www.AbirNet.comFirewall-1 www.checkpoint.comFirewall for NT www.securecomputing.comGuardian www.ntguard.comAltaVista FireWall http://altavista.software.digital.com/firewall/index.htmMicrosoft Proxy Server 2.0 www.microsoft.com/proxy/default.aspWinGate www.wingate.com
5 . U t i l i z a r l a s ú l t i m a s v e r s i o n e s d e S e r v i c e P a c k . S i W i n d o w s N T e s n u e s t r o s e r v i d o r d e W e b , d e F T P od e c u a l q u i e r o t r o s e r v i c i o I n t e r n e t , l a r e c o m e n d a c i ó n , s i e m p r e q u e n o s s e a p o s i b l e , e s u t i l i z a r l o e x c l u -s i v a m e n t e p a r a e s o . S e r í a d e m a s i a d o a r r i e s g a d o t e n e r u s u a r i o s e n e s a m á q u i n a o d a t o s a l o s q u e n oq u e r e m o s q u e s e a c c e d a d e s d e f u e r a d e n u e s t r a o r g a n i z a c i ó n .
Respecto a la propiedad de los objetos en general,hay que señalar que no existe un mecanismo parahacer propietario a otro usuario. La forma deceder la propiedad implica cambiar los permisosde un objeto a «Full Control» y que sea el usuarioel que se haga propietario.
Las macros
Existen muchos programas de aplicación del esti -lo del Microsoft Word, Excel, Access, etc., que con -tienen lenguajes de construcción de macros muypotentes capaces, entre otras cosas, de realizaroperaciones de entrada/salida con ficheros, hacerllamadas a funciones de Win32API, etc.Además, esta característica se puede configurarpara que sea automática y, por ejemplo, hacer quelas macros se ejecuten en el momento en que seabra el documento.
También algunos visualizadores de documentosPostScript o los ficheros de Help de Windowspueden realizar estas acciones, así como los brow-sers de páginas HTML.Todo esto confiere a las aplicaciones y al sistemaoperativo en general una indudable potencia,pero también es una vía de entrada muy cómodapara los denominados caballos de Troya, es decir,programas que se ejecutan sin conocimiento delusuario, y que realizan operaciones no requeridasexplícitamente por éste.
El acceso físico a los datos
Los datos confidenciales cuya visualización estápermitida sólo a un número reducido de usuarios,pueden ser protegidos por el administrador o porlos usuarios con acceso utilizando las herramien-tas del propio Windows NT o de las aplicaciones(contraseñas, permisos, etc.).Pero, naturalmente, esta protección es efectivamientras están siendo controlados por el sistemaoperativo. No hay que olvidar que los datos estánahí, y que pueden ser accedidos a espaldas delmismo con métodos tan senci l los como lossiguientes:1. Arrancando la máquina desde una unidad dis-tinta de la del sistema.El propietario de esa unidad es el titular del siste-ma operativo contenido en ella y de todas las uni -dades locales accesibles desde la misma. Paracombatir este posible agujero en la seguridad, sepueden tomar diversas medidas, entre las que secuentan:—Mantener los servidores en un lugar físicamenteseguro, no accesible a personas sin autorización.—Eliminar, bien a nivel de BIOS o de hardware,la posibilidad de arranque desde disquete oCD-ROM.
—Encriptar los datos en disco: existen drivers quehacen que una sola instalación de Windows NTposea la clave para poder descifrar los datos endisco.2. A través de la red.La red es un medio de comunicación fácilmen -te accesible y difícilmente controlable. Por ellaviajan datos de todo tipo entre las máquinasconectadas. Para preservar la seguridad en lared podemos implementar mecanismos comolos siguientes:
—Llevar una buena política de passwords, es decir,que no sean fáciles de adivinar y que se cam -bien frecuentemente.—Usar hardware o software de encriptación decomunicaciones para que no puedan ser captu -radas leyendo directamente la red con un anali -zador.—Usar software de monitorización de la redcapaz de detectar la presencia de elementos nocontrolados conectados a ella.3. Accediendo a copias externas de los datos.Volcados, backups y salidas de impresora pue -den proveer de información a personas no auto -rizadas. Para controlarlo, algunas acciones atomar serían:—Guardar en sitio seguro el resultado de bac-kups y volcados.—Destruir las copias impresas cuando se vuel -ven inservibles.—Controlar las unidades de backup. Si la unidaddonde se realiza éste es utilizada por los usua -rios, éstos pueden acceder a los backups en losperíodos anteriores y posteriores a la realiza -ción del mismo.
Autentificación de sesiones
Ciñéndonos a lo que es puramente NT, el procesode logon al sistema lleva implícito su mecanismode validación de usuarios.Un dominio NT es tratado como un conjuntode máquinas que comparten una única base dedatos de seguridad, que se administra desde elPDC (Primary Domain Controller). Dicha base
Seguridad en Windows NTCómo defender tu sistema ante ataques externos
Seguridad en conexiones a InternetM i c r o s o f t c o n t r i b u y e a l a s e g u r i d a d e n l a s c o n e x i o n e s v í a I n t e r n e t . J u n t o c o n o t r a s e m p r e s a s y o r g a n i -z a c i o n e s , s e h a c r e a d o e n l o s ú l t i m o s a ñ o s t o d o u n c o n j u n t o d e p r o t o c o l o s s e g u r o s a g r u p a d o s b a j o l ad e n o m i n a c i ó n I S F ( I n t e r n e t S e c u r i t y F r a m e w o r k).Den t ro de l os p ro toco los ISF , podemos r eseña r l os s i gu i en tes :1 . SET (S e c u r e E l e c t r o n i c T r a n s a c t i o n) : Es te p ro toco lo f ue c reado pa ra ga ran t i za r l as t r ansacc ionesseguras en t re c l i en tes y vendedores cuando se u t i l i zan ta r j e tas de c réd i to . Es tá p rov i s to de fue r tesmed idas de au ten t i f i cac ión y con f i denc ia l i dad .2 . SSL (S e c u r e S o c k e t s L a y e r ) : E s u n p r o t o c o l o u t i l i z a d o p a r a c o n e c t a r s e a l o s d e n o m i n a d o s « s e r v i d o -r e s s e g u r o s » . I m p l e m e n t a s i s t e m a s d e a u t e n t i f i c a c i ó n d e m á q u i n a s a s í c o m o m e c a n i s m o s d e e n c r i p -tac ión e i n teg r idad de l os da tos .3 . PPTP (Po in t t o Po in t Tunne l i ng P ro toco l ) : M e d i a n t e l a c r e a c i ó n d e c o n e x i o n e s v i r t u a l e s , s e u s a p a r aimp lemen ta r l a segu r idad sob re l í neas púb l i cas no p ro teg idas .4 . PFX (P e r s o n a l I n f o r m a t i o n e X c h a n g e) : D i s e ñ a d o p a r a p e r m i t i r e l i n t e r c a m b i o d e i n f o r m a c i ó n d eau ten t i f i cac ión ( c l aves , ce r t i f i cados , e tc . ) en t re una p la ta fo rma y o t ra .
de datos guarda toda la información relativa alos usuarios y grupos del dominio.La herramienta que Windows NT proporcio -n a p a r a l a g e s t i ó n d e u s u a r i o s , t a n t o d em á q u i n a s c o m o d e d o m i n i o s , e s«usrmgr.exe». Esta aplicación gestiona a losusuarios basándose en su SID ( Security Iden-tifier) que es un valor único para cada usua -rio del sistema.
Conclusión
La seguridad en Windows NT se traduce enun conjunto de técnicas orientadas a alcan-zar un nivel de protección razonable en tresvert ientes : red, s is tema operat ivo y datos .Esta protección intenta prevenir dos cosas:accesos no deseados y accidentes.En dichas técnicas intervienen muchos másfactores de los que se podrían atribuir directa -mente a Windows NT, y el punto de partidaserá siempre la seguridad física de las máqui -nas, elementos de red y soportes de datos, tan -to magnéticos como de otro tipo.
E l r e s p o n s a b l e d e s e g u r i d a d d e l s i s t e m adebe ocuparse no sólo de diseñar e implan-tar el régimen de seguridad, sino de mante -n e r l o a l d í a i n f o r m á n d o s e d e l a s n u e v a sherramientas y técnicas que aparecen perió -dicamente.P r o b a b l e m e n t e , e l m é t o d o m á s r á p i d o ydirec to para es tar a l d ía en cues t iones des e g u r i d a d n o s l o p r o p o r c i o n a I n t e r n e t ,c o n e c t á n d o n o s v í a h t t p a U R L t a l e s c o m owww.microso f t . com/secur i ty o w w w . n t s e c u-rity.net. ❑
Seguridad en Windows NTAtaques externos
ConéctatConéctate
www.pc-actual.com
a revisión de Windows 98 que se ha presentado reciente-mente como Second Edition es, a semejanza de lo que suce-de con las segundas ediciones de los libros, mucho más
que un simple repaso para fijar errores, ya que se han añadido o modi-ficado diversos componentes que, en general, dotan de mayor calidad aeste sistema operativo.En el momento de escribir estas líneas Microsoft acababa de presentarla versión definitiva en castellano, por lo que para nuestras pruebastuvimos que conformarnos con poner a prueba la versión inglesa delproducto. Por lo que hemos podido comprobar, en ésta se han solucio-nado diversos bugs conocidos de la release inicial de Windows 98, y sehan incorporado mejoras varias en algunos accesorios, como la calcula-dora o el programa Paint.Asimismo, se han añadido bastantes drivers nuevos, con soporte paranumerosos dispositivos y diseñados en su mayoría con la incorpora-ción de la tecnología WDM (Windows Driver Model), que permite que
éstos sean comunes tanto para Windows 98 como para Windows 2000.No obstante, la parte más remozada es la correspondiente a multime-dia y comunicaciones. Así, por ejemplo, el reproductor multimediaincorporado en el sistema operativo reconoce (y reproduce) todos losformatos de audio y vídeo conocidos, incorpora las DirectX 6.1 y, fun-damentalmente, ha ganado en calidad.En lo que respecta a comunicaciones, la novedad más visible es laincorporación del Internet Explorer 5.0, junto con el Outlook Express
5.0, el Netmeeting 3.0 y una nueva interfaz del Acceso telefónico aredes (ahora en su versión 1.3, con soporte de modo seguro). Tambiénse ha incorporado un proxy en el sistema operativo, por medio de laaplicación ICS (Internet Connection Sharing), que permite dar acceso aInternet a toda una red local a través de una única conexión, repartien-do el ancho de banda disponible.Por otra parte, se ha mejorado la implementación del bus USB en Win-dows 98, admitiendo ahora soporte también para modems USB. En lamisma línea se ha añadido también soporte para la opción de Wake-on-LAN, que permite que, en una red local, se puedan «despertar» a dis-tancia máquinas que se encuentran en modo de ahorro de energía.Para concluir, añadiremos también que esta nueva versión cumple al100% con las normas de compatibilidad con el año 2000 y con el euro,permitiendo generar el carácter correspondiente a esta moneda desdelas propias fuentes de Windows, así como soportarlo como símbolo demoneda.A modo de anécdota, mencionaremos también la incorporación desoporte para WebTV, es decir, para permitir incluir imágenes de televi-sión en páginas Web. La versión americana presta mayor atención aeste tema pero, por desgracia, los usuarios españoles no pueden disfru-tar de esta característica, ya que no se incluye en la versión definitiva encastellano. ❑
L
Windows 98 Second EditionEvolución anunciada del sistema operativo de Microsoft
lo largo de nuestros trucos hemos hecho mención ennumerosas ocasiones al registro de Windows, un verda-dero almacén de datos en el que los sistemas operativos
de Microsoft almacenan toda la información relevante en relacióncon la configuración del sistema.El registro del sistema se almacena en varios ficheros de datos, deno-minados respectivamente system.dat, user.dat, system.da0 y user.da0, ya su contenido se puede acceder a través de la herramienta de edi-ción del registro, Regedit (desde «Inicio», «Ejecutar»). Como norma general, no se debe editar el registro del sistema salvoque sea absolutamente necesario, ya que si cometemos algún error enél podemos mermar el rendimiento del equipo o, incluso, dejar el sis-tema operativo inservible. En caso de que esto suceda, siempre queda la posibilidad de restau-rar el registro a un estado previo al que se encontraba antes de que-
dar inservible, sea por medio de alguna de las utilidades incluidas enel CD-ROM, sea por medio de alguno de los trucos explicados en losapartados anteriores.A grandes rasgos, en la información almacenada en el registro debe-mos distinguir entre claves y valores. Las claves son cada una de lasramas que aparecen en la parte izquierda del editor del registro, asícomo en la parte derecha dentro de la columna etiquetada como«Nombre». Tan sólo estas últimas pueden recibir valores concretos, ya que lasque aparecen en la parte izquierda se componen, a su vez, de otrasclaves, que se pueden desplegar de la misma forma que se despliegala información en el Explorador.Para modificar el valor correspondiente a una clave concreta, bastacon pulsar en la parte derecha dos veces sobre el nombre de la clavecuyo valor queremos cambiar. Aparecerá entonces un cuadro de diá-logo con el nombre de la clave y el valor actual, valor que podremosmodificar para introducir nueva información.
Si lo que necesitamos es añadir una nueva clave, bastará con posicio-narnos en la parte izquierda en aquella carpeta de la que queremos quecuelgue la nueva clave, pulsando a continuación el botón derecho yseleccionando la opción «Nuevo», escogiendo entonces «Clave».Análogamente podemos añadir nuevos valores, simplemente conpulsar el botón derecho del ratón en la parte derecha de la ventanadel editor del registro, con lo que se desplegará un menú contextualcon varios tipos de valores: valor de la cadena, valor binario o valorDWORD. Estos valores aparecerán inicialmente con un nombre tem-poral, aunque podemos modificarlo también para adaptarlo a nues-tras necesidades. ❑
A
El registro de WindowsEn él se almacena toda la información referente al sistema
no de los peores trances por los que pue -de pasar un usuario de ordenador es el deverse afectado por un virus. En la mayoría
de las ocasiones, la protección antivirus no es unasunto que preocupe hasta que la infección se haproducido o, lo que es peor, hasta que el virus hamostrado todo su poder dañino.No resulta muy agradable ver cómo, después de muchos días detrabajo, de forma inesperada todos los datos empiezan a desapa -recer o incluso nuestro ordenador se pierde para siempre por cul -pa de un virus. No hay que pasar por alto la protección antivirus, yes importante disponer de unos mínimos conocimientos para afron-tar un problema de este tipo.Merece la pena estar prevenido con el fin de parar cualquier ataqueantes de que éste llegue a producirse, ya que una vez que un virusentra en el sistema los daños pueden serterribles. Hasta hace bien poco se pensa-ba que los virus no podían perjudicar alordenador y sólo afectaban a los datos,pero el conocido como CIH vino a rom-per esa norma. Ya existen múltiples viruscapaces de dañar la BIOS del ordenador,un elemento de vital importancia puestoque es la parte hardware que contiene elprograma encargado de arrancar lamáquina y almacenar los datos de losdiscos duros, fecha, etc. En resumen, unordenador con la BIOS deteriorada que-dará totalmente inutilizable. Y, en cual-quier caso, la solución pasa por enviarloa reparar al servicio técnico.Por eso, la protección antivirus es funda-mental. Pero también hay que tener cla-ros unos pequeños principios sobre loque son los virus, troyanos, gusanos ytodos esos «bichos» destinados a inutili-zar nuestro ordenador. Saber cómoenfrentarse a ellos y cómo reaccionar encaso de que surja algún problema.
Sólo son programas
Hay que tener claro que un virus es unprograma y se comportará como tal. Esdecir, al igual que cualquier juego o apli-cación, un virus es un programa informá-
tico, aunque con un objetivo muy diferente. Sumisión es reproducirse de forma invisible para el
usuario y llegar a estar en el mayor número demáquinas posible. Luego, en un determinadomomento, éste se activará y será cuando seevidencie su presencia. Dicha acción (tambiénconocida como payload ) puede ir desde lamuestra de un inocente mensaje en pantalla
hasta el formateo del disco duro pasando pordañar la BIOS.
Un virus, por tanto, es un programa diseñado parareproducirse a sí mismo de forma invisible, sin intervención
del usuario. Los gusanos, de los cuales también se habla muchoúltimamente, están creados para multiplicarse a través de las redesinformáticas. En los últimos tiempos, con la expansión de Internet,
los gusanos han tomado una relevanciaespecial y ya son multitud de ellos losque han sido programados para expan-dirse de forma invisible a través delcorreo electrónico.Por norma general, los gusanos puros nosuelen contener efectos dañinos directos,aunque sí tienen otras consecuenciasnegativas como las denegaciones de ser-vicios a causa de la sobrecarga por con-sumo de recursos o, en otras palabras, lasaturación y bloqueo del sistema.Los caballos de Troya, por el contrario,no tienen la capacidad de reproducirse.Son aplicaciones que bajo la imagen deun programa beneficioso y útil para elusuario esconden su acción maligna. Aligual que con los gusanos, la expansiónde Internet y el gran número de usuariosconectados a la gran Red, han propiciadola expansión de un tipo de troyanosespecialmente pensados para ejercer suacción a través de ésta.Los nuevos troyanos de Internet actúande tal forma que al ejecutar un programainfectado, de apariencia totalmente ino-cente, el ordenador abrirá una vía por lacual cualquier otro usuario de la Redpodrá entrar en el ordenador infectado.Los efectos pueden ser fatales: pérdidas
U
InfeccionesinformáticasCómo defenderse ante el ataque de un virus
de información, formateado del disco duro, robo de datos e inclusode las cuentas y contraseñas de acceso a Internet, etc. Por ello, hayque prestar especial atención a este tipo de invasores del sistema.
Troyanos, un peligro a tener en cuenta
En la actualidad, troyanos como BackOriffice o DeepThroat se insta -lan en los ordenadores sin conocimiento del usuario, ya que puedencamuflarse dentro de cualquier ejecutable, juego, utilidad, etc. Una
vez instalados en el ordenador atacado, y sin que el usuario sea cons -ciente de lo ocurrido, el troyano abre un puerto de comunicacionesde tal forma que a través de la Red y con un programa cliente unusuario atacante puede conseguir desde cuentas de correo, contra -señas o información confidencial, hasta abrir o cerrar la bandeja delCD o reiniciar el equipo remoto.Ante los ojos de un usuario inexperto puede parecer que estas accio -nes son obra de brujas, pero basta un buen antivirus actualizado paraprotegerse de ellas. El problema reside en que cada día aparecennuevos troyanos, cada uno con una forma de actuar diferente y, porlo tanto, requieren tratamientos individuales específicos.El troyano se instala en la máquina de la víctima y se asegura de quese activa cada vez que se inicia el sistema. Para conseguirlo, suelenañadir una entrada en el registro del mismo o bien se introducen en losficheros de inicio («win.ini», «autoexec.bat»). Una vez ejecutado, seabre una puerta en nuestro sistema que es accesible a través de Inter -net mediante otra de conexión TCP. La dirección IP permite al ordena -dor distinguir entre las muchas conexiones simultáneas que establece.Para detectar la presencia de un troyano en el ordenador se puedeutilizar un potente comando del sistema que, aunque se trate de undesconocido, ofrece una gran versatilidad en estas ocasiones. Se tratade la orden NETSTAT, que permite listar las conexiones TCP/IP denuestro sistema. En concreto, basta con abrir una sesión MS-DOS yteclear la orden NETSTAT –an. A continuación se nos presentará elsiguiente listado:
En la primera columna (Proto) aparecen los tipos de conexión, TCP yUDP. Después, Local Address muestra nuestra dirección IP que, eneste caso, es la 212.25.142.113 en Internet y la 127.0.0.1, lo que siem-pre indica que se trata de una máquina local. A continuación, separa -do por dos puntos, encontramos el puerto que tenemos abierto. En lasiguiente columna, Foreign Address, se encuentra la dirección IP y elpuerto de la máquina con la que estamos manteniendo la comunica -ción. En este caso, la IP 207.46.130.150 corresponde awww.microsoft.com y el puerto 80 al servicio HTTP del servidor web,lo que significa que, con nuestro navegador, estamos visualizando lapágina web de Microsoft. Por último, tenemos la columna State, quenos indica el estado de la conexión: establecida, a la escucha, etc.A través de esta información y con un poco de intuición se puede lle -gar a averiguar o al menos tener sospechas fundadas de si somos víc -timas de un troyano. Así, por ejemplo, en el caso de la primera ver -sión de BackOrifice, el puerto por defecto en el que el troyanoquedaba instalado era el 31337. De esta manera, si nos encontramosuna entrada tipo UDP 0.0.0.0:31337 tendremos grandes posibilidadesde estar infectados. Otro caso muy conocido es el de NetBus que, pordefecto, suele utilizar el puerto TCP 12345.Otra de las ventajas de este sistema, que aunque rudimentario resul -ta muy efectivo, es que también podremos llegar a detectar desdequé dirección se está recibiendo el ataque. Esto es así, puesto que enla columna Foreign Address se podrá visualizar la IP de la máquinadel atacante cuando se conecta con nosotros.
Antivirus
La mejor forma de protegernos de la entrada de un virus en nues -tro sistema es mediante la instalación de un antivirus. Es algoque conviene realizar desde un primer momento, ya que una vez
que el ordenador está infectado la cura es mucho más compleja.Si antes de instalar cualquier tipo de software se coloca un antivi -rus, el sistema quedará protegido ante cualquier ataque que sepueda producir.Todos los antivirus incorporan módulos residentes, que gastanmuy poca memoria pero realizan una insustituible tarea. Median -te estos módulos, que quedan configurados en los niveles másbajos del sistema, el antivirus es capaz de detectar la posibleentrada de un virus antes de que éste llegue a ejecutarse, impi -diendo al usuario realizar cualquier actividad con un archivoinfectado.Si se dispone de un antivirus instalado, al introducir un progra -
Infecciones informáticasCómo defenderse ante el ataque de un virus
La mayor parte delos virus se progra-man en ensambla-
dor, lo que requiereunos altos conoci-mientos del hard-
ware del ordenador.
El comandoNetstat pue-
de ayudarnosa descubrir sitenemos ins-talado algún
troyano.
Active ConnectionsProto Local Address Foreign Address State
TCP 212.25.142.113:2145 207.46.130.150:80 ESTABLISHED
TCP 212.25.142.113:2146 207.46.130.150:80 ESTABLISHED
UDP 127.0.0.1:1934 *:*
UDP 127.0.0.1:1946 *:*
UDP 212.25.142.113:137 *:*
UDP 212.25.142.113:138 *:*
ma infectado en el ordenador la protección se acti -vará y nos avisará de tal suceso. En este caso, hayque actuar con tranquilidad y no dar mayor importan -cia al problema, el antivirus habrá realizado su funcióny evitará cualquier infección. Suponiendo que el antivi -rus pueda eliminar el virus del archivo, resulta posibleseleccionar tal opción, con lo que el programa o documentoquedará utilizable y sin amenaza para el usuario.Hay que tener en cuenta que para que un antivirus sea plena -mente efectivo tiene que estar actualizado con la mayor regu -laridad posible. En la actualidad, los principales fabricantes deproductos antivirus disponen de la posibilidad de actualizar susproductos de forma automática a través de Internet. Siempre queexista esta opción se deberá configurar el programa antivirus
para que se realice la actualización. Y, en la medida de lo posible,conviene rechazar cualquier producto que nos impida una actua -lización continua, ya que éste se habrá quedado desfasado a lospocos meses de su adquisición. ❑
Infecciones informáticasCómo defenderse ante el ataque de un virus
E l m a y o r p r o b l e m a p u e d e s o b r e v e n i r c u a n d o l ai n f e c c i ó n y a h a a l c a n z a d o a l s i s t e m a . A d e m á s , e nl a m a y o r í a d e l o s c a s o s e l u s u a r i o n o s e p e r c a t ad e é s t a h a s t a q u e e l v i r u s s e a c t i v a y l l e v a a c a b ol a a c c i ó n p a r a l a q u e f u e p r o g r a m a d o . C o n s u e r -te , e l v i rus só lo e fec tua rá a lguna acc ión g rac iosa :m o s t r a r á c i e r t o m e n s a j e e n p a n t a l l a o r e a l i z a r áa l g ú n e f e c t o s i m i l a r s i n h a c e r n i n g ú n d a ñ o a l s i s -t e m a . P e r o e n o t r o s m u c h o s é s t e s e m a n i f e s t a r ám e d i a n t e l a p é r d i d a d e d a t o s , a r c h i v o s o d a ñ o sa ú n p e o r e s .E n o t r a s o c a s i o n e s s e r e m o s a v i s a d o s d e l a i n f e c -c i ó n p o r a l g ú n a m i g o o c o m p a ñ e r o a l q u e s e l eh a y a f a c i l i t a d o a l g ú n p r o g r a m a o d o c u m e n t o p r o -v e n i e n t e d e n u e s t r o s i s t e m a . E n e l c a s o d e t e n e r -l o ya i n fec tado és ta se rá s i empre l a me jo r pos ib i -l i d a d , y a q u e d a r á t i e m p o a a c t u a r y e l i m i n a r e lv i r u s d e l d i s c o d u r o a n t e s d e q u e s e m a n i f i e s t e .
En cua lqu i e r caso se ha de p rocede r con t r anqu i -l i dad , e l mayo r pe l i g ro r es ide en ac tua r p resa de ll o s n e r v i o s , y a q u e e n t a l e s c i r c u n s t a n c i a s p u e d eagrava rse aún más e l daño rea l i zado po r e l v i r us .M u c h o s u s u a r i o s , a n t e u n a i n f e c c i ó n , p i e n s a nq u e l a ú n i c a s o l u c i ó n p a s a p o r f o r m a t e a r e l d i s c od u r o y r e i n s t a l a r t o d o e l s i s t e m a o p e r a t i v o . N ohay que l l ega r a ta les ex t remos , toda in fecc ión esrecupe rab l e .P a r a a c t u a r c o n t r a u n v i r u s , s e d e b e d i s p o n e rs i e m p r e d e u n d i s c o d e s i s t e m a o d e a r r a n q u el i m p i o . S i n o l o t e n e m o s , t e n d r e m o s q u e r e c u r r i r aa l g ú n a m i g o , e m p r e s a o c u a l q u i e r f u e n t e q u ep u e d a p r o p o r c i o n a r u n d i s c o d e s i s t e m a l i m p i o .D e o t r a f o r m a , e l a r r a n q u e p u e d e e s t a r « t o m a d o »p o r e l v i r u s , d e m o d o q u e c a m u f l e s u p r e s e n c i aan te un an t i v i rus .U n a v e z a r m a d o s c o n u n d i s c o d e s i s t e m a , s e d e b e
e jecuta r e l so f tware an t i v i rus . Es tos sue len incorpo-ra r una ve rs ión de l escáne r capaz de f unc iona r enmodo comando, con lo que bas ta rá con e jecuta r e lant iv i rus y esperar los resu l tados para comprobarsu capac idad de e l im inac ión de l v i rus . La fo rma dee jecutar e l ant iv i rus dependerá de cada programaconcre to , pero lo más conven iente se rá consu l ta r e lm a n u a l q u e i n c o r p o r e c o n e l f i n d e s a b e r e x a c t a-mente qué inst rucc ión se debe fac i l i ta r para rea l i zare l chequeo de todo e l d isco duro.S i j un to con e l d i sque te de a r ranque se p repara und isco con una se r ie de u t i l i dades como e l f d i s k, for-m a t , s y s, c h k d s k, m e m , e tc. , la labor de recupera -c i ó n p u e d e v e r s e c o m p l e m e n t a d a c o n l a s m i s m a s .P o r e j e m p l o , s e p u e d e a c a b a r c o n u n a i n f e c c i ó n e ne l sector de a r ranque mediante sys c: desde la un i -dad «a :» o rescatar la m a s t e r b o o t r e c o r d o M B Rmed ian te e l comando fd isk /mbr .
Cómo reaccionar ante una infección
Los molestos HoaxesC o m o y a e x p l i c a m o s e n e l a p a r t a d o d e s e g u r i d a d , d e s d eh a c e y a u n o s a ñ o s v i e n e n d i f u n d i é n d o s e p o r I n t e r n e t yp o r t o d o s l o s s e r v i c i o s d e m e n s a j e r í a e l e c t r ó n i c a u n as e r i e d e c o r r e o s q u e h a c e n a l u s i ó n a d e t e r m i n a d o s v i r u sq u e s e d i f u n d e n p o r e - m a i l . E s t o s c o m u n i c a n a l r e c e p t o rq u e , s i a b r e d i c h o s m e n s a j e s , s u o r d e n a d o r s u f r i r án e f a s t a s c o n s e c u e n c i a s y l e r e c o m i e n d a n d i f u n d i r e s t ai n f o r m a c i ó n a l m a y o r n ú m e r o p o s i b l e d e u s u a r i o s . S i ne m b a r g o , e n l a m a y o r í a d e l o s c a s o s e s t o s a v i s o s s o nf a l s o s , c a r e c e n d e b a s e s f u n d a d a s p e r o , a p e s a r d e e l l o ,s e d i f u n d e n c o m o l a p ó l v o r a .T o d o s s e b a s a n e n e l d e s c o n o c i m i e n t o d e l u s u a r i o q u er e c i b i r á e l m a i l , e l c u a l a s u v e z r e m i t i r á e l m e n s a j e ao t r o s t a n t o s u s u a r i o s . A s í , s e f o r m a u n a c a d e n a q u er á p i d a m e n t e s e c o n v i e r t e e n m i l e s d e m e n s a j e s d i f u n -d i e n d o e l b u l o y q u e c o n s u m e u n g r a n a n c h o d e b a n d ae n l o s s e r v i d o r e s d e c o r r e o .E s t e t i p o d e a v i s o s s o n c o n o c i d o s c o m o H o a x y , s i r e c i b i -mos a lguno , l o más conven ien te es o l v ida r l o y av i sa r a lr e m i t e n t e d e l a f a l s e d a d d e s u e n v í o . D e e s e m o d o s e c o n -t r i buye a que e l r umor desapa rezca l o an tes pos ib l e .
Internet se haconvertido en
una de las víasde propagación
de virus másimportante.
Teclas de funciónF 1: Obtener Ayuda en pantalla con el Ayudante de Office.F 2: Mover texto o gráficos.F 3: Insertar un elemento de autotexto (después de que Word muestre el
elemento).F 4: Repetir la última acción realizada.F 5: Ejecutar el cuadro de diálogo «Ir a» para moverse a una página
determinada.F 6: Ir al panel o marco siguiente.F 7: Elegir el comando Ortografía.F 8: Extender una selección.F 9: Actualizar los campos seleccionados.F10: Activar la barra de menús.F11: Ir al campo siguiente.F12: Elegir el comando Guardar como.MAYÚS+F1: Iniciar la ayuda sensible al contexto o mostrar el formato.MAYÚS+F2: Copiar texto.MAYÚS+F3: Cambiar mayúsculas o minúsculas.MAYÚS+F4: Repetir una acción de Buscar o de «Ir a».MAYÚS+F5: Ir a una revisión anterior.MAYÚS+F6: Ir al panel o marco anterior.MAYÚS+F7: Elegir el comando Sinónimos .MAYÚS+F8: Reducir una selección.MAYÚS+F9: Pasar de un código de campo a su resultado.MAYÚS+F10: Mostrar un menú contextual.MAYÚS+F11: Ir al campo anterior.MAYÚS+F12: Elegir el comando Guardar.CTRL+F2: Elegir el comando Vista preliminar.CTRL+F3: Cortar a Especial.CTRL+F4: Cerrar la ventana.CTRL+F5: Restablecer el tamaño de la ventana del documento.CTRL+F6: Ir a la siguiente ventana.CTRL+F7: Elegir el comando Mover.CTRL+F8: Elegir el comando Tamaño.CTRL+F9: Insertar un campo vacío.CTRL+F10: Maximizar la ventana del documento.CTRL+F11: Bloquear un campo.CTRL+F12: Elegir el comando Abrir.
ALT+F1: Ir al campo siguiente.ALT+F3: Crear un elemento de autotexto.ALT+F4: Salir de Word.ALT+F5: Restablecer el tamaño de la ventana del programa.ALT+F7: Buscar el siguiente error de ortografía o gramatical. ALT+F8: Ejecutar una macro.ALT+F9: Pasar de todos los códigos de campo a sus resultados.ALT+F10: Maximizar la ventana del programa.ALT+F11: Mostrar la ventana de código de Microsoft Visual Basic.CTRL+T: Centrar un párrafo.CTRL+J: Justificar un párrafo.CTRL+Q: Alinear un párrafo a la izquierda.CTRL+D: Alinear un párrafo a la derecha.CTRL+H: Sangrar un párrafo a la izquierda.CTRL+MAYÚS+R: Quitar la sangría a la izquierda de un párrafo.CTRL+F: Crear una sangría francesa.CTRL+MAYÚS+G: Reducir una sangría francesa.CTRL+W: Eliminar el formato de párrafo.RETROCESO: Eliminar un carácter hacia la izquierda.CTRL+RETROCESO: Eliminar una palabra hacia la izquierda. SUPRIMIR: Eliminar un carácter hacia la derecha.CTRL+SUPR: Eliminar una palabra hacia la derecha.CTRL+X: Cortar texto seleccionado y copiarlo al Portapapeles.CTRL+Z: Deshacer la última acción.CTRL+F3: Cortar a especial.CTRL+MAYÚS+ESPACIO: Crear un espacio de no separación.CTRL+GUIÓN: Crear un guión de no separación.CTRL+N: Aplicar negrita a las letras.CTRL+K: Aplicar cursiva a las letras.CTRL+S: Aplicar subrayado a las letras.CTRL+MAYÚS+<: Disminuir el tamaño de fuente.CTRL+MAYÚS+>: Aumentar el tamaño de fuente.CTRL+W: Eliminar el formato de párrafo.CTRL+ESPACIO: Eliminar el formato de caracteres.CTRL+C: Copiar el texto u objeto seleccionado.CTRL+X: Cortar el texto u objeto seleccionado.CTRL+V: Pegar texto o un objeto.CTRL+Z: Deshacer la última acción.CTRL+Y: Rehacer la última acción.
Hoja de estilo de WordAtajos de teclado para el procesador de textos de Office
Manejo y tratamiento de archivos
CTRL + O: Abrir un archivo.CTRL + F4 : Cerrar un archivo.CTRL + MAYÚS + N : Crear un documento nuevo.CTRL + N: Crear un documento nuevo en una ventana nueva.CTRL + S: Guardar el documento que esté activo.F 3: Guardar el documento actual con un formato diferente o con un
nombre diferente.CTRL + MAYÚS + S: Guardar todos los documentos que estén abiertos
en ese momento.CTRL + MAYÚS + P: Imprimir el documento que esté activo.CTRL + P: Imprimir un documento.ALT + CTRL + MAYÚS + Retroceso: Restablecer los valores predeter-
minados de teclado y de menú en Corel WordPerfect 8.ALT + F4 : Salir de Corel WordPerfect.ALT + CTRL + F: Buscar la aparición anterior del texto o códigos espe -
cificados.CTRL + F: Busca una celda flotante y mueve el punto de inserción a la
primera celda que encuentre.ALT + CTRL + P: Busca la aparición anterior de la palabra o selección
actual.ALT + CTRL + N: Busca la aparición siguiente de la palabra o selección
actual.CTRL + C: Copia al portapapeles el texto seleccionado.CTRL + X: Corta el texto seleccionado.CTRL + Z: Deshacer el último cambio.CTRL + G: Saltar a un punto determinado de un documento.CTRL + V: Inserta el contenido del portapapeles en el punto de inser -
ción.CTRL + MAYÚS + R: Invertir el último comando Deshacer.CTRL + A: Seleccionar el documento completo.CTRL + MAYÚS + F: Busca la siguiente aparición del texto o códigos
especificados.
Formato de texto
ALT + F7 : Alinear a la derecha una línea de texto.CTRL + I : Poner el texto seleccionado en letra cursiva.CTRL + B: Poner el texto seleccionado en letra negrita.CTRL + U: Poner el texto seleccionado subrayado.MAYÚS + F7 : Centrar en la página el texto seleccionado.
CTRL + MAYÚS + F7 : Ajustar el párrafo mediante sangría a amboslados.
ALT + F8 : Crear, editar y seleccionar Estilos.F 9: Cambiar el tipo de letra, tamaño y atributos de la fuente.CTRL + E: Centrar el texto entre los márgenes.CTRL + J: Alinear el texto con el márgen izquierdo y derecho.CTRL + R: Alinear el texto con el márgen derecho.CTRL + L: Alinear el texto con el márgen izquierdo.CTRL + MAYÚS + C: Convertir la primera letra de un párrafo a letra
capitular.C T R L + F 7: Sangría en todo el texto menos en la primera línea del
párrafo activo.
Manejo de tablas
MAYÚS + F12 : Cambiar los bordes o los sombreados de una celda otabla.
ALT + MAYÚS + F12: Cambiar el modo de cálculo automático.ALT + F12 : Especificar el formato de número par celdas, columnas o
tablas.CTRL + F12: Formatear celdas, filas, columnas o tablas.CTRL + MAYÚS + F12 : Extender el patrón en la selección actual.
Herramientas
ALT + F9 : Clasificar el texto en orden alfabético o numérico.CTRL + MAYÚS + F1 : Corregir automáticamente errores mecanográfi -
cos, comenzar listas numeradas o con viñetas, etc.ALT + F10: Ejecutar una serie de comandos registrados.ALT + ENTER: Especificar el fin de un campo en un archivo de datos
de fusión.ALT + MAYÚS + ENTER: Especificar el fin de un registro en un archivo
de datos de fusión.MAYÚS + F9 : Realiza la fusión de un archivo de datos y un archivo for -
mulario.CTRL + F9 : Crea un índice actualizado, un índice de materias, etc.CTRL + F10: Grabar una serie de comandos.ALT + MAYÚS + F1 : Revisar y corregir errores gramaticales y ortográfi -
cos.CTRL + F1 : Revisar y corregir ortografía.ALT + F1: Obtener sinónimos, antónimos, definiciones y ejemplos de
uso de una palabra.
Hoja de estilo de WordPerfect 8Atajos de teclado para el procesador de textos de la suite de Corel
Desplazamiento y movimiento por una hoja de cálculo
CTRL+ tecla de dirección: Ir hasta el extremo de la región de datosactual.
INICIO: Ir hasta el comienzo de una fila.CTRL + INICIO: Ir hasta el comienzo de una hoja de cálculo.CTRL + FIN: Ir a la última celda de la hoja de cálculo, que es la celda
ubicada en la intersección de la columna situada más a la derecha yla fila ubicada más abajo (en la esquina inferior derecha) o la celdaopuesta a la celda inicial, que es normalmente la celda A1.
AV PÁG: Desplazarse una pantalla hacia abajo.RE PÁG: Desplazarse una pantalla hacia arriba.ALT + AV PÁG: Desplazarse una pantalla hacia la derecha.ALT + RE PÁG: Desplazarse una pantalla hacia la izquierda.CTRL+ AV PÁG: Ir a la siguiente hoja del libro.CTRL + RE PÁG: Ir a la hoja anterior del libro.CTRL + F6 o CTRL + TAB: Ir al siguiente libro o a la siguiente ventana.CTRL + MAYÚS + F6 o CTRL + MAYÚS + TAB: Ir al libro o a la venta -
na anterior.F 6: Mover al siguiente panel de un libro que se ha dividido.MAYÚS + F6 : Mover al anterior panel de un libro que se ha dividido.CTRL + RETROCESO: Desplazarse para ver la celda activa.F 5: Mostrar el cuadro de diálogo Ir a.MAYÚS + F5 : Mostrar el cuadro de diálogo Buscar.M A Y Ú S + F 4: Repetir la última acción de Buscar (igual a Buscar
siguiente).TAB: Desplazarse entre celdas desbloqueadas en una hoja de cálculo
protegida.
Trabajo con datos
ENTER: Completar una entrada de celda e ir hacia abajo en la selección.ALT + ENTER: Comenzar una nueva línea en la misma celda.CTRL + ENTER: Rellenar el rango de celdas seleccionado con la entra -
da actual.MAYÚS + ENTER: Completar una entrada de celda e ir hacia abajo en
la selección.TAB: Completar una entrada de celda e ir hacia la derecha en la selección.MAYÚS + TAB: Completar una entrada de celda e ir hacia la izquierda
en la selección.E S C: Cancelar una entrada de celda.RETROCESO: Eliminar el carácter situado a la izquierda del punto de
inserción o eliminar la selección.
SUPR: Eliminar el carácter situado a la derecha del punto de inserción oeliminar la selección.
CTRL + SUPR: Eliminar texto hasta el final de la línea.INICIO: Ir al comienzo de la línea.F4 o CTRL + Y: Repetir la última acción.MAYÚS + F2: Modificar un comentario de celda.CTRL + MAYÚS + F3: Crear nombres a partir de rótulos de fila y
columna.CTRL + J: Rellenar hacia abajo.CTRL + D: Rellenar hacia la derecha.CTRL + F3 : Definir un nombre.
Selección de celdas, columnas y filas
CTRL + MAYÚS + * (asterisco) : Seleccionar la región actual alrededorde la celda activa (la región actual es un área de datos ubicadaentre filas y columnas en blanco).
MAYÚS + tecla de dirección: Ampliar la selección una fila o columna.CTRL + MAYÚS + tecla de dirección: Ampliar la selección a la última cel-
da que no esté en blanco de la misma columna que la celda activa.MAYÚS + INICIO: Ampliar la selección hasta el comienzo de la fila.CTRL + MAYÚS + INICIO: Ampliar la selección hasta el comienzo de
la hoja de cálculo.CTRL + MAYÚS + FIN: Ampliar la selección hasta la última celda utili -
zada en la hoja de datos (esquina inferior derecha).CTRL + ESPACIO: Seleccionar toda la columna.MAYÚS + ESPACIO: Seleccionar toda la fila.CTRL + MAYÚS + ESPACIO: Seleccionar toda la hoja de cálculo.MAYÚS + RETROCESO: Seleccionar sólo la celda activa cuando están
seleccionadas varias celdas.MAYÚS + AV PÁG: Ampliar la selección una pantalla hacia abajo.MAYÚS + RE PÁG: Ampliar la selección una pantalla hacia arriba.CTRL + MAYÚS + ESPACIO: Con un objeto seleccionado, seleccionar
todas las celdas de una hoja.CTRL + 6: Alternar entre ocultar objetos, mostrarlos o mostrar marca -
dores de los objetos.CTRL + 7: Mostrar u ocultar la barra de herramientas Estándar.F 8: Activar la ampliación de una selección utilizando las teclas de direc -
ción.BLOQ DESP, MAYÚS + INICIO: Ampliar la selección hasta la celda de
la esquina superior izquierda de la ventana.BLOQ DESP, MAYÚS + FIN: Ampliar la selección hasta la celda supe -
rior derecha de la ventana.
Hoja de estilo de ExcelAtajos de teclado para la hoja de cálculo de Office
Teclas de función
F 1: Mostrar la ayuda.
F 2: Cambiar al modo de Edición.
F 3: Mostrar una lista de los nombres de rango o de tablas de base dedatos presentes en cualquier libro activo, en funciones @ o enmacros.
F 4: Cambiar las referencias de celda en una fórmula de absolutas a rela -tivas o mixtas.
F 5: Ejecutar el comando Ir a.
F 7: Realizar una consulta en la tabla de consulta seleccionada.
F 8: Repetición del último comando.
F 9: Recalcular las fórmulas en el modo manual.
F10: Activar la barra de menús.
A L T + F 3: Abrir el cuadro de diálogo de Ejecutar Scripts y Macros.
ALT+F4: Cerrar la ventana de 1-2-3 y cualquier cuadro de diálogo quese encuentre activo.
CTRL+F2: Abre el cuadro de diálogo de Verificación ortográfica.
CTRL+F4: Ejecuta el comando Archivo Cerrar.
Teclas de estilo
CTRL+N: Poner en letra negrita los datos que estén seleccionados.
CTRL+U: Poner en letra cursiva los datos que estén seleccionados.
CTRL+T: Centrar los datos que estén seleccionados.
CTRL+D: Alinear los datos seleccionados hacia el lado derecho.
CTRL+I: Alinear los datos seleccionados hacia el lado izquierdo.
CTRL+S: Subrayar los datos seleccionados.
CTRL+O: Eliminar la letra negrita, cursiva o subrayada de los datosque estén seleccionados.
Acceso directo
ALT+ENTER: Abrir el cuadro de información del objeto seleccionado.
CTRL+ una letra : Ejecutar una macro.
CTRL+C: Copiar los datos seleccionados y los estilos relacionados en elportapapeles.
CTRL+B: Mostrar el cuadro de diálogo Buscar y reemplazar.
CTRL+R: Mostrar el cuadro de diálogo Ir a.
CTRL+A: Ejecuta el comando Archivo Abrir.
CTRL+P: Ejecuta el comando Archivo Imprimir.
CTRL+G: Ejecuta el comando Edición Deshacer.
CTRL+Y: Ejecuta el comando Edición Repetir.
CTRL+C: Ejecuta el comando Edición Copiar.
CTRL+V: Ejecuta el comando Edición Pegar.
CTRL+X: Ejecuta el comando Edición Cortar.
E S C: Finalizar o cancelar una operación.
Desplazamiento por hojas y libros
CTRL + Inicio: Mover el cursor a la celda A1 del libro actual.
CTRL+RePág o CTRL+AvPág: Mover el cursor a la última celda activade la hoja anterior o posterior.
CTRL+F6 o CTRL+Tab o ALT + ESC: Cambiar al siguiente libro.
CTRL+MAYÚS+F6: Cambiar al libro anterior.
Hoja de estilo de Lotus 1-2-3 Atajos de teclado para la hoja de cálculo de SmartSuite Millennium
VisualizarCTRL + 0 : Encajar la imagen en pantalla.CTRL + (signo +) o CTRL + (signo -) : Aumenta o reduce la vista en
pantalla.ALT + CTRL + 0 : Sitúa la vista en el 100 % de su tamaño.MAYÚS + ENTER en la paleta de navegación: Aplica el porcentaje de
zoomy mantiene activo el cuadro de porcentaje de zoom.CTRL + arrastrar en la previsualización de la paleta Navegador :
Aumenta el área especificada de la imagen.ESPACIO + arrastrar : Desplaza la imagen con la herramienta Mano.R e P á g: Se desplaza hacia arriba en una pantalla.Av Pág: Se desplaza hacia abajo en una pantalla.MAYÚS + Re Pág: Se desplaza hacia arriba 10 unidades.MAYÚS + Av Pág: Se desplaza hacia abajo 10 unidades.Inicio: Desplaza la vista hasta la esquina superior izquierda.F i n: Desplaza la vista hasta la esquina inferior derecha.
Paleta de capasALT + «Click» : Muestra sólo la capa en la que se encuentra el control o
muestra todas las capas.ALT + Combinar hacia abajo: Copia la capa actual en la capa inmedia -
tamente inferior a ésta.ALT + Combinar visibles: Combina todas las capas que estén visibles
en una capa activa.ALT + Combinar enlazadas: Combina las capas enlazadas en una capa activa.F 7: Oculta o muestra la paleta.ALT + 8: Desciende por las capas.ALT + 9: Asciende por las capas.ALT + Ctrl + 8 : Desplaza hacia arriba la capa activa.ALT + Ctrl + 9 : Desplaza hacia abajo la capa activa.MAYÚS + ALT+ 8 : Activa la capa superior.MAYÚS + ALT+ 9 : Activa la capa inferior.A L T: Cambia los efectos de capa.
Cuadro de diálogo de la herramienta TextoCTRL + A: Selecciona todos los caracteres.MAYÚS + «Click» : Selecciona caracteres entre el punto de inserción y el
punto en el que se haga «click».MAYÚS + CTRL + Ñ: Aumenta el tamaño del texto seleccionado dos
puntos o pixels.MAYÚS + CTRL + Ç: Reduce el tamaño del texto seleccionado dos
puntos o pixels.MAYÚS + ALT + CTRL + Ñ : Aumenta el tamaño del texto seleccionado
10 puntos o pixels.
MAYÚS + ALT + CTRL + Ç: Reduce el tamaño del texto seleccionado10 puntos o pixels.
Atajos de pinturaMAYÚS + (signo +) o (signo -) : Se desplaza por los modos de pintura y
de fusión de capas.ALT + Retroceso: Rellena la capa o selección con el color frontal o de fondo.ALT + CTRL + Retroceso: Rellena desde historia.MAYÚS + Retroceso: Muestra el cuadro de diálogo Rellenar./: Activa o desactiva la opción Preservar transparencia.Cualquier herramienta de pintura + MAYÚS + «Click» : Conecta una
serie de puntos mediante una línea recta.
Paleta PincelesF 5: Oculta o muestra la paleta.Ctrl + «Click» en el pincel : Elimina ese pincel.8 o 9: Se desplaza por los pinceles.MAYÚS + 8 : Selecciona el primer pincel.MAYÚS + 9 : Selecciona el último pincel.
Selecciones, bordes de selección y trazadosA L T: Transforma desde el centro o desde los reflejos.MAYÚS: Restringe.C T R L: Distorsiona.ENTER: Aplica la acción determinada.CTRL + ESC: Cancela la acción en curso.ALT + CTRL + T: Transforma libremente con datos duplicados.MAYÚS + ALT + CTRL + T: Transforma de nuevo con datos duplicados.
Paleta ColorF 6: Oculta o muestra la paleta Color.ALT + «Click» : En el color de la barra de color selecciona el color de
fondo.CTRL + «Click»: En la barra de color muestra el cuadro de diálogo
Barra de color.MAYÚS + Clic: En la barra de color se desplaza por las opciones de color.
Paleta MuestrasMAYÚS + ALT + «Click»: Inserta una nueva muestra.CTRL + «Click» : Elimina la muestra.ALT + «Click»: Selecciona el color de fondo en la muestra.MAYÚS + «Click» : Sustituye el color en la muestra.
Hoja de estilo de PhotoshopAtajos de teclado para el programa de Adobe
Comandos de edición
CTRL + C: Copia la selección y la coloca en el portapapeles.CTRL + Insertar: Copia la selección y la coloca en el portapapeles.CTRL + MAYÚS + A: Copia las propiedades especificadas de un obje -
to/s seleccionado/s. CTRL + X: Corta la selección y la coloca en el portapapeles.MAYÚS + Suprimir : Corta la selección y la coloca en el portapapeles.CTRL + Z: Anula la última operación.ALT + Retroceso: Anula la última operación.CTRL + D: Duplica el objeto o los objetos seleccionados y los desplaza
la distancia especificada.Suprimir: Elimina el objeto o los objetos seleccionados.CTRL + V: Pega el contenido del portapapeles en el dibujo.MAYÚS + Insertar : Pega el contenido del portapapeles en el dibujo.CTLR + MAYÚS + Z: Anula la última operación de Deshacer.CTLR + R: Repite la última operación realizada.
Desplazamiento en el texto CTRL + Y: Encaja objetos en la cuadrícula (conmutador).Suprimir: Elimina el carácter de la derecha del cursor de texto.Flecha derecha: Mueve el cursor de texto un carácter a la derecha.Flecha izquierda: Mueve el cursor de texto un carácter a la izquierda.Flecha arriba: Mueve el cursor de texto una línea hacia arriba.Flecha abajo: Mueve el cursor de texto una línea hacia abajo.Av Pág: Mueve el cursor de texto un marco hacia abajo.R e P á g: Mueve el cursor de texto un marco hacia arriba.CTRL + Flecha derecha: Mueve el cursor de texto una palabra hacia la
derecha.CTRL + Flecha izquierda : Mueve el cursor de texto una palabra hacia
la izquierda.CTRL + Flecha arriba : Mueve el cursor de texto un párrafo hacia arriba.CTRL + Flecha abajo: Mueve el cursor de texto un párrafo hacia abajo.F i n: Mueve el cursor de texto al final de la línea.CTRL + Fin: Mueve el cursor de texto al final del marco.CTRL + Av Pág: Mueve el cursor de texto hasta el final del texto.Inicio: Mueve el cursor de texto al principio de la línea.CTRL + Inicio: Mueve el cursor de texto al principio del marco.CTRL + Re Pág: Mueve el cursor de texto al principio del texto.MAYÚS + Flecha abajo: Selecciona texto una línea abajo.MAYÚS + Flecha arriba: Selecciona texto una línea arriba.MAYÚS + Flecha derecha : Selecciona el carácter de la derecha del cur -
sor de texto.
MAYÚS + Flecha izquierda: Selecciona el carácter de la izquierda delcursor de texto.
MAYÚS + Inicio: Selecciona el texto hasta el principio de la línea.MAYÚS + Fin: Selecciona el texto hasta final de línea.CTRL + MAYÚS + Inicio: Selecciona texto hasta el principio de marco.CTRL + MAYÚS + Re Pág: Selecciona texto hasta el principio de texto.
Formato de texto
CTRL + MAYÚS + D: Añade o elmina una letra capitular para el objetode texto (conmutador).
CTRL + F8 : Convierte el texto artístico en texto de párrafo o viceversa.CTRL + MAYÚS + T: Abre el cuadro de diálogo Editar texto.CTRL + T: Asigna formato a las propiedades de texto.CTRL + H: Fuerza la alineación completa de la última línea.CTRL + R: Alinea el texto a la derecha.CTRL + L: Alinea el texto a la izquierda.CTRL + E: Centra el texto.CTRL + J: Alinea el texto completamente.CTRL + N: Modifica el texto para que no esté alineado.CTRL + M : Añade o elimina una marca para el texto seleccionado (con -
mutador).CTRL + I: Cambia el estilo de texto a cursiva.CTRL + MAYÚS + F: Muestra una lista con todas las fuentes disponi -
bles o activas.CTRL + B: Cambia el estilo de texto a negrita.CTRL + U: Cambia el estilo de texto a subrayado.CTRL + MAYÚS + K: Cambia todos los caracteres de texto a mayúscu -
las pequeñas.
Zoom y panorámicaCTRL + F2 : Abre la ventana acoplable del Administrador de visualiza -
ción.F 2: Realiza una operación de zoom y regresa a la herramienta anterior.ALT + Flecha abajo: Realiza una panorámica del dibujo hacia abajo.ALT + Flecha arriba : Realiza una panorámica del dibujo hacia arriba.ALT + Flecha derecha : Reliza una panorámica del dibujo hacia la derecha.ALT + Flecha izquierda: Reliza una panorámica del dibujo hacia la
izquierda.F 3: Reduce el dibujo.MAYÚS + F2: Aumenta sólo los objetos seleccionados.MAYÚS + F4: Visualiza la página imprimible completa.F 4: Aumenta todos los objetos del dibujo.
Hoja de estilo de Corel Draw 9Atajos de teclado para la suite de diseño gráfico
AACTIVEX: Se trata de una tecnología para la interacción entre el PC e Internet. Ha
sido desarrollada por Microsoft y formará parte de los futuros sistemas operati-vos, sustituyendo a la tecnología OLE.
ADD-ONS: Añadidos o módulos que se incorporan a los que ya se tienen y que pro-porcionan nuevas funcionalidades. Algo así como un postizo que mejora las pres-taciones de un programa y que también se conoce como p lug- in.
ADMINISTRADOR: Aplicación que permite realizar funciones como la gestión dearchivos y la impresión. Con el administrador de ficheros de Windows puedescrear, copiar, buscar o borrar directorios o ficheros, sin tener que utilizar los labo-riosos comandos del DOS.
ADSL: Asymmetric Digital Subscriber Line o Línea Digital Asimétrica de Abonado. Sis-tema asimétrico de transmisión de datos sobre líneas telefónicas convencionales.Existen sistemas en funcionamiento que alcanzan velocidades de 1,5 y 6 Megabitspor segundo en un sentido y entre 16 y 576 Kilobits en el otro.
AIX: Una versión del sistema operativo Unix diseñada por IBM para estaciones de tra-bajo y grandes sistemas.
ALFANUMÉRICO: Cualquier combinación de números, letras y símbolos. Por exten-sión se suele aplicar a la parte izquierda del teclado para diferenciarlo delpequeño teclado numérico situado a la derecha del mismo.
ALGORITMO: Se trata de un conjunto de instrucciones concretas y detalladasmediante el cual se consigue una acción determinada. Por ejemplo, una receta decocina sería un algoritmo que indica el número de pasos necesarios para prepararun plato a nuestro gusto.
ALTERNATIVA: Esta función aparece como la tecla «Alt», que combinándose con dis-tintos números nos permite obtener uno de los 256 códigos ASCII conocidos.También se utiliza para la creación de macros.
AMIGABLE: El PC no sólo debe ser útil, además tiene que resultar atractivo y fácil deusar. El entorno gráfico es amigable porque permite al usuario interpretar el soft-ware con facilidad y comodidad.
ANCHO DE BANDA: Aunque este término procede del mundo de las telecomunica-ciones, se suele aplicar a memorias y redes para indicar la máxima cantidad deinformación simultánea que se puede transferir. Lógicamente, cuanto mayor seadicha cifra, tanto mejor.
API: Aplication Program Interface o Interfaz de Aplicación del Programa. Es el conjuntode rutinas del sistema que se pueden usar en un programa para la gestión deentrada/salida de ficheros etc.
APLICACIÓN: Una forma de llamar a los programas que nos permiten trabajar con elordenador. Puede ser sinónimo de programa, software o paquete.
APPLET: Aplicación escrita en Java y compilada.ÁRBOL: El PC cuenta con una estructura de directorios. Del directorio raíz van par-
tiendo diferentes ramas o subdirectorios, donde se ubican los archivos.ARCADE: Los habituales de los videojuegos estarán muy acostumbrados a vérselas
con estos programas de acción donde las armas tienen el papel protagonista y,afortunadamente, no producen derramamientos de sangre.
ARCHIVO: Es sinónimo de fichero y nos sirve para guardar cualquier tipo de infor-mación. Su aspecto se define por un nombre que designa el usuario y una exten-sión que se refiere a su formato, ya sea de texto, gráfico, ejecutable, etc.
ARQUITECTURA: Este término se refiere al tipo de estructura hardware de la máqui-na. Por extensión también se suele aplicar para clasificar los microprocesadores(arquitectura X86 o 680XX) o el tipo de ranuras de expansión (PCI, EISA...).
ASCII: Tras estas aparatosas siglas (American Standard Code of Information Interchange )se esconde el estándar reconocido que engloba un número de caracteres útiles,entre otros, para todo tipo de procesadores de textos.
ATM: Asyncronous Transmision Mode. En castellano, Modo de Transmisión Asíncrona.Sistema de transmisión de datos usado en banda ancha para aprovechar al máxi-mo la capacidad de una línea. Se trata de un sistema de conmutación de paquetesque soporta velocidades de hasta 1,2 Gbps.
AUTOEDICIÓN: Programas para la edición y maquetación electrónica de documen-tos, que se ha impuesto a los tradicionales sistemas de preimpresión. Te permitendiseñar periódicos y todo tipo de publicaciones. Entre los más reconocidos seencuentran QuarkXPress, PageMaker y Corel Ventura.
AUTOEXEC.BAT: Uno de los primeros programas que carga automáticamente el sis-tema operativo al arrancar y en el cual el propio usuario puede intervenir parapersonalizar el PC al encenderlo.
AUTOPISTAS: Comúnmente llamadas autopistas de la información, se refieren a lasredes de comunicación global como Internet, que constituyen los nuevos canalesde la cultura y la información. Y, al igual que las de verdad, sufren los rigores deltráfico y una mala infraestructura viaria, si bien los accidentes suelen ser menosgraves para la integridad física de los usuarios.
AVI: Formato de vídeo digital para Windows, con sonido incorporado.
BBACKUP: Copia de seguridad de los ficheros o programas en disquetes que conviene que
tengas al día si no quieres sufrir un descalabro en caso de que tu disco duro falle. BAJAR: Para bajar un programa desde Internet precisarás de un módem y de la cone-
xión a la red correspondiente, que permite copiar un fichero de forma remota. Eninglés, download.
BASE DE DATOS: Sistema de almacenamiento de datos muy flexible que te permiteutilizar la información en función de diversos criterios. Muy útil para las empre-sas puede ser por ejemplo un archivo de clientes que les permite posteriormenterealizar correo personalizado, controlar el porcentaje de compras, seleccionar losque más o menos gastan, etc.
BATCH: Fichero por lotes. Un archivo que encadena ciertos comandos que son realiza-dos por el PC cuando se le invoca. Siempre con extensión .bat, el más conocido esAUTOEXEC.BAT. Se utilizan a menudo para la instalación de programas en MS-DOS.
BAUDIO: Unidad de medida. Número de cambios de estado de una señal por segundo.BETA: Se llama así a las versiones no definitivas de los programas que las empresas
distribuyen a los especialistas para que pasen diferentes bancos de pruebas. Porsupuesto, no se pueden comercializar.
BINARIO: Se trata del código básico de la informática que reduce todo tipo de infor-mación a cadenas de ceros y unos, que rigen las instrucciones y respuestas delmicroprocesador. La información en su más pura esencia.
BIOS: Se trata de un conjunto de procedimientos básicos para el funcionamiento delordenador. Se encuentran alojados en la memoria ROM, por lo que no se puedemodificar su contenido, salvo un pequeño grupo que se encuentra en una memoriano volátil. Resumiendo, señas de identidad del ordenador, sin las cuales no es nada.
BIT: Unidad básica de información representada por ceros y unos que se van suce-diendo para conformar los distintos significados.
BOOKMARK: Marca. Anotación normalmente de una dirección WWW o URL quequeda archivada para su posterior uso.
BROWSER: Navegador. Te permite viajar por la telaraña mundial, sin otras limitacio-nes que el idioma o la tarjeta de crédito. Los más conocidos a nivel mundial sonNetscape Navigator y Microsoft Internet Explorer.
BUFFER: Memoria intermedia que se utiliza en distintos periféricos, como es el casode la impresora que almacena temporalmente la información que hay que impri-mir. Es algo así como tener los datos en la recámara.
BUS: Una especie de carretera por donde circulan los datos dentro del ordenadorcomunicando a los diferentes componentes de la placa madre. Hay de variostamaños, de 16, 32 o 64 bits, que se corresponden con menor o mayor capacidadde transferencia de información y por tanto mayores prestaciones de la máquina.
BUSCADOR: Programas de software que te permiten localizar la información dentrode la impresionante maraña de páginas webs.
BYTE: Ocho bits forman un byte o carácter. Se trata de la unidad básica con la que funcio-nan los PCs. 1.024 bytes son un Kbyte, y 1.024 Kbytes hacen un Mbyte («mega»).
CCACHE: Una memoria que se sitúa entre el procesador y la memoria para acelerar los
intercambios de datos.CAD: Siglas de diseño asistido por ordenador (Computer Aided Design). Técnicas que
permiten a los dibujantes y proyectistas técnicos acortar sus tiempos necesariosde trabajo.
Glosario de términos
CAM: Fabricación asistida por ordenador. Complemento ideal del CAD. La integra-ción entre estos dos sistemas es algo más que frecuente.
CAUDAL: Cantidad de ocupación en un ancho de banda. Por ejemplo, en una línea de1 Mbps puede haber un caudal de 256 Kbps, con lo que los 768 Kbps restantes delancho de banda permanecen desocupados.
CD: Compact Disc o Disco Compacto. Disco óptico de 12 cms de diámetro para almace-namiento binario. Su capacidad «formateado» es de 660 Mbytes. Usado en princi-pio para almacenar audio. Cuando se usa para almacenamiento de datos genéri-cos es llamado CD-ROM.
CD-ROM: Discos compactos de sólo lectura con una capacidad de 600 «megas» quehan hecho posible la revolución multimedia.
CGI: Common Gateway Interface . En español, Interfaz de Acceso Común. Programasusados para hacer llamadas a rutinas o controlar otros programas o bases dedatos desde una página web. También pueden generar directamente HTML.
CHATEAR: Una función que permite la conversación en tiempo real y dentro de Inter-net entre usuarios de cualquier punto del planeta.
CHIP: Forma genérica de llamar a cualquier circuito integrado y encapsulado. CHIPSET: Conjunto de chips que realizan las funciones básicas de cualquier placa base.CIBERNÉTICA: Ciencia que estudia el diseño de máquinas automáticas o robots, con
objeto de dotarles de inteligencia humana.CIBERJUEGOS: Juegos a los que se puede acceder por Internet u otra red de comuni-
caciones similar y que pueden ser compartidos por los cibernautas.CIBERNAUTA: Internauta o navegante que viaja por el ciberespacio. Viajero virtual
que accede a cualquier tipo de información disponible en la World Wide Web.CISC: (Complex Instruction Set Computer). Dícese del procesador u ordenador cuyo jue-
go de instrucciones es complejo o amplio. El exponente de esta tecnología es lafamilia x86 de Intel, y se contrapone a RISC, donde el juego de instrucciones esreducido.
CLIENTE: Ordenador que forma parte de una red y que recibe la información y elsoftware de otro principal llamado servidor.
COMANDO: Cada orden que se da al ordenador para ejecutar un programa o unafunción concreta.
COMPRESIÓN: Sistema que consiste en reducir el tamaño de un fichero comprimién-dolo con la ayuda de programas como el WinZip o el ARJ.
COOKIE: Pequeño trozo de datos que entrega el programa servidor de HTTP al nave-gador WWW para que éste lo guarde. Normalmente se trata de informaciónsobre la conexión o los datos requeridos, de esta manera puede saber qué hizo elusuario en la última visita.
CORTAFUEGOS: En inglés firewall. Se trata de cualquier programa que protege a unared de otra red. El cortafuegos da acceso a una máquina de una red local a Inter-net, pero la Red no ve más allá de éste.
CPU: Unidad Central de Proceso. Caja donde se encuentran los componentes básicosdel PC, la placa madre con el microprocesador, las unidades de disco, los circui-tos, la fuente de alimentación. Es el auténtico ordenador.
CURSOR: Señal visual que nos indica el lugar donde se encuentra la entrada de datos.Se representa normalmente con una flecha o una línea estrecha, dependiendo deltipo o área de una aplicación.
DDIGITALIZACIÓN: Convertir al lenguaje del ordenador (en bits) cualquier tipo de
información gráfica, de vídeo o audio.DIRECTORIO: Carpeta que contiene ficheros de programa o texto. Imprescindibles
para tener ordenada la información en el disco duro. En MS-DOS, el directorioraíz se representa normalmente como C:. De éste cuelgan otros directorios, llama-dos subdirectorios.
DISCO ÓPTICO: Disco que usa la tecnología láser para el registro y lectura de lainformación.
DOMINIO PÚBLICO: Se refiere a aquellos programas de libre uso y que no suponenun desembolso previo por parte del usuario. Relacionado con shareware y freeware .
DRAM: Un tipo de memoria RAM dinámica, una de las más utilizadas en la actuali-dad.
DRIVER: Controlador de software que gestiona los periféricos que se conectan alordenador. Gracias a ellos, puedes instalar todo lo que quieras en tu PC.
DÚPLEX: Capacidad de un dispositivo para operar de dos maneras. En comuni-caciones se refiere normalmente a la capacidad para recibir/transmitir.Existen dos modalidades: h a l f - d u p l e x (cuando puede recibir y transmitiralternativamente) y fu l l - dup l ex(cuando puede hacer ambas cosas simultáne-amente).
DVB: Digital Video Broadcast o Vídeo Digital para Emisión. Formato de vídeo digi-tal que cumple los requisitos para ser considerado Broadcast , es decir, concalidad para ser emitido en cualquiera de los sistemas de televisión existen-tes.
DVD: Digital Video Disk o videodisco digital. Con estos nuevos discos se consigue untecho provisional de 17 «gigas» de capacidad, dejando en mantillas al CD-ROM yno digamos al disquete.
EEJECUTAR: Un fichero ejecutable es aquel que puede poner en marcha un programa y
se distingue por su extensión COM, BAT y EXE.E-MAIL: Nombre anglosajón con el que se designa genéricamente al correo electróni-
co, un eficaz sistema de comunicación entre los habitantes del planeta, y en el queel cartero no llama ni una sola vez.
EMULACIÓN: Cualidad, en general software, que permite a algunas máquinas fun-cionar como otras de forma que se produce la compatibilidad entre ellas.
ESCALABILIDAD: Es una característica que permite crecer al PC tanto en potenciacomo en prestaciones, sin tener que tomar la dolorosa decisión de tirar el equipoy comprar otro nuevo.
EXTENSIÓN: Apellido de un fichero que se muestra con tres letras después del nom-bre y del punto. Cada tipo de archivo se apellida de forma diferente. Por ejemplo,los documentos de Word se llaman .doc; los de Excel .xls; o los QuarkXPress .qxd.
FFICHERO: Ver ARCHIVO.FORMATEO: Acción y efecto de dar formato o estructura a un disco o disquete.FRAME: En castellano significa estructura. También se puede traducir como trama de
datos. En navegadores de Internet como Netscape, se refiere a una estructura desub-ventanas de un documento HTML.
FTP: Protocolo de conexión que se utiliza para bajar y subir ficheros de Internet anuestro ordenador. También sirve para el intercambio de información entre dife-rentes PCs dentro de una red. En inglés, File Transfer Protocol.
GGATEWAY: Puerta de acceso. Dispositivo que permite conectar entre sí dos redes nor-
malmente de distinto protocolo, o bien un servidor a una red.GIF: Formato Gráfico de Intercambio.GIGA: Gibabyte. Como su nombre indica es un término gigante: 1.024 Mbytes. GRABAR: Acción y efecto de almacenar un fichero en un soporte de almacenamiento,
un disco o un disquete.
HHACKER: Informático cuyo objetivo es conseguir romper las barreras de seguridad de
Internet y acceder a información confidencial. Ojo, no todos los hackers comercianilegalmente con el software ajeno. Ver PIRATA.
HARDWARE: Curiosamente su traducción al castellano es quincalla o chatarrainformática. Cuando hablamos de él nos referimos estrictamente a la parte físicadel ordenador y los periféricos.
HIPERENLACES: Dentro de una página web, un elemento, ya sea con texto resaltado,una caja o un icono, que te lleva directamente a otra página. Una forma de econo-mizar la búsqueda en la Red.
HIPERTEXTO: Un formato de texto que te permite enlazar conceptos afines. Las pala-bras significativas aparecen subrayadas o con distinto color dentro de las páginasweb o en los manuales on line.
HOJA DE CÁLCULO: Aplicación compuesta de celdas a las que se pueden asociarfórmulas matemáticas y números, y que permite todo tipo de cálculos. Entre lasmás famosas se encuentran Excel de Microsoft y 1-2-3 de Lotus.
HOME PAGE: Esta página constituye la puerta principal de cualquier web existentedentro de Internet.
HOT LINE: Servicio telefónico normalmente gratuito que ofrecen las empresas deinformática a los usuarios.
HTML: Lenguaje para la creación de páginas webs (Hypertext Mark-up Language).
IICONO: Los iconos han contribuido a embellecer las interfaces de los sistemas operativos,
sustituyendo a los mandatos de línea, que resultaban tediosos, por atractivos dibujos.Al pulsar sobre un icono se ejecuta un programa o un fichero ligado a un programa,o se accede al contenido de una unidad o directorio. Si pulsas, por ejemplo, un fiche-ro de Excel se iniciará la hoja de cálculo con el archivo correspondiente.
IMPLEMENTAR: Implantar o instalar un sistema o diseño informático. También pue-de ser sinónimo de incorporar tecnología novedosa.
IMPORTAR: Función muy importante del software actual que permite utilizar fiche-ros desarrollados por otros programas, incluso de la competencia, haciéndoloscompatibles mediante filtros de importación
IMPRESIÓN: Plasmación en el papel de la información (gráficos, texto, imágenes,etc.) obtenida en pantalla. Las tres tecnologías de impresión más utilizadas son lamatricial, la de inyección de tinta y la láser.
Glosario de términos
INTELIGENCIA ARTIFICIAL: Uno de los objetivos de los científicos es dotar de inte-ligencia a las máquinas, mediante la adaptación del razonamiento humano a sufuncionamiento.
INTERFAZ: Puede ser un elemento de conexión entre dispositivos (puerto de impre-sora, por ejemplo) y que permite el intercambio de información. En cuanto a lainterfaz de usuario tiene que ver con la apariencia visual y modo de presentaciónde mensajes, así como con la forma de actuar de un programa o un sistema ope-rativo. Cuando hablamos de interfaz gráfica nos referimos normalmente a Win-dows, Mac OS o cualquier otro sistema operativo de carpetas e iconos.
INTERNET: Conocida como la «red de redes», es la autopista de la información porexcelencia y está constituida por un conjunto de redes interrelacionadas que per-miten la comunicación de millones de usuarios en todo el mundo. También sepueden realizar transacciones comerciales y conseguir todo tipo de información.
INTRANETS: Redes privadas de ordenadores que utilizan los recursos y tecnologíapropia de Internet, como es el protocolo de comunicaciones TCP/IP.
IRQ: Tiene que ver con cada una de las líneas de interrupción del ordenador. Mensajecon el que el periférico avisa a éste de que ha terminado la tarea que estaba reali-zando y le indica que está listo para atender nuevas órdenes.
JJAVA: Con este nombre se conoce al lenguaje de programación desarrollado por Sun
Microsystem y que se utiliza generalmente para aplicaciones dentro de Internet.Con Java se desarrollan las applets, pequeñas aplicaciones que pueden ejecutarseen el PC una vez conseguidas a través de la Red.
JAVASCRIPT: Lenguaje complementario de Java que se utiliza para retocar la funcio-nalidad y estructura de las applets.
JOYSTICK: Una especie de palanca con botones, diseñado específicamente para dis-frutar de los videojuegos, y que se usa con una sola mano.
JUMPER: Pequeña pieza de plástico y metal que se inserta en las placas o dispositivospara fijar una determinada opción de configuración. Por ejemplo, al instalar undisco duro deberás cambiar de posición el jumper si quieres que funcione comodisco primario (maestro) o secundario (esclavo).
KKERNEL: Núcleo básico del sistema operativo, a partir del cual se establecen las distintas
capas para su integración con el hardware, para la entrada y salida de datos, etc.KILOBYTE: Unidad de medida de información que equivale a 1.024 bytes. A su vez,
1.024 kilobytes constituyen un megabyte (Mbyte).
LLAN: Siglas de Local Area Network o Red de Area Local. Se define así a las redes dentro
de un entorno u oficina y que permiten a los PCs utilizar una misma impresora oacceder a una base de datos central. Permite asimismo tener distribuida la infor-mación y el intercambio de archivos entre todos los usuarios de la red.
LÁSER: Sistema basado en la emisión de un haz de luz muy preciso y potente, condiversas aplicaciones (tanto en informática como en general): sistemas de medi-ción, dispositivos de control, lectores y grabadoras de CD-ROM, impresoras láser,sistemas de almacenamiento óptico, etc.
LBA: Modo especial de direccionamiento del disco duro con el que se puede acceder aparticiones de más de 528 Mbytes.
LCD: (Liquid Cristal Display). Pantallas de cristal líquido características de los equiposportátiles. Esta tecnología tiene la ventaja de permitir diseñar pantallas de grosorfino, aunque su calidad de visión no es la más óptima. Existen tres sistemas: TFT,DSTN y STN. Actualmente también se desarrollan este tipo de pantallas paraordenadores de sobremesa.
LENGUAJE: En informática, cuando hablamos de lenguaje nos referimos generalmenteal de programación, conjunto de instrucciones que las aplicaciones necesitan paraque el ordenador ejecute determinadas operaciones. Hay lenguaje de alto y bajonivel, de tercera y cuarta generación, lenguaje natural y lenguaje máquina, etc.
LIBRERÍA: Conjunto de módulos de programación o elementos que se utilizan paradesarrollar y diseñar aplicaciones. Pueden ser de libre uso o de pago.
LINK: Referido a programación, cada uno de los enlaces de un módulo con las librerías queutiliza. Como segunda acepción, enlace desde Internet que permite acceder directa-mente de un web a otro pulsando dos veces con el ratón sobre el texto marcado.
MMACRO: Un sistema para economizar el tecleado de ciertas tareas rutinarias, de manera
que se pueden automatizar grabando el proceso y asignándole la combinación deteclas. Ejemplo en un procesador de textos: abrir un documento nuevo, insertarcabecera de una carta, fecha y firma, es posible con sólo realizar una combinación deteclas, una vez que ha sido realizada la grabación de macro correspondiente.
MAESTRO: Dícese del disco que funciona como principal en aquellos ordenadores queutilizan más de un disco duro. Los secundarios reciben el nombre de esclavos.
MAPA DE BITS: Imágenes compuestas por puntos que pueden ser manipuladas porla mayoría de programas de diseño. Su extensión es BMP, y pueden insertarsecomo fondo del escritorio de Windows 95 o 98.
MÁSCARA: En los programas de dibujo, fijación de una zona de la imagen para tra-bajar sobre ella, y para que sus modificaciones no alteren el resto del dibujo. Entecnología se define así a la herramienta que permite generar circuitos impresosidénticos.
MATRICIAL: Tecnología de impresión tradicional que utiliza un sistema mecánico deimpacto sobre una cinta con tinta, con un proceso similar al de las máquinas deescribir. Pese a ser un sistema antiguo, se sigue utilizando en entornos profesio-nales y su uso doméstico está cada vez más aislado.
MEGAHERTZIO (MHz): Un millón de Hertzios. Unidad de frecuencia con que semide la velocidad de los microprocesadores.
MEMORIA: Guarda la información relacionada con los datos y las instrucciones delos programas que se están ejecutando, ayudando al microprocesador a gestionarel sistema. A veces, un procesador puede compensar su baja frecuencia con unaalta capacidad de memoria.
MENÚ: Conjunto de opciones que todo programa pone a disposición del usuario y alas que se puede acceder usando normalmente el ratón. Los más habituales sonlos desplegables que muestran una serie de opciones en bandera, aunque empie-zan a proliferar los menús de ventana.
MICROPROCESADOR: Unidad de proceso y corazón del ordenador que funcionacomo un agente de tráfico ya que controla la circulación de información dentrodel ordenador, así como las transformaciones de los datos que soliciten.
MÓDEM: Viene de la fusión de las palabras modulador-demodulador. El módem uneal PC con una línea telefónica y permite al usuario acceder, con el software y laslicencias correspondientes, a bases de datos, BBS o Internet, comunicándose conotros ordenadores.
MMX: Especificaciones multimedia de los procesadores Pentium que los conviertenen plataformas ideales para correr aplicaciones con imágenes y sonido.
MS-DOS: (Microsoft, Disk Operating System) Sistema operativo que nació con el PC yque ha contribuido a la expansión de la informática, aunque se halla en plenodeclive con el triunfo de Windows y los sistemas operativos de interfaz gráfica.
MULTICASTING: Técnica de transmisión de datos a través de Internet en la que seenvían paquetes desde un punto a varios destinatarios simultáneamente.
MULTIPROCESADOR: Aquellos ordenadores que contienen dos o más procesadoresy que tratan una fuente de datos común.
MULTITAREA: Dícese de aquellos sistemas operativos que pueden ejecutar variastareas al mismo tiempo. De manera que es posible formatear un disquete, copiarficheros y abrir una aplicación simultáneamente. Sistemas operativos como OS/2o Unix son los más conocidos por esta capacidad.
NNAVEGADOR: Programa para navegar por Internet. Ver BROWSER.NAVEGAR: Desplazarse por las páginas web de Internet con un navegador o browser . NEWSGROUPS: Es un sistema de discusión distribuido de alcance mundial basado
en correo electrónico público clasificado jerárquicamente por temas.
OOCR: Siglas de Reconocimiento Óptico de Caracteres. Software que permite reconocer
los caracteres y convertirlos a texto informático. Todavía no se conocen sistemasfiables que puedan reconocer las recetas de los médicos.
OFIMÁTICA: Dícese de la informática y la tecnología aplicada a la oficina. Conjuntode ordenadores, periféricos y software diseñados específicamente para funcionarintegrados plenamente en este entorno de trabajo.
OFF-LINE: Procesos que se llevan a cabo sin estar conectados a la Red. Por ejemplo,visionar páginas web sin entrar en Internet.
ON-LINE: En línea. Se llama así a las conexiones a la Red donde las respuestas delsistema se generan de forma casi inmediata. El uso de Internet es on-line , y se con-trapone al concepto off-line.
PPÁGINA WEB: Documento electrónico escrito con lenguaje HTML para la World
Wide Web. La página principal de un web se llama Home Page y da paso a otraspáginas complementarias con información añadida.
PARTICIONES: Subdivisiones que se realizan en el disco duro con el fin de obtenerun mayor aprovechamiento de éste. No se necesita ningún objeto cortante pararealizar la partición sino que se recurre a una función del sistema operativo comoes el FDISK en el MS-DOS.
Glosario de términos
PASSWORD: Ya no se necesita ser un agente secreto para tener tu clave personal quete permita entrar en Internet y realizar cualquier transacción comercial.
PCI: Arquitectura de bus que se ha impuesto, frente a otras como VESA, gracias a sumejor rendimiento.
PENTIUM III: Pentium III es el más potente microprocesador de Intel y está situadoen la gama alta del PC.
PHREAKER: Pirata que ahorra cuantiosas sumas de dinero a costa de las compañíastelefónicas.
PIRATA: En inglés cracker. Aquel que copia software ilegalmente y lo comercializa sinningún tipo de licencia. Se confunde frecuentemente con hacker, el especialista enentrar en sitios prohibidos de la Red.
PIXELADO: Conjunto de puntos que componen la pantalla o una imagen determina-da. Pixel es sinónimo de punto. Una imagen está «pixelada» cuando no se puedeobservar con nitidez y presenta un aspecto de mosaico.
PLUG AND PLAY: Sistema que permite al ordenador reconocer en el momento delarranque un periférico nuevo, sin necesidad de que el usuario indique IRQs odirecciones de memoria.
PROCESADOR DE TEXTO: Programa diseñado para escribir y tratar textos. Entre losmás famosos se encuentran Corel WordPerfect, Lotus WordPro y Microsoft Word.
PROGRAMA: Conjunto de instrucciones escritas con un lenguaje de programaciónque permiten al usuario realizar una tarea concreta. Una hoja de cálculo, una basede datos, un procesador de textos... todos son programas.
PROGRAMA RESIDENTE: Un ejemplo típico es el antivirus, que permanece vivo enla memoria RAM del sistema y se activa para interceptar un virus entrante. Lue-go vuelve a quedarse dormido.
PUERTO PARALELO: Conector del ordenador que sirve para comunicarse con otrosperiféricos, típicamente la impresora.
QQUARKXPRESS: Uno de los más conocidos y extendidos programas de autoedición
que ha hecho la vida más agradable a los maquetadores y diseñadores gráficos.QUICKTIME: Tecnología de reproducción de ficheros de vídeo desarrollada por
Apple. Posteriormente ha evolucionado y ya son muchos títulos multimedia losque la utilizan.
QUIT: Término inglés que significa «dejar» y que aparece habitualmente en los pro-gramas informáticos no traducidos. Sirve como opción para abandonar una apli-cación o una función de la misma.
QUOTE: Término que designa a los fragmentos de texto o anotaciones del correo electró-nico que sirven de recordatorio al destinatario cuando se le responde un mensaje.
RRAM: Memoria principal del sistema. Viene del inglés Random Access Memory, memo-
ria de acceso aleatorio y mantiene vivos los datos hasta que se desconecta lamáquina. Es recomendable contar con una memoria RAM de 64 Mbytes, aunquesi puede ser de 128, tanto mejor. Se puede ampliar gracias a la inserción de módu-los SIMM o DIMM, dependiendo de lo que admita nuestra placa base.
RATÓN: También conocido como mouse. Es el periférico más utilizado junto al tecladoy resulta idóneo para navegar por las interfaces gráficas y por Internet. Existen devarios tipos, con cable y sin cable, con bola superior o inferior, etc.
RDSI: (Red Digital de Servicios Integrados). Integra en una misma red digital (nor-malmente de fibra óptica) distintos servicios como telefonía, videoconferencia,transmisión de datos, correo electrónico o multimedia. La RDSI dispone en unamisma línea de dos canales y permite hablar por teléfono al mismo tiempo que senavega por Internet o que se manda un e-mail.
REALIDAD VIRTUAL: Se trata de uno de los grandes logros de la tecnología, al con-seguir la apariencia de realidad y la sugestión de los individuos gracias a progra-mas tridimensionales y a un conjunto de dispositivos capaces de realizar el mila-gro. Con un PC, un casco con gafas RV y otros elementos como guantes consensores, es posible viajar por lugares imposibles o participar activamente en jue-gos con una sensación totalmente real. También tiene otras aplicaciones como lamedicina, la arquitectura y la investigación.
RED: Infraestructura normalmente de cable que permite la interconexión entre losordenadores ya sea a nivel local, nacional o mundial y que ha propiciado la granrevolución de la información. Existen redes públicas y privadas que permitencompartir recursos y funciones a los diferentes usuarios de las mismas.
RESETEAR: Tecnicismo nada atractivo que se utiliza para apagar in extremis el ordenador,tocando la tecla «reset» (o la combinación «Ctrl+Alt+Supr») cuando el sistema se quedacolgado. Se sustituye a menudo por reinicializar o rebotar, términos poco afortunados.
RESIDENTE: Ver PROGRAMA RESIDENTE.RESOLUCIÓN: Máximo número de puntos que se pueden visualizar simultáneamen-
te en pantalla.RESTORE: Función complementaria del b a c k u pque sirve para restaurar o recuperar
los ficheros que previamente fueron guardados en copias de seguridad, cuandolos originales han sufrido algún deterioro.
RETORNO: Tecla fundamental del teclado ya que sirve para realizar funciones bási-cas del ordenador como la ejecución de mandatos, puesta en marcha de progra-mas o confirmación de opciones de un menú. También se denomina «Enter» o«Intro».
RISC: (Reduced Instruction Set Computer ) Tipo de procesador que incorpora un juego deinstrucciones reducido, y que se contrapone a la tecnología CISC, que utiliza unjuego de instrucciones complejas.
ROBÓTICA: Ciencia que se dedica al diseño y creación de robots o máquinas que rea-lizan actividades humanas en tareas pesadas, peligrosas o repetitivas.
ROM: (R e a d O n l y M e m o r y, memoria de sólo lectura). Controla las rutinas fun-damentales para el funcionamiento del ordenador y que no pueden serborradas por el usuario. Aunque se desconecte la máquina, estos datosnunca se pueden perder pues contienen las órdenes para la puesta enmarcha del PC.
RUTINA: Conjunto de instrucciones que realizan una función muy concreta dentro deun programa o en un dispositivo hardware. Por ejemplo, una rutina puede ser lafunción de imprimir dentro de un procesador de textos.
SSCROLL: Un sinónimo de desplazamiento. Las barras de scroll de una pantalla o ven-
tana permiten que estas se desplacen de forma horizontal o vertical.SCSI: Acrónimo muy utilizado que corresponde a Small Computer System Interface. Se
trata de un interfaz de hardware para la instalación en el ordenador de periféri-cos como escáneres, modems, discos duros, que requieren una transmisión dedatos rápida y continuada.
SERVIDOR: Ordenador central de un sistema de red que surte de programas y servi-cios a otros ordenadores menores llamados cliente. La filosofía cliente/servidorcomo base informática de las empresas está perdiendo enteros en favor de unesquema basado en Internet e intranets.
SERVIDOR WEB: Con el auge de Internet están proliferando este tipo de servidoresque facilitan la conexión de los usuarios a la Red y el acceso a todo tipo de infor-mación multimedia contenida en la World Wide Web.
SHAREWARE: Versiones de software que pueden ser disfrutadas de forma gratuitadurante un período de prueba, a partir del cual el usuario debe decidir si loadquiere desembolsando el dinero correspondiente. Normalmente, estas versio-nes no suelen ser completas y ayudan a que nos habituemos a las principales fun-ciones del programa.
SISTEMA: De forma genérica se llama sistema al conjunto formado por el hardware ysoftware que componen la parte esencial del ordenador. Sistema vale tanto parareferirse al sistema operativo como para hablar del entramado tecnológico delPC.
SISTEMA ABIERTO: Es el sueño de todos los usuarios que todas las máquinas y elsoftware sean compatibles entre sí y que no existan problemas para poder com-partir información y datos entre ordenadores de distintos fabricantes. Aunquetodavía existen ciertas barreras técnicas, cada día parece más cercana la utopía.
SISTEMA EXPERTO: Aplicación práctica de la inteligencia artificial, en la que un pro-grama de ordenador es capaz de efectuar razonamientos de modo similar al queemplearía un experto humano.
SISTEMA OPERATIVO: El alma mater del ordenador, gracias al cual es posible queentablemos relación activa con él. Este conjunto de programas nos permite gestio-nar el sistema, copiar y transferir datos, estructurar nuestro disco, utilizar progra-mas, optimizar la memoria, etc.
SLOT: Conocida como ranura de expansión, se refiere a cada una de las aberturas quetiene la placa madre en las que se insertan las tarjetas de expansión, y que contri-buyen a mejorar las prestaciones y rendimiento de un PC, como pueden ser latarjeta gráfica, de audio o el módem.
SOFTWARE: También conocido como soporte lógico, compendia todo tipo de progra-mas, utilidades, aplicaciones, sistemas operativos, drivers que hacen posible queel usuario pueda trabajar con la máquina. El término está totalmente integrado ennuestro idioma ya que, al igual que sucede con hardware, no ha habido nadiecapaz de encontrar una traducción capaz de englobar el concepto en una solapalabra.
SUITE: Designa al grupo de programas que cubren las principales aplicaciones de ofi-cina como el procesador de textos, la hoja de cálculo, la base de datos, la agendapersonal o el programa de gráficos, y que se comercializan en un único paquete.Antiguamente se les conocía por paquetes integrados. Microsoft Office, LotusSmartSuite y Corel WordPerfect Suite son los ejemplos más populares.
TTCP/IP: Estas siglas corresponden a Transmision Control Protocol/Internet Protocol , el
protocolo de comunicaciones más extendido y que se usa en Internet y en lasintranets de las empresas. También se utiliza entre los ordenadores conectados auna red Unix.
Glosario de términos
TECLADO: El teclado del ordenador es, junto al ratón, el periférico básico paratrabajar con el PC y se incluye de serie al adquirir un equipo. Los tecladostienen por norma general 105 teclas y son alfanuméricos, con dos partesbien diferenciadas, una para texto y otra para introducir u operar condatos numéricos. También incluye teclas de función y otras complementa-rias como «Alt» o «Ctrl», con las que se pueden ejecutar macros o atajos deteclado.
TELEMÁTICA: Término que nació en la década de los setenta y que se refiere a lafusión de las telecomunicaciones y la informática. Esta ciencia estudia los méto-dos, técnicas y servicios relacionados con ambas materias.
TELEPROCESO: Operaciones que se realizan de forma remota desde terminalesconectados a una unidad central. Las entidades bancarias son las que más utili-zan el teleproceso para las transacciones financieras.
TERABYTE: Una unidad de almacenamiento tan desorbitada que resulta imposibleimaginársela, ya que coincide con algo más de un trillón de bytes. Un uno segui-do de dieciocho ceros.
TERMINAL: Dícese del dispositivo que forma parte de una red controlada poruna unidad central remota. A través del terminal se solicitan y se envíandatos a ordenador central, quien se encarga de tramitar y almacenar la infor-mación. Hay terminales activos y terminales tontos. Los primeros son losordenadores personales dentro de una red, ya que tienen capacidad dealmacenamiento propio y de ejecutar aplicaciones individuales sin requerirla ayuda del mainframe. Los terminales tontos son aquellos que carecen derecursos propios. También se conoce como terminal a cualquier aparatotelefónico.
TERMINAL ASÍNCRONO: Dentro del mundo PC son los modems, porque no siguenuna comunicación definida por pautas de tiempo.
TERMINAL PUNTO DE VENTA: Híbrido de ordenador y cajero automáticoque se encuentra en muchos establecimientos comerciales y que funcionacomo un terminal de pago conectado al ordenador central. También leencódigo de barras y suelen estar conectados con el almacén para el controldel stock.
TIEMPO REAL: Una operación se realiza en tiempo real cuando se ejecuta en el mis-mo momento que se solicita. Por ejemplo, una autorización de pago puede llegaral ordenador central sin tener que esperar.
TOKEN RING: Protocolo para redes ideado por la empresa IBM y que consiste en unanillo donde una especie de relevo se encarga de «pasar turno» entre las máqui-nas que desean transmitir la información.
TOLERANTE A FALLOS: Dícese del ordenador con dotes de superación que es capazde funcionar incluso cuando se ha producido alguna avería en el sistema, evitan-do la pérdida lamentable de información. Se trata normalmente de grandes orde-nadores que trabajan con aplicaciones críticas como los sistemas de reservas o lastransacciones bancarias.
TONER: Depósito de tinta que utilizan las impresoras láser para imprimir texto y grá-ficos. También lo utilizan las fotocopiadoras y el fax.
TRACK: Pista de un dispositivo de almacenamiento como puede ser un disco duro ouna cinta magnética.
TRACKBALL: Especie de ratón que dirige el cursor mediante el movimiento de unabolita situada en la parte superior y que se mueve con la mano. Muchos portátileshan incorporado esta tecnología.
TRANSACCIÓN: En los sistemas informáticos on line, dícese de la operación quemodifica el estado de una base de datos, de manera que estos no pierden integri-dad. Por ejemplo, adquirir un billete en una compañía aérea lleva aparejadasvarias transacciones dentro del sistema, como es el alta en la base de clientes o delvuelo concreto. De hecho, la potencia de estos grandes ordenadores se suelemedir por el ratio transacciones por segundo.
UUNIDAD CENTRAL: Parte fundamental del ordenador. Ver CPU.UNIDAD DE DISCO: En general, se aplica a cualquier disquetera, lector de CD-
ROM o disco duro, definida por una letra y dos puntos. A: y B: sólo asignan adisqueteras; de C: en adelante a discos duros y, la que quede libre, para elCD-ROM.
UNIX: Sistema operativo de 32 bits empleado principalmente en entornos científicos eindustriales. Permite el trabajo de muchos usuarios (multiusuario) y ejecutavarias operaciones al mismo tiempo (multitarea).
UPS: Unidad de alimentación ininterrumpida, también conocida como SAI, que sirvepara proteger nuestros datos en caso de que se vaya la luz, así como para evitarque se nos quede cara de tonto cuando no habíamos salvado ese documento en elque llevábamos trabajando unas cuantas horas.
URL: Del inglés, Uniform Resource Location, se trata simplemente de una dirección den-tro de Internet, que empieza siempre con las letras http// seguidas por www,cuando se encuentra dentro de la World Wide Web. Posteriormente hay que indi-car el nombre de la empresa o propietario del sitio web y la extensión que corres-ponda.
USB: Universal Serial Bus. Bus que permite la conexión de todo tipo de periféricos, demodo que van unidos sin tener que entrar directamente por la unidad central delordenador.
USENET: Conjunto de grupos de noticias que se encuentran accesibles por toda laWorld Wide Web.
UTILIDAD: Programa que complementa o mejora las funciones de un siste -ma operativo o de un programa concreto. A veces las utilidades seincluyen en el propio sistema operativo. Algunas de ellas son la opti -mización de la memoria, partición del disco o recuperación de ficherosperdidos. Entre las más famosas se encuentran las utilidades de Nortony las PC Tools.
VVAR: Normalmente distribuidores que comercializan los productos de algún fabrican-
te informático y a los que incorporan un valor añadido.VENTANA: Parte fundamental de la interfaz gráfica del ordenador por donde se
muestran las opciones de un menú, el contenido de las carpetas o la zona de tra-bajo de un programa. El software de ventanas ha simplificado el uso del ordena-dor, sustituyendo los sistemas operativos planos que consistían en complicadoscomandos como el MS-DOS.
VIRUS: Programas informáticos diseñados con mala intención ya que se convierten enparásitos capaces de infectar a otros para incluir una copia evolucionada de símismos.
VRAM: Si buscas una tarjeta gráfica muy potente, es imprescindible que se encuentrecon este tipo de memoria.
VRL: Lenguaje para el desarrollo de mundos virtuales que se está empezando a exten-der para el diseño de páginas electrónicas dentro de la World Wide Web.
WWAN: (Wide Area Network) Red pública de área ancha, al contrario que la LAN que es
de entorno local. La WAN no tiene límites físicos y recibe soporte de las grandesoperadoras nacionales e internacionales.
WEB: Dentro de Internet, es el espacio en el que una empresa, asociación, institución,colectivo o particular expone información multimedia con carácter comercial,divulgativo o cultural. También puede ser sinónimo de página electrónica o website. Cuando se cita en femenino nos referimos por extensión a la World WideWeb.
WINDOWS: El gran «invento» de Microsoft basado en ventanas que permi-tió la evolución de la informática a una interfaz más atractiva y amiga -ble. No era en sus orígenes un sistema operativo, aunque ofrecía laposibilidad de compartir entre aplicaciones los recursos del sistema.Fue a partir de la versión 95 cuando se pudo empezar a darle esta deno-minación.
WINZIP: Popular programa que realiza la compresión de ficheros para un mejortransporte de los mismos.
WORKSTATION: Estación de trabajo. Sistema informático utilizado normalmentepara fines científicos y de diseño, con prestaciones superiores a las de un PC,aunque inferiores a la de los miniordenadores.
WORLD WIDE WEB: Conjunto de información multimedia ubicado en diferentesmáquinas a lo largo del mundo y que están conectadas a Internet.
WWW: Ver WORLD WIDE WEB.
XXENIX: Sistema operativo desarrollado por Microsoft de acuerdo a las especificacio-
nes Unix.
YYAHOO: Se trata del buscador de Internet más concurrido por los internautas. Permi-
te la búsqueda de páginas web por criterios o por contenidos sin necesidad deconocer la ubicación exacta de las páginas electrónicas.
ZZIF: (Zero Insertion Force). Zócalo del microprocesador en el que no es necesario ejercer
ninguna presión para pinchar el micro, sino que basta con levantar una palanqui-ta.
ZIP: Un dispositivo de almacenamiento magnético (muy parecido al disquete) cuyoscartuchos pueden guardar hasta 250 Mbytes.
ZÓCALO: Hueco o lugar de la placa base donde se insertan el microprocesador, lasmemorias, u otros chips.
Glosario de términos