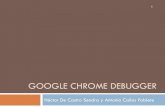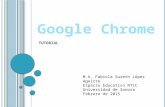Trucos de google chrome
Click here to load reader
-
Upload
erick-cruz -
Category
Documents
-
view
172 -
download
1
description
Transcript of Trucos de google chrome

TRUCOS DE GOOGLE CHROME
1. Crea accesos directos en tu escritorio, barra rápida o menú de inicio a algunas aplicaciones web como Gmail. Es muy
fácil, basta con ir a Gmail.com y elegir en la esquina superior derecha la opción de 'Crear accesos directos a
aplicaciones...' y elegir donde queremos colocar la aplicación. Es realmente útil con algunas herramientas de Google
como Calendars o Documents, pero también funciona con otros servicios como Windows Live Hotmail.
2. Control+Shift+N abre una ventana en modo incógnito, lo que nos permite que lo que allí hagamos no aparezca en
el historial y las cookies sean borradas cuando cerremos la ventana.
3. También se puede abrir directamente un link en modo incógnito pulsando el botón derecho del ratón y seleccionando
'Abrir el enlace en una ventana de navegación de incógnito'.
4. Alt + Inicio carga la página de inicio de Google Chrome, vamos en la que salen las miniaturas con tus sitios más
visitados.
5. Control + T abre una nueva pestaña. Las puedes arrastrar para cambiar el orden o simplemente moverlas fuera del
navegador para que tengan su propia ventana.
6. Control +Shift + T abre la última pestaña que hayamos cerrado. Vuelve a pulsar la combinación y abrirá la anterior.
Chrome recuerda las 10 últimas pestañas que cerraste.
7. Salta entre las diferentes pestañas pulsando Control + (número). El 9 te lleva a la última de todas.
8. Control + Tabulador te permite ir saltando en orden entre tus pestañas abiertas.
9. Contro + Shift + Tabulador hace lo mismo pero en orden inverso.
10. Como en Firefox 3, puedes arrastrar un enlace a otra pestaña para que se abra allí, o bien moverlo entre dos pestañas
para que se abra en una nueva pestaña entre ambas posiciones.
11. Para añadir un sitio a tu lista de favoritos, sólo tienes que pinchar en la estrella situada a la izquierda de la barra de
direcciones y elegir la carpeta en la que quieres guardarla.
12. Control + Shift + B esconde la barra de marcadores de Google Chrome. Pulsa otra vez y volverá a aparecer.
13. Botón derecho o mantén pulsado el botón de 'volver atrás' y aparecerá la lista de sitios que has visitado recientemente.
'Mostrar el historial completo' que aparece al final de la lista abre una nueva pestaña con toda la actividad del
navegador.
14. Control + H es una forma más rápida de sacar el Historial.
15. Puedes borrar el historial de ciertos día bajando hasta el día deseado y pulsando en la parte derecha 'Eliminar historial
de este día'.

16. Control + J saca la página de Descargas.
17. Para borrar un objeto de tu página de descargas pulsa botón derecho y selecciona 'Eliminar'. Desaparecerá de la lista
pero no de la carpeta física donde se guardó.
18. Pulsa Control + K o Control + E para buscar desde la barra de direcciones. Una vez presiones la combinación
aparecerá un símbolo de interrogación y bastará con que escribamos después lo que queremos buscar.
19. Botón derecho en la parte superior del navegador y selecciona 'Administrador de tareas' para ver cuanta memoria
están usando cada una de las pestañas y de los plugins. Selecciona uno y pulsa 'Finalizar proceso' para cerrarlo.
20. Shift + Escape es una manera más rápida de sacar el 'Administrador de tareas'.
21. Para ver que plugins tienes instalados basta con escribir chrome:plugins en la barra de direcciones.
22. Si escribes los siguientes comandos en la barra de direcciones de Google Chrome obtendrás la información pertinente:
chrome:stats, chrome:network, chrome:histograms, chrome:memory, chrome:cache, chrome:dns.
23. Puedes escribir también chrome:crash para ver cómo es una pestaña estropeada, si es que aún no lo has hecho.
24. Un pasatiempo de tres segundos: escribe chrome:internets (sólo en Windows XP)
25. Edita cualquier página web al vuelo. Botón derecho en la página, 'Inspeccionar elemento' y todo lo que editemos en
el HTML lo veremos aplicado al momento.
26. Para hacer Google Chrome tu navegador por defecto pulsa sobre el botón de herramientas (la llave inglesa de arriba a
la derecha), selecciona 'Opciones' y pincha en la pestaña de 'Básicas' el botón que dice 'Establecer Google Chrome
como navegador predeterminado'.
27. Para borrar las cookies hay que ir a Herramientas --> Opcines --> Avanzadas. Baja hasta la sección de 'Seguridad' y
pulsa sobre 'Mostrar cookies'. Ahora puedes ir borrando una a una o todas de golpe.
28. Para borrar otros datos como el historial o el cache vuelve a ir a Herramientas y elige 'Eliminar datos de navegación.'
29. Si lo que se quiere es eliminar los sitios más visitados de la página de inicio de Google Chrome, basta con borrar la
historia de navegación con el método anteriormente expuesto.
30. La limpieza también provocará que no aparezcan las sugerencias de sitios visitados con anterioridad en la barra de
direcciones.

Tus favoritos de Chrome en cualquier equipo
Si eres internautas seguro que sabes lo incómodo que es
guardar páginas webs en tus favoritos para verlos más tarde y
al llegar a casa no tenerlos porque estás en un equipo
diferente.
Si te has topado con este problema, te proponemos una
solución que implementa el navegador de Google. Es un truco
muy sencillo que sólo necesita una cuenta en Gmail y que te
permitirá tener en todo momento tus favoritos (marcadores en Chrome) a mano.
Para activar esta función tendremos que ir a Opciones de Chrome, como podemos ver en la imagen. Desde allí
podemos controlar la página de inicio del navegador, las contraseñas y, por supuesto, el tema del que hablamos
hoy: la sincronización de marcadores.

Una vez en el menú opciones de Chrome tendremos que pinchar en la opción “Sincronizar mis marcadores”.
Entonces, el navegador nos pedirá una cuenta de Gmail para efectuar la operación.
Una vez que hayamos introducido el usuario y la contraseña, Chrome se encargará de hacer sincronizaciones
constantemente para que puedas disfrutar de tus sitios favoritos en cualquier momento.
Cuando estemos en otro equipo, sólo tendremos que identificarnos con nuestra cuenta de Gmail para poder
tener los marcadores a un clic. Fácil, sencillo y para toda la familia

Cómo acelerar Google Chrome
Aún cuando Google Chrome es uno de los navegadores más veloces de la actualidad, existen algunos pequeños trucos que pueden
ayudarte a que tal rendimiento aumente. Por supuesto, estos ajustes y configuraciones serán más notables para aquellos que posean
conexiones más lentas pero, de todos modos, funcionarán para cualquier usuario del navegador de Google.
1 – Borra los datos de navegación de forma periódica
Una de las acciones más sencillas y comunes que cualquier usuario puede realizar para acelerar su navegador es la limpieza periódica
de los datos de navegación. Básicamente, esta operación limpiará una gran cantidad de archivos temporales que se almacenan en tu
memoria caché durante el uso normal del programa. Si te olvidas de eliminar estos contenidos, notarás que tu navegador tardará en
abrirse y en desplegar páginas.
Para borrar tales datos en Google Chrome, solo deberás dirigirte al ícono de la llave ubicado en la parte superior derecha. Allí, deberás
dirigirte a la opción Herramientas y finalmente a Borrar datos de navegación.
Una vez que accedas a tal opción, una ventana aparecerá preguntándote que deseas eliminar. Lo ideal es que limpies lo que más puedas
en el mayor rango de tiempo posible (es decir, seleccionando la opción “el principio” en el menú desplegable).

Ten en cuenta que eliminar las cookies y otros datos de ciertos sitios puede que cierre ciertas cuentas activas en tu navegador. Esto
queda a tu criterio, pero al hacerlo en intervalo regulares (cada un par de semanas es óptimo) mantendrás tu navegador como nuevo.
2 – Deshabilita el complemento de Java
Seamos sinceros, muy pocas páginas quedan ya que hagan uso de este complemento. Si bien ciertos sitios de juegos lo utilizan para sus
plataformas, lo cierto es que Java es obsoleto, peligroso y ralentiza tu navegador. Por ello es mejor deshabilitarlo mediante el
comando correspondiente, el cual lo hallarás en Configuración – Mostrar opciones avanzadas – Configuración de contenido.
En tal ruta, podrás desactivar Java tildando la opción No permitir que ningún sitio ejecute JavaScript. En caso que en el futuro te topes
que un sitio que te gusta utiliza esta tecnología, no lo reactives totalmente, sino que podrás añadir una excepción para tal página a través
del mismo menú.

3 – Deshabilita las imágenes
Este truco es un poco radical, por lo que solo es recomendable para personas con conexiones muy lentas (del tipo dial up o similar) que
estén a la búsqueda de información. El mismo consiste en indicarle al navegador que no deseamos que muestre ninguna imagen de los
sitios que visitamos.
Para ello, accede a Configuración – Mostrar opciones avanzadas – Configuración de contenido y tilda la opción No mostrar
ninguna imagen.
4 – Deshabilita ciertas opciones de privacidad
Google Chrome utiliza ciertas configuraciones por defecto para acelerar la carga de determinadas páginas. Sin embargo, existen casos en
que los perjuicios contra la velocidad son mayores que los beneficios. Por ello, y si no eres de las personas que utilizan las
herramientas de predicción de Chrome, te conviene deshabilitarlas.
Una vez más tendrás que acceder a las opciones avanzadas de Chrome y allí desmarcar la opción Utilizar un servicio de predicciones
para completar búsquedas y URL escritas en la barra de direcciones.

5 – Desactivar la protección antiphishing (¡Cuidado!)
El último de los consejos es muy relativo y solo es recomendable para personas con cierto conocimiento informático. Google
Chrome incluye tecnología anti phishing por defecto, la cual ayuda a evadir sitios falsos o fraudulentos cuyo objetivo es robarte
información personal. Empero, tal módulo utiliza algo de tu ancho de banda (y un poco de recursos de tu CPU también), lo que ralentiza el
navegador.
¿Solución? Primero, asegúrate de conocer bien las mañas utilizadas por los estafadores de Internet (o, en todo caso, puedes comprobar si
tu antivirus no cuenta con tecnología anti phishing). Una vez que estás seguro, ve a lasopciones avanzadas de Chrome y desmarca
aquella que dice Habilitar protección contra phishing y software malintencionado.