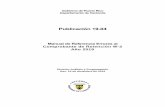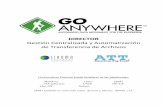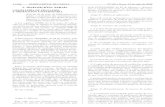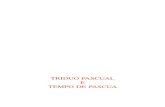Transferencia de arquivos mediante protocolo SFTP · desexa que lle apareza unha icona no...
Transcript of Transferencia de arquivos mediante protocolo SFTP · desexa que lle apareza unha icona no...
Área de Tecnoloxías da Información e Comunicacións Unidade de Sistemas
Pavillón de Servizos
Campus Universitario Sur15782 Santiago de Compostela
Tel. (981) 563100 ext. 55555
Transferencia de arquivos mediante protocolo SFTP
Versión: 2
Unidade de SistemasÁrea de Tecnoloxías da Información e Comunicacións http://www.usc.es/atic
Área de Tecnoloxías da Información e Comunicacións Unidade de Sistemas
Pavillón de Servizos
Campus Universitario Sur15782 Santiago de Compostela
Tel. (981) 563100 ext. 55555
Táboa de contidos
1. Introdución........................................................................................................................................31.1. ¿Que é SFTP?...........................................................................................................................31.2. ¿A quen vai dirixido este manual?............................................................................................3
2. Descarga e instalación do FileZilla...................................................................................................43. Configuración inicial do FileZilla..................................................................................................104. Transferencia de arquivos ao servidor............................................................................................14
Área de Tecnoloxías da Información e Comunicacións Unidade de Sistemas
Pavillón de Servizos
Campus Universitario Sur15782 Santiago de Compostela
Tel. (981) 563100 ext. 55555
1. Introdución
O presente manual documenta o procedemento a seguir para a transferencia de arquivos mediante o
protocolo SSH File Transfer Protocol (SFTP).
1.1. ¿Que é SFTP?
SFTP é un protocolo que permite establecer conexións seguras para transferencia de arquivos. A
diferencia do clásico FTP, SFTP facilita un canal de datos cifrado que protexe a comunicación entre
o cliente e o servidor.
Pode atopar mais información en http://es.wikipedia.org/wiki/SSH_File_Transfer_Protocol
1.2. ¿A quen vai dirixido este manual?
Este manual vai dirixido especialmente aos administradores de contidos no servizo de hospedaxe
web da USC.
Pode atopar mais información sobre este servizo en http://www.usc.es/atic/web
$Rev: 15123 $ 3/16
Área de Tecnoloxías da Información e Comunicacións Unidade de Sistemas
Pavillón de Servizos
Campus Universitario Sur15782 Santiago de Compostela
Tel. (981) 563100 ext. 55555
2. Descarga e instalación do FileZilla
Na actualidade existen moitos programas comerciais e gratuítos que permiten a transferencia de ficheiros
mediante o protocolo SFTP. Nós imos amosar como se utiliza o FileZilla, comezando pola súa descarga e
instalación.
1. Co seu navegador acceda á dirección http://filezilla-project.org/
2. Prema no botón “Download FileZilla Client (All platforms)”.
3. Na páxina que se amosa prema no enlace de descarga correspondente á súa plataforma (Windows,
Linux, MacOS X) e garde o ficheiro instalador no seu ordenador (é posible que a descarga non se
inicie ata pasados uns segundos).
4. Faga dobre clic sobre a icona do instalador que descargou no apartado anterior.
5. Se lle aparece unha ventá cunha advertencia de seguridade na que se lle pide confirmación para
iniciar a instalación, acéptea premendo no botón “Ejecutar”.
$Rev: 15123 $ 4/16
Área de Tecnoloxías da Información e Comunicacións Unidade de Sistemas
Pavillón de Servizos
Campus Universitario Sur15782 Santiago de Compostela
Tel. (981) 563100 ext. 55555
6. Igualmente, se lle aparece unha ventá de control de contas de usuario que lle pide permiso para
iniciar a instalación, acéptea premendo no botón “Sí”.
7. Acepte a licencia de uso do FileZilla premendo no botón “I Agree”.
$Rev: 15123 $ 5/16
Área de Tecnoloxías da Información e Comunicacións Unidade de Sistemas
Pavillón de Servizos
Campus Universitario Sur15782 Santiago de Compostela
Tel. (981) 563100 ext. 55555
8. Marque a que usuarios do seu ordenador persoal lle quere dar acceso ao FileZilla. Pode elixir entre
darlle acceso a todos os usuarios (Anyone who uses this computer (all users)) ou darse acceso
unicamente a vostede mesmo (only for me). Calquera das dúas opcións é válida. A continuación
prema no botón “Next >”.
$Rev: 15123 $ 6/16
Área de Tecnoloxías da Información e Comunicacións Unidade de Sistemas
Pavillón de Servizos
Campus Universitario Sur15782 Santiago de Compostela
Tel. (981) 563100 ext. 55555
9. Seleccione que partes do programa quere instalar. As opcións por defecto son axeitadas, pero se
desexa que lle apareza unha icona no escritorio para iniciar o programa marque a derradeira opción
“Desktop Icon”. Prema no botón “Next >”.
10. De seguido pregúntaselle onde quere instalar o programa. Se non sabe onde pólo é aconsellable que
utilice a opción por defecto. Prema no botón “Next >”.
$Rev: 15123 $ 7/16
Área de Tecnoloxías da Información e Comunicacións Unidade de Sistemas
Pavillón de Servizos
Campus Universitario Sur15782 Santiago de Compostela
Tel. (981) 563100 ext. 55555
11. E finalmente defina o texto que desexa que lle apareza no menú Inicio. Prema no botón “Install”.
12. Logo dunha ventá na que se amosa o avance da instalación aparece outra que lle informa que xa
rematou. Se non quere usar o FileZilla neste momento desmarque a caixa “Start FileZilla now” e
$Rev: 15123 $ 8/16
Área de Tecnoloxías da Información e Comunicacións Unidade de Sistemas
Pavillón de Servizos
Campus Universitario Sur15782 Santiago de Compostela
Tel. (981) 563100 ext. 55555
prema no botón “Finish”.
$Rev: 15123 $ 9/16
Área de Tecnoloxías da Información e Comunicacións Unidade de Sistemas
Pavillón de Servizos
Campus Universitario Sur15782 Santiago de Compostela
Tel. (981) 563100 ext. 55555
3. Configuración inicial do FileZilla
Antes de comezar a usar o FileZilla para transferir os ficheiros ao seu sitio web, é preciso facer uns lixeiros
axustes á súa configuración para facilitarlle o seu traballo.
1. Abra o FileZilla facendo dobre clic na icona do escritorio (se é que a creou no apartado 9 do proceso
de “Descarga e instalación do FileZilla”), ou na entrada do menú inicio (se a creou no apartado 11
do proceso de “Descarga e instalación do FileZilla”).
2. Aparece a ventá do programa cunha caixa de benvida. Prema no botón “Aceptar”.
3. Unha vez na ventá principal do programa, prema na icona da esquerda da barra de botóns que se
atopa na parte superior (ATENCIÓN: prema na icona, NON no pequeno triángulo negro ao seu
carón).
4. Aparece unha nova ventá. Prema no botón “Nuevo sitio”.
5. No panel da esquerda, xusto debaixo do título, aparece unha caixa que lle permite inserir un nome
$Rev: 15123 $ 10/16
Área de Tecnoloxías da Información e Comunicacións Unidade de Sistemas
Pavillón de Servizos
Campus Universitario Sur15782 Santiago de Compostela
Tel. (981) 563100 ext. 55555
que lle facilite identificar o acceso aos ficheiros do seu sitio web.
6. No panel da dereita, na pestana “General”, debe indicar os datos de conexión co servidor. No caso
de que se desexe acceder ao servizo de hospedaxe web da USC, cubra o formulario cos datos
indicados no correo electrónico de confirmación de creación do espazo web recibido no proceso de
alta.
• Servidor : www-php2.usc.es
• Puerto : déixeo baleiro
• Protocolo : SFTP - SSH File Transfer Protocol
• Modo de acceso : Normal
• Usuario : o facilitado na mensaxe de correo electrónico de confirmación
• Contraseña : a facilitada na mensaxe de correo electrónico de confirmación
7. Prema na pestana “Avanzado” para continuar coa configuración.
8. Se ten definida unha carpeta local na que almacena todos os ficheiros que vai subir ao servidor web
prema no botón “Examinar...”.
$Rev: 15123 $ 11/16
Área de Tecnoloxías da Información e Comunicacións Unidade de Sistemas
Pavillón de Servizos
Campus Universitario Sur15782 Santiago de Compostela
Tel. (981) 563100 ext. 55555
9. Localice a carpeta local na que almacena todos os ficheiros que vai subir á súa web, prema sobre ela
e, finalmente, prema sobre o botón “Aceptar”.
10. Escriba agora na caixa chamada “Directorio remoto predeterminado:” o texto
/home/USUARIO/public_html onde USUARIO é o mesmo que usou no apartado 6 desta sección.
$Rev: 15123 $ 12/16
Área de Tecnoloxías da Información e Comunicacións Unidade de Sistemas
Pavillón de Servizos
Campus Universitario Sur15782 Santiago de Compostela
Tel. (981) 563100 ext. 55555
11. Prema no botón “Aceptar” que se atopa na parte inferior central da ventá.
$Rev: 15123 $ 13/16
Área de Tecnoloxías da Información e Comunicacións Unidade de Sistemas
Pavillón de Servizos
Campus Universitario Sur15782 Santiago de Compostela
Tel. (981) 563100 ext. 55555
4. Transferencia de arquivos ao servidor
Se xa ten o FileZilla instalado e configurado xa pode comezar a usalo para trasladar os arquivos da súa web
ao servidor. Para facilitar a xestión nós recomendámoslle que sempre teña unha carpeta no seu ordenador
local na que almacene, de xeito ordenado e ben estruturado, todos os ficheiros que forman parte da súa web,
tanto para centralizar a xestión dos mesmos como para evitar ter enlaces rotos entre as páxinas. Durante o
resto deste manual imos a supor que vostede ten creada esta carpeta e os ficheiros que forman parte da súa
web preparados.
1. Abra o programa FileZilla.
2. Prema na pequeno triángulo negro que aparece ao carón da primeira icona da esquerda da barra de
botóns (ATENCIÓN: prema no triángulo, NON sobre a icona). No menú despregable que aparece,
prema no elemento que lle da acceso aos ficheiros do servidor web, tal e como o creou no apartado 6
da sección anterior “Configuración inicial do FileZilla”.
3. A primeira vez que acceda ao sitio aparecerá unha ventá que lle informa sobre a clave do sitio
descoñecida. Marque a caixa “Confiar siempre en este sitio, añadir su clave a la caché” e prema no
botón “Aceptar”.
4. Aparécelle a ventá do programa. Os dous módulos da esquerda amosan os ficheiros e carpetas no
$Rev: 15123 $ 14/16
Área de Tecnoloxías da Información e Comunicacións Unidade de Sistemas
Pavillón de Servizos
Campus Universitario Sur15782 Santiago de Compostela
Tel. (981) 563100 ext. 55555
seu ordenador local, mentres que os da dereita amosan os ficheiros e carpetas no servidor.
5. Para subir os ficheiros ao servidor non ten máis que arrastrar os ficheiros dende o panel do seu
ordenador local (o da esquerda ) ao do servidor (o da dereita ).
$Rev: 15123 $ 15/16
Área de Tecnoloxías da Información e Comunicacións Unidade de Sistemas
Pavillón de Servizos
Campus Universitario Sur15782 Santiago de Compostela
Tel. (981) 563100 ext. 55555
6. Premendo co botón dereito nun ficheiro situado no panel de ficheiros do servidor (o da dereita) ten
dispoñibles unha serie de accións que lle poden ser útiles para xestionar os ficheiros unha vez xa os
teña subidos.
$Rev: 15123 $ 16/16



















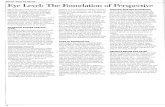


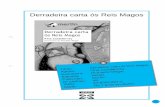
![OBRADOIRO EDILIM · 2016-03-25 · nome do libro. 4.- active se desexa crear unha pÁxina html.pode escoller un equipo html, edilim cambiarÁ as variables " [[titulo]] " e " [[nome]]](https://static.fdocuments.mx/doc/165x107/5ed483af4945a32c3c4cff51/obradoiro-edilim-2016-03-25-nome-do-libro-4-active-se-desexa-crear-unha-pxina.jpg)