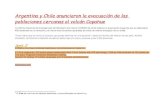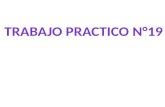Trabajo practico n 4
-
Upload
georginagarber -
Category
Documents
-
view
112 -
download
3
Transcript of Trabajo practico n 4
TrabajoPractico N 4
1. a: primero entras a webnode.com y abajo te apaorecen todas las cosas(nombre para tu
pagina, email y contrasenia) que tenes que completar para registrarte.
b: aceptar el enlace que nos mandan por email, y ponemos START.
c: elegimos un slogan para nuestra pagina, el idioma, el tema para nuestra pagina ( que
después puede ser cambiado nuevamente) y podemos crear o borrar paginas.
2. El slogan es el titulo que tiene tu sitio, para modificarlo tenes que pulsar Website editor, y
de ahí seleccionar la opción editcontent.
3. Arriba aparece plantilla web la seleccionas y oprimis la opicion configuración avanzada y de
ahí elejis la que mas te guste,presiona en la opción "Utilizar esta plantilla" Para efectuar el
cambio. Si más tarde deseas cambiarla, puedes repetir la acción y seleccionar otra.
4. Volves a ingresar a tu pagina poniendo tu email y la contrasenia y pones editar pagina.
5.
6. Entra en el editor de tu proyecto y haz clic en "Nuevo", a continuación rellena el campo
"Título", es decir, el nombre de la nueva página tal y como quieres que aparezca en el menú,
elige la página superior. Si quieres que esta página aparezca en el menú principal, conserva
"Inicio" como página superior.Selecciona el tipo de la nueva página. Puedes insertar una
página en blanco sin ningún contenido. También puedes poner una página de artículos, listas
(catálogos de productos), con preguntas frecuentes, fotogalería o comentarios.Al hacer clic
en "Guardar", confirmarás y guardarás todos los cambios y se creará la nueva pagina.
7. Haz clic en el botón "Editar imagen", que aparece al pasar el puntero del ratón por el
encabezamiento de la web.A continuación se abrirá el editor del encabezamiento. Aquí
puedes cambiar la imagen y añadir un texto.Para cambiar la imagen, haz clic en "Añadir
imagen".En la nueva ventana, puedes elegir una de las imágenes o subir la tuya propia,
haciendo clic en "Cargar imagen del ordenador". Al hacer clic en "Insertar", añades la imagen
seleccionada.
8. Pagina en blanco, artículos, prguntas frecuentes, fotogaleria, comentarios.\
9.
10. Añade un bloque de texto haciendo clic en "Texto e imágenes" o elige uno ya creado, haz clic
en "Editar contenido", selecciona el texto que deseas convertir en enlace y haz clic en el
botón "Insertar/Editar vínculo", rellena el campo "URL" y haz clic en el botón "Insertar".
Añade un bloque de texto haciendo clic en la opción "Texto e imágenes" o elige un bloque de
texto ya creado, haz clic en “Editar contenido”, presiona en “Introducir” y elije la opicion
“Archivo”, selecciona "Subir archivos" y elige el archivo que desees subir desde tu
ordenador, selecciona el archivo y haz clic en "Insertar", el enlace del archivo para
descargar aparecerá en el bloque de texto. Haz clic en "Guardar". Entra en el editor de la
web. Abre la página donde quieres que aparezca la tabla, haz clic en el botón "Texto e
Imágenes" para crear un nuevo bloque de texto o elige uno ya creado, haz clic en “Editar
contenido” en la barra negra del bloque, en la nueva ventana "Texto e Imágenes", haz clic en
el botón "Introducir" en la barra de herramientas y elige la opción "Tabla", selecciona el
numero de filas y columnas de la tabla, confirmalo haciendo clic en aceptar, la tabla está
creada. Haz clic en "Guardar" una vez que termines de modificar la tabla.
11. Haz clic en la opción "Texto e imágenes" o elige un bloque de texto ya creado, haz clic en
“Editar contenido”, pulsa en “Introducir” y elije la opción “Imagen”, selecciona “subir
imágenes” y selecciona la imagen que desees subir, selecciona la foto y haz clic en
"Insertar", la imagen aparecerá en el bloque de texto. Haz clic en "Guardar". Y para un video
de youtube accede a Youtube.com, elige el vídeo que deseas introducir en tu web y copia su
dirección URL, entra en el editor web y abre la página en la cual deseas insertar el video, haz
clic en "Widget" en la barra de herramientas. Elige la opción "Videos" y presiona en
"YouTube", se abrirá una nueva ventana. En el campo "URL del video" inserta la dirección URL
obtenida en la web de YouTube. Escoge en qué tamaño se va a mostrar el video en tu web y
configura su alineación. Confirma haciendo clic en "Aceptar".
12.
13.
14. Si deseas que los visitantes de tu web puedan reproducir la música directamente en tu web,
es posible utilizar servicios de webs externas. Tales servicios los proveen, por ejemplo,
Chirbit.com, Soundcloud.com entre otros.
Escoge un archivo de música de una página de proveedores externos o sube tu archivo,
genera el código HTML e insértalo en tu web mediante un widget. Sigue las instrucciones del
manual Insertar un widget.
15. Pulsa en la opción "Widget" en la barra de herramientas. Elige "Redes sociales" y a
continuación haz clic en "Twitter".Rellena tu nombre de usuario de Twitter y el número de
tweets que quieres que sean mostrados. Confirma los cambios realizados presionando en
"Aceptar".El botón se insertará automáticamente en la parte inferior central de la página.
Puedes colocarlo en un sitio diferente arrastrándolo con el ratón.
16. Nuevo se utiliza para agregar una nueva pagina. Ir a pagina se utiliza para llegar masraipo a
una pagina.
17. Publicar la pagina: publica la paguna para que tus visitantes vean cualquier cambio
introducido. Vista previa de tu trabajo: el publico no podrá ver los cambios en la pagina hasta
que no estén publicados, puedes editar el contenido de una pagina y publicarla cuando este
lista. Mira previamente tu trabajo actual para ver como queda anstes de publicarlo. Formato
de pagina: establece el numero de columnas y su disposición en la pagina.
18. Textos e imagejnes: aniade un nuevo bloque de “Textos e imágenes” en la pagina. Puedes
escribir textos,poner imágenes, enlaz archivos para descargar o incluir contenido de
mutimedia. Encuesta: aniade una nueva encuesta en la pagina. Foro de discucsion: aniade un
nuevo foro de discucuion en la pagina. Fotogaleria: aniade una nueva galería de fotos en la
pagina.
19. Webnodewidgets, redes sociales, mapas, videos, compartit archivos, galería de widgets,
comercio electrónico, otos, código embebico.
20. Archivos: navega por los archivos que quieras mostrar en tu web, puedes gestionar los
archivos y subir multiples archivos al mismo tiempo. Imágenes: navega por las imágenes que
quiera mostrar en tu web, puedes editar asi como subir multiples al mismo tiempo.Platila web:
cambia la plantilla de tu web, aniade un logotipo, modifica el nombre o eslogan, la información
de tu contacto y la imagen de la web. Idiomas: crea y gestiona varias versiones de tu web en
diferentes idiomas. Configuracion de la web:modifica la información de tu contacto el
encabezamiento y pie de pagina, cambia incluso el color de barra de herramientas.
21.