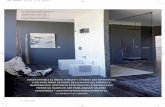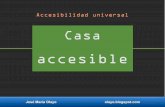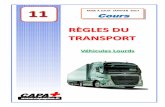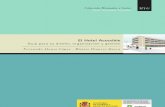Tecnología accesible: Una guía para educadores Capacite a sus ...
Transcript of Tecnología accesible: Una guía para educadores Capacite a sus ...

Tecnología accesible:Una guía para educadores
Capacite a sus alumnos con tecnología al alcance de todos

Publicado por Microsoft CorporationUnidad de Negocio de AccesibilidadOne Microsoft WayRedmond, Washington 98052-6399
Derechos de autor 2008 Microsoft Corporation Se reservan todos los derechos. No está permitida la reproducción o transmisión de ninguna parte del presente documento de ninguna manera o por ningún medio, sin el permiso por escrito del editor. Para más información sobre permisos, visite www.microsoft.com.
Para conseguir copias adicionales del presente cuadernillo, visite www.microsoft.com/enable/education.
Encarta, Microsoft, Natural, PowerPoint y Windows son o bien marcas registradas o marcas de Microsoft Corporation en Estados Unidos y/u otros países. Es posible que otros productos o nombres comerciales aquí mencionados sean marcas pertenecientes a sus respectivos titulares.
Los nombres de empresas, organizaciones, productos, dominios, direcciones de correo electrónico, logos, personas, lugares y eventos aquí descriptos son ficticios. No se intenta establecer, ni se debe inferir, relación alguna con ninguna empresa, organización, producto, nombre de dominio, dirección de correo electrónico, logo, persona, lugar o evento reales.
Editor ejecutivo: LaDeana McCoskey Huyler, Unidad de Negocio de Accesibilidad, Microsoft Corporation

Índice
Sobre esta guía.............................................................4Capítulo 1: Comprendiendo la accesibilidad....................5
¿Qué es la accesibilidad?...............................................................................7Compromiso Microsoft con la Accesibilidad...................................................8¿Qué es la tecnología accesible?...................................................................8La necesidad de tecnología accesible en las escuelas...................................8El desafío: Aulas inclusivas con acceso igualitario para todos los estudiantes12
Capítulo 2: Tipos de afecciones y soluciones tecnológicas14Definición de “discapacidad” y afecciones..................................................14Afecciones visuales......................................................................................15Afecciones de la movilidad y destreza.........................................................19Afecciones auditivas y sordera....................................................................24Afecciones del habla....................................................................................28Afecciones del aprendizaje..........................................................................29
Capítulo 3: La selección de tecnología accesible............32Configuraciones de accesibilidad de los productos Microsoft.......................32Selección de productos tecnológicos asistenciales para los estudiantes.....41Guía de productos de tecnología asistencial................................................43Árbol de decisiones para tecnología asistencial...........................................47
Recursos.....................................................................54
Índice 3

Sobre esta guía
¿Para qué es esta guía?
Las escuelas actuales llevan lo asombroso de la tecnología a sus aulas. En el aula moderna desde los proyectos de arte hasta los de ciencias, las investigaciones, los trabajos escritos, las planificaciones de las clases, los grados de seguimiento, todo pasa por la PC del aula. Hoy en día, Windows hace entrega de los medios digitales para facilitarles a los estudiantes de todo el mundo un aprendizaje rico y basado en los proyectos, tanto dentro como fuera del salón de clases.
La presente guía de Microsoft ofrece información sobre la accesibilidad y los recursos tecnológicos accesibles para ayudar a los docentes de todo el mundo a garantizar que todos los estudiantes tengan un acceso igualitario a la educación a través de la tecnología.
Para los educadores no familiarizados con el concepto de accesibilidad y el trabajo con estudiantes con discapacidades, la accesibilidad puede resultar una cuestión abrumadora. Para ayudar a los educadores a darles clase a alumnos con todo tipo de capacidades, la presente guía comprende información sobre la accesibilidad y sobre cómo llevarla al aula de la mejor y más fácil manera.
Descarga
4

La presente guía está disponible para su descarga en el sitio web de Accesibilidad de Microsoft en www.microsoft.com/enable/education/. Ésta es la segunda edición de la presente guía.
Permiso para su reutilización
El presente material ha sido diseñado para ayudar a capacitar individuos sobre cómo utilizar las configuraciones de accesibilidad de los productos Microsoft. Las fichas descriptivas, tutorías, demostraciones, videos y demás materiales de capacitación de Microsoft referidos a la accesibilidad pueden utilizarse únicamente para fines educativos y de capacitación sin fines de lucro. Se puede imprimir y hacer copias de estos materiales cuando se los utiliza con fines educativos o de capacitación pero no para su reventa. Si usted o su organización desean utilizar estos materiales con cualquier otra finalidad, puede solicitar y obtener aquí el permiso por escrito de Microsof t . Cada solicitud se atenderá por separado.
Segunda edición. Publicado en 2007. © 2007 Microsoft Corporation. Se reservan todos los derechos. Términos de uso: www.microsoft.com/info/cpyright.mspx Marcas: www.microsoft.com/library/toolbar/3.0/trademarks/en-us.mspx
Capítulo 1: Comprendiendo la accesibilidad 5
Sobre esta guía

Capítulo 1: Comprendiendo la accesibilidad 6

Capítulo 1: Comprendiendo la accesibilidad
La prestación de tecnología accesible en el aula a todos los estudiantes con discapacidades significa brindar igualdad de oportunidades educativas a todos los alumnos. Por ejemplo, si un alumno con una afección visual no puede utilizar una computadora escolar por no poder leer los textos pequeños de la pantalla, no se le está brindando igualdad de oportunidades para aprender lo mismo que los compañeros que no padecen de su afección.
Este capítulo presenta el concepto de accesibilidad, define exactamente qué significa “tecnología accesible” y por qué es importante su disponibilidad en el aula.
¿Qué es la accesibilidad?El concepto de accesibilidad implica la facilitación de acceso a los productos y servicios a todo aquél que lo desee. La accesibilidad significa erradicar obstáculos. Los productos accesibles pueden adaptarse para satisfacer las necesidades y preferencias de una amplia gama de individuos que podrían utilizar el producto,
Un entorno más accesible beneficia a todos, tanto a las personas con discapacidades como a aquellos que no las padecen. Todo el mundo experimenta los beneficios de un contexto donde moverse y operar resulta más fácil y seguro. Garantizar la accesibilidad es otra manera de aceptar y celebrar la diversidad en nuestra sociedad.
Capítulo 1: Comprendiendo la accesibilidad 7

Compromiso Microsoft con la AccesibilidadLa misión de Microsoft consiste en permitir que las personas y empresas de todo el mundo desarrollen su potencial al máximo. La informática es una herramienta importante y poderosa que ofrece posibilidades y capacidades a todas las personas, independientemente de sus habilidades. En Microsoft, nos esforzamos por desarrollar tecnología accesible y utilizable por todos, incluso los individuos que perciben el mundo de distintas maneras a causa de alguna afección o discapacidad.
Durante dos décadas, hemos explorado y mejorado las soluciones de accesibilidad que conforman nuestros productos. La Unidad de Negocio de Accesibilidad (ABU, por sus siglas en inglés) de Microsoft adopta un enfoque estratégico para sus iniciativas en materia de accesibilidad. Para mayor información, diríjase a www.microsoft.com/enable/.
¿Qué es la tecnología accesible?La tecnología accesible es el tipo de tecnología en informática que les permite a los individuos adaptar una computadora para satisfacer sus necesidades visuales, auditivas, de destreza, cognitivas y del habla. Para resultar accesible, la tecnología debe ser lo suficientemente flexible como para satisfacer las necesidades y preferencias individuales de una gran variedad de personas con distintos tipos de capacidades.
La tecnología accesible comprende tres elementos:
Se incorporan funciones o configuraciones de accesibilidad a un programa de software a fin de permitir la adaptación y personalización de las configuraciones de los productos para satisfacer necesidades visuales, auditivas, de movilidad, lenguaje y aprendizaje. Por ejemplo, en Windows, el cambio de tamaño y color de las fuentes y el cambio de las opciones de puntero del mouse o ratón constituyen configuraciones de accesibilidad. Windows, Office e Internet Explorer comprenden numerosas funciones y configuraciones de accesibilidad que hacen que la computadora sea más fácil de ver, oír y utilizar.
Los productos tecnológicos asistenciales son productos de hardware y software especializados, como los lectores de pantalla o los productos para el reconocimiento de voz. Los productos tecnológicos asistenciales se seleccionan con minuciosidad para que se adapten específicamente a una o múltiples discapacidades.
Capítulo 1: Comprendiendo la accesibilidad 8
“Nuestra visión es crear tecnología innovadora accesible a todos y adaptable a cada necesidad”.
- Bill Gates, presidente y arquitecto de software en jefe de

La compatibilidad entre los productos tecnológicos asistenciales, el sistema operativo y los programas de software es fundamental para que dichos productos tecnológicos asistenciales funcionen adecuadamente.
La necesidad de tecnología accesible en las escuelasLa tecnología accesible en las escuelas es importante por varias razones. Primero y principal, muchos países, incluso Estados Unidos, exigen por ley que las escuelas ofrezcan acceso igualitario a las tecnologías a los estudiantes con discapacidades, lo que significa adaptarse a dichas discapacidades. Entre la enorme cantidad de razones para legislar el acceso igualitario está la inclusión de los alumnos con discapacidades en las aulas convencionales.
Tecnología educativa en las escuelas
A medida de que aumenta la cantidad de estudiantes con discapacidades incorporados a las aulas de educación general, también se incrementa el uso de computadoras en las aulas. En la actualidad, casi todos los estudiantes tienen acceso a una computadora escolar. Además, la proporción de salones de enseñanza en los Estados Unidos con acceso a Internet creció desde un 51 por ciento en 1998 al 94 por ciento en 2005. El noventa y nueve por ciento de éstas utiliza conexiones de banda ancha (en contraposición al 26% en 1996), una cifra en aumento gracias a la tecnología inalámbrica. Además, lo que también influye en el contexto de la tecnología accesible es el creciente abastecimiento de dispositivos portátiles escolares y computadoras portátiles entregadas en préstamo por las escuelas a los alumnos. La figura 1-1 ilustra el índice de crecimiento de escuelas con acceso a Internet en Estados Unidos.
Figura 1-1. Porcentaje de salones de enseñanza en escuelas públicas con acceso a Internet entre 1994-2005. Fuente: Departamento de Educación de los Estados Unidos, Centro Nacional de Estadísticas de Educación, Sistema de sondeo de respuesta rápida, acceso a Internet en escuelas y aulas públicas. 1994-2005.
Capítulo 1: Comprendiendo la accesibilidad 9
Acceso escolar a Internet 1994-2005
0102030405060708090
100
1994 1996 1998 2000 2002 2005

La cantidad de estudiantes que utiliza una computadora en su hogar también ha aumentado en los últimos años. Al año 2003, el 83 por ciento de los alumnos de primaria y secundaria en Estados Unidos utilizaba computadoras domésticas. Casi la mitad de los niños en escuelas primarias, y entre el 80 y 90 por ciento de estudiantes secundarios, utilizaron computadoras hogareñas para tareas escolares.
Prevalencia de personas con discapacidades en todo el mundo
No existe una definición de discapacidad coincidente en todo el mundo, tampoco lo son las estadísticas afines. Esto es cierto debido a que, por distintas razones, diferentes organizaciones con capacidades y recursos dispares realizan las estadísticas. Por ejemplo, la Organización Mundial de la Salud lleva estadísticas a nivel mundial, el gobierno de Estados Unidos lo hace en base a una amplia gama de sujetos y varios grupos de intereses especiales recaban información con el propósito de progresar en sus propias causas. En consecuencia, los tamaños de los estudios, las técnicas de muestreo y la confiabilidad de los datos también presentan una amplia variedad. Además, a menudo no se recaban datos sobre las personas con discapacidades. Incluso, la actitud cultural hacia lo que constituye una discapacidad dificulta la obtención de estadísticas consistentes. Aún así, organizaciones como la Oficina estadounidense de Censos y la Organización Mundial de la Salud contribuyen enormemente para conformar estadísticas de gran utilidad que nos ayudan a darle un marco a nuestro análisis. Consideremos que:
En Estados Unidos, casi uno de cada cinco estadounidenses presenta un cierto nivel de discapacidad.
En Canadá, la cifra es uno de cada seis.
Lo que cabe recordar es que la mayoría de las tecnologías se comercializan y venden en todo el mundo. A pesar de que las estadísticas de esta guía se concentran en Estados Unidos, la necesidad de accesibilidad en las escuelas es mundial.
Estudiantes con discapacidades en las escuelas
Según la Oficina estadounidense de Censos, el 15% (15,4 millones) de niños entre 6 y 14 años de de edad padece de una discapacidad o afección grave. Las cifras para la edad de 15 años y mayores son levemente superiores. La definición de discapacidad oscila entre el retardo mental o algún otro tipo de retraso en el desarrollo hasta limitaciones de la visión, audición, habla y desplazamiento a pie y la necesidad de asistencia personal para la vida cotidiana. Casi la mitad del grupo de edad estudiado padece de más de una afección seleccionada del desarrollo. De más está decir que estos individuos necesitan recursos educativos como tecnología accesible y asistencial durante los años de aprendizaje.
Mientras tanto, el uso estudiantil de computadoras aumenta constantemente, lo que genera la necesidad de atender de igual manera a los estudiantes con y sin discapacidades. De hecho, los datos de 2003 sobre estudiantes de primaria y secundaria concluyeron en que casi el 64 por ciento utiliza computadoras tanto en
Capítulo 1: Comprendiendo la accesibilidad 10

sus hogares como en la escuela, lo que extiende la necesidad de tecnología accesible hacia afuera del aula.
Los estudiantes son los trabajadores del futuro
Los estudiantes que ahora padecen de alguna afección serán la clase activa del futuro entre los próximos diez y veinte años. La informática es una herramienta importante y potente, y se sabe que aumenta las oportunidades de empleo de las personas con discapacidades. La incorporación de la tecnología accesible en las escuelas y su presentación a los estudiantes con discapacidades en poco tiempo no sólo mejorará su aprendizaje sino sus opciones laborales futuras.
Tanto como el 60% de la clase activa estadounidense entre 18 y 64 años de edad padece de dificultades y afecciones leves, moderadas y graves que afectan la manera en que utilizan las computadoras. En un estudio realizado por la firma Forrester por encargo de Microsoft en 2003, el 38% (64,2 millones) de la clase activa adulta estadounidense probablemente se benefició con el uso de la tecnología accesible a causa de dificultades y afecciones leves, y el 22% (37,2 millones) de la clase activa adulta probablemente se beneficie con el uso de la tecnología accesible a causa de dificultades y afecciones graves. Mientras que dicha cifra puede parecer un porcentaje significativo, consideremos lo siguiente:
Uno de cada cuatro de nosotros padece de una dificultad o afección visual;
Uno de cada cuatro de nosotros padece de una dificultad o afección de la destreza, y
Uno de cada cinco de nosotros padece de una dificultad o afección auditiva.
A menudo, la principal dificultad que enfrentan las personas con discapacidades es la planteada por la actitud y las presunciones de las demás personas en torno a sus capacidades. La mayoría de las personas con una afección leve no se considera “discapacitada” pero sí experimenta malestar al momento de buscar soluciones de accesibilidad con motivo de actitudes culturales relativas a las dificultades.
Las actitudes relativas a las discapacidades ciertamente afectan a los estudiantes escolares pero, una vez más, durante el período escolar, el acceso igualitario a las oportunidades de aprendizaje de los individuos con discapacidades puede preparar el escenario propicio para una actividad laboral exitosa en el futuro. Como educadores, existe la necesidad de encontrar las soluciones correctas que puedan ayudar a dichos estudiantes a destacarse en el ámbito académico y, luego, en la vida.
Capítulo 1: Comprendiendo la accesibilidad 11

El desafío: Aulas inclusivas con acceso igualitario para todos los estudiantesDada la intersección de mayor uso de computadoras en las escuelas y un mayor número de estudiantes con discapacidades en aulas inclusivas de educación general, resulta aún más importante garantizar que todos los estudiantes tengan acceso igualitario a la informática y las oportunidades educativas que ésta propone.
A menudo, los materiales didácticos computarizados no están disponibles en todos los formatos accesibles a los estudiantes con discapacidades. Desafortunadamente, la inaccesibilidad de materiales estigmatiza a los niños con discapacidades y les impide utilizar los mismos recursos que sus compañeros y, así, puede también limitar sus oportunidades educativas. Por lo tanto, a medida de que prevalece la tecnología en los salones de clase, a los estudiantes con discapacidades se les dificulta cada vez más mantener el ritmo de sus compañeros, si no pueden utilizar dicha tecnología.
¿Cómo garantizamos que los estudiantes con discapacidades tengan el mismo acceso a la tecnología que los estudiantes de educación general? Afortunadamente, los editores de software de productividad personal y los desarrolladores de software educativo están comenzando a incluir a los niños con discapacidades entre su público. Como educadores, debemos buscar soluciones accesibles a los estudiantes con discapacidades y, así, veremos que los demás alumnos con distintos estilos de aprendizaje también se beneficiarán. La accesibilidad constituye un beneficio para todos.
Los siguientes capítulos brindan ejemplos específicos sobre estudiantes con discapacidades y las soluciones de accesibilidad que los educadores pueden utilizar para crear salones de clase inclusivos.
Capítulo 1: Comprendiendo la accesibilidad 12

.
Capítulo 1: Comprendiendo la accesibilidad 13

Capítulo 2: Tipos de afecciones y soluciones tecnológicas
En este capítulo analizaremos el significado de “discapacidad”, describiremos distintas afecciones y las funciones de accesibilidad y los productos tecnológicos asistenciales específicos disponibles para lograr que la informática sea posible para los estudiantes con discapacidades.
Definición de “discapacidad” y afeccionesEs probable que la búsqueda rápida en Internet de la pregunta “¿Cuál es la definición de discapacidad?” arroje miles de resultados. Cada persona que aborda tal cuestión lo hace desde una perspectiva y sesgo en particular. De hecho, la mayoría de nosotros ya hemos construido nuestra propia definición del significado de discapacidad en base a nuestro propio marco de referencia. En muchos casos, la definición tiene que ver fundamentalmente con contratos legales y beneficios de un seguro.
Capítulo 2: Tipos de afecciones y soluciones tecnológicas 14
Más información. Encuentre los recursos publicados por National Association of Special Education Teachers en www.naset.org.

La definición de una discapacidad o afección, más allá del significado, es relevante para este análisis únicamente debido a que estudiamos soluciones tecnológicas accesibles para distintos tipos de afecciones. Antes de determinar cómo se puede incorporar tecnología accesible a su aula, es útil comprender los tipos de afecciones y cómo estos influyen en el uso de una computadora.
En este capítulo, presentamos los distintos tipos de afecciones: de la visión, movilidad y destreza, audición, habla, aprendizaje y aquellos relativos a la edad. Presentamos ejemplos específicos de características de accesibilidad y productos tecnológicos asistenciales que son útiles para los estudiantes según cada tipo de afección. También, brindamos definiciones de productos tecnológicos asistenciales.
Capítulo 2: Tipos de afecciones y soluciones tecnológicas 15

Afecciones visualesLas afecciones visuales comprenden visión reducida, daltonismo y ceguera. Los estudiantes ciegos no pueden utilizar un monitor de computadora y deben recibir la información desde sus equipos a través de otro sentido, como la audición o el tacto. Los estudiantes con visión reducida también pueden recibir información a través del sonido o el tacto o pueden modificar las pantallas para que éstas sean más legibles.
Dificultades de la visión y visión reducida
Entre los usuarios de computadoras en los Estados Unidos, aproximadamente 1 de cada 4 (el 27%) tiene dificultades visuales. Existen numerosas opciones para individuos con dificultades de la visión para modificar las pantallas y apariencias de sus ordenadores, de manera tal que resulten más legibles o puedan recibir información a través del sonido o el habla. Se puede aumentar la claridad y legibilidad de su monitor modificando la resolución de la pantalla, ampliando el tamaño de fuentes e íconos, las opciones de Alto Contraste y empleando un amplificador para agrandar una parte de la pantalla de la computadora.
Las personas con visión reducida no logran una visión clara, ni siquiera con el uso de gafas, lentes de contacto o implantes de lentes intraoculares. Existen varias maneras de adaptar y personalizar la apariencia de Windows para hacer que le resulte más fácil de ver a un individuo que padece de una afección visual. Se puede mejorar la claridad y legibilidad de su monitor modificando la resolución de la pantalla, aumentando el tamaño de fuentes e íconos, las opciones de Alto Contraste y utilizando un amplificador para agrandar una parte de la pantalla. Existe una amplia gama de características de accesibilidad para lograr que Windows sea más fácil de ver, para mayor información, vea las tutorías en www.microsoft.com/enable/training/.
Una de las soluciones de accesibilidad más comunes para un usuario de computadoras con visión reducida es la que proporciona el amplificador de pantalla. Microsoft Windows XP y Windows Vista, por ejemplo, incluyen un programa básico de amplificador de pantalla denominado Microsoft Magnifier.
Con el amplificador de Windows XP, los niveles de amplificación ascienden hasta el nivel 9 (Windows Vista, hasta el nivel 16). Existen otros amplificadores de pantalla con funciones completas fabricados por otras empresas. El amplificador Microsoft Magnifier, al igual que otros productos de tecnología asistencial (TA) de Windows, les permite a los usuarios que padecen de una afección visual utilizar la computadora de un amigo o compartir ordenadores escolares. Además, estos programas de accesibilidad ofrecen los medios para que los individuos con discapacidades utilicen computadores públicas (como las que se encuentran en bibliotecas) aunque no hay sustitutos para los productos tecnológicos asistenciales con funciones completas.
Capítulo 2: Tipos de afecciones y soluciones tecnológicas 16

La figura 2-1 es una presentación de Microsoft Magnifier en Windows XP con un nivel de amplificación 2 y colores seleccionados invertidos.
Figura 2-1. El amplificador de Windows XP.
Para más información sobre el uso de las funciones de accesibilidad de Windows y otros productos Microsoft, vea las tutorías de Microsoft sobre Accesibilidad a las que se hace referencia en el Capítulo 3 de la presente guía.
Daltonismo
Las personas daltónicas tienen dificultad para ver determinados colores o distinguir ciertas combinaciones de colores. Los programas informáticos que les permiten a los usuarios seleccionar combinaciones de colores en las pantallas y adaptar el contraste son útiles para estas personas.
A los individuos que padecen de una variedad de afecciones visuales a menudo les resulta más fácil leer textos en blanco sobre un fondo negro, en lugar de negro sobre blanco. En Windows XP y Windows Vista, los usuarios pueden utilizar las opciones del esquema de Colores Invertidos y Alto Contraste para mejorar la legibilidad.
Ceguera
La ceguera se presenta en una variedad de grados y muchas personas, a quienes se considera ciegas, tienen un cierto nivel de visión. Por ejemplo, una persona cuyo nivel de visión es equivalente o menor que 20/200, incluso con gafas o lentes de corrección, es considerada “legalmente ciega” en los Estados Unidos. Una persona sin visión en absoluto se considera “ciega”.
Capítulo 2: Tipos de afecciones y soluciones tecnológicas 17
Magnifier de Windows Vista ahora cuenta con niveles de amplificación entre 2 a 16 veces del original y permite el seguimiento del mouse, el teclado o la edición de textos. Se puede encontrar la herramienta Magnifier en el Centro de Facilidad de Acceso.
Más información en www.microsoft

¿Usted lo sabía? La agudeza visual se expresa como una fracción. La cifra superior se refiere a la distancia que se encuentra la tabla optométrica, usualmente a 20 pies. Entonces, una visión 20/200 indica que el renglón que usted lee correctamente a una distancia de 20 podría leerse por una persona con visión normal a 200 pies.
Muchas enfermedades y afecciones aumentan, o causan, ceguera, inclusive cataratas, parálisis cerebral, diabetes, glaucoma y esclerosis múltiple. Los accidentes, la diabetes y la degeneración macular explican la mayoría de los casos de ceguera en Estados Unidos. A nivel mundial, la deficiencia de vitamina A es la causa principal de: ceguera, retardo mental y otras enfermedades. (USFDA 2000).
Las personas ciegas interactúan con sus computadoras a través de los teclados, los dispositivos en Braille y el audio o la voz, en lugar del monitor y mouse tradicionales. El uso de tecnología sofisticada asistencial comprende tanto dispositivos de entrada como de salida para computadoras y es fundamental para las personas ciegas.
Existen funciones y productos de accesibilidad útiles para las personas con visión reducida o ceguera en Windows XP y Windows Vista. Dichas funciones comprenden lo siguiente: Atajos para teclados, conversores de texto a voz con Narrator, amplificadores de pantalla con Magnifier y notificaciones sonoras. A pesar de que las versiones anteriores de Windows también incluían funciones de accesibilidad, estas versiones más nuevas de Windows ofrecen lo mejor en accesibilidad.
Un producto tecnológico asistencial corriente que las personas ciegas utilizan es el lector de pantalla. Los lectores de pantalla son programas de software que presentan gráficos y textos en modo sonoro. Los usuarios de computadoras que son ciegos, también, pueden utilizar pantallas e impresoras en Braille. Un lector de pantalla, como se describe a continuación, le presenta toda la información al usuario en forma de voz computarizada. A fin de que el sistema operativo o una aplicación sean accesibles para una persona ciega, es necesario brindar información sobre su interacción al usuario de manera tal que la tecnología asistencial pueda presentarla en un formato alternativo. Por ejemplo, si un usuario vidente ve un recuadro con una enumeración de distintas alternativas a seleccionar, el producto tecnológico asistencial (a menudo un lector de pantalla y/o un monitor actualizable en Braille) requiere la información necesaria a fin de informarle al usuario invidente que debe elegir una de una enumeración de opciones. La enumeración de opciones puede presentarse de manera verbal o táctil, con una pantalla en Braille.
Existe una cantidad de productos tecnológicos asistenciales con distintas capacidades para ayudar a quienes padecen de una afección visual. Algunos productos tecnológicos asistenciales ofrecen una combinación de capacidades que ayudan a individuos en específico. A continuación, se describen los productos tecnológicos asistenciales útiles para las personas con afecciones visuales.
Los amplificadores de pantalla funcionan como lentes de ampliación. Agrandan una porción de la pantalla y aumentan la legibilidad para algunos usuarios. Algunos amplificadores le permiten a las personas aumentar y reducir un área en particular de la pantalla. La herramienta Microsoft Magnifier es un amplificador básico de las pantallas de Windows.
Los lectores de pantalla son programas de software que presentan gráficos y textos en modo sonoro. Debido a que los monitores son irrelevantes para un
Capítulo 2: Tipos de afecciones y soluciones tecnológicas 18
El capítulo 3 de la guía sobre productos tecnológicos asistenciales comprende una tabla con detalles sobre productos tecnológicos asistenciales específicos. Vea la tabla 3-3.

usuario ciego de computadoras, un lector de pantalla se utiliza para verbalizar o “decir” lo que aparece en la pantalla, incluso los nombres y las descripciones de los botones de control, menús, textos y puntuación. A medida de que el usuario desplaza el curso de un punto a otro digitando la tecla Tab, por ejemplo, se describe cada nuevo botón de comando. El texto se lee en voz alta, por ejemplo: “Aceptar” o “Ingresar”. Básicamente, un lector de pantalla transforma una inferfaz gráfica de usuario (IGU) en una interfaz de audio.
Los sistemas de reconocimiento de voz, también denominados programas de reconocimiento de voz, les permiten a las personas dar instrucciones e ingresar datos con la voz, en lugar de utilizar el mouse o el teclado. Los sistemas de reconocimiento de voz se valen de un micrófono incorporado a la computadora, que puede utilizarse para crear documentos de texto, como cartas y mensajes de correo electrónico, explorar en Internet y navegar en las aplicaciones y menús mediante el uso de la voz. Windows Vista ya tiene incorporada la herramienta para el reconocimiento de voz Windows Speech Recognition.
Los sintetizadores del habla reciben información en la pantalla en forma de letras, números y signos de puntuación y las expresan verbalmente en voz alta. A menudo denominados conversores de texto a voz (TTS, por sus siglas en inglés), la voz de la computadora es un discurso sintetizado, una voz característica, a veces monótona, como resultado de la agrupación de letras y palabras preprogramadas. El uso de sintetizadores del habla les permite a los usuarios hacer una revisión de lo ingresado a medida de que lo escriben.
Las pantallas actualizables en Braille, tal como se muestra en la Figura 2-2, brindan en modo táctil la información representada en la pantalla de la computadora. Cada “célula” en Braille se compone de una serie de puntos. Se utiliza el patrón de puntos y las distintas combinaciones de células en lugar de las letras. A diferencia del Braille convencional, que queda grabado de modo permanente en el papel, los visores actualizables en Braille mecánicamente elevan pequeños puntos redondeados de plástico o metal, según sea necesario, para conformar los caracteres en Braille. El usuario lee las letras en Braille con los dedos las manos y luego, después de leer un renglón, puede actualizar la pantalla para leer la siguiente línea.
Los dispositivos de escritura de Braille traducen el texto generado por computadora en escritura en Braille. Los programas de traducción en Braille convierten textos escaneados o los generados a través de los programas convencionales de procesadores de texto en Braille, que pueden imprimirse en relieve. Debido al tamaño de las “células” que se utilizan en lugar de letras y el formato de documentos a leer por parte de los individuos ciegos, la extensión de un texto normalmente incluido en una página de 8,5 por 11 pulgadas requiere numerosas páginas una vez impreso en Braille.
Los procesadores de texto en habla y letra grande son programas de software que se valen de sintetizadores del habla para expresar de modo audible lo que se escribe con el teclado. Los procesadores de texto de letra grande le permiten al usuario ver todo en letras de mayor tamaño sin un aumento adicional de la pantalla. Los individuos con discapacidades del aprendizaje a menudo utilizan procesadores de texto con funciones especiales que los ayudan en ortografía y gramática y/o expresan de manera sonora lo necesario para poder escribir.
Capítulo 2: Tipos de afecciones y soluciones tecnológicas 19

Figura 2-2. Monitor actualizable en Braille
Perfil de Doris, un estudiante que padece de una afección visualDoris es una alumna de sexto grado. Ha padecido de una afección visual desde su nacimiento. Es capaz de ver textos e imágenes en la pantalla de su computadora con un aumento aproximado de 1,5 pulgadas de altura. Doris puede ver efectivamente e interactuar con la computadora para realizar tareas y otros trabajos escolares gracias al uso de un programa para aumentar la pantalla. El programa es un software complementario de su computadora personal que utiliza el sistema operativo Windows XP. La PC que utiliza es una computadora escolar convencional y no requiere ningún hardware o software adicional más que el amplificador para adaptarse a su necesidad.
Afecciones de la movilidad y destrezaLas afecciones de movilidad y destreza pueden deberse a una amplia gama de enfermedades y accidentes corrientes, como la parálisis cerebral, la esclerosis múltiple, la pérdida de extremidades o dedos, lesiones de la médula espinal y repetidas lesiones por esfuerzo, entre otras. Como resultado de accidentes o afecciones, es posible que estos estudiantes no puedan utilizar sus brazos o dedos (o no los tengan) para interactuar con sus computadoras mediante el uso de un teclado o mouse convencionales.
Otros que padecen de una afección de destreza en manos, brazos y muñecas podrían ser incapaces de utilizar un teclado o mouse o podrían necesitar ciertas configuraciones que se adapten a sus opciones de uso del teclado o mouse. Por ejemplo, algunas personas no pueden pulsar varias teclas en simultáneo (como Ctrl + Alt + Suprimir). Por el contrario, otros podrían pulsar varias teclas o repetirlas involuntariamente. Algunos estudiantes podrían utilizar sus manos y
Capítulo 2: Tipos de afecciones y soluciones tecnológicas 20

brazos pero con un rango de movimiento limitado. Todas estas afecciones pueden hacer que el uso de un mouse o teclado resulte difícil, si no imposible.
Las funciones de accesibilidad incorporadas en Windows útiles para las personas con afecciones de movilidad comprenden los filtros del teclado, que compensan en cierta medida los movimientos erráticos, temblores, tiempos lentos de respuestas y cuestiones similares. Por ejemplo, las teclas de fácil pulsación (Sticky Keys) le permiten al usuario ingresar combinaciones de teclas sin la necesidad de mantener presionada una tecla y, a la vez, pulsar una segunda. Otras opciones permiten que los usuarios adapten la velocidad con que aparece una letra en la pantalla cuando pulsan una tecla. Además, Windows les permite a los usuarios adaptar las opciones del mouse, como la configuración de botones, la velocidad del doble clic, el tamaño del puntero y la velocidad de respuesta del puntero del mouse frente a los movimientos de éste. Los usuarios también pueden aumentar el tamaño de los elementos de la pantalla para trabajar sobre una superficie mayor, lo que puede beneficiar a las personas con discapacidades relacionadas con las habilidades de motricidad fina.
En Windows XP, estas opciones están disponibles en el cuadro de diálogo de las Opciones de Accesibilidad, solapa de Teclado, que aparece en la Figura 2-3 (en la página siguiente).
Figura 2-3. Cuadro de diálogo de las Opciones de Accesibilidad de Windows XP, solapa de Teclado.
Capítulo 2: Tipos de afecciones y soluciones tecnológicas 21

En Windows Vista, el Centro de Facilidad de Acceso comprende la categoría denominada “Hacer que el teclado sea más fácil de usar” y “Hacer que el mouse sea más fácil de usar”. Se puede ingresar al Centro de Facilidad de Acceso en el Panel de Control haciendo clic en la tecla del logo de Windows +U. La figura 2-4 muestra las teclas Sticky Keys activadas en Windows Vista en el Centro de Facilidad de Acceso de la página cuyo título es “Hacer que el teclado sea más fácil de usar”.
Figura 2-4. Windows Vista, Centro de Facilidad de Acceso, página “Hacer que el teclado sea más fácil de usar”.
La siguiente enumeración describe los productos tecnológicos asistenciales utilizados en computadoras por parte de las personas con afecciones de la movilidad y destreza.
Los sistemas de reconocimiento de voz, también denominados programas de reconocimiento de voz, les permiten a las personas dar instrucciones e ingresar datos con la voz, en lugar de utilizar el mouse o el teclado. Los sistemas de reconocimiento de voz se valen de un micrófono incorporado a la
Capítulo 2: Tipos de afecciones y soluciones tecnológicas 22

computadora, que puede utilizarse para crear documentos de texto, como cartas y mensajes de correo electrónico, explorar en Internet y navegar en las aplicaciones y menús mediante el uso de la voz. Windows Vista ya tiene incorporada la herramienta para el reconocimiento de voz Windows Speech Recognition.
Los programas de teclado en pantalla reproducen la imagen de un teclado convencional o modificado en la pantalla de la computadora. El usuario selecciona las teclas con el mouse, una pantalla sensible al tacto, un dispositivo de puntero, una palanca de mando, un interruptor u otros dispositivos electrónicos de puntero. Los teclados en pantalla, a menudo, ofrecen la opción de escanear. Con la capacidad de escaneo activada, se resaltan las teclas individuales en el teclado de la pantalla. Cuando se resalta una tecla deseada, el usuario es capaz de seleccionarla empleando un interruptor colocado cerca de la parte del cuerpo que puede controlar voluntariamente. El teclado en pantalla está disponible en Windows.
Los filtros de teclado comprenden dispositivos de digitación, como las utilidades para la predicción de palabras y verificadores de ortografía complementarios. Estos productos, a menudo, pueden utilizarse para aliviarle al usuario la tarea de pulsar las teclas numerosas veces. Por ejemplo, imagine que debe pulsar la letra “g”. Sin embargo, para digitar dicha letra, usted tiene que primero desplazar el dedo por encima de la primera línea completa del teclado y la mitad de la segunda. En ese desplazamiento, puede ser que accidentalmente accione las teclas “r,” “p,” o “d,” pero usted sólo quiere pulsar la letra “g”. Los filtros de teclado le permiten a los usuarios acceder a las letras que necesitan y evitar la digitación involuntaria de las teclas que no desean.
Las pantallas sensibles al tacto son dispositivos colocados en el monitor de la computadora (o incorporados a éste) que permiten la selección o activación directa de la computadora tocando la pantalla. Estos dispositivos benefician a los usuarios que padecen de afecciones de la movilidad debido a que ofrecen una superficie más accesible. A algunas personas les resulta más fácil seleccionar una opción directamente, en lugar de hacerlo con un movimiento del mouse o el teclado. Para algunas personas desplazar el mouse o utilizar el teclado podría demandar mayores habilidades de motricidad fina que simplemente tocar la pantalla para hacer una selección. Otros usuarios podrían hacer sus selecciones con tecnología asistencial, como punteros bucales.
Existen dispositivos de entrada alternativos que les permiten a los usuarios controlar sus computadoras a través de medios distintos que el teclado o el dispositivo de puntero convencionales. Los dispositivos de entrada alternativos comprenden los siguientes:
Los teclados alternativos, disponibles en distintos tamaños, con distintos diseños y ángulos de teclado numérico. Teclados de mayor tamaño, disponibles con teclas aumentadas (vea el ejemplo de la Figura 2-5), que son más fáciles de acceder para las personas con limitaciones de las habilidades motrices. Teclados más pequeños, disponibles con teclas de menor tamaño (o más cerca), que le permiten a quien tenga un rango limitado de movimiento la capacidad de alcanzar todas las teclas. Existen muchos otros teclados, algunos con el teclado numérico ubicado en distintos ángulos y otros que incluyen teclados divididos, una división del teclado numérico en distintas secciones.
Capítulo 2: Tipos de afecciones y soluciones tecnológicas 23

Figura 2-5. Teclado alternativo con teclas más grandes y disposición ABC.
Los dispositivos de puntero electrónico le permiten al usuario controlar el cursor en la pantalla mediante ultrasonido, un haz de luz infrarrojo, el movimiento de los ojos, señales nerviosas u ondas cerebrales. Cuando se los utiliza con un teclado en pantalla, los dispositivos de puntero electrónico también le permiten al usuario ingresar textos o datos.
Los sistemas de inhalación y exhalación a través de la boca (sip-and-puff), presentados en la Figura 2-6, se refieren a sólo uno de los distintos tipos de interruptores de acceso. En las configuraciones típicas, se incorpora un extractor de saliva al interruptor. El individuo utiliza su respiración para activar el interruptor. Por ejemplo, la exhalación por la boca es equivalente a la digitación o presión de una tecla, un clic con el mouse y demás. Mantener la “presión” constante del interruptor (que se parece más a una succión que a una inhalación por boca) equivale a mantener presionada una tecla. Con un teclado en pantalla, el usuario “exhala” las letras por la boca. Al desplazar el cursor sobre la barra del título de un documento y al “inhalar” por boca, el usuario puede arrastrar elementos alrededor de la pantalla, al igual que con el mouse. Esta tecnología, a menudo, se utiliza con los teclados en pantalla.
Capítulo 2: Tipos de afecciones y soluciones tecnológicas 24

Figura 2-6. Dispositivo Sip-and-puff.
Las varas y palancas son dispositivos de digitación utilizados para pulsar las piezas del teclado. Por lo general se utilizan en la cabeza, sostenidas por la boca, sujetas al mentón, o se las toma con la mano. Son útiles para las personas que necesitan operar sus computadores sin utilizar las manos o para quienes tienen dificultad para realizar movimientos de motricidad fina.
Las palancas de mando se conectan con el mouse de la computadora y utilizan para controlar el cursor en la pantalla. Estas palancas benefician a los usuarios que necesitan utilizar la computadora con o sin el uso de las manos. Por ejemplo, algunas personas podrían utilizar una palanca de mando con los pies o con el uso de una copa sobre la parte superior de la palanca de mando que pueda manejarse con el mentón.
Los dispositivos de puntero TrackBall tienen la apariencia de un mouse invertido con una espera móvil en la parte superior de una base estática. La figura 2-7 es un ejemplo de TrackBall. La esfera se puede rotar con un dispositivo de puntero o con la mano. Las personas con habilidades de motricidad fina, pero sin habilidades de motricidad gruesa, pueden utilizar estos dispositivos.
Figura 2-7. Trackball.
Perfil de Robert, un estudiante con una mano y que padece de una afección de movilidad Robert es un estudiante superior de secundaria. A los 15 años, perdió una mano en un accidente automovilístico. Su escuela inmediatamente comprendió que Robert necesitaría tecnología asistencial que lo ayudara a usar las computadoras escolares para sus tareas. Debido a que Robert ya sabia a pulsar y podía utilizar una mano, fue capaz de cumplir con las exigencias de digitación con rapidez y eficiencia, a través de un dispositivo tecnológico asistencial de bajo costo denominado teclado Half QWERTY. El teclado tiene la mitad del tamaño de un teclado convencional y cada tecla permite el acceso a dos letras. Las teclas Shift (para mayúsculas) permiten optar por una u otra de las dos letras. La velocidad de digitación de Robert ahora es superior que la lograda con el uso de las dos manos.
Capítulo 2: Tipos de afecciones y soluciones tecnológicas 25

Afecciones auditivas y sorderaLas afecciones auditivas comprenden una variedad de impedimentos, desde una pérdida leve de la audición hasta la sordera. Las personas que padecen de afecciones auditivas podrían ser capaces de captar algo de sonido, pero no de distinguir palabras. Las personas con este tipo de afección auditiva pueden utilizar un dispositivo de amplificación para lograr una audición funcional. Otras personas podrían no ser capaces en absoluto de oír.
Las funciones de accesibilidad para las personas con afecciones auditivas comprenden el cambio de notificaciones de modo auditivo a visual, el control de volumen y los subtitulados. Estas funciones están disponibles en Windows Vista y Windows XP, con la inclusión de SoundSentry (notificaciones visuales) y ShowSounds (subtítulos), lo que le permite a los usuarios optar por la recepción de advertencias visuales y subtitulados en texto, en lugar de mensajes sonoros para las notificaciones del sistema. Existen aplicaciones, como la enciclopedia Microsoft Encarta, que tienen subtítulos incorporados y los individuos con afecciones auditivas pueden utilizarlos junto con una o más de las utilidades antes mencionadas.
El Centro de Facilidad de Acceso de Windows Vista comprende la categoría “Utilizar texto o alternativas visuales por sonidos”.
Capítulo 2: Tipos de afecciones y soluciones tecnológicas 26

La figura 2-8 muestra notificaciones visuales activadas en Windows Vista en la ventana “Utilizar texto o alternativas visuales por sonidos” del Centro de Facilidad de Acceso.
Figura 2-8. El Centro de Facilidad de Acceso de Windows Vista, página “Utilizar texto o alternativas visuales por sonidos”.
Capítulo 2: Tipos de afecciones y soluciones tecnológicas 27

La figura 2-9 muestra la solapa de Sonido en el cuadro de diálogo de las Opciones de Accesibilidad en Windows XP.
Figura 2-9. Cuadro de diálogo de las Opciones de Accesibilidad de Windows XP, solapa de Sonido.
Uso de computadoras para las personas tanto sordas como ciegas
A pesar de que no es muy conocido, las personas que son tanto sordas como ciegas pueden, también, utilizar computadoras con la ayuda de tecnología asistencial. Para una persona que es tanto sorda como ciega, las opciones de subtitulado y otras alternativas sonoras no cuentan, aunque los productos tecnológicos asistenciales en Braille son fundamentales. Las personas que son tanto sordas como ciegas pueden utilizar computadoras mediante el uso de monitores actualizables y dispositivos de escritura en Braille.
Perfil de Steve, un estudiante sordo Steve, sordo de nacimiento, es un alumno de octavo año experto en computadoras. Dedica la mayor parte de su tiempo libre buscando y leyendo
Capítulo 2: Tipos de afecciones y soluciones tecnológicas 28

información sobre computadores en Internet. Steve trabaja muy efectivamente con su computadora y utiliza algunas opciones incorporadas de accesibilidad de Windows XP para satisfacer sus necesidades particulares. Debido a que es sordo, no necesita ningún tipo de información sonora de su ordenador, así que ha desactivado completamente el sonido. Steve desea asegurarse de obtener visualmente la información que, de otra manera, sería sonora. Por ello, utiliza SoundSentry para recibir advertencias visuales en lugar de las señales sonoras del sistema, ShowSounds para el subtitulado de la expresiones verbales y sonidos, y Notification para obtener advertencias visuales de la activación o desactivación de funciones.
Afecciones del hablaLos impedimentos del habla comprenden afecciones como la afasia (pérdida o trastorno de la facultad de utilizar o comprender palabras, a menudo, como consecuencia de un daño cerebral), retraso en el habla (un síntoma de afección cognitiva) y otras afecciones resultantes en la dificultad para recordar o percibir información sensorial. Para los estudiantes con estas afecciones, las pantallas visuales u opciones de palabras complejas o inconsistentes pueden hacer del uso de una computadora una tarea difícil. Para la mayoría de los usuarios de computadoras, de hecho, el software diseñado para minimizar la superposición de elementos y objetos contrastivos en la pantalla es más fácil de usar, más alentador y útil.
Algunos individuos con discapacidades del lenguaje no tienen la capacidad de comunicarse verbalmente. Estos individuos pueden utilizar dispositivos de comunicación de aumento y asistencia para que “hablen” por ellos. Para comunicarse, estos individuos o bien escriben palabras o frases que desean “expresar” con el teclado o hacen una selección de una serie de imágenes que, organizadas de una cierta manera, crean una frase. Por ejemplo, un individuo podría utilizar la combinación de la imagen de una manzana y una representación de los arcos dorados de Mc Donalds para ordenar un pastel tibio de manzana. La combinación de la imagen de los arcos con la imagen de un audio podría significar “Vayamos en auto a Mc Donalds”. Los usuarios de los dispositivos comunicativos de aumento y asistencia también pueden utilizar la opción SerialKeys de Windows XP para seleccionar dispositivos alternativos en lugar del teclado y mouse convencionales.
Nota: Windows Vista no incluye la herramienta Serial Keys. En las versiones anteriores de Windows, la herramienta SerialKeys brindaba soporte de manera tal que los dispositivos alternativos de entrada, como los dispositivos comunicativos de aumento, podían conectarse con el puerto serial de la computadora. Para los individuos que utilizan estos dispositivos, es importante instalar una solución alternativa antes de optar por la mejora que ofrece Windows Vista. Soluciones recomendadas: Las herramientas AAC Keys y SKEYS de Eyegaze.
Windows XP y Windows Vista han simplificado las interfaces de usuarios que reducen las superposiciones de objetos en la pantalla. Se puede optar por la eliminación de atajos e íconos en el escritorio. Esto beneficia a las personas con discapacidades del lenguaje y aprendizaje, en particular, porque reduce la interferencia de información contrastiva en la pantalla, lo que puede ser confuso. Otras opciones que aceptan menús abreviados y barras de herramientas
Capítulo 2: Tipos de afecciones y soluciones tecnológicas 29

personalizadas, por ejemplo, también ayudan a reducir la cantidad de elementos contrastivos en la pantalla. Los verificadores de ortografía y gramática también son útiles para quienes corrientemente alteran el orden de letras por dislexia u otras afecciones del aprendizaje.
A continuación, se describen los productos tecnológicos asistenciales utilizados por las personas que padecen de afecciones del lenguaje.
Los filtros de teclado, tal como se definieron anteriormente, comprenden las utilidades de predicción de palabras y los verificadores de ortografía complementarios que ayudan a las personas con afecciones del habla.
Los programas de reconocimiento de voz, definidos anteriormente, le permiten a las personas valerse de su voz para manejar la computadora y componer textos. Este tipo de tecnología es útil para las personas con una amplia variedad de discapacidades, incluso afecciones visuales, de movilidad, del habla y del aprendizaje. A algunos individuos con afecciones del habla, a menudo, les resulta más fácil de usar el reconocimiento de voz para redactar textos. Windows Vista ya tiene incorporada la herramienta para el reconocimiento de voz Windows Speech Recognition.
Las utilidades para la revisión de pantalla transforman la información que aparece en pantalla en discurso sintetizado y agrupa el discurso con representaciones visuales de una palabra, por ejemplo, resaltando un término al momento en que se lo expresa. Las utilidades de revisión de pantalla convierten el texto que aparece en la pantalla en una voz computarizada. Esto ayuda a algunas personas con afecciones del lenguaje con información visual y audible en simultáneo.
Las pantallas sensibles al tacto son dispositivos colocados en el monitor de la computadora (o incorporados a éste) que permiten la selección o activación directa de la computadora tocando la pantalla. Anteriormente vimos cómo las pantallas sensibles al tacto benefician a las personas con afecciones de la movilidad pero, también, benefician a los usuarios con discapacidades del lenguaje. La capacidad de tocar la pantalla de la computadora para hacer una selección es una ventaja para las personas con discapacidades del lenguaje y aprendizaje debido a que es un proceso más simple, directo e intuitivo que hacer una selección mediante el uso del mouse o teclado.
Los sintetizadores del habla, tal como ya hemos definido, le ofrecen al usuario información a través de una voz computarizada. También conocidos como conversores de texto a voz (text-to-speech o TTS), el sintetizador del habla recibe información en forma de letras, números y signos de puntuación y luego se las “expresa” verbalmente y en voz alta al usuario a través de una voz computarizada.
Perfil de John, un estudiante que padece de un afección del habla John es un alumno de tercer grado con un cierto aspecto de menor dominio y una pérdida de movilidad, como resultado de un accidente. John está aprendiendo a utilizar una computadora para preparar informes de libros y realizar trabajos prácticos escolares en su hogar. Como resultado de sus lesiones, John tiene cierta dificultad para procesar información, y las pantallas complejas de la computadora le resultan confusas. Para ayudarlo, el docente de John investigó la forma de modificar su computadora basada en Windows XP para configurar una pantalla visual que sea fácil de entender. Utilizó varias herramientas del Panel de Control
Capítulo 2: Tipos de afecciones y soluciones tecnológicas 30

para hacer que los íconos sean más grandes y los menús más breves y para minimizar la cantidad de barras de herramientas que aparecían en la pantalla. También, personalizó las barras de herramientas que incluían únicamente los botones que John necesitaba para hacer sus tareas y desactivó el sonido, que también lo distraía. Redujo la cantidad de opciones en el menú de Inicio y desactivó la función que reordena las opciones más frecuentemente utilizadas en las barras de herramientas y menús, debido a que la actualización permanente era confusa para John. También desactivó las animaciones y el video, seleccionando Opciones de Internet en el menú de herramientas de Internet Explorer, y adaptó las configuraciones en la solapa de Opciones Avanzadas. A medida de que John se recupere y necesite utilizar su computadora para tareas más sofisticadas en virtud de su crecimiento, sus maestras podrán ayudarlo a reconfigurar la pantalla, de conformidad con sus cambiantes necesidades y preferencias.
Afecciones del aprendizajeLos impedimentos del aprendizaje pueden variar desde afecciones como la dislexia y el trastorno de deficiencia de la atención al retardo. Los problemas de procesamiento son los más comunes y son los de mayor impacto en la capacidad de las personas en lo que concierne al uso de una computadora. Estas afecciones interfieren en el proceso de aprendizaje. Muchos estudiantes con estas afecciones son perfectamente capaces de aprender, si se les presenta la información en la forma y al ritmo adecuados a su persona. La información que se presenta en unidades breves y discretas es, a menudo, más fácil de entender. Además, muchos individuos con discapacidades del aprendizaje adquieren conocimientos más eficientemente a través de sus capacidades visuales, más que las auditivas. Muchos aprenden principalmente a través de lo visual o auditivo, mientras que otros son “ambidiestros”. Controlar la única o múltiples experiencias del estudiante individual es fundamental.
¿Usted lo sabía? Según el Consejo estadounidense de Educación, la cantidad de estudiantes universitarios con discapacidades del aprendizaje ha aumentado significativamente desde 1988. En otoño de 2001, el 2,4 por ciento de aproximadamente 1,1 millones de estudiantes universitarios de primer año de Estados Unidos que asisten a facultades en carreras de 4 años, auto reportaron una discapacidad del aprendizaje. Ello significa más del doble del número de discapacidades del aprendizaje auto reportadas en 1988. En ese año, sólo el 1,0 por ciento del mismo grupo auto reportó una afección como tal. (Henderson 2001).
La interfaz simplificada de Windows Vista y Windows Vista benefician a las personas con afecciones del aprendizaje, así como también a las personas con afecciones del lenguaje, dado que ayudan a reducir la cantidad de elementos contrastivos de la pantalla. Las fases de usuario complejas pueden interferir en el aprendizaje. Los ingenieros de fases de usuario hallaron que hacer énfasis en una experiencia de usuario consistente logra un mayor impacto positivo en los individuos con problemas de procesamiento. Consideremos al estudiante que no puede leer su propia letra pero que sí puede editar la de otros, gracias a una computadora. Las configuraciones adicionales de la computadora, como la adaptación de los tamaños de los textos y elementos de la pantalla, las capacidades del habla, la opción de advertencias visuales o sonoras para los mensajes del sistema y las opciones de pantalla de Internet pueden beneficiar a todos los que presentan afecciones del aprendizaje.
Capítulo 2: Tipos de afecciones y soluciones tecnológicas 31

A continuación, se describen los productos tecnológicos asistenciales utilizados por las personas que padecen de discapacidades del aprendizaje.
Los programas de predicción de palabras le permiten al usuario seleccionar una palabra deseada de una enumeración en pantalla ubicada en una ventana de predicción. Esta enumeración, generada por computadora, predice palabras a partir de la primera o segunda letra pulsada por el usuario. Así, se puede seleccionar la palabra a partir de la enumeración e insertarla en el texto pulsando un número, haciendo clic con el mouse o escaneando con un interruptor. Estos programas ayudan a los usuarios a aumentar la productividad y precisión de sus producciones escritas y a mejorar sus habilidades de vocabulario a través de los recordatorios de palabras.
Los programas de comprensión de lectura se concentran en crear o mejorar habilidades de lectura a través de actividades, relatos, ejercicios o juegos ya preparados. Estos programas ayudan a los usuarios a practicar el reconocimiento del sonido de las letras y pueden mejorar la comprensión de palabras agregando gráficos, sonidos y, posiblemente, animación.
Las herramientas de lectura y los programas para discapacidades del aprendizaje comprenden un software diseñado para hacer que los materiales basados en texto les resulten más accesibles a las personas con dificultades para leer. Las opciones pueden incluir el escaneo, volver a dar formato, navegar o expresar textos en voz alta. Estos programas ayudan a las personas que tienen dificultades para ver o manejar con las manos materiales impresos convencionales; personas que están desarrollando nuevas habilidades de conocimientos académicos o que están aprendiendo inglés como lengua extranjera, y personas que comprenden mejor cuando oyen y ven textos resaltados en simultáneo.
Los sintetizadores del habla, como se mencionó anteriormente, son útiles no sólo para las personas con afecciones visuales o del habla, sino también para aquellos que afecciones del aprendizaje. Los sintetizadores del habla (también conocidos como conversores de texto a voz) expresan información en forma audible mediante una voz computarizada. Los individuos que han perdido la capacidad de comunicarse verbalmente pueden utilizar los sintetizadores del habla para comunicarse digitando información y permitiendo que el sintetizador del habla la exprese en voz alta.
Los programas de reconocimiento de voz, como se ha mencionado, son útiles para las personas con una variedad de afecciones. Los individuos pueden ingresar datos, escribir textos y navegar en aplicaciones utilizando su voz. Los estudiantes que tienen dificultades para escribir o leer textos debido a una afección del lenguaje o del aprendizaje pueden, a menudo, trabajar con éxito con documentos de computadora gracias al uso de un programa de reconocimiento de voz, junto con las funciones poderosas de los programas modernos de procesamiento de palabras, como Microsoft Word. Windows Vista ya tiene incorporada la herramienta para el reconocimiento de voz Windows Speech Recognition.
Perfil de Claire, una estudiante con una afección del aprendizaje Claire es una alumna de cuarto grado que padece de una afección del aprendizaje que afecta sus habilidades de lectura y escritura, especialmente sus habilidades de organización y referencia Comenzó a usar una computadora a los siete años de edad para facilitar su aprendizaje de lectura y escritura. Ahora, la computadora es
Capítulo 2: Tipos de afecciones y soluciones tecnológicas 32

una herramienta esencial que la ayuda a captar sus pensamientos “en el momento” para organizarlos más tarde. En la escuela o el hogar, Claire utiliza una PC equipada con Windows XP y Microsoft Office XP. Frecuentemente utiliza los verificadores incorporados de ortografía y gramática de Microsoft Word 2002, así como también las barras de herramientas gráficas e íconos de todos los programas de Office. También, los íconos le resultan más útiles que los menús.
Capítulo 2: Tipos de afecciones y soluciones tecnológicas 33

Capítulo 3: La selección de tecnología accesible
Al seleccionar tecnología para su escuela o aula, es importante considerar las funciones de accesibilidad y los productos tecnológicos asistenciales que les resultarán útiles a los individuos con discapacidades específicas. Es importante planificar en un principio las discapacidades temporarias que ocurrirán inevitablemente.
En este capítulo brindamos detalles sobre las configuraciones de accesibilidad de los productos Microsoft y una guía para seleccionar los productos tecnológicos asistenciales.
Configuraciones de accesibilidad de los productos Microsoft
A continuación brindamos un resumen de las funciones de accesibilidad de los actuales productos Microsoft como Windows Vista, Windows XP, Internet Explorer 6 y 7, Office 2003 y Office 2007. Encuentre una enumeración completa de productos y las instrucciones de uso en www.microsoft.com/enable/.
Accesibilidad en Windows Vista
Capítulo 3: La selección de tecnología accesible 34
Más información. Demos y tutorías sobre las funciones de accesibilidad en: www.microsoft.com/enable/

Windows Vista incluye configuraciones y programas de accesibilidad incorporados que le facilitan al usuario ver, oír y usar sus computadoras. Las configuraciones y programas de accesibilidad de Windows Vista son particularmente útiles para las personas con dificultades de la visión, perdida de la audición, dolor de manos o brazos o cuestiones del razonamiento o cognitivas. Encuentre mas información en www.microsoft.com/enable/products/windowsvista/.
El Centro de Facilidad de Acceso de Windows Vista ofrece un lugar centralizado de rápido acceso para ajustar las configuraciones de accesibilidad y administrar los programas tecnológicos asistenciales. El Centro de Facilidad de Acceso comprende rápido acceso a las herramientas comunes, un cuestionario donde puede obtener recomendaciones en cuanto a las opciones de accesibilidad a probar y siete categorías de configuraciones a explorar.
Figura 3-1. Centro de Facilidad de Acceso de Windows Vista
Capítulo 2: Tipos de afecciones y soluciones tecnológicas 35

Generalidades de las funciones de Accesibilidad de Windows VistaFunción
Descripción
Centro de Facilidad de Acceso (Ease of Access Center)
Una ubicación centralizada donde puede adaptar las configuraciones de accesibilidad y administrar los programas de accesibilidad. Obtenga un rápido acceso para iniciar las herramientas de accesibilidad corrientes, obtenga configuraciones recomendadas basadas en respuestas a preguntas o explore configuraciones por categoría.
Reconocimiento de voz (Speech Recognition)
Le permite interactuar con su computadora únicamente utilizando su voz, lo que reduce significativamente el uso del mouse o teclado y, a la vez, preserva la productividad general. Dicte documentos y correos electrónicos, explore la web y ejecute comandos en programas diciendo lo que ve. Guías de capacitación interactivas lo conducen a través de un proceso de configuración fácil y que lo familiarizará con los comandos de voz.
Magnifier La herramienta Magnifier aumenta partes de la pantalla para facilitar la visión. Elija un nivel de ampliación entre 2 a 16 veces del original y elija seguir el mouse, el teclado o la edición del texto.
Narrator Un programa conversor de texto a voz que lee en voz alta el texto de la pantalla y describe algunos eventos (como los mensajes de error) que ocurren mientras la computadora está en uso. La herramienta Narrator de Windows Vista lee los menús de Narrator sin abandonar la ventana activa y tiene una voz natural envolvente.
Teclado en la pantalla (On-screen keyboard)
Un teclado visual en la pantalla con todas las funciones estándar que usted puede utilizar en lugar de un teclado físico. El teclado en la pantalla también le permite pulsar las teclas empleando un dispositivo alternativo de entrada.
Atajos de teclado (Keyboard shortcuts)
Utilice los atajos del teclado como alternativa al mouse. Los atajos del teclado se encuentran en los menús de los programas, o una letra subrayada en un menú significa que al presionar la tecla ALT en combinación con la letra subrayada tendrá el mismo efecto que al hacer clic en esa opción del menú.
Capítulo 2: Tipos de afecciones y soluciones tecnológicas 36

Teclas del mouse (Mouse Keys)
En lugar de utilizar el mouse, usted puede valerse de las teclas con flechas del teclado numérico para desplazar el puntero.
Sticky Keys En lugar de tener que presionar múltiples teclas al mismo tiempo (como cuando se deben pulsar las teclas Ctrl + Alt + Delete -o Suprimir-), puede presionar una tecla cuando la función Sticky Keys está activada.
Filtros de teclas (Filter Keys)
Ignore las pulsaciones de teclas que ocurren en una sucesión rápida y cuando se mantienen las teclas presionadas durante varios segundos involuntariamente.
Notificaciones visuales (Visual notifications)
Reemplace los sonidos del sistema con indicaciones visuales, como una luz intermitente, de manera tal que las alertas del sistema se anuncien mediante notificaciones visuales en lugar de sonoras.
Subtítulos (Captions) Active los subtítulos de texto para animaciones y video.
Capítulo 2: Tipos de afecciones y soluciones tecnológicas 37

Accesibilidad en Windows XPComputadoras más fáciles y cómodas de usar con las funciones y utilidades de accesibilidad incorporadas en Microsoft Windows XP (en las versiones Profesional y de hogar). Encuentre mas información en www.microsoft.com/enable/products/windowsxp/.
Generalidades de las funciones de Accesibilidad de Windows XPFunciones Descripción
Asistente de configuración de Accesibilidad
El asistente de configuración de Accesibilidad de Windows XP puede ayudar a los usuarios a configurar rápida y fácilmente los grupos de opciones de accesibilidad que abordan las necesidades visual es , auditivas y de destreza, todo en un mismo lugar. El asistente de configuración de Accesibilidad formula preguntas relativas a las necesidades en este sentido. Luego, en base a las respuestas, configura las utilidades y configuraciones de los usuarios en particular. El asistente de configuración de accesibilidad puede ejecutarse en cualquier momento para hacer cambios o se pueden hacer cambios en las configuraciones individuales a través del Panel de Control.
Administrador de utilidades
Les permite a los usuarios administradores verificar el estado de accesibilidad del programa e iniciar o detener el programa de accesibilidad automáticamente, de ser necesario.
Magnifier Amplifica una parte de la pantalla de la computadora para que sea más fácil de leer.
Narrator Programa conversor de texto a voz que lee lo que se exhibe en pantalla, los contenidos de la ventana activa, las opciones de menú o texto que se ha escrito.
Teclado en pantalla Muestra un teclado virtual en una pantalla de computadora que les permite a las personas ingresar datos mediante el uso de un dispositivo puntero o una palanca de mando.
Pantalla y legibilidad Una amplia gama de opciones de pantalla y legibilidad que aumentan la visibilidad de los elementos en la pantalla de la computadora. Las opciones comprenden cambiar el estilo y color de las fuentes, el tamaño de los objetos del escritorio, el tamaño de los íconos, la resolución de pantalla, los esquemas de alto contraste, y las opciones de visibilidad del puntero del mouse y cursor.
Capítulo 3: La selección de tecnología accesible 38

Opciones de sonido y habla
Hacer que los sonidos de la computadora sean más fáciles de escuchar o distinguir o elegir alternativas visuales para los sonidos. También, hay disponibilidad de una variedad de opciones de conversión de texto a voz. Las opciones comprenden la adaptación del volumen de sonido y esquemas, subtítulos (ShowSounds), indicadores visuales para los sonidos del sistema (SoundSentry), y opciones de conversión de texto a voz.
Opciones de mouse Elija una cantidad de opciones para hacer que su teclado sea más fácil de usar. Las opciones abarcan cambiar la velocidad del clic, las acciones de los botones del mouse, la velocidad del puntero, el índice de intermitencia del cursor y los esquemas de puntero del mouse.
Opciones de teclado Elija una cantidad de opciones para hacer que su teclado sea más fácil de usar. Las opciones comprenden adaptar el índice de repetición de caracteres, elegir una alternativa para la organización del teclado (Dvorak), Sticky Keys, Filter Keys, Toggle Keys, botones del mouse y más.
Capítulo 3: La selección de tecnología accesible 39

Accesibilidad en Internet Explorer 7
Internet es más fácil de usar y explorar con las configuraciones y funciones de accesibilidad de Internet Explorer 7. Dicha herramienta tiene mejor compatibilidad con los productos tecnológicos asistenciales y nuevas funciones de accesibilidad, y una opción de zum, inclusive. Se puede hallar un mejor acceso desde el teclado en los botones preconfigurados de la barra de herramientas, los objetos del cuadro de búsqueda, la barra de direcciones y las solapas. Además, hay un mayor acceso desde el teclado para las nuevas funciones incorporadas a Explorer 7. Encuentre más información en www.microsoft.com/enable/products/ie7/.
Generalidades de las funciones de accesibilidad en Internet Explorer 7Función Descripción
Zum para páginas Web (Zoom in on a Web page)
Zum en páginas web para ampliar textos, imágenes y controles en la página. Cambio en el nivel del zum con el ícono de la lupa sobre el ángulo inferior derecho de cada ventana de Internet Explorer 7 o desde el menú de la página. Elija un 100%, 125%, o 150%, o especifique la ampliación hasta 1000%.
Elija colores utilizados en páginas web (Choose colors used on Web pages)
Haga que las páginas web sean más fáciles de ver mediante el cambio de textos, fondos, colores de vínculos y de desplazamiento. Internet Explorer 7 tiene soporte para el color de vínculos del sistema, de manera tal que el modo de alto contraste y las preferencias de color que ha elegido en el sistema operativo de Windows funcionarán perfectamente.
Cambie el tamaño de los textos en páginas web (Change text size on Web pages)
Cambie el tamaño de los textos en páginas web, sea éste pequeño, el más pequeño, mediano, grande o el más grande.
Elija las fuentes utilizadas en páginas web (Choose fonts used on Web pages)
Elija el estilo y tamaño de fuente en páginas web y documentos para que sean más legibles.
Elija las configuraciones de accesibilidad en las páginas web (Choose accessibility settings for Web pages)
Se puede optar por ignorar colores, estilos de letra y tamaños de fuente específicos en páginas web para que las páginas sean de lectura más fácil. Se puede optar por dar formato a los documentos empleando su propia hoja de estilo.
Formato de páginas web con una hoja de estilo personalizada (Format Web pages using a custom style sheet)
Haga que las páginas web sean más fáciles de ver y funcionar, adaptando distintas configuraciones de accesibilidad, los multimedios de exploración e imprimiendo configuraciones en las Opciones de Internet.
Capítulo 3: La selección de tecnología accesible 40

Elija configuraciones avanzadas (Choose advanced settings)
Existen numerosas configuraciones avanzadas, incluso la expansión de textos alternativos, reconfiguración del tamaño de textos y los niveles de zum, el uso de desplazamientos fluidos, la muestra de imágenes, la reproducción de animaciones, videos y sonidos, y opciones de impresión desde las páginas web.
Capítulo 3: La selección de tecnología accesible 41

Accesibilidad en Internet Explorer 6
Computadoras más fáciles y cómodas de usar con las funciones y utilidades de accesibilidad ya incorporadas de Internet Explorer 6. Encuentre más información en www.microsoft.com/enable/products/ie6/
Generalidades de las funciones de accesibilidad en Internet Explorer 6Función Descripción
Elija colores utilizados en páginas Web (Choose colors used on Web pages)
Haga que las páginas web sean más fáciles de ver mediante el cambio de textos, fondos, colores de vínculos y de desplazamiento.
Cambie el tamaño de los textos en páginas web (Change text size on Web pages)
Cambie el tamaño de los textos en páginas web, sea éste pequeño, el más pequeño, mediano, grande o el más grande.
Elija las fuentes utilizadas en páginas web (Choose fonts used on Web pages)
Elija el estilo y tamaño de fuente en páginas web y documentos para que sean más legibles.
Elija las configuraciones de accesibilidad en las páginas web (Choose accessibility settings for Web pages)
Se puede optar por ignorar colores, estilos de letra y tamaños de fuente específicos en páginas web para que las páginas sean de lectura más fácil. Se puede optar por dar formato a los documentos empleando su propia hoja de estilo.
Opciones de teclado y mouse
Elija una cantidad de opciones para hacer que su teclado y mouse sean más rápidos y fáciles de usar. Las opciones abarcan: cambiar los botones de la barra de herramientas exhibidas y el tamaño de botones y completar automáticamente las direcciones y formularios web,
Opciones de sonido Además de las opciones de sonido y habla de Windows XP, Internet Explorer 6 también puede activar y desactivar sonidos reproducidos en páginas web.
Capítulo 3: La selección de tecnología accesible 42

Accesibilidad en Microsoft Office 2007
El sistema de Microsoft Office 2007 es más accesible que nunca y facilita la creación de documentos, planillas de cálculo y presentaciones ricas en contenidos. Encontrar los comandos que uno necesita es más fácil con la interfaz de usuario completamente rediseñada. El sistema Microsoft Office 2007 también tiene compatibilidad mejorada con productos tecnológicos asistenciales. Encuentre mas información en www.microsoft.com/enable/products/office2007/.
Generalidades de las funciones de Accesibilidad de Office 2007Función Descripción
Herramienta The Ribbon Se reemplazan los menús y barras de herramientas en algunos programas gracias a Ribbon. Esta herramienta está diseñada para hallar rápidamente los comandos necesarios para completar una tarea y ofrece íconos congruentes entre los programas de Office.
Consejos de teclas (Key Tips) y navegación con el teclado
Utilice la función Key Tips para navegar rápida y fácilmente a través de Ribbon sin tener que memorizar los atajos del teclado. Ribbon también es compatible con la navegación 2-D con la teclas TAB, flechas y F6, o puede usar las teclas de atajos con las que está familiarizado y los aceleradores de las versiones anteriores de Microsoft Office.
Zum La herramienta zum acelera y facilita la tarea de dar un nuevo tamaño al área de trabajo.
Genere resultados de apariencia profesional rápida y fácilmente
Las galerías simplifican el proceso de crear documentos, presentaciones y planillas de cálculo de gran apariencia mediante un conjunto de opciones de diseño potencial. No es necesario hacer selecciones a través de cuadros de diálogo complejos para lograr resultados profesionales.
Vista previa en vivo La vista previa en vivo le permite ver exactamente cómo se verá su selección de galería una vez que se aplique.
Cree diagramas y cuadros sin el mouse
Se pueden crear cuadros organizacionales, diagramas de proceso y otros gráficos complejos gracias a las herramientas gráficas de SmartArt™, que son completamente accesibles desde el teclado o los dispositivos tecnológicos asistenciales.
Componga documentos hablando con la
El sistema Microsoft Office 2007 funciona con Windows Speech Recognition en el sistema
Capítulo 3: La selección de tecnología accesible 43

computadora operativo Windows Vista y le permite navegar la interfaz de usuario, componer documentos, abrir correos electrónicos y más, sin necesidad de usar un mouse o un teclado.
Cree portales accesibles con la herramienta SharePoint Designer 2007
SharePoint Designer 2007 incluye un verificador de compatibilidad incorporado para parámetros normales de accesibilidad para garantizar que los sitios web sean fáciles de usar para todos. Un modo más accesible gracias a SharePoint Services ofrece mayor accesibilidad a los controles personales.
Despliegue, aumente o reduzca tamaños, oiga y automatice
Se puede desplegar y hacer zum directamente gracias a Microsoft IntelliMouse® u otro dispositivo de tecnología similar y dejar que Microsoft Narrator lea en voz alta textos y comandos.
Corrija errores mientras escribe
Corrija el uso de mayúsculas y ortografía mientras escribe, así como también signos de puntuación, símbolos y enumeraciones.
Accesibilidad en Office 2003
Microsoft® Office 2003 comprende numerosas funciones de accesibilidad que son poderosas y útiles para facilitar la visión en la pantalla y el acceso con el mouse y el teclado. También, se pueden elegir opciones de sonido y habla que contribuyen a trabajar más efectivamente con sus documentos. Encuentre mas información en www.microsoft.com/enable/products/office2003/.
Generalidades de las funciones de Accesibilidad de Office 2003Función Descripción
Zum para la legibilidad Se puede hacer zum sobre sus archivos (disponible en la mayoría de los programas de Office 2003) para lograr que la información sea más legible en la pantalla. También, se puede elegir la vista en alto contraste para mejorar la legibilidad.
Vista de lectura Ayuda a mejorar la legibilidad de los documentos al mostrar simplemente en la pantalla las barras de herramientas de vista de lectura y de revisión, mientras oculta todas las demás.
Atajos del teclado El uso de atajos del teclado (o teclas de atajo) lo pueden ayudar a finalizar sus tareas con mayor velocidad y rapidez. Numerosas funciones y comandos de Office 2003 están directamente disponibles desde el teclado con los atajos (si se
Capítulo 3: La selección de tecnología accesible 44

presionan dos o más teclas en simultáneo). O, se pueden determinar atajos del teclado personalizados para un comando, macro, fuente, entrada de auto texto, estilo o símbolo utilizado corrientemente. Para encontrar un listado de los atajos del teclado o aprender sobre cómo determinar atajos personalizados, ingrese al menú de ayuda de los programas de Office 2003 (presione F1) y escriba “atajos del teclado”.
Personalice barras de herramientas y menús
Personalice barras de herramientas y comandos de menús en la mayoría de los programas de Office 2003 para poner a su alcance los comandos más utilizados. Por ejemplo, puede crear una barra de herramientas que contenga sólo los botones y menús que utiliza más frecuentemente o cree un botón de barra de herramientas o comando de menú personalizados.
Tareas automáticas Reduzca la pulsación de teclas en la mayoría de los programas de Office 2003 mediante su automatización para realizar tareas repetitivas. Esto lo ayuda a copiar apariencias y estilos de textos de una sección a otra, corregir mayúsculas y ortografía mientras escribe y dar formato a signos de puntuación, símbolos y enumeraciones, mientras escribe.
Desplazamiento con el mouse
Si utiliza Microsoft IntelliMouse® o el dispositivo de puntero Trackball Microsoft IntelliMouse u otros productos de similar tecnología, se puede desplazar y hacer zum directamente con el mouse, lo que reduce los movimientos requeridos.
Reconocimiento de voz La herramienta Speech Recognition está instalada en todos los programas de Office mediante el uso inicial de la función de Word 2003 o una instalación personalizada. Para mayores detalles, vea el tema “Instalación y capacitación en reconocimiento de voz” en Ayuda.
Narrator Utilice Microsoft Narrator, un programa para convertir texto en voz de Windows XP, a la vez de utilizar Word para leer en voz alta los comandos del menú, las opciones de los cuadros de texto y más, con la inclusión de los anuncios en la pantalla y la lectura de los caracteres pulsados.
Cree accesos web accesibles
Microsoft FrontPage® 2003 le permite a los creadores de sitios web hacer creaciones más accesibles para las personas con
Capítulo 3: La selección de tecnología accesible 45

discapacidades. FrontPage 2003 le permite a los creadores de sitios web agregar fácilmente textos alternativos (ALT) en imágenes (lo que le brinda una descripción a las personas que no pueden ver las imágenes), aplicar hojas de estilo (de importancia para permitirle al usuario personalizar fuentes y colores) y crear mapas de imágenes accesibles (para hacer que los vínculos entre las imágenes sean más accesibles). FrontPage 2003 también incluye un verificador de Accesibilidad para identificar programas de accesibilidad en un sitio web. Véase Creación de páginas web accesibles y Funciones de Accesibilidad en FrontPage .
Cree formularios accesibles
La herramienta InfoPath™ 2003, es compatible con esquemas de lenguaje extensible de marcado (XML) definidos por el cliente y se integra con los servicios web. Con InfoPath 2003 se puede reunir y compartir información de la organización mediante el diseño y uso de formularios. La interfaz de usuario de InfoPath 2003 es compatible con las funciones de accesibilidad de Windows XP, con algunas restricciones.
Selección de productos tecnológicos asistenciales para los estudiantesIndependientemente de las funciones incorporadas en el sistema operativo Windows y otros software, a menudo es esencial hallar productos de software y hardware especializados y diseñados para brindar soporte de accesibilidad adicional a los estudiantes con discapacidades. Microsoft trabaja estrechamente con educadores, organizaciones educativas y colegas de la industria para expandir el mundo del aprendizaje a través de la tecnología asistencial.
Mejorar la experiencia de aprendizaje puede tener distintos significados para las distintas personas: tener una experiencia multisensorial de audio junto con una representación visual puede beneficiar a un estudiante, mientras que reducir las distracciones visuales y auditivas podría beneficiar a otro. Debido a que hay cientos de tipos de tecnología asistencial disponibles, y hallar productos que sean compatibles con el sistema operativo y programas de una computadora puede ser crítico, la mejor manera de empezar a identificar tecnología asistencial requiere una herramienta de evaluación o consultas sobre este tipo de tecnología.
Para determinar la mejor combinación de funciones de accesibilidad y productos tecnológicos asistenciales a utilizar para mejorar el aprendizaje individual, recuerde que no todos los expertos en tecnología conocen los productos de la tecnología asistencial (TA). Los consultores expertos en TA, que comprenden las discapacidades y los últimos productos en tecnología asistencial, son la mejor
Capítulo 3: La selección de tecnología accesible 46

fuente de ayuda para evaluar la accesibilidad y encontrar soluciones para los estudiantes.
Capítulo 3: La selección de tecnología accesible 47

Expertos en accesibilidad y herramientas de evaluación
En Estados Unidos existe una red de Centros de Recursos de Accesibilidad Microsoft para ayudar a escuelas y comercios a descubrir soluciones tecnológicas accesibles disponibles en las computadoras de hoy. Estos centros cuentan con expertos en TA que pueden ayudar a evaluar las necesidades de accesibilidad de un individuo, recomendar productos, y algunos centros ofrecen productos de prueba a través de bibliotecas de préstamo. Los centros también ofrecen capacitación sobre los productos tecnológicos asistenciales y presentaciones escolares. Para más información sobre la ubicación de los centros, visite www.microsoft.com/enable/centers.
La Alianza por el Acceso a la Tecnología (www.ataccess.org/) y los Programas de la Ley de Asistencia Tecnológica (www.ataporg.org/) son otras redes a nivel nacional dedicadas a brindar información y servicios de soporte tecnológico a niños y adultos con discapacidades.
La Sociedad de Rehabilitación de Ingeniería y Tecnología Asistencial de América del Norte, conocida como RESNA (www.resna.org) ofrece programas de certificaciones para quienes trabajan con tecnología asistencial. La RESNA es otra fuente para identificar expertos en TA que pueden ayudar a las escuelas de América del Norte.
Guía de productos de tecnología asistencialLa siguiente tabla enumera la variedad de productos tecnológicos asistenciales, algunos de los cuales son productos genéricos, mientras que algunos otros son producidos de una empresa en particular. Los representantes del Centro de Recursos de Accesibilidad de Microsoft sugieren los productos de esta tabla como posibles soluciones de accesibilidad para los estudiantes con discapacidades.
Se presenta esta tabla para brindarle ejemplos específicos de tecnologías asistenciales analizadas en la presente guía. Bajo ningún punto de vista esta tabla es taxativa o un aval de estos productos para sus estudiantes, muchos otros productos similares están en el mercado y se los puede explorar a través de una evaluación de TA o con un asesor.
Se pueden encontrar fuentes de información adicionales sobre productos tecnológicos asistenciales en el sitio web de Accesibilidad de Microsoft en www.microsoft.com/enable/at/, donde encontrará vínculos a sitios web de la empresa sobre cada uno de los productos tecnológicos asistenciales enumerados. El sitio web Enablemart (www.enablemart.com) es una fuente donde se puede comprar tecnología asistencial para escuelas.
Capítulo 3: La selección de tecnología accesible 48

Tabla 3-1. Guía de productos tecnológicos asistencialesArtículo Definición Beneficio Requiere
capacitaciónImpacto negativo
Articulación de bandejas para teclado y mouse
Accesorio que brinda una superficie adaptable para un teclado o mouse de computadora.
Permite un mejor acceso al teclado o mouse a quienes tienen dificultades con el rango de movimiento.
Mínima Ninguno
CCTV Una video cámara ubicada sobre la superficie del escritorio para capturar y agrandar material impreso.
Les permite a quienes padecen de problemas de visión leer material impreso o escrito.
Mínima Ninguno
Escáner HP Hardware que se conecta directamente a una PC o a una PC en red y convierte documentos en papel en documentos electrónicos con el uso de un software adicional.
Brinda acceso electrónico a materiales impresos a quienes tienen uso limitado de las manos.
2 horas Ninguno
USB IntelliKeys
Un teclado programable inteligente
Brinda acceso a la computadora a las personas con dificultad para mover un mouse o teclado convencional. Conjuntos de software populares y optativos (disponibles por separado) que benefician a una amplia gama de estudiantes, incluso a los estudiantes con necesidades especiales y aquellos con deficiencias del aprendizaje.
Mínima Ninguno
IntelliMouse Un mouse con una esfera deslizable entre los botones.
Permite el control con una mano de la esfera deslizable.
Ninguno Ninguno
Paquete educativo IntelliTools
Herramientas galardonadas, integradas, de plataforma transversal, listas para trabajar en red. IntelliPics Studio, IntelliMathics, e IntelliTalk
Son una ayuda a la hora de explorar el área de matemáticas, mejorar la lectura y trabajar con multimedios para los estudiantes hasta octavo año.
~ de 4 horas Ninguno
Mouse con palanca de mando
Mouse vertical con la configuración de una palanca de mando.
Le permite al usuario descansar la mano en el mouse y emplear una postura natural de agarre.
Mínima Ninguno
Kurzweil 3000
Programa de software diseñado para ayudar a quienes tienen dificultad para leer o escribir y tienen todas las capacidades para crear, leer, ver y verificar textos.
Herramienta integrada a las aplicaciones de Microsoft, con particular énfasis en Microsoft Word.
~ de 4 horas Ninguno
Capítulo 3: La selección de tecnología accesible 49

Tabla 3-1. Guía de productos tecnológicos asistencialesArtículo Definición Beneficio Requiere
capacitaciónImpacto negativo
Monitor grande
Mayor superficie de vista que permite ver más material en simultáneo o textos de mayor tamaño.
Se puede utilizar con clientes con afecciones visuales o con problemas en cuanto al rango de movimiento.
Mínima Ninguno
Amplificador (como Microsoft Magnifier o Zoomtext)
Software que amplifica total o parcialmente la pantalla hasta 20 veces.
Les permite a quienes tienen vista parcial la capacidad de ver e interactuar con la imagen visual presentada en el monitor.
8 horas para el usuario promedio. Los costos típicos de capacitación son entre $70 a $150 por hora.
Ninguno
Teclados Microsoft Natural
Teclado dividido con accionar leve de las teclas.
Permite un acercamiento más natural al teclado, puede aliviar el malestar a aquellos con acumulación de lesiones o cuestiones relativas a posturas estáticas
Mínima Ninguno
Filtro para pantalla de monitor
Un protector que filtra los brillos y reflejos de las luces y ventanas de la pantalla.
Le permite a quienes tienen visión reducida y otros afecciones visuales concentrarse en el monitor.
Ninguno Ninguno
Sistema óptico de reconocimiento de caracteres
Software que convierte los documentos escaneados en el formato de un procesador de texto, de modo tal que puedan leerse.
Facilita el acceso electrónico a materiales impresos para aquellos que tienen afecciones parciales o totales.
4 horas Ninguno
Amplificador portátil
Accesorio manual, de escritorio o estilo vincha, que ayuda a ver las imágenes en pantalla.
Les permite a quienes tienen vista parcial la capacidad de ver e interactuar con la imagen visual presentada en el monitor.
Mínima Ninguno
Monitor actualizable en Braille
Periférico con puntos móviles que emulan la traducción en Braille del renglón de un texto en el monitor.
Les permite a las personas con visión reducida o ciegas leer textos que, de otra manera, serían inaccesibles.
Mínima, siempre que el cliente sepa Braille.
Costos temporarios en la productividad.
Lector de pantalla (JAWS para Windows o Window-Eyes)
Software operativo como un programa de lectura de pantalla, que lee y convierte texto en lenguaje verbal.
Permite la utilización absoluta, por parte de personas ciegas o con una afección visual, de lo producido por la computadora y su funcionamiento.
16 horas a 24 horas para el usuario promedio. Los costos típicos de capacitación son entre $70 a $150 por hora.
Costos temporarios en la productividad.
Capítulo 3: La selección de tecnología accesible 50

Tabla 3-1. Guía de productos tecnológicos asistencialesArtículo Definición Beneficio Requiere
capacitaciónImpacto negativo
SOLO Paquete de herramientas de software que desarrolla habilidades de aprendizaje en lectura, escritura, planificación, organización, revisión y edición para estudiantes de 3er a 12do grado. Comprende: Read:OutLoud®, Write:OutLoud®, Draft:Builder® y Co:Writer®.
Desarrolla habilidades independientemente mediante la ayuda a los estudiantes a practicar lectura basada en la investigación y estrategias de escritura de ensayos en los trabajos curriculares.
~ de 4 horas Ninguno
SpeakQ Programa de software que combina el reconocimiento de voz con el acceso concurrente a otras tecnologías.
Puede unirse a WordQ, ambos productos están disponibles con licencias agrupadas.
~ de 2 horas Ninguno
Teclado especializadoy teclado numérico
Teclados divididos y/o inclinados con un teclado numérico independiente que puede trasladarse a ambos lados del teclado.
Permite un acercamiento más natural al teclado, puede aliviar el malestar a aquellos con acumulación de lesiones o cuestiones relativas a posturas estáticas Les permite a aquellos con acumulación de lesiones o lesiones estáticas utilizar la mano opuesta cuando pulsan las teclas numéricas.
Mínima Perdida temporaria de la productividad en el período de adaptación al nuevo estilo de pulsación de las teclas.
Reconocimiento de voz/dictado de voz
Software que reconoce y crea textos generales a partir de un discurso continuo. El usuario le habla a la computadora con un ritmo normal de conversación, y aparecen las palabras, oraciones y párrafos inmediatamente en la pantalla. Se crean documentos mientras se habla y, luego, se los imprime y/o copia en otros aplicaciones.
Les brinda a las personas con afecciones la utilización completa de la computadora pero requiere un cierto nivel de uso de manos.
9 horas a 12 horas para el usuario promedio. Los costos típicos de capacitación son entre $70 a $150 por hora.
El reconocimiento de voz con una tutoría gratuita para capacitación en la expresión verbal.
Costos temporarios en la productividad, según el tipo de trabajo; puede mejorar la productividad.
Software telefónico
Teléfono y software que coloca la consola telefónica en una ventana dentro del sistema operativo Windows.
Les permite a los usuarios acceso de manos libres de software que se activa con voz a todas las funciones del teléfono.
4 horas Ninguno
Capítulo 3: La selección de tecnología accesible 51

Tabla 3-1. Guía de productos tecnológicos asistencialesArtículo Definición Beneficio Requiere
capacitaciónImpacto negativo
Software Texthelp Read&Write
Herramienta galardona para lectura y escritura que cuenta con diccionario, sinónimos, sílabas, verificador ortográfico audible con predicción de palabras para facilitar la mejora y asistencia, tanto en lectura como en escritura.
Es una ayuda adicional para las personas que necesitan apoyo en lectura, escritura y aprendizaje, y les lleva al alcance de la mano las herramientas de ayuda.
~ de 2 horas Ninguno
Interruptor con palanca (con un interruptor de pie optativo)
Un interruptor de palanca para pie que le permite al operador conectar y desconectar la computadora y el teléfono.
Le permite a personas con problemas de movilidad de las extremidades superiores utilizar un set de auriculares y micrófono para acceder tanto al teléfono como a una computadora activada a través de la voz.
2 horas Ninguno
Almohadilla táctil
Dispositivo de mouse con almohadilla sensible al tacto.
Permite controlar el mouse sin agarre.
Mínima Ninguno
Trackball Mouse con rodillo. Permite controlar el mouse sin agarre.
Mínima Ninguno
Set de auriculares y micrófono con baterías en silla de ruedas
Una alternativa al teléfono manual o set de auriculares con micrófono y cable conectados a un sistema de computadora que se activa con voz.
Permite mayor movilidad dentro de una oficina para quienes utilizan una silla de ruedas.
Mínima Ninguno
WordQ Herramienta de software que utiliza un software de escritura estándar. Sugiere palabras a utilizar y hace una devolución verbal para ayudarlo a encontrar errores.
Puede unirse a SpeakQ, ambos productos están disponibles con licencias agrupadas.
~ de 2 horas Ninguno
Lector WYNN
Herramienta de conocimientos de software para mejorar el éxito de aquellos con dificultad para leer y escribir.
Desarrollado con la ayuda de docentes especiales e individuos con dificultades del aprendizaje; utiliza un enfoque de modalidad doble: resalta el texto en simultáneo a medida de que se expresa verbalmente.
~ de 4 horas Ninguno
Árbol de decisiones para tecnología asistencial
Capítulo 3: La selección de tecnología accesible 52

Cuando se identifica que un estudiante necesita tecnología asistencial, se puede utilizar un árbol de decisiones o una herramienta gráfica para la toma de decisiones, como la desarrollada por UnumProvident, como se muestra en la Figura 3-2. Al formular preguntas sobre la medida y tipo de afección (incluso el rango de movimiento, cuadriplejia, afección de la columna, visual, auditiva, del habla y psicológica), el árbol de decisión identifica el tipo de tecnología asistencial que puede resultar útil para el individuo. Encontrará una enumeración de los productos tecnológicos asistenciales en la Tabla 3-2 en la página siguiente.
Capítulo 3: La selección de tecnología accesible 53

Figura 3-2-1 Árbol de decisiones para tecnología asistencial
Capítulo 3: La selección de tecnología accesible 54

Figura 3-2-2.Árbol de decisiones para tecnología asistencial
Capítulo 3: La selección de tecnología accesible 55

Figura 3-2-3 Árbol de decisiones para tecnología asistencial
Capítulo 3: La selección de tecnología accesible 56

Figura 3-2-4 Árbol de decisiones para tecnología asistencial
Capítulo 3: La selección de tecnología accesible 57

Figura 3-2-1Impairment afecciónLevel of functionality Nivel de funcionalidadSuggested technology Tecnología sugeridaRange of motion issues Trastornos relativos al rango de
movimientoYes SíNo NoGood range of motion Buen rango de movimientoGrasp and point Agarrar y señalarAlternative pointing devices Dispositivos de puntero alternativos Ergonomic keyboard Teclado ergonómicoMovable numeric keypad Teclado numérico móvilElectric office equipment Equipo de oficina eléctricoTouch screen Pantalla sensible al tactoPoint but no grasp Señalar pero no agarrarAlternative pointing devices Dispositivos de puntero alternativos Over/undersized keyboard Teclado de mayor o menor tamañoWord prediction software Software de predicción de palabrasVoice integrated software Software integrado de vozWireless headset Set inalámbrico de auriculares y
micrófono Large button telephone Teléfono de botones grandesTouch screen Pantalla sensible al tactoNo dexterity Ausencia de destrezaFoot mouse Mouse para pieOver/undersized keyboard Teclado de mayor o menor tamañoMacro writing software Software de escritura macroVoice integrated software Software integrado de vozWireless headset Set inalámbrico de auriculares y
micrófono Telephone foot switch Interruptor telefónico de pieHands-free telephone Teléfono de manos libresModerate range of motion Rango moderado de movimientoGrasp and point Agarrar y señalarAuto adj. Work station Estación de trabajo auto ajustableOver/undersized keyboard Teclado de mayor o menor tamañoMovable numeric keypad Teclado numérico móvilElectric office equipment Equipo de oficina eléctricoArm/elbow supports Soportes para brazo y codoArticulated k´bd/mouse tray Bandeja articulada para teclado y
mousePoint but no grasp Señalar pero no agarrarMultiple mice Mice (ratones) múltiplesOver/undersized keyboard Teclado de mayor o menor tamañoWord prediction software Software de predicción de palabrasVoice integrated software Software integrado de vozArm/elbow supports Soportes para brazo y codoArticulated k´bd/mouse tray Bandeja articulada para teclado y
mouseLarge button telephone Teléfono de botones grandesMinimal range of motion Rango mínimo de movimientoOr o
Capítulo 3: La selección de tecnología accesible 58

No dexterity Ausencia de destrezaVoice integrated software Software integrado de vozHands-free telephone Teléfono de manos libresWireless headset Set inalámbrico de auriculares y
micrófono Over/undersized keyboard Teclado de mayor o menor tamañoFoot mouse Mouse para pie
Figura 3-2-2
Impairment afecciónLevel of functionality Nivel de funcionalidadSuggested technology Tecnología sugeridaQuadriplegia CuadriplejiaSome upper extremity range of motion Cierto rango de movilidad de las
extremidades superioresYes SíGrasp and point Agarrar y señalarAlternative pointing devices Dispositivos de puntero alternativos Ergonomic keyboard Teclado ergonómicoMovable numeric keypad Teclado numérico móvilElectric office equipment Equipo de oficina eléctricoTouch screen Pantalla sensible al tactoPoint but no grasp Señalar pero no agarrarAlternative pointing devices Dispositivos de puntero alternativos Over/undersized keyboard Teclado de mayor o menor tamañoWord prediction software Software de predicción de palabrasVoice integrated software Software integrado de vozWireless headset Set inalámbrico de auriculares y
micrófono Large button telephone Teléfono de botones grandesTouch screen Pantalla sensible al tactoTape recorder - notes Grabador - notasScanner and software Escáner y softwareDCR Page Reader Lector de páginas DCRTape recorder- telephone Grabador - teléfonoNo dexterity Ausencia de destrezaSome lower extremity range of motion Cierto rango de movilidad de las
extremidades inferioresFoot mouse Mouse para pieTelephone foot switch Interruptor telefónico de pieMacro writing software Software de escritura macroVoice integrated software Software integrado de vozScanner and software Escáner y softwareDCR Page Reader Lector de páginas DCRWireless headset Set inalámbrico de auriculares y
micrófono Hands-free telephone Teléfono de manos libresTape recorder - notes Grabador - notasTape recorder – telephone Grabador - teléfonoNo upper or lower range of motion Ausencia de movilidad superior o
inferiorVoice integrated software Software integrado de voz
Capítulo 3: La selección de tecnología accesible 59

Hands-free telephone Teléfono de manos libresWireless headset Set inalámbrico de auriculares y
micrófono Over/undersized keyboard Teclado de mayor o menor tamañoScanner and software Escáner y softwareDCR Page reader Lector de páginas DCRTape recorder-telephone Grabador - teléfonoTape recorder-notes Grabador - notasAlternative pointing devices Dispositivos de puntero alternativos
Capítulo 3: La selección de tecnología accesible 60

Figura 3-2-3Impairment afecciónLevel of functionality Nivel de funcionalidadRepresentative technology Tecnología representativaBack impairment Afección de la columnaStatic position preferred Posición estática preferidaFoot mouse Mouse para pieErgonomic keyboard Teclado ergonómicoMovable numeric keypad Teclado numérico móvilElectric office equipment Equipo de oficina eléctricoArticulated K´bd/mouse tray Bandeja articulada para teclado y
mouseStatic position to be avoided Posición estática a evitarAuto adj. work station Estación de trabajo auto ajustableErgonomic keyboard Teclado ergonómicoMovable numeric keypad Teclado numérico móvilElectric office equipment Equipo de oficina eléctricoArticulated K´bd/mouse tray Bandeja articulada para teclado y
mouseAlternative pointing devices Dispositivos de puntero alternativos Visual impairment Afección visualCan see clearly Puede ver con claridadHi resolution monitor Monitor de alta resoluciónGlare guard Protector de pantallaCan see monitor up close Puede ver el monitor de cercaHi resolution monitor Monitor de alta resoluciónOversized monitor Monitor de mayor tamañoGlare guard Protector de pantalla Talking calculator Calculadora con vozTelephone LED reader Lector LED telefónicoClosed circuit TV TV de circuito cerradoCan see w’ enlarged type Puede ver con un tipo de mayor tamañoHi resolution monitor Monitor de alta resoluciónOversized monitor Monitor de mayor tamañoScreen magnifier Amplificador de pantallaGlare guard Protector de pantallaTalking calculator Calculadora con vozTelephone LED reader Lector LED telefónicoClosed circuit TV TV de circuito cerradoOversized keyboard Teclado de mayor tamañoLarge button telephone Teléfono de botones grandesUses other screens Utiliza otras pantallasScreen reader Lector de pantallaBraille display Pantalla en BrailleTelephone LED Reader Lector LED telefónicoTalking calculator Calculadora con vozOCR system Sistema OCRTape recorder – telephone Grabador – teléfonoTape recorder – notes Grabador – notasPersonal reader Lector personal
Capítulo 3: La selección de tecnología accesible 61

Figura 3-2-4Impairment Afección Level of functionality Nivel de funcionalidadRepresentative technology Tecnología representativaAuditory impairment Afección auditivaSome audition Cierto nivel de audiciónAmplified telephone Teléfono amplificadoComputer- aided note taking Toma de nota con asistencia de la
computadoraLittle or no audition – deaf Reducida audición o ausencia - sorderaTTY/TDD Teléfonos de texto TTY/TDDLight rings++ Señal con luzKinetic beeper Alarma cinéticaReal-time captioning Subtitulado en tiempo realComputer aided note taking Toma de nota con asistencia de la
computadoraPersonal translator Traductor personalSpeech impairment Afección del hablaSome speech Cierto nivel de hablaAssisted comm. Device Dispositivo de ayuda para la
comunicaciónVoice synthesizer – computer Sintetizador de voz - computadoraVoice synthesizer – larynx Sintetizador de voz - laringeLittle or no speech Habla reducida o ausenciaTTY/TDD Teléfonos de texto TTY/TDDAssisted comm. Device Dispositivo de ayuda para la
comunicaciónVoice synthesizer – computer Sintetizador de voz - computadoraVoice synthesizer – larynx Sintetizador de voz - laringePsychological impairment Afección psicológicaInability to focus / maintain concentration
Incapacidad para concentrarse / mantener la concentración
Oversized monitor Monitor de mayor tamañoTask organization software Software para la organización de tareasGraphical idea tree Árbol gráfico para ideasPDA PDA (auxiliar personal digital)White noise generator Generador de ruido blancoCognitive deficit Deficiencia cognitivaAlternate pointing devices Dispositivos de puntero alternativos Word prediction software Software de predicción de palabrasTape recorder – telephone Grabador - teléfonoWhite noise generator Generador de ruido blanco
Capítulo 3: La selección de tecnología accesible 62

Tabla 3-2. Generalidades de la tecnología asistencial por categoría y costo
Rang
o de
m
ovim
ient
o
Cuad
riple
jia
Prob
lem
as d
e co
lum
naAf
eccio
nes
visu
ales
Afec
cione
s au
ditiv
osAf
eccio
nes d
el
habl
aAf
eccio
nes
psico
lógi
cos
Costo promedio del producto en dólares estadounidenses(aproximadamente)
Mouse alternativo o dispositivo de puntero $150
Pantalla en Braille $3500Teclado ergonómico $150Mice (ratones) para pie $500
Árboles gráficos para idea $150
Teléfono de manos libres $800
Monitor de alta resolución $500
Software de escritura macro $200
Filtro para pantalla de monitor $50
Teclados numéricos móviles $100
Mice (ratones) múltiples $50
Teclado para una mano $600
Sistema óptico de reconocimiento de caracteres
$750
Teclado de mayor o menor tamaño $200
Monitor de mayor tamaño $1200
PDA (auxiliar personal digital) $400
Escáner y software $300
Capítulo 3: La selección de tecnología accesible 63

Amplificador de pantalla $1000
Lectores de pantalla $1200Reconocimiento de voz/dictado de voz $600
Calculadoras con voz $300Software para la organización de tareas $300
Pantallas sensibles al tacto $150
Sintetizador de voz (computadora) $500
Software de predicción de palabras $400
Capítulo 3: La selección de tecnología accesible 64

RecursosRecursos de Microsoft
Los siguientes recursos de Microsoft brindan información sobre la accesibilidad de los productos Microsofty otros productos disponibles en la plataforma Windows.
Accesibilidad Microsoft www.microsoft.com/enable/Aprenda sobre las funciones de accesibilidad ya presentes en los productos, tecnología y tutorías y capacitación de Microsoft como guía, y lea sobre cómo otras personas están logrando el concepto de accesibilidad integrada.
Boletín de actualización sobre Accesibilidad www.microsoft.com/enable/news/subscribe/Este boletín gratuito ofrece información sobre los recursos que hacen que la computadora sea más fácil de usar con soluciones tecnológicas asistenciales.
Accesibilidad de los productos Microsoft www.microsoft.com/enable/products/Información sobre las funciones de accesibilidad incorporadas a los productos Microsoft, tanto en las versiones nuevas como antiguas.
Tutorías de Accesibilidad www.microsoft.com/enable/training/Tutorías de paso a paso que le presentan algunas de las funciones de accesibilidad más comúnmente utilizadas en los productos Microsoft. Las instrucciones le muestran cómo utilizar el mouse o teclado para navegar, seleccionar opciones y cambiar configuraciones.
Demos de capacitación en Accesibilidad www.microsoft.com/enable/demos/Ejecute demostraciones en video de las funciones de accesibilidad incorporadas en Windows Vista y Windows XP.
Catálogo de tecnología asistencial www.microsoft.com/enable/at/ Busque productos tecnológicos asistenciales compatibles con el sistema operativo Windows. Los productos tecnológicos asistenciales son productos especializados y diseñados para brindar accesibilidad adicional a los individuos con dificultades, afecciones y discapacidades en lo físico o cognitivo.
Centros de Recursos de Accesibilidad de Microsoft www.microsoft.com/enable/centers/ Centros de Recursos de Accesibilidad de Microsoft en todo Estados Unidos para mostrar qué se puede lograr con las soluciones tecnológicas accesibles. Encuentre el centro que le resulte más próximo.
Resources 65

Recursos adicionales y conferencias anuales Aceptando la diversidad: Conjunto de herramientas para crear
ambientes inclusivos y que favorezcan el aprendizaje www2.unescobkk.org/elib/publications/032revised/index.htm Este conjunto de herramientas publicado por UNESCO ofrece actividades relativas a la aceptación de la diversidad en los salones de clase.
Conferencias anuales sobre la tecnología accesible Las siguientes organizaciones ofrecen conferencias sobre tecnología accesible.
Asociación de la Industria Tecnológica Asistencial (conferencia celebrada siempre en enero)www.atia.org.
Conferencia sobre Tecnología y Personas con Discapacidades en CSUN (conferencia celebrada siempre en el mes de marzo)www.csun.edu/cod/conf/
Sociedad de Rehabilitación de Ingeniería y Tecnología Asistencial de América del Norte (conferencia celebrada todos los veranos)www.resna.org
Resources 66