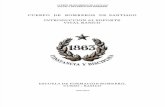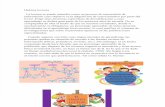Soporte de Curso See Elec_usuario
-
Upload
julianpenaies -
Category
Documents
-
view
15 -
download
1
description
Transcript of Soporte de Curso See Elec_usuario
-
Soporte de Curso Usuario
Versin 3.82
-
Copyright
Copyright desde Enero 2002 por IGE-XAO. Todos los derechos reservados. Prohibida la reproduccin, traslado, grabacin en sistema de almacnamiento, o traduccin a cualquier lenguaje humano o informtico, por cualquier medio, electrnico, mecnico, magntico, ptico, qumico, manual o cualquier otro, sin el expreso consentimiento por escrito de:
IGE-XAO IBERICA S.L., Avda. Andalucia Km 10,5. 28021 MADRID, ESPAA.
-
Soporte de Curso SEE ELEC ndice
Versin 3.82 1
ndice 1. Introduccin 1-4
1.1 Elementos del Proyecto en SEE ELEC ......................................... 1-5 1.2 Carpetas y Archivos....................................................................... 1-6
2. Caractersticas Generales 2-8 2.1 Parmetros del Sistema................................................................. 2-8 2.2 Propiedades de los esquemas de circuito ................................... 2-12 2.3 Propiedades de Pgina................................................................ 2-20
3. Entorno de SEE ELEC 3-22 3.1 rea de Trabajo (Proyecto).......................................................... 3-22 3.2 Barra de Comandos..................................................................... 3-25 3.3 Propiedades del Proyecto............................................................ 3-27 3.4 Crear una pgina nueva .............................................................. 3-28
Esquemas de Circuito 3-32 Instalacin Domstica 3-32 Layout de Armario 3-33 Otros Documentos 3-33
3.5 Listas Grficas ............................................................................. 3-35 3.6 Tablas de Datos........................................................................... 3-35
4. Comenzar el Proyecto Ejemplo 4-36 4.1 Creacion de la primera pgina..................................................... 4-38
5. Creacin de esquemas. 5-40 5.1 Propiedades de los Esquemas de Circuito .................................. 5-40 5.2 Como trabajar con la rejilla .......................................................... 5-41 5.3 Diseo de la primera pgina ........................................................ 5-42 5.4 Opciones de Visualizacin en SEE ELEC ................................... 5-50 5.5 Comienzo de la segunda pgina ................................................. 5-50 5.6 Diseo de la segunda pgina ...................................................... 5-51 5.7 Definicin de cables..................................................................... 5-73 5.8 Uso de referencias cruzadas ....................................................... 5-75 5.9 ndice de pginas......................................................................... 5-76
6. Plantillas en SEE ELEC 6-79 6.1 Introduccin ................................................................................. 6-79 6.2 Plantilla de Proyecto .................................................................... 6-81 6.3 Plantilla de pgina........................................................................ 6-81 6.4 Cajetn de Dibujo ......................................................................... 6-82
Cajetines SEE ELEC 6-82 Nuevo Cajetn desde cero 6-85
7. Tablas de Datos. 7-86 8. Creacin de Listas Grficas 8-90
Generacin de las listas.......................................................................... 8-90 Creacin de un formato de lista grfica .................................................. 8-91 Crear plantilla.......................................................................................... 8-91 Generacin de Listas.............................................................................. 8-94
9. Otros Documentos 9-95 10. Creacin de Smbolos 10-97
10.1 Creacin semiautomtica de un smbolo: ejemplo .................... 10-97 10.2 Creacin manual de un smbolo: ejemplo.................................. 10-99 10.3 Creacin manual de un smbolo: Referencias rpidas ............ 10-108
-
Soporte de Curso SEE ELEC ndice
Versin 3.82 2
10.4 Uso de smbolos existentes ..................................................... 10-110 Creacin de smbolos a partir de smbolos existentes 10-110 Uso de smbolos temporales 10-111 Manipulacin de smbolos existentes 10-111
10.5 Instrucciones sobre smbolos especficos ............................... 10-112 Contactos 10-112 Bornas 10-112 Referencias Cruzadas 10-113 Componentes con contactos auxiliares 10-113
10.6 Instrucciones para la insercin de componentes (smbolos) ... 10-115 10.7 Instrucciones sobre las carpetas de smbolos ......................... 10-122
11. Grupos de trabajo (Bloques) 11-125 11.1 Creacin de un grupo de trabajo: Ejemplo .............................. 11-126 11.2 Creacin de grupos de trabajo: Referencias rpidas............... 11-130 11.3 Bornas de motor y semejantes ................................................ 11-131 11.4 Uso de Black Box (Cajas Negras) ........................................... 11-131
12. Compatibilidad DWG/DXF 12-132 13. Edicin en las tablas de datos 13-134 14. Base de Datos de Tipos 14-135
14.1 Base de datos de tipos, gestin............................................... 14-136 14.2 Base de datos de tipos, edicin ............................................... 14-144 14.3 Ejemplo de creacin de un espejo de contacto ....................... 14-144 14.4 Ejemplo de creacin de un tipo de material nuevo .................. 14-148 14.5 Establecer propiedades de Tipo .............................................. 14-153 14.6 Importacin desde Excel.......................................................... 14-155 14.7 Lista de Seleccin. (Economy) ................................................ 14-161
15. Funcinalidades nivel Economy 15-167 15.1 Intercambiar Conexin............................................................. 15-167 15.2 Direccin de los hilos. .............................................................. 15-170 15.3 Numeracin automtica de seales......................................... 15-173 15.4 Acotacin. ................................................................................ 15-181
Dimensin Horizontal 15-181 Dimensin Vertical 15-182 Dimensin entre 2 lneas 15-183 Dimensin entre 2 puntos 15-184 Parmetros de Cota 15-184
15.5 Gestin de Funcin/Emplazamiento ........................................ 15-186 15.6 Editores en Tablas de Datos.................................................... 15-194
16. Dagrama de bornas (Planos de bornero) 16-197 16.1 Creacin de un dagrama de bornas ....................................... 16-197
17. Funcinalidades del Nivel Professional 17-200 17.1 Insertar y borrar pginas.......................................................... 17-200 17.2 Copiar pginas......................................................................... 17-200 17.3 Cambiar la plantillas................................................................. 17-201 17.4 Traduccin. .............................................................................. 17-201 17.5 Multiconductores...................................................................... 17-202
Multiconductores. Diseo 17-203 Multiconductores. Edicin 17-205 Multiconductores. Listas. 17-206
17.6 Diagramas de Conexionado. ................................................... 17-208 18. Mdulo Layout de Armario 18-210
-
Soporte de Curso SEE ELEC ndice
Versin 3.82 3
18.1 Dibujar Panel ........................................................................ 18-210 18.2 Dibujar Carril ......................................................................... 18-213 18.3 Dibujar Canaleta ................................................................... 18-216 18.4 Implatacin de Componentes .................................................. 18-219
Implantacin mediante Lista de Seleccin 18-219
-
Soporte de Curso SEE ELEC Introduccin
Versin 3.82 1-4
1. Introduccin El presente manual esta diseado para dar a conocer al usuario el programa SEE ELEC Los documentos le introducirn paso a paso a las bases generales para trabajar un proyecto con SEE ELEC
) An si usted ya ha trabajado con SEE ELEC (o versines anteriores de SEE ELEC), le recomendamos seguir cronolgicamente este curso. A traves de los pasos indicados usted se ir familiarizando con las funciones de SEE ELEC Los primeros captulos, son una introduccin a las principales funcionalidades de diseo, las cuales forman las bases de todas las prestaciones de los diferentes niveles de SEE ELEC, de los que tambin se informa en este documento.
) A partir del captulo 11, el soporte de curso se centra en las funcionalidades especficas del nivel ECONOMY; los captulos 15 al 20 se centran en el nivel PROFESSIONAL.
) Asmismo, este documento contiene instrucciones para los mdulos adicionales INSTALACIN DOMSTICA y LAYOUT DE ARMARIO. Si no dispone de algno de estos niveles o mdulos, no podr aprovechar esta informacin.
Explicaciones a la gua Para seguir este documento, se han establecido una seria de instrucciones, que vienen representadas de la siguiente manera: M La opcin esta en un men y debe seleccinarse con el ratn. + Identificar componente con el cursor. # Introducir dato con el teclado. > Elegir un campo de una ventana. Valor mostrado por defecto, el usuario puede seleccinar otro a su criterio, se
muestra a titulo orientativo.
-
Soporte de Curso SEE ELEC Introduccin
Versin 3.82 1-5
1.1 Elementos del Proyecto en SEE ELEC
En primer lugar, convienen hacer una aclaracin respecto al concepto rea de trabajo, en SEE ELEC llamamos rea de trabajo, al conjunto de documentos, plantillas, smbolos e informacines que conforman un proyecto.
SEE ELEC, es un CAD elctrico, que concibe toda la documentacin de un proyecto como un todo, y permite el tratamiento global de esta documentacin.
As pues, cuando hablemos de proyecto, o de rea de trabajo, estaremos hablando exactamente de lo mismo.
Este concepto se amplia en el Captulo 3 Entorno de SEE ELEC. Un proyecto con SEE ELEC contiene en primer lugar esquemas de circuitos. Los esquemas de circuito son la base para la creacin de los tratamientos automticos que generan los listados del proyecto, como por ejemplo:
- Lista de componentes - Lista de bornas - Lista de PLC. - Lista de contactos - Lista de cables - ndice del proyecto - etc.
Las listas son documentos que forman parte del proyecto. De estas listas se pueden extraer informes. Estos informes se basan en documentos, que son creados con el Software Crystal Reports de Seagate.
Los esquemas de circuito siguen siendo la base para hacer los planos de bornero o regletero de bornas (nivel ECONOMY); as mismo tambin es la base para los diagramas de conexionado y el dagrama de cables. (nivel PROFESSIONAL). La creacin de planos de implantacin (armario elctrico); as como planos de instalacin domstica (electrotcnica); son posibles de forma conjunta con los esquemas de circuito, o de forma autnoma.
Al componerse SEE ELEC de diferentes mdulos, que especfican las funciones para crear los esquemas de circuito, esquemas de montaje, o esquemas de instalacin, es indispensable contar con el mdulo necesario para cada trea.
Dentro del proyecto, en el apartado Otros documentos puede trabajarse con documentos adicionales como p.ej. Archivos en Word o tablas en Excel.
-
Soporte de Curso SEE ELEC Introduccin
Versin 3.82 1-6
Tras inicar SEE ELEC la pantalla estar dividida en dos zonas. A la izquierda encontrar la vista general de Proyecto/ Smbolo, que identificaremos siempre como Panel de Proyecto. A su lado est representado el espacio para el plano.
La vista general en la zona izquierda de la pantalla, muestra el contenido de las diferentes carpetas o mdulos del programa Esquemas de Circuito, Instalacin domstica, Layout de armario, Otros documentos. Desde esta misma vista general, se accede tambin a las listas, tanto grficas (por ejemplo, borneros); as como las Tablas de datos, o Editor de hilo, entre otras.
1.2 Carpetas y Archivos Despus de la instalacin,SEE ELEC crea una serie de carpetas. Estas carpetas estn asociadas al contenido de los proyectos, los archivos y tilidades necesarios para su creacin. Asmismo, aqu se indican tambin los formatos de archivo de SEE ELEC
(este nombre puede variar en su instalacin)
En esta carpeta se encuentran los archivos de programa de SEE ELEC
...\PROJECTS En esta carpeta se guardan los proyectos de SEE ELEC.
-
Soporte de Curso SEE ELEC Introduccin
Versin 3.82 1-7
Los archivos de proyecto de SEE ELEC, tienen la extensin CPJ. Cuando el programa se refiere a rea de trabajo, se refiere al proyecto.
Existe otro formato de proyecto de SEE ELEC, con la extensin CPA. Este formato se corresponde a reas de trabajo (proyectos) archivados. (Esta opcin se tratar en captulos posteriores).
...\SYMBOLS En esta carpeta se encuentran las bibliotecas de smbolos estndar de SEE ELEC
Una bilbioteca de smbolos de SEE ELEC posee siempre extensin CPS.
....\TEMPLATES En esta carpeta encontrar las plantillas para proyectos, esquemas, e informes como Crystal reports. Tambin comentarios.
CPJ: Documentos Proyecto
TDW: Plantillas
RPT: Crystal Reports
DAT: Comentarios
SEE ELEC, en su nivel PROFESSIONAL tiliza adems otros archivos y la carpeta:
....\AUTOGEN En esta carpeta hay tablas en Excel, que se pueden tilizar para la creacin automtica de esquemas de circuito.
...\TEMPLATES En esta carpeta, de SEE ELEC PROFESSIONAL encontrar adems la base de datos para la traduccin: fichero TRANSLATION.MDB.
-
Soporte de Curso SEE ELEC Caractersticas Generales
Versin 3.82 2-8
2. Caractersticas Generales
2.1 Parmetros del Sistema Los parmetros del sistema son para todo el programa por ello se aplican a todos los proyectos y diseos. Los parmetros del sistema se guardan en el registro de Windows.
La funcin Parmetros del Sistema, se encuentra disponible en el men Archivo, mientras no se haya se haya abierto ningn proyecto.
Con los parmetros del sistema, usted eligir, en que carpetas se guardarn sus plantillas, proyectos, y bibliotecas de smbolos (as p.ej. puede guardar datos en un entorno de red corporativo, o en su mquina local). Tambin el color del cursor, del fondo, etc. es determinado aqu.
Dependiendo de la versin del producto, visualizar la pestaa Registro. Esta opcin permite el registro de SEE ELEC mediante cdigos de software.
La primera pestaa General, le permite definir el tiempo que pasar hasta que el sistema haga una salvaguarda automtica del proyecto. Recomendamos que emplee esta opcin tan til, para evitar grandes perdidas en su trabajo en caso de fallo repentino de su ordenador.
-
Soporte de Curso SEE ELEC Caractersticas Generales
Versin 3.82 2-9
La segunda pestaa es la de Carpeta.
Aqu podemos definir la ubicacin de ciertos tipos de archivos y componentes del software. Puede darse el caso de que un determinado proyecto, al abrirse, no traiga las plantillas o cajetines. Esto puede deberse a que el proyecto, en origen, fue creado con unos direccinamientos o carpetas diferentes al actual. Lo habitual es emplear siempre estas ubicaciones.
La siguiente pestaa es Color y Apariencia.
-
Soporte de Curso SEE ELEC Caractersticas Generales
Versin 3.82 2-10
En esta ventana, podemos definir los colores de diferentes entidades del programa. Entre ellas, el color del fondo de plano, el color de los elementos seleccinados, etc.
La siguiente ventana, aparace solo en aquellas licencias del tipo SOFTLOCK, o proteccin mediante cdigos de software.
El dato mas importante que encontramos en esta ventana, es el PC licencia num: Es un nmero asociado al equipo donde se realiza la instalacin de SEE ELEC Mediante este nmero, su proveedor le puede habilitar los cdigos de programacin de los diferentes mdulos y niveles disponibles.
La columna Status, muestra diferentes valores en funcin de la situacin de su licencia. Se visualizar en color amarillo y con un contador, cuando el programa se encuentre en periodo de evaluacin. El contador registra el nmero de das restntes desde la instalacin. El contaje comienza desde el momento de la instalacin.
Se visualizar en color verde, y con el texto Licensed, cuando este registrado para el uso licenciado de los mdulos adquiridos.
Se visualizar en rojo, y con el texto Expired, cuando el periodo de evaluacin (inicialmente 30 das) haya expirado.
Independientemente del estado de su licencia, es importante tener en cuenta que, dado el carcter modular de SEE ELEC, los mdulos que conforman la herramienta pueden o no visualizarse.
Con la barra de desplazamiento situada en la parte inferior de la ventana, avance hacia la derecha para visualizar la parte oculta de la tabla.
-
Soporte de Curso SEE ELEC Caractersticas Generales
Versin 3.82 2-11
Esto es lo que debe ver:
La columna Mostrar Mdulo, controla que el mdulo seleccinado funcine o no. En el caso de que este trabajando con una versin SOFTLOCK y no pueda crear una pgina o fichero de un mdulo determinado (esquemas de circuito, layout de armario), compruebe que en esta ventana, dicho mdulo est seleccinado.
-
Soporte de Curso SEE ELEC Caractersticas Generales
Versin 3.82 2-12
2.2 Propiedades de los esquemas de circuito Es posible definir (previamente o durante la realizacin del proyecto), una gran cantidad de propiedades. En especial, en el mdulo esquemas de circuito.
Para los otros mdulos existentes actualmente, Cabinet Layout y House Installation, la nica propiedad que es posible modificar a este nivel es la seleccin de la plantilla de cajetn.
Las propiedades, se aplican a todo el proyecto. Son definidos en la creacin de la plantilla de proyecto, cargados cuando se crea un proyecto, y guardados junto con el proyecto.
Para acceder a la modificacin de estas propiedades, debemos ir al panel de proyecto y seleccinar el apartado Esquema de circuito, en el men Archivo, Propiedades, Proyecto, o seleccinanado Esquema de circuito en el dagrama de proyecto, y pulsando con el botn derecho del ratn sobre Propiedades.
La ventana Configuracin, se organiza en una serie de pestaas que muestran diferentes opciones.
La pestaa General, controla la plantilla de dibujo que se emplea en la creacin de los esquemas de circuito. En SEE ELEC PROFESSIONAL es posible cambiar la plantilla o cajetn a un proyecto completo en cualquier momento.
Sin embargo, en niveles inferiores, debe definir la plantilla o cajetn al comienzo de su proyecto, por medio de esta opcin.
-
Soporte de Curso SEE ELEC Caractersticas Generales
Versin 3.82 2-13
Una vez definida la plantilla, todas las pginas que cree en el mdulo esquema de circuitos se basarn en la plantilla elegida, mientras no seleccine otra. Siguiendo con la descripcin de la ventana, tenemos la Numeracin de componentes, que se describe detalladamente en otro captulo de este soporte de curso. (vea el captulo 10-6). La siguiente opcin nos permite controlar la gestin que hara SEE ELEC de la funcin/emplazamiento. Esto se describe detalladamente en el captulo 15. La siguiente pestaa, es la de Referencia.
En esta pantalla, podremos definir el formato de diferentes referencias de informacin en los esquemas.
Se pueden activar o desactivar la visualizacin de los parmetros Funcin, Emplazamiento e ndice de pgina. Para cada uno de estos valores, se puede definir un carcter de separacin.
-
Soporte de Curso SEE ELEC Caractersticas Generales
Versin 3.82 2-14
La siguiente pestaa es la de Bobina.
En esta ventana, podremos definir los parmetros que van a representar los reles y bobinas en SEE ELEC. La opcin Espejo de contactos, controla el formato en que visualizarn los contactos disponibles y empleados de un bobina de rele.
Por defecto, la opcin seleccinada es la Cruz de contacto.
-
Soporte de Curso SEE ELEC Caractersticas Generales
Versin 3.82 2-15
Si, por el contrario, activa la opcin Espejo de contactos, el resultado que se visualiza en los esquemas es el siguiente:
Importante: para que este formato de visualizacin sea vlido, debe haber seleccinado un tipo de material que tenga un espejo de contactos definido.
La siguiente pestaa de las propiedades de los esquemas de circuito tiene que ver con los Hilos.
-
Soporte de Curso SEE ELEC Caractersticas Generales
Versin 3.82 2-16
La lgica general de hilos, define el comportamiento elctrico de los hilos al ser implantados en los esquemas. Esta definicin (potencial o nico), hace que el sistema habilite unas opciones u otras.
Si elije Potencial, ver que dentro de las opciones comportamiento grfico, aparecer seleccinada la opcin Mostrar nmero de hilo. Si, por el contrario, elije nico, en las opciones de comportamiento grfico, adems de la opcin Mostrar nmero de hilo, aparece seleccinada tambin la opcin Mostrar direccin de hilo. Esta ltima funcin, dentro de comportamiento grfico, slo est disponible a partir del nivel Economy. Cuando trabaje con el concepto de potencial, y no haya elegido la opcin Mostrar direccin de hilo, sus esquemas, una vez numerados, se vern de esta manera:
Como ve, el potencial L1, continua hasta llegar a los componentes Q2 y Q4, es aqu donde ya se trata de una nueva seal, y el sistema comienza a numerarla con el formato que se ha definido previamente.
-
Soporte de Curso SEE ELEC Caractersticas Generales
Versin 3.82 2-17
Por el contrario, cuando trabaje con la lgica general de hilo nico, y la opcin Mostrar direccin de hilo este seleccinada por defecto, sus esquemas, una vez numerados, se vern de esta manera:
Como ve, el potencial es una seal, y cada una de las seales que entran en los componentes Q2 y Q4, estn diferenciadas. Adems, puede ver que en cada nodo o punto de encuentro de dos o mas seales, el sistema ha orientado el cableado.
Es posible que usted personalize esta orientacin, pues el sistema le permite ver las diferentes opciones que hay en cada nodo. Veamos un ejemplo.
Vaya al men Funciones, seleccines Hilos y haga clic en Modificar direccin de hilo.
-
Soporte de Curso SEE ELEC Caractersticas Generales
Versin 3.82 2-18
Site el puntero del ratn sobre el nodo de la seal 40, sobre el componente Q2.
Haga clic sobre el y vea las diferentes opciones de sentido de cableado que le permite el sistema.
Estas opciones son particulares a este ejemplo.
-
Soporte de Curso SEE ELEC Caractersticas Generales
Versin 3.82 2-19
La siguiente pestaa de la ventana Configuracin, es Ordenar Lista.
En esta ventana, podremos definir criterios de ordenacin para la listas.
La siguiente y ltima pestaa de la ventana Configuracin, es Cables.
-
Soporte de Curso SEE ELEC Caractersticas Generales
Versin 3.82 2-20
2.3 Propiedades de Pgina. Las propiedades de dibujo se aplican al esquema o documento actual o sobre la que se realiza la seleccin del proyecto. Son definidos en la creacin de una plantilla de pgina, cargados junto la plantilla de pgina cuando se crea una pgina nueva, y guardados junto con esta pgina en el proyecto.
La funcin se encuentra dentro del dagrama de proyecto, seleccinando una pgina del esquema de circuito, en el men Archivo, Propiedades, Pgina, o seleccinanado una pgina del esquema de circuito en el panel de proyecto de proyecto, y pulsando con el botn derecho del ratn sobre Propiedades.
Con las propiedades de dibujo usted determina, el nmero de seccines de la pgina actual, y las medidas del diseo. Es posible por lo tanto, variar el nmero de las seccines en las diferentes pginas. Tambin las medidas del diseo pueden variar de pgina a pgina. Aunque hay que decir que normalmente los proyectos suelen mantener una estructura uniforme.
Tambin se determina aqu, si la primera divisin se numerar como 0 o 1, y las distancias de las seccines exteriores, a los bordes y a los potenciales.
Adems se determina en las propiedades de diseo, que tamao de rejilla debe activarse al pasar a esta pgina.
-
Soporte de Curso SEE ELEC Caractersticas Generales
Versin 3.82 2-21
Podr determinar la escala a aplicar a los smbolos. Cuando se abre un smbolo del banco de smbolos, se le aplicar esta escala.
Espacio para sus notas:
-
Soporte de Curso SEE ELEC Entorno de SEE ELEC
Versin 3.82 3-22
3. Entorno de SEE ELEC
3.1 rea de Trabajo (Proyecto) El rea de trabajo es el lugar donde SEE ELEC maneja todos las clases de documentos que puede admitir, tales como dibujos, esquemas de circuito de SEE ELEC, o documentos de MS Word, hojas de clculo de MS Excel, o incluso dibujos de AutoCAD. De ahora en adelante, SIEMPRE HAREMOS REFERENCIA AL CONCEPTO REA DE TRABAJO COMO PROYECTO.
De hecho, usted puede llegar a usar SEE ELEC como administrador de muchos tipos de documentos. Para que esto sea posible, los programas que crean la documentacin que usted quiera administrar con SEE ELEC, deben soportar la tecnologa Microsoft Active-X, y registrarlos en Windows cuando sean instalados.
Con la tecnologa ActiveX, los iconos y mens de los respectivos programas aparecen automticamente en SEE ELEC cuando un documento de dicho programa es abierto con SEE ELEC
El Proyecto se salva en un Fichero Compuesto de Windows, que se puede describir como un fichero dentro de otro. Esto significa que podr trabajar y salvar con todos los datos de los diferentes programas en el mismo proyecto de SEE ELEC, como un solo fichero,
Si usted quiere visualizar el contenido de los ficheros, puede usar tanto SEE ELEC como los programas de origen de los mismos.
EJEMPLO:
Para documentar un proyecto elctrico, es muy probable que usted tenga que entregar esquemas de circuito, dibujos, memoria, clculos e incluso fotografas.
Los contenidos de un proyecto realizado con SEE ELEC pueden ser estos:
Realizados con SEE ELEC
Realizados con SEE ELEC
Realizados con SEE ELEC
Memoria realizados con MS Word
Clculos realizados con MS Excel
Fotografas realizados con CorelDraw
Todo EN EL MISMO PROYECTO Y ARCHIVO.
-
Soporte de Curso SEE ELEC Entorno de SEE ELEC
Versin 3.82 3-23
Puede usar hasta 255 caracteres para el nombre del proyecto, aunque le recomendamos que tilice un nombre descriptivo razonablemente concreto.
Cuando haya dado nombre al proyecto, por favor, seleccine la Plantilla de Proyecto (vea el captulo 6) en la cual debe estar basado su nuevo proyecto.
CONSEJO 1: Usted puede crear su propia plantilla de proyecto con el comando Plantilla de Proyecto (Guardar como), en el men Archivo.
Gua rpida:
Llamaremos PANEL DE PROYECTO, a la zona de la pantalla donde podemos gestinar los proyectos y los smbolos.
Llamaremos REA DE DIBUJO, a la zona de la pantalla donde disearemos y compondremos la documentacin de SEE ELEC
CONSEJO 2: Si lo desea, puede cambiar la posicin del Panel de Proyecto y situarlo en la parte derecha de su pantalla. Para hacerlo, haga clic con el botn izquierdo del ratn sobre la zona que delimita la ventana y arrstrelo.
-
Soporte de Curso SEE ELEC Entorno de SEE ELEC
Versin 3.82 3-24
1.) Para activar el control de las carpetas de smbolos, haga clic con
el botn izquierdo del ratn en la pestaa del panel de proyecto. Para una informacin ms detallada acerca del control, creacin y manejo de los smbolos, por favor acuda al Captulo 10.
2.) Para activar el control y visualizacin de los proyectos, haga clic
con el botn izquierdo del ratn en la pestaa del panel de proyecto
CONSEJO 3: Puede activar o desactivar la visualizacin del Panel de Proyecto haciendo clic
con el botn izquierdo en el icono , del men superior.
Cuando un proyecto se ha creado o est abierto, aparece el siguiente contenido en el Panel de Proyecto (Con la pestaa
seleccinada):
(NOTA: El contenido de esta imagen puede variar).
Haciendo clic con el botn izquierdo del ratn en o en delante de cada uno de los diferentes apartados, podr expandir o contraer su contenido. Si no le aparece ninguno de los signos indicados, el apartado en cuestin est vaco (no hay pginas creadas en el).
Lea ms acerca de:
- Propiedades del Proyecto, en la pgina 3-24
- Crear una pgina nueva, en la pgina 3-25
- Esquemas de Circuito, en la pgina 3-29
-
Soporte de Curso SEE ELEC Entorno de SEE ELEC
Versin 3.82 3-25
- Instalacion Domstica, en la pgina 3-30
- Layout de Armario, en la pgina 3-30
- Otros Documentos, en la pgina 3-31
- Listas grficas, en la pgina 3-33
- Tablas de datos, en la pgina 3-34
3.2 Barra de Comandos
La Barra de Comandos esta localizada en la parte inferior de la pantalla, debajo del Panel de Proyecto y del rea de Dibujo.
Si no es visible de forma automtica, puede activarla con el icono
del men superior.
(NOTA: El contenido de esta imagen puede variar).
La Barra de Comandos es una herramienta pensada para acceder a comandos y acciones del software, tanto estndares como especiales, o para llamar a programas, rutinas y acciones desarrolladas a medida para las necesidades de un cliente especfico.
(NOTA: El contenido de esta imagen puede variar).
-
Soporte de Curso SEE ELEC Entorno de SEE ELEC
Versin 3.82 3-26
Gua Rpida:
1.) Haga clic en el campo de comandos de la Barra de Comandos para activarlo. (Zona de la imagen remarcada en rojo).
2.) Escriba el nombre del comando y pulse (ENTRAR).+
3.) Mueva el cursor al rea de Dibujo (si es requerido por el comando) o sigua las instrucciones que se le indiquen.
CONSEJO 1: Para conocer la lista de comandos disponibles en su versin, escriba el signo? en la lnea de comando y pulse entrar.
La siguiente ventana muestra los comandos disponibles:
(NOTA: El contenido de esta imagen puede variar)
-
Soporte de Curso SEE ELEC Entorno de SEE ELEC
Versin 3.82 3-27
CONSEJO 2: La lnea de comandos no discrimina entre maysculas-minusculas, por lo que puede introducir los valores de los comandos de una forma u otra.
Cualquier comando o programa especial ha de ser guardado en la carpeta \TEMPLATES. La extensin de este tipo de ficheros es (*.ufs) y (*.ufc).
Para visualizar la totalidad de los comandos que esten disponibles en su versin, debe tener abierto un proyecto, puesto que varios de los comandos disponibles estn asociados con acciones de dibujo que solo se pueden tilizar en un proyecto.
3.3 Propiedades del Proyecto Cuando se abre o crea un proyecto, una vez elegida la plantilla de proyecto, aparece la siguiente ventana:
(NOTA: El contenido de esta imagen puede variar)
La informacin respecto al nombre de la empresa, nombre del proyecto, u otra informacin que concierne a todo el proyecto se indica en esta ventana.
Todas las informacines que aparecen en esta ventana, son susceptibles de ser incluidas en los cajetines, dado que son textos reservados o atributos disponibles desde el men texto.
-
Soporte de Curso SEE ELEC Entorno de SEE ELEC
Versin 3.82 3-28
Si a la hora de definir las plantillas de pgina que se emplean como cajetines de dibujo (vea el captulo 6.4) para los diferentes tipos de documentos de SEE ELEC, se ha tomado la precaucin de incluir los atributos indicados, la informacin que aportamos como valor de esos atributos (por ejemplo: Cliente: BLANCO INGENIEROS), este valor aparecer automticamente en todos los cajetines que tengan definido este atributo.
Esto asegura que la informacin comn y relevante de nuestro proyecto solo se introduce una vez y que cualquier actualizacin es rpidamente reflejada en todo el proyecto.
Es posible bloquear (y por supuesto, desbloquear) el proyecto, haciendo clic con el botn izquierdo del ratn
sobre . Los cambios en un rea de trabajo bloqueada no pueden ser guardados. (El icono y las opciones de men correspondientes estn ocultos). Si quiere desbloquear un proyecto bloqueado, simplemente pulse de nuevo sobre el botn indicado.
3.4 Crear una pgina nueva
Una nueva pgina puede crearse de varias maneras: En la ventana de propiedades del proyecto, haciendo clic con el botn izquierdo
del ratn sobre
Con esta opcin y dependiendo del mdulo o mdulos que posea en su licencia, podr elegir el mdulo donde se crear la nueva pgina, Esquema de Circuito, Instalacin domstica, Layout de Armario.
(NOTA: El contenido de esta imagen puede variar)
Otra manera: con el proyecto abierto, haciendo clic con el botn izquierdo del ratn en la opcin de men [Archivo]-[Nuevo]-[Pgina]. Tambin puede crear una pgina nueva mediante la combinacin de teclas ALT+N (con el proyecto abierto).
NOTA 1: Con el termino pgina, SEE ELEC describe cualquier clase de documentacin que tiene que ver con el proyecto. Dependiendo del tipo de documento, una pgina es un dibujo (con escala o sin ella), un dagrama (esquema de circuito, por ejemplo), una hoja de clculo, una imagen, un fichero de texto, etc.
-
Soporte de Curso SEE ELEC Entorno de SEE ELEC
Versin 3.82 3-29
NOTA 2: Para aclarar la diferencia entre hoja y pgina, una hoja consiste en 2 pginas, donde solo se puede usar una de ellas a la vez.
En el panel de proyecto, aparecen listas todas las pginas del proyecto actual, (si no las visualiza, consulte de nuevo la pgina 3-21 de este captulo). Haciendo clic con el botn derecho sobre una de ellas, aparecen las siguientes opciones:
Nueva Pgina Crea una nueva pgina. SEE ELEC sugiere automticamente el siguiente nmero de pgina consecutiva disponible, respecto a cada clase de documento (Esquemas de circuito, instalacin domstica, etc.)
Abrir Pgina Abre la pgina seleccina, alternativamente, consigue el mismo resultado haciendo doble clic en la pgina deseada.
Eliminar pgina Borra definitivamente la pgina seleccinada. ATENCIN: No puede deshacer esta accin.
Cargar Backup Carga la copia de seguridad de una pgina, que es creada automticamente por SEE ELEC, si la opcin de Backup Automtico de planos has sido seleccina en Parmetros del Sistema (consulte el captulo 2).Seleccione la opcin y escoja una de las copias de seguridad disponibles para la pgina que quiere cargar. ATENCIN: No puede deshacer esta accin.
-
Soporte de Curso SEE ELEC Entorno de SEE ELEC
Versin 3.82 3-30
Insertar pgina(s) delante de esta
professional: Inserta automticamente un nmero opcinal de pginas delante de la seleccinada. Los componentes existentes pueden ser renumerados si se desea.
ATENCIN: No puede deshacer esta accin.
Eliminar Huecos delante de esta pgina
professional: elimina automticamente un nmero opcinal de pginas delante de la seleccinada. Los componentes existentes pueden ser renumerados si se desea.
ATENCIN: No puede deshacer esta accin.
Copiar Pgina professional: Hace una copia exacta de toda la pgina seleccinada. Cuando se activa esta opcin, aparece el dilogo para una pgina nueva, donde se propone un nmero de pgina consecutivo y puede introducir las informacines de pgina que desee. Pulse Aceptar. Todas las referencias se actualizan automticamente.
-
Soporte de Curso SEE ELEC Entorno de SEE ELEC
Versin 3.82 3-31
Informacin Abre las propiedades de pgina para la que estamos seleccinando. La informacin correspondiente a la pgina puede ser insertada. Tal y como explicamos cuando nos referamos a las propiedades del proyecto, los datos que introducimos en esta ventana son valores de atributos, que se recogern de forma automtica en la plantilla de pgina (cajetn) siempre y cuando se hayan considerado a la hora de disearlo. Vea Plantillas, captulo 6-4.
Al seleccinar esta accin, ver el siguiente dilogo:
Propiedades Esta opcin establece valores y opciones para la pgina activa, con relacin al proyecto. Por favor, consulte el captulo 2 para mas detalles.
Entre otras propiedades que puede definir, est la posicin de los potenciales, la escala de los smbolos, las dimensiones de la pgina, etctera.
economy
El nivel economy de SEE ELEC, soporta las designaciones de referencia de acuerdo con la serie de normas IEC 61346. Si usted crea una pgina con una nueva Funcin (=) comn, podr actualizar el nmero de pgina (si lo desea). Entonces el sistema trabajar sus esquemas como grupos de funcin.
CONSEJO 1: Encontrar informacin completa acerca de las designaciones de referencia en el Captulo 15-5.
-
Soporte de Curso SEE ELEC Entorno de SEE ELEC
Versin 3.82 3-32
Esquemas de Circuito Para crear una pgina nueva, en el mdulo Esquemas de Circuito, haga clic con el botn derecho del ratn sobre y haga clic con el botn izquierdo en Nueva Pgina.
Tambin puede emplear la combinacin de teclas sugerida (ALT+N)
NOTA: La pgina con la que SEE ELEC muestra un esquema de circuito consiste tpicamente en un cajetn y smbolos elctricos conectados entre ellos. Esto es descrito generalmente como un Esquema de Circuito y no esta dibujado a escala.
Varios comandos y acciones de dibujo estn disponibles en el men Dibujar exclusivamente cuando se ha seleccinado un esquema de circuito y esta abierto en pantalla.
De igual modo sucede con el men FUNCIN, que tambin presenta opciones exclusivas para este mdulo en concreto.
Y como elemento adicional, existen comandos de funcin y dibujo que son comnes a todos los mdulos y siempre estn disponibles para dar como resultado un entorno completo.
Instalacin Domstica Para crear una pgina nueva, en el mdulo Instalacin Domstica, haga clic con el botn derecho del ratn sobre y haga clic con el botn izquierdo en Nueva Pgina.
NOTA: La pgina con la que SEE ELEC muestra un plano de Instalacin domstica, consiste tpicamente en una cajetn, un dibujo (generalmente, de una planta de vivienda o edificio) y smbolos elctricos conectados entre si. Esto es generalmente descrito como Plano de Instalacin. El dibujo de la planta de vivienda o edificacin esta generalmente dibujado a escala, mientras que los smbolos que se implantan no lo estn (los smbolos nunca estn a escala). Por lo tanto, la pgina en su conjunto, no est a escala para la persona que examina el plano.
-
Soporte de Curso SEE ELEC Entorno de SEE ELEC
Versin 3.82 3-33
Varios comandos y acciones de dibujo estn disponibles en el men Dibujar exclusivamente cuando se ha seleccinado un documento de instalacin domstica y est abierto en pantalla.
Y como elemento adicional, existen comandos de funcin y dibujo que son comnes a todos los mdulos y siempre estn disponibles para dar como resultado un entorno completo.
Layout de Armario Para crear una pgina nueva, en el mdulo Layout de Armario, haga clic con el botn derecho del ratn sobre y haga clic con el botn izquierdo en Nueva Pgina.
NOTA 1: La pgina con la que SEE ELEC muestra un plano de Layout de Armario, consiste tpicamente en una cajetn, y una serie de grafismos o dibujos de menor nivel de detalle, que muestran los diferentes materiales dispuestos en el armario. Esto es generalmente descrito como plano de montaje o plano de trabajo, dado que el propsito principal de este tipo de documentos es el montaje y pruebas de un armario elctrico. En este tipo de documentos, el uso de la escala es imperativo, por tanto el armario, como los componentes internos, deben estar dibujados a escala.
Varios comandos y acciones de dibujo estn disponibles en el men Dibujar exclusivamente cuando se ha seleccinado un documento de layout de armario y esta abierto en pantalla.
Y como elemento adicional, existen comandos de funcin y dibujo que son comnes a todos los mdulos y siempre estn disponibles para dar como resultado un entorno completo.
NOTA 2: Cuando se crea una nueva pgina, y especialmente una pgina de Layout de Armario, la escala del dibujo y, si es conveniente, la escala de los smbolos, debe ser verificada en Propiedades de Pgina (vea el captulo 2.3).
Otros Documentos Como ya se coment en la introduccin a rea de Trabajo (proyecto),(vea la pgina F-1), SEE ELEC soporta la tecnologa ActiveX. Pginas, conteniendo otra clase de documentos, junto con documentacin propia de SEE ELEC, pueden ser aadidos en un mismo proyecto gracias a esta tecnologa.
-
Soporte de Curso SEE ELEC Entorno de SEE ELEC
Versin 3.82 3-34
NOTA: Cada pgina creada en Otros Documentos puede ser un dibujo, un dagrama, una hoja de clculo, una foto, un fichero de texto, etc.
Gua Rpida:
1.) Haga clic con el botn izquierdo del ratn en , y seleccine Nueva Pgina.
2.) La ventana Datos de pgina aparece, indique el nmero de pgina deseado y haga clic con el botn izquierdo en Aceptar.
3.) La ventana Insertar Objeto aparece:
(NOTA: El contenido de esta imagen puede variar)
4.) En la lista, otras aplicaciones que soportan el protocolo ActiveX estn disponibles, seleccine la que desee. (por ejemplo, una hoja de clculo de MS Excel).
-
Soporte de Curso SEE ELEC Entorno de SEE ELEC
Versin 3.82 3-35
5.) Con el documento abierto, puede crear uno nuevo, o abrir uno existente.
6.) Haga clic con le botn izquierdo del ratn en Aceptar.
7.) Cuando la nueva pgina est abierta, los iconos y barras de herramientas de la aplicacin a la que pertenece el documento que hemos seleccinado, aparecen junto con las de SEE ELEC
3.5 Listas Grficas Para una informacin detallada a este respecto, consulte Listas Grficas (Captulo 8).
3.6 Tablas de Datos Para una informacin detallada a este respecto, consulte Tablas de Datos (Captulo 7).
-
Soporte de Curso SEE ELEC Comenzar el Proyecto Ejemplo
Versin 3.82 4-36
4. Comenzar el Proyecto Ejemplo
Creemos que la mejor manera de conocer un programa, sea cual sea su orientacin, es, PRACTICANDO. SEE ELEC tiene muchas e interesantes funcionalidades que estn diseadas para fcilitar la trea en la creacin de esquemas elctricos. Pero lo ms importante es saber como podemos crear nuestros proyectos, y eso es lo que vamos a hacer a partir de estas pginas. Crearemos un sencillo esquema elctrico que guardaremos dentro de un proyecto. Vamos a ir paso por paso, adelante!.
Trea 4-1: Comience creando el nuevo proyecto.
1.M Archivo
2.M Nuevo proyecto
3.> Introduzca el nombre del proyecto
4.# FORMACIN
Tambin puede darle otro nombre al proyecto.
5.M Seleccione Guardar
El proyecto queda registrado. Aparecer un lista de plantillas de proyecto disponibles.
-
Soporte de Curso SEE ELEC Comenzar el Proyecto Ejemplo
Versin 3.82 4-37
6.>
Elija una plantilla para el proyecto. La plantilla de proyecto puede contener varios esquemas y sus correspondientes plantillas de pgina; as como la informacin de base de datos introducida (referencias de material). SEE ELEC le permite crear plantillas de proyecto para automatizar el diseo de sus instalaciones.
7.> Para nuestro ejemplo, usaremos la plantilla que viene por defecto, pulsando Aceptar.
Aparecer una ventana, en la que puede introducir informacines sobre el proyecto.
8.> InfoProyect_01
9.# Proyecto ejemplo
-
Soporte de Curso SEE ELEC Comenzar el Proyecto Ejemplo
Versin 3.82 4-38
10.> Fecha de creacin
Si no est visible el campo Fecha de creacin puede acceder a el con la barra de desplazamiento de la derecha.
La fecha de creacin es introducida automticamente.
En cuanto active el campo Fecha de creacin, aparecern dos nuevos campos.
11.> Pulsando la casilla en el campo Fecha de creacin, podr elegir la fecha.
Elija la fecha deseada, que ser introducida en el campo Fecha de creacin.
Con la casilla podr cambiar el da, mes o ao. Solo ser cambiado el valor seleccinado.
12.> Creado por
13.# Introduzca su nombre.
Si lo desesa, puede introducir ms datos.
Las informacines del cuadro sern introducidas en la plantilla del esquema de circuito, si este dispone de espacios correspondientes para este fin.
Estos espacios se definen en la creacin de la plantilla. En este proyecto y, con las plantillas definidas, los valores indicados son vlidos.
14.> Puede ver el icono Crear Pgina?
Sobre este icono, se encuentra un men desplegable en el que podr seleccinar el tipo de documento SEE ELEC que va a crear. Esquema de Circuito, Instalacin Domstica o Layout de Armario. La visualizacin de estas opciones depender de la disponibilidad por parte del cliente de los Mdulos especficos a que se refieren. As, un cliente que haya adquirido slamente el mdulo ESQUEMAS DE CIRCUITO en su licencia, NO visualizar la opcin de crear pginas en el mdulo LAYOUT DE ARMARIO, o en el mdulo INSTALACIN DOMSTICA.
4.1 Creacion de la primera pgina Trea 4-2: Comience creando la primera pgina del esquema de circuito.
1.> Crear pgina
Elija en la ventana Datos del proyecto el icono,
pulse sobre el. .
SEE ELEC le presentar una ventana, en la que puede
-
Soporte de Curso SEE ELEC Creacin de esquemas.
Versin 3.82 4-39
introducir informacines sobre la pgina.
2.> InfoPgina_01
3.# Motores
4.> Pgina
La pgina viene automticamente numerada como 1, lo cual recomendamos no cambiar.
5.> Fecha de creacin
Vendr indicada la fecha actualizada. As como en las propiedades de proyecto, seleccinando el campo fecha de creacin, de la pgina a travs de las casillas o podr cambiar la fecha.
Si lo desea, puede introducir ms informacines a la pgina, como p.ej. el nmero del plano en el campo InfoPgina_04.
6.> Aceptar Se crear una pgina estndar en la pantalla.
Las informacines de la ventana datos de la pgina sern introducidas en la plantilla de pgina (cajetn) del esquema de circuito, si este dispone de espacios correspondientes para este fin.
Ahora puede comenzar con el diseo del esquema de circuito.
-
Soporte de Curso SEE ELEC Creacin de esquemas.
Versin 3.82 5-40
5. Creacin de esquemas.
5.1 Propiedades de los Esquemas de Circuito
En SEE ELEC, pueden definirse varios parmetros que controlaran la creacin de los esquemas elctricos. Podemos definir el formato de identificacin de los componentes, las plantillas, la visualizacin del espejo de contactos, etctera. Vamos a definir el formato de identificacin de los componentes, de forma que nos pregunte cada vez que implantemos uno. A lo largo del curso, acudiremos en mas ocasiones a modificar estas propiedades.
1.+ Seleccione con el botn derecho del ratn la opcin
. Aparecer la siguiente ventana:
Haga clic en Propiedades. Aparecer entonces la
siguiente ventana:
-
Soporte de Curso SEE ELEC Creacin de esquemas.
Versin 3.82 5-41
2.> Numeracin de Componentes
Las opciones de numeracin en SEE ELEC, son diversas. Para nuestro ejemplo, vamos a seleccinar la opcin Libre. En prximos captulos, se explicarn detalladamente los diferentes tipos de identificacin.
3.+ Despliegue, pulsando sobre las opciones de identificacin y elija la opcin Libre, saliendo con Aceptar. De esta forma, cada vez que implantemos un componente, el programa nos pedir que lo identifiquemos mediante una ventana.
Puede modificar esta opcin en cualquier momento.
El resto de las propiedades disponibles, se irn viendo a lo largo del curso.
5.2 Como trabajar con la rejilla La rejilla, es un concepto fundamental para un software de CAD elctrico; y en el caso de SEE ELEC, es un elemento imprescindible para el programa.
Usted puede conocerlo tambin como malla, grilla, parrilla, rejilla y otros nombres, pero en este curso lo llamaremos rejilla.
La rejilla ayuda a trabajar con precisin. Puede elegir el tamao de la que va a tilizar, mediante este botn situado en la barra de
herramientas .
Una lista de las rejillas estndar aparece pulsando .
Si seleccina la opcin Otro podr definir un tamao de rejilla personalizado. Aparecer una ventana como la que se muestra a continuacin.
-
Soporte de Curso SEE ELEC Creacin de esquemas.
Versin 3.82 5-42
En la barra de herramientas, junto al icono de activacin de la rejilla, encontrar tambin un icono para trabajar con la rejilla: Rejilla activar/desactivar . Le recomendamos que establezca un paso de rejilla fijo y trate de respetarlo mientras disea sus esquemas. El valor ms habitual es de 5. Esto es especialmente importante cuando se disean smbolos, pues modificar la rejilla puede afectar a la conexin de los smbolos.
5.3 Diseo de la primera pgina Trea 5-1: Una vez hemos completado la introduccin de los datos, la pgina
creada anteriormente se abre automticamente.
El Panel de Proyecto se situa a la izquiera de la ventana principal en SEE ELEC, donde usted ver, en la parte inferior izquierda dos pestaas: Proyecto y smbolos.
(Si no visualiza este rea, pulse el icono . As se activar esta zona.)
-
Soporte de Curso SEE ELEC Creacin de esquemas.
Versin 3.82 5-43
Asegurese de que la rejilla est definida a un valor 5 y activada.
1. Active la pestaa smbolos .
Trea 5-2: Ahora podemos seleccinar en las diferentes librerias los smbolos existentes.
1. Pulse dos veces sobre la biblioteca de smbolos Grupos.
Se abre la biblioteca de smbolos.
Aparecen las diferentes categoras de smbolos, contenidas en la biblioteca.
2. Pulse dos veces sobre la categora Ejemplos, para abrirla.
Todos los smbolos de esta categora se despliegan y se visualizan en la parte inferior del panel de proyecto, a medida que son seleccinados.
(NOTA: El contenido de esta imagen puede variar).
3. Seleccione el smbolo Acometida, pulsando sobre el.
4. Desplaze el cursor al esquema, como puede ver, arrastra
en el puntero la seleccin.
-
Soporte de Curso SEE ELEC Creacin de esquemas.
Versin 3.82 5-44
5.+ Coloque el smbolo en la columna 0, fila A del esquema, de forma que los textos del seccinador general no se solapen con el lmite izquierdo del cajetn.
Tal como muestra la siguiente imagen:
6.> Tras la implantacin del grupo, aparecera una ventana como la que se muestra
-
Soporte de Curso SEE ELEC Creacin de esquemas.
Versin 3.82 5-45
(NOTA: El contenido de esta imagen puede variar).
7.> Acepte todas las identificacines propuestas, hasta completar la identificacin de todos los componentes del grupo.
Observe que se identifican las bornas y los potenciales que tiene el grupo.
Trea 5-3: Guarde el proyecto.
1.M Archivo
2.M Guardar
-
Soporte de Curso SEE ELEC Creacin de esquemas.
Versin 3.82 5-46
Trea 5-4: Ahora, vamos a implantar un grupo con arranque de motor directo.
1. Vuelva al Panel de Proyecto, seleccione de nuevo la pestaa Smbolos; entre de nuevo en la carpeta Grupos y en la subcarpeta Ejemplos, seleccine el grupo Arranque directo
2. Ponga el cursor en el esquema. El grupo de trabajo Arranque directo ser arrastrado.
3.+ Coloque el grupo de trabajo en la columna 2 haciendo coincidir el punto de insercin desde el que es arrastrado el smbolo, con la lnea que identifica el potencial L1.
-
Soporte de Curso SEE ELEC Creacin de esquemas.
Versin 3.82 5-47
Acepte la nomenclatura propuesta para el bornero XP. Por el contrario, debe cambiar la nomenclatura propuesta para el contactor de potencia, escriba KM1 en lugar de Q1.
(NOTA: El contenido de esta imagen puede variar).
Trea 5-5: Implantaremos a continuacin, un nuevo grupo, correspondiente a un arranque de motor con inversin de giro. Este ser el resultado final:
1. Vuelva al Panel de Proyecto, seleccione la pestaa Simbolos y de la subcarpeta Grupos seleccine el grupo Motor con inversor de giro.
-
Soporte de Curso SEE ELEC Creacin de esquemas.
Versin 3.82 5-48
2. Ponga el cursor en el esquema. El grupo de trabajo es arrastrado.
3.+ Coloque el grupo de trabajo en la columna 4 haciendo coincidir el punto de insercin desde el que es arrastrado el smbolo, con la lnea que identifica el potencial L1.
Tal y como muestra la imagen:
Ahora, como con el grupo anterior, acepte todas las
identificacines propuestas, EXCEPTO, las de los contactores de potencia, que deber reemplezar. Escriba KM2 para el propuesto como Q2, y KM3 para el propuesto como KM2.
Hemos terminado la pgina 1 del esquema elctrico.
Trea 5-6: Guarde el proyecto.
1.M Archivo
2.M Guardar
Por favor, guarde sus proyectos a mendo. Tambin es
posible guardar de forma rpida con el icono .
Tambin es posible que el sistema realice una copia de seguridad de los proyectos de forma automtica. Lo veremos en la siguiente trea.
-
Soporte de Curso SEE ELEC Creacin de esquemas.
Versin 3.82 5-49
Trea 5-7: Definir un intervalo de salvaguarda del proyecto
1.M Archivo.
Cerraremos el proyecto en curso (FORMACIN), para explicar como se define un intervalo de salvaguarda del proyecto.
2.M Cerrar.
Dentro de esta opcin, elija Proyecto. Si no ha guardado previamente o bien ha realizado algna modificacin desde la ltima vez, le pedir confirmacin para guardar los cambios.
3.M Archivo
Elija la opcin del men Parmetros del Sistema. Aparecer la siguiente ventana
(NOTA: El contenido de esta imagen puede variar).
5.+ Defina los mismos parmetros que se muestran en la imagen.
Para ello, active la casilla de seleccin de la opcin Backup Automtico de planos y elija el intervalo indicado del men desplegable.
6.+ Aceptar
De esta forma, el proyecto se guardar automticamente en el plazo indicado.
Despus de esta operacin, es necesario que volvamos al proyecto. Vaya al men Archivo, elija la opcin Abrir Proyecto, y seleccine el proyecto FORMACIN. Pulse Abrir para entrar al proyecto.
-
Soporte de Curso SEE ELEC Creacin de esquemas.
Versin 3.82 5-50
5.4 Opciones de Visualizacin en SEE ELEC Con una herramienta CAD, es imperativo poder ampliar zonas de los esquemas o dibujos para una correcta visualizacin, es lo que se conoce como ZOOM. En este captulo, describiremos el funcinamiento de las opciones de zoom de SEE ELEC
Trea 5-7: Vamos a ampliar una zona del circuito.
1.M Ver
2.M Zoom ventana
3.+ Ubique el primer punto del rectngulo, cuyo contenido quiera representar ampliado.
El rectngulo queda determinado por la colocacin de dos puntos dagonalmente opuestos.
4.+ Ubique el segundo punto del rectngulo que se ha de ampliar, dagonalmente opuesto al punto fijado en el paso 3.
Hay una tecla de acceso rapido para esta accin, es F4.
Trea 5-8: Ahora, volveremos a la vista anterior.
1.M Ver
2.M Zoom Original
Volver a ver el circuito completo.
La tecla de acceso rpido para esta accin es F3.
5.5 Comienzo de la segunda pgina Trea 5-9: Comience registrando la segunda pgina del proyecto. Para ello,
sitese en la pestaa .
1.M Archivo
2.M Nuevo
3.M Pgina
Si no est activa la funcin Pgina nueva, dentro del panel de proyecto, pulse con el ratn sobre
.
Entonces vuelva a seleccinar Archivo, Nuevo, Pgina. SEE ELEC volver a mostrarle la ventana, en la que puede
introducir informacines sobre la pgina.
4.> InfoPgina_01
5.# Mando
-
Soporte de Curso SEE ELEC Creacin de esquemas.
Versin 3.82 5-51
6.> Pgina
La pgina viene automticamente numerada como 2. Lo que se recomienda no cambiar.
7.> Fecha de creacin de la pgina. Si no est visible el campo Fecha de creacin puede
acceder a el con la barra de la derecha.
La fecha de creacin es introducida automticamente.
8.> Abandone la ventana con Aceptar. La pgina estndar vaca (cajetn), volver a aparecer en
pantalla.
Ahora puede comenzar a disear la segunda pgina del esquema de circuito.
5.6 Diseo de la segunda pgina En la segunda pgina, vamos a disear el mando de los motores que hemos dibujado en la primera pgina. Para ello, vamos a emplear potenciales y conexiones unifilares que aprenderemos a menejar a continuacin.
Trea 5-10: Comience con el potencial L1. El resultado que obtendremos ser este:
-
Soporte de Curso SEE ELEC Creacin de esquemas.
Versin 3.82 5-52
1.M Men Dibujar
2.M Potencial
3.M Superior (un potencial, en SEE ELEC, tiene unos parmetros definidos en cuanto a su diseo e insercin en los esquemas). Es implantado automticamente en una posicin determinada.
Aparece la siguiente ventana
4.> Identifique el componente potencial
5.# L1
Introduzca el nombre del potencial.
Tambin puede seleccinar, haciendo clic con el botn izquierdo del ratn en y desplegando las opciones disponibles...
Si lo hace de esta manera, seleccine L1 haciendo clic con el botn izquierdo del ratn.
6.> Aceptar.
A la izquierda del potencial se generar automticamente una referencia cruzada con el potencial del mismo nombre situado en la pgina 1.
-
Soporte de Curso SEE ELEC Creacin de esquemas.
Versin 3.82 5-53
Trea 5-11: Trace ahora el potencial N. Antes de empezar hay que cambiar el estilo de lnea a lnea discontnua y cambiar el color a azul.
1. Seleccione en la barra de herramientas, haciendo clic con
el botn izquierdo en Seleccina estilo lneael tipo de trazo de lnea discontnua.
Despliegue los tipos de trazos disponibles, haciendo clic con el botn izquierdo del ratn en
Ver la siguiente imagen, la seleccin se resaltar en color azul.
Haga clic con el botn izquierdo del ratn en la seleccin.
El aspecto del icono ha cambiado y muestra el tipo de lnea seleccinado, que sera vlido mientras no lo cambie de nuevo.
2. Ahora, vamos a cambiar el color de la pluma. Para ello,
seleccin en la barra de herramientas Seleccina Color, haciendo clic con el botn izquierdo del ratn en para desplegar las opciones.
Seleccione el color AZUL haciendo doble clic en el con el botn izquierdo del ratn.
El aspecto del icono ha cambiado, mostrando el color seleccinado, que ser vlido mientras no seleccine otro.
Trea 5-12: Ahora, dibujaremos el potencial N.
1.M Dibujar
2.M Potencial
3.M Inferior
4.> Nombre
5.# N
6.> Aceptar
-
Soporte de Curso SEE ELEC Creacin de esquemas.
Versin 3.82 5-54
Cambie de nuevo el estilo de lnea a lnea contnua y el color a negro.
7. Seleccione en la barra de herramientas la casilla, en la que ahora est indicada una lnea discontnua, y cmbiela de nuevo a contnua.
8. Seleccione en la barra de herramientas la casilla, en la que ahora est indicado el color azul, y cmbielo de nuevo a negro.
Trea 5-13: Una vez definidos los potenciales, comenzaremos a ubicar los smbolos de los componentes.
Comience con el primer contactor.
En el panel de proyecto, seleccine la pestaa de smbolos y elija la biblioteca de smbolos EN-61346-ES.
-
Soporte de Curso SEE ELEC Creacin de esquemas.
Versin 3.82 5-55
1. Introduzca el cursor en el campo de smbolos.
Si no est visible la biblioteca de smbolos, acceda a ella con la barra de desplazamiento de la derecha.
Pulse dos veces sobre la biblioteca de smbolos EN-61346-ES, o pulse una vez sobre la cruz delante del nombre de la biblioteca.
Se abre la biblioteca de smbolos.
Tambin aqu vendrn indicadas las diferentes categoras de smbolos, que contiene la biblioteca.
2. Abra, pulsando dos veces, la categora Bobinas Si no est visible la biblioteca de smbolos, acceda a ella con la barra de desplazamiento vertical situada a la derecha del panel de proyecto.
3. Seleccione el smbolo general, pulsando sobre el. 4. Ponga el cursor en el esquema. El contactor ser
arrastrado.
5.+ Coloque el contactor como en el esquema, en la columna 2, y en la divisin entre las filas D y E.
Aparecera la siguiente ventana:
(NOTA: El contenido de esta imagen puede variar).
-
Soporte de Curso SEE ELEC Creacin de esquemas.
Versin 3.82 5-56
Esta bobina, se corresponde como smbolo maestro del contactor de potencia dibujado en el esquema de potencia, por lo tanto, deben tener el mismo nombre (nomenclatura). Para ello, desplegaremos las opciones de nomenclatura en el campo Nombre (-) haciendo clic con el botn izquierdo del ratn en , de forma que se desplieguen las siguentes opciones:
Seleccinaremos KM1, finalizando la implantacion del smbolo haciendo clic con el botn izquierdo del ratn en Aceptar. En la parte inferior del smbolo de la bobina, se crea la cruz de contacto correspondiente.
Aviso: Puede desplazar la posicin del Espejo de
Contactos situado bajo el contactor segn desee.
-
Soporte de Curso SEE ELEC Creacin de esquemas.
Versin 3.82 5-57
Trea 5-14: A continuacin, situaremos un interruptor de giratorio.
1. Introduzca de nuevo el cursor en el campo de smbolos.
2. Cierre la categora de smbolos Bobinas seleccinando el smbolo delante de la categora.
3. Abra, pulsando dos veces, la categora de smbolos Actuadores
4. Seleccione el smbolo NC giro-interruptor, pulsando sobre el.
5. Ponga el cursor en el esquema. El interruptor ser arrastrado.
6.+ Coloque el smbolo como en el esquema, en la columna 2, a la altura de la fila B. Asegurese que esta alneado con respecto al contactor que ha insertado anteriormente.
Identifquelo como S2. 7.> Aceptar.
-
Soporte de Curso SEE ELEC Creacin de esquemas.
Versin 3.82 5-58
Trea 5-15: Ahora, situaremos un contacto abierto sobre el interruptor. El resultado ser este:
1. Introduzca de nuevo el cursor en el campo de smbolos.
2. Cierre la categora de smbolos Actuadores seleccinando el smbolo delante de la categora.
3. Abra, pulsando dos veces, la categora de smbolos Contactos Rel NO.
4. Seleccione el smbolo unipolar NO. Pulsando sobre el. 5. Ponga el cursor en el esquema. El interruptor ser
arrastrado.
6.+ Coloque el smbolo como en el esquema, en la columna 2, fila A.
7.> Nombre del componente
8.# KM1
Debe cambiar la nomenclatura propuesta. Con el icono en el campo de la entrada, acceder a una lista de todos los contactores y componentes disponibles con sus contactos auxiliares. Seleccione Q1. Esta es la forma de asociar smbolos maestros con sus esclavos y que se actualizen y creen las referencias cruzadas y la ocupacin del espejo de contactos.
-
Soporte de Curso SEE ELEC Creacin de esquemas.
Versin 3.82 5-59
9.> Texto de conexin 00
10.# 13
Introducir nmero del contacto.
11.> Texto de conexin 01
12.# 14
Introducir nmero del contacto.
13.> Aceptar
Trea 5-16: Ahora, vamos a implantar terminales de un bornero. El resultado ser como se muestra:
1. Introduzca de nuevo el cursor en el campo de smbolos.
2. Cierre la categora de smbolos Contactos Rel NO seleccinando el smbolo delante de la categora.
3. Abra, pulsando dos veces, la categora de smbolas bornas Terminales.
4. Seleccione el smbolo 1 Borna 90 vertical Pulsando sobre el.
5. Ponga el cursor en el esquema. La borna ser arrastrada junto con el cursor.
6.+ Coloque ahora el smbolo por encima del interruptor, en la divisin 2.
A continuacin ser preguntado por el nombre del bornero
-
Soporte de Curso SEE ELEC Creacin de esquemas.
Versin 3.82 5-60
7.> Nombre del componente
8.# X2
Introduzca este valor como nombre del bornero o regletero de bornas
9.> Nmero del borna
10.# 1
11.> ndice de bornas
12.# 1
El ndice de bornas sirve para ordenar las bornas en el bornero. Con el puede, por ejemplo, agrupar las bornas de forma que las bornas de Tierra (PE) si coloquen al final del bornero.
13.> Tipo (referencia de material)
14.# UK5
Introduzca el tipo del borna.
15.> Aceptar
16.+ Site otro borna por debajo del interruptor en la divisin 2.
A continuacin ser preguntado el nombre de este borna. Automticamente, el programa nos presenta la opcin de asignar esta nueva borna al bornero creado anteriormente.
17.> Compruebe el nombre del componente, nmero del borna, e ndice de terminales, y modifique cuando haya necesidad. Por ejemplo, puede ver que el nmero de borna y el ndice de terminales se han incrementado automticamente para evitar incoherencias y duplicidades.
18.> Tipo
19.# UK5
Introduzca el tipo de este borna.
20.> Aceptar
21. Finalice la introduccin, no site ms bornas.
-
Soporte de Curso SEE ELEC Creacin de esquemas.
Versin 3.82 5-61
Trea 5-17: Dibujaremos ahora la conexin de los componentes anteriormente implantados. Este ser el resultado.
1.M Men Dibujar
2.M Hilos
3.M 1 hilo en dinmico
4.+ Site el primer punto de conexin sobre el potencial L1 por encima de los smbolos.
5.+ Site el segundo punto de conexin sobre el potencial N por debajo de los smbolos.
6. Finalice el trazado de esta conexin, pulsando el botn derecho del ratn.
7. Pulse otra vez el botn derecho del ratn, ya que no va a trazar ms conexiones.
La unin queda trazada, siendo interrumpida automticamente donde hay smbolos.
Trea 5-18: Cambie el estilo de lnea y el color de la conexin entre contactor y potencial N.
1.+ Pulse sobre la conexin. La conexin se visualiza ahora en color rojo
2.M Men Edicin.
3.M Propiedades seleccin
Cambiaremos las propiedades Estilo de Pluma y Color de la pluma, a los valores que se muestran en la imagen:
-
Soporte de Curso SEE ELEC Creacin de esquemas.
Versin 3.82 5-62
(NOTA: El contenido de esta imagen puede variar).
3.> Aceptar
Queda cambiado el estilo de lnea y el color.
Trea 5-19: Copie la rama que acaba de dibujar.
-
Soporte de Curso SEE ELEC Creacin de esquemas.
Versin 3.82 5-63
1.M Men Edicin
2.M Seleccinar grupo/ventana
Los componentes que se seleccinan con esta opcin son determinados por una ventana comprendida entre dos puntos opuestos que se define libremente por el usuario.
(Es posible seleccinar sin entrar en la funcin Selecionar ventana, siempre que el cursor venga indicado como .)
3.+ Site el primer punto de la ventana a la izquierda, por encima de la rama de la divisin 2.
Solo sern seleccinados los componentes que se encuentren totalmente dentro de la ventana. Mantenga pulsado el botn izquierdo del ratn, hasta que haya situado el segundo punto de la ventana.
Desplaze la seleccin hacia la derecha, un signo +
aparecer en el puntero del ratn.
Site la seleccin en la columna 3.
4.> Nombre del componente
5. X2
No modificaremos el nombre del bornero, las nuevas bornas formarn parte de el.
6.> Nmero del borna
7.# 3
Este es el nmero que aparece por defecto , no lo modifique por el momento. (Si este valor no aparece por defecto, escrbalo)
-
Soporte de Curso SEE ELEC Creacin de esquemas.
Versin 3.82 5-64
8.> ndice de bornas
9.# 4
No modifique el identificador propuesto.
10.> Tipo (referencia de material)
11.# UK5
Respete el identificador propuesto.
12.> KM1
13.# Ahora nos pide el identificador del segundo contactor auxiliar. Seleccione de la lista Q2.
13.> S3
14.# Cambie el identificador propuesto para el interruptor de giro por el valor indicado.
15.> KM2
16.# Por ltimo, vamos a identificar el segundo contactor, escriba el valor propuesto.
17.> Aceptar
Hemos terminado la segunda rama del esquema, en apenas unos clics de ratn.
-
Soporte de Curso SEE ELEC Creacin de esquemas.
Versin 3.82 5-65
Trea 5-20: Ahora, continuaremos aadiendo smbolos a nuestro esquema de mando.
1. Introduzca de nuevo el cursor en el campo de smbolos.
2. Abra, pulsando dos veces, la categora de smbolos Contactos-rel NC
3. Seleccione el smbolo Unipolar NC, pulsando sobre el. 4. Ponga el cursor en el esquema. El contacto cerrado ser
arrastrado con el cursor.
5.+ Coloque el smbolo como en el esquema, en la columna 3, encima de la bobina del contactor KM2. La conexin queda interrumpida.
A continuacin ser preguntado por el nombre del componente.
6.> Nombre
7.# KM3
Seleccione el valor de la lista despleglabe
-
Soporte de Curso SEE ELEC Creacin de esquemas.
Versin 3.82 5-66
(NOTA: El contenido de esta imagen puede variar).
8.> Texto de conexin 00
9.# 21
Introducir nmero del contacto.
10.> Texto de conexin 01
11.# 22
Introducir nmero del contacto
12.> Aceptar
13. Finalice la implantacin de smbolos pulsando el botn derecho del ratn.
Trea 5-21: Copie para la tercera rama, los componentes y las conexiones necesarias, tal y como se ve en la imagen.
-
Soporte de Curso SEE ELEC Creacin de esquemas.
Versin 3.82 5-67
1.+ Site el primer punto de la ventana de forma, que incluya al borna de arriba de la ltima rama dibujada (columna 3), pero NO incluya el interruptor Q2.
2.+ Site el segundo punto de la ventana a la derecha, por debajo de la rama dibujada en la columna 3. Todos los componentes que estn del todo dentro de la ventana quedan seleccinados.
3. Si han sido seleccinados los componentes y conexiones deseados, mueva el cursor sobre la conexin superior del contactor. Pulse simultneamente la tecla CTRL- del teclado y el botn izquierdo del ratn, y mueva el ratn.
Aparecer una copia de la rama, que situaremos en la columna 4.
4.+ Site la copia.
A continuacin ser preguntado de nuevo por el identificador de todos los componentes que ha copiado.
4.> Nombre del componente
5. X2
No modificaremos el nombre del bornero, las nuevas bornas formarn parte de el.
6.> Nmero del borna
7.# 5
Este es el nmero que aparece por defecto , no lo modifique por el momento. (Si este valor no aparece por defecto, escrbalo
8.> ndice de bornas
9.# 6
No modifique el identificador propuesto.
10.> Tipo (referencia de material)
11.# UK5
Respete el identificador propuesto.
12.> S4
Cambie el identificador del interruptor de giro por el nombre propuesto.
13.> KM3
Es sugerido este nombre para el contacto NC situado sobre la bobina, debe asociarlo a la bobina de contactor KM2, para lo cual, debe desplegar la lista de opciones pulsando sobre el icono .
-
Soporte de Curso SEE ELEC Creacin de esquemas.
Versin 3.82 5-68
13.# Ahora nos pide el identificador de la bobina de contactor, por defecto nos propone KM2, debemos cambiar este valor por KM3.
Podemos seleccinarlo de la lista, ya que hemos identificado un contacto de rel NC previamente con el mismo nombre.
Una vez identificado este ltimo componente, habremos terminado.
Trea 5-22: Dibuje la conexin que falta.
1.M Dibujar
2.M Hilos
-
Soporte de Curso SEE ELEC Creacin de esquemas.
Versin 3.82 5-69
3.M 1 hilo en Dinmico
4.+ Site el primer punto de la conexin, entre el contacto abierto Q2 y la borna 3 del bornero X2.
5.+ Trace la conexin como se muestra en la imagen superior
6.+ Site el final de la conexin en el borna 5 del bornero X2.
7. Finalice la operacin pulsando el botn derecho del ratn.
Trea 5-23: Dibujaremos dos lneas ms de nuestro esquema de mando, tal y como se indica en la imagen. Dibuje solo la primera, la otra copiela como ya sabe.
Obtenga bornas, contactos abiertos, y lmparas de la biblioteca de smbolos. Las lmparas estn en la categora Lmparas, identifquela como HL1. Finalice la colocacin de cada componente, pulsando el botn derecho del ratn. Para identificar el contacto de cierre elija el nombre KM1 de la lista. Dele los nmeros de conexin 13 y 14. Los bornas se quedan con los nombres sugeridos y el tipo UK5.
Vuelva a dibujar la conexin con el men Dibujar, Hilos, 1 hilo en dinamico. Termine la conexin pulsando el botn derecho del ratn.
Pulse dos veces sobre la conexin entre borna y potencial N, y cambie el estilo de lnea y el color.
La segunda rama nueva, puede copiarla por medio de una ventana. Tras situarla, las bornas reciben los nombres sugeridos. El contacto abierto debe asignarse a la bobina KM2. La nueva lmpara debe llamarse HL2.
-
Soporte de Curso SEE ELEC Creacin de esquemas.
Versin 3.82 5-70
Trea 5-24: Copie el contacto abierto KM2, situado en la columna 7.
1.+ Para copiar este componente, mantenga pulsada la tecla ctrl., y el botn izquierdo de su ratn, arrastre el contacto y cpielo bajo la columna 8 del esquema.
2.> Nombre del componente 3.> KM2, es el nombre propuesto
Seleccione KM3 de la lista.
4.> Aceptar
Quite la seleccin del interruptor.
5. Pulse con el cursor sobre un rea vaca en la pantalla.
-
Soporte de Curso SEE ELEC Creacin de esquemas.
Versin 3.82 5-71
Trea 5-25: Dibuje la conexin que falta. Este ser el resultado.
1.M Dibujar
2.M Hilos
3.M 1 hilo en Dinmico
4.+ Site el primer punto de la conexin en el potencial L1.
5.+ Traze la conexin a traves del contacto KM3 y termine entre el contacto KM2 y la borna X2 8.
6.+ Site el final de la conexin en el potencial L1.
7. Finalice la operacin pulsando el botn derecho del ratn dos veces.
-
Soporte de Curso SEE ELEC Creacin de esquemas.
Versin 3.82 5-72
Trea 5-26: Introduzca la descripcin de funcinamiento de las dos lmparas:
1.+ Pulse dos veces sobre la lmpara izquierda.
Aparecer una ventana, cuyo texto puede cambiar.
2.> Funcionamiento
3.# Ventilador encendido
4.> Aceptar
5.+ Haga lo mismo para la lmpara HL2.
6.> Funcionamiento
7.# Cinta encendida.
8.> Aceptar
Este ser el resultado:
-
Soporte de Curso SEE ELEC Creacin de esquemas.
Versin 3.82 5-73
Trea 5-27: Vuelva a la pgina 1. Fijese en la pgina. En los potenciales L1 y N se han creado referencias cruzadas a la pgina 2.
1. Se vuelve a la pgina anterior con el icono o con la tecla Repg del teclado.
Trea 5-28: Vuelve a la pgina 2. Fijese en la pgina. Se han creado referencias cruzadas en los contactores, a los contactos en la pgina 1.
1. Se pasa a la pgina siguiente con el icono o con la tecla AvPg del teclado.
Trea 5-29: Guarde el proyecto.
1.M Archivo
2.M Guardar
5.7 Definicin de cables Trea 5-30: Dibuje en la pgina 1 los cables W1 y W2. Este ser el resultado:
1. Se vuelve a la pgina anterior con el icono o con la tecla RePg del teclado.
2.M Dibujar
3.M Mangueras (tambin puede emplear la combinacin de teclas CTRL+W)
4.+ Site el primer punto de la recta que representa el cable.
5.+ Site el segundo punto de la recta que representa el cable.
-
Soporte de Curso SEE ELEC Creacin de esquemas.
Versin 3.82 5-74
6.# Introduzca los datos del cable.
Rellene el cuadro como en la muestra. No olvide indicar en el campo Mostrar los textos que quiere que sean presentados.
7.> Aceptar
8.> Aceptar
Ser preguntado el nmero de la vena 2 del cable. Acepte los valores sugeridos.
9.> Aceptar
Ser preguntado por el nmero de la vena 3 del cable. Acepte los valores sugeridos.
10.> Nmero de la vena 4
Al borna PE le debe asignar la vena 5 del cable y no la propuesta (4)
11.# 5
Introduzca el nmero de la vena y quite el marcador de visualizacin, para que el nmero NO SE VISUALIZE. (Mostrar)
12.> Aceptar
-
Soporte de Curso SEE ELEC Creacin de esquemas.
Versin 3.82 5-75
Dibuje el cable W2 de la misma manera.
Introduzca los valores requeridos, y abandone el cuadro con Aceptar.
Acepte los valores sugeridos para las venas 2 y 3. Vuelva a cambiar la rama 4 por 5 y repita el paso interior para eliminar la visualizacin del nmero de esta ltima vena.
Trea 5-31: Guarde el proyecto
1.M Archivo
2.M Guardar
5.8 Uso de referencias cruzadas Las referencias cruzadas se emplean para la propagacin de una seal o potencial en varios folios. SEE ELEC cuenta con smbolos especficos dentro de la carpeta de smbolos EN-61346-ES, dentro de la subcarpeta Referencias.
Siempre se colocarn dos, y no ms, referencias cruzadas con el mismo nombre, para que la referencia sea evidente, la apariencia de estas referencias no es importante. La unin entre dos referencias cruzadas, se lleva a cabo por el nombre del componente.
Trea 5-31: Site p.ej. dos referencias cruzadas en el proyecto formacin. Sitese en la primera pgina. Abra la Biblioteca de smbolos EN-61346-ES. Abra la categora de smbolos Referencias y escoja el Smbolo Referencia (derecha). Sitelo y asgnelo p.ej. al nombre de componente V1 y Acepte.
Sitese en la pgina 2 de su proyecto. Repita la operacin anterior para seleccinar esta vez el smbolo Referencia (izquierda). Sitelo y asgnelo de nuevo al nombre de componente V1. y acepte.
-
Soporte de Curso SEE ELEC Creacin de esquemas.
Versin 3.82 5-76
Automticamente se crea una referencia en las dos Referencias cruzadas, de una a la posicin de la otra, y viceversa.
Puede unir normalmente los smbolos de las referencias cruzadas con una conexin unifilar dinamica, tal y como ya conoce.
Trea 5-36: Guarde el proyecto.
1.M Archivo
2.M Guardar
5.9 ndice de pginas Cuando una instalacin est diseada, y si hace falta hacer cambios, a mendo es necesario aadir pginas, para colocar los nuevos dispositivos en orden en el proyecto. Sin embargo, los nombres de los componentes ya situados, no deben ser alterados por ello.
El ndice de pginas hace posible insertar pginas, sin que haya necesidad de cambiar la numeracin de las pginas existentes.
Trea 5-32: Inserteramos la pgina 1a en el proyecto formacin. Comience a disear la nueva pgina, como lo hizo para la pgina 2.
Cree una pgina nueva haciendo clic con el botn derecho sobre
Aparecer la ventana de Descripcin de la Pgina, datos de la pgina, y como nmero de pgina estar sugerido el de la siguiente pgina, el 3.
1.> Pgina - Cambie el nmero de pgina
2.# 1
3.> ndice
-
Soporte de Curso SEE ELEC Creacin de esquemas.
Versin 3.82 5-77
4.# A
Introduzca el ndice de la pgina
5.> Aceptar
La pgina queda registrada.
Si traza, p.ej. el potencial L1 en la pgina 1a, las referencias cruzadas de las pginas 1 y 2 se actualizarn automticamente.
Trea 5-33: Guarde el proyecto.
1.M Archivo
2.M Guardar
Trea 5-34: Cuando se ha terminado un proyecto, hay que imprimirlo.
1.M Archivo
2.M Imprimir
-
Soporte de Curso SEE ELEC Creacin de esquemas.
Versin 3.82 5-78
Las opciones de impresin de SEE ELEC son muy diversas, es importante configurar correctamente su dispositivo de impresin o trazador.
Como ve, puede imprimir la pgina activa, todos los folios, una seleccin de folios, o crear una lista de impresin.
El objetivo de este proyecto ejemplo era el de proveerle una toma de contacto con el programa, de forma que pudiera conocer las funcionalidades mas significativas.
Evidentemente, queda mucho por descubrir, y eso es lo que vamos a hacer en las prximas pginas.
-
Soporte de Curso SEE ELEC Plantillas en SEE ELEC
Versin 3.82 6-79
6. Plantillas en SEE ELEC
6.1 Introduccin Las plantillas son una parte muy importante de un proyecto.
Pero hay una significativa diferencia entre una Plantilla de Proyecto (vea el capitulo 6.2) y una Plantilla de Pgina (vea el capitulo 6.3). Por favor, familiarizese bien con estos trminos, pues son muy importantes para el usuario de SEE ELEC
Una plantilla de pgina siempre consiste en una sola hoja. La plantilla de pgina puede ser un dibujo, un esquema de circuito o cualquier cosa que usted quiera tener en una nueva pgina.
Tpicamente, una pgina necesita un cajetn, el cual incluye varias clases de ttulos y textos para identificar a que se refiere el dibujo que se va a realizar. Un Cajetn de Dibujo es guardado como plantilla de pgina y puede ser usado como base para nuevas pginas. La hoja de dibujo que va a usarse como Cajetn de Dibujo, puede dibujarse paso a paso, o tambin puede tilizar las plantillas de pgina que se incluyen en SEE ELEC, como base para crear sus propias plantillas.
El Cajetn de Dibujo de SEE ELEC puede ser modificado como se desee. Por ejemplo, usted puede insertar el logo de su empresa en un Cajetn de Dibujo de SEE ELEC, y guardarlo como plantilla de pgina, para poder usarlo con el proyecto.
Dentro del mismo proyecto, podremos usar diferentes plantillas de pgina para cada mdulo e incluso dentro del mismo mdulo, tener diferentes plantillas de pgina. Por supuesto, el uso de plantillas de pgina es recomendado, pero no obligatorio. Usted puede crear una nueva pgina de proyecto desde cero, o basarse en una plantilla o en una hoja de otro proyecto.
Una plantilla de proyecto es una plantilla que puede consistir en diferentes pginas, o solamente las propiedades para las nuevas pginas. Un nuevo proyecto siempre esta basado en una plantilla de proyecto. La ms sencilla de ellas, solo contiene las propiedades del proyecto, tales como la definicin de la plantilla de pgina para los mdulos, y parmetros bsicos, como el formato de nomenclatura de los componentes (esquemas de circuito), distancia entre smbolos (instalacin domstica) etc.
-
Soporte de Curso SEE ELEC Plantillas en SEE ELEC
Versin 3.82 6-80
Ejemplo:
Plantilla de pgina A es la plantilla de pgina para todas las nuevas hojas creadas como esquema de circuito. Puede ser, por ejemplo, la plantilla de pgina 381 0 Cajetn 0-9 columnas.tdw, que se instala junto con SEE ELEC Como ejemplo, Pgina 0001 es fcilmente creada en base a la Plantilla de pgina 1 y la Pgina 0004 esta basada en la Plantilla de pgina 2.
Plantilla de pgina B es la plantilla de pgina para todas las nuevas hojas creadas como planos de instalacin domstica. Puede ser, por ejemplo, la plantilla de pgina Installation A3.tdw que se instala junto con SEE ELEC Como ejemplo, Pgina 0002 es fcilmente creada en base a la Plantilla de pgina 3.
Plantilla de pgina C es la plantilla de pgina para todas las nuevas hojas creadas como Lista de componentes. Puede ser, por ejemplo, la plantilla de pgina 381 B Lista de componentes.tdw, que se instala junto con SEE ELEC Las listas grficas son generadas automticamente por SEE ELEC.
-
Soporte de Curso SEE ELEC Plantillas en SEE ELEC
Versin 3.82 6-81
6.2 Plantilla de Proyecto La plantilla de proyecto puede contener una o mas pginas. Una nueva pgina esta tpicamente basada en una plantilla de pgina. (Por favor, lea ms en la seccin Plantilla de Pgina).
La plantilla de proyecto se guarda en la carpeta Templates como se haya definido en Parmetros del Sistema, con el comando de men Plantilla de Proyecto (Guardar como), del men archivo.
Un Nuevo Proyecto estar basado siempre en una plantilla de proyecto. Durante el proceso de creacin de un nuevo proyecto, el usuario puede seleccinar entre las plantillas de proyecto disponibles en el siguiente cuadro de dilogo:
(NOTA: El contenido de esta imagen puede variar).
Una plantilla de proyecto es la base para cada nuevo proyecto y contiene al menos un mnimo de parmetros para los diferentes mdulos disponibles (esquemas de circuito, instalacin domstica, layout de armario) as como las listas grficas.
Cuando se trabaja con SEE ELEC, puede ahorrar mucho tiempo si los contenidos correctos estn combinados acertadamente en las diferentes plantillas.
Lea ms acerca de:
Crear un nuevo proyecto en Comenzar el Proyecto Ejemplo (Captulo 4).
6.3 Plantilla de pgina Una plantilla de pgina siempre consiste en una sola pgina, y se usa principalmente para definir Cajetn de Dibujo es para diferentes tipos de esquemas y plantillas para listas grficas (Lista de componentes, Lista de hilos, etctera).
Junto con el Cajetn de Dibujo, la plantilla de pgina puede contener tambin otros objetos tales como esquemas o diferentes smbolos, que pueden ser insertados unitariamente en una nueva hoja del proyecto.
Las plantillas de pgina pueden ser abiertas y guardadas usando el comando Plantilla de Pgina (Guardar como) y Abrir Plantilla de Pgina, ambas opciones dentro del men Archivo.
-
Soporte de Curso SEE ELEC Plantillas en SEE ELEC
Versin 3.82 6-82
NOTA: Las nuevas plantillas de pgina deben ser creadas en el entorno de la clase de documento que usted desee crear. Por ejemplo, una nueva plantilla de pgina para una Lista de Componentes, debe ser creada desde el punto Listas de Componentes, haciendo clic con el botn derecho y seleccinando la opcin Crear Plantilla.
Lo mismo es de aplicacin para todas las otras plantillas de pgina que usted desee crear.
6.4 Cajetn de Dibujo Tpicamente, es necesario definir al uno o ms Cajetines de Dibujo estndar, para ser usados como base para nuevas pginas del proyecto. Estos cajetines son guardados como Plantilla de Pgina (vea la pgina 6-48).
Una plantilla de pgina que contenga un Cajetn de Dibujo, solo ser correcta, si todos los elementos de la plantilla han sido agrupados y designados previamente como Cajetn.
Sin ninguna duda, el mtodo ms fcil y rpido es crear los nuevos Cajetines de Dibujo tomando como base los que incluye SEE ELEC, aadiendo el nombre de la empresa, el logo y guardndolos posteriormente como Plantillas de pgina (una vez que se han agrupado previamente y definido como Cajetn).
Un nuevo Cajetn de Dibujo puede ser tambin creado paso por paso de acuerdo a la manera propia del usuario.
CONSEJO 1: Le recomendamos que use como Cajetn de Dibujo un formato normalizado A3 con 10 columnas, numeradas de 0-9 para los esquemas de circuito.
En las siguientes pginas encontrar descripcines de las diferentes posibilidades que tiene cuando disea cajetines.
Cajetines SEE ELEC Usted puede elegir entre varios Cajetines de Dibujo incluidos como estndar en SEE ELEC, y modificarlos, para incluir por ejemplo, el nombre de su empresa o el logo.
SEE ELEC ofrece una serie de diferentes Cajetines de Dibujo, que estn realizados de acuerdo con las normas internacionales vigentes. (IEC 61082-1).
Todos los cajetines que vienen como estndar en SEE ELEC estn diseados en formato ISO-A3, pero que se pretende sean impresos en un formato ISO A4, donde el espacio para encuadernar el proyecto (taladros) es tenido en cuenta.
Gua rpida: 1.) Cree un Nuevo Proyecto, y seleccine una plantilla de proyecto disponible como base. Nombre el nuevo pr