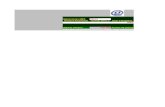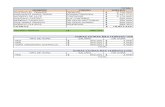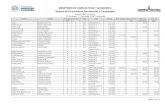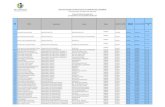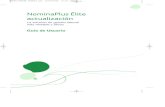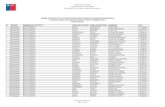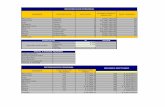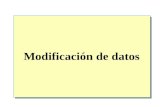SISTEMA DE NOMINA PLATAFORMA INFORMATICA … · eliminación, modificación, inserción. ... o...
Transcript of SISTEMA DE NOMINA PLATAFORMA INFORMATICA … · eliminación, modificación, inserción. ... o...
INTRODUCCION
Tal como se indicará, para el adecuado funcionamiento de un Sistema de Recursos Humanos, en un sentido amplio, y por ende para el funcionamiento del Sistema de Nómina que ha sido diseñado para el proyecto de Descentralización, es conveniente utilizar un sistema totalmente integrado y de la más alta tecnología de información.
En concordancia con tal orientación, por una parte, para el desarrollo del Software inherente al referido Sistema, se utilizó la Tecnología Cliente Servidor y CASE, y se utilizó las herramientas de Oracle Designer 2000 y Developer 2000; por otra parte, para la selección y adquisición del hardware, se hace la sugerencia, mediante la definición de aspectos técnicos que deberán ser cubiertos; sin embargo es conveniente aclarar que para la adquisición del mismo, deberá cumplirse con las políticas generales que sobre informática tenga estipulada cada Institución.
Considerando que debe existir concordancia con la información financiera generada de la ejecución del Presupuesto General de Ingresos y Gastos, la plataforma informática en que descansa el Sistema de Nómina objeto de descentralización, guarda relación con el Sistema Integrado de Administración Financiera SIAF. En este sentido, se tomó de base la misma estructura de información que se utiliza para el Presupuesto, para su registro contable en el SIAF (Registro del Compromiso y Registro del Devengado) y para el Sistema de Nómina.
Finalmente, cabe señalarse que este documento reúne la información suficiente para que sirva de Guía a los Departamentos de Informática de los distintos Ministerios, para la implementación del Sistema, así como para efectuar aquellos ajustes que se consideren necesarios, de acuerdo a otras necesidades de información que ellos establezcan. Por lo anterior, en este documento se plantean aspectos técnicos sobre los requerimientos de Hardware y Software Desarrollado.
Página 2
HARDWARE
Estaciones De Trabajo
• Procesador Pentium III de 500 MHZ
• Capacidad de Disco duro de 10 GB
• Memoria SD RAM de 64 MB
• Memoria Caché de 256 KB (mínima)
• Arquitectura de BUS PCI
• Monitor Super VGA 0.28 dot pitch, color 15”, resolución 1024 x 768
• Controlador de Video Super VGA con 2 MB de memoria
• Unidad de Diskette de 3.5” con capacidad de 1.44 MB
• Teclado expandido de 102 teclas, en español.
• Sistema Operativo Windows 95, 98, NT WORKSTATION
• Microsoft Office 97/2000, en español.
• Ratón de 2 botones tipo scroll.
• Puertos: a) Un puerto serial. , b) dos puertos USB, c) Un puerto paralelo tipo EPP (Enhanced Parallel Port), d) Un puerto para teclado, e) Un puerto tipo PS/2.
• Cuatro bahías de expansión disponibles.
• Tres ranuras de expansión disponibles.
• Tarjeta de Interfaz de red PCI 10/100 Mbps, autosensing, full duplex, agente SNMP y con capacidad de encendido remoto.
• Capacidad de administración corporativa de red, por medio del estándar Desktop Management Interface – DMI – 2.0 como mínimo.
Página 3
• CD-ROM 54x mínimo, con tarjeta de sonido 16 bits compatibles con Soundblaster y bocinas con 10 watts de potencia.
• Alimentación eléctrica de 110 voltios y 60 Mz.
• Sistema ininterrumpido de potencia con regulador de voltaje incorporado y en línea, que asegure una autonomía de una hora, frente a los cortes en la red de provisión de energía eléctrica.
Impresoras
Se recomienda la utilización de una impresora láser con la configuración siguiente:
• Velocidad de Impresión de 24 ppm minuto.
• 8 MB de memoria.
• Densidad de Impresión de 600 x 600 dpi.
• Puerto paralelo Bidireccional de alta velocidad IEEE 1284 estándar.
• Capacidad para soportar el uso de Post Script Level 2.
• Dos (2) bandejas de carga de papel (tamaño carta y oficio).
• Cables de Interconexión PC Impresora.
• Drivers para NT y Windows.
• Alimentación eléctrica de 110 voltios y 60 Hz, sin transformadores externos.
Ambiente de red
El sistema de nómina se ejecutará en las mismas instituciones en donde se encuentra implementado el Proyecto SIAF-SAG, por lo que es necesario contar con un punto de red conectado a los equipos de comunicaciones y los canales remotos arrendados por el referido Proyecto.
SOFTWARE
El software del sistema de nómina, en su totalidad fue desarrollado con tecnología Cliente Servidor y CASE, utilizando las herramientas de Oracle Designer 2000 y Developer 2000.
Página 4
Herramientas de Software
Para el desarrollo de la Base de Datos y sus aplicaciones se utilizaron las herramientas siguientes:
• TCP-IP en comunicaciones.
• UNIX para el servidor de la Base de Datos.
• Windows 95/98/2000/NT WORK STATION para las estaciones de trabajo.
• ORACLE Versión 7.3, como manejador de base de datos (plataforma RDBMS).
• DEVELOPER 2000 Es útil para la generación de módulos, reportes, gráficos y procedimientos en lenguaje de cuarta generación.
• DESIGNER 2000 Es útil para el análisis y diseño de sistemas integrados. Es una herramienta gráfica que soporta el análisis y diseño de aplicaciones. Es una herramienta tipo CASE (computer aid software engienering).
Características del Software Utilizado
EL Software utilizado tiene las características o ventajas siguientes:
• Una arquitectura Cliente Servidor, para estaciones de trabajo de terminales inteligentes o de computadoras personales.
• Escrito en lenguaje de cuarta generación, en ambiente gráfico para que el sistema sea más amigable al usuario final.
• Fácil de adaptación en pantallas e informes.
• El usuario podrá generar reportes y visualizarlos en pantallas, antes de imprimirlos.
• El usuario tendrá la facilidad de generar sus propias gráficas estadísticas de acuerdo a sus necesidades.
• La información estará en línea, pudiéndose accesar a la información de forma automática.
• Altamente Parametrizable.
Página 5
• Acceso a la información de manera instantánea.
• Base de datos relacional.
• Un sistema totalmente integrado
Seguridad de acceso al sistema
El objetivo principal es restringir el acceso total o parcial a la información de la base de datos del sistema de Nomina.
La seguridad del sistema, debe ser administrada de tal forma, que cada usuario pueda tener acceso a un grupo limitado de registros, campos o la combinación de ambos. En aquellos módulos que estén relacionados con los deberes y responsabilidades asignadas a cada persona, sin afectar la flexibilidad que se requiere del sistema.
En tal sentido, el sistema contempla tres (3) niveles de Seguridad, así:
• NIVEL DEL SISTEMA OPERATIVO: Es necesario que el usuario ingrese una clave que le permita el acceso al sistema de nómina.
• NIVEL DE BASE DE DATOS: se definen los permisos que cada usuarios va a tener para accesar la información, por ejemplo, consulta, eliminación, modificación, inserción.
• NIVEL DE APLICACIÓN: se habilitan o deshabilitan módulos u opciones para cada usuario.
Es recomendable que los niveles de acceso al sistema, deben ser administrados por un administrador del sistema que tenga experiencia y conocimientos en administración de bases de datos relacional, en la administración de sistemas operativos y en la administración de redes informáticas.
Página 6
MANUAL OPERATIVO
INGRESO AL SISTEMA
Para ingresar al sistema debe escribir su código de usuario y contraseña en la pantalla siguiente:
Página 7
El nombre y la contraseña son la clave de acceso al sistema de nómina,
por lo que es estrictamente personal, cualquier cambio o modificación que se realice en la base de datos será grabado con su nombre quedando usted como responsable, con fecha y hora.
MENU PRINCIPAL
Esta es la pantalla del Menú principal que se visualiza al ingresar al
sistema. En la parte superior despliega el nombre del usuario y la fecha actual del sistema.
Página 8
Menús que conforman el sistema de nómina 1. Sistema
Permite consultar información general sobre el sistema, ayuda sensitiva al contexto del programa, proporciona un mapeo del teclado y salir del Sistema.
Página 9
2. Catálogos Se utiliza para consultas, agregar, actualizar y eliminar los códigos y descripciones de los catálogos que se encuentran en la base de datos.
3. Personal
Se utiliza para el mantenimiento de: a) la información de los empleados que se encuentran activos dentro del sistema de la nómina; b) la información correspondiente a los puestos de trabajo; c) consultas de registros históricos; d) ingresar los movimientos administrativos que le corresponden a cada empleado; e) permite ingresar los datos para la emisión de nóminas adicionales; y f) a través de sus distintos módulos permite efectuar en la base de datos las operaciones de: Inserción, eliminación, actualización y consulta.
4. Consultas
Este menú permite efectuar consultas a los datos de los empleados, plazas o puestos de trabajo y a sus registros históricos.
5. Procesos
Se utiliza para que el sistema ejecute en forma automática los procesos relativos a la liquidación de la nómina y actualización de archivos; permite trasladar la información a medios magnéticos.
6. Reportes
Este menú se utiliza para a) la emisión de los reportes que corresponden al paquete de la nómina, b) reportes eventuales que se necesiten de los catálogos, de los trabajadores, de las plazas, de los puestos de trabajo, de la nómina adicional; y c) para la emisión de cheques y sus reportes derivados.
7. Auditoría
Se utiliza para consultar los cambios efectuados a la información de la base de datos.
8. Ventana
Permite abrir una nueva ventana, organizar las ventanas abiertas o dividirlas. También muestra todas las ventanas de los programas que están actualmente abiertos dentro de Windows (Procesadores de palabras, hojas electrónicas, sistema de nómina, etc.)
PROCEDIMIENTO PARA INGRESAR UN
Página 10
NUEVO EMPLEADO Y ASIGNARLE UNA PLAZA
Para ingresar un empleado por primera vez al sistema, es fundamental la orden de la Oficina Nacional de Servicio Civil ONSEC, para tomar los datos que vienen en el documento que ampara el movimiento.
En el menú principal del sistema, elegimos la opción personal, y la opción
empleados.
Se utiliza para el mantenimiento o actualización de los datos relacionados con la información personal de los empleados y su detalle de plazas.
Página 11
En esta pantalla se ingresan los datos del empleado que vienen en los
cuadros de movimientos de personal que envía ONSEC, iniciando desde la casilla ESTADO, IGSS NOMBRE, APELLIDOS, SEXO, FECHAS DE NACIMIENTO, DEPARTAMENTO, CEDULA, FECHA DE INGRESO AL ESTADO.
Grabar la información con el icono o F-10 y automáticamente, nos da el número correlativo del empleado, que nos servirá para realizar cualquier consulta o movimiento del empleado.
Para asignarle una plaza a un empleado tenemos que tener en consideración que ya contamos con los datos del empleado y con ALT 2 procedemos a ingresar los datos de la plaza, en la pantalla siguiente:
Página 12
En esta pantalla nos despliega los datos de una plaza, además se utiliza
también para crear nuevas plazas con el icono . De esta pantalla nos trasladamos al bloque de Descuentos y
Bonificaciones con el Icono que aparece en la parte superior de esta pantalla.
Página 13
Descuentos y Bonificaciones por Plaza:
Estos bloques constantemente pueden cambiar ya que puede haber movimientos mensuales en las bonificaciones y descuentos.
Para cada movimiento ingresado en el bloque de BONIFICACIONES y
DESCUENTOS. Tenemos que ir grabando usando icono o F-10.
Para los descuentos de ley ingresaremos los códigos 317 para el IGSS y 318 para el MONTEPIO.
El sistema se encargará de calcular el descuento según la tabla de porcentajes a aplicar. Al grabar los cambios y salimos del sistema nos traslada automáticamente a la pantalla del administrativo para hacer las anotaciones respectivas.
Página 14
PAGOS MAYORES O MENORES DE 30 DIAS
Para hacer pagos mayores o menores de 30 días, ingresamos en el panel de personal, en el menú de empleados, y efectuamos la búsqueda por No. de empleado o por nombre, si este es correcto nos despliega la información correspondiente.
Después nos trasladamos a la pantalla de plazas con la tecla Alt 2.
Página 15
Al ingresar a la pantalla de plazas presionamos las teclas ALT 4 para trasladarnos a la pantalla de pagos mayores o menores de 30 días.
Página 16
En esta pantalla quedará registrado el movimiento que indica el período
que corresponde efectuar el pago.
En las casillas Fecha Inicial: Indicaremos la fecha en que empieza a calcular el pago, y en la de Fecha Final Indicaremos la fecha en que termina el cálculo de pago. Las fechas nos sirven para calcular la cantidad de días que existen en ese período. Al terminar de teclear fecha inicial y fecha final, aparecerá en la casilla Días Trabajados.
Página 17
OPERACIONES DE REINTEGROS
Para la operación de reintegros ingresamos en el panel de personal, en
el menú de empleados, y efectuamos la búsqueda por No. de empleado o por nombre. Si este es correcto nos despliega la información correspondiente.
Después de consultar al empleado presionamos las teclas ALT 4 y
automáticamente nos traslada a la pantalla del histórico del empleado.
Página 18
Si ya existen datos en esta pantalla, esto quiere decir que el empleado
tiene algunos movimientos, como pagos efectuados mensualmente o en nómina adicional y estos se actualizan después de cada liquidación.
Página 19
Para efectuar el reintegro colocamos el cursor en la fecha de pago a
reintegrar, ejemplo 16-06-2000.
Presionando ALT 5 nos trasladamos a la pantalla para operar los reintegros.
Página 20
En esta pantalla, es que ingresamos la información siguiente:
Fechas del Reintegro Tipo de Movimiento Forma de Pago
Número de Boleta de Reintegro Automáticamente el sistema hará los cálculos de sueldos base,
bonificaciones y descuentos según el numero de días a reintegrar. Posteriormente se graba y luego se aprueba el reintegro para que genere
el CUR y pueda ser leído en la mesa de entrada del SICOIN y si el reintegro no es del ejercicio actual, se hace el procedimiento de elaborar un CUR contable en cada UDAF local.
Luego de aprobado el CUR, el sistema automáticamente actualiza el
histórico.
Página 21
REGISTROS EN EL ADMINISTRATIVO
En el Menú principal submenú Personal, en la opción de Movimientos Administrativos nos aparece la siguiente pantalla:
En esta pantalla quedan grabados los movimientos de personal que se realizan en los diferentes Ministerios tales como:
AVISO DE ENTREGA AVISO DE TOMA DE POSESION
ASCENSOS TRASLADOS, etc.
OPERACIONES EN NOMINA ADICIONAL
Página 22
En el menú de Personal, submenú Nómina Adicional ingresamos aquellos pagos que no pueden ser procesados en nómina mensual. Ejemplo la omisión de un bono o el complemento por ascenso.
Para ingresar a esta pantalla también lo podemos hacer desde la
pantalla de empleados y luego con ALT 2 nos trasladamos a Plazas y luego con ALT 6 llegamos a la pantalla de Nómina Adicional la cual automáticamente nos lleva los datos generales del pago como se muestra en la siguiente pantalla.
Página 23
Los datos obligatorios que se ingresan a esta pantalla son: Tipo de Documento No. de documento Descripción del pago Partida ( automáticamente busca los datos siguientes)
Puesto Devengado Empleado
Empleado (automáticamente busca los datos siguientes) Dirección Departamento Municipio Zona Banco y No. De Cuenta.
Página 24
También automáticamente coloca el porcentaje de montepío para el cálculo de descuentos. Quedando la pantalla como la siguiente.
Ya ingresados los datos se procede a ingresar el detalle de pago como
por ejemplo un bono por antigüedad, o pago de bono 14, aguinaldo, etc., y luego se presiona el botón de Calcular Descuentos para que automáticamente se elaboren los descuentos de ley.
Página 25
Terminado el proceso de cálculo de descuentos se graba con o F10 para que el sistema automáticamente de un número secuencial para identificar el pago.
Página 26
CREACION DE ORGANISMOS Y DEPENDENCIAS En el menú de Catálogos, submenú Organismos ingresamos a la
pantalla para crear el código de Organismo. Con el icono ingresamos el código y nombre del organismo así como sus dependencias y grabamos la
información con o F-10. Quedando la información como se muestra a continuación.
Página 27
CREACION DE UN PROGRAMA Y SUBPROGRAMA
En el menú de Catálogos, submenú Programas ingresamos a la pantalla
para crear con el icono el código y nombre del Programa y Subprograma.
Primero hacemos la búsqueda del organismo con el icono y luego ingresamos el código y nombre del programa y sus respectivos
subprogramas. Grabamos la información con o F-10. Quedando la información como se muestra a continuación.
Página 28
CREACION DE UN PROYECTO
En el menú de Catálogos, submenú Proyectos ingresamos a la pantalla
para crear con el icono el código y nombre del Proyecto. Primero hacemos la búsqueda del organismo, del programa y
subprograma con el icono y luego ingresamos el código y nombre del
proyecto. Grabamos la información con o F-10. Quedando la información como se muestra a continuación.
Página 29
CREACION DE ACTIVIDADES
En el menú de Catálogos, submenú Actividades ingresamos a la pantalla
para crear con el icono el código y nombre de la Actividad. Primero hacemos la búsqueda del organismo, programa, subprograma y
proyecto con el icono y luego ingresamos el código y nombre de la
actividad o actividades. Grabamos la información con o F-10. Quedando la información como se muestra a continuación.
CREACION DE CONTROLES
Página 30
Para la creación de controles es necesario que exista la estructura programática que se compone de, organismo, dependencia, programa, subprograma, proyecto y actividad.
Luego hacemos la búsqueda con el icono e ingresamos el código de departamento, municipio, control y nombre del control y grabamos la
información con o F-10. Quedando la información como se muestra a continuación.
En el ejemplo que se muestra creamos los controles del Organismo
017201, Dependencia 01, Programa 01 Subprograma 00 Proyecto 000 y de todas las actividades que comprende esta estructura programática. Nótese que el código de control tiene que ser correlativo.
Página 31
CREACION DE PLAZAS NUEVAS
Para la creación de plazas nuevas es necesarios que existan los controles respectivos en cada estructura programática.
Luego ingresamos a la pantalla de plazas y con el icono creamos la nueva plaza ingresando los siguientes datos: Estructura Programática (Organismo, Departamento, Municipio, Control,
Dependencia, Programa, Subprograma, Proyecto, Actividad, Renglón y Partida Individual)
Empleado = 0 Puesto (Titulo del Puesto) Estado = Vacante Especialidad Financiamiento Devengado
Grabamos la información con o F-10 y el sistema automáticamente genera un numero único de plaza. Quedando la información como se muestra a continuación.
Página 32
PROCESOS DE NOMINA MENSUAL
Pasos para la liquidación de la nómina mensual
1. La carga y revisión de los descuentos que se aplican en la nómina.
Página 33
• La carga de datos para los descuentos de Acep, Anapep, Auxilio Póstumo Magisterio, Auxilio Póstumo PNC, Bantra, Caja de Ahorro y Salud, se realizan de la siguiente forma:
• El botón de “Lectura” sirve para cargar los datos al sistema. • El botón de “Bitácora” sirve para poder revisar por medio del
archivo de bitácora los registros que han sido cargados. • Primero presione lectura, para lo cual debe poseer lo siguiente: • En el caso de Acep, debe poseer un archivo llamado “acep.txt”
enviado por esta institución mes a mes y colocado en el directorio: “r:\acep\”.
• En el caso de Anapep, debe poseer un archivo llamado “anapep.txt” enviado por esta institución mes a mes y colocado en el directorio: “r:\anapep\”.
• En el caso de Auxilio Póstumo de Magisterio debe poseer un archivo llamado “auxposmg.txt” enviado por esta institución mes a mes y colocado en el directorio: “r:\auxposmg\”.
Página 36
• En el caso de Auxilio Póstumo de la PNC, debe poseer un archivo llamado “auxpospnc.txt” enviado por esta institución mes a mes y colocado en el directorio: “r:\auxpospnc\”.
• En el caso de Banco de los Trabajadores, debe poseer un archivo llamado “bantra.txt” enviado por esta institución mes a mes y colocado en el directorio: “r:\bantra\”.
• En el caso de Caja de Ahorro, debe poseer un archivo llamado “cajas.txt” enviado por esta institución mes a mes y colocado en el directorio: “r:\cajas\”.
• En el caso del botón de “Cargas Varias(Salud)”, no se reciben textos mes a mes, sino que simplemente se presiona el botón para actualizar los descuentos a los empleados del ministerio de Salud Pública.
• Luego se presiona el botón de bitácora para observar como es que han sido cargados los datos del descuento, esto se observa de la siguiente forma:
Después de la descripción de los datos en el archivo, debe decir “x filas cargadas con éxito”, este número debe coincidir con el
Página 37
número de filas enviadas, sino coincide debe informar al personal administrador de la aplicación.
2. Ahora debe ejecutar el proceso de liquidación de nómina mensual.
Página 38
Dentro de esta opción se posee la siguiente pantalla:
• En esta pantalla se presiona el botón de “Liquidación mensual” para realizar el proceso que aplica bonificaciones y descuentos a todos los empleados y plazas activas.
• El botón de “Salir” regresa al menú principal.
Página 39
3. Luego se ejecuta el proceso de generación del C.U.R.
Esto se realiza por medio de la siguiente pantalla:
Página 40
• Primero debe presionar el botón de “proceso” por medio del cual se genera el C.U.R.
• Luego debe presionar el botón de reporte, para poder obtener el
reporte del C.U.R. • Puede ingresar a esta pantalla y generar el reporte las veces que
desee, simplemente lo generará con los datos del último C.U.R. procesado.
4. Luego de generar el C.U.R. y obtener el reporte del mismo, se debe
comparar este con los reportes de “estadística de depósitos monetarios” y “estadística de cheques a emitir”(para la generación de reportes puede apoyarse en el manual de reportes del sistema de nómina del estado).
5. Luego puede generar los reportes, generando primero el de cheques y
luego todos los necesarios. 6. Ahora se deben generar los archivos sobre la información que se aplicó
y la que no se aplicó, hacia las instituciones acreedoras. La pantalla es la misma en donde se cargan.
Página 41
En todas las pantallas de los descuentos es igual, simplemente se presiona el botón de “Diskette”, el cual genera un archivo comprimido utilizando la herramienta Winzip en una unidad de diskette.
Página 42
• En el mismo menú de opciones de las cargas se encuentra una sección de descargas, las cuales trabajan de la siguiente forma:
• En el botón de “Banco de Guatemala”, se realiza la descarga de lo pagado en cheques. El archivo resultante se comprime por medio de Winzip llamándose “Xaa003.zip” y es colocado en el directorio: “r:\banguat\”.
• El botón de “Conciliación” bancaria, ya no se utiliza. • El botón de “Conciliación Judiciales”, ya no se utiliza.
Página 43
• El botón de “Depósitos Monetarios” nos traslada a la pantalla siguiente.
• En el campo “Organismo” se ingresa el número de organismo del cual se desean realizar los depósitos monetarios, en el campo “Dependencia” se pueden seleccionar una dependencia o todas por medio del símbolo “ % ”, en el campo de “Banco” se selecciona el banco hacia el cual se van a realizar los depósitos y en el campo de “Liquidación” se selecciona el tipo de liquidación, ya sea anual o mensual. El botón de depósito genera el archivo a Diskette con el formato determinado por el banco, mientras que el botón de “Reporte” genera un archivo al diskette en el cual está indicado el monto global de los depósitos y el número total de depósitos monetarios del archivo. Por último se tiene el botón de “Verificar Archivos”, el cual sirve para poder observar los archivos una vez generados.
Página 44
• El botón de “Descargas Varias” posee el siguiente menú de opciones:
• En esta pantalla tenemos varias opciones por medio de
botones, pero primero se debe ingresar el parámetro de la fecha “(mes-año)”, como se indica, luego debe presionar alguno de los botones, que realizan las siguientes acciones:
Fianzas: Genera un archivo a diskette, que contiene la
información de las fianzas aplicadas en la fecha especificada.
Seguro Vida: Genera un archivo a diskette, que contiene la información sobre la cuota de seguro de vida aplicada en la fecha especificada.
Aux. Pos. Salud: Genera un archivo llamado “AUXPOSAL.LST” y lo coloca en el directorio: “r:\varios\”, este archivo contiene la información
Página 45
acerca de lo aplicado en concepto de auxilio póstumo en salud durante la fecha especificada.
Sind. De Finanzas: Genera un archivo a diskette, que contiene la información sobre la cuota de sindicato de finanzas aplicada en la fecha especificada.
Judiciales: Esta opción ya no se utiliza. Economistas: Genera un archivo a diskette, que
contiene la información sobre lo aplicado por el colegio de economistas durante la fecha especificada.
Aux. Pos. PNC: Genera un archivo a diskette, que contiene la información sobre lo aplicado por concepto del auxilio póstumo de la PNC durante la fecha especificada.
Judiciales CHN: Genera un archivo a diskette, que contiene la información sobre lo aplicado por concepto de descuentos judiciales, y que se debe depositar en el CHN, durante la fecha especificada.
Textos ONSEC: Genera varios textos que le sirven a ésta institución, los cuales se guardan en el directorio: “r:\varios\ONSEC\”.
Índice Magisterio: Genera un archivo llamado “IND_MAGI.LST” y lo coloca en el directorio: “r:\varios\”, éste archivo contiene la información acerca de lo aplicado en concepto de auxilio póstumo en magisterio durante la fecha especificada.
Aux. Pos. Comunic.: Genera un archivo a diskette, que contiene la información sobre lo aplicado por concepto de auxilio póstumo en el ministerio de comunicaciones durante la fecha especificada.
Andepa: Genera un archivo a diskette, que contiene la información acerca de lo aplicado por concepto de Andepa durante la fecha especificada.
Sind. De Caminos: Genera un archivo a diskette, que contiene la información acerca de lo aplicado por concepto del Sindicado de Trabajadores de Caminos durante la fecha especificada.
Judiciales BANRURAL: Genera un archivo a diskette, que contiene la información sobre lo aplicado por concepto de descuentos judiciales, y que se debe depositar en el BANRURAL, durante la fecha especificada.
Página 46
• El botón de “IGSS”, ya no se utiliza. 7. El siguiente paso es la actualización del histórico con los datos de la
liquidación por medio de la siguiente opción en el menú del sistema de nómina.
Página 47
Dentro de esta opción se encuentra la siguiente pantalla:
• En esta pantalla se encuentra el campo de “Actualizar
histórico de la liquidación”, esta opción puede ser anual o mensual, luego tiene un botón de “Actualizar histórico” por medio del cual se ejecuta el proceso de actualización del histórico y por último posee un botón de “Salir”, por medio del cual puede abandonar la pantalla. Los campos de “Inicio” y “Tiempo Transcurrido” simplemente sirven para saber el tiempo de inicio del proceso y el tiempo que ha transcurrido desde entonces.
Página 48
PASOS PARA LA LIQUIDACIÓN DE NOMINA ADICIONAL
La nómina adicional contiene dos procesos básicos: a) la liquidación y b) la aprobación.
Página 50
1. Liquidar Nómina Adicional
Esta opción posee dos botones, uno de los cuales sirve para la liquidación de la nómina adicional y el otro para la aprobación de una liquidación dada en la nómina adicional.
Lo que realiza el botón de “Liquidar Nómina Adicional”, es una liquidación completa de la nómina adicional, obteniendo de esta manera montos, ingresos y egresos, pero al haber liquidado la nómina adicional, únicamente se puede generar el reporte de Prenómina, el cual puede obtenerse de un número de días determinado o de la totalidad de los pagos que se han ingresado para la nómina adicional que se encuentra vigente. Es decir que para poder obtener el reporte de Prenómina, primero debe liquidarse la nómina adicional. Luego se encuentra el botón de “Aprobación de la Liquidación”, con el cual puede aprobarse una liquidación realizada.
Página 51
La liquidación puede realizarse de varios pasos distintos, es decir, puede que se liquide y se apruebe la liquidación instantáneamente o bien puede
darse el caso de que se liquide y que se revise la Prenómina, dando aprobada la liquidación hasta después de la revisión. Luego de la liquidación se genera el C.U.R., la Estadística de Cheques, el Resumen Programático, los Cheques, la Nómina, la Nómina Comparativa y el Geográfico. Las descargas de archivos para la nómina adicional, son únicamente la Conciliación Bancaria (Banguat) y las Fianzas Aplicadas.
Existen dos pasos en la liquidación de la nomina adicional, los cuales son: Prenómina y Nómina Definitiva. Cuando se desea obtener únicamente la Prenómina de la Nomina Adicional que se está trabajando, los pasos a realizar son los siguientes: primero se debe liquidar la nómina adicional, luego se deben otorgar permisos y por último se genera el reporte de la Prenómina. Mientras que para obtener la nómina definitiva de la nómina adicional se deben realizar las siguientes operaciones: 1. Se liquida la nómina adicional. 2. Luego si se desea, se puede generar la Prenómina para observar si todo
se encuentra en orden, y luego puede Aprobar la nómina cuando todo se encuentre bien, esto es lo recomendado, pero si se realiza cualquier modificación, debe liquidarse de nuevo y hacer el mismo proceso. En cambio también si se está seguro que todo se encuentra bien, entonces puede pasar directamente a aprobar la nómina.
3. Se genera el C.U.R. de la nómina adicional de la siguiente manera:
Página 52
Se debe ingresar el número de nómina, en el ejemplo es la “7”, luego se
presiona el botón de proceso, el cual genera el C.U.R., por último se presiona el botón de reporte para poder observar el resumen del C.U.R., e imprimirlo. El reporte puede generarlo las veces que desee, sin tener que volver a ejecutar el proceso. Para transferir los datos al SICOIN, se debe presionar el botón de Mesa de Entrada. 4. Luego se empiezan a generar los reportes correspondientes, en el
siguiente orden:
• El reporte de cuadre con el resumen del C.U.R.. (este reporte posee las cantidades que deben obtenerse en el C.U.R., debe cuadrar al cien por ciento).
Página 54
El reporte es como el mostrado aquí:
• Luego se genera el Resumen Programático. • La Nómina Definitiva. • La Nómina de Cuadre con la Prenómina. • La Orden de Compra. • La Estadística de Depósitos Monetarios. • Y el detalle de los depósitos Monetarios.
Página 56
Los archivos a generar son los siguientes:
El archivo de Fianzas y el de Depósitos Monetarios. Fianzas: Las Fianzas son generadas a un archivo que se encuentra en la ruta R:\Adicional\Fianzas\Fianzas.LST, el cual se envía al Crédito Hipotecario Nacional.
Página 58
Depósitos Monetarios: Los Depósitos Monetarios son generados a sus respectivos Diskettes y luego son enviados a los respectivos bancos junto con el reporte de Detalle de Depósitos Monetarios.
Para generar los Diskettes de los depósitos monetarios se debe ingresar el número de organismo, el número de dependencia o si es para todas debe dejarse el valor asignado “%”, y el número de banco según su codificación. Luego debe presionarse el botón de “Depósito”, el cual genera dos archivos, un resumen y el detalle (archivo que únicamente le sirve al banco). El botón de “Reporte” guarda en el diskette el resumen del depósito monetario, y el botón “Verificar Archivo”, que abre los dos archivos para verificar que existan en el diskette y que no se encuentren dañados.
ACTUALIZACION DEL HISTORICO
Página 59
Para realizar la actualización del histórico de las nóminas adicionales, es necesario haber terminado exitosamente todos los pasos anteriormente mencionados. La actualización del histórico de la nómina adicional posee la ventaja de que pueden haber varias nóminas adicionales anteriores a la actual en las que aun no se ha actualizado el histórico, y el proceso actualiza todas, sin importar cuanto tiempo ha pasado desde que se realizaron las nóminas adicionales anteriores. Aunque esto no es lo recomendable, pues lo mejor es actualizar el histórico de las nóminas adicionales justamente al haber finalizado los pasos anteriormente mencionados.
En el menú del histórico existen tres opciones, una es para actualizar una liquidación mensual, la cual debe realizarse mes a mes; otra opción que
Página 60
sirve para actualizar las nóminas adicionales, que puede realizarse cuando se desee después de haber realizado los pasos anteriormente mencionados; y la última opción que sirve para actualizar los históricos de pagos anuales como el bono 14 y el aguinaldo.
Luego se presiona el botón de “Actualizar Histórico” y se deja correr el proceso hasta que el mismo llegue a su fin.
MANUAL DE REPORTES Los reportes están en la opción de reportes dentro del menú de la aplicación de la Nómina.
Página 61
En este menú se muestran los 7 tipos de reportes que existen, los cuales son:
Catálogos. Personal. Liquidación. Nómina Adicional. Cheques. Históricos.
Además se tienen dos opciones extras, una es para la transferencia de
archivos desde un S.O. Windows 95 o 98 hacia cualquier tipo de servidor. Mientras que el otro es una orden de compra para realizar el ingreso de
papelería al sicoin. Luego de cada liquidación se pueden empezar a generar los reportes que
se deseen, pero siempre respetando un orden lógico en la generación de estos, es decir luego de la liquidación lo primero que debe generarse son los cheques, luego al tener todos los cheques generados, pueden empezar a generarse las nóminas de sueldos y todos los demás productos del sistema. Antes de la generación de cheques, deben generarse algunos reportes y
Página 62
procesos, los cuales únicamente sirven para que la información que se genere este coherente, es decir que estos reportes simplemente sirven para realizar un cuadre de la nómina con el C.U.R..
También existen otros reportes que se comparan contra el reporte del
C.U.R. los cuales son los reportes de Estadística de Cheques a Emitir y el de Estadística de Depósitos Monetarios, al poseer coherencia entre estos reportes y el del C.U.R., se puede proceder a generar el Resumen Programático, y luego el reporte de Descuentos Aplicados por Institución, luego si no se generan cheques, entonces puede empezar a generar las nóminas y los productos que se deseen. El reporte del C.U.R. se encuentra organizado por Organismo, Banco y Fuente de Financiamiento, mientras que el reporte de cheques a emitir se encuentra organizado por Organismo y Fuente de Financiamiento, todos son banco cero, y el reporte de Depósitos Monetarios, está organizado por Organismo y por Banco, por lo que deben sumarse las distintas fuentes de financiamiento que posean el mismo organismo y el mismo banco, en el reporte del C.U.R. para poder realizar un cuadre de los tres reportes. Este es el principal cuadre de la nómina, al cuadrar estos 3 reportes, puede continuarse con la generación de los cheques, la generación de los depósitos y de las nóminas, etc.
Los catálogos son una lista de todos los que se tienen de cada tipo que se posee dentro del sistema.
Personal, se refiere a los reportes en los cuales se listan datos de los
empleados existentes además posee un listado de puestos y de plazas que posee el sistema.
Liquidación, consiste en todos los reportes que se obtienen al hacer el
proceso de liquidación, como lo son las nóminas, los resúmenes, etc; los cuales son parte importante de la liquidación.
Nómina Adicional, es la opción en donde se pueden generar todos los
reportes necesarios para él módulo de la Nómina Adicional, estos reportes son Prenómina, nómina, resumen programático, nómina de revisión, los cheques, la estadística de cheques y el geográfico de cheques de la nómina adicional.
Cheques, esta opción posee todos los reportes necesarios para la
generación de cheques del sistema, como lo son los cheques mensuales, los judiciales, etc.
Página 63
Históricos, nos proporciona reportes los cuales se pueden obtener con un máximo de un año de historia, pudiendo obtener de esta manera datos de liquidaciones que se realizaron en el pasado. (un año como máximo de historia, si desea datos de fechas anteriores a un año comunicarse al Depto. de Análisis de Desarrollo de Sistemas, Nómina del Estado). Al correo electrónico de la Dirección de Informática del Ministerio de Finanzas Públicas.
ESPECIFICACIONES GENERALES DE LOS REPORTES
Dentro de los reportes tenemos opciones y especificaciones que son generales para todos los reportes, como los siguientes: Dentro de la pantalla para el ingreso de los parámetros, la cual es la primera que aparece al empezar a realizar un reporte, se tienen algunos parámetros que son generales, los cuales son:
Página 64
Dispositivo: En el parámetro de dispositivo se elige el destino al cual se
envía el reporte a generar. Las opciones pueden ser: a pantalla (Screen), a archivo (File), a impresora (Printer), a una dirección de correo electrónico (Mail) y como una prevista de impresión (Preview).
Modo de Impresión: En éste parámetro se elige el modo de impresión en que se desea obtener el reporte. Existen tres opciones, pero únicamente debe utilizar la opción de “modo Carácter (Character)”, a excepción de los reportes que pueden imprimirse en impresoras láser o de burbuja.
Archivo: Este parámetro sirve para ingresar el nombre del archivo en el que se desea generar el reporte. Para ingresar el nombre, debe haber escogido en la opción de “Dispositivo”, a archivo (File). Debe ingresar la ruta completa del directorio donde desea el archivo del reporte y el nombre del reporte. Sobre la generación de reportes a archivo, que es lo más usual se hablará más adelante.
Número de Copias: Este parámetro nos dice el número de copias que generará del reporte, lo recomendado es dejar siempre “1”, a menos que se desee lo contrario, pero esto en reportes que se manden directamente a impresora.
Página 65
Página 66
Para empezar en el encabezado de la pantalla de ingreso de parámetros
También existen las opciones de Anterior, Siguiente, Ejecutar Informe y
Anterior y Siguiente: No se utilizan, pues tienen uso únicamente
nforme: Esta opción sirve para generar el reporte una
irve para que en caso de error pueda salirse del
**Nota: Para ingresar el nombre del archivo a donde desea generar el
Tipo de Formato: Es recomendable que no cambie éste parámetro, pues son únicamente opciones para pruebas en caso de fallos y es utilizado por el personal de desarrollo. En caso de que lo modifique por accidente, debe cancelar el reporte y luego volver a ingresar a la opción del reporte. Además existen las opciones de cancelar o ejecutar el reporte, las cuales son las siguientes:
del reporte aparecen los siguientes datos: el nombre del reporte, el estado en el que se encuentra el reporte, y un menú de opciones. Las opciones de Fichero, Editar, Ventana y Ayuda, no deben utilizarse, pues podría afectar la generación del reporte en sí. Cancelar, las cuales se explican a continuación:
cuando se poseen varias pantallas de parámetros en el mismo reporte. Ejecutar Ivez se han ingresado todos los datos que se piden en la pantalla de parámetros. Cancelar: Sreporte sin generarlo. Se puede cancelar el reporte también por medio de la “X” que se encuentra en la esquina superior derecha del reporte.
*reporte, debe de ingresar la ruta y el nombre, por ejemplo: c:\reportes\reporte1.xyz. También debe tomar en cuenta que el reporte generado lo tendrá en su computadora, y si debe enviarlo para la impresión desde las impresoras de Ingeniería de Sistemas de la D.I., entonces debe ingresar a un ftp, para poder enviar los archivos de los reportes hacia las computadoras de Ingeniería de Sistemas de la D.I. (Si desea más información sobre como transferir archivos por medio del comando de ftp, puede
comunicarse con el personal de Desarrollo del Sistema de Nómina). Todos los reportes a menos que se indique lo contrario, se generan en papel con formulario 148.
Página 67
También existen especificaciones generales dentro de los reportes gener
Como en la pantalla de parámetros aparece al inicio en la parte superior
En la parte superior derecha aparece el nombre del reporte que se está
ejecu
uego sigue el menú de Fichero, Editar, Ventana y Ayuda, en el cual como
e siguen las opciones de Ver, Siguiente, Primero, Ultimo, Página, el núme
Ver: Esta opción sirve para regresar una página en el reporte, es
a que sigue. generada.
para ingresar el
ados a pantalla y las previstas de impresión, que son las que siguen a continuación:
del reporte el menú que se muestra, junto con la siguiente parte:
tando o se ha ejecutado, seguido de la palabra “Visor”, la cual significa que Ud. se encuentra en una visualización del reporte en pantalla.
L en el caso de la pantalla de parámetros no debe modificar las opciones,
porque pueden afectar lo que se ha generado y puede generar información no deseada.
Lro de página actual donde se encuentra, Imprimir, Mail, Cerrar y Nuevo.
decir para ver la página Anterior. Siguiente: Sirve para ver la págin
Primero: Se utiliza para ver la primera página Ultimo: Sirve para ver la último página generada. Página: Esta opción tiene a la par una casillanúmero de página que se desea observar. Se ingresa en esta casilla el número de página que se desea ver y luego se presiona sobre el botón de página o se presiona la tecla enter.
Imprimir: Esta opción sirve para mandar a imprimir el reporte una vez que se ha visto el resultado, únicamente puede utilizarse cuando se hizo una vista previa de impresión (Preview).
Mail: Esta opción sirve para enviar por medio de correo electrónico el reporte que se ha observado, al igual que con la opción de Imprimir, únicamente puede utilizarse cuando se hizo una vista previa de impresión (Preview).
Cerrar: Sirve para cerrar el reporte, es para salir al igual que con la “X” en la esquina superior derecha de la pantalla.
Nuevo: Sirve para abrir una nueva vista del reporte en otra ventana.
Dentro de la pantalla del Visor, también encontramos en la esquina inferior izquierda una opción para hacer grande y pequeña el área de visualización.
El dibujo de la Lupa Pequeña nos sirve para hacer que todo se vea más
pequeño, mientras que el dibujo de la Lupa Grande, sirve para acercar o hacer más grande el Visor.
MENU DE CATALOGOS El menú de catálogos posee las siguientes opciones:
Página 68
Países Departamentos Municipios Controles Organismos Dependencias Programas Subprogramas Actividades Renglones del Gasto Fuentes de Financiamiento Especialidades Tipo de Bonificaciones Tipos de Descuentos
Estados de una plaza Estados de un Empleado Bancos Juzgados
Página 69
A continuación veremos en detalle cada uno de los catálogos que se
poseen, dando una pequeña explicación de como generarlos y qué información nos proveen. PAISES:
Página 70
Este reporte genera un catálogo de los países ingresados al sistema, en
el caso del sistema actual, únicamente obtendrá el país de Guatemala. En la vista a la pantalla de parámetros del reporte (dibujo superior), podemos observar un ejemplo de como se genera un reporte a un archivo. DEPARTAMENTOS:
Página 71
Este es un reporte que genera un catálogo o listado de los diferentes
departamentos ingresados al sistema.
MUNICIPIOS:
Página 72
Este reporte genera un listado de los diferentes municipios ingresados al
sistema agrupados por departamentos y ordenados con respecto al orden en el que fueron ingresados al sistema.
CONTROLES:
Página 73
Este reporte genera un listado de los diferentes controles que existen
dentro del sistema, puede generarse específicamente para un Organismo, o para todos o bien para un departamento específico o para todos, o por medio de una combinación de ambos parámetros.
ORGANISMO: Este parámetro nos indica que organismo se tomará para
la generación del reporte. Para que se tomen todos, debe de dejarse el parámetro de porcentaje ‘%’, esto en todos los reportes.
DEPARTAMENTO: Tiene las mismas opciones que el parámetro para
escoger un organismo, únicamente que se trata de escoger el departamento sobre el cual se quiere generar el reporte.
ORGANISMOS:
Página 74
Este reporte genera un listado de los organismos que se encuentran
ingresados dentro del sistema de nómina.
DEPENDENCIAS:
Página 75
Este reporte genera un listado agrupado por Organismo de las
dependencias que contiene cada uno. Puede utilizarse el parámetro de organismo, para poder obtener información únicamente de un organismo específico.
ORGANISMO: Seleccione en este parámetro el organismo del cual desea
la información, al igual que cualquier otro reporte ‘%’ significa que se tomarán todos los organismos. PROGRAMAS:
Página 76
Este reporte genera un listado de los distintos programas que se llevan a
cabo dentro de los organismos. Puede utilizarse el parámetro de organismo para obtener únicamente los programas que se llevan a cabo en un organismo específico.
ORGANISMOS: Este es el parámetro utilizado para seleccionar el
organismo deseado para la generación del reporte.
SUBPROGRAMAS:
Página 77
Este reporte genera un listado de los subprogramas que se encuentran
dentro de cada organismo, agrupados por organismo y programa. Puede seleccionarse para un organismo específico.
ORGANISMO: Parámetro para seleccionar el organismo deseado para la
obtención de la información.
ACTIVIDADES:
Página 78
Este reporte genera un listado de las diferentes actividades que se están
llevando a cabo dentro de los organismos. Puede generarse escogiendo un organismo específico.
ORGANISMO: Este parámetro sirve para seleccionar un organismo
específico deseado.
RENGLONES DEL GASTO:
Página 79
Este reporte genera un listado de los renglones de gasto que se encuentran
dentro del sistema. Para más información sobre los renglones del gasto, puede consultar a D.I..
FUENTES DE FINANCIAMIENTO:
Página 80
Este reporte genera un listado de las fuentes de financiamiento que se
encuentran ingresadas en el sistema.
ESPECIALIDADES:
Página 81
Este reporte genera un listado de las especialidades que se encuentran
ingresadas en el sistema.
TIPOS DE BONIFICACIONES:
Página 82
Este reporte genera un listado de los tipos de bonificaciones que existen
dentro del sistema. Estas son las bonificaciones que sirven para calcular la liquidación mensual.
TIPOS DE DESCUENTOS:
Página 83
Este reporte genera un listado de los tipos de descuentos que se
encuentran en el sistema, estos son los descuentos que se toman en cuenta para la realización de los cálculos de la liquidación mensual. ESTADOS DE UNA PLAZA:
Página 84
Este reporte genera un listado de los diferentes estados en los que puede
encontrarse una plaza en un determinado momento.
ESTADOS DE UN EMPLEADO:
Página 85
Este reporte genera un listado de los diferentes estados en los que puede
encontrarse un empleado en cualquier momento.
BANCOS:
Página 86
Este reporte genera un listado de los diferentes bancos que se utilizan y se
encuentran en el sistema.
JUZGADOS:
Página 87
Este reporte genera un listado de los juzgados que se encuentran
ingresados en el sistema de nómina.
MENU DE PERSONAL
Dentro del menú de personal se encuentran las siguientes opciones:
Página 88
Este reporte genera un listado de los diferentes puestos que pueden
ocuparse y que se encuentran ingresados en el sistema, dando una descripción breve de cada uno de los puestos. El reporte lleva un parámetro, el cual se utiliza para obtener una orden específico en el reporte.
ORDEN: Este parámetro nos ayuda a seleccionar el orden en el que se
desea obtener el reporte, ya sea orden alfabético u ordenado por código.
INDICE DE EMPLEADOS:
Página 90
Este reporte genera un listado de los empleados del sistema, pueden
listarse por distinto orden, ya sea por código del empleado o por orden alfabético, además pueden seleccionarse según su estado y también según el organismo en el que trabajen.
ORDEN: Parámetro que nos indica el orden del reporte, ya sea alfabético o
por medio del código del empleado. ESTADO DEL EMPLEADO: Nos sirve para poder listar únicamente los
empleados con un estado específico dentro del sistema. ORGANISMO: Nos sirve para poder seleccionar los empleados de un
organismo en especial. DEPENDENCIA: Nos sirve para poder seleccionar los empleados de una
dependencia dentro del organismo seleccionado. PLAZAS:
Página 91
Este reporte genera un listado de las plazas existentes dentro de un
organismo en especial, como puede observarse no puede elegir a todos los organismos por medio del parámetro ‘%’, pues para cada organismo las plazas son diferentes y poseen diferentes especificaciones.
ORGANISMO: Este parámetro nos sirve para escoger un organismo en
especial, no se puede en este caso escoger todos los organismos (%).
SOLICITUD DE CUENTA DE DEPOSITO:
Página 92
Este reporte genera un formulario para la realización de la apertura de una
cuenta de depósito para el pago del sueldo. NUMERO DE EMPLEADO: Este parámetro nos sirve para escoger el
empleado al cual se le desea abrir la cuenta.
MENU DE LIQUIDACIÓN
El menú de liquidación consta de las siguientes opciones:
Página 93
Proyección de Gastos Nómina de Sueldos Nómina de Sueldos de Relaciones Exteriores Nómina de Sueldos de Educación Resumen Programático Descuentos Aplicados por Institución Estadística de Depósitos Monetarios Total de Depósitos Monetarios Total de Depósitos Monetarios por Departamento Total de Depósitos Monetarios por Dependencia Detalle de Depósitos Monetarios Nómina de Depósitos de Descuentos Judiciales Cambios por Bono de Antigüedad Plazas Vacantes y Suspendidas del Mes Estadística de Cheques a Emitir Estadística de Cheques Geográfico Mensual de Cheques
Página 94
Determinada Bonificación Determinado Descuento Preliminar de Descuentos Judiciales Preliminar de Descuentos Judiciales por Fecha Nómina de Descuentos Judiciales Nómina de Descuentos Judiciales (Capital Deptos) Resumen de Depósitos de Descuentos Judiciales Nómina de Tiempos Parciales Total de Tiempos Parciales
PROYECCION DE GASTOS:
Página 95
Este reporte se puede generar para observar como se encuentra
actualmente el presupuesto de la institución, programa, subprograma u obra.
ORGANISMO: Parámetro para poder escoger el organismo a listar. PROGRAMA, SUBPROGRAMA, PROYECTO, ACTIVIDAD U OBRA: Estos
parámetros sirven para poder determinar el nivel de la estructura programática de la se desea obtener información del presupuesto.
NOMINA DE SUELDOS:
Página 96
Este reporte es el que genera el listado de nómina mensual, debe de
generarse por Organismo, y puede obtenerse para una dependencia específica.
ORGANISMO: Este es un parámetro, y únicamente puede tomarse uno a
la vez, no puede generarse la nómina de todos los organismos, sino que debe de hacerse uno por uno.
DEPENDENCIA: La dependencia debe de elegirse en casos especiales, en
los cuales únicamente se desea la nómina de una dependencia de algún organismo determinado. Para escoger la dependencia debe elegir primero el organismo de la misma en el parámetro de organismo, luego seleccionar la dependencia deseada. El orden en que aparecen las dependencias es el siguiente: código de la dependencia, código del organismo y nombre de la dependencia. El programa no verifica que Ud. haya ingresado información correcta, así que debe tener cuidado y no seleccionar un organismo y la dependencia de otro organismo, pues esto puede ocasionar que el reporte se obtenga con datos incorrectos. NOMINA DE SUELDOS DE EDUCACION:
Página 97
Este reporte genera el listado de la nómina de sueldos para el Ministerio
de Educación, el cual contiene una orden muy diferente al de las demás instituciones.
DEPARTAMENTOS: Este parámetro sirve para elegir el grupo de
departamentos que se desea obtener en el informe, son tres grupos. RENGLON: En este parámetro se elige el renglón bajo el cual se desea
obtener la nómina, únicamente puede obtener la nómina de los renglones ‘011’ y ‘022’.
RESUMEN PROGRAMATICO:
Página 98
Este reporte obtiene un listado de los totales de la liquidación, agrupado
por organismo y banco. El reporte se imprime en papel con formulario 80 (papel tamaño carta), y en impresoras de tinta, no de cinta.
ORGANISMO: Este parámetro sirve para poder elegir un organismo
específico, aunque puede obtenerse el reporte de todos los organismos.
DESCUENTOS APLICADOS POR INSTITUCION:
Página 99
Este reporte genera un detalle de las bonificaciones y descuentos que se
aplicaron a un organismo específico, aunque puede generarse para todos los organismos. Este reporte está agrupado por organismo. Este reporte se imprime en hojas tamaño carta, y con impresoras de tinta, no de cinta. ORGANISMO: Este parámetro sirve para especificar a un organismo, aunque puede obtenerse el de todos los organismos. ESTADISTICA DE DEPOSITOS MONETARIOS:
Página 100
Este reporte genera una estadística, es decir un resumen general de los depósitos monetarios que se llevaron a cabo durante la última liquidación. Este reporte se imprime en hojas tamaño carta y con impresora de tinta, no de cinta.
TOTAL DE DEPOSITOS MONETARIOS:
Página 101
Por medio de este reporte se obtiene un resumen totalizado por organismo
de los depósitos monetarios que se realizaron para ese organismo, también puede obtenerse el reporte de todos los organismos. Este reporte se imprime en hojas tamaño carta y con impresora de tinta, no de cinta. ORGANISMO: Este parámetro es para poder indicar el organismo del cual deseo obtener el totalizado de los depósitos monetarios, puede elegirse todos (%). TOTAL DE DEPOSITOS MONETARIOS POR DEPARTAMENTO:
Página 102
Por medio de este reporte se obtiene un resumen totalizado por organismo
y dentro de este por departamento, de los depósitos monetarios que se realizaron para ese organismo. Este reporte se imprime en hojas tamaño carta y con impresora de tinta, no de cinta. ORGANISMO: Este parámetro es para poder indicar el organismo del cual deseo obtener el totalizado de los depósitos monetarios. TOTAL DE DEPOSITOS MONETARIOS POR DEPENDENCIA:
Página 103
Por medio de este reporte se obtiene un resumen totalizado por organismo y dentro de este por dependencia, de los depósitos monetarios que se realizaron para ese organismo. Este reporte se imprime en hojas tamaño carta y con impresora de tinta, no de cinta. ORGANISMO: Este parámetro es para poder indicar el organismo del cual se desea obtener el totalizado de los depósitos monetarios. DETALLE DE DEPOSITOS MONETARIOS:
Página 104
Este reporte genera un detalle de los depósitos monetarios que se
realizaron en un organismo. Este reporte nos lista los empleados, su número de cuenta y el monto que le fue depositado. Agrupando los depósitos por organismo, puede obtenerse el detalle de todos los organismos, pero es recomendable obtenerlos uno por uno.
ORGANISMO: Este parámetro nos indica el organismo del cual se
obtendrá la información. Como se indicó puede obtenerse el detalle de todos los organismos, pero es recomendable hacerlo uno por uno.
NOMINA DE DEPOSITOS DE DESCUENTOS JUDICIALES:
Página 105
Este reporte genera un detalle de los depósitos monetarios que se
realizaron en un organismo. Lista los empleados, su número de cuenta, el beneficiario y el monto que le fue depositado, agrupando los depósitos por organismo. Puede obtenerse el detalle de todos los organismos, pero es recomendable obtenerlos uno por uno.
REPORTE SOBRE: Este parámetro nos indica el banco para el cual se
obtendrá la información, pues si se trata de la capital, entonces es sobre el Crédito Hipotecario Nacional, mientras que si se trata de los departamentos es sobre el BANRURAL.
CAMBIOS POR BONO DE ANTIGÜEDAD:
Página 106
Este reporte genera el listado de las personas a las cuales se les ha dado
aumento en el bono de antigüedad, este listado puede hacerse ya sea por organismo u obteniendo todos los organismos.
ORGANISMO: Parámetro utilizado para seleccionar el organismo del cual
se desea obtener el listado de los cambios ocurridos por bono de antigüedad.
REPORTE DE PLAZAS SUSPENDIDAS Y VACANTES DEL MES:
Página 107
Este reporte genera un listado de las plazas que se encuentran suspendidas
o vacantes o en ambos estados en el mes de determinado organismo. ORGANISMO: Este parámetro nos sirve para seleccionar el organismo del
cual se desea obtener el listado, pueden elegirse todos, pero no es recomendable.
ESTADOS DE LAS PLAZAS: Para especificar el estado de las plazas que
desea listar, el estado puede ser Vacantes, Suspendidas o Vacantes/Suspendidas (es decir ambos estados).
ESTADISTICA DE CHEQUES A EMITIR:
Página 108
Este reporte genera una estadística de los cheques que serán generados, en
la cual se agrupan los cheques por organismo y por fuente de financiamiento, esta es una estadística general, es decir que no puede obtenerse únicamente de determinado organismo.
ESTADISTICA DE CHEQUES:
Página 109
Este reporte genera una estadística de los cheques que fueron generados,
en la cual se agrupan los cheques por organismo y por departamento, puede obtenerse la estadística de un organismo determinado.
ORGANISMO: Este parámetro nos sirve para seleccionar el organismo,
aunque puede obtenerse el listado de todos los organismos. RENGLON: Este parámetro nos sirve para seleccionar el renglón
presupuestario, cuando se trata del Ministerio de Educación, pues en este los cheques se generan por renglón.
GEOGRAFICO MENSUAL DE CHEQUES:
Página 110
Este reporte genera un documento en donde los cheques se encuentran
agrupados de acuerdo a la ubicación geográfica a donde deben de dirigirse. Este se genera agrupado por Departamento y Municipio, excluyendo a los del Departamento de Guatemala.
ORGANISMO: Este parámetro sirve para poder elegir el organismo del
cual se desea obtener el reporte, únicamente puede elegirse uno a la vez.
DETERMINADA BONIFICACION:
Página 111
Este reporte genera un listado de lo que se lleva aplicado hasta el momento
en el mes para cierta bonificación, hay que tomar en cuenta que este reporte cambia con el tiempo, es decir que es un reporte en línea. Pues existen reportes que se quedan estáticos reflejando así lo obtenido durante la última liquidación, y también existen reportes en línea, es decir que se modifican cada vez que se ingresan nuevos datos (diariamente). También existen reportes históricos, los cuales reflejan la información obtenida en liquidaciones pasadas.
BONIFICACION: Este parámetro sirve para poder elegir la bonificación de
la cual se desea obtener el reporte, únicamente puede elegirse una a la vez.
DETERMINADO DESCUENTO:
Página 112
Este reporte genera un listado de lo que se lleva aplicado hasta el momento
en el mes para cierto descuento, hay que tomar en cuenta que este reporte cambia con el tiempo, es decir que es un reporte en línea. Pues existen reportes que se quedan estáticos reflejando así lo obtenido durante la última liquidación, y también existen reportes en línea, es decir que se modifican cada vez que se ingresan nuevos datos (diariamente). También existen reportes históricos, los cuales reflejan la información obtenida en liquidaciones pasadas.
DESCUENTO: Este parámetro sirve para poder elegir el descuento del
cual se desea obtener el reporte, únicamente puede elegirse uno a la vez.
NOMINA DE DESCUENTOS JUDICIALES:
Página 113
Reporte de la nómina de los descuentos judiciales aplicados en el
presente mes, con toda la información necesaria.
NOMINA DE DESCUENTOS JUDICIALES (CAPITAL-DEPTOS):
Página 114
Reporte para obtener la nómina de descuentos judiciales aplicados en el
mes, con separación de los depósitos hechos hacia el Crédito Hipotecario Nacional (Capital) y los realizados al BANRURAL (Departamentos). REPORTE SOBRE: Este parámetro nos indica sobre que desea obtener el reporte, ya sea información de la Capital o de los Departamentos.
RESUMEN DE DEPOSITOS DE DESCUENTOS JUDICIALES:
Página 115
Este reporte nos da un resumen sobre los depósitos realizados en
descuentos judiciales aplicados en el mes, ordenados y agrupados de distintas formas.
NOMINA DE TIEMPOS PARCIALES:
Página 116
Este reporte nos realiza una pequeña liquidación, para poder dar un
seguimiento a los pagos ingresados en tiempos parciales, es decir pagos de más o menos del total de días del mes a pagar. En este reporte se obtienen los pagos ingresados en tiempos parciales de una fecha específica, la cual se solicita como parámetro de entrada.
FECHA: Este parámetro es la fecha para la cual se desea obtener el
reporte.
TOTAL DE TIEMPOS PARCIALES:
Página 117
Este reporte nos da un resumen general sobre los tiempos parciales
ingresados en el mes, para poder realizar una auditoria a los pagos de tiempos parciales que se realizan, al igual que el reporte anterior este debe de realizarse antes de liquidar la nómina adicional, preferiblemente.
MENU DE NOMINA ADICIONAL
Página 118
Este menú posee las opciones para generar información mediante los datos ingresados en la nómina adicional, y posee la siguiente estructura:
Reporte de Auditoría. Prenómina. Reporte de Cuadre con el C.U.R. Resumen Programático. Nómina Adicional. Nómina de Cuadre para la Contabilidad. Estadística de Depósitos Monetarios. Detalle de Depósitos Monetarios. Estadística de Cheques a Emitir. Cheques. Geográfico. Detalle de Cheques. Estadística de Cheques Emitidos. Orden de Compra de la Nómina Adicional.
REPORTE DE AUDITORIA:
Página 119
Este es un reporte que sirve para poder realizar auditoría diaria de los
pagos que se ingresan en la Nómina Adicional, al igual que el reporte de auditoría de los pagos de tiempos parciales. Este reporte se obtiene de un día específico.
FECHA: Este parámetro sirve para indicar la fecha de la cual se desea
obtener el reporte de auditoría de la nómina adicional.
PRENOMINA:
Página 120
Este reporte sirve para realizar una auditoría cuando antes de aprobar una
liquidación de una nómina adicional, es para revisar la existencia de los créditos presupuestarios y los pagos que se emitirán en el módulo de la nómina adicional.
REPORTE DE CUADRE CON C.U.R.:
Página 121
Este reporte sirve para realizar un cuadre con el resumen del C.U.R., el
cual se obtiene al realizar el proceso de generación de C.U.R.. Deben coincidir los totales. Si esto no sucede se tienen separados por organismo los ingresos y los egresos, para determinar en donde exactamente no cuadra. Por lo general el descuadre se debe a partidas de un renglón a las cuales se les desea realizar pagos que corresponden a otro renglón.
RESUMEN PROGRAMATICO:
Página 122
Este reporte es un detalle del C.U.R. de la nómina adicional, el cual se
obtiene luego de liquidar y haber aprobado. Para saber si los resultados se encuentran correctos, debe realizar un cuadre entre el resumen del C.U.R. y la estadística de cheques.
ORGANISMO: Estos parámetros sirven para obtener el resumen
programático únicamente de un organismo determinado.
NOMINA ADICIONAL:
Página 123
Este reporte es la nómina que se obtiene luego de haber liquidado,
aprobado, corregido errores y generado los cheques. En este reporte se obtienen a detalle y organizado por organismo, todos de pagos realizados en la nómina que se liquidó.
NOMINA DE CUADRE:
Página 124
Este reporte de nómina sirve para realizar una comparación con el
reporte de la Prenómina, para establecer de que los pagos fueron en efecto los que deberían de haberse dado. Se encuentra organizado exactamente de la misma forma que la Prenómina, con la diferencia de que incluye el número de cheque.
ESTADÍSTICA DE DEPOSITOS MONETARIOS:
Página 125
Este reporte nos genera una estadística de los depósitos monetarios que
se incluyen en la nómina adicional actual, es decir, un resumen de los depósitos monetarios a realizar en la nómina adicional que se está trabajando en el momento.
DETALLE DE DEPÓSITOS MONETARIOS:
Página 126
Este reporte los genera por institución, un detalle de los depósitos que
serán efectuados en la nómina adicional. ORGANISMO: Este parámetro nos indica la institución para la cual
obtendremos el detalle de depósitos.
ESTADÍSTICA DE CHEQUES A EMITIR:
Página 127
Este reporte nos genera una estadística otorgándonos un estimado de
los cheques que se emitirán en la nómina adicional. Este estimado no siempre se cumple, y por lo general es por una dirección mal ingresada o bien por un pago sin detalle del mismo. Este reporte permite revisar cuantos pagos debieron de ser emitidos en cheques y cuantos de los mismos poseen errores.
CHEQUES DE LA NOMINA ADICIONAL:
Página 128
Este reporte está estructurado de la misma forma en que se encuentra
estructurado el reporte de generación de cheques de la nómina mensual, el cual se explica a detalle más adelante. Con la diferencia de que los cheques que se obtienen aquí son de la nómina adicional, por lo cual los cheques en sí poseen una estructura totalmente diferente.
GEOGRAFICO DE CHEQUES DE LA NOMINA ADICIONAL:
Página 129
Este reporte posee la misma funcionalidad que posee el geográfico de la
liquidación mensual, con la diferencia de que los cheques que se manejan en este caso son los de la nómina adicional.
DETALLE DE CHEQUES:
Página 130
Este reporte nos genera un detalle de los cheques emitidos en la nómina
adicional que se encuentra actualmente en proceso.
ESTADÍSTICA DE CHEQUES EMITIDOS DE LA NOMINA ADICIONAL:
Página 131
Este reporte es la estadística que sirve para realizar la comparación con
la estadística de cheques a emitir y poder llevar un control de los pagos que no se realizaron por cualquiera de los motivos antes mencionados.
ORDEN DE COMPRA DE LA NOMINA ADICIONAL:
Página 132
Este reporte es el que sirve para que los fondos sean asignados
correctamente, y debe entregarse junto con el diskette del C.U.R., el cual se obtiene por medio del proceso de generación del C.U.R.
ORGANISMO: Este parámetro nos indica el organismo para el cual
debe obtenerse el reporte de la orden de compra.
MENU DE CHEQUES
Página 133
Es el menú en el cual se manejan los reportes que generan cheques, junto con sus derivados, como lo son los sobres y carátulas en algunos casos. Este menú tiene las siguientes funciones:
Liquidación Mensual Cheques Mensuales de Educación Sobres de Cheques Mensuales Sobres de Cheques de Educación Carátulas de Cheques Mensuales Carátulas de Cheques Mensuales de Educación
LIQUIDACION MENSUAL:
Página 134
Este es el reporte que genera los cheques mensuales para pagarle a los
empleados que aún no se les paga por medio de depósito. Este reporte imprime en los cheques de nómina mensual. Los cheques son generados por grupo; se incluyen los organismos y en Educación.
ARCHIVO: Los cheques únicamente pueden generarse a archivo, los
cuales llevan la extensión.chq. Debe recordarse que luego de generar el archivo debe utilizar el programa
para convertir los ‘&’ en ‘ñ’, lo cual le generará un archivo con el mismo nombre, pero con extensión.che. El cual se manda a imprimir.
NUMERO DE CHEQUE: En este espacio debe ingresar el número de
cheque que sigue, debe recordar ingresar el primer número que continua, es decir el número del cheque que se pierde. En caso de regeneración debe ingresar aquí el número del último cheque bien impreso.
NUMERO DE REGENERACION: En este espacio debe ingresar el
siguiente número de cheque a generar, siguiendo la política de ingresar el número del cheque que se va a perder. Únicamente debe utilizar ese espacio
Página 135
en caso de regeneración, en caso de primera generación no lo utilice, pues puede generar errores en la numeración de los cheques. Este espacio debe permanecer con 0 cuando se trata de una generación por primera vez.
FECHA: En este espacio se ingresa la fecha con la que deben generarse
los cheques.
NOTA: Este reporte toma un poco de tiempo en aparecer en la pantalla de parámetros, por favor espere un momento al ingresar a esta opción, pues realiza algunos procesos antes de ingresar a la pantalla de parámetros. Es importante saber que los únicos reportes que modifican la información son los de generación de cheques, por lo cual deben manejarse cuidadosamente. CHEQUES MENSUALES DE EDUCACION:
Página 136
Este reporte se maneja de la misma manera en que se maneja el reporte de generación de cheques para los demás organismos, con la diferencia de que posee dos parámetros extra que se deben de ingresar. DEPARTAMENTO: En este parámetro se ingresa la región para la cual se desean generar los cheques, ya sea la Capital, o bien los departamentos del 03 al 12 o bien del 13 al 22. La capital incluye los departamentos de Letras, el 01 y el 02. RENGLON: Este parámetro se utiliza para poder generar separadamente los cheques de las personas que pertenecen al renglón 011 y las personas del renglón 022, pues estos cheques poseen tratos distintos. SOBRES DE CHEQUES MENSUALES:
Página 137
Este reporte sirve para la generación de los sobres en los cuales se envían
los cheques hacia los distintos departamentos, este reporte está agrupado por organismo, departamento, municipio y control. Este reporte se imprime en los sobres de los cheques.
SOBRES DE CHEQUES DE EDUCACION:
Página 138
Este reporte sirve para la generación de los sobres en los cuales se envían
los cheques hacia los distintos departamentos, este reporte está agrupado por organismo, departamento, municipio y control. En el caso de educación, se utiliza a CAPITAL, para el departamento ‘02’, 03-12 para los departamentos del 3 al 12 y 13-22 para los departamentos del 13 al 22.
CARATULAS DE CHEQUES MENSUALES:
Página 139
Este reporte genera las carátulas, las cuales sirven para separar los cheques
generados para la ciudad de Guatemala. El reporte está agrupado por organismo, departamento (que en este caso es Guatemala), municipio (que en este caso también corresponde a Guatemala) y por Control. Este reporte se imprime en las carátulas que separan los cheques de la Capital.
CARATULAS DE CHEQUES MENSUALES DE EDUCACION:
Página 140
Este reporte genera las carátulas, las cuales sirven para separar los cheques
generados para la ciudad de Guatemala. En el reporte está agrupado el organismo, es decir educación, departamento (que en este caso es Guatemala), municipio (que en este caso también corresponde a Guatemala) y por Control. Este reporte se imprime en las carátulas que separan los cheques de la Capital.
MENU DE HISTORICOS
Página 141
Dentro de esta opción del menú de reportes se manejan los reportes que pueden obtenerse sobre liquidaciones que se han hecho en meses pasados (como se dijo antes el máximo de meses que se mantiene en el sistema es de un año, para información anterior a un año debe de pedirse a D.I.). Esta opción consta de los siguientes reportes:
Descuentos Judiciales Detalle de Determinado Descuento Totalizado de Determinado Descuento Constancias de Ingresos Certificaciones
DESCUENTOS JUDICIALES:
Página 142
Este reporte genera como resultado un listado de los descuentos judiciales
aplicados en un mes y año determinado (recuerde, no hay información en línea de más de un año para atrás). Con este reporte no se puede saber si se generó cheque o no, y tampoco existe información del cheque si es que se generó.
MES: Aquí se selecciona el mes para el cual desea que se obtenga la
información del reporte. AÑO: Aquí específica el año para el cual desea la información.
DETALLE DE DETERMINADO DESCUENTO:
Página 143
Este reporte genera un detalle de los descuentos que fueron aplicados en
cierto momento en liquidaciones pasadas. Para su generación debe llenar los siguiente parámetros:
MES: Sirve para determinar el mes en el histórico para el cual desea
obtener la información. AÑO: Sirve para determinar el año para el cual desea obtener la
información. ORGANISMO: Este parámetro sirve para determinar para que
organismo específico desea la información, aunque puede generarse para todos.
DESCUENTO: Este parámetro sirve para seleccionar el descuento para
el cual desea la información. TOTALIZADO DE DETERMINADO DESCUENTO:
Página 144
Este reporte genera información por organismo de la cantidad total de
descuentos de cierto tipo que se aplicaron en una época determinada. Los parámetros del reporte son los siguientes:
MES: Este parámetro sirve para seleccionar el mes para el cual se desea
la información del informe. AÑO: Este parámetro sirve para ingresar el año para el cual se desea la
información del informe. DESCUENTO: Este parámetro sirve para seleccionar el descuento para
el cual se desea obtener el informe.
CONSTANCIAS DE INGRESOS:
Página 145
Este reporte genera un listado de información por empleado en el cual se
hace constancia de los ingresos y egresos aplicados en su sueldo base. Este informe sirve únicamente para las personas a las cuales se les deposita en el banco, no se genera para personal al cual se le paga con cheque. Como se obtiene de la historia, el reporte contiene los siguientes parámetros:
REGION: Este parámetro nos sirve para escoger si lo que se desea
generar es de la CAPITAL o bien si es DEPARTAMENTAL. BANCO Y CUENTA: Este parámetro nos sirve para buscar por medio de
la cuenta y el banco, estos deben ingresarse los dos, si se desea una cuenta en específico, pero si se desea de un banco completo, puede ingresarse únicamente el banco.
MES LIQUIDACION: En donde se ingresa el año y el mes para el cual
se desea la información, además posee el formato de ingreso, el cual es ‘ MM/YYYY ‘.
ORGANISMO: Para poder seleccionar a un organismo específico, o
seleccionarse todos los organismos (%).
Página 146
DEPENDENCIA: Para poder seleccionar a una dependencia de un
organismo determinado. Si desea elegir una dependencia específica debe ingresar correctamente el organismo a la cual pertenece, pues el programa no verifica este tipo de errores y puede obtener resultados no deseados. El formato lleva primero el código de la dependencia, seguido del código del organismo al cual pertenece la dependencia, y por último el nombre de la dependencia que se desea elegir. Para seleccionar a todas las dependencias de un organismo ingrese el valor ‘ % ‘.
EMPLEADO: En este espacio puede ingresar el código de un empleado
específico para el cual desea obtener la constancia de ingresos. Como siempre debe haber elegido correctamente antes el organismo al cual pertenece el empleado y la dependencia en la que labora dentro del organismo. Si deja esta casilla en blanco, se tomarán en cuenta todos los empleados.
CERTIFICACIONES:
Página 147
Este reporte es bastante parecido a las constancias de ingresos, con la diferencia de que poseen un texto especial por medio del cual se pueden certificar los ingresos que posee una persona especifica, o bien las personas de un banco especifico o de un organismo o bien de una dependencia.
BANCO: Este parámetro nos sirve para certificaciones de las personas
que se encuentran en un banco especifico. CUENTA Y EMPLEADO: Este parámetro sirve para obtener la
certificación de un empleado especifico, ya sea por medio de su número de cuenta y banco o bien únicamente por medio del número de empleado.
ORGANISMO Y DEPENDENCIA: Son parámetros para poder realizar
la impresión de certificaciones de un organismo completo o bien de una dependencia especifica.
TRANSFERENCIA DE ARCHIVOS:
Página 148
Esta pantalla sirve para poder realizar transferencia de una archivo
generado en una P.C. a un servidor por medio del cual se van a realizar las impresiones (FTP). Esta función opera únicamente para clientes Windows.
MAQUINA DESTINO: Este parámetro sirve para ingresar el nombre o
IP de la máquina a la cual se va a trasladar el archivo. USUARIO: Este parámetro sirve para ingresar el usuario por medio del
cual se desea conectar a la máquina destino. PASSWORD: Este parámetro sirve para ingresar el password del
usuario que se utiliza para la autenticación en el servidor. DIRECTORIO LOCAL: Este parámetro sirve para ingresar el path local
en donde se encuentra ubicado el archivo que se desea transferir. DIRECTORIO REMOTO: Este parámetro sirve para ingresar el path
remoto en donde se ubicará el archivo que se desea transferir.
Página 149
NOMBRE DEL ARCHIVO: Este parámetro sirve para ingresar el nombre del archivo que se desea transferir.
TRANSFERIR (BOTON): Este botón sirve para realizar la acción de
trasladar el archivo, en una casilla especial se despliega el resultado.
ORDEN DE COMPRA:
Página 150