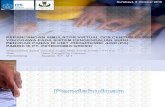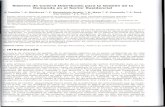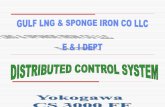Sistema de Control Distribuido Dcs
description
Transcript of Sistema de Control Distribuido Dcs

sistema_de_control_distribuido_navagación_y_pantallas_sistema Página 1 de 22
OBJETIVOS DE APRENDIZAJE
TAREAS DEL OPERADOR—
NAVEGACIÓN Y PANTALLAS DEL SISTEMA
TEÓRICOS
Al completar exitosamente este módulo, el participante deberá ser capaz de:
Explicar cada uno de los pasos del procedimiento, comentar las medidas de seguridad que se deben tomar y explicar con quienes (otro personal u otras áreas de la planta) se deben coordinar las actividades relacionadas con la tarea.
PRÁCTICOS
Al completar exitosamente este módulo, el participante deberá ser capaz de:
Llevar a cabo la tarea del operador de forma correcta y eficiente.

sistema_de_control_distribuido_navagación_y_pantallas_sistema Página 2 de 22
TAREAS DEL OPERADOR—
NAVEGACIÓN Y PANTALLAS DEL SISTEMA
EQUIPO ESPECIAL REQUERIDO
Ninguno
INTRODUCCIÓN
Durante cada turno, el operador de control monitorea y ajusta las variables de la planta para obtener la operación apropiada de la misma mediante la navegación por las pan-tallas del sistema de control distribuido (DCS). El operador de control tiene disponibles diferentes pantallas de consola para observar y controlar la operación de la planta. Una consola puede reservarse para una parte particular del proceso que debe ser revisada en forma continua. Otra pantalla de consola puede usarse para cambiar de un área de la planta a otra.
No existe mejor manera de navegar por las pantallas del DCS. De hecho, el método elegido puede variar de un turno al próximo, dependiendo de los problemas que pue-dan estar presentes. Los procedimientos en esta sección describen el método de nave-gación del sistema usando la barra de herramientas en la parte superior de la pantalla y la pantalla gráfica misma. La pantalla mostrando el acceso a las pantallas de áreas y la pantalla de proceso del área de limpieza de zinc son dos pantallas del DCS típicas.

sistema_de_control_distribuido_navagación_y_pantallas_sistema Página 3 de 22
PANTALLA DE PROCESO DEL ÁREA DE LIMPIEZA DE ZINC
En la parte superior de la pantalla principal de proceso está la barra de herramientas del DCS. La navegación usando esta barra de herramientas es fácil y conveniente. La gran sección intermedia de la pantalla es la representación gráfica del proceso de la planta que está siendo monitoreado. Las alarmas recientes e iconos adicionales se muestran en la parte inferior de la pantalla. Cada una de las áreas de navegación inter-actúa con otras áreas, de modo que un área de navegación no puede ser explicada sin mencionar de alguna manera a otra área. Cada área de navegación será descrita en detalle, lo que deberá aclarar las interacciones.
USO DE LA BARRA DE HERRAMIENTAS
La barra de herramientas es útil para acceder a las diferentes funciones y pantallas. Haciendo clic con el ratón (mouse) sobre los iconos de la barra de herramientas, un operador puede lograr acceso a un resumen de alarmas, un resumen de eventos o un resumen de tendencias, puede imprimir la página siendo mostrada o puede realizar otras tareas.

sistema_de_control_distribuido_navagación_y_pantallas_sistema Página 4 de 22
ICONOS DE LA BARRA DE HERRAMIENTAS
Icono Descripción Icono Descripción
Salir del espacio de trabajo
Abrir el constructor de gráficos
Actualizar las pantallas y volver a la página principal
Abrir las alarmas suprimidas
Acceso a DeltaV
Abrir los utilitarios DeltaV
Imprimir la pantalla
Abrir el explorador DeltaV
Volver a la pantalla anterior
Abrir un nuevo documento del estudio de control
Abrir una pantalla
Abrir el estudio de recetas
Abrir detalles
Abrir la pantalla de ayuda del DeltaV
Abrir Flex Lock (contraseñas y cambio de usuarios)
Abrir los libros en línea del DeltaV
Abrir una pantalla desde el directo-rio
Abrir los controles de servicio remoto
Abrir una pantalla de vista general
Abrir una vista historial por lotes
Abrir alarmas del área de filtros
Abrir el interface del operador por lo-tes
Abrir un resumen de alarmas
Ajustar la hora del sistema DeltaV
Diagnósticos
Localizador de eventos
Abrir una pantalla historial del pro-ceso
Ayuda a identificar cada botón en la barra de herramientas
También hay tareas o acciones especiales asignadas a teclas de función para ayudar al operador a navegar rápidamente a través del sistema. Por ejemplo, al oprimir la tecla F5, aparece un resumen de alarmas para las áreas controladas o monitoreadas por la estación del operador en particular.

sistema_de_control_distribuido_navagación_y_pantallas_sistema Página 5 de 22
TECLAS DE FUNCIÓN
Tecla de función
Función
F5 Abrir resumen de alarmas.
F6 Abrir resumen de alarmas suprimidas.
F7 Abrir resumen de derivaciones de enclaves.
F8 Abrir resumen de equipos en mantenimiento.
F12 Silenciar la bocina de alarma.
PRESENTACIÓN GRÁFICA
La región de presentación gráfica de la pantalla muestra detalles de un área o sección determinada de una planta. Los gráficos de nivel uno muestran todas las áreas de la planta. Los gráficos de nivel dos son específicos para un área determinada. Los gráfi-cos de nivel tres son más detallados y muestran información sobre un equipo o instru-mento específico. En esta pantalla, los números de equipos se muestran con cada equipo y los números de instrumentos también se muestran con cada instrumento. En la presentación gráfica, puede visualizarse otra información en ventanas separadas (por ejemplo, detalles respecto de un instrumento dado pueden verse en una ventana separada).
PANTALLA MOSTRANDO EL ACCESO A LAS PANTALLAS DE ÁREAS

sistema_de_control_distribuido_navagación_y_pantallas_sistema Página 6 de 22
PANTALLA DE PROCESO DEL ÁREA DE LIMPIEZA DE ZINC
Para lograr acceso a un faceplate, haga clic en cualquier de los dínamos de operación. Además, se puede abrir un faceplate desde la ventana historial de módulos.
MÓDULOS DE PROCESO
Es posible abrir un faceplate de operación desde la ventana historial principal.
FACEPLATE DE PROCESO

sistema_de_control_distribuido_navagación_y_pantallas_sistema Página 7 de 22
Los faceplates de operación tienen una extensión ―.grf‖.
El nombre dado a cada tipo de pantalla es:
AAA_BBB_CC_DDD, donde:
AAA = Tipo de pantalla. Ejemplo: PIC: Pantalla de operación PU: Pop Up (Menú de selección)
BBB = Número de área. Ejemplo: 210 – 230 – 270 – etc.
CC = Las siglas SC (San Cristóbal)
DDD = Número de pantalla. Ejemplo: 001 – 002 – 003 – etc. Ejemplo de nombres de pantallas: PIC_210_SC_001 PIC_230_SC_009 PIC_270_SC_069 PU_220_SC_003
Para las pantallas se ocupará el color Gris 68 que viene en la paleta de colores por de-fecto DeltaV. Los títulos estarán en color Azul que viene en la paleta de colores por de-

sistema_de_control_distribuido_navagación_y_pantallas_sistema Página 8 de 22
fecto DeltaV. Las líneas de proceso tendrán un grosor de 2 puntos según el estándar DeltaV.
Los colores se definen en Colores de líneas de proceso.
COLORES DE LÍNEAS DE PROCESO
Se desarrolló una biblioteca personalizada de dínamos para este proyecto, la cual con-tiene varios tipos de bombas, válvulas y elementos de control. Los indicadores analógi-cos se presentan en Indicador de variable del proceso.
INDICADOR DE VARIABLE DEL PROCESO
Bajo el recuadro negro con borde verde aparece una barrita de color, la cual se hará visible sólo cuando se produzca una alarma (rojo para alarma crítica y amarillo para alarma de advertencia). Se accede a la pantalla haciendo clic sobre el recuadro negro.
Se puede observar un ejemplo de los indicadores de niveles de tanques y pozos.
INDICADOR DE NIVEL

sistema_de_control_distribuido_navagación_y_pantallas_sistema Página 9 de 22
Bajo el recuadro negro con borde verde aparece una barrita de color, la cual se hará visible sólo cuando se produzca una alarma (rojo para alarma crítica y amarillo para alarma de advertencia).
Los lazos de control se representan con líneas punteadas que conectan los elementos asociados. Si existen lazos con dos elementos finales de control, se incorpora un icono que muestra desde dónde se envía la señal. El punto de referencia de los controlado-res no se visualiza en pantalla.
LAZO DE CONTROL
Los motores son representados de la siguiente forma.
MOTOR
Los componentes son los siguientes:
Rótulo—Número de área (210), tipo de equipo (PP) y número de equipo (010).
Figura del equipo—Por donde se accede a la pantalla, la cual muestra si está pa-rado o funcionando.
Cuadro negro con borde verde—Muestra la corriente del equipo.
Herramienta—Señala al equipo en estado de mantenimiento.
Símbolo de prohibición—Indica que el equipo está bloqueado.

sistema_de_control_distribuido_navagación_y_pantallas_sistema Página 10 de 22
Cuadros negros—Indican los modos de operación: A: Automático, M: Manual, O: Fuera de servicio, etc.
Una barra de color amarillo o rojo—Aparece cuando se activa alguna alarma.
Para la visualización de los motores de media tensión funcionando, bloqueados, en mantenimiento, y en falla se hizo una diferencia de tamaño en el equipo para permitir su rápida identificación.
MOTOR FUNCIONANDO
MOTOR BLOQUEADO
MOTOR EN MANTENIMIENTO
MOTOR EN FALLA

sistema_de_control_distribuido_navagación_y_pantallas_sistema Página 11 de 22
Las válvulas de control son representadas de la siguiente forma.
MOTOR APAGADO
Los componentes de las válvulas de control operando en automático, cerradas, y bloqueadas son los siguientes:
Rótulo—(FIC) Tipo de controlador, (250) número de área y (035) número de equi-po.
Figura del equipo—Por donde se accede a la pantalla y la cual muestra si está Abierta (verde) o Cerrada (rojo).
Cuadro negro con borde verde—Donde se muestra el porcentaje de apertura de la válvula.
Símbolo de prohibición—Indica que el equipo esta bloqueado.
Cuadro negro—Indica los modos de operación: A: Automático, M: Manual, O: Fue-ra de servicio, etc.
VÁLVULA DE CONTROL OPERANDO EN AUTOMÁTICO
VÁLVULA DE CONTROL CERRADA

sistema_de_control_distribuido_navagación_y_pantallas_sistema Página 12 de 22
VÁLVULA DE CONTROL BLOQUEADA
Las válvulas On/Off mostrarán sus estados de la siguiente forma.
VÁLVULA TAPÓN (ON/OFF)
Los componentes de las válvulas on/off abiertas, en transición, cerradas, y en es-tado de falla son los siguientes:
Rótulo—(HS) Tipo de controlador, (230) número de área y (009) número de equi-po.
Figura del equipo—Por donde se accede a la pantalla, la cual muestra si está Abierta (verde) o Cerrada (rojo) para este tipo de dínamo, la válvula muestra color celeste cuando está en transición de estado de Cerrada a Abierta.
Símbolo de prohibición—Indica que el equipo esta bloqueado.
Cuadro negro—Indica los modos de operación: A: Automático, M: Manual, O: Fue-ra de servicio, etc.
Barra de color amarillo o rojo—Aparece cuando se activa alguna alarma.
VÁLVULA ON/OFF ABIERTA

sistema_de_control_distribuido_navagación_y_pantallas_sistema Página 13 de 22
VÁLVULA ON/OFF EN TRANSICIÓN
VÁLVULA ON/OFF CERRADA
VALVULA ON/OFF EN ESTADO DE FALLA
El criterio utilizado en cada pantalla es destacar solamente los cambios realizados tomando como referencia los faceplates.

sistema_de_control_distribuido_navagación_y_pantallas_sistema Página 14 de 22
MOTOR DE BAJA TENSIÓN
Desde el punto de vista del DeltaV, existen los modos Automático y Cascada, los cua-les fueron reemplazados (sólo en el aspecto visual de la pantalla de operación) por los modos Manual y Automático respectivamente.
Fue necesario crear estos modos de operación porque en el DeltaV no existían.
Remoto: El equipo se comanda desde la consola de operación.
Off: Las botoneras Partir/Parar y Automático/Manual quedan inhabilitadas dado que el equipo queda apagado.
Mantenimiento: Las botoneras Partir/Parar y Automático/Manual quedan inhabilita-das dado que la operación se lleva a cabo desde el panel de control local.
La Alarma de comunicación nos indica una pérdida de comunicación con el dispositi-vo y que su característica es de alta criticidad (color rojo).

sistema_de_control_distribuido_navagación_y_pantallas_sistema Página 15 de 22
La indicación de Retardo (cuenta regresiva) aparece sólo en caso que el dispositivo haya parado y se haya aplicado un comando de Arranque en aquellos equipos que re-quieran un retardo de partida, como sucede con una correa o alimentador.
Los Estados del equipo aparecen sólo si existe uno de estos estados: Trip, Local, Sobrecarga, Parada de emergencia o Jog.
En la parte superior de la pantalla de motor de baja tensión, un chacal rojo cubre el tex-to Permisivo en el caso de que alguna de las condiciones de permisivo no esté satis-fecha.
En el Detalle de motor de baja tensión, bajo Límites, aparece Horómetro y factor de corriente. El horómetro consiste en:
Una variable SP horas de operación que indica cuanto tiempo queda antes de que se vaya a resetear el timer (vuelve a cero la indicación de tiempo).
Las Horas de funcionamiento del dispositivo.
Un botón Reset que resetea el timer a cero.
DETALLE DE MOTOR DE BAJA TENSIÓN

sistema_de_control_distribuido_navagación_y_pantallas_sistema Página 16 de 22
Bajo Alarmas, se indica si existe una falla de comunicación.
Bajo Corriente, se muestra el valor de la corriente de consumo del equipo.
Bajo Status de falla, se indica qué tipo de falla presenta el dispositivo. Estos textos aparecen únicamente en caso de que ocurra alguna de estas fallas.
La pantalla Variador de baja tensión es similar a las anteriores, pero se incorporó adi-cionalmente el Punto de referencia de frecuencia según el cual debe funcionar el va-riador. Se incluyó también el parámetro Panel, bajo Estados del equipo, que se mues-tra si se está operando desde el panel local.
VARIADOR DE BAJA TENSIÓN

sistema_de_control_distribuido_navagación_y_pantallas_sistema Página 17 de 22
Como se puede apreciar en el Controlador PID y Detalle del controlador PID, el fa-ceplate del PID utilizado es el que trae DeltaV por defecto. Se conservaron las mismas características predefinidas.
CONTROLADOR PID

sistema_de_control_distribuido_navagación_y_pantallas_sistema Página 18 de 22
DETALLE DEL CONTROLADOR PID
Los modos que aparecen al presionar la tecla Mode son RCAS (Remoto Cascada), CAS (Cascada), AUTO (Automático), MAN (Manual) y OSS (Fuera de servicio).
Para la Alarma de velocidad cero, existen dos indicaciones de alarmas: Alarma des-habilitada y Alarma de velocidad cero. La alarma de velocidad cero debe activarse únicamente cuando el equipo (por ejemplo: correas y alimentadores) esté funcionando.

sistema_de_control_distribuido_navagación_y_pantallas_sistema Página 19 de 22
ALARMA DE VELOCIDAD CERO
Las pantallas de ayuda se muestran también en al área gráfica. Por ejemplo, suponga que el operador desea saber el significado de un símbolo gráfico en particular. Hacien-do clic en el icono de ayuda de la barra de herramientas, el operador puede obtener una lista de los símbolos gráficos. Ya que la lista es bastante larga, se presenta como una ventana con cuatro fichas.

sistema_de_control_distribuido_navagación_y_pantallas_sistema Página 20 de 22
El operador también cuenta con un icono específico para identificar los iconos de la ba-rra de herramientas. Ver Tareas del operador: Navegación y pantallas del sistema. Del-taV usa botones tipo Windows XP, los cuales están equipados con comportamientos de botón Microsoft estándar, como Habilitado, Deshabilitado, Seleccionado, Oprimido, etc.
ASPECTO DEL BOTÓN
Los botones se muestran en un estado hundido al estar oprimidos y en un estado le-vantado al ser liberados. Cuando los botones indiquen un estado (como activo o inacti-vo), habrá un cambio de color como se indica en el gráfico de aspecto del botón.

sistema_de_control_distribuido_navagación_y_pantallas_sistema Página 21 de 22
PANTALLA MOSTRANDO EL ACCESO A LAS PANTALLAS DE ÁREAS

sistema_de_control_distribuido_navagación_y_pantallas_sistema Página 22 de 22
CUESTIONARIO
1. ¿En qué parte de la pantalla principal de
proceso se encuentra la barra de herramien-
tas del DCS?
(A) En la parte inferior de la pantalla.
(B) En el lado derecho de la pantalla.
(C) En la parte superior de la pantalla.
(D) En el lado izquierdo de la pantalla.
2. ¿Cuál de lo siguiente se puede obtener
haciendo clic con el ratón (mouse) sobre los
iconos de la barra de herramientas?
(A) Un resumen de alarmas.
(B) Un resumen de eventos.
(C) Un resumen de tendencias.
(D) Todo lo anterior.
3. ¿Cuándo es visible la barrita de color bajo
el recuadro negro con borde verde? (A)
Sólo cuando se produzca una alarma.
(B) Cuando se le pasa el mouse por encima.
(C) Siempre está visible.
(D) Nunca está visible.