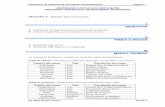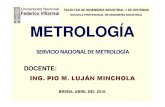Sesion 03 indice_automatico
-
Upload
iestp-instituto-superior -
Category
Education
-
view
322 -
download
1
description
Transcript of Sesion 03 indice_automatico

Manual de Microsoft Word
Autor: Lic. Carlos Lozano Zapata Pág. Nro. 1 de 6 Fecha: 29/11/2010
SESION 02 - Numeración y Viñetas
Con la finalidad de ordenar y resaltar los listados utilizamos la opción de numeración y de viñetas que son figuras de todo tipo.
2.1 INSERTANDO VIÑETAS Procedimiento
1. Seleccionar líneas de texto. 2. Hacemos Clic en menú Formato. 3. Hacer Clic en opción Numeración y Viñetas. 4. Hacer Clic en la ficha Viñetas
2.2 INSERTAR NUMERACION
1. Clic
2. Clic
3. Clic 4. Clic
3. Clic 4. Clic 5. Clic para cambiar
tamaño de viñeta
1. Clic
2. Clic
Escribir

Manual de Microsoft Word
Autor: Lic. Carlos Lozano Zapata Pág. Nro. 2 de 6 Fecha: 29/11/2010
2.3 INSERTAR ESQUEMA NUMERADO
1. Seleccionar el texto al cual deseamos establecer esquema numerado 2. En Hacemos Clic en menú Formato. 3. Hacer Clic en opción Numeración y Viñetas. 4. Seleccionar Ficha Esquema numerado
TECLAS PARA TABULAR
TAB: Disminuye el nivel de numeración SHIFT TAB: Incrementa el nivel de numeración
SESION 02: NUMERACION Y VIÑETAS Arial, 20, Negritas, Centrado, Asignar borde exterior.
Leer el contenido de las paginas en diferentes ventanas
Hacer clic derecho en el vínculo a leer
Seleccionar Nueva Ventana
Retornar a la ventana principal y dejar que busque la nueva página. Asignar viñetas (computadora), tamaño 20, sangría de primera línea en 1er. cm y sangría francesa 2do. cm.
Para guardar la página actual en su equipo Century Gothic, 20, Bordes Inferior, color de sombra. Se utiliza para leer el contenido de las páginas desde Internet Explorer sin estar conectado a internet.
En el menú Archivo, haga clic en Guardar como.
Haga doble clic en la carpeta o crear carpeta en la que desee guardar la página.
1. Clic
2. Clic
3. Clic

Manual de Microsoft Word
Autor: Lic. Carlos Lozano Zapata Pág. Nro. 3 de 6 Fecha: 29/11/2010
En el cuadro Nombre de archivo, escriba un nombre para la página y haga clic en Guardar.
Desde el explorador de Windows seleccionar la pagina guardada y observe que se visualiza todo el contenido como si estuviera en internet.
Asignar viñetas (check), tamaño 14, sangría de primera línea en 1er. cm y sangría francesa 2do. cm.
Características de Internet Explorer Britanic Bold, 14, Centrado, Negritas, Sombreado.
01. Conocer el historial de Exploración
02. Cambiar página de inicio
03. Guardar páginas y leerla sin conexión
04. Guardar imágenes
05. Copiar y pegar información a Word
Asignar numeración personalizada.
PARA GUARDAR UNA IMAGEN Cooper Black, 14, Centrado, Negritas, Sombreado. 1º.- Haga clic derecho del mouse en la imagen a descargar. 2º.- Haga clic en Guardar imagen como 3º.- Abrir la carpeta donde quiere guardar la imagen y en el cuadro Nombre de
archivo, escriba un nombre para el elemento y haga clic en Guardar Asignar numeración personalizada, cambiar estilo de número.
BUSCADORES
Verdana, 14, Centrado, Negritas, Borde inferior, Sombreado.
1. Buscadores Nacionales
2. Adonde.com
2.1. Categoria
2.1.1. Educacion
2.1.2. Turismo
2.1.3. Empresas
3. Yachay.com
4. Buscapique.com
5. Buscadores Españoles
6. Yahoo
6.1. Servicios
6.2. Correo
6.3. Chat
6.4. Transmisión de archivos
6.4.1. Sitio gratuito
6.4.2. Colgar páginas gratis
7. Laptop
8. Lycos
9. Metabuscadores
9.1. Buscarxp
9.2. Paginainicio

Manual de Microsoft Word
Autor: Lic. Carlos Lozano Zapata Pág. Nro. 4 de 6 Fecha: 29/11/2010
3. INDICES MONOGRÁFICOS
Un índice enumera los términos y los temas que se tratan en un documento, así como las páginas en las que aparecen. Para crear un índice, se marcan las entradas de índice especificando el nombre de la entrada principal y de la referencia cruzada en el documento y, a continuación, se genera el índice. PROCEDIMIENTO:
1. Ubicarse en el documento sobre el cual se quiere crear el Indice, e insertamos una página en blanco al inicio o final del documento
2. Luego seleccionar en los modos de vista Modo Esquema 3. Marcar las entradas seleccionando los titulos y subtitulos y asignar de
acuerdo al nivel que le corresponde, según la estructura de su documento 4. Repetir este procedimiento para los titulos y
sub titulos de su documento.
3.1 MOSTRAR DOCUMENTO EN NIVELES
1. Ubicarse en el modo Esquema
2. Seleccionar la opción Mostrar Nivel y selecciona
el nivel que desea mostrar
3. Para mostrar todo el documento, seleccione Todos
los Niveles
3.2 CREAR INDICE
1. Retornar al modo de presentación
Diseño de Impresión
2. Seleccionar la Ficha Referencias
3. Seleccionar la opcion Tabla de contenido
4. Seleccionar el estilo sobre elque se
desea crear su indice
5. Se crea el indice automaticamente y
mostraría como la siguiente ventana.

Manual de Microsoft Word
Autor: Lic. Carlos Lozano Zapata Pág. Nro. 5 de 6 Fecha: 29/11/2010
3.3 PRESENTACION DEL INDICE
1. Elabora el indice, tomando
los titulos y subtitulos con
sus respectivo número de
página
2. La opción
tabla de
de contenido, cambia el
modo de presentación
3. Actualizar tabla, refresca la
numeración de las pàginas si
hubiera algúna modificaciòn
en el documento
4. Con la tecla Ctrl y clic en el
número de página, puede ir a la página donde se encuentra el titulo.
3.4 AGREGAR NIVELES
1. Observar en el indice anterior,
que no se muestran los sub
titulos del nivel 4, asignados en
el documento
2. Para agregar el nivel
seleccionar en la cinta
Referencia, Tabla de
contenido y se muestra la
siguiente ventana
3. En la opción Mostrar Niveles,
cambiar al número el cual
desea incrementar. Para este
caso será 4.
Nota: Guardar el documento a PDF o observar, los vinculos de los titulos a
número de página donde se encuentra este titulo con su respectivo contenido.

Manual de Microsoft Word
Autor: Lic. Carlos Lozano Zapata Pág. Nro. 6 de 6 Fecha: 29/11/2010
3.5 INSERTAR REFERENCIAS CON MARCADORES AL MISMO DOCUMENTO 1. En la primera tabla del documento, asignar el titulo Tipo
de Rentas 2. Seleccionar la cinta Insetar y en la sección Vinculos 3. Seleccionar Marcadores y escriba el nombre del
marcador, por ejemplo TiposdeRenta, no dejar espacios en los nombre de los marcadores
4. Ubicarse al final del documento y escriba el texto Ver Tabla-Tipos de Rentas 5. En la sección Vinculos, seleccione Hipervínculos 6. En la siguiente ventana seleccionar Lugar de este Documento 7. Luego seleccionar Marcadores dentro de la ventana y luego el marcador
creado 8. Clic en aceptar 9. Pulsar Control + Clic para probar el vinculo a la tabla