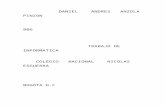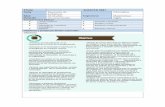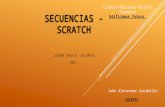Scratch Intermedio - kata.coderdojo.comkata.coderdojo.com/images/...Spanish_Scratch_Sushi.pdf ·...
Transcript of Scratch Intermedio - kata.coderdojo.comkata.coderdojo.com/images/...Spanish_Scratch_Sushi.pdf ·...

Scratch IntermedioHerramienta Lápiz
Tarjeta 1 de 5Estoy aprendiendo: Scratch
1 Ahora que has aprendido los conceptos básicos de Scratch (y si no lo has hecho, echa un vistazo las Tarjetas Sushi Scratch Principiante) y haz tu primer juego con Scratch. En esta serie vas a aprender unos cuantos trucos y a hacer uno de mis proyectos favoritos de Scratch: dibujar patrones de colores y, si se configura de la forma adecuada, puede ser algo muy vistoso.
Todo depende de la herramienta lápiz, que es controlada por bloques en el grupo de lápiz. Estos bloques van trazando una línea detrás de un objeto mientras se mueve. Ahora vas a aprender cómo usarlo!
Crea un nuevo archivo de Scratch, selecciona el objeto del Gato Scratch y arrastra algunos de los bloques que ya conoces de las tarjetas de principiante, hasta que se parezca a esto:
2 ¡Genial! ¡Ahora, es momento de probar el lápiz! En la sección de lápiz, seleccione el bloque “bajar lápiz” y añadirlo al inicio del programa, como aquí:
Ahora haz clic en la bandera verde un par de veces y ver qué pasa!

Scratch IntermedioHerramienta Lápiz
Tarjeta 1 de 5Estoy aprendiendo: Scratch
3 Si puedes ver las líneas detrás el gato entonces el lápiz está funcionando y ya puedes comenzar a hacerlo dibujar patrones guays!
¡En primer lugar, ?enes debe deshacerse del gato! ¡Se está poniendo en medio del dibujo! Sólo ?enes que añadir un bloque “esconder” de la sección apariencia al principio del programa y el gato desaparecerá.
4 Ahora, puedes cambiar el color del lápiz con otro bloque de la sección del lápiz, pero este bloque es algo dis?nto a los que ya has visto. Es el boque “fijar color de lápiz a” y se ve como esto:
Arrastra uno hasta tu panel de objetos y encajalo encima del bloque “bajar lápiz”.
Ahora, haz clic en el cuadro de color (en el código anterior es el azul) y verás que el puntero del ratón se cambia por una mano. ¡Desplázate por la pantalla y observa cómo cambia el color en el cuadro coincidiendo con el color de lo que está por debajo del puntero! Al hacer clic, Scratch guardará ese color como el color de tu lápiz.
5 Si has hecho clic en la bandera verde para probar el código, te habrás fijado que no desaparecen los trazos del lápiz. ¡Agrega un bloque de “borrar” de la sección de la lápiz al comienzo de tu código para arreglarlo!

Scratch IntermedioDibujo de patrones
Tarjeta 2 de 5Estoy aprendiendo: Scratch
1 Ahora 'enes un programa que dibuja una línea, pero sólo una línea. ¿Es un poco aburrido, no? Puede u'lizar un bucle, como “por siempre”, para dibujar una y otra vez. Por supuesto, si sólo u'lizas “por siempre” entonces conseguirás dibujos que salgan del escenario!Por lo que puedes u'lizar un bucle dis'nto, que encontrarás en la misma sección de control, llamado “repe'r hasta que” que va a hacer algo una y otra vez, hasta que una condición de verdadero/falso sea verdadero. Ponlo alrededor de tus bloques “mover” y “girar” así:
Ahora haz clic en la bandera verde para ejecutar el programa unas cuantas veces y verás qué pasa! Te darás cuenta de dos cosas: siempre empieza a dibujar una línea en el centro del escenario y no se de'ene en el borde.
La primera es porque el primer bloque de mover que se ejecuta después de “bajar lápiz” es “ir a x: 0 y: 0”. Puedes solucionar este problema simplemente moviendo el bloque "ir a x: 0 y: 0" antes del bloque “bajar lápiz” y agregando justo al comienzo de tu código, un bloque de “subir lápiz” de la misma sección lápiz
La segunda es porque no todavía le has dicho lo que está comprobando, así que la condición nunca será verdadera. Básicamente, ahora mismo, está trabajando como un bucle “por siempre”.
2
Ahora toca ajustar tu bloque “repe'r hasta”. Estás intentando buscar es saber si el objeto (invisible) toca el borde del escenario, por lo que necesitas un bloque de sensores. En este caso, el bloque “¿tocando?”. Encaja en tu “repe'r hasta” y selecciona “borde”.
3

Scratch IntermedioDibujo de patrones
Tarjeta 2 de 5Estoy aprendiendo: Scratch
4 Cambia el número de pasos en tu programa a 5 y comprueba que coincide con éste:
5 Ahora, cuando ejecutes el programa, verás que se ha conver?do en un programa para dibujar círculos! ¡Por lo menos se queda en el escenario! El problema aquí es que esos 15 grados se convierten 360, y el dibujo en un círculo completo. Lo que ?enes que hacer ahora es los pasos un poco más largos cada vez, y así se conver?rá en una espiral. Para esto, vas a necesitar una variable.
Ya has visto antes las variables, en la serie para principiantes. Básicamente son lugares que e?quetas para almacenar los números que te importan. Las puedes crear en la categoría de bloques de datos y también encontrarás allí los bloques relacionados.
Crea una variable llamada “pasos” y u?liza su valor en lugar de los 5 en el bloque “mover 5 pasos”, a con?nuación añade “fijar pasos a 0” al inicio de tu programa y “cambiar pasos por 1” como parte de tu ciclo (¿importa donde lo pusiste?).
Ahora ejecútalo y trata de cambiar el número de girar grados (prueba 76 y 120)!

Scratch IntermedioSolicitud de entrada
Tarjeta 3 de 5Estoy aprendiendo: Scratch
1 Ok, esto se está poniendo muy interesante, pero es un poco de dolor de cabeza tener que editar el código cada vez que quieras ver un patrón diferente. ¿No sería bueno conseguir que el programa preguntarse por esos valores? ¡Tu lo puedes hacer!
Primero, crea variables desde la sección de datos para “grados” y “aumentar” y añadelas a tu código como aquí:
Ahora necesitas pedir valores para estas dos variables y guardarlos. Para esto uKliza un bloque de sensores que se llama “preguntar y esperar”, que te permite escribir una pregunta dentro. Arrastra uno en tu panel de objetos y cambia la pregunta por “¿cuántos pasos debo aumentar?”, luego agrégalo a tu programa, justo después de fijar pasos a 0, así:
2
Una vez que Kenes a Scratch preguntando, solo necesitas recordar la respuesta! Resulta que Scratch Kene una variable especial, llamada “respuesta”, donde pone la úlKma respuesta que ha recibido. Puedes encontrarla entre los bloques de sensores. UKliza de datos el bloque “fijar a”, que toma el valor de “respuesta” y se lo asigna a “aumentar”, así:
3

Scratch IntermedioSolicitud de entrada
Tarjeta 3 de 5Estoy aprendiendo: Scratch
4 Ahora, haz lo mismo con “grados”, pregunta “¿cuántos grados debo girar?” y guarda la respuesta en “grados”.
5 Comprueba que tu programa se parece al abajo y ejecútalo varias veces, prueba con diferentes números. Apunta las respuestas que hacen los dibujos mas guays. ¡Las necesitarás en una tarjeta más adelante!

Scratch IntermedioLíneas guays
Tarjeta 4 de 5Estoy aprendiendo: Scratch
1 Es hora de añadir algo de color. Ahora mismo, tu línea es de un solo color, pero el lápiz :ene bloques que hacen cambiar su color. Con el bloque adecuado de la sección operadores, puedes cambiarlo al azar.
El bloque que cambia colores que estás buscando es “cambiar color del lápiz”:
Coge uno de esos y ponlo en tu control “repe:r hasta”, como aquí:
Intenta ejecutarlo otra vez, verás un arco iris de colores al azar!
2 Eso está guay, pero un poco predecible. Puedes hacerlo un poco más diver:do si añades un número al azar, así el color también cambia al azar. Solo pon el operador de número al azar en el bloque “cambiar color del lápiz por” y selecciona los valores entre los que estará tu numero. Yo probaría 1 y 100 para empezar.

Scratch IntermedioLíneas guays
Tarjeta 4 de 5Estoy aprendiendo: Scratch
3 Realmente puede u,lizar números al azar para hacer que todo el programa se ejecute una y otra vez, cambiando el patrón cada vez! Se parecerá un poco a los protectores de pantalla en la década de 1990... que tu no recuerdas, pero preguntale a uno de tus mentores del Dojo!
Necesitas hacer unos cambios para que esto ocurra. El primero es que es necesario establecer las variables de “aumento” y “grados”, en lugar de pedirlas al usuario. Así que es necesario cambiar algunos de tus bloques de código:
Cambiar a
4 Si se lo ejecutas, verás que el programa hace dibujos al azar, pero sólo una vez. ¿Por qué crees que puede ser?
Es porque el control sólo se ejecuta hasta que alcanza el borde del escenario. Necesitas otro control, que se ejecute por siempre (por lo que es un bloque “por siempre”!) fuera del que estás usando ahora y así lo mantendrás ejecutándose una y otra vez! Sólo arrastra uno de la sección control y envuelve el código en él.

Scratch IntermedioAyudar a la computadora
Tarjeta 5 de 5Estoy aprendiendo: Scratch
1 ¡Ahora (enes algo realmente impresionante a lo que estar mirando! Sin embargo, puedes notar que, de vez en cuando, la computadora dibuja algo que se parece bastante... malo. Esto es porque algunos números de algunas de esas variables son sólo malas decisiones, y algunas combinaciones de esos números también son malas decisiones.
¿Te acuerdas que unas tarjetas atrás cuando te dije que escribieras algunos de tus valores favoritos para “aumentar” “grados”, esos donde las imágenes tenían mejor pinta? Si no, no te preocupes, sólo (enes que ver el programa ejecutándose al azar durante un rato y escribir las combinaciones que dan mejores resultados.
Vas a enseñar a Scratch esas combinaciones de valores, así puede usarlas para hacer impresionantes dibujos!
Para hacer esto, necesitarás una lista. Las encontrarás con las variables, en datos. Al igual que con las variables, necesitarás crear tu lista.
Haga clic en “Crear una
lista”1Pon el nombre de “Lista de grados”
2
2 Crea otra lista llamada “Lista de Aumentos” y luego, pulsando en el más (+) en la parte inferior de la lista, escribe los pares de números.
¡Asegúrate de que el valor de la posición de los grados en la “Lista de Grados” coincide con la misma del valor de aumento en la “Lista de Aumentos”!
¡Ya está en tu programa!
3

Scratch IntermedioAyudar a la computadora
Tarjeta 5 de 5Estoy aprendiendo: Scratch
3 Tienes listas, ahora sólo necesitas tener tu código para leerlas y control sobre ellas! Para hacer esto, vas a u9lizar una nueva variable llamada “contador”, algún incremento y un bloque de control “Si entonces”. Actualiza tu código para que se parezca a este y tendrás:
Si quieres entender lo que está sucediendoImagina tus listas sólo 9enen dos pares de valores en ellas. Esto es lo que sucede:
1. Fijar contador a 02. Iniciar el control por siempre3. Comprobar si el contador (0) es igual a la longitud de Lista de Aumentos (2). No es el caso4. Cambio contador por 1. Ahora contador = 15. Fijar pasos a 06. Obtener el elemento en la posición del contador (1) en la lista Lista de Aumentos y guardarlo en aumentar7. Obtener el elemento en la posición del contador (1) en la lista Lista de Grados y guardarlo en grados8. Hacer todas las cosas relacionadas con la creación de los patrones9. Iniciar el control por siempre10. Comprobar si el contador (1) es igual a la longitud de la lista Lista de Aumentos (2). No es el caso11. Cambio contador por 2. Ahora contador = 212. Fijar pasos a 013. Obtener el elemento en la posición del contador (2) en la lista Lista de Aumentos y guardarlo en aumentar14. Obtener el elemento en la posición del contador (2) en la lista Lista de Grados y guardarlo en grados15. Hacer todas las cosas relacionadas con la creación de los patrones16. Iniciar el control por siempre17. Comprobar si el contador (2) es igual a la longitud de Lista de Aumentos (2). Coinciden!18. Fijar contador a 019. ¡Con9núa desde el paso 4 de esta lista, en un bucle interminable!
Fijar contador a 0, fuera de todos los controles
Añade 1 a contador
Elije el contador-ésimo elemento de Aumentar la Lista y ponlo en la variable aumentar. Lo mismo para la Lista de Grados y la variable grados.
Comprueba si contador es la longitud de la lista. Si es así, lo fijas a 0. Esto significa que contador siempre será una posición de un elemento en la lista.