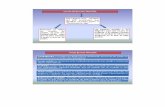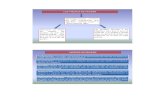Resumen Del Equipo 1
Transcript of Resumen Del Equipo 1
Una vez inicia Excel, aparece el libro de cálculo Book1 con las herramientas necesarias para poder comenzar a trabajar
Cinta de opciones o “Ribbon
Las fichas o pestañas de la Cinta de opciones muestran los comandos más importantes para cada una de las áreas de tareas en las aplicaciones. Por ejemplo, en MS Excel 2010, la pestañas agrupan los comandos de actividades, tales como: insertar objetos (imágenes y tablas), crear diseños de página, trabajar con fórmulas, datos y revisar.
UNIDAD I:TRATAMIENTOS DE DATOS CUANTITATIVOS EN EXCEL.
1.1 Componentes de la pantalla de Excel
1.2 Entrar datos en una hoja de trabajo
En cada una de las celdas que componen la hoja de trabajo se puede entrar texto, números y fórmulas. Simplemente haga clic en la celda donde va a entrar los datos, la celda será seleccionada y podrá comenzar a escribir.
Desplazamiento por la hoja de cálculo
Una hoja de cálculo en Excel consta de 16,384 columnas y 1, 048,576 filas. La ventana sólo despliega una parte de la hoja de cálculo por lo que es importante conocer cómo desplazarse o moverse a través de ella.
Entrar texto
En Excel, cualquier grupo de caracteres que contenga letra, guión o espacio se considera texto. Cuando entra texto en una celda, Excel alinea el mismo al lado izquierdo de la celda y si excede el ancho de la celda, el sobrante de los caracteres se despliega en las celdas de la derecha mientras estas otras celdas no tengan contenido
Modificar la hoja de Trabajo
Seleccionar celda
Antes de ejecutar cualquier modificación en los datos de la hoja de trabajo, tendremos que seleccionar la celda o el grupo de celdas que va a ser editado.
Movimiento Teclado
Celda abajo ↓
Celda arriba ↑
Celda derecha →
Celda izquierda
←
Pantalla abajo[Av Pag]
[Page Up]
Pantalla arriba[Re Pag][Page Down]
Celda A1[Ctrl] + [Inicio][Ctrl+Home]
Cambiar el tamaño las columnasIdentifique la columna que desea agrandar o reducir
1. Ubique el apuntador del mouse en la línea que divide las letras de las.
2. Haga doble clic, sobre la línea para ajustar automáticamente el tamaño de laColumna.
También puede ampliar o reducir el tamaño de la columna manualmente haciendo clic en la división de ambas columnas y manteniendo el mouse oprimido, arrastre horizontalmente hasta lograr el ancho deseado.
Cambiar el tamaño las filas1. Identifique la fila que desea
agrandar o reducir2. Ubique el apuntador del mouse en la
línea que divide los números de las filas
3. Haga doble clic, sobre la línea para ajustar automáticamente el tamaño de la fila.
Formato de las celdasPodemos cambiar la apariencia de los datos para resaltar la información más importante o para editar el contenido de una o varias celdas.
Insertar o remover filas y columnas
En ocasiones es necesario actualizar la hoja de trabajo y por consiguiente insertar o eliminar datos de filas o columnas. Nombrar hojas de trabajo
Inicialmente cada libro de cálculos contiene tres hojas de trabajo llamadas Sheet1, Sheet2 y Sheet3. Para moverse de una hoja a otra, simplemente hacemos clic sobre su nombre en la parte inferior izquierda de la ventana de Excel. Podemos asignar nombres más significativos a las hojas de modo que se puedan identificar de acuerdo a su propósito. También se le puede añadir color a la pestaña que identifica la hoja.