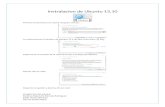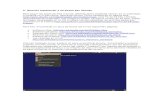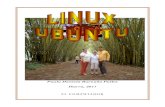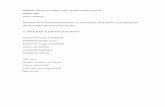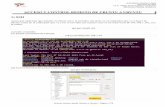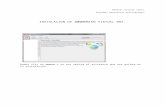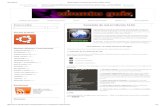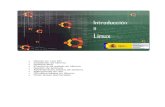resumen de ubuntu
-
Upload
julio-zambrano -
Category
Documents
-
view
11.000 -
download
1
description
Transcript of resumen de ubuntu
- 1. UNIVERSIDAD LAICA ELOY ALFARO DE MANAB I PRIMERO ''E'' DE EDUCACION PRIMARIAESCUELA DE LAS CIENCIAS DE LA EDUCACION
2. Integrantes Sergio Pilligua Willian Moreira Ginabel Bravo Julio Zambrano 3. TEMA MANUAL DE UBUNTU 4. INTRODUCCION En una era de cambios en el ambientecomputacional, de una amplia oferta en sistemasoperativos e interfaces grficas y sobre todo, del costo que representa contar con un sistema operativoque interactue con el software sin problemas, surge con fuerza inusitada: Linux LINUX es un sistema operativo, compatible Unix. Dos caractersticas muy peculiares lo diferencian del resto de los sistemas que podemos encontrar en el mercado, la primera, es que es libre, esto significa que no tenemos que pagar ningn tipo de licencia a ninguna casa desarrolladora de software por el uso del mismo, la segunda, es que el sistema viene acompaado del cdigo fuente. El sistema lo forman el ncleo del sistema (kernel) mas un gran numero de programas / libreras que hacen posible su utilizacin. LINUX se distribuye bajo la GNU Public License: Ingles , por lo tanto, el cdigo fuente tiene que estar siempre accesible. El sistema ha sido diseado y programado por multitud de programadores alrededor del mundo. El ncleo del sistema sigue en continuo desarrollo bajo la coordinacin de Linus Torvalds, la persona de la que parti la idea de este proyecto, a principios de la dcada de los noventa. Da a da, ms y ms programas / aplicaciones estn disponibles para este sistema, y la calidad de los mismos aumenta de versin a versin. La gran mayora de los mismos vienen acompaados del cdigo fuente y se distribuyen gratuitamente bajo los trminos de licencia de la GNU Public License. En los ltimos tiempos, ciertas casas de software comercial han empezado a distribuir sus productos para Linux y la presencia del mismo en empresas aumenta rpidamente por la excelente relacin calidad - precio que se consigue con Linux. Las plataformas en las que en un principio se puede utilizar Linux son 386-, 486-. Pentium, Pentium Pro, Pentium II, Amiga y Atari, tambin existen versiones para su utilizacin en otras plataformas, como Alpha, ARM, MIPS, PowerPC y SPARC. 5. SISTEMA OPERATIVO Las funcionesprincipales de este magnfico sistema operativo son: *Sistema multitareaEn Linux es posible ejecutar varios programas a la vez sin necesidad de tener que parar la ejecucin de cada aplicacin. *Sistema multiusuarioVarios usuarios pueden acceder a las aplicaciones y recursos del sistema Linux al mismo tiempo. Y, por supuesto, cada uno de ellos puede ejecutar varios programas a la vez (multitarea). *Shells programablesUn shell conecta las ordenes de un usuario con el Kernel de Linux (el ncleo del sistema), y al ser programables se puede modificar para adaptarlo a tus necesidades. Por ejemplo, es muy til para realizar procesos en segundo plano. *Independencia de dispositivosLinux admite cualquier tipo de dispositivo (mdems, impresoras) gracias a que cada una vez instalado uno nuevo, se aade al Kernel el enlace o controlador necesario con el dispositivo, haciendo que el Kernel y el enlace se fusionen. Linux posee una gran adaptabilidad y no se encuentra limitado como otros sistemas operativos. *ComunicacionesLinux es el sistema ms flexible para poder conectarse a cualquier ordenador del mundo. Internet se cre y desarrollo dentro del mundo de Unix, y por lo tanto Linux tiene las mayores capacidades para navegar, ya que Unix y Linux son sistemas prcticamente idnticos. Con linux podr montar un servidor en su propia casa sin tener que pagar las enormes cantidades de dinero que piden otros sistemas. 6. INSTALACION Pasos para instalar linux (reemplazar Windows por Ubuntu) Requisitos: un CD/DVD virgen y la Imagen ISO de Ubuntu que se descarga aqui: http://www.ubuntu.com/getubuntu/download ) y si estan usando windows xp o vista nesesitan un programa llamado MAGIC ISO MAKER Procesador Intel x86 o compatible a 200Mhz 256 MB de memoria RAM Unidad de CD-Rom Las BIOS del sistema debe ser capaz de arrancar desde CD-Rom. Tarjeta de vdeo estndar SVGA-compatible. Bien para empezar debemos asegurarnos que tienes un CD/DVD sin usar esto es muy importante ni siquiera pongale nombre solamente graben la imgen iso en el disco. En caso de usar Windows 7 solamente hagan click derecho sobre la imagen y click en Grabar Imagen en Disco. En caso de que esten usando Windows XP o Vista utilicen el Magic ISO Maker para grabar la imagen (lamento no poder ayudarlos con el Magic pero es que nunca lo eh usado simplkemente busquen en google *Guia de Magic ISO Maker*). Bien ahora que grabamos la imagen debemos reiniciar la computadora con el Cd adentro. Primero debemos asegurarnos que nuestra computadora inicie desde el CD, esto depende de cada computadora pero en el caso de Dell cuando aparece el simbolo de Dell debemos apretar F12 y seleccionar CD/DVD/CD-RW. Nos aparecera un menu de idiomas y seleccionamos Espaol. Luego le damos a Instalar Ubuntu y cuando nos pide donde istalar Ubuntu seleccionamos instalar utilizando todo el disco. A continuacion seleccionamos el tipo de teclado, usuario, contrasea y por ultimo le damos a instalar y LISTO! AHORA TENEMOS UBUNTU EN NUESTRA PC 7. HISTORIA Si eres un usuario recientemente convertido a Linux, es muy probable que no conozcas la historia completa aunque seguro la has escuchado por partes, y te han contado que fue desarrolado por un estudiante finlands. Claro que el no hizo todo el trabajo: hubo quienes antes que el "pavimentaron el camino" y luego quienes lo recorrieron junto a el. Sin embargo el mrito (enorme por cierto) de Linus Torvalds es el de haber tenido un sueo, un objetivo, y haber ido por el. Y adems no haber tenido vergenza de hacerlo pblico y abrir su proyecto a la participacin de otros. Pero no vamos a repasar aqu la conocida historia de los mensajes de Linus en los grupos de noticias de Minix (aunque la mencionaremos brevemente ms adelante) sino que vamos a intentar enlazar todos los componentes que han logrado hacer de Linux lo que es hoy. En muchas historias hay un comienzo antes del comienzo, y esta no es la excepcin, porque hay que ser justos y decir que Linux no sera lo que es (o tal vez jams hubiera llegado a existir) si no fuera por Richard Stallman y el movimiento GNU. Tal vez hayas escuchado hablar alguna vez de Stallman, o RMS como le gusta que le llamen. Stallman es el creador del movimiento GNU, algo que surgi gracias a su espritu libre y a su visin del software como algo que debera unir a la gente en lugar de separarla. Es probable que esas palabras te suenen un tanto exageradas, pero hay que tener en cuenta el contexto en el que fueron dichas. All por comienzos de los aos 70 todava estaban muy frescos el movimiento hippie de los 60, y las protestas estudiantiles del 68 en Pars o Mxico DF en las que idealistas dieron su vida luchando por una causa. Equivocados o no, eran los jvenes de aquellos tiempos, y as de idealista era (y sigue siendo) Stallman. 8. RMS ingres en el ao 71 al MIT, ms precisamente al laboratorio de Inteligencia Artificial, donde su trabajo era el de programador. En el MIT, al igual que en casi todas las universidades, Unix era el sistema operativo utilizado, lo que seguramente ayud a que muchos estudiantes fueran volviendose muy afines al mismo. El cdigo fuente estaba disponible ya que muchas veces era necesario realizar ajustes de todo tipo para lograr que Unix corriera en los ordenadores de la poca, y no han sido pocas las veces en que los estudiantes han logrado resolver problemas que Unix manifestaba. Y los estudiantes, afines a esa tendencia, solan compartir sus desarrollos de cdigo, que eran principalmente utilizados para perifricos o para aplicaciones de uso acadmico. As nacieron los hackers, que eran aquellos que desarrollaban software. Como ves, el significado del trmino era muy distinto al actual. Pero para 1980, gracias a la madurez alcanzada por el lenguaje C y el hardware, se logr la portabilidad, que no era otra cosa que la posibilidad de ejecutar programas en diferentes plataformas sin (casi) modificaciones al cdigo. Esto que a primera vista debiera haber sido fantstico solo logr separar a las partes interesadas, pero las compaas que vendan Unix a las universidades, bibliotecas, hospitales o Ejrcito se dieron cuenta que la portabilidad no era buena para su negocio, y el software se volvi un modelo cerrado. En esta vieja PDP-10 comenz a gestarse la leyenda A muchos acadmicos no les gust, entre ellos Stallman, quien decidi comenzar un proyecto para crear alterntivas de software libre a las de modelo cerrado, algo que inici en 1983. El nombre surgi en torno a Unix pero haciendo mencin al hecho de ser libre: GNUs Not Unix y segn cuenta Stallman su nombre surgi cuando vio un documental sobre el Gnu o u, un animal africano. La Free Software Foundation fue fundada en 1985 con el manifesto GNU, la declaracin de principios. 9. El escritorio El escritorio es la primera pantalla que vemos una vez se ha iniciado Ubuntu y la que permanece siempre de fondo. Nos servir como punto de partida para casi todas nuestras acciones. Hagamos un repaso por los elementos que integran el escritorio. Paneles: son las barras grises situadas en la parte superior e inferior de la pantalla. Nospermiten con un solo clic del ratn acceder al men completo de aplicaciones, situar losprogramas ms utilizados (por ejemplo el navegador de Internet), desplazarnos por los distintos escritoriosy acceder a pequeas utilidades (por ejemplo el control de volumen). Fondo de escritorio: es el espacio comprendido entre los dos paneles, es la zona ms ampliade la pantalla y est decorado en tonos marrones. Inicialmente est vaco, aunque en elmodo Live CD contiene dos iconos: "Examples" e "Install". Podemos situar aqulanzadores a documentos o a nuestras aplicaciones favoritas. 10. 11. Ventanas La posibilidad de comunicarse con el sistema a travs de ventanas es una de las ms importantes conquistas de la informtica. Gracias a ello el ordenador se ha acercado al gran pblico. Todas las aplicaciones diseadas para funcionar en un entorno grfico se ejecutan en una ventana y stas tienen las mismas partes comunes. 12. Partes de una ventana Botn de men. Situado en el extremo superior izquierdo. Nos permite manipular la ventana de diversos modos. Barra de ttulo. Espacio con informacin sobre el contenido de la ventana. Minimizar. Suele estar representado con un guin y nos permite ocultar la ventana. Maximizar. Pulsando este botn hacemos que la ventana ocupe todo el escritorio. Cerrar. Simbolizado con una cruz, cierra la ventana y cualquier aplicacin que se estuviera ejecutando en su interior. Barras de desplazamiento. Este elemento aparece cuando el contenido de la ventana nopuede ser mostrado en su totalidad y sirve para desplazarlo, tanto vertical comohorizontalmente. Barra de estado. Espacio situado el parte inferior que utiliza la aplicacin a la que correspondela ventana para comunicarse con el usuario. 13. Lanzadores o accesos directos En el escritorio puede crear accesos directos a sus archivos y carpetas o a sus aplicaciones favoritas. Una vez creados para abrirlos bastar con hacer doble clic sobre el icono correspondiente. Para crear un acceso directo a una aplicacin incluida en el men: 1. Haga clic con el botn izquierdo en el men Aplicaciones o Sistema. 2. Mueva el puntero hasta la aplicacin deseada, pulse con el botn izquierdo y sin soltar arrastre el puntero hasta el fondo del escritorio. Se crear un icono de acceso directo a la aplicacin. 3. O bien pulse el botn derecho y en el men emergente elija "Aadir este lanzador al escritorio" 14. Pasos para crear carpetas Clic derecho en el escritorio Clic encrear una nueva carpeta Renombrar 15. Pasos para eliminar elementos Clic derecho en el objeto Clic en mover a papelera de reciclaje 16. Pasos para recuperar documentos de la papelera de reciclaje Clic en papeleraAbrir papelera de reciclajeRestaurar 17. Pasos para crear archivos Clic derecho en el escritorio Crear archivador Seleccionar archivo vacio 18. Comprimir archivo Seleccionar archivo Clic derecho Crear archivador Seleccionar(.zip) CrearPASOS PARA EXTRAER ARCHIVO Clic derechoLlevar al lugar deseado 19. Pasos para capturar imagenes Presionar impr pant pet sis en el teclado 20. Para crear un acceso directo a una carpeta o archivo. 1. Vaya al men Lugares -> Carpeta personal. Se mostrar la ventana del Navegador de archivos 2. Haga clic con el botn derecho sobre la carpeta o archivo al que quiere crear el acceso. 21. Fondo de escritorio Es el cambio ms vistoso y tambin el ms fcil de hacer. Se puede modificar el fondo del escritorio con un color plano o una foto. 1. Haga clic con el botn derecho del ratn en cualquier lugar vaco del escritorio. 2. Seleccione Cambiar el fondo del escritorio. 3. Elija la imagen de la lista o bien pulse el botn Aadir tapiz para utilizar la suya propia. Si lo que desea es que el fondo tenga nicamente un color plano seleccione Sin tapiz. Una vez tenemos la imagen de escritorio podemos afinar ms con la opciones de Estilo: Centrado. Coloca la imagen en el centro de la pantalla. Si no es del tamao adecuado no cubrir todo el fondo. Rellenar la pantalla. Distorsiona la imagen para ocupar toda la pantalla. Escalado: estira la imagen hasta los bordes verticales u horizontales de la pantalla pero sin distorsionarla. Mosaico: Repite la imagen tantas veces como sea necesario hasta cubrir toda la pantalla. Colores del escritorio. Modifica las tonalidades del fondo que no quedan cubiertas por el tapiz. 22. Salvapantallas El salvapantallas es una aplicacin que se activa automticamente cuando el ordenador est un tiempo inactivo, su funcin es evitar que el monitor sufra daos cuando la misma imagen se muestra por un perodo largo de tiempo. Ubuntu lo tiene activo por defecto, mostrando varios de forma aleatoria. 15 de 24 El entorno de trabajo en Ubuntu. Para cambiar el aspecto y comportamiento del salvapantallas siga estos pasos: 1. En el panel superior vaya al men Sistema -> Preferencias -> Salvapantallas 23. 2. Seleccione uno cualquiera de la lista, en la ventana derecha ver una previsualizacin. 3. Establezca ahora sus preferencias: Poner sesin como inactiva despus de. Controla el tiempo de inactividad del ordenador tras el cual se ejecutar el salvapantallas. Activar salvapantallas cuando la sesin est inactiva. Una marca al lado de esta casilla indica que el salvapantallas est activo. Para detenerlo y volver al escritorio mueva el ratn o pulse cualquier tecla. Bloquear pantalla cuando el salvapantallas est activo. Cuando esta opcin est marcada se le pedir su contrasea cuando trate de regresar al escritorio. 4. Pulse el botn Cerrar 24. 25. 26. 27. NUNCA MIRES HACIA ATRAS CON MIEDO, NI AL FRENTE CON RESERVAS