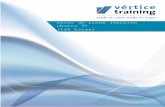Curso de ubuntu
Transcript of Curso de ubuntu

INFORMÁTICA VI
CEB 4/1MAESTRO “MOISES SAENZ GARZA”
606

ÍNDICE A) Concepto de presentaciones.
B) Función de la ayuda.
C) Diseños de diapositivas.
D) Estilo de diapositivas.
E) Establecimientos de fondo.
F) Inserción de texto.
G) Inserción de tablas.
H) Inserción de Imagen.
I) Inserción de clips multimedia
J) Inserción de vínculos.
K) Selección de animación.

L) Transición de Diapositivas
M) Protección de la Presentación


Concepto de presentaciones
Son las que te permiten trabajar con gráficos, tablas, texto e interactuar con otros programas como procesadores de texto.
Las presentaciones electrónicas son productos informáticos que se basan en imágenes elaboradas en las computadoras y que se muestran mediante un proyector. Tienen como objetivo realizar exposiciones visuales ante un publico numeroso y también funcionan como apoyo de la exposición.


Función de la ayuda
Cómo trabajar con OpenOffice.org Impress
-Instrucciones para OpenOffice.org Impress-Funciones de OpenOffice.org Impress-Usar gráficos en OpenOffice.org-Utilizar bases de datos en OpenOffice.org Base
Menús, barras de herramientas y teclas en OpenOffice.org Impress
MenúsBarras de símbolosCombinaciones de teclas de OpenOffice.org Impress

Ayuda sobre la Ayuda
- Ventana de la Ayuda de OpenOffice.org- Ayudante, Ayuda emergente y Ayuda activa- Índice - Búsqueda por palabras clave en la Ayuda- Buscar - La búsqueda de texto completo- Administrar marcadores- Contenidos - Temas principales de la Ayuda
Asistencia
También tiene lo que es contenidos, índice , buscar y marcadores, que esto nos facilita la búsqueda por medio de palabras claves.


Diseños de diapositivas.
Nos permite elegir un tipo de diapositiva que incluye ya los objetos preparados para que sólo nos quede completarla con contenido.
Esta sección aparece normalmente cuando insertamos una nueva diapositiva. Si no es así ábrela desplegando Formato y diseño de dispositiva
Cuando hacemos clic sobre un diseño nuestra diapositiva toma el diseño seleccionado. Es bastante intuitivo ver en qué consiste cada diseño, para verlo detallaremos algunos de los que se ven a la derecha.

Una diapositiva con un título y un subtítulo.
Una diapositiva con un título un texto.
Una diapositiva con un título y un texto a dos columnas.

Una diapositiva en blanco.
Una diapositiva con un título y cuadro para añadir un objeto.


Estilo de diapositivas
Estilo de diapositiva en el que se puede seleccionar un esquema de diseño para la diapositiva actual. Todos los objetos pertenecientes al estilo de la diapositiva se insertan detrás de los objetos que contiene la diapositiva actual.
Estilo de página
Muestra los estilos de diapositiva que se pueden aplicar a la diapositiva. Para aplicar un estilo a la diapositiva actual, selecciónelo y pulse Aceptar.
Intercambiar página de fondo
Aplica el fondo del estilo de diapositiva seleccionado a todas las diapositivas del documento.



Establecimientos de fondo.
Eliminar páginas de fondo no utilizadas
Borra del documento las diapositivas de fondo y los diseños de presentación sin referencia.
También en esta función se puede intercambiar fondo de pagina y borrar las páginas de fondo no utilizadas
Para poder realizar esta función se va a formato y se selecciona estilo de pagina

Se puede cambiar el color o el relleno del fondo de la diapositiva actual o de todas las diapositivas del documento. Como relleno de fondo se puede emplear una trama, un gradiente o una imagen de bitmap.
Si desea cambiar el relleno del fondo de todas las diapositivas, seleccione Ver - Fondo - Patrón de diapositivas. Para cambiar el relleno del fondo de una sola diapositiva, elija Ver – Normal.

Para emplear un color, gradiente o trama como fondo de diapositiva:
Seleccione Formato - Página y pulse la pestaña Fondo.
• En el área Relleno siga uno de estos procedimientos:
◘ Seleccione Color y pulse uno de los colores de la tabla.
◘ Seleccione Gradiente y pulse uno de los estilos de gradiente de la tabla.
◘ Seleccione Trama y pulse uno de los estilos de trama de la tabla.
Pulse Aceptar.


Para utilizar una imagen como fondo de diapositiva:
Puede mostrar una imagen entera en el fondo de la diapositiva o colocar la imagen en forma de mosaico para crear un efecto de trama.
1.- Seleccione Formato - Página, y haga clic en la ficha Fondo.
2.- En el área Relleno, seleccione Bitmap y pulse una de las imágenes de la tabla.
Si desea emplear una imagen personalizada como fondo de página,
cierre el diálogo Preparar página y seleccione Formato - Relleno -
Área. Seleccione la pestaña Modelos de bitmap y pulse Importar.
Busque la imagen que desee importar y pulse Abrir. Al volver a la
pestaña Fondo verá que la imagen importada aparece en la tabla de
bitmaps.

3.- Siga uno de estos procedimientos:
Para mostrar como fondo la imagen completa, deseleccione la casilla de verificación Mosaico situada en el área Posición y seleccione Ajustar.
Para poner como fondo un mosaico de la imagen, seleccione Mosaico y establezca las opciones de Tamaño, Posición y Desplazamiento de la imagen.
4.- Pulse Aceptar.
Esta modificación de estilo tendrá validez sólo para la presentación actual.


Para guardar como plantilla un nuevo patrón de diapositivas
1.- Escoger Ver - Maestro - Patrón de diapositiva para cambiar al patrón de diapositiva.
2.- Escoger Formato - Página para cambiar el fondo del diapositiva, o escoge otras comandos de formateo. Objetos que se agrega aquí serán visibles en todas las diapositivas que están basada en este patrón de diapositivas.
3.- Seleccione Ver - Normal para cerrar la vista maestra.
4.- Seleccione Archivo - Plantillas - Guardar para guardar el documento como plantilla.
5.- Escriba un nombre para la plantilla. No cambie la categoría en "Mis plantillas". Haga clic en Aceptar.
Ya puede utilizar el Asistente para presentaciones para abrir una presentación que se basa en la plantilla nueva.


Inserción de texto.
En esta función se puede agregar un cuadro para que en el se pueda introducir el texto deseado sin necesidad de ir al diseño de pagina, por lo regular se utiliza en las diapositivas en blanco.
Para poder realizar esta función se va a la barra de herramientas de dibujo y de ahí se va a icono que tiene una T se selecciona y se hacer el cuadro, después aparece el cursor y se puede empezar a escribir.

Adición de un marco de texto
1.- Haga clic en el icono Texto y coloque el puntero del ratón donde quiera escribir el texto.
2.- Redimensione el marco de texto al tamaño que desee en su documento.
3.- Escriba o pegue el texto en el marco de texto.
Haga doble clic en el texto para editarlo o para dar formato a las propiedades del texto, como el tamaño o el color del tipo de letra.
Haga clic en el borde del objeto de texto para editar las propiedades del objeto, como el color del borde o la colocación delante o detrás de otros objetos.

Ajustar texto al marco
1.- Cree un marco de texto según lo descrito en los pasos anteriores. El tamaño del marco determina el tamaño del texto.
2.- Con el objeto de texto seleccionado, elija Formato - Texto. Se abre el diálogo Texto.
3.- En la ficha Texto, desmarque la casilla de verificación Ajustar alto a texto y seleccione la casilla de verificación Ajustar al marco.
Haga clic en Aceptar.


Inserción de tablas.
En el diálogo Insertar columnas de la base de datos seleccione la opción Tabla para insertar los datos seleccionados en el documento en forma de tabla. En este diálogo indique los campos o columnas de la base de datos que se transfieren y el formato de la tabla de texto.
Tabla
En el área Tabla, utilice las teclas del cursor para seleccionar las columnas de la tabla de base de datos que desee aplicar a la tabla de texto.

Columnas de la base de datos
Especifica las columnas de la base de datos que se deben insertar en la tabla de texto.
Aquí se enumeran todas las columnas de la tabla de la base de datos que no se han aceptado en el listado Columnas de tabla. Las entradas se ordenan alfabéticamente.
Columnas de tabla
Lista todas las columnas de la base de datos que se tienen que insertar en el documento. Se asignará una columna a cada entrada respectiva de la tabla. El orden de entrada del cuadro de lista Columnas de tabla establece el orden de los datos en la tabla de texto.

>>
Mueve todos los campos de base de datos listados al cuadro de lista Columna(s) de tabla . Todos los campos que se muestran en el cuadro de lista Columnas de tabla se insertan en el documento.>
Mueve el campo de base de datos listado al cuadro de lista Columnas de tabla . También se puede hacer una pulsación doble en una entrada para llevarla al cuadro de lista Columnas de tabla. Todos los campos que se muestran en el cuadro de lista Columnas de tabla se insertan en el documento.<
Quita el campo de la base de datos seleccionado del cuadro de lista Columnas de tabla El campo quitado no se inserta en el documento.<<
Quita todos los campos de base de datos del cuadro de lista Columnas de tabla.


Formato
Defina el formato con el que se van a insertar los contenidos de los campos de la base de datos en el documento.
De la base de datos
Acepta los formatos de la base de datos.
Selección
Si no se acepta la información de formato de algunos campos de datos, especifica un formato de la lista. Los formatos que aparecen aquí sólo son válidos para algunos campos de bases de datos, por ejemplo numéricos o lógicos. Si selecciona un campo de base de datos en formato de texto, no podrá seleccionar ningún formato de la lista, puesto que el formato de texto se mantiene de forma automática.

Si el formato deseado no aparece en la lista, seleccione la entrada "Otros formatos...", para determinar el formato deseado en el diálogo Formato numérico.
La asignación de un formato numérico con ayuda de la lista de selección se refiere siempre al campo de la base de datos seleccionado en el listado Columnas de la base de datos.
Para insertar los datos en forma de tabla en el documento, es preciso que esté activa la opción de Tabla. A continuación es posible seleccionar un campo de base de datos del cuadro de lista Columnas de tabla y definir el formato del campo de la base de datos. Los cambios en los formatos numéricos se aplicarán a la última selección. No importa si el campo de datos se ha seleccionado en el cuadro de lista Columnas de la base de datos o en el de Columnas de tabla.

Insertar encabezado de tabla
Especifica si se debe insertar una línea de encabezado para las columnas en la tabla de texto.
Aplicar nombres de columnas
Utiliza los nombres de los campos de la tabla de base de datos como encabezado de cada una de las columnas de la tabla de texto.
Crear sólo fila
Inserta una línea de encabezado vacía en la tabla de texto. La opción Crear sólo fila permite definir encabezados en el documento que no se correspondan con los nombres de los campos de la base de datos.

Propiedades
Abre el diálogo Formato de tabla, en el que se pueden definir las propiedades de las tablas, por ejemplo el ancho, el fondo y los bordes.
Formateado automático
Abre el diálogo Autoformato, en el que se pueden seleccionar estilos de formato que se aplican a la tabla de forma inmediata.

Inserción de Imagen.
1.- Seleccione Insertar - Imagen - A partir de archivo....
2.- Busque la imagen que desee insertar. Seleccione la casilla de verificación Vínculo para insertar sólo un vínculo en la imagen. Si desea ver la imagen antes de insertarla, seleccione Vista previa.
Después de insertar una imagen vinculada, tenga cuidadode no cambiar el nombre de la imagen de origen ni moverésta a otro directo
3.- Haga clic en Abrir para insertar la imagen.


Inserción de clips multimedia
Este mismo lo dice que sirve para agregar sonidos a partir de lo que se quiera insertar una canción, un efecto (aplausos, ronquidos, etc.).
Inserta un archivo de vídeo en el documento actual.
♦Para acceder a este comando... Menú Insertar - Objeto - Sonido...
Este mismo lo dice sirve para insertar o agregar videos a las diapositivas.
♦Para acceder a este comando... Menú Insertar - Objeto - Vídeo....


Inserción de vínculos.
Inserta un hipervínculo de la URL actual en el documento. Se toma el URL de la entrada del cuadro combinado URL de Internet; el nombre del vínculo se toma del cuadro combinado Nombre de URL.
Se puede insertar el hipervínculo como texto o como botón. Haga clic en la flecha que hay junto al icono Hipervínculo; a continuación, en el menú seleccione Como texto o Como botón. El hipervínculo se inserta en la posición actual del cursor.
Para poder acceder a esta función:
Insertar- Hiperenlace.


Selección de animación.
Agrega un nuevo efecto de animación al objeto seleccionado en la diapositiva, o cambia la animación del elemento seleccionado en el panel Animaciones personalizadas.
El diálogo contiene las siguientes fichas:
Entrada
Seleccione un efecto de entrada de las categorías de efectos.
Énfasis
Seleccione un efecto de énfasis de las categorías de efectos.
Salir
Seleccione un efecto de salida de las categorías de efectos.

Trayectorias de desplazamiento
Seleccione una trayectoria de desplazamiento en las categorías.
Velocidad
Especifica la velocidad o la duración del efecto de animación seleccionado.
Vista previa automática
Seleccione para obtener una vista previa de los efectos nuevos o editados en la diapositiva.
Para acceder a este tipo de efectos es:
Presentación- animación personalizada


Transición de Diapositivas
Define el efecto especial que se reproduce cuando se muestra una diapositiva durante una presentación.
Para acceder a este comando... Seleccione Presentación - Transición de diapositivas
Para aplicar el mismo efecto de transición en más de una diapositiva, cambie a Clasificador de diapositivas, seleccione las diapositivas y elija
Presentación - Transición de diapositivas.

Efectos
Seleccione el efecto de transición que desee utilizar para la diapositiva.
Modificar transición
Especifique las propiedades de transición.
Velocidad
Establece la velocidad de la transición de la diapositiva.
Sonido
Enumera los sonidos que se reproducirán durante la transición de las diapositivas. Seleccione un archivo de sonido de la lista o haga clic en el símbolo Buscar para encontrar un archivo de sonido.

Repetir hasta el próximo sonido
Seleccione para reproducir el sonido repetidamente hasta que empiece otro sonido.
Avance de diapositiva
Especifica cómo obtener la siguiente diapositiva.
Al hacer clic con el mouse (ratón)
Seleccione para pasar a la siguiente diapositiva con un clic del ratón.
Automáticamente después de
Escoger de avanzar a la próximo diapositiva después de un número de segundos. Entra los segundos en el campo numérica al lado del botón de girar, o haga clic en el botón de selección.

Aplicar a todas las diapositivas
Aplica la transición de diapositiva seleccionada a todas las diapositivas de la presentación actual.
Reproducir
Muestra una vista previa de la transición de diapositiva actual.
Presentación
Inicia la presentación a partir de la diapositiva actual.
Vista previa automática
Seleccione para ver las transiciones de diapositivas del documento de forma automática.


Protección de la Presentación
A continuación se indican de forma general las distintas formas de proteger los contenidos de OpenOffice.org contra modificaciones, supresiones o visualizaciones.
Guardar todos los documentos con protección
Todos los documentos guardados con formato XML se pueden guardar con una contraseña. Los documentos guardados con una contraseña no se pueden abrir sin ésta. El contenido se asegura, de forma que no puede leerse con un editor externo. Esto se aplica al contenido, las imágenes y los objetos OLE.

Activar protección
Seleccione Archivo - Guardar como y marque la casilla de verificación Guardar con contraseña. Guarde el documento.
Desactivar protección
Abra el documento e introduzca la contraseña. Active el comando Archivo - Guardar como y quite la marca de la casilla Guardar con contraseña.
La información introducida en Archivo - Propiedades no se codifica. Dicha información incluye el nombre del autor, la fecha de creación y el número de palabras y caracteres.

Activar protección
Active el comando Editar - Modificaciones - Proteger grabación. Introduzca como mínimo 5 caracteres y confírmelo.
Desactivar protección
Active el comando Editar - Modificaciones - Proteger grabación. Introduzca la contraseña.
Proteger la función de modificación
La función de revisión registra el autor de cada una de las modificaciones efectuadas en documentos de OpenOffice.org Calc y OpenOffice.org Writer. Esta función se puede activar con protección, de modo que sólo pueda desactivarse si se introduce la contraseña correcta. Hasta entonces, las modificaciones se seguirán grabando. No es posible aceptar o rechazar las modificaciones.
Proteger celdas en tablas de texto de OpenOffice.org WriterEl contenido de celdas aisladas de una tabla de texto de OpenOffice.org Writer se puede proteger contra modificaciones.

Activar protección Coloque el cursor en una celda o seleccione celdas. Haga clic con el botón derecho y, en el menú contextual, seleccione Celda - Proteger.
Desactivar protección
Coloque el cursor en la celda o seleccione las celdas. En primer lugar, si es necesario, seleccione Herramientas - Opciones - OpenOffice.org Writer - Ayuda de formato y marque Cursor en áreas protegidas - Habilitar. A continuación, haga clic con el botón derecho y, en el menú contextual, seleccione Celda - Desproteger.
Seleccione la tabla del Navegador y active ahí mismo el comando Tabla - Desproteger del menú contextual.
Con la combinación de teclas (Mayús)(Control)(T) desprotege la tabla entera actual o las tablas seleccionadas.
Proteger celdas en tablas de texto de OpenOffice.org Writer
El contenido de celdas aisladas de una tabla de texto de OpenOffice.org Writer se puede proteger contra modificaciones.
Esta protección no pretende ser una protección de seguridad. Es sólo una opción de proteger las celdas de cambios accidentales.





![Curso de Linux con Ubuntu [Parte 3 de 5]: Instala y actualiza aplicaciones](https://static.fdocuments.mx/doc/165x107/557201714979599169a1986c/curso-de-linux-con-ubuntu-parte-3-de-5-instala-y-actualiza-aplicaciones.jpg)










![Curso De Linux Con Ubuntu [Parte 4 de 5]: Trabaja en tu PC](https://static.fdocuments.mx/doc/165x107/557201714979599169a19894/curso-de-linux-con-ubuntu-parte-4-de-5-trabaja-en-tu-pc.jpg)