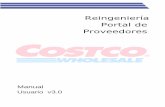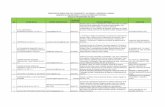Reingeniería Portal de Proveedores...Reingeniería Portal Proveedores Page 5 of 91 Manual de...
Transcript of Reingeniería Portal de Proveedores...Reingeniería Portal Proveedores Page 5 of 91 Manual de...

Reingeniería
Portal de
Proveedores
Manual
Usuario v3.0

Reingeniería Portal Proveedores Page 2 of 91 Manual de Usuario
TABLA DE CONTENIDO
REVISIONES DE ESTE DOCUMENTO ............................................................................. 5
NOTACIÓN DE ESTE MANUAL ..................................................................................... 6
Glosario de términos .................................................................................................................................... 6
Símbolos gráficos ......................................................................................................................................... 6
Guía de símbolos ........................................................................................................................................... 7
CONSIDERACIONES ......................................................................................... 7
Requerimientos ............................................................................................................................................. 7
INTRODUCCIÓN .............................................................................................. 8
Descripción general del sistema ................................................................................................................. 8
Elementos fundamentales en las pantallas ................................................................................................ 8
¿Qué son los combo box y cómo se utilizan? .................................................................................... 8
¿Qué es una tabla? ............................................................................................................................... 9
Funcionamiento de la casilla de verificación ................................................................................... 10
Funcionamiento de calendarios ........................................................................................................ 10
Encabezado de información de usuario ............................................................................................. 11
Funcionamiento de la opción de preferencias .................................................................................. 11
Opción de cambio de idioma ............................................................................................................. 12
Botones comunes ................................................................................................................................ 12
TRABAJANDO CON EL SISTEMA ..................................................................... 13
Estructura y funcionamiento de los menús ...............................................................................................13
Menú Pagos ......................................................................................................................................... 13
Menú Deducciones ............................................................................................................................. 14
Menú Rebate ....................................................................................................................................... 14
Menú Usuarios .................................................................................................................................... 14
Inicio de sesión en el sistema ..................................................................................................................... 14
MÓDULO ÓRDENES DE COMPRA...................................................................16
Status de Pedido .......................................................................................................................................... 16
MÓDULO CITAS .............................................................................................. 17
En Depot ...................................................................................................................................................... 17
795 Depot para secos .......................................................................................................................... 17
796 Depot para refrigerados .............................................................................................................. 17
Consulta de citas ................................................................................................................................ 20

Reingeniería Portal Proveedores Page 3 of 91 Manual de Usuario
Cancelación de citas ........................................................................................................................... 21
MÓDULO PAGOS ............................................................................................ 23
Detalle de Cheques ..................................................................................................................................... 23
Búsqueda de Últimos cheques emitidos .......................................................................................... 24
Búsqueda de detalle del cheque ........................................................................................................ 25
Saldo en Cuenta ...........................................................................................................................................29
Búsqueda Movimientos ..................................................................................................................... 30
Listado de Movimientos ..................................................................................................................... 31
Pronóstico de pagos .................................................................................................................................... 33
Búsqueda Pronóstico ..........................................................................................................................34
Listado de pronóstico de pagos ........................................................................................................ 36
Mercancía recibida ...................................................................................................................................... 38
Búsqueda Mercancía recibida ............................................................................................................38
Listado de mercancía recibida ........................................................................................................... 41
MÓDULO USUARIOS ...................................................................................... 43
Registrar Proveedor .................................................................................................................................... 43
Alta usuarios dentro de un rol administrador ................................................................................ 54
Recuperar contraseña ................................................................................................................................. 54
Solicitar recuperación de contraseña ............................................................................................... 54
Correo de recuperación de contraseña ............................................................................................ 56
Información de PROVEEDOR ................................................................................................................... 57
Modificar información de proveedor ................................................................................................ 57
Datos de negociación ..................................................................................................................................59
8.5.1 Consulta de datos de negociación ............................................................................................ 59
Descarga de Acuerdo de compras .................................................................................................... 60
MÓDULO REBATES ........................................................................................ 60
Búsqueda de Rebates ................................................................................................................................. 60
Búsqueda de rebates .......................................................................................................................... 62
MÓDULO DEDUCCIONES .............................................................................. 69
Búsqueda de Debit Memo ..........................................................................................................................70
Listado de Debit memos .................................................................................................................... 71
Búsqueda de devoluciones .........................................................................................................................78
Listado de devoluciones .................................................................................................................... 79
CARACTERÍSTICAS COMUNES ....................................................................... 85

Reingeniería Portal Proveedores Page 4 of 91 Manual de Usuario
Detalle de pedidos ....................................................................................................................................... 85
Listado de detalle de pedido ............................................................................................................. 86
RELACIÓN DE SOFTWARE COMERCIAL UTILIZADO .....................................91

Reingeniería Portal Proveedores Page 5 of 91 Manual de Usuario
REVISIONES DE ESTE DOCUMENTO
Fecha Versión Descripción Autor
2018-01-19
2.5
Actualización de contenido y mejoras visuales
Laura Gómez
2017-01-19
2.0
Actualización de información y contenido
Ángel Albarrán
2011-06-27
1.0
Creación del Documento
Víctor Torres García
2011-12-19 1.1 Inclusión de Órdenes de compra y
citas
Emanuel Sánchez Flores

Reingeniería Portal Proveedores Page 6 of 91 Manual de Usuario
NOTACIÓN DE ESTE MANUAL
Este manual tiene las siguientes características, las cuales le serán útiles en el momento de consultar este manual:
GLOSARIO DE TÉRMINOS
Este glosario incluye los principales conceptos manejados por el Sistema definidos en términos financieros.
SÍMBOLOS GRÁFICOS
A lo largo de este manual, usted se encontrará con la siguiente simbología que le ayudará a identificar con facilidad puntos críticos y tips útiles en la utilización del sistema.
Símbolo Significado
Nota importante
Sugerencia
Mensaje de alerta
Seguridad

Reingeniería Portal Proveedores Page 7 of 91 Manual de Usuario
GUÍA DE SÍMBOLOS
Con el objetivo de que fácilmente usted pueda localizar el tema que requiere en el manual, se encuentran los siguientes símbolos ubicados en el margen derecho de las hojas. Estos señalamientos le servirán para encontrar rápidamente, las acciones correspondientes:
Símbolo Significado
Adicionar nuevos elementos, Altas o captura
Consultar
Dar de baja, borrar, eliminar
Cambiar, modificar
Imprimir
Procesos, transformaciones
CONSIDERACIONES
REQUERIMIENTOS
Hardware
Mínimo 512 MB en RAM
Software
Navegador para Internet
Internet Explorer
Firefox
Google Chrome
Es necesaria la configuración de cookies, para cualquier navegador a utilizar.
Adobe Reader ®

Reingeniería Portal Proveedores Page 8 of 91 Manual de Usuario
Microsoft Excel ®
INTRODUCCIÓN
Este documento sirve de guía para el portal Web de Proveedores de Costco, de tal manera que se describen las opciones que proporciona la misma, su funcionamiento y uso.
DESCRIPCIÓN GENERAL DEL SISTEMA
El portal de Proveedores provee la funcionalidad para:
Alta de usuarios.
Recuperación de contraseña de usuario.
Realizar consultas de los movimientos históricos de los pedidos, pagos, descuentos y devoluciones que los proveedores realizan con Costco.
Descarga de CFD’s.
ELEMENTOS FUNDAMENTALES EN LAS PANTALLAS
Las pantallas contienen elementos, por lo que posteriormente se dará por entendido, a lo largo de este manual, que se conoce como operar cada opción de las aquí mencionadas.
¿QUÉ SON LOS COMBO BOX Y CÓMO SE UTILIZAN?
Un combo box, es una lista de elementos en el cual puede seleccionarse uno de ellos, la forma en que se encuentran es minimizada mostrando el primer valor de la lista, un ejemplo se tiene a continuación:
Figura 3 - 1 Combo box
Para visualizar las opciones contenidas oprima la flecha que se tiene del lado derecho y elija con un clic el renglón correcto. La lista extendida se puede apreciar de la siguiente forma:
Figura 3 - 2 Selección de opciones dentro de un combo

Reingeniería Portal Proveedores Page 9 of 91 Manual de Usuario
Cuando se utiliza este componente es por lo regular asociado a un nombre y los valores de esta lista son los posibles valores que tendrá ese nombre.
Para elegir un elemento de esta lista debe ubicarse en el dato deseado y oprimir clic con el botón izquierdo del mouse o bien con la tecla enter. En la mayoría de los combo box encontrará los datos asociados con la clave proporcionada por el sistema, esta flexibilidad es para permitirle buscar directamente por dicha clave.
Para una búsqueda directa, escriba posicionado en el combo la palabra a localizar y a medida que la vaya completando el Sistema le ubicará en el dato que corresponda con lo que usted está tecleando.
¿QUÉ ES UNA TABLA?
Las tablas contienen en cada renglón información en común. Son compuestos por columnas, las cuales indican con un encabezado el nombre del tipo de dato que se muestra en cada renglón.
Ejemplo de una tabla se muestra a continuación:
Figura 3 - 3 Ejemplo de una tabla
Una tabla puede estar compuesta de varios renglones, por lo que es conveniente presentar el listado por partes, a estar partes les denominaremos páginas.
Para cambiar de página – cuando supera el número de renglones designado por página – bastará con seleccionar el link “Siguiente” o “Anterior” para ir una página hacia adelante o
hacia atrás, respectivamente. Si se desea ir a la primera página del listado dar clic en el link “Primero”, o bien la última página del listado dar clic en el botón “Ultimo”.
Avanzar hacia atrás o hacia adelante

Reingeniería Portal Proveedores Page 10 of 91 Manual de Usuario
Ir a la primera página Ir a la última página
Figura 3 - 4 Opciones para cambiar la página
En algunos casos la tabla tiene la opción para poder exportar la tabla expuesta en la pantalla a un archivo Excel.
FUNCIONAMIENTO DE LA CASILLA DE VERIFICACIÓN
Es una casilla (cuadro) que permite dos estados distintos, marcado y desmarcado. La marca implica la aceptación del valor que va enlazado a ella, y por consiguiente, la falta de marca implica la negación de la afirmación. Al tener varias casillas de verificación es posible seleccionar más de una.
Ejemplo de casilla de verificación:
Figura 3-5 Ejemplo de casillas de verificación
En la mayoría de los casos se permite la selección de más de una casilla de verificación. Algunos listados con casillas tienen las opciones para seleccionar todos los elementos o eliminar la selección.
FUNCIONAMIENTO DE CALENDARIOS
Los calendarios que se presentan a lo largo de la aplicación tienen la finalidad de presentar el mes junto con el año, y así seleccionar el día que se desee.
A continuación se presenta un ejemplo del calendario:

Reingeniería Portal Proveedores Page 11 of 91 Manual de Usuario
Figura 3 - 6 Ejemplo de calendario
ENCABEZADO DE INFORMACIÓN DE USUARIO
Muestra la información del usuario que se encuentra firmado en el sistema, y el número de proveedor con el que se realiza la consulta de información.
Número de proveedor Usuario firmado
Opción cambio de idioma
Figura 3 - 7 Encabezado de información de usuario
FUNCIONAMIENTO DE LA OPCIÓN DE PREFERENCIAS
En la mayoría de las pantallas, en las que se requiere configuración adicional de las tablas que se muestran, existe la opción preferencias.
Figura 3 - 8 Ejemplo opción preferencias
Esta opción permite la configuración de los registros mostrados, mediante la siguiente pantalla:

Reingeniería Portal Proveedores Page 12 of 91 Manual de Usuario
Figura 3 - 9 Pantalla Preferencias de Consulta
Al dar clic en el botón “Guardar Preferencias”, se guarda dicha configuración y se mostrará en la tabla la
cantidad de registros por página seleccionados por el usuario.
Esta configuración solo aplicará para la funcionalidad o pestaña seleccionada y no se comparte con el resto de las pestañas o funcionalidades del portal.
OPCIÓN DE CAMBIO DE IDIOMA
Esta opción se muestra en el encabezado de información de usuario y permite la modificación del idioma en el que se presentan las opciones y textos del portal. Esta opción se muestra como una bandera:
Modifica el idioma de las pantallas a inglés
Modifica el idioma de las pantallas a español.
La modificación del idioma, aplica para todas las pantallas que el usuario visite en el portal de proveedores.
Cuando el usuario que se encuentra firmado tiene rol de administración, la opción de cambio de idioma no será mostrada.
BOTONES COMUNES
Existen botones que se usan en más de una pantalla de la aplicación que tienen una función específica, a continuación se enlistan.
Se emplea para realizar las búsquedas especificadas en los filtros de cada página que utilice filtros.
Se emplea para cambiar a una pantalla anterior a la actual.

Reingeniería Portal Proveedores Page 13 of 91 Manual de Usuario
Se emplea para salir de la aplicación.
TRABAJANDO CON EL SISTEMA
ESTRUCTURA Y FUNCIONAMIENTO DE LOS MENÚS
El menú de la Aplicación Web consta de 4 principales opciones (ver Figura 4 - 1):
Pagos
Deducciones
Rebate
Usuarios
Figura 4 - 1 Menú de la Aplicación Web
A continuación se detallan las opciones principales del menú.
MENÚ PAGOS
Como parte de las opciones del menú Pagos, se tiene (ver Figura 4 - 2):
Detalle de cheques
Saldo en cuenta
Pronóstico de pagos
Mercancía recibida
Figura 4 - 2 Opciones de Pagos

Reingeniería Portal Proveedores Page 14 of 91 Manual de Usuario
MENÚ DEDUCCIONES
Como parte de las opciones del menú Deducciones, se tiene (ver Figura 4 - 5):
Búsqueda de debit memo
Búsqueda de devoluciones
Figura 4 - 3 Opciones de Deducciones
MENÚ REBATE
Como parte de las opciones del menú Rebate, se tienen (ver Figura 4 - 4):
Rebate
Figura 4 - 4 Opciones de Rebate
MENÚ USUARIOS
Como parte de las opciones del menú Usuarios, se tiene (ver Figura 4 - 3):
Información de proveedor
Crear usuario
Figura 4 - 5 Opciones de Usuarios
INICIO DE SESIÓN EN EL SISTEMA
Para acceder a la aplicación Web, es necesario:

Reingeniería Portal Proveedores Page 15 of 91 Manual de Usuario
1. Iniciar un navegador de Internet (ya sea Internet Explorer, Google Chrome o bien Firefox, ver Figura 4 - 6).
Figura 4 - 6 Navegadores de internet
2. Colocar en la barra de direcciones la URL de la aplicación WEB (ver Figura 4 - 7).
https://www3.costco.com.mx/wps/portal/publico/PROVEEDORES
Figura 4 - 7 Inicio de sesión Proveedores
3. Una vez que se ha mostrado la página de inicio de sesión del portal de Proveedores, será necesario
proporcionar los campos “Usuario” y “Contraseña” y dar clic en el botón “Entrar” (ver Figura 4 - 7).
Campo Descripción Obligatorio Tipo y Longitud
Usuario ID del usuario que desea acceder a la aplicación.
SI
Alfanumérico
Contraseña Contraseña correspondiente al usuario que desea acceder a la aplicación.
SI
Alfanumérico

Reingeniería Portal Proveedores Page 16 of 91 Manual de Usuario
MÓDULO ÓRDENES DE COMPRA
Permite al Proveedor consultar los pedidos que el Comprador hace y que están dados de alta en el sistema de Compras, para comenzar el proceso de producción o embarque así como monitorear el status de las Órdenes de Compra hasta el momento de la entrega y facturación.
En este menú se encuentran visibles las Órdenes de Compra, mostrando el listado de Pedidos activos con detalles como status, fechas, costos, etc. Para configurar la búsqueda se puede hacer por Número de Pedido, Departamento, Bodega y Fecha de elaboración.
Figura 5 - 1 Módulo Órdenes de Compra
STATUS DE PEDIDO
El status de pedido, hace referencia al modo, estado o fase en que la orden de compra se encuentra dentro del proceso.
Status AP. La Orden de Compra o Pedido se encuentra aprobado por parte del Comprador. Usted
puede hacer la cita en el Depot, o en bodega.
Status RA. El pedido ha sido recibido o está en proceso de ser recibido. Es decir, que usted ya
atendió esta orden de compra.
Status NA La Orden de Compra No está Aprobada por parte del Comprador. Comuníquese con el
comprador para que liberen esta orden de compra y usted la pueda atender. Cuando el comprador apruebe la orden, tendrá status AP.

Reingeniería Portal Proveedores Page 17 of 91 Manual de Usuario
MÓDULO CITAS
EN DEPOT
Permite al Proveedor concertar citas para la entrega mercancías (Órdenes de compra) directamente en el Centro de Distribución (Depot), dependiendo cuál sea el destino de entrega (790, 791, 795, 796 y 5306). Con la ventaja de no tener que hacerlas vía telefónica, agilizando el proceso y automatizando por medio de una conexión a Internet.
Figura 6 - 1 Módulo Citas
En la siguiente pantalla se consultan los pedidos pendientes de entrega disponibles para cita. Es importante mencionar que los pedidos que aparecerán serán sólo los que cumplan con las reglas de calendarización de los Depot.
Actualmente estas reglas son:
Para los Depot 795 y 796 sólo se podrán concertar citas durante los 5 días naturales antes de la fecha de entrega que indique el pedido; o antes de los 5 días naturales posteriores de la fecha de entrega que indique el pedido.
El sistema le asignará la próxima cita disponible para el tipo de mercancía que va a entregar.
795 DEPOT PARA SECOS
Las reglas se basan en el peso de la mercancía.
796 DEPOT PARA REFRIGERADOS
Existen 3 tipos de mercancía que se reciben únicamente en esos días. Todas las entregas a este Depot entran en alguna de estas categorías:

Reingeniería Portal Proveedores Page 18 of 91 Manual de Usuario
1. Frutas, verduras, leche, carnes y pescado: Lunes y miércoles.
2. Congelados: Martes y jueves.
3. Otros refrigerados: Martes y viernes.
Figura 6 - 2 Calendarizar cita
De la lista de pedidos pendientes para cita, se seleccionan los pedidos los cuales queremos incluir en la cita, teniendo en cuenta que la suma de los pallets a entregar por cita no debe exceder de 55, una vez seleccionados los pedidos que queremos incluir en la cita, seleccionamos el tipo de vehículo en el que se realizará la entrega, el tipo de carga y se da clic en el botón de “Enviar Cita” que se localiza debajo de la selección del tipo de carga*.

Reingeniería Portal Proveedores Page 19 of 91 Manual de Usuario
Figura 6 - 3 Enviar Cita
Es posible que el usuario modifique el número de pallets a su conveniencia, en caso de sobrepasar el número mostrado por el sistema, se mostrará el siguiente mensaje:
Figura 6 - 4 Mensaje Verifica la cantidad de pallets
En caso de no seleccionar ningún pedido, el sistema mostrará el siguiente mensaje:
Figura 6 - 5 Mensaje No seleccionó ningún pedido
Se podrán seleccionar pedidos con la misma fecha de entrega para una misma cita.
Una vez seleccionados los pedidos que se quieren incluir en la cita, considerando todos los factores anteriores, el sistema solicitará una confirmación de cita, mostrando todos los detalles correspondientes; Si usted está de acuerdo, seleccionar el botón Enviar.

Reingeniería Portal Proveedores Page 20 of 91 Manual de Usuario
Figura 6 - 6 Confirmar Cita
Una vez confirmada la cita, el sistema desplegará la siguiente pantalla:
Figura 6 - 7 Cita calendarizada correctamente
CONSULTA DE CITAS
La pantalla inicial de la opción citas, es la que nos permite consultar las citas que tenemos concertadas y pendientes por entregar. Para poder consultar una cita es necesario seleccionar el Depot en el cual el proveedor entrega y seleccionar el día programado o escribir la fecha usando el formato yyyy-mm-dd (año, mes, día, por sus siglas en inglés)

Reingeniería Portal Proveedores Page 21 of 91 Manual de Usuario
Figura 6 - 8 Búsqueda de citas
Si se selecciona una fecha, el sistema buscará todas las citas concertadas para esa fecha y si se escribe el número de pedido, únicamente mostrará la cita correspondiente al pedido ingresado.
Se puede generar un reporte en Excel, de la información mostrada, dando clic en el vínculo que dice “Generar Reporte”:
Figura 6 - 9 Reporte de citas
CANCELACIÓN DE CITAS
Para cancelar una cita se debe realizar una consulta de citas y seleccionar el pedido de la cita que se desea borrar, hasta 3 días antes de la fecha de la cita para entregar el pedido. Si desea cancelar en un plazo
menor al estipulado, será necesario llamar al Centro de Distribución para hacerlo.

Reingeniería Portal Proveedores Page 22 of 91 Manual de Usuario
Figura 6 - 10 Consulta de citas
Una vez seleccionada la cita, bastará con dar clic en el botón ”Borrar Cita”.
Figura 6 - 11 Borrar citas
Al dar clic en “Borrar Cita” mandará el siguiente mensaje de confirmación.
Figura 6 - 12 Confirmar Cancelar citas

Reingeniería Portal Proveedores Page 23 of 91 Manual de Usuario
Una vez que el pedido ha sido borrado de la cita, es reactivado automáticamente en la pantalla de pedidos pendientes por asignar cita, para que se le asigne una nueva cita.
MÓDULO PAGOS
DETALLE DE CHEQUES
Este módulo proporciona la consulta del detalle de los cheques que se pagan a un proveedor.
Figura 7 - 1 Búsqueda de Transferencia

Reingeniería Portal Proveedores Page 24 of 91 Manual de Usuario
Una vez que se ha dado clic a la opción del menú “Detalle de cheques”, se muestra la página inicial de
búsqueda de transferencia, dentro de esta página se pueden realizar dos tipos de búsquedas:
Búsqueda de Últimos cheques emitidos
Búsqueda de detalle del cheque
La información que se mostrará inicialmente, será la de la primera compañía y el primer sufijo asociado al número de proveedor.
BÚSQUEDA DE ÚLTIMOS CHEQUES EMITIDOS
Para el caso de la búsqueda de los últimos cheques emitidos, se listan los filtros de búsqueda:
Dato a capturar
Descripción Obligatorio Tipo Longitud
Compañía Número de la compañía de la que se desean buscar los movimientos generados.
Si Combo de selección
Sufijo Número de sufijo del que se desean
buscar los movimientos generados.
Si Combo de
selección
De igual forma, junto con los campos para la captura de los filtros de búsqueda se encuentra el botón de “Buscar”.
Figura 7 - 2 Botones de búsqueda de transferencia

Reingeniería Portal Proveedores Page 25 of 91 Manual de Usuario
Al dar clic al botón “Buscar” se validan los datos capturados en el filtro, ya que de no ser válidos se muestra
un mensaje indicando la razón.
Figura 7 - 3 Mensaje de error que indica que algún campo requerido no ha sido capturado.
La acción posterior a validar, tomando en cuenta los datos del filtro es enviar la petición al servidor para que la búsqueda de los últimos cheques sea realizada.
BÚSQUEDA DE DETALLE DEL CHEQUE
Para el caso de la búsqueda del detalle de la transferencia, se listan los filtros de búsqueda:
Dato a capturar Descripción Obligatorio Tipo Longitud
Compañía Número de la compañía de la que se desean buscar los movimientos generados.
Si Combo de selección
Sufijo Número de sufijo del que se desean
buscar los movimientos generados.
Si Combo de
selección
Número transferencia
Número de transferencia de la que se desea consultar el detalle.
Si Numérico 10

Reingeniería Portal Proveedores Page 26 of 91 Manual de Usuario
El campo, número de transferencia está validado a solo recibir datos de tipo numérico, en caso de introducir algún otro tipo de dato arrojara el siguiente mensaje de error.
Figura 7 - 4 Mensaje de error que indica que los datos no son válidos.
La acción posterior a validar, tomando en cuenta los datos del filtro, es enviar la petición al servidor para realizar la búsqueda del detalle de la transferencia.
Una vez que se han elegido los filtros de búsqueda y se ha pulsado el botón “Buscar”, es realizada la
búsqueda de los últimos cheques emitidos que cumplan con los criterios de búsqueda.
El resultado puede caer en una de las siguientes 2 categorías:
Se encontraron registros coincidentes con los criterios de búsqueda (Ver figura 7 - 5).
No se encontraron registros coincidentes con los criterios de búsqueda (Ver figura 7 - 6).

Reingeniería Portal Proveedores Page 27 of 91 Manual de Usuario
Figura 7 - 5 Se encontraron registros.
Figura 7 - 6 No se encontraron registros.
Al dar clic en el número de transferencia en la tabla de los últimos cheques emitidos, o al introducir el número de transferencia y presionar el botón de “Buscar”, el sistema regresará el detalle de la transferencia.

Reingeniería Portal Proveedores Page 28 of 91 Manual de Usuario
Figura 7 - 7 Detalle de la transferencia
Importante:
Un mismo cheque paga varios documentos, entre ellos están facturas, ajustes a esas facturas y notas de crédito.
Un documento está asociado a un número de pedido. Es decir, una factura (documento) se genera por pedido.
A un cheque se le pudieron haber efectuado deducciones, que serán reflejados con importes negativos.
A un cheque se le pudieron haber efectuado deducciones por motivo de devoluciones, que serán denotados con la letra “V” en la columna “Detalle”. Al dar clic sobre ella, se abrirá la página del detalle de la devolución.
Puede ocurrir que una factura no se pague completamente, y por tanto genere una nota de débito o “Debit memo”. Estos debit memoranda serán denotados con la letra “D” en la columna “Detalle”. Al dar clic sobre ella, se abrirá el detalle del debit memo.
Para ver el detalle del pedido al que está asociado un documento, se puede dar clic sobre el número de pedido y se abrirá su detalle. Es importante recordar, que los pedidos 1500000000 no tienen detalle, es sólo un mecanismo necesario para nuestro sistema.

Reingeniería Portal Proveedores Page 29 of 91 Manual de Usuario
Figura 7 - 8 Detalle del pedido
SALDO EN CUENTA
Este módulo proporciona la consulta del saldo actual del proveedor con Costco.
Figura 7 - 9 Saldo en cuenta

Reingeniería Portal Proveedores Page 30 of 91 Manual de Usuario
BÚSQUEDA MOVIMIENTOS
Una vez que se ha dado clic a la opción del menú “Saldo en cuenta”, se muestra en la página un conjunto de
filtros que permiten acotar la búsqueda de movimientos históricos.
La información que se mostrará inicialmente, será la información de la primera compañía y todos los sufijos encontrados para ese número de proveedor.
A continuación se listan los filtros de búsqueda:
Dato a capturar
Descripción Obligatorio Tipo Longitud
Compañía Número de la compañía de la que se desean buscar los movimientos generados.
Si Combo de selección
Sufijo Número de sufijo del que se desean
buscar los movimientos generados.
Si Combo de
selección
Número de
documento
Número de documento que se desea
consultar
No Alfanumérico Máximo 10
De igual forma, junto con los campos para la captura de los filtros de búsqueda se encuentran los botones (Ver figura 7 - 10).
Limpiar
Buscar

Reingeniería Portal Proveedores Page 31 of 91 Manual de Usuario
Figura 7 - 10 Botones “Limpiar” y “ Buscar”.
Botón Limpiar: Al dar clic al botón “Limpiar” restablecerá los datos que se hayan capturado en los
filtros de búsqueda.
Botón Buscar: Al dar clic al botón “Buscar” se validan los datos capturados en el filtro, ya que de no
ser válidos se muestra un mensaje indicando la razón.
Figura 7 - 11 Mensaje de error que indica que algún campo requerido no ha sido capturado.
La acción posterior es validar los datos del filtro y enviar la petición al servidor para realizar la búsqueda de movimientos.
LISTADO DE MOVIMIENTOS
Una vez que se han elegido los filtros de búsqueda y se ha pulsado el botón “Buscar”, es realizada la
búsqueda de movimientos que cumplan con los criterios de búsqueda.
El resultado puede caer en una de las siguientes 2 categorías:
Se encontraron registros coincidentes con los criterios de búsqueda (Ver figura 7 - 12).
No se encontraron registros coincidentes con los criterios de búsqueda (Ver figura 7 - 13).

Reingeniería Portal Proveedores Page 32 of 91 Manual de Usuario
Figura 7 - 12 Registros encontrados.
Figura 7 - 13 No se encontraron registros.
Dentro del listado de movimientos de saldo en cuenta, es posible realizar diversas operaciones que son compartidas con otros módulos del portal de Proveedores, dentro de estas operaciones se encuentran:
Consulta de detalle de pedidos (Ver Figura 7 - 8 Detalle del pedido).
Descarga del listado en formato XLS ó XLSX (Ver Figura 7 - 14 Descarga archivo en XLS ó XLSX).

Reingeniería Portal Proveedores Page 33 of 91 Manual de Usuario
Ver Figura 7 - 14 Generar reporte en formato XLS ó XLSX.
PRONÓSTICO DE PAGOS
Este módulo proporciona la consulta del pronóstico de los pagos que Costco realizará al proveedor.

Reingeniería Portal Proveedores Page 34 of 91 Manual de Usuario
Figura 7 - 15 Pronóstico de pagos
BÚSQUEDA PRONÓSTICO
Una vez que se ha dado clic a la opción del menú “Pronóstico de pago”, se muestra en la página un
conjunto de filtros que permiten acotar el pronóstico de los pagos.
La información que se mostrará inicialmente, será
la de la primera compañía y de todos los sufijo asociado al número de proveedor.
A continuación se listan los filtros de búsqueda:

Reingeniería Portal Proveedores Page 35 of 91 Manual de Usuario
Dato a capturar
Descripción Obligatorio Tipo Longitud
Compañía Número de la compañía de la que se desean buscar el pronóstico.
Si Combo de selección
Sufijo Número de sufijo del que se desean
buscar el pronóstico.
Si Combo de
selección
De igual forma, junto con los campos para la captura de los filtros de búsqueda se encuentra el botón “Buscar”.
Figura 7 - 16 Botón buscar pronóstico de pago
Botón Buscar

Reingeniería Portal Proveedores Page 36 of 91 Manual de Usuario
Al dar clic al botón “Buscar” se validan los datos capturados en el filtro y de no ser válidos se muestra
un mensaje indicando la razón.
Figura 7 - 17 Mensaje de error que indica que el campo “compañía” no puede estar vacío.
LISTADO DE PRONÓSTICO DE PAGOS
Una vez que se han elegido los filtros de búsqueda y se ha pulsado el botón “Buscar”, es realizada la
búsqueda del pronóstico de pagos que cumplan con los criterios de búsqueda.
El resultado puede caer en una de las siguientes 2 categorías:
Se encontraron registros coincidentes con los criterios de búsqueda.
No se encontraron registros coincidentes con los criterios de búsqueda (Ver figura 7 - 18).

Reingeniería Portal Proveedores Page 37 of 91 Manual de Usuario
Figura 7 - 18 Mensaje “No se encontraron registros coincidentes”.

Reingeniería Portal Proveedores Page 38 of 91 Manual de Usuario
MERCANCÍA RECIBIDA
Este módulo proporciona la consulta de la mercancía recibida por Costco de parte del proveedor.
Figura 7 - 19 Mercancía recibida
BÚSQUEDA MERCANCÍA RECIBIDA
Una vez que se ha dado clic a la opción del menú “Mercancía recibida”, se muestra en la página un conjunto
de filtros que permiten acotar el resultado de la búsqueda.
La información que se mostrará
inicialmente, será la de la primera compañía y el primer sufijo asociado al número de proveedor.
A continuación se listan los filtros de búsqueda:
Dato a capturar
Descripción Obligatorio Tipo Longitud
Compañía Número de la compañía con el que se desea realizar la búsqueda.
Si Combo de selección
Sufijo Número de sufijo con el que se desea realizar la búsqueda.
Si Combo de selección

Reingeniería Portal Proveedores Page 39 of 91 Manual de Usuario
Pedido Número de pedido con el que se
desea realizar la búsqueda
No Alfanumérico 15
De igual forma, junto con los campos para la captura de los filtros de búsqueda se encuentran los botones (ver Figura 7 - 20).
Limpiar
Buscar
Figura 7 - 20 Botón “Limpiar” y “Buscar”.
Botón Limpiar
Al dar clic al botón “Limpiar” restablecerá los datos que se hayan capturado en los filtros de búsqueda.

Reingeniería Portal Proveedores Page 40 of 91 Manual de Usuario
Figura 7 - 21 Clic en botón Limpiar
Figura 7 - 22 Resultado de dar clic en botón Limpiar
Botón Buscar
Al dar clic al botón “Buscar” se validan los datos capturados en el filtro, ya que de no ser válidos se muestra
un mensaje indicando la razón.

Reingeniería Portal Proveedores Page 41 of 91 Manual de Usuario
Figura 7 - 23 Mensaje de error “El campo compañía no puede estar vacío”.
LISTADO DE MERCANCÍA RECIBIDA
Una vez que se han elegido los filtros de búsqueda y se ha pulsado el botón “Buscar”, es realizada la
búsqueda de la mercancía recibida que cumpla con los criterios de búsqueda.
El resultado puede caer en una de las siguientes 2 categorías:
Se encontraron registros coincidentes con los criterios de búsqueda (Ver figura 7 - 24).
No se encontraron registros coincidentes con los criterios de búsqueda (Ver figura 7 - 25).

Reingeniería Portal Proveedores Page 42 of 91 Manual de Usuario
Figura 7 - 24 Se encontraron registros coincidentes con los criterios de búsqueda.
Figura 7 - 25 Mensaje “No se encontraron registros coincidentes”.

Reingeniería Portal Proveedores Page 43 of 91 Manual de Usuario
MÓDULO USUARIOS
Este módulo realiza las operaciones necesarias para crear nuevos usuarios dentro del portal de proveedores.
REGISTRAR PROVEEDOR
El alta de usuarios automática, se refiere a la funcionalidad que proporciona el portal para que los proveedores o los usuarios de contraloría, puedan crear usuarios de proveedor para el uso del portal.
Dentro de la página login de proveedores, dar clic en la liga “Crea Usuario”.
Figura 8 - 1 Crear Usuario.
Cuando el usuario da clic en la liga de “alta de proveedor”, se muestra la página de búsqueda de información de proveedor.

Reingeniería Portal Proveedores Page 44 of 91 Manual de Usuario
Figura 8 - 2 Búsqueda de información de proveedor
A continuación se listan los campos de búsqueda de información de proveedor:
Dato a capturar Descripción Obligatorio Tipo Longitud
Número proveedor
Número de proveedor al que se desea agregar un usuario.
Si Numérico 5
De igual forma, junto con los campos para la captura de los filtros de búsqueda se encuentra el botón “Aceptar”.
Figura 8 - 3 Botón “Aceptar” Crear Usuario.
Botón Aceptar
Al dar clic al botón “Aceptar” se validan los datos capturados en el filtro, ya que de no ser válidos se muestra
un mensaje indicando la razón.
Que los campos requeridos sean capturados.
Que el proveedor esté registrado y tenga compañías registradas: Todos los proveedores están registrados para un número de compañía. Contacte al Help Desk al 5246-5593 para que le apoyen con este incidente.
Que el proveedor se encuentre activo.

Reingeniería Portal Proveedores Page 45 of 91 Manual de Usuario
En espera de los proveedores para capturas
Figura 8 - 4 Mensaje de error que indica que el proveedor no tiene compañías registradas.
Que el proveedor esté activo: Un proveedor puede que no esté activo si no se le han hecho órdenes de compra recientemente. Si este es el caso, se debe poner en contacto con el Comprador para solicitar que lo active.
En espera de los proveedores para capturas
Figura 8 - 5 Mensaje de error que indica que el proveedor no está activo.
La acción posterior es validar los datos del filtro y enviar la petición al servidor para que la búsqueda de la información del proveedor sea realizada.
A continuación se listan los campos requeridos para la creación de usuarios del proveedor:
Dato a capturar Descripción Obligatorio Tipo Longitud
Número de Proveedor
Numero de proveedor a registrar Si Numérico 5
Compañía Compañía con la que se desea registrar el proveedor
Sí Numérico 13
De igual manera, junto con los campos para la captura de los filtros de búsqueda se encuentra el botón “Aceptar”.
Al dar clic al botón “Aceptar” se realiza la búsqueda de la información del proveedor.

Reingeniería Portal Proveedores Page 46 of 91 Manual de Usuario
Figura 8 - 6 Botón “Aceptar”
Captura información de proveedor
Validada la información de los filtros, procede a realizar la captura de los datos del usuario que se desea crear, se solicitan los datos presentados en la siguiente pantalla:
Figura 8 - 7 Captura de información de proveedor
A continuación se listan los campos requeridos para el alta del proveedor:
Dato a capturar
Descripción Obligatorio Tipo Longitud
País País de origen del proveedor Si Combo
Teléfono Número telefónico compuesto por Lada y número telefónico que se desea registrar para el alta del proveedor
Si Numérico 10

Reingeniería Portal Proveedores Page 47 of 91 Manual de Usuario
Email Correo electrónico que se desea
registrar para el alta del proveedor
Si Alfanumérico
Nombre del dueño del usuario
Nombre del contacto que se desea
registrar para el alta del proveedor
Si Alfanumérico
Importante:
La primera persona de su compañía en registrarse fungirá como administrador, es decir, será el único facultado para crear nuevos usuarios.
Si necesita crear más usuarios administradores o cambiar los usuarios administradores comuniquese al 52465555 o al correo electrónico [email protected].
Seguido de capturar la información del proveedor, deberá asignar el tipo de usuario que desea.
Facturas y Pagos
Pedidos y Citas
Figura 8 - 8 Tipo de usuario a crear
Facturas y Pagos
Este rol de usuario cuenta con 3 apartados relevantes a conocer;
Datos de negociación: En esta pestaña podrá ver los datos con los que hace negocios con Costco,
tales como el nombre del comprador, la razón social con la que está registrado, y su acuerdo de compras.
Pagos: La sección de pagos incluye detalle de cheques, saldos en cuenta, pronósticos de pago y
mercancía recibida.
Deducciones: Permite la búsqueda de las devoluciones y las notas de crédito.

Reingeniería Portal Proveedores Page 48 of 91 Manual de Usuario
Figura 8 - 9 Facturas y Pagos
Pedidos y Citas
Este rol de usuario cuenta con 3 apartados importantes a considerar;
Órdenes de Compra: Para dicho rol, tienes la opción de habilitar la pestaña de órdenes de compra,
en caso de habilitar dicha sección, es necesario registrar una cuenta de correo a la cual llegarán las órdenes de compra.
En esta pestaña podrá ver los pedidos que solicita el comparador.
Figura 8 - 10 Habilitar / Inhabilitar órdenes de compra
Citas en el Centro de Distribución (Depot): Al habilitar esta opción usted podrá calendarizar citas
únicamente en el Centro de Distribución, de forma automática. Ya no tendrá que llamar para hacer su cita.
El servicio de citas en el portal tiene un costo mensual en MXN equivalente a $35 USD al tipo de cambio del día del cobro.
Figura 8 - 11 Habilitar / Inhabilitar Citas Automáticas

Reingeniería Portal Proveedores Page 49 of 91 Manual de Usuario
Eventos Especiales: En caso de habilitar esta opción, le permitirá ver todos los Eventos Especiales
cuya mercancía sea entregada a consignación. Le permitirá ver los eventos que ya han terminado, los que están por aprobarse por el comprador, los que fueron cancelados y los que están actualmente en curso.
Podrá ver sus ventas a día vencido, las fechas y las locaciones donde se llevan a cabo sus eventos. Además de la impresión de varios reportes útiles.
Figura 8 - 12 Habilitar / Inhabilitar Eventos Especiales
Una vez definido el rol y completado los campos requeridos, en la parte inferior se encuentran los botones “Enviar” y “Cancelar”.
Enviar
Cancelar
Figura 8 - 13 Botones de alta de proveedores
Botón Cancelar
Al dar clic al botón “Cancelar” se cancela el proceso de captura de información y se regresa a la pantalla
inicial de captura.
Figura 8 - 14 Clic en botón Cancelar

Reingeniería Portal Proveedores Page 50 of 91 Manual de Usuario
Figura 8 - 15 Resultado de clic en botón Cancelar
Botón Enviar
Al dar clic al botón “Enviar” se validan los datos capturados, ya que de no ser válidos se muestra un
mensaje indicando la razón.
Figura 8 - 16 Mensaje de error que indica que algún campo requerido no ha sido capturado.
Que el proveedor ya se encuentre registrado en el portal. Significa que alguien más ya se había registrado con este número de proveedor. Usted tendrá que contactarse con esa persona para solicitarle que cree un usuario para usted.

Reingeniería Portal Proveedores Page 51 of 91 Manual de Usuario
Figura 8 - 17 Mensaje de error que indica que el proveedor ya se encuentra registrado en el portal
La acción posterior es validar los datos de captura y enviar la petición al servidor para que la información del proveedor sea guardada.
Figura 8 - 18 Mensaje que indica que el alta del usuario ha sido exitosa
Al dar clic en el botón “Aceptar” en breve recibirás un correo de confirmación a la dirección de correo que registraste.
Si el usuario no recibe el correo de confirmación, es importante que contacte al administrador del sistema y verifique por que no recibió el correo de confirmación.
El correo de confirmación está compuesto de la sección de términos y condiciones de uso del portal y de la sección de datos de acceso.

Reingeniería Portal Proveedores Page 52 of 91 Manual de Usuario
Figura 8 - 19 Correo de confirmación y activación de alta

Reingeniería Portal Proveedores Page 53 of 91 Manual de Usuario
Cuando el usuario acepta los términos y condiciones de uso del portal al dar clic en el botón “Aceptar”, se
realiza la activación de la cuenta del usuario, y se muestra una pantalla similar a la siguiente, indicando el estado del proceso de activación.
Figura 8 - 20 Confirmación de activación de cuenta
Al dar clic sobre el botón “Aceptar”, redireccionará a la página de login de proveedores.
Figura 8 - 21 Confirmación de activación de cuenta

Reingeniería Portal Proveedores Page 54 of 91 Manual de Usuario
ALTA USUARIOS DENTRO DE UN ROL ADMINISTRADOR
El alta de usuarios dentro de un rol de usuario administrador, permite registrar los datos de nuevos usuarios para permitir el uso del portal.
Para crear usuarios dependientes del usuario Administrador, solo podrá realizarse dentro de su sesión.
Una vez iniciada la sesión debe dirigirse a la sección “Usuarios” apartado “Crear Usuario”.
Figura 8 - 22 Crear usuario dependiente del Administrador
RECUPERAR CONTRASEÑA
Este módulo explica la funcionalidad que el portal proporciona a los usuarios para la recuperación de su contraseña.
SOLICITAR RECUPERACIÓN DE CONTRASEÑA
Dentro de la página login de proveedores, dar clic en la liga “Recupera Contraseña”.
Figura 8 - 23 Recupera contraseña

Reingeniería Portal Proveedores Page 55 of 91 Manual de Usuario
Cuando el usuario da clic en la liga de “Recupera Contraseña”, se muestra la página de recuperación de contraseña.
Figura 8 - 24 Recupera contraseña
A continuación se listan los campos de recuperación de contraseña:
De igual forma, junto con los campos para la captura de datos de recuperación de contraseña, se encuentra el botón “Aceptar”.
Figura 8 - 25 Botón “Aceptar” recuperar contraseña
Botón Aceptar
Al dar clic al botón “Aceptar” se validan los datos capturados, de no ser válidos se muestra un mensaje
indicando la razón.
Que los campos requeridos sean capturados
Que los campos capturados cumplan con el formato requerido

Reingeniería Portal Proveedores Page 56 of 91 Manual de Usuario
Que el usuario exista
Que el usuario se encuentre activo
Cuando no se encuentra un correo electrónico registrado para el usuario que desea recuperar su contraseña, el portal solicitará al usuario que capture un correo electrónico valido, para que pueda realizarse el envío de la contraseña.
La acción posterior a validar, es enviar la petición al servidor para que la acción de generar una nueva contraseña sea realizada y enviada a la dirección de correo registrada por el usuario. Dicho envío es confirmado mediante la siguiente pantalla:
Figura 8 - 26 Confirmación de envío de contraseña
En esta pantalla, se encuentra el botón “Aceptar”, al dar clic sobre el botón, redireccionará a la página de
login de proveedores, enviando un mail al correo del usuario correspondiente.
CORREO DE RECUPERACIÓN DE CONTRASEÑA
Una vez que el proceso de recuperación de contraseña ha sido completado exitosamente, el usuario recibirá un correo electrónico con los datos necesarios para ingresar al portal nuevamente.
Figura 8 - 31 Correo de recuperación de correo electrónico.

Reingeniería Portal Proveedores Page 57 of 91 Manual de Usuario
INFORMACIÓN DE PROVEEDOR
En este módulo se describe la funcionalidad del portal que permite la modificación de los datos del usuario registrado, dicha sección se encuentra en el apartado “Usuarios” y módulo “Información de proveedor”.
Figura 8 - 32 Información del proveedor.
MODIFICAR INFORMACIÓN DE PROVEEDOR
A continuación se listan los campos de captura:
Dato a capturar
Descripción Obligatorio Tipo Longitud
Compañía Número de la compañía de la que se desea buscar la información del proveedor.
Si Combo de selección
Sufijo Número de sufijo del que se desea buscar la información del proveedor.
Si Combo de selección
Teléfono Número telefónico con lada que esta
registrado para el usuario.
Si Alfanumérico 10
Email Correo electrónico que está registrado
para el usuario.
Si Alfanumérico 120
Contacto Nombre de contacto que está Si Alfanumérico 120

Reingeniería Portal Proveedores Page 58 of 91 Manual de Usuario
registrado para el usuario.
Con cita Indicador de rol de cita que está registrado para el usuario
No Caja de selección
De igual forma, junto con los campos de captura, se encuentran los botones:
Buscar
Guardar
Botón Buscar
Al dar clic al botón “Buscar” se validan los datos capturados en los combos de búsqueda de información de
proveedor, ya que de no ser válidos se muestra un mensaje indicando la razón.
Que los campos requeridos sean capturados
La acción posterior de validar los datos, es enviar la petición al servidor para mostrar la información correspondiente a los datos de filtrado (ver figura 8 - 32).
Botón Guardar
Una vez completa la información que será modificada, al final del formulario se encuentra el botón “Guardar”.

Reingeniería Portal Proveedores Page 59 of 91 Manual de Usuario
Figura 8 - 33 Botón “Guardar”
Es sistema mandará la siguiente pantalla de confirmación:
Figura 8 - 34 Botón “Aceptar”
DATOS DE NEGOCIACIÓN
Este apartado es de un perfil de citas.
En este módulo permite la consulta de los datos de negociación del proveedor.
8.5.1 CONSULTA DE DATOS DE NEGOCIACIÓN
Una vez que se ha dado clic a la opción del menú “Datos de negociación”, se muestra la página con la
información de los datos de negociación del proveedor.
No se encuentran resultados
Figura 8 - 35 Datos de negociación.
A continuación se listan los filtros de búsqueda:
Dato a capturar
Descripción Obligatorio Tipo Longitud
Compañía Número de la compañía con el que se desea realizar la búsqueda de los datos de negociación
Si Combo de selección
Sufijo Número de sufijo con el que se desea realizar la
búsqueda de los datos de negociación.
Si Combo de
selección

Reingeniería Portal Proveedores Page 60 of 91 Manual de Usuario
Botón Buscar
Al dar clic al botón “Buscar” se validan los datos capturados en los combos de búsqueda de datos de
negociación, ya que de no ser válidos se muestra un mensaje indicando la razón.
Que el campo “Compañía” tengan seleccionados algún valor.
La acción posterior es validar los datos capturados y enviar la petición al servidor para que realice la búsqueda de la información de los datos de negociación del proveedor. Una vez que los filtre del servidor, se actualizará la página. Por favor sea paciente a que la información aparezca.
DESCARGA DE ACUERDO DE COMPRAS
Una vez que se muestra la pantalla de datos de negociación del proveedor, la aplicación permite descargar en formato PDF, el acuerdo de compras para el proveedor.
Esto se logra al dar clic en la imagen de descarga.
Colocar la imagen de descarga
No se encuentran resultados
Figura 8 - 36 Descarga de acuerdo de compras.
La información del acuerdo de compras a descargar será la de la compañía y sufijo seleccionado, si
desea consultar un acuerdo de compras para otro sufijo, seleccione del combo el sufijo deseado y de clic en buscar.
Al seleccionar la descarga del acuerdo de compras, se mostrará un archivo similar al siguiente:
SABER DE QUÉ ESTÁN HABLANDO
Figura 6 - 41 Acuerdo de compras.
MÓDULO REBATES
BÚSQUEDA DE REBATES
Este módulo proporciona la consulta de los descuentos (rebates) aplicados a un proveedor.

Reingeniería Portal Proveedores Page 61 of 91 Manual de Usuario
Figura 9 - 1 Rebates

Reingeniería Portal Proveedores Page 62 of 91 Manual de Usuario
BÚSQUEDA DE REBATES
Una vez que se ha dado clic a la opción del menú “Rebates”, se muestra la página inicial de búsqueda de
descuentos, dentro de esta página se pueden realizar 2 tipos de búsquedas:
Buscar rebates por compañía
Buscar por número de rebate
Buscar Rebates por compañía
Para el caso de la búsqueda de rebates por número de compañía, se listan los filtros de búsqueda:
Dato a capturar
Descripción Obligatorio Tipo Longitud
Compañía Número de la compañía de la que se desean buscar los descuentos.
Si Combo de selección
De igual forma, junto con los campos para la captura de los filtros de búsqueda se encuentra el botón superior de “Buscar”.
Al dar clic al botón “Buscar” se validan los datos capturados en el filtro, ya que de no ser válidos se muestra
un mensaje indicando la razón.
Que los campos requeridos sean capturados

Reingeniería Portal Proveedores Page 63 of 91 Manual de Usuario
Figura 9 - 2 El campo Compañía no puede estar vacío
La acción posterior es validar los datos del filtro y enviar la petición al servidor para que la búsqueda de los descuentos sea realizada.
Figura 9 - 3 Resultados de búsqueda por Compañía
Buscar por número de rebate
Para el caso de la búsqueda por número de Rebate, se listan los filtros de búsqueda:

Reingeniería Portal Proveedores Page 64 of 91 Manual de Usuario
Dato a capturar
Descripción Obligatorio Tipo Longitud
Compañía Número de la compañía de la que se desean buscar los movimientos generados.
Si Combo de selección
Número rebate
Número de transferencia de la que se
desea consultar el detalle.
Si Numérico 10
De igual forma, junto con los campos para la captura de los filtros de búsqueda se encuentran los botones:
Buscar (inferior)
Limpiar
Figura 9 - 4 Botones “Limpiar” y “Buscar”
Botón Limpiar
Al dar clic al botón “Limpiar”, el campo “Número de Rebate” se restablecerá en blanco.

Reingeniería Portal Proveedores Page 65 of 91 Manual de Usuario
Figura 9 - 5 Resultado clic botón “Limpiar”
Botón Buscar
Al dar clic al botón “Buscar” se validan los datos capturados en el filtro, ya que de no ser válidos se muestra
un mensaje indicando la razón.
No se encontró ningún resultado de búsqueda
Que los campos sean completados correctamente.
Figura 9 - 6 Mensajes de error “Búsqueda de Rebate”
La acción posterior a validar los datos del filtro es enviar la petición al servidor para que la búsqueda de movimientos sea realizada.

Reingeniería Portal Proveedores Page 66 of 91 Manual de Usuario
También puede llegar al detalle si da clic sobre el número de descuento. Sea paciente, suele tardar algunos segundos.
Figura 9 - 7 Resultados de búsqueda por Número de Rebate
De igual forma, además del detalle de programa de promoción, se muestran las opciones:
Regresar
Preferencias

Reingeniería Portal Proveedores Page 67 of 91 Manual de Usuario
Figura 9 - 8 Opciones “Regresar” y “Preferencias”
Al dar clic en link de la opción “Regresar” se muestra la pantalla inicial de búsqueda de descuentos (ver
Figura 9- 3)
Figura 9 - 9 Resultado de clic en link de opción “Regresar”
Detalle de Facturación

Reingeniería Portal Proveedores Page 68 of 91 Manual de Usuario
Al dar clic en algún link de la opción “Número de facturación” se muestra el detalle de facturación.
Figura 9 - 10 Dar clic en algún link de la opción “Número de facturación”
Figura 9 - 11 Resultado detalle de facturación

Reingeniería Portal Proveedores Page 69 of 91 Manual de Usuario
En este apartado tiene la opción de descargar el detalle de facturación en formato “CSV” ó “XML”.
Figura 9 - 12 Descargar “Detalle de Facturación”
MÓDULO DEDUCCIONES
Este módulo cuenta con dos opciones:
Búsqueda de Debit Memo
Búsqueda de devoluciones
Figura 10 - 1 Módulo “Deducciones”

Reingeniería Portal Proveedores Page 70 of 91 Manual de Usuario
BÚSQUEDA DE DEBIT MEMO
Este módulo proporciona la consulta de los Debit memos asociados a un proveedor.
Una vez que se ha dado clic a la opción del menú “Búsqueda de Debit memos”, de la pestaña “Deducciones”, se muestra la página inicial de búsqueda de Debit memos.
Figura 10 - 2 Resultado de clic en botón XML
A continuación, se listan los filtros de búsqueda:
Dato a capturar
Descripción Obligatorio Tipo Longitud
Compañía Número de la compañía de la que se desea realizar la búsqueda de debit memos
Si Combo de selección
Sufijo Número de sufijo del que se desea realizar la búsqueda de debit memos.
Si Combo de selección
Fecha inicial
Fecha inicial con la que se desea
realizar la búsqueda de debit memos
Si Fecha 10
Fecha final Fecha final con la que se desea
realizar la búsqueda de debit memos
Si Fecha 10
De igual forma, junto con los campos para la captura de los filtros de búsqueda se encuentran los botones.
Limpiar
Buscar

Reingeniería Portal Proveedores Page 71 of 91 Manual de Usuario
Figura 10 - 3 Botones de búsqueda de descuentos
Botón Limpiar
Al dar clic al botón “Limpiar” restablecerá los datos que se hayan capturado en los filtros de búsqueda.
Botón Buscar
Al dar clic al botón “Buscar” se validan los datos capturados en el filtro, ya que de no ser válidos se muestra
un mensaje indicando la razón.
Que los campos requeridos sean capturados
Que las fechas capturadas, cumplan con el rango requerido
La acción posterior es validar los datos del filtro y enviar la petición al servidor para que la búsqueda de movimientos sea realizada.
LISTADO DE DEBIT MEMOS
Una vez que se han elegido los filtros de búsqueda y se ha pulsado el botón “Buscar”, es realizada la
búsqueda de los debit memos que cumplan con los criterios de búsqueda.
El resultado puede caer en una de las siguientes 2 categorías:
No se encontraron registros coincidentes

Reingeniería Portal Proveedores Page 72 of 91 Manual de Usuario
Se encontraron registros coincidentes
Figura 10 - 4 No se encontraron registros coincidentes
Figura 10 - 5 Se encontraron registros coincidentes
De igual forma, además del resultado de la búsqueda de debit memos, se muestran las opciones y botones:
1. Regresar
2. Seleccionar todos
3. Deseleccionar todos
4. Botón Ver
5. Botón CSV
6. Botón XML
Opción regresar
Al dar clic en link de la opción “Regresar” se muestra la pantalla inicial de búsqueda de debit memos (ver
Figura 10 - 16)

Reingeniería Portal Proveedores Page 73 of 91 Manual de Usuario
Figura 10 - 6 Opción “Regresar”
Opción Seleccionar todos
Al dar clic en link de la opción “Seleccionar todos” se seleccionan todos los números de documentos.
Figura 10 - 7 Opción “Seleccionar todos”
Opción Deseleccionar todos
Al dar clic en link de la opción “Deseleccionar todos” se deseleccionan todos los números de documentos
(ver figura 10 - 19).

Reingeniería Portal Proveedores Page 74 of 91 Manual de Usuario
Botón Ver
Al dar clic en link de la opción “Ver” se realiza la validación de que al menos un Número de documento
esté seleccionado, de lo contrario mandará la siguiente pantalla.
Figura 10 - 8 Mensaje de error indicando que se debe seleccionar al menos un número de documento
Una vez que se ha seleccionado al menos un número de documento, y el usuario ha dado clic en el botón “Ver”, se muestra el detalle de los debit memos seleccionados (ver detalle de Debit Memo).
Generar la pantalla
Figura 10 - 9 Resultado de clic en botón Ver
El detalle de los debit memos seleccionados, podrán visualizarse uno a uno por medio de los controles de navegación que se agregan a la pantalla de detalle de Debit Memo.
Generar la pantalla
Figura 10 - 10 Detalle de devoluciones con controles de navegación
Botón CSV
Al dar clic en link de la opción “CSV” se realiza la validación de que al menos un Número de documento
esté seleccionado.

Reingeniería Portal Proveedores Page 75 of 91 Manual de Usuario
Figura 10 - 11 Dar clic en botón “CSV”
Una vez que se ha seleccionado al menos un número de documento, y el usuario ha dado clic en el botón “CSV”, se realiza la descarga de la información del detalle de los debit memos en un archivo con extensión
“csv”. El archivo que se descarga, es similar al que se muestra a continuación:
Figura 10 - 12 Resultado de clic en botón CSV
Botón XML
Al dar clic en link de la opción “XML” se realiza la validación de que al menos un Número de documento esté
seleccionado

Reingeniería Portal Proveedores Page 76 of 91 Manual de Usuario
Figura 10 - 13 Dar clic en botón “XML”
Una vez que se ha seleccionado al menos un número de documento, y el usuario ha dado clic en el botón “XML”, se realiza la descarga de la información del detalle de los debit memos en un archivo con extensión
“xml”. El archivo que se descarga, es similar al que se muestra a continuación:

Reingeniería Portal Proveedores Page 77 of 91 Manual de Usuario
Figura 10 - 14 Resultado de clic en botón XML

Reingeniería Portal Proveedores Page 78 of 91 Manual de Usuario
BÚSQUEDA DE DEVOLUCIONES
Este módulo proporciona la consulta de las devoluciones aplicadas a un proveedor, la opción está dentro de la pestaña “Deducciones”.
Figura 10 - 15 Búsqueda de Devoluciones
A continuación, se listan los filtros de búsqueda requeridos para esta opción:
De igual forma, junto con los campos para la captura de los filtros de búsqueda se encuentran los botones:
Limpiar
Buscar
Botón Limpiar
Al dar clic al botón “Limpiar” restablecerá los datos que se hayan capturado en los filtros de búsqueda.
Botón Buscar

Reingeniería Portal Proveedores Page 79 of 91 Manual de Usuario
Al dar clic al botón “Buscar” se validan los datos capturados en el filtro, ya que de no ser válidos se muestra
un mensaje indicando la razón:
Que los campos requeridos sean capturados
Que las fechas capturadas, cumplan con el formato requerido
Figura 10 - 16 Los campos sean capturados
Figura 10 - 17 Las fechas cumplan con el formato requerido
La acción posterior es validar los datos del filtro y enviar la petición al servidor para que la búsqueda de movimientos sea realizada.
LISTADO DE DEVOLUCIONES
Una vez que se han elegido los filtros de búsqueda y se ha pulsado el botón “Buscar”, es realizada la
búsqueda de las devoluciones que cumplan con los criterios de búsqueda.

Reingeniería Portal Proveedores Page 80 of 91 Manual de Usuario
El resultado puede caer en una de las siguientes 2 categorías:
No se encontraron registros coincidentes
Se encontraron registros coincidentes
Figura 10 - 18 No se encontraron registros coincidentes
Figura 10 - 19 Se encontraron registros coincidentes
De igual forma, además del resultado de la búsqueda de devoluciones, se muestran las opciones y botones:

Reingeniería Portal Proveedores Page 81 of 91 Manual de Usuario
1. Regresar
2. Seleccionar todos
3. Deseleccionar todos
4. Botón Ver
5. Botón CSV
6. Botón XML
Opción regresar
Al dar clic en link de la opción “Regresar” se muestra la pantalla inicial de búsqueda de devoluciones.
Figura 10 - 20 Opción “Regresar”
Opción Seleccionar todos
Al dar clic en link de la opción “Seleccionar todos” se seleccionan todos los números de documentos.

Reingeniería Portal Proveedores Page 82 of 91 Manual de Usuario
Figura 10 - 20 Opción “Seleccionar todos”
Opción Deseleccionar todos
Al dar clic en link de la opción “Deseleccionar todos” se deseleccionan todos los números de documentos
(Ver figura 10 - 6)
Botón Ver
Al dar clic en link de la opción “Ver” se realiza la validación de que al menos un Número de documento esté
seleccionado.

Reingeniería Portal Proveedores Page 83 of 91 Manual de Usuario
Figura 10 - 21 Opción “Ver”
Una vez que se ha seleccionado al menos un número de documento, y el usuario ha dado clic en el botón “Ver”, se muestra el detalle de las devoluciones seleccionadas.
Generar la pantalla
Figura 10 - 22 Resultado de clic en botón Ver
El detalle de las devoluciones seleccionadas, podrán visualizarse una a una por medio de los controles de navegación que se agregan a la pantalla de detalle de Devolución.
Generar la pantalla
Figura 10 - 23 Detalle de devoluciones con controles de navegación
Botón CSV
Al dar clic en link de la opción “CSV” se realiza la validación de que al menos un número de documento
esté seleccionado.

Reingeniería Portal Proveedores Page 84 of 91 Manual de Usuario
Figura 10 - 24 Dar clic en botón “CSV”
Una vez que se ha seleccionado al menos un número de documento, y el usuario ha dado clic en el botón “CSV”, se realiza la descarga de la información del detalle de las devoluciones en un archivo con extensión
“csv”. El archivo que se descarga, es similar al que se muestra a continuación:
Generar la pantalla
Figura 10 - 25 Resultado de clic en botón CSV
Botón XML
Al dar clic en link de la opción “XML” se realiza la validación de que al menos un número de documento
esté seleccionado.

Reingeniería Portal Proveedores Page 85 of 91 Manual de Usuario
Figura 10 - 26 Dar clic en botón “XML”
Una vez que se ha seleccionado al menos un número de documento, y el usuario ha dado clic en el botón “XML”, se realiza la descarga del CFD asociado a ese número de documento, dicho CFD tiene la extensión
“xml”. El archivo que se descarga, es similar al que se muestra a continuación:
Generar la pantalla
Figura 10 - 27 Resultado de clic en botón XML
CARACTERÍSTICAS COMUNES
DETALLE DE PEDIDOS
Este módulo proporciona la consulta del detalle de pedidos, dentro de un el rol de pagos, en la sección de saldo en cuenta.

Reingeniería Portal Proveedores Page 86 of 91 Manual de Usuario
Figura 11 - 1 Detalles del pedido
LISTADO DE DETALLE DE PEDIDO
Cuando el usuario se encuentra en el módulo de Saldo en cuenta, al presentar el listado de movimientos, el usuario selecciona el link de alguno de los números de pedido.
Figura 11 - 2 Clic en el link de Número de pedido

Reingeniería Portal Proveedores Page 87 of 91 Manual de Usuario
Figura 11 - 3 Resultado de dar clic en el link de número de pedido
Cuando el usuario se encuentra en el módulo pagos, en la sección de detalle de cheques, al ver el detalle de un cheque, el usuario selecciona el link de alguno de los números de pedido.

Reingeniería Portal Proveedores Page 88 of 91 Manual de Usuario
Figura 11 - 4 Dar clic en el número de cheque

Reingeniería Portal Proveedores Page 89 of 91 Manual de Usuario
Figura 11 - 5 Detalle del pedido
Botón Debit Memo
Al dar clic en link de la opción “Debit memo” se realiza la búsqueda del listado de debit memos asociados al
cheque y se muestra la página con el resultado de la búsqueda.

Reingeniería Portal Proveedores Page 90 of 91 Manual de Usuario
Figura 11 - 6 Clic en botón “Debit Memo”
Figura 11 - 7 Listado de resultado de búsqueda de debit memo por número de transferencia
Botón Devoluciones
Al dar clic en link de la opción “Devoluciones” se realiza la búsqueda del listado de devoluciones asociadas a
la transferencia y se muestra la página con el resultado de la búsqueda.

Reingeniería Portal Proveedores Page 91 of 91 Manual de Usuario
Figura 11 - 8 Clic en botón “Devoluciones”
Generar pantalla
Figura 11 - 9 Listado de resultado de búsqueda de devoluciones por número de transferencia
RELACIÓN DE SOFTWARE COMERCIAL UTILIZADO
PDF Adobe Reader ®
Excel ®
Navegadores
Internet Explorer
Mozilla Firefox
Google Chrome