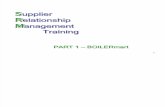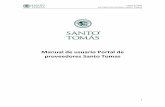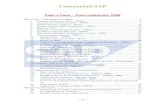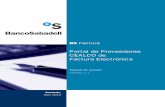MANUAL DE USUARIO: PORTAL DE PROVEEDORES SRM · gerencia de compras y logistica departamento de...
-
Upload
hoangthien -
Category
Documents
-
view
228 -
download
0
Transcript of MANUAL DE USUARIO: PORTAL DE PROVEEDORES SRM · gerencia de compras y logistica departamento de...
GERENCIA DE COMPRAS Y LOGISTICA
DEPARTAMENTO DE GESTION Y SOPORTE
MANUAL DE USUARIO:
PORTAL DE PROVEEDORES SRM
Manual de Usuario- Noviembre de 2013
Nombre documento:
Manual de Usuario: Portal de Proveedores SRM
Fecha
Noviembre 2013
Gerencia de Compras, Logística y Adm.
Depto. Gestión y Soporte
Página 2 de 29
1. Objetivo
El presente documento tiene por objeto instruir al usuario, respecto del correcto uso
del portal de Proveedores. Se deben seguir los pasos tal cual se indica, para evitar
errores en el ingreso de la información.
2. Requisitos
Para poder acceder a todas las funcionalidades del portal de proveedores, el usuario
deberá cumplir con los siguientes requisitos.
Utilizar como navegador Internet Explorer desde la 5º versión hasta la 9°. Con
otros navegadores, el sistema no funciona correctamente, por lo cual es
necesario que se realicen las transacciones por este medio, NO por otro.
Tener habilitadas las ventanas emergentes para este sitio.
Si no se cumple con estos requisitos básicos, es probable que el portal genere errores
y no muestre toda la información necesaria para el ingreso de los datos
correspondientes.
3. Ingreso al portal
Para acceder al portal de proveedores, se debe ingresar a www.entelcompras.cl
Nombre documento:
Manual de Usuario: Portal de Proveedores SRM
Fecha
Noviembre 2013
Gerencia de Compras, Logística y Adm.
Depto. Gestión y Soporte
Página 3 de 29
En la parte donde dice “ingrese a Entelcompras” se deberá ingresar el Rut de la
empresa:
Una vez ingresado este dato, el portal lo llevara a otro portal:
En este portal debe ingresar:
Usuario: Se debe ingresar el rut de la empresa sin puntos ni guión.
Clave de Acceso: Se debe ingresar la clave correspondiente que tengan
asignada al portal.
Acceder al sistema: Una vez ingresados los datos anteriores, se ejecuta este
botón (dar click).
Nombre documento:
Manual de Usuario: Portal de Proveedores SRM
Fecha
Noviembre 2013
Gerencia de Compras, Logística y Adm.
Depto. Gestión y Soporte
Página 4 de 29
En caso de no recordar la clave
Cuando no recuerde la clave o desee modificar su clave de acceso, se deberá acceder a
la opción “Modificar clave acceso” o “Ingrese Aquí”:
Se deberá ingresar una nueva clave, la cual no debe ser igual a las ultimas 5
contraseñas utilizadas anteriormente en el portal. La confirmación del cambio, llegara
al correo que este ingresado como contacto de la empresa, por lo que hay que tener
claro quien es la persona que cuenta con este acceso.
Nota: Es probable que algunas veces se realice la acción de modificar la clave, pero la
confirmación no llega al correo de la persona que generó el cambio, esto se debe a que
no es el contacto registrado en el sistema. Es de responsabilidad de la empresa,
traspasar la información respecto a las claves que se utilizaran.
Cuando olvide la clave y la desee resetear, el correo que se enviará con la nueva clave
demora alrededor de 15 a 20 min en llegar a su correo, favor no insistir dentro de ese
tiempo nuevamente.
En caso de bloqueo de clave
Si al colocar la clave se bloquea por reiterados errores de ingresos, lo cual ocurre tras
ingresar 3 veces la contraseña de forma errónea, se deberá enviar un correo a
[email protected] para solicitar el desbloqueo. Se debe indicar el rut de la
empresa y su razón social.
Nombre documento:
Manual de Usuario: Portal de Proveedores SRM
Fecha
Noviembre 2013
Gerencia de Compras, Logística y Adm.
Depto. Gestión y Soporte
Página 5 de 29
4. Etapas proceso de confirmación e ingreso de factura.
4.1 Luego de ingresar Usuario y clave lo llevará entrar a la Página de inicio de
SRM
Nombre documento:
Manual de Usuario: Portal de Proveedores SRM
Fecha
Noviembre 2013
Gerencia de Compras, Logística y Adm.
Depto. Gestión y Soporte
Página 6 de 29
4.2 Tablero de Opciones
4.3 Confirmación OC, Orden de Compra
La primera acción que se debe realizar, es confirmar la OC. La OC llega de forma
automática una vez que se ha generado.
En caso de no contar con una copia, se puede ir a la opción “Imprimir/Exportar orden”:
Nombre documento:
Manual de Usuario: Portal de Proveedores SRM
Fecha
Noviembre 2013
Gerencia de Compras, Logística y Adm.
Depto. Gestión y Soporte
Página 7 de 29
La cual se debe presionar. Una vez que se haya realizado esto, se direccionara a un
una entrada, en la cual debe ingresar la OC y presionar la opción de “imprimir”:
En caso de que se requiera guardar una copia en formato PDF. Una vez que aparezca
la OC, para guardar el archivo, se debe apretar el botón .
Nombre documento:
Manual de Usuario: Portal de Proveedores SRM
Fecha
Noviembre 2013
Gerencia de Compras, Logística y Adm.
Depto. Gestión y Soporte
Página 8 de 29
En caso que se requiera guardar en formato Excel, se debe apretar el botón de
“Exportar a Excel”:
Nota: Es importante contar con una copia de la OC, ya que es un documento
obligatorio que se solicita al entregar la factura en la Oficina de Recepción de
Documentos o a través del envío por correo de las facturas electrónicas.
4.1.1. Confirmación OC de materiales
Una vez que se hayan entregado los materiales, y que estos hayan sido recepcionados
de manera conforme, se debe confirmar la OC a través del portal.
Nombre documento:
Manual de Usuario: Portal de Proveedores SRM
Fecha
Noviembre 2013
Gerencia de Compras, Logística y Adm.
Depto. Gestión y Soporte
Página 9 de 29
Se debe ir a la opción “visualizar o tratar confirmaciones”, la cual indicara dos
alternativas más.
Para confirmar la OC, se debe seleccionar la opción “Confirmación entrada
mercancías/Registrar servicio”, la cual permitirá ingresar parámetros de búsquedas
tales como el Nº de OC y periodo.
Se solicita que solo se ingresen los datos del Nº de OC y periodo, en donde este último
parámetro, por defecto deberá ser “Ultimo Año”. No es necesario buscar por más
parámetros. Finalmente cuando se hayan ingresado estos datos, de click en el botón
“Inicio”.
Nombre documento:
Manual de Usuario: Portal de Proveedores SRM
Fecha
Noviembre 2013
Gerencia de Compras, Logística y Adm.
Depto. Gestión y Soporte
Página 10 de 29
Una vez realizada esta acción, el sistema desplegara los siguientes datos:
Cuando se muestre esta información, para confirmar la OC se deberá presionar el
botón . Luego, el sistema desplegara la siguiente información:
Cuando aparezca esta pantalla, se deben llenar los campos obligatorios:
Nombre de Confirmación: En este campo se debe asignar un nombre a la
confirmación que se realizara, con el objeto de sirva como filtro de búsqueda
ante eventuales monitoreos de status de confirmación. Por ejemplo: Entrega
parcial OC. 1200043728.
Nombre documento:
Manual de Usuario: Portal de Proveedores SRM
Fecha
Noviembre 2013
Gerencia de Compras, Logística y Adm.
Depto. Gestión y Soporte
Página 11 de 29
Fecha de Entrega/Fecha de Prestación: Dejar valor que por defecto entrega el
sistema.
Documento referencia: Se debe indicar el número de la guía de despacho, o
bien, el número de factura que se va a ingresar mas adelante. En el caso de
que los materiales hayan sido entregados con más de una guía de despacho,
se debe ingresar solamente una de ellas.
Posteriormente se debe indicar la totalidad de materiales que se hayan ingresado:
Entrega de totalidad de los materiales: Por defecto, la opción de “Marcar
todas las posiciones” viene desmarcada, por lo cual se deberán marcar todas
las posiciones que trae la OC, de las cuales se entrego la totalidad de los
materiales.
En la OC, aparece la cantidad por la cual se genero el pedido, si se entrego
todo, se deben colocar esas cantidades en el menú que indica el portal.
Cantidad solicitada: 100 unidades de cada producto.
Entrega de materiales de forma parcial: Por defecto, la opción de “Marcar
todas las posiciones” viene desmarcada, por lo cual se deberán marcar todas las
posiciones que trae la OC, de las cuales se entregó la real cantidad de materiales
solicitados en el pedido.
Cantidad solicitada: 100 unidades de cada producto.
Nombre documento:
Manual de Usuario: Portal de Proveedores SRM
Fecha
Noviembre 2013
Gerencia de Compras, Logística y Adm.
Depto. Gestión y Soporte
Página 12 de 29
Nota: En caso de que solo se requiera confirmar una posición o algunas que la OC
traiga, se deberá marcar solo las que se desean facturar en esta ocasión y las que no,
deberán quedar sin marca y con cantidad 0. Si queda marcada y con cantidad 0, el
sistema arrojara un error y no permitirá generar la confirmación.
Se ha habilitado una nueva opción para la corroboración de la información. Antes de
que confirme la OC, se deberá hacer click en Verificar. Tras realizar esto, se
desplegara un mensaje indicando si existen errores o no, si aparece la siguiente
imagen:
Cuando aparecen el icono, significa que el ingreso de la información esta
proceder a confirmar. Si aparece un icono significa correcto y se puede
que existe algún error en la confirmación y este deberá ser modificado, antes de
proceder con el siguiente paso. De caso contrario, el sistema no permitirá grabar la
confirmación realizada.
Una vez ingresados los datos y que estos hayan sido verificados correctamente, se
marca la opción de “Confirmar”:
Cuando la confirmación haya sido realizada, los campos Fecha de entrega y
Documento referencia quedan en color Gris, y solo quedan habilitadas las opciones
“Ver impresión” y “Ver Confirmación”.
Nombre documento:
Manual de Usuario: Portal de Proveedores SRM
Fecha
Noviembre 2013
Gerencia de Compras, Logística y Adm.
Depto. Gestión y Soporte
Página 13 de 29
En este caso el número de confirmación asignado es el 5200002933.
Nombre documento:
Manual de Usuario: Portal de Proveedores SRM
Fecha
Noviembre 2013
Gerencia de Compras, Logística y Adm.
Depto. Gestión y Soporte
Página 14 de 29
4.1.2. Confirmación OC de Servicios
Una vez que se haya efectuado el servicio solicitado de manera conforme, se debe
confirmar la OC a través del portal:
Se debe ir a la opción “visualizar o tratar confirmaciones”, la cual indicara dos
alternativas más.
Para confirmar la OC, se debe seleccionar la opción “Confirmación entrada
mercancías/Registrar servicios”, la cual permitirá ingresar parámetros de búsquedas
tales como el Nº de OC y periodo.
Se solicita que solo se ingresen los datos del Nº de OC y periodo, en donde este último
parámetro, por defecto deberá ser “Ultimo Año”. No es necesario buscar por más
parámetros. Finalmente cuando se hayan ingresado estos datos, se da “inicio” a la
búsqueda.
Nombre documento:
Manual de Usuario: Portal de Proveedores SRM
Fecha
Noviembre 2013
Gerencia de Compras, Logística y Adm.
Depto. Gestión y Soporte
Página 15 de 29
Una vez realizada esta acción, el sistema desplegara los siguientes datos:
Cuando se muestre esta información, para confirmar la OC se deberá presionar el
botón . Luego, el sistema desplegara la siguiente información:
Cuando aparezca esta pantalla, se deben llenar como campos obligatorios:
Nombre Confirmación: En este campo se debe asignar un nombre a la
confirmación, con el objeto de utilizar este valor como filtro de búsqueda ante
eventuales monitoreos de status de confirmación. Por ejemplo: Entrega total
proyecto Fonasa.
Fecha de Entrega/Fecha de Prestación: Dejar valor que por defecto entrega el
sistema.
Documento de referencia: En el caso de una “confirmación total”, se debe
indicar el número del acta de entrega (si existiera). Si la confirmación se
realizara de forma parcial, no se debe repetir el nombre del documento de
referencia utilizado con anterioridad, ya que esto le generara un error en el
Nombre documento:
Manual de Usuario: Portal de Proveedores SRM
Fecha
Noviembre 2013
Gerencia de Compras, Logística y Adm.
Depto. Gestión y Soporte
Página 16 de 29
proceso. En estos casos se deberá repetir el número de referencia, pudiendo
ingresar un prefijo o sufijo, ejemplo:
1- 1200043741; 2-1200043742; 1200043741-1; 1200043742 - 2
Si no se cuenta con este dato, se debe ingresar el nº de OC.
Fecha Inicio: Indicar la fecha en la cual se comenzó a prestar el servicio.
Fecha Fin: Indicar la fecha en la cual se termino a prestar el servicio.
Posteriormente se debe indicar la totalidad de servicios que se hayan ingresado:
Entrega de la totalidad del servicio: Por defecto, la opción de “Marcar todas
las posiciones” viene desmarcada, por lo cual se deberán marcar todas las
posiciones que trae la OC, de las cuales se entrego la totalidad de los servicios.
En la OC, aparece la cantidad por la cual se genero el pedido, si se entrego
todo, se deben colocar esas cantidades en el menú que indica el portal.
Cantidad solicitada: 30 unidades de cada servicio.
Entrega de servicios de forma parcial: Por defecto, la opción de “Marcar
todas las posiciones” viene desmarcada, por lo cual se deberán marcar todas
las posiciones que trae la OC, de las cuales se entrego una determinada
cantidad de los servicios solicitados en el pedido.
Nombre documento:
Manual de Usuario: Portal de Proveedores SRM
Fecha
Noviembre 2013
Gerencia de Compras, Logística y Adm.
Depto. Gestión y Soporte
Página 17 de 29
Cantidad solicitada: 30 unidades de cada servicio.
Nota: En caso de que solo se requiera confirmar una posición o algunas que la OC
traiga, se deberá marcar solo las que se desean facturar en esta ocasión y las que no,
deberán quedar son marca y con cantidad 0. Si queda marcada y con cantidad 0, el
sistema arrojara un error y no permitirá generar la confirmación.
Se ha habilitado una nueva opción para la corroboración de la información. Antes de
que confirme la OC, se deberá apretar el botón Verificar. Tras realizar esto, se
desplegara un mensaje indicando si existen errores o no, si aparece la siguiente
imagen:
Cuando aparecen el icono , significa que el ingreso de la información esta correcto y
se puede proceder a confirmar. Si aparece un icono significa que existe algún error
Nombre documento:
Manual de Usuario: Portal de Proveedores SRM
Fecha
Noviembre 2013
Gerencia de Compras, Logística y Adm.
Depto. Gestión y Soporte
Página 18 de 29
en la confirmación y este deberá ser modificado, antes de proceder con el siguiente
paso. De caso contrario, el sistema no permitirá grabar la confirmación realizada.
Una vez ingresados los datos y que estos hayan sido verificados correctamente, se
marca la opción de “Confirmar”:
Cuando la confirmación haya sido realizada, los campos Fecha de entrega y
Documento referencia quedan en color Gris, y solo quedan habilitadas las opciones
“Ver impresión” y “Ver Confirmación”.
En este caso, el número de confirmación asignado es el 5200002904.
4.2 Aprobación Confirmación OC
Una vez que ha sido generada la confirmación, se emitirá un mensaje automático a la
persona responsable de aprobar esta solicitud. El encargado de realizar este paso, es
aquel que se informa en la OC:
Cuando la confirmación ha sido aprobada, llegara un correo de notificación al contacto
que este asociado al portal, indicando que se encuentra realizado este paso.
Nombre documento:
Manual de Usuario: Portal de Proveedores SRM
Fecha
Noviembre 2013
Gerencia de Compras, Logística y Adm.
Depto. Gestión y Soporte
Página 19 de 29
Paralelamente, se puede ir monitoreando el proceso de aprobación de la confirmación.
Para realizar esto, debe presionar el menú:
Luego, seleccionar la opción:
Se debe revisar el status, cuando aparezca la palabra “AUTORIZADO” o
“CONTABILIZADO EN BACK END”, se puede proceder con el ingreso de la factura.
Cuando está aún en espera de la confirmación en status aparece la palabra
“CONFIRMACIÓN EN PROCESO”.
NOTA: Solo cuando hayan recibido la aprobación por parte del área cliente, pueden
ingresar la factura al sistema. En caso de intentar realizar esta acción, sin contar con la
aprobación, el sistema entregara errores y no se podrá generar la facturación final.
4.3 Ingreso factura en portal de proveedores
4.3.1 Ingreso factura de materiales.
Cuando se haya generado la aprobación de la confirmación nº 5200002921 se debe
ingresar en la opción .
Dentro de esa opción, se debe indicar:
Sociedad: Se debe indicar a la sociedad a la cual se va a facturar
Nombre documento:
Manual de Usuario: Portal de Proveedores SRM
Fecha
Noviembre 2013
Gerencia de Compras, Logística y Adm.
Depto. Gestión y Soporte
Página 20 de 29
Documento de compra: Se debe indicar el Nº de OC que se desea facturar y
luego presionar “aceptar”.
El sistema mostrara la información correspondiente a la OC indicada. Se debe
seleccionar la OC deseada presionando el botón .
Cuando aparezca la información como sale en el recuadro, se debe presionar el botón
de Seleccionar.
A continuación se desplegara la información solicitada, ante lo cual, antes de generar
el ingreso preliminar de la factura, se deberá adjuntar una imagen digitalizada del
documentos a través de la opción Adjuntar Archivo.
Se debe ingresar en le campo e indicar una
breve descripción, como por ejemplo “Factura 12346 ENTEL”. Luego, acceder a la
opción de “examinar” y subir el archivo correspondiente, finalizado esto, se debe
apretar el botón de Añadir.
Para verificar que la factura este adjunta, se debe visualizar el archivo que aparece en
el cuadro de documentos adjuntados. Si desea eliminar el archivo, debe utilizar el
icono del basurero.
Una vez que la información este correctamente ingresada, se debe volver a la opción
de ingreso de factura preliminar. Para regresar se debe ir al botón Volver.
A continuación se deben ingresar datos a los siguientes campos:
Nombre documento:
Manual de Usuario: Portal de Proveedores SRM
Fecha
Noviembre 2013
Gerencia de Compras, Logística y Adm.
Depto. Gestión y Soporte
Página 21 de 29
Fecha documento: Se debe ingresar la fecha de la factura.
Indicador de impuesto: Se debe verificar el tipo de IVA que aplica a esta
factura.
Nota: En caso de que la OC este expresada en otra moneda distinta a CLP, se debe
ingresar a la opción Tipo Cambio y cambiar la moneda por lo que indica la OC. Para
esto se debe seleccionar sobre la posición correspondiente, la cual debe quedar tal
como se muestra en la siguiente imagen:
Nº de factura: Se debe ingresar el número de la factura correspondiente.
Calcular: Se debe seleccionar esta opción para actualizar los datos efectuados.
Enviar Factura: Para finalizar y enviar la factura se debe presionar este botón.
Nombre documento:
Manual de Usuario: Portal de Proveedores SRM
Fecha
Noviembre 2013
Gerencia de Compras, Logística y Adm.
Depto. Gestión y Soporte
Página 22 de 29
Una vez que se ha ingresado correctamente la factura aparecerá una opción que
permite imprimir el comprobante de ingreso del documento:
Al momento de presionar el icono de la impresora , se abrirá una ventana que da la
opción tanto de imprimir como de guardar la copia correspondiente:
Nombre documento:
Manual de Usuario: Portal de Proveedores SRM
Fecha
Noviembre 2013
Gerencia de Compras, Logística y Adm.
Depto. Gestión y Soporte
Página 23 de 29
Nota: Es de carácter obligatorio imprimir este documento, ya que es un requisito que
se solicita en la oficina de recepción de documentos. En caso de no presentarlos, la
factura no será recibida.
4.3.2 Ingreso factura de servicios.
Cuando se haya generado la aprobación de la confirmación nº 5200002904 se debe
ingresar en la opción .
Dentro de esa opción, se debe indicar:
Sociedad: Se debe indicar a la sociedad a la cual se va a facturar
Unidad Org: Se debe ingresar el código que aparece en la OC en el recuadro de
“Autorización confirmación”, con el nombre de “Unidad solicitante”:
Doc. Compras: Se debe ingresar el nº de la OC que se desea facturar y luego se
coloca aceptar:
Nota: El campo de “Nº Ext. HES” NO
se debe llenar con ningún dato.
El sistema mostrara la información
correspondiente a la OC indicada. Se debe seleccionar la OC deseada marcando el
botón
Nombre documento:
Manual de Usuario: Portal de Proveedores SRM
Fecha
Noviembre 2013
Gerencia de Compras, Logística y Adm.
Depto. Gestión y Soporte
Página 24 de 29
Cuando aparezca la información como sale en el recuadro, se debe presionar el botón
de Seleccionar.
A continuación se desplegara la información solicitada, ante lo cual, antes de generar
el ingreso preliminar de la factura, se deberá adjuntar una imagen digitalizada del
documentos a través de la opción Adjuntar Archivo.
Se debe ingresar en el campo e indicar una
breve descripción, como por ejemplo “Factura ENTEL”. Luego, acceder a la opción de
“examinar” y subir el archivo correspondiente, finalizado esto, se debe apretar el botón
de Añadir.
Para verificar que la factura este adjunta, se debe visualizar el archivo que aparece en
el cuadro de documentos adjuntados. Si desea eliminar el archivo, debe utilizar el
icono del basurero.
Una vez que la información este correctamente ingresada, se debe volver a la opción
de ingreso de factura preliminar. Para regresar se debe ir al botón Volver.
A continuación se deben ingresar datos a los siguientes campos:
Fecha documento: Se debe ingresar la fecha de la factura.
Nombre documento:
Manual de Usuario: Portal de Proveedores SRM
Fecha
Noviembre 2013
Gerencia de Compras, Logística y Adm.
Depto. Gestión y Soporte
Página 25 de 29
Indicador de Impuestos: Se debe verificar el tipo de IVA que aplica a esta
factura.
Nota: En caso de que la OC este expresada en otra moneda distinta a CLP, se debe
ingresar a la opción Tipo Cambio y cambiar la moneda por lo que indica la OC. Para
esto se debe seleccionar sobre la posición correspondiente, la cual debe quedar tal
como se muestra en la siguiente imagen:
Nº de factura: Se debe ingresar el número de la factura correspondiente.
Calcular: Se debe seleccionar esta opción para actualizar los datos efectuados.
Enviar Factura: Para finalizar y enviar la factura se debe presionar este botón.
Nombre documento:
Manual de Usuario: Portal de Proveedores SRM
Fecha
Noviembre 2013
Gerencia de Compras, Logística y Adm.
Depto. Gestión y Soporte
Página 26 de 29
Una vez que se ha ingresado correctamente la factura aparecerá una opción que
permite imprimir el comprobante de ingreso del documento:
Nombre documento:
Manual de Usuario: Portal de Proveedores SRM
Fecha
Noviembre 2013
Gerencia de Compras, Logística y Adm.
Depto. Gestión y Soporte
Página 27 de 29
Al momento de marcar el icono de la impresora , se abrirá una ventana que da la
opción tanto de imprimir como de guardar la copia correspondiente:
Nota: Es de carácter obligatorio imprimir este documento, ya que es un requisito que
se solicita en la oficina de recepción de documentos. En caso de no presentarlos, la
factura no será recibida.
4.4 Consulta Status de factura
4.4.1 Consulta factura de materiales
Esta opción permite monitorear el estado de las facturas. Es posible visualizar si la
factura se encuentra bloqueada o liberada para su pago. Indica también la posible
fecha de pago.
Para poder utilizar esta opción, se debe ingresar el nº de factura por el cual se esta
consultando y luego presionar la opción Aceptar:
Lo cual desplegara la siguiente información:
Nombre documento:
Manual de Usuario: Portal de Proveedores SRM
Fecha
Noviembre 2013
Gerencia de Compras, Logística y Adm.
Depto. Gestión y Soporte
Página 28 de 29
En caso de no haber impreso una copia del comprobante de ingreso, es posible
conseguir una a través de esta opción. Para esto se debe presionar nuevamente el
icono de la impresora.
4.4.2 Consulta factura de servicios
Esta opción permite monitorear el estado de las facturas. Es posible visualizar si la
factura se encuentra bloqueada o liberada para su pago. Indica también la posible
fecha de pago.
Para poder utilizar esta opción, se debe ingresar el nº de factura por el cual se esta
consultando y luego marcar la opción Aceptar:
Lo cual desplegara la siguiente información:
En caso de no haber impreso una copia del comprobante de ingreso, es posible
conseguir una a través de esta opción. Para esto se debe presionar nuevamente el
icono de la impresora.