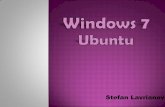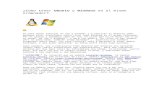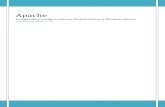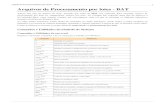Red Entre Windows 7 y Ubuntu 11
-
Upload
elliot-ustarez-martinez -
Category
Documents
-
view
632 -
download
2
description
Transcript of Red Entre Windows 7 y Ubuntu 11

Red Entre Windows 7 y Ubuntu 11.04
1. Introducción
El presente proyecto muestra la instalación y la configuración de los sistemas operativos Windows 7 y Ubuntu 11.04 para que ambos puedan trabajar en red y tener los servicios de compartir: carpetas, impresoras y una base de datos teniendo a Ubuntu como el servidor y a Windows como el cliente.
2. Capa Fisica
Para realizar el presente trabajo utilizaremos dos PC portatiles, una Hp mini 110-3135DX con Windows 7 y una Lenovo K47/E47 con Ubuntu 11.04, tambien se utilizará un cable UTP clase 5, dos conectores RJ-45 y una ponchadora.
Los conectores se los colocaran a los dos extremo del cable UTP siguiendo la norma T586A o la T586B
Para nuestro caso utilizaremos la norma T586A, una vez echo esto procedemos a conectar ambos extremos del cable UTP a las PC indistintamente, las portatiles en general tienen preisntalada una tarjeta de red con sus respectivos controladores sin embargo si no se tienen instaladas, estos se pueden descargar de las paginas web de los fabricantes buscandolas con el modelo del equipo y el sistema operativo con el que cuentan.
3. Configuración Windows 7 La configuración de Windows lo haremos por partes empezando por configurar los privilegios y terminando en la base de datos.
3.1. Configuración del Grupo de Trabajo Primeramente se debe ingresar a centro de redes y recursos compartidos ubicado en la parte inferiror izquierda de la pantalla:
1

En la siguiente pantalla vamos a grupo hogar tal y como se muestra en la siguiente pantalla:
El grupo hogar se encuentrar las configuraciones disponibles para la conexión y desconexion a distintas redes, en windows 7 puedes definir una red en tres categorias: Hogar, Trabajo y Publica.
Cada tipo de categoria limita el acceso de la red al equipo y acitva y desactiva el contrafuegos de acuerdo si la red es de confianza aquí vamos a definir las configuraciones de cada categoria por lo tanto vamos a “cambiar configuración de uso comprtido avanzado”.
2

Aquí nos econtraremos con la configuración de las tres categorias en menus despegables y configuramos las tres de la siguiente manera:
Detección de redes: Activado Compartir archivos e impresoras: ActivadoUso compartido de la carpeta publica: ActivadoTransmisión por secuencias de multimedia: DesactivadoConexione de uso compartido de archivos: Habilitar el cifrado de 40 o 56 bitsUso compartido con proteccion de contraseña: DesactivadoConexiones de grupo hogar: Permitir que windows administre las coenxiones
Luego le damos en guardar cambios entonces el sistema nos pedira que para efectuar dichos cambios es necesario cerrar sesión le damos en cerrar sesión ahora:
Ahora tenemos que cambiar el nombre de grupo que sera el mismo nombre que le pondremos en Ubuntu para aquello tenmos que ir a inicio luego en equipo le damos click derecho y nos vamos a propiedades:
3

De ahí nos vamos a cambiar configuración:
Nos aparecera en pantalla una ventana con las propiedades de sistema y el nombre del equipo y del grupo de trabajo de damos en click en cambiar por defecto esta en WORKGROUP en nuestro caso le pondremos REDES y luego presionamos aceptar.
4

Luego se nos pedirá que reiniciemos el sistema asi que le damos en aceptar, una vez reiniciado lo que nos falta es el de desacitvar el contrafuegos de windows y del antivirus que se tenga instalado para no poner ninguna restrinción de ningun tipo ya que es una red cerrada de dos computadoras la cual no representa ninguan ameneza y resulta inecesario la activacion de estos tanto en windows como en ubutnu.
3.2. Configuración del Firewall de Windows
Para desactivar el contrafuegos de windows nos vamos a incio > panel de control > sistema y seguridad > firewall de windows > activar o desactivar firewall de windows y le ponemos a todo desactivar tal como se muestra en la imagen:
Si tienen algun software de protección de redes como Smart Security o Forti Client tanbien es necesario desactivar sus contrafuegos o configurarlos de tal manera que no impida la conexión entre las maquinas, esto tambien se lo puede hacer con el contraguegos de windows, los contrafuegos son protecciones de red, esto hacen que no entren amenesas a nuestra pc desde la red cuando son configurados de manera correcta son muy utiles y mas aun en redes grandes, sin embargo no es nuestro caso ya que nuestra red es de solo dos maquinas, es por eso que para menos complicaiones simplemente los desactivemos.
3.3. Configuración de los Protocolos de Red
Debemos configurar los protocolos de red, el protocolo de internet versión 4 para ello hay que asegurarnos que el cable de red este conectado y nos vamos a centros de redes y recursos compartidos:
5

y luego nos vamos a red de area local y le damos click, nos mostrara una ventana de estado de conexión de area local y le damos click en propiedades luego en protocolo de internet version 4.
6

Nos aparecera la siguiente pantalla en la cuál nos muestra un ventana para colocar la direccion IP la mascara de red la puerta de enlace y el dns:
Para la direccion IP colocaremos 192.168.0.2 ya que windows sera el cliente, para la mascara de subred colocaremos 255.255.255.0, en la puerta de enlace de datos la dejamos en blanco, en caso de que ubiera una conexion a internet, en este espacio se pone el IP de la maquina o del router que tiene al acceso al internet, como no es el caso la dejamos en blanco, para el DNS preferido y alternativo tambien se los dejará en blanco ya que no crearemos ningun domnio que represente nuestras direcciones IP.
3.4. Compartiendo Carpetas e Impresoras
Por ultimo compartimos las carpetas e impresoras que querramos en nuestro caso compartiremos la carpeta FNI del disco duro D y la impresora Canon MP160.Para la carpeta FNI nos vamos a dicha carpeta y selecionamos click derecho > propiedades.
Nos saldrá una ventana con las propiedades luego le damos click en compartir y de nuevo en compartir, nos aparecera ptra ventana
7

Aquí selecionamos el menu desplegable y selecionamos en todos y le damos en agregar, de la misma forma en grupo hogar y le damos agregar , luego le damos el nivel de permiso que querramos solo lectura o lectura o escritura y presionamos en compartir y despues en cerrar.
8

Para compartir la impresora nos vamos a incio > dispositivos e impresoras ahí selecionamos la impresora que querramos compartir y le damo click derecho > propiedades de impresora> compartir y seleccionamos las dos casillas para compartir la impresora.
De esta forma ya estamos compartiendo carpetas e impresoras, ahora vamos con la configuración de la base de datos, el servidor de la base de datos que usaremos será el software libre mysql, en nuestro caso windows sera el cliente que tendrá acceso a la base de datos como usuario.
3.5. Mysql en Windows 7
Mysql es el servidor mas popular de base de datos, trabaja con casi todos los sofware para la conexión de base de datos y lo mejor es que es gratuito. Como windows será el cliente necesitará tener instalado el OBCD(Open DataBase Connectivity), el DBMS (database management system) y obiamente el mysql, el OBCD hace posible el acceder a cualquier dato desde cualquier aplicación, sin importar qué sistema de gestión de bases de datos(DBMS) almacene los datos, ODBC logra esto al insertar una capa intermedia (CLI) denominada nivel de Interfaz de Cliente SQL, entre la aplicación y el DBMS, el DBMS es un tipo de software muy específico, dedicado a servir de interfaz entre la base de datos, el usuario y las aplicaciones que la utilizan y por ultimo el mysql es el servidor y gestor de base de datos ahí se creará y se utilizaran las bases de datos que necesitemos, ademas de los usuario que accesederan a ella.
3.5.1. Instalación y Configuración de Mysql
Para instalar mysql a windows debemos descargar el sofware de la pagina de internet www.mysql.com, una vez ahí entraremos a descargas o downloads y buscaremos MySQL Community Server que es la versión gratuita para estudiantes tal y como se ve en las imágenes:
9

Debido a que Mysql Server solo esta disponible en la version 5.1 para ubuntu, debemos descargar la misma versión y no la ultima, en todo caso las versiones de los dos tienen que ser la misma.
Buscamos el sistema operativo correspondiente en nuestro caso Windows 7 de 32 bits
10

Al hacer esto nos enviará a una pagina pidiendonos que nos registremos le damos en no gracias
Al hacer esto nos enviara a la pagina con los servidores disponibles para hacer la descarga lo hacemos desde cualquiera,dandole click en FTP.
Una vez descargado el programa lo ejecutamos haciendo doble clic sobre el icono y empezamos con la instalación.
11

Presionamos en next, aceptamos el acuerdo de licencia y de nuevo en next
Le damos en Typical y presionamos next y luego install
Comensará la instalación y esperamos hasta que termine nos apareceran ventanas emergentes a todo le damos si, nos apareceran pantallas como esta le damos todo en next
12

Nos saldra una ventana con publicidad de la misma forma le damos en next y abra terminado la instalacion ahora emergera una ventana indicando que la instalación a concluido aquí es muy importante que tildemos la casilla de configuración luego en finalizar.
De esta forma nos evitamos de complicarnos para configurar mysql despues, al dar en finalizar y siempre y cuando la casilla este marcada saldra un asistente para la configuración de la siguiente forma, si nos sale alguna ventana de permisos le damos en todo si.
Le damos en next y seguimos con la configuración, aquí es necesario marcar detailed configuration para poder configurarlo a nuestra necesidad, le damos en next tal y como se muestra en la figura:
13

En la siguiente figura tenemos tres opciones la primera en para que el mysql funcione con cualquier función ya sera servidor,cliente, etc. La segunda es para definir que esta maquina sera la servidora es decir que sea en que se desarrolle todo, la tercera el de tenern la maquina como servidor dedicadoes decir que sea el unico servidor, como Windows sera el solamente el cliente la opcion que mas se nos acomoda es la primera por lo cual la marcaremos y le daremos en next.
La siguiente ventana es para ver que tipo de base de datos queremos que este en esta pc como es la del servidor escogeremos la multifuncional, las otras dos son para tener una base de datos solamente para aplicaiones web que hagan transacciones y la ultmia para solod e consulta, le marcamos en la primera y le damos en next.
14

Aquí vemos en que partición instalar, existen dos opciones: crear una partición solamente para la base de datos o isntalarla en alguna que ya tengamos, todo depende de como la vayamos a utlizar, en nuestro caso solamente en didactico por lo tanto la instalaremos en la particion C, le damos en next.
Aquí nos presenta la configuración recomendada para el numero de usuarios que acederan a la base de datos, marcaremos la primera opcion que es para un numero no muy alto de usuarios y le damos en next.
Aquí es muy importante marcar todo para que funciona correctamente en especial la casilla que habilita la conexión TCP/IP, adicionalmente marcar la casilla que hara una excepción par que el programa pueda pasar por el firewall asegurandonos que el programa no tendra problemas con eso y por ultmo marcando que el base de datos este en modo estricto,esto para que no sufra alguna modificacion por algun otro programa que le pida hacer algo que no se sea comportarse como una base de datos el nuemro de puerto lo dejamos como esta y le damos en next.
15

Aquí nos permite configurar el lenguaje de los caracteres para el uso de mysql marcamos la opcion latin que es el que entendemos y luego next.
En la siguiente ventana tenemos la opcion de habilitar mysql como servicio de windows, es necesario marcar esta casilla para que mysql funcione correctamente en windows en el menu despegable esta el nombre que le querramos dar al programa la dejaremos en mysql ya que no tenemos otra version y no la podremos confundir, tambien marcaremos la segunda casilla para que tengamos habilitado la consola de mysql y podamos configurarla mediante comando de consal luego le damos en next.
16

Esta parte es importante nos pide el password del super usuario tenemos que poner un password que no olvidemos marcamos la primera casilla y escribimos la contraseña, no marcamos la segunda ni la tercera casilla ya que esta sera una maquina cliente.
Y por ultimo presionamos en Execute para aplicar las configuraciones y en finalizar y listo ya tenenmos configurado e instalado mysql en windows.
17

3.5.2 Instalación del OBCD
Afortunadamente Mysql tiene en su pagina los denominados conectores para diferentes tipos de DMBS, recurriremos a esta pagina para descargar el driver mysql-connector-obcd5.1.9 de la siguiente forma.
Luego nos vamos a mysql connectors
Como vemos existen varios conectores para diferentes aplicaciones escogemos el obcd ya que el mas estandarisado y el seguro a la hora de funcionar y el que usaremos.
18

De la misma que mysql nos llevera a un pagina para escoger el sistema operativo y la version y de la misma forma nos pedira el registro y luego a los serviores ahí es donde le damos clic al FTP.Una vez descargado le damos doble clic al icono y le damos en ejecutar y empezamos la instalación.A diferencia del anterior este es mucho mas simple solo de damos next y aceptar los terminos de licencia, instalación tipica y next, dar permisos para instalar y por ultimo finish.
3.5.3 Instalacion del DMBS
Existen una variedad de DMBS compatibles con ODBC, paginas creadas en php o foxpro, programas como visual basic o phpmyadmin, incluso en la misma pagina de mysql tenemos software como ser mysql-client, incluso se puede acceder desde la misma terminal de mysql mediante comandos.Vamos a usar un software compatible con DMBS que ya tengamos instalado, para evitar descargarlo e instalarlo, de esta manera ahorrar tiempo, ese software es nada menos que Microsoft Access otro software que también sirve para crear bases de datos pero compatible con ODBC así accederemos a nuestra base de datos que está en Ubuntu, poder modificarla, etc. Dependiendo del los privilegios del usuario. La configuración de access la haremos mas adelante lo importante es comprobar que lo tengamos instalado.
19

4. Configuración Ubuntu 11.04
La configuración de Ubuntu también sera por partes, ya que Ubuntu será el servidor requerimos que no solo pueda acceder a la pc con Windows si que también sea visible en la red, cosa que es un problema debido a que los protocolos de comunicación de Windows es cerrado no es libre, por lo cual no se comunica con otros sistemas operativos como lion o Ubuntu y obviamente la instalación de mysql-server para crear nuestra base de datos como servidor y poder compartirla. Para resolver el problema de visibilidad, se utiliza el software samba, samba es una implementación libre del protocolo de archivos compartidos de Microsoft Windows para sistemas de tipo UNIX. De esta forma, es posible que ordenadores con GNU/Linux, Mac OS X o Unix en general se vean como servidores o actúen como clientes en redes de Windows.
4.1. Instalación y Configuración de Samba
El instalar programas en Ubuntu se lo realiza de diferentes formas, mediante el centro de software de Ubuntu, mediante el gestor de paquetes de synaptic o por la terminal de comandos, la mas común de todas es la terminal ya que en principio Ubuntu solo trabajaba de ese modo pero el gestor de paquetes synaptic se adecuo muy bien cuando llego, el centro de software de Ubuntu deja mucho que desear descargando a medias los software deseado,impidiendo al descarga de orígenes desconocidos, etc, así que nosotros utilizaremos las dos ultimas en su mayoría la terminal de comandos, primeramente entramos en la parte superior izquierda de la pantalla al icono de Ubuntu y le damos clic, luego escribimos la palabra terminal y le damos clic sobre el icono que aparece tal y como se ve en la figura.
Una vez hecho esto emergerá una ventana de terminal como la que sigue:
20

Aqui es donde que escriben los comandos, una vez aquí escribiremos el siguiente comando para descargar e instalar samba: sudo apt-get install samba smbfs y le damos enter, nos pedirá la contraseña del usuario de Ubuntu la escribimos y enter luego nos aparecerá la siguuiente pantalla:
Buscará el programa que le pedimos y luego nos pedirá la confirmación para descargarlo e instalarlo tecleamos S luego enter, si nos pregunta que no los paquetes no se pudieron autenticar volvemos a teclear S y otra vez enter, empezará la descarga, esperamos a que termine de descargar e instalar nos tendrá que salir una pantalla como esta:
21

Ahora ya tenemos instalado samba salimos del terminal, lo que nos falta es la configuración, esta también se la puede hacer desde la terminal con comandos pero para hacerlo de forma más fácil descargaremos la interfaz gráfica de samba que también lleva el mismo nombre, para eso vamos a la parte superior izquierda y escribimos “centro de” y hacemos clic en el icono que nos aparecerá, así entraremos al centro de Software de Ubuntu.
Una vez ahí escribimos en el buscador samba y nos aparecerá una lista de los paquetes que contienen la palabra samba hacemos clic sobre el segundo y le damos en instalar.
22

Esperamos a que se descargue e instale y nos tendrá que aparecer una pantalla de la siguiente forma:
Ahora que ya tenemos instalado todo lo que se refiere a samba procedemos a configurarlo, primeramente entramos al buscador y escribimos samba luego clic sobre el icono que nos aparece.
23

Se nos pedirá la contraseña del usuario Ubuntu la escribimos y enter luego entraremos a una ventana de interfaz gráfica de samba para su configuración, lo primero que haremos será hacer clic en preferencias > configuración del servidor, una vez ahí tendremos dos pestañas básica y seguridad, en básica donde dice grupo de trabajo escribimos el nombre del grupo de trabajo que escribimos en Windows que en nuestro caso será REDES, en donde dice descripción podemos poner cualquier descripción siempre y cuando después del %h, en nuestro caso la dejaremos así, respecto a la pestaña seguridad la dejamos por defecto, luego le damos clic en aceptar.
Ahora vamos a proceder a la configuración de los usuarios volviendo a la pestaña de preferencias>usuarios samba, aqui añadiremos un usuario que tenga acceso a la red:
24

Una vez ahí crearemos un usuario para Windows y otro para Ubuntu, les pondremos el mismo nombre para no confundirnos y una contraseña fácil de recordar, luego aceptar y otra vez aceptar.
Y listo ya tenemos configurada samba, para que nuestra Pc con Ubuntu sea visible con la red y pueda compartir archivos.
4.2. Configuración de los Protocolos de Red
Aquí configuraremos el protocolo TCP/IP, para eso daremos clic en la parte de redes ubicada en la parte superior derecha luego en editar conexiones se nos abrirá una ventana vamos a la pestaña cableada y seleccionamos el eth0 y le damos clic en editar.
25

Nos aparecerá una pestaña para editar los protocolos nos vamos a la pestaña Ajustes de Ipv4, aquí seleccionamos en el menú despegable en manual, luego le damos clic en agregar, aquí le daremos la dirección IP 192.168.0.1, en mascará de subred 255.255.255.0, puerta de enlace en 0 y los dns en blanco luego en guardar.
Se nos pedirá la contraseña del usuario Ubuntu la escribimos y luego en aceptar, finalmente cerrar y así ya tenemos configurado el protocolo.
4.3. Compartiendo Carpetas e Impresoras
Para compartir las partas e impresoras es necesario ingresar a samba de la misma forma que la anterior,a qui le damos en el signo mas, nos aparecerá una ventana donde nos pide el directorio que queremos
26

compartir en nuestro caso será el de documentos, luego marcamos las casillas de permiso de escritura y de visible, una vez echo esto le damos en aceptar.
En la pestaña acceso nos da a elegir que usuario va tener acceso a la red para evitarnos de problemas le pondremos permitir acceso a todos luego en aceptar.
Luego para verificar la configuración seleccionamos archivo Propiedades y tendrá que estar todo lo que hemos configurado, luego salimos de samba y reiniciamos el sistema, una vez reiniciado vamos a la carpeta que hemos compartido con samba ya que la carpeta estará ya lista para compartirla con Windows es decir ya está configurada para el protocolo de comunicación de Windows lo que nos falta es compartirla hacemos clic derecho sobre la carpeta y seleccionamos opciones de compartición, ahí nos emergerá una ventana aquí marcamos la casilla compartir esta carpeta y las demás casillas, luego en crear compartición y ahora si listo esta la carpeta para compartir.
27

4.4. Mysql en Ubuntu 11.04
Ahora bien lo que nos resta hacer es crear la base de datos, ya dijimos que usaremos el servidor de base de datos mysql, como Ubuntu será el servidor de la base de datos debemos instalar aquí el mysql-server y adicionalmente el mysql-admin, utilizaremos la terminal para instalar el mysql-server y el gestor de paquetes synaptic para el mysql-admin, la configuración de mysql como la creación de la base de datos,los usarios y las consultas se los puede hacer mediante comandos de consola, pero también mediante la interfaz grafica que es mysql-admin, por lo tanto utilizaremos las dos, la terminal para la creación de la base de datos, la interfaz grafica para la creación de usuarios y ambas para hacer las consultas a la base de datos.
4.4.1. Instalación y Configuración de Mysql-server
Para la instalación de mysql-server debemos ingresar a la terminal igual y como lo hicimos mas antes, una vez ahí escribiremos el comando sudo apt-get install mysql server y luego enter, se nos pedirá la contraseña del usuario Ubuntu, otra vez enter y se nos aparecerá la siguiente pantalla.
28

Nos preguntara si queremos instalarla escribimos “S” y le damos enter luego nos preguntara si queremos instalar las aplicaciones de origen desconocido otra vez “S” y enter de nuevo, ahora esperamos a que se descargue y se instale y la pantalla que deberemos tener seria como esta:
En el proceso de instalación se nos pedirá que creemos una contraseña creamos una fácil de recordar, para comprobar que tenemos bien instalado mysql escribiremos en la consola el siguiente comando que es para ingresar a la base datos mysql –h localhost –u root –p y enter,escribimos el password que creamos hace rato y nos deberá dar la siguiente pantalla.
Listo reiniciamos la pc y ya tenemos el mysql-server instalado y configurado.
4.4.2. Instalación de Mysql-Admin
Para instalar este complemento vamos al buscador y escribimos gestor de paquetes y entramos en el icono que nos aparece.
29

Se nos pedirá la constraseña del usuario Ubuntu la escribimos y enter, nos saldra una ventana donde en el buscador escribiremos mysql-admin, después nos saldrá una serie de paquetes que contienen esa palabra, hacemos clic derecho sobre la primera y la marcamos para poder descargarla e instalarla.
Le damos en marcar y luego clic en el botón aplicar.
30

Nuevamente aplicar
Esperamos a que termine la descarga y la instalación y tendremos una ventana como esta
Y listo ya tenemos instalado mysql-admin, ahora vamos a configurar el mysql-server para que pueda tener accesos desde otras pc, ya que por defecto el ip del servidor esta segado por lo cual lo que tenemos que hacer el liberarlo, lo haremos en la terminal con el siguiente comando:
Sudo gedit /etc/mysql/my.cnf (enter)
Aquí esta la pantalla:
Se nos abrirá un block de notas en el cual modificaremos la línea que Cega la ip poniendo un # delante para que solo sea un comentario y no una acción tal y como se muestra en la pantalla
31

Y listo ya lo tenemos totalmente configurado
4.4.3. Creando la Base de Datos
Como dijimos anteriormente crearemos la base de datos mediante comandos para eso ingresamos nuevamente ala terminal como antes y escribimos lo siguiente:
mysql –h localhost –u root –p
Ahora nos pedirá la contraseña nosotros la escribimos y le damos enter, crearemos nuestra base de datos sobre un pequeño inventario de una electrónica escribiendo:
create database Inventario;
Una vez creada la base de datos es necesario crear una table dentro de el por lo cual lo haremos una tabla de ttl que tiene la tienda de electrónica, el modelo, descripción, precio y estado.
use Inventario; (enter)create table ttl(Modelo varchar(30),Descripcion varchar(30),Precio int,estado char(1));
Ahora instaremos datos de almenos de 3 componentes.
insert into ttl values(‘7404’,’Not’,’4’,’T’); (enter)insert into ttl values(‘7408’,’Or’,’4’,’T’); (enter)insert into ttl values(‘7432’,’And’,’4’,’T’); (enter)
32

y con esto ya tenemos creada nuestra base de datos para poder verla escribimos
select * from ttl;
la pantalla de la consola con todo lo que hemos escrito se veria asi:
Ahora vamos a ver la base de datos con mysql query browser que viene con el mysql-admin para eso entramos al buscador y escribimos mysql luego le damos clic en mysql query browser
33

Nos aparecerá una ventana para auntenticar el usario y el lugar donde esta la base de datos y la base de datos que querramos acudir, y el puerto de comunicación lo llenamos de la siguiente forma y le damos en conectar:
Ahora nos aparecerá otra ventana en la cual nos muestra todas las base de datos entre ellas la que creamos que fue inventario al hacele clic nos aparece la tabla que creamos ttl y al hacerle doble clic a ttl nos muestra toda la información guardad que es la misma que vimos en la terminal
34

4.4.4 Creando Usuarios
Ahora vamos a crear usuarios mediante mysql administrador, como ya dijimos también se puede usar la terminal.Para entrar a mysql administrador escribimos en el buscador mysql y le damos clic en mys administrador.
Nos emergerá una ventana de autenticación la llenamos como sigue:
35

La siguiente ventana tiene todo para administrar las bases de datos, lo que no interesa son los usuarios para eso hacemos clic en user administration y luego clic en new user, se nos habilitara los campos que estaban deshabilitados, aquí lo llenamos con el nombre de usuario y contraseña que querramos, en este caso crearemos dos usuarios: ustarezma con contrseña 1234 y mercadoaj con contraseña 4321 al finalizar de crear el usuario le damos clic en apply changes.
Una vez creados los dos usuarios estarán el parte inferior izquierda.
36

Ahora hay que darles privilegios para eso se le un clic sobre el usuario y se habilitaran las pestañas para editar al usuario en donde se puede cambiar todo, vamos a la pestaña de Schema Privileges y clic sobre inventario aparecerán en una columna los privilegio que tiene y en otra los que no, para pasar la columan de los que no tiene a la columan de lo que tiene se los marca y presionan sobre la flecha hacia la izquierda para agregar y viceversa para quita, en nuestro caso el daremos todos los privilegios dejando en blanco la columna de los privilegios que no tiene, de la misma forma para el otro usuario y siempre finalizando con apply changes.Para finalizar le daremos un privilegio mas el poder conectarse desde otra pc para eso hacemos clic derecho sobre el usuario y clic sobre add host
Marcamos en hostname or IP y ponemos la ip de donde se puede conectar el usuario en nuestro caso la ip de la maquina de Windows que será 192.168.0.2 y ok.De la misma forma con el otro usuario y finalizando en apply changes. listo con esto hemos terminado de crear la base de datos y los usuarios
37

5. Accediendo a la Base de Datos Desde Windows
Ahora ingresaremos a la base de datos como usuario, para eso lo haremos de dos formas mediante la consola de comandos y mediante un DMBS que es nuestro caso será Microsoft Access.
5.1. Accediendo a la Base de Datos desde la terminal
En Windows debemos abrir el cmd.exe para eso vamos a inicio y en el buscador escribos cmd y luego presionamos enter.
Se nos abrirá una ventana similar a esta:
Aquí temos que escribir los siguientes comandos para acceder a mysql.exe
C:\Users\Ustarez>cd.. (enter)C:\Users>cd.. (enter)
38

C:\>cd.. (enter)C:\>cd Program Files (enter)C:\Program Files>cd MySQL (enter)C:\Program Files\MySQL>cd Mysql Server 5.1 (enter)C:\Program Files\MySQL\cd Mysql Server 5.1>cd bin (enter)C:\Program Files\MySQL\cd Mysql Server 5.1\bin>mysql –h 192.168.0.1 –u ustarezma –p (enter)
Se nos pedirá una contraseña le damos la contraseña del usuario ustarezma que era ‘1234’ ta y como se muestra en la pantalla:
Le damos enter y ya ingresamos a la consola de mysql aquí escribiremos el siguiente comando:
mysql> show databases;
Se nos mostrará las bases de datos disponibles luego escribimos que queremos usar la base de datos que creamos que se llama Invetario
mysql>use Inventario;
Una vez echo esto mostramos las tablas que hay en esa base de datos
mysql>show tables;
Se nos mostrará las tablas que hay para su contenido escrbimos
mysql>select * from ttl;
y listo ahí esta la base de datos que creamos en Ubuntu pero desde Windows y como cliente aquí esta la pantalla:
39

De la misma forma podemos modificar, crear, borrar, etc. Desde aquí y según los permisos que tengo el usuario. Todos esos cambios se verán en las dos pc.
5.2. Accediendo a la Base de Datos desde Microsoft Access
Ahora vamos a usar un DMBS, en nuestro caso será Microsoft Access el cual nos hará la conexión a nuestra base de datos para empezar abrimos Access y creamos una nueva base de datos la llamaremos Redes.
Se nos abrirá la siguiente pantalla, en tabla 1e damos clic derecho y presionamos en importar y luego en base de datos obcd
40

Emergerá otra pantalla seleccionamos la segunda opción, ya que esa nos permitirá modificar la tabla haciendo una conexión y le damos en aceptar.
Luego en la siguiente ventana le damos en nuevo:
41

Luego seleccionamos el driver conector que es el MYSQL ODBC 5.1 Driver.
Luego nos pedirá el nombre del archivo en donde guardemos esta conexión le ondremos tambien Redes
Para acabar en Finalizar
42

Para crear la conexión nos pedira la información necesaria emergiendo una ventana que la llenaremos de la siguiente forma.
Le damos la dirección ip del servidor el puerto que por defecto siempre es 3306 el usuario que querramos y la contraseña que queramos, para elegir la base datos a la que queremos acceder desplegamos el menu despegable y aparecerán las bases de datos a las que tiene permiso el usuario.Nos saldra un mensaje diciendo que no se guardo, pero eso no es problema le damos en aceptar y luego le damos doble clic al archivo que guarda la conexión.
Y nos saldra la ventana de autenticación la cual llenaremos como lo hicimos antes.
43

Le damos en ok y nos saldrá que tablas vincular elegimos la unica que creamos a la unic que tiene acceso el usuario.
Se nos pedira los campos que hay en la tabla seleccionamos todo y le damos en aceptar
44

Y para finalizar le damos doble clic sobre la tabla que en nuestro caso es ttl.
Y listo ya accedimos a nuestra base de datos mediante access ahora todos los cambio que realisemos aquí serán visto en el servidor y viceversa, cada vez que ingresemos a redes ya no tendremos que ahcer todo lo anterior simplemente autenticar al usuario y listo
Windows
Ubuntu
45

6. Conclusiones
En este proyecto vimos las diferencias y semejansas en tre los dos sistemas operativos, viendo que efectivamente una varia levemente del otro sin embargo la conpartición de una base de datos se puede realizar entre cualquier sistema operativo, no solo los expuestos aquí.
Las aplicaciones de este simple trabajoson muchas, desde un inventario hasta la venta de pasajes, por lo cual es muy util a nivel empresarial.
En cuanto a los DMBS podemos usar el que ams nos guste o el que sepamos manejar mejor, con los diferentes conectores que ofrece mysql podemos no solo usar el ODBC, si no muchas mas y con muchas mas DMBS ya sea en foxpro, php, exel, visual basic, etc.
Finalizando trabajar en red es muy ventajoso, el tan solo comparitir una impresora da lugar a grandes ventajas, viendo que las redes informaticas esta dirigido tanto a una oficina como a empresas.
7. Bibliografia
http://www.ubuntu-es.org/node/130156 http://robysottini.wordpress.com/2010/03/01/carpetas-compartida-entre-ubuntu-y-windows-
vista7/ http://ubuntu-col.blogspot.com/2009/06/gnulinux-ubuntu-9.html http://www.forosdelweb.com/f21/acceder-con-odbc-base-datos-otra-pc-102715/ http://www.guia-ubuntu.org/index.php?title=MySQL https://groups.google.com/group/linuxchillan/browse_thread/thread/7cce0c2d04a760fb?hl=es http://www.youtube.com/watch?v=qNoZASIHCQ0 http://www.youtube.com/watch?v=SRa8MZSODSU&feature=related http://www.youtube.com/watch?v=4xzGs6njmi8&feature=related http://www.taringa.net/posts/linux/1564593/Programas-a-Instalar-en-Ubuntu-Linux.html http://offtopiqueando.foroactivo.com/t1428-euroges-facturacion-y-gestion-para-tu-empresa-en-
ubuntu
46

http://ubuntu-col.blogspot.com/2009/06/gnulinux-ubuntu-9.html http://www.xtec.es/~acastan/textos/Postinstalacion%20de%20Ubuntu.html http://jamesronco11.tripod.com/conectorab.htm http://www.pitonizza.com/wp-content/uploads/2009/03/ponchadora.jpg http://dataycom.dalacom.net/image/stores/358/data/redes/93955.jpg http://alzeag.com/tienda/images/large/UTP-CAT5.gif http://jamesronco11.tripod.com/conectorab.htm http://www.guia-ubuntu.org/index.php?
title=MySQL#Recuperar_la_contrase.C3.B1a_de_ROOT_del_Servidor_MySQL http://www.xtec.es/~acastan/textos/Administracion%20de%20MySQL.html#INSTALACION http://naizona.blogspot.com/2009/07/instalar-y-configurar-mysql-en-ubuntu.html http://www.youtube.com/watch?v=SRa8MZSODSU&feature=related http://www.ubunlook.com.ar/2011/08/como-instalar-mysql-en-ubuntu-1104.html http://www.taringa.net/posts/linux/10662822/Instalar-y-Configurar-LAMP-en-Ubuntu-11_04.html http://dev.mysql.com/doc/refman/5.0/es/database-use.html http://www.webestilo.com/mysql/intro.phtml http://mysql.conclase.net/curso/?cap=013# http://ar.answers.yahoo.com/question/index?qid=20090930050617AApDs3V http://cambrico.net/mysql/como-crear-un-usuario-en-mysql-3-formas-diferentes http://dev.mysql.com/doc/refman/5.0/es/connecting-disconnecting.html http://www.pacificsoft.com.mx/download/ http://www.youtube.com/watch?v=jTcbmaj4lvM&feature=fvsr http://www.youtube.com/watch?v=vM0kPpP-yQM&feature=related http://www.xtec.es/~acastan/textos/Administracion%20de%20MySQL.html#USUARIOS http://www.ubuntuhispano.org/wiki/configuracion-acceso-entre-ordenadores-red-local#router http://mimundoubuntu.blogspot.com/2011/06/instalar-samba-en-ubuntu-1104.html http://www.taringa.net/posts/apuntes-y-monografias/11230450/Base-de-Datos-MySql-Gratis-con-
Acceso-Remoto.html http://www.linuxparatodos.net/web/comunidad/base-de-conocimiento/-/wiki/
Base+de+Conocimiento/Instalación+y+Configuración+de+Postfix++en+Ubuntu#section-Instala http://sliceoflinux.com/2011/04/28/instalar-ubuntu-11-04-paso-a-paso/
47