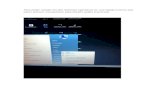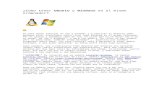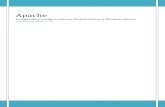Red Entre Windows 7 y Ubuntu 12
-
Upload
edwin-rojas-avendano -
Category
Documents
-
view
42 -
download
6
Transcript of Red Entre Windows 7 y Ubuntu 12

Red entre Windows 7 y Ubuntu 12.04
Hoy les voy a mostrar cómo poder poner en red Ubuntu 12.04, dentro de una red Windows.
Se habrán topado con todo tipo de errores, ya que Samba es un buen gestor, pero que tiene
conflictos varios, y no es muy claro para resolverlos.
dijo:
Cosas a tener en cuenta:
- Hay que saber el nombre de la red a la cual nos vamos a conectar (por ej: WORKGROUP)
- También hay que conocer el nombre de usuario y contraseña del equipo Windows que
tenga carpetas compartidas en la red
- GNU/Linux, y por ende Ubuntu, son case sensitive. Esto significa que DIFERENCIA entre
mayúsculas y minúsculas. Hay que tener cuidado con eso al escribir tanto el nombre de la
red, como al loguearnos.
Lo primero que vamos a hacer, es crear una carpeta dentro de nuestra carpeta personal en
Ubuntu, una carpeta nueva, pueden ponerle cualquier nombre. En este caso, le voy a poner
"compartir"

Damos clic derecho sobre la carpeta, y "opciones de compartición". Tildamos la opción "compartir
esta carpeta" y nos va a saltar una advertencia, para instalar samba y algunos derivados.
Aceptamos e instalamos todo.




Una vez instalado, reiniciamos la sesión, y volvemos a la carpeta personal. Nuevamenet clic
derecho sobre la carpeta "compartir" y "opciones de compartición". volvemos a tildar "compartir
esta carpeta" y debajo tildamos las opciones "Permitir a otras personas crear y eliminar archivos en
esta carpeta" y "Acceso invitado".
Nos va a hacer una pregunta acerca de añadir permisos, y los añade automaticamente (cliquear
"añadir los permisos automaticamente)


Con esto, en teoría, podríamos utilizar esta carpeta en la red de Windows. Pero de manera
predeterminada, no funciona. Para hacerla accesible desde el exterior, vamos a tener que
configurar el firewall de ubuntu. Vamos hasta el centro de software, y buscamos la aplicación "ufw",
que no es otra cosa que la interfaz gráfica para configurar el firewall.
Una vez instalado, abrimos el ufw, y lo primero es destrabarlo desde "unlock". Lo activamos, y
debajo hay un botón de "+", donde vamos a agregar una excepción; lo cliqueamos. En la solapa
"preconfigurada" tenemos que armar esta excepcion:
allow - in - service - Samba
Le damos a añadir, y posteriomente a cerrar. Ahora la interfaz de ufw nos va a mostrar unas
entradas en rojo, que corresponden a las excepciones que acabamos de agregar.



Con esto, ya tenemos una carpeta compartida desde Ubuntu en la red Windows.
Falta que podamos ver las carpetas compartidas desde Windows, en Ubuntu.
Si vamos a examinar la red en Nautilus, lo mas probable es que nos salten estos 2 carteles:


Para resolver esta situación, continuamos con esto:
Vamos a asegurarnos que tenemos todos los servicios necesarios instalados:
sudo apt-get install samba && sudo apt-get install samba-common && sudo apt-get i
nstall smbclient && sudo apt-get install winbind
Tenemos que modificar el archivo smb.conf, con este comando:
sudo gedit /etc/samba/smb.conf
Buscamos la linea "workgroup = WORKGROUP" y la modificamos con el nombre de la red de
Windows correcto (si a la red no le cambiaron el nombre previamente, lo mas probable es que se

siga llamando WORKGROUP. En ese caso, lo dejamos tal cual está)
Buscamos la linea "name resolve order", y le sacamos el ";" que tiene al comienzo.
Pasaría de esto:
; name resolve order = lmhosts host wins bcast
A esto:
name resolve order = lmhosts host wins bcast
Guardamos y cerramos.


Ahora vamos a editar este otro archivo: nsswitch.conf
sudo gedit /etc/nsswitch.conf
Buscamos esta linea:
hosts: files mdns4_minimal [NOTFOUND=return] dns mdns4
y agregamos antes de dns, la palabra "wins", quedando de esta manera:
hosts: files mdns4_minimal [NOTFOUND=return] wins dns mdns4


Abrimos cualquier carpeta, y vamos hasta "examinar la red". Buscamos un equipo dentro de
nuestra red, le damos doble clic y nos va a saltar este cartel. debemos completarlo con el usuario
de WINDOWS de nuestra computadora, y su contraseña. Esto es muy importante, y presten
atención: DIJE USUARIO WINDOWS. Acá suele haber confusiones, y se ingresa el usuario de
Ubuntu, momento en el cual nos va a tirar un error el ingreso y no nos va a permitir hacer nada.
Entonces, una vez mas: INGRESAR EL USUARIO DE WINDOWS Y SU CONTRASEÑA.
dijo:
Por una cuestión de comodidad, al momento de ingresar el usuario y contraseña, elegí la
opción "Recordar para siempre". Esto evita que tengamos que ingresar la contraseña de
Windows cada vez que querramos ingresar a alguna carpeta compartida por este equipo.

Queda a criterio de cada uno elegir esta opción, o alguna de las 2 restantes, siendo bastante
explicativas y claras por sí solas, en cuanto al manejo que hacen de estos datos


¡Yeah!