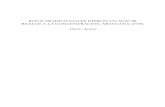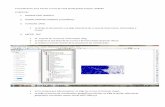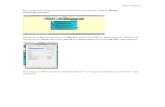Realce de contraste - UNLP...Chapter 6 Realce de contraste l Realce de contraste ER Mapper Tutorial...
Transcript of Realce de contraste - UNLP...Chapter 6 Realce de contraste l Realce de contraste ER Mapper Tutorial...

Realce de contrasteEste capítulo explica cómo modificar los datos de la imagen para realzar el contraste y mejorar la interpretación visual. Introduce los conceptos básicos asociados con realce del contraste y mapeo de color, y se incluyen prácticas usando las opciones de transformaciones ER Mapper.
Realce de contraste El ajuste de contraste de la imagen (a menudo llamada "contraste stretching") es el proceso de la imagen digital fundamental y el más usado. El ojo humano es muy bueno en interpretar atributos espaciales en una imagen y discriminar los rasgos sutiles. Sin embargo, el ojo es pobre en resolver rasgos que son caracterizados por diferencias muy sutiles en color o brillo. las técnicas del realce contraste son útiles para acentuar diferencias sutiles en valores de los datos y de esa manera mejorar interpretación visual.
El realce del contraste se llama un "operación por punto" porque aplica independientemente un brillo o transformación de color a cada pixel en la imagen. Ajustando el "transforme" esto traza los datos de la imagen valora al brillo del despliegue o colores en una tabla de lookup, se puede realzar el contraste o resaltar rasgos específicos para hacer sus datos más fácil de interpretar y analizar.
Dos de las técnicas de despliegue de imagen más comunes son Pseudocolor y Rojo Verde Azul (RGB).
ER Mapper Tutorial 87

Chapter 6 Realce de contraste l Realce de contraste
Desplegar Imágenes con una tabla de lookup (tabla de colores)Al desplegar una imagen usando una tabla de lookup (menú Color table sobre surface Tab en Alorithm window), se trazan valores de datos de imagen a colores específicos en una tabla. En este caso, cambiando la transformación ER Mapper pide ajustar entre valores de datos de la imagen y los colores en la tabla lookup usada y los despliega. Por ejemplo, se puede transformar los datos a ser desplegados usando todo los colores, o cambiar o comprimir los datos para trazarlo a un color particular o rango de colores.
Despliegue de Imágenes en RGB La pantalla de la computadora produce colores iluminando con rojo, verde, y azul para cada pixel. Cuando se cambia el transformación de un despliegue RGB de imagen, ER Mapper controla trazando entre los valores de los datos de la imagen y el brillo del rojo, verde, o azul del despliegue.
Botones de transformación Por defecto, la mayoría de las capas de datos de raster en ER Mapper tiene dos botones de transformación en el diagrama de proceso del algoritmo. Uno aplica una transformación antes de una fórmula (pre-fórmula), y el otro aplica un transforme después de una fórmula (post-fórmula). Usted también puede insertar y puede añadir transformaciones adicionales en cualquier situación para crear realces del contraste más complejos.
Caja del diálogo de transformaciónCuando se pulsa el botón Transform o Edit Transform Limits de la barra de herramientas, ER Mapper abre la caja del diálogo de Transformación. Este diálogo mantiene muchos mandos interactivos reforzando contraste y modificando los colores.
Transformación
Transformaciónprefórmula
post-formula
88 ER Mapper Tutorial

Chapter 6 Realce de contraste l Realce de contraste
Un concepto importante en el uso del diálogo Transform es el movimiento de la línea de transformación, porque éste es el rasgo que controla el trazando de valores de los datos para desplegar brillo o color. Para mover la línea, simplemente arrástrela a una nueva situación, o pulse el botón que posiciona automáticamente la línea para técnicas de transformación estándar (como igualación del histograma).
Tip: Para cualquier algoritmo, se puede abrir la caja del diálogo de Transformación de dos lugares: usando el botón Transform en la ventana del Algoritmo, o usando el botón Edit transform Limits de la barra de herramientas. (Usando el botón de la tabla de herramientas le permite revisar la transformación para cualquier capa del algoritmo sin tener que abrir la ventana del Algoritmo primero.)
Eje Y (despliegue)campo máximo
clickear para verla transformaciónen otras capas
clickear para veren la capa actualotras
clickear para elegiruna transformaciónautomática
elección de opciónde limites de los ejes
Transformaciónborrar, copiar,
histogramas deentrada y salida
Linea de transformación(arrastrar para ajustar)
valores de datos X, Yde la actualposición de mouse
Visual de la tabla decolores para la capa
valores actualesmin y max del
actual
insertar
X, Y
transformacionesdataset
ER Mapper Tutorial 89

Chapter 6 Realce de contraste l Ejercicios de manejo
Ejercicios de manejoEstos ejercicios presentan los rasgos básicos de la caja del diálogo Transform, y cómo usarlos para realzar el contraste de la imagen y su color. .
• "Revisar el transformación para una capa de datos de raster particular
• "Aplicar una transformación lineal.
• "Revisar los rangos de entrada (datos) y salida (despliegue) para un transformación
• "Usar las opciones de transformación automáticas
• "Trabajar con transformaciones múltiples en una capa
1: Ver el histograma de la imagen
Cargar y desplegar una imagen en escala de grises 1 En la barra de herramientas normal, pulsar el botón View Algorithm for
Image Window .
Aparece una ventana imagen y la caja de diálogo de Algorithm .
2 En la ventana del Algoritmo en el diagrama del proceso, pulsar el botón
Algorithm, clickear sobre el botón Load Dataset .
Se abre el diálogo para selección de archivos Raster Dataset .
3 Del menú Directories, seleccionar la ruta que termina con el texto \Curso.
4 Doble-click sobre el directorio llamado ‘Buenos_Aires’5 Doble-click sobre la imagen llamada ‘Resource.ers.’
ER Mapper carga la imagen Resource_Pan en la capa de Pseudocolor y la despliega
Que se apren-derá...
Después de completar estos ejercicios, se sabrán realizar las siguientes tareas en ER Mapper:
Antes de empezar...
Antes de empezar estos ejercicios, asegurase que todas las ventanas imagen ER Mapper estén cerradas. Sólo el menú principal ER Mapper debe estar abierto en la pantalla.
Objetivos Aprender a desplegar el histograma para una imagen, visualizar valores de datos y desplegar una grilla de coordenadas sobre el histograma. .
90 ER Mapper Tutorial

Chapter 6 Realce de contraste l 1: Ver el histograma de la imagen
6 En la solapa Surface, de la lista desplegable Color Table, seleccionar greyscale.ER Mapper redespliega la imagen en escala de grises. Es una Fotografía espacial Resource Pancromática de Buenos Aires, Argentina. (La imagen es inicialmente algooscura, y posteriormente se mejorará el contraste.)
Ver el histograma para la fotograf'ia espacial Rusa
1 Pulsar el botón en la post-fórmula Edit Transform Limits en el diagrama de proceso.Se abre la caja de diálogo Transform. El histograma de la Foto Rusa se despliega en la porción de ventana de histograma.
Un histograma es una representación gráfica de la distribución de frecuencia relativa de valores en una imagen. En este caso, la mayoría de los valores de los datos están ubicados en la parte más baja de los datos de 0 a 255 para esta fotografía. Las crestas en el histograma muestran donde hay muchos píxeles con valores de datos similares, y a menudo indica rasgos identificables en una imagen.
Ver los valores de los datos dentro de la ventana del histograma 1 Apuntar el mouse a cualquier situación dentro de la ventana del
histograma. En la parte superior-izquierda del diálogo ( debajo del histograma) se despliegan los valores de datos en los ejes X e Y de ese punto. La situación de X (los rangos de la imagen) aparece en la izquierda, y en Y (brillo de la pantalla o valores LUT) está a la derecha.
2 Posicionar el indicador en la porción inferior-derecha de la ventana del histograma. Se observa un alto valor X porque se está en el extremo superior del rango de los datos y un valor Y bajo porque está en el extremo más bajo del despliegue o rango de tabla de lookup.
3 Posicionar el indicador en la porción superior-izquierda de la ventana del histograma. Se observa un valor X bajo porque está en el extremo más bajo del rango de los datos, y valores Y altos porque se está en el extremo superior del despliegue o rango de LUT
Activar una grilla de coordenadas 1 Encender el botón de opción de Grid
ER Mapper Tutorial 91

Chapter 6 Realce de contraste l 2: Usar una transformación lineal
Aparece una grilla encima de la ventana del histograma con un espaciado regular y el origen en la esquina inferior-izquierda. Esta grilla puede ayudar rápidamente a determinar una situación específica de datos X-Y en la ventana del histograma.
2 Apagar la opción Grid de nuevoLa grilla desaparece de la ventana del histograma
Cerrar el diálogo Transform y la ventana del Algoritmo 1 Clickear Close sobre el diálogo Transform para cerrarlo, luego clickear
Close sobre la ventana Algorithm para cerrarla.
2: Usar una transformación lineal
Volver a abrir el diálogo Transform desde la barra de herramientas1 En el menú principal de ER Mapper, pulse el botón el Edit Transform
Limits de la barra de herramientas.
ER Mapper abre la caja del diálogo Transform de nuevo. (Éste es un atajo para acceder transform para cualquiera despliegue de algoritmo sin usar la ventana Algorithm.)
Aplicar un efecto lineal para aclarar la imagen Siempre que se despliegue datos en una capa de Pseudocolor, los colores en la tabla del lookup (greyscale en este caso) se muestra en una barra colorida a lo largo del eje de Y. Esto lo hace fácil ver la manera cómo la posición la línea del transform afecta el uso de los colores de LUT para desplegar la imagen. .
1 Como se muestra en el diagrama mas abajo, arrastrar el círculo de la línea de transformación a la izquierda arriba.
Objetivos Aprender a usar transformaciones lineales simples para aclarar y oscurecer imágenes y aumentar o disminuir el contraste de la imagen. También se aprenderá a abrir el diálogo Transform del la barra de herramientas.
92 ER Mapper Tutorial

Chapter 6 Realce de contraste l 2: Usar una transformación lineal
ER Mapper aplica el cambio y la imagen se ilumina. Como se muestra en el diagrama adjunto, se ha ajustado la línea de transformación para excluir valores de aproximadamente 0-100 en el despliegue (vertical) eje que corresponde a los tonos más oscuros de gris en la tabla de lookup de greyscale. Ahora el rango entero de 0-255 de datos en el X (horizontal) el eje se traza a sólo los tonos más claros de gris en la tabla de lookup de greyscale, mostrando la imagen mas clara. .
También aparece en la ventana un segundo histograma sin relleno. Éste es el histograma de salida y representa cómo su cambio afectó la distribución de datos en el despliegue
2 Clickear sobre el botón Create default linear transform .
ER Mapper vuelve la línea de transformación a su posición predefinida y redespliega la imagen. (La posición predefinida la línea de transformación es una recta, donde la posición de X de la línea es igual a su posición de Y. Esto también hace el histograma de salida sea igual que al histograma de la entrada).
00
255
255
0 255valores de datos
0 255despliegue o rango LUT
100
100
ER Mapper Tutorial 93

Chapter 6 Realce de contraste l 2: Usar una transformación lineal
Aplicar un efecto oscureciendo lineal de la imagen 1 Como se muestra en el diagrama abajo, arrastrar el círculo de la línea de
transformación a al derecha a lo largo del eje vertical.
ER Mapper aplica el cambio y la imagen oscurece. Como se muestra en el diagrama adjunto, se ha ajustado la línea de transformación para excluir valores de aproximadamente 200-255 en el despliegue (vertical) eje que corresponde a las tonos más claros de gris en la tabla del lookup. Ahora el rango entero de 0-255 de datos en el X (horizontal) el eje traza sólo a los tonos más oscuros de gris, causando la imagen aparezca más oscura.
También aparece en la ventana un segundo histograma sin relleno. Éste es el histograma de salida y representa cómo su cambio afectó la distribución de datos en el despliegue .
2 Clickear en el botón Create default linear transform .
La línea de transformación cambia a su posición predefinida y el redespliega la imagen
Aplicar un estiramiento del contraste lineal para aumentar contraste de la imagen1 Apuntar al borde derecho del histograma (la parte inferior de la curva).
Notar que el valor de X desplegado en la muestra superior-izquierda es aproximadamente de 160-170. Aunque los límites superiores de los valores de la imagen están cerca de 255, hay algún valor entre aproximadamente 170 y 255 (como indica la frecuencia mostrada en el histograma).
2 Como se muestra en el diagrama siguiente, arrastrar el círculo de la línea de transformación a la izquierda a lo largo del eje horizontal.
00
255
255
0 255valores de datos
0 255despliegue o rango LUT
200
200
94 ER Mapper Tutorial

Chapter 6 Realce de contraste l 3: Resaltar rasgos
ER Mapper aplica el cambio y la imagen y aumenta su contraste. Ahora el contraste entre la luz y las partes oscuras de la imagen se realza y genera rasgos espaciales más fácil interpretar visualmente. En este caso, se ajustó la línea de transformación para trazar valores de los datos de aproximadamente 170-255 en el eje horizontal al color más claro en la tabla del lookup (blanco), y se extendió los datos restantes a valores (0-169) por encima del rango entero de tonos grises.
Esta operación utiliza el rango dinámico de tonos grises en la tabla del lookup que mejora contraste de la imagen. (Este efecto se llama a menudo histograma clipping porque sujeta la cola fuera del histograma.)
3 Clickear el botón Create default linear transform .
ER Mapper vuelve el valor por defecto de la línea de transformación y redespliega la imagen
3: Resaltar rasgos
En contraste con la transformación simple que se usó anteriormente, la transformación lineal piecewise separa la línea de transformación en varias partes. Cada sector de la línea puede tener una pendiente diferente (relación de X-Y) que permite modificar el histograma de ese rango de datos diferentemente de otros sectores de la línea. La transformación lineal por sectores le permite crear tipos más complejos de realces del contraste.
Objetivos Aprender a usar la transformación lineal por sectores para crear ajustes de contraste más complejos que resaltan un rango específico de valores o un rasgo en una imagen.
00
255
255170
0 170 255valores de datos
0 255despliegue o rango LUT
ER Mapper Tutorial 95

Chapter 6 Realce de contraste l 3: Resaltar rasgos
Ajustar la transformación para aumentar al máximo contraste en las áreas del océano
La imagen con la que se está trabajando es una fotografía Resource que registra la cantidad de luz reflejada de la superficie de la tierra (similar a una fotografía aérea). Observe que el histograma de la imagen tiene dos crestas que proporcionan información sobre los rasgos en la imagen:
• Una cresta muy alta, estrecha a la izquierda corresponde principalmente a áreas del río en la imagen. Las áreas del río tienen valores del reflectancia bajos dentro de un rango muy estrecho típico de otoño (la superficie del agua tiene variación pequeña comparada a la tierra).
• Otra cresta más pequeña, más ancha a la derecha es principalmente las áreas en la imagen correspondientes al continente. Las áreas de la tierra tienen valores de reflectancia más alta que el océano, y los valores se extienden en un rango más ancho (las áreas de la tierra comprenden de una variedad de tipos de cobertura diferentes).
1 Como se muestra en el diagrama abajo, arrastrar la línea de transformación en dos lugares diferentes: abajo el borde izquierdo de la cresta del océano en el histograma, y otro arriba en línea con el borde derecho de la cresta del océano
El contraste en las áreas del río se realza, mientras la mayoría que las áreas de la tierra se despliegan como blanco. En este caso, usted ajustó la línea de transformación seleccionando el rango estrecho de datos de valores entre 30-45 (océano) del rango completo de tonos de grises en la tabla del lookup. El datos con valores menor que 30 se ubican en el sector mas bajo en la tabla del lookup (negro) y el datos con valores mayor que 45 (principalmente la tierra) se ubican en el sector
00
255
255
0 255valores de datos
0 255despliegue o rango LUT
30 45
30 45
96 ER Mapper Tutorial

Chapter 6 Realce de contraste l 3: Resaltar rasgos
mas alto en la tabla del lookup (blanco). Los modelos de reflectancia sutiles en las áreas del océano son ahora más fáciles interpretar visualmente porque el rango entero de tonos de gris se usa para representarlos.
2 Clickear el botón Create default linear transform .
Ajustar la transformación para aumentar al máximo contraste en las áreas del continente
1 Como se muestra en el diagrama mas abajo, arrastrar la línea de transformación en dos lugares diferentes: abajo el borde izquierdo de la cresta de la tierra en el histograma, y otro arriba en línea con el borde derecho de la cresta de la tierra.
El contraste en las áreas de la tierra (el valores de datos entre aproximadamente 45 y 160) se realza, mientras las áreas del río (30-45) se despliega como negro puro.
2 Clickear en el botón Create default linear transform .
00
255
255
0 255valores de datos
0 255despliegue o rango LUT
45 160
45 160
ER Mapper Tutorial 97

Chapter 6 Realce de contraste l 4: Modificar datos y rangos del despliegue
4: Modificar datos y rangos del despliegue
Usar Limits to Actual para poner rango de datos en el eje XObservar el campo "Actual input Limits" en el diálogo Transform, y notar que muestra valores entre aproximadamente 22 y 254. ER Mapper graba el rango actual de valores de los datos que encuentra en la imagen y despliega los resultados en el campo Actual input Limits.
1 Del menú Limits, seleccionar Limits to Actual.El rango de los datos desplegados en el eje horizontal cambia para emparejar el campo Actual input Limits
ER Mapper recalcula el histograma y aplica la transformación al rango actual de datos en la imagen.
Notar que la imagen realmente se oscurece ligeramente. No había ningún dato subsecuentemente entre el cero y 24, Limits to Actual cambió el histograma entero ligeramente a la izquierda en el eje de X, para que la traza de los datos muestren a las sombras ligeramente más gris oscuras en la tabla del lookup.
Tip: Limits to Actual es una opción muy usada porque permite trabajar con sólo el rango actual de datos en una imagen. Esto es especialmente útil para imágenes que no usan el rango de los datos en 8-bit (0-254). Limits to Actual es a menudo el primer paso para ajustar el contraste, seguido por otro ajuste como una de las opciones de transformaciones automáticas que se discutirán mas adelante.
Poner los límites de entrada a 99% del rango del histograma 1 De el menú Limits, seleccionar Input Limits to 99% Histogram.
Los datos van en el eje horizontal cambia a aproximadamente 34 a 151, y el propio histograma se ensancha para llenar el rango del eje X
Input Limits to 99% Histogram considera todo los valores de los datos en la imagen y deja fuera el 1% de y toma 0.5% del extremo más bajo, y 0.5% del extremo superior. (Los resultados del recorte indican eso sólo 1% de los valores de los datos de la imagen caen en los rangos 24-34 y 151-254.)
Objetivos Aprender a usar las opciones del menú de Limits para especificar rangos exactos de valores de los datos y valores del despliegue para modificar contraste de la imagen y su color.
98 ER Mapper Tutorial

Chapter 6 Realce de contraste l 4: Modificar datos y rangos del despliegue
La imagen se aclara suavemente subsecuentemente se representan sólo el rango de datos de los valores calculados en tonos de grises. (Los valores de los datos de 0.5% a los extremos superiores y más bajos se trazan respectivamente a blanco y negro.)
Note: Input Limits to 99% Histogram trabaja en el rango de datos desplegado en el histograma actual que puede ser diferente que los limites de la imagen real si se ha entrado su propios límites de eje (como se verá mas adelante).
Poner un límite de entrada exacta para resaltar el rango de datos del río
El área de texto debajo de la ventana del histograma permítale teclear en nuevos valores para definir los X eje límites más bajos y superiores.
1 Dentro de la ventana del histograma, apuntar al lado derecho de la cresta alta, estrechando el histograma Como se mencionó previamente, esta cresta corresponde principalmente a las porciones del río de la fotografía espacial. Notar que el valor de X es aproximadamente 50, para que la cresta del océano tenga un valor mínimo de aproximadamente 34 y un valor del máximo de aproximadamente 50.
2 Seleccionar el texto en el eje X máximo en la caja de texto (actualmente aproximadamente 154), y entre en un valor de 50. ER Mapper aplica que el nuevo limite del eje X y redespliega la imagen
Ahora las áreas del río se despliegan al rango entero de sombras grises para resaltar rasgos sutiles, mientras las áreas de la tierra (valores mayor que 50) se desplegan en blanco. Éste es otro método para trazar un rango específico de datos al rango del despliegue entero. (Antes se ajustó la línea de transformación para lograr el mismo realce.)
3 En la ventana Algorithm, cambiar la tabla de colores a rainbow.Las áreas del océano se despliegan en muchos colores, mientras la tierra se despliega principalmente en rojo (el último color en esa tabla del lookup).
Poner los limites exactos de salida para usos específicos de la tabla lookup 1 Del menú Limits, seleccionar Limits to Actual.
El rango del eje X cambia para emparejar el campo de los limites de entrada actual
ER Mapper calcula el histograma y aplica la transformación
2 Cambiar el valor mínimo del eje Y (actualmente cero) a 200.
ER Mapper Tutorial 99

Chapter 6 Realce de contraste l 5: Usar opciones automáticas de transformación
La imagen entera se despliega en sombras de amarillo, naranja, y rojo porque esos colores ocupan el sector superior en la tabla lookup de rainbow.
Note: El despliegue de la barra de colores no cambia cuando los límites del eje Y se cambian porque todavía es deseable ver el rango entero de colores disponibles. .
3 Cambiar el valor mínimo el eje Y a 50, y cambiar el valor máximo del eje Y a 150. La imagen entera se despliega ahora en sombras de cyan y verde porque esos colores ocupan el sector medio en la tabla de lookup de rainbow (50-150).
Tip: También se puede usar los limites de del eje Y para reescalar los datos. Por ejemplo, al reescalar el rango de un dataset de la imagen designado para emparejar un dataset de imagen de fuente, revisar los límites de transformación del eje Y para la imagen designada emparejar los límites de la entrada de la imagen fuente. Se puede salvar entonces como un Dataset Virtual o archivo del disco..
5: Usar opciones automáticas de transformación
Los botones de transformación automática se despliegan en el lado derecho de la caja del diálogo Transform. En cualquier momento se puede seleccionar una de estas opciones, ER Mapper actualiza el despliegue de la imagen automáticamente en tiempo real.
Restablecer el despliegue de la imagen a escala de grises y a la transformación por defecto
1 Cambiar el valor mínimo del eje Y a 0, y el valor máximo del eje Y a 255. 2 En la ventana del Algoritmo, cambiar la Tabla Lookup a greyscale.
Aplicar una transformación autoclip a los datos 1 En el diálogo Transform, clickear el botón Create autoclip transform
.
Objetivos Aprender a usar el opciones automáticas de transformación como autoclipping, Ecualización del Histograma, ecualización Gaussiana, level slicing y otros
100 ER Mapper Tutorial

Chapter 6 Realce de contraste l 5: Usar opciones automáticas de transformación
ER Mapper recalibra automáticamente la línea de transformación, y actualiza la imagen automáticamente con contraste aumentado.
Autoclipping deja fuera las "colas" del histograma para trazar los valores de los datos más frecuentes representando al rango del despliegue seleccionado. Por defecto, ER Mapper realiza un 99% autoclip dejando afuera el 0.5% de los datos a los extremos altos y bajos del histograma. Los valores de datos periféricos en el extremo bajo se le asigna cero (negro en este caso), y se dan en el extremo alto el valor del máximo (normalmente 255, blanco en este caso). (Esto es similar a los Límites de la Entrada a 99% Histograma usado antes, pero la línea de transformación se ajusta automáticamente en lugar de los datos.)
2 Ahora, doble-click en el botón Create autoclip transform .
Aparece una caja del diálogo que le permitirle entrar cualquier porcentaje del autoclip. El valor por defecto es 99%.
3 Entrar el valor 95, luego pulsar OK para cerrar el diálogo.La línea de transformación se recalibra más cerca a vertical sujetar el periférico 5% de la distribución de frecuencia de histograma (2.5% de los valores de los datos de los extremos altos y bajos). La imagen despliega con contraste mayor entre la luz y las áreas oscuras.
Tip: Para mejores resultados visuales, guarde sus porcentajes del autoclip mayor que 90%. Los valores alrededor de 99% normalmente son más usados, pero los porcentajes más bajos a veces son una alternativa buena por realzar imágenes con muchos valores periféricos.
4 Doble-click en el botón Create autoclip transform otra vez, entar el valor 99, luego clickear OK. Una transformación autoclip 99% se aplica de nuevo sobre la imagen y la actualiza
Tip: El botón de la barra de herramientas Refresh Image with 99% clip in limits es una manera rápida de realizar todos estas funciones con un Click de botón, es especialmente útil para realzar el contraste de las imágenes que producen datos con valores bajos o negativos (como razones entre bandas, componentes principales, y otros). .
ER Mapper Tutorial 101

Chapter 6 Realce de contraste l 5: Usar opciones automáticas de transformación
Aplicar una transformación de ecualización del Histograma a los datos
1 En el diálogo Transform, clickear el botón Histogram equalize .
ER Mapper crea una línea de transformación lineal compleja y actualiza la imagen.
Ecualización de histograma (también se conoce como streching de distribución uniforme) automáticamente ajusta la línea de transformación asignando valores a la imagen para desplegar niveles basados en su frecuencia de ocurrencia. La mayoría de los valores desplegados representan la porción poblada del histograma, para que el realce del contraste represente en el rango de los datos con más valores (crestas en el histograma). La ecualización del histograma normalmente crea una imagen con contraste muy fuerte entre las áreas oscuras y claras. En algunos casos, puede también saturar la luz y algunas áreas oscuras que pueden perder detalle.
Aplicar una transformación de ecualización gaussiana del Histograma a los datos
1 En el diálogo Transform, clickear el botón Gaussian equalize.
ER Mapper crea una línea de transformación lineal compleja.(a veces con pasos ligeros de escalón) y actualiza la imagen.
La ecualización Gaussiana ajusta automáticamente la línea de transformación para que los valores asignados de la imagen de salida (despliegue) correspondan a una función gaussiana los valores se ubican con una distribución Gaussiana. (Una distribución Gaussiana o "normal", se caracteriza por producir un histograma en forma de campana. Observe que el histograma de salida tiene esta forma característica.)
La ecualización Gaussiana es útil cuando el datos se sesgan de tal manera que los rasgos pueden ser anormalmente oscuros o claros si estiró el histograma linealmente. Esta técnica previene saturación de luz o las áreas oscuras, y la mayoría del pixels tiene valores de brillo de rango medio con sólo unos pocos en la oscuridad extrema o las regiones del despliegue iluminadas.
Tip: Se puede poner el número de desviaciones estándar usado en la función de ecualización Gaussiana doble-click sobre el botón. Los valores más pequeños producen más contraste y valores más altos menos contraste. El valor por defecto de desviaciones estándar es 3
102 ER Mapper Tutorial

Chapter 6 Realce de contraste l 5: Usar opciones automáticas de transformación
Aplicar una transformación Level slice a los datos Level slicing (o density slicing) divide la imagen en colores discretos y quita colores de transición entre ellos. Las imágenes resultantes aparecen ser divididas en "áreas de color continuo," cada una desplegó en un color específico. Esta técnica puede ser útil para observar datos en intervalos discretos y colores. .
1 En el diálogo Transform, clickear el botón Create level-slice transform
.
ER Mapper crea una línea de transformación a intervalos regulares
2 Doble-click en el botón Create level-slice transform .
Aparece una caja de diálogo que permitirle entrar en varios pasos la transformación
3 Entrar el valor 3, luego clickear OK para cerrar el diálogo.La línea de transformación se divide en tres pasos y la imagen se actualiza.
La transformación divide la imagen en tres valores : negro principalmente en áreas del río, gris medio para la reflectancia media las áreas con vegetación y blanco para las áreas de alta reflectancia como caminos, arenas y pistas de aterrizaje del aeropuerto.
Aplicar un Logarítmico y transformación exponencial a los datos 1 en el diálogo Transform, clickear el botón Create default logarithmic
transform .
la línea de transformación cambia a una curva lisa que apunta hacia la esquina superior-izquierda de la ventana del histograma, y la imagen se vuelve muy luminosa.
2 Arrastre la línea de transformación hacia abajo por su punto medio ligeramente.La línea retiene su curva y la imagen se pone más oscura.
3 En el diálogo Transform, clickear el botón Create default exponential transform .
la línea de transformación cambia de una curva lisa que apunta hacia la esquina inferior-derecha de la ventana del histograma, y la imagen se pone muy oscura.
4 Arrastre la línea de transformación a por su punto medio ligeramente. La línea retiene su curva lisa y la imagen se pone más clara.
ER Mapper Tutorial 103

Chapter 6 Realce de contraste l 6: trabajar con transformaciones múltiples
Tip: El tipo de transformación Logarítmica es útil para el realce especializado propone, como desplegar datos con un rango dinámico grande, o para reducir los tonos grises claros en una imagen mientras retiene la variación en brillo. La transformación exponencial es útil para procesar datos geofísicos con un rango dinámico pequeño para aumentar el contraste en la imagen desplegada.
6: trabajar con transformaciones múltiples
Abrir la ventana del Algoritmo
1 Clickear el botón View Algorithm for Image Window de la barra de herramientas. ER Mapper abre la ventana del Algorithm. Se puede ahora ver el diagrama de proceso (qué se necesita para este ejercicio).
Aplicar una transformacion autoclip 99% a los datos
1 Clickear en el botón Refresh Image with 99% clip in limits .
ER Mapper aplica que una transformación 99% autoclip a la imagen.
Insertar una segunda transformación antes del actual 1 Del menú Edit sobre el diálogo Transform, seleccionar Insert new
transform.Se agrega una segunda transformación (y botón) al diagrama del proceso en la ventana del Algoritmo (se inserta antes del anterior). Sus volúmenes, actualmente vacío, se muestra en el diálogo Transform.
Anular la nueva transformación del diagrama del proceso 1 Del menú Edit en el diálogo Transform, seleccionar Delete this
transform.La corriente transformación (el que se insertó) se anula del diagrama del proceso.
Objetivos Aprender a insertar, añadir, y anular la transformación desde el proceso, y usando transformaciones múltiples.
104 ER Mapper Tutorial

Chapter 6 Realce de contraste l 6: trabajar con transformaciones múltiples
Añadir una segunda transformación después del actual 1 Del menú Edit, seleccionar Append new transform.
Una segunda transformación (y botón) se agrega al diagrama del proceso (se añade después del anterior).
El histograma muestra los datos (0-255) después de que se ha pasado la transformación 99% autoclip.
Especificar ecualización Gaussiana para una nueva transformación
1 En el diálogo Transform, clickear el botón Gaussian equalize .
ER Mapper crea una línea transformación ecualización Gaussiana y actualiza la imagen. La imagen resultante es creada aplicando dos transformaciones -a 99% autoclip seguido por una ecualización Gaussiana del resultado del autoclipped. Esto es que un ejemplo de realzar una imagen combinando las características de dos tipos diferentes de transformaciones.
Mover a la anterior transformación e histograma 1 En el diálogo Transform, clickear el botón Move to previous transform in
layer .
Los contenidos de la caja de diálogo del Transform cambia para mostrar la anterior transformación en el diagrama del proceso (el uno que aplica un 99% autoclip). Notar que También el botón correspondiente a transform en el diagrama del proceso está ahora deprimido
Notar que los límites en el eje Y son cero a 255. El transformación reescala los datos originales que van (22-254) en el rango 0-255. El rango del reescalado son usados como los datos de entrada vayan para la siguiente transformación.
2 Clickear el botón Move to next transform in layer .
El contenido del diálogo Transform cambia para mostrar la próxima transformación (Aplica una ecualización Gaussiana).
Notar que los Límites de Entrada actuales son 0 a 255. Éstos fueron creados poniendo 0 y 255 como la salida (eje Y) los datos van para la anterior transformación.
Note: Dependiendo de los tipos de capas raster en su algoritmo, el el diálogo Transform puede desplegar otros botones que le permiten mover tranformaciones entre esas capas (como rojo, verde, y azul).
ER Mapper Tutorial 105

Chapter 6 Realce de contraste l 7: Usar estiramiento de contraste automático
3 Clickear Close del diálogo Transform para cerrarlo.
7: Usar estiramiento de contraste automático
Abrir un algoritmo RGB 1 En el menú pricipal clikear el botón Open Algorithm into Image Window
.
2 Del menú Directories, seleccionar la ruta que termina con el texto \Curso.
3 Doble-click sobre el directorio ‘Buenos_Aires’ para abrirlo.4 Abrir el algoritmo ‘TM_342.alg.’
ER Mapper despliega las bandas 3, 4 y 2 de una imagen Landsat TM de Buenos Aires, Argentina
Cambiar la combinación de banda a RGB=321 1 Usando el menú desplegable Band Selection,(en la ventana Algorithm)
cambie la banda de la imagen de la capa Roja a B3:0.66_um.2 Cambie la banda de la imagen en la capa Verde a B2:0.56_um.
ER Mapper reprocesa el algoritmo de RGB con las nuevas bandas.
Notar que la imagen se despliega en colores rojizos (esta combinación de banda normalmente crea una imagen castaño-verdoso cuando el contraste se ajustó apropiadamente). Esto es causado por que la transformación de las capas Rojas y Verdes todavía se despliegan con el realce de los datos para las bandas anteriores (7 y 4) en lugar de las nuevas bandas (3 y 2).
Usar el botón refresh Imagen para realzar el contraste 1 En el menú principal, clickear el botón Refresh Image with 99% clip on
limits
ER Mapper realiza algunas funciones interiores, entonces re-ejecuta el algoritmo para desplegar la imagen con un estiramiento del contraste apropiado.
Objetivos Aprender a usar el botón que automáticamente realza el contraste de la imagen. Esto lo permite la vista rápida de varias combinaciones de banda de imagen sin necesitar poner limit to actual manualmente cada vez.
106 ER Mapper Tutorial

Chapter 6 Realce de contraste l 7: Usar estiramiento de contraste automático
El botón Refresh Image with 99% clip on limits realmente es un bach scrip que realiza la sucesión siguiente de funciones: ejecuta el algoritmo una vez para determinar los límites actuales de cada banda, ubica los límites de entrada del eje (X) al actual límites de datos reales, ejecuta el algoritmo de nuevo para generar el nuevo histograma, aplica un transformación 99% autoclip, entonces ejecuta el algoritmo una vez más al despliegar la imagen sobre la pantalla.
Tip: El botón Refresh Image with 99% clip on limits salva el realce de contraste por pasos a los Límites actuales en cada capa de escena y aplica una transformación autoclip. Por consiguiente es muy útil para ver nuevas imágenes inicialmente, y al usar fórmulas o filtros que producen rangos de los datos fuera de 0-255. Para ver las diferentes combinaciones de banda de la imagen
2 Seleccionar B4:0.83_um para la capa roja, B3:0.66_um para la capa verde y B2:0.56_um para la capa azul.
3 Clickear el botón Refresh Image with 99% clip on limits para ajustar el contraste automáticamente y desplegar la nueva combinación de banda. Un realce de contraste despliega la imagen con la combinación de banda RGB=432. Se muestra vegetación en áreas rojas, y urbanas en cian y gris.
4 Seleccionar B5:1.65_um para la capa roja, y B4:0.83_um para la capa verde.
5 Clickear el botón Refresh Image with 99% clip on limits .
Un realce de contraste despliega la imagen con la combinación de banda RGB=542. Se muestra áreas de vegetación en verde, y urbanas en magenta.
Ver una imagen y bandas diferentes
1 En el diagrama de proceso, clikear el botón Load Dataset .
Se abre la caja de diálogo seleccionador de archivo Raster Dataset.
2 Del menú Directories, seleccionar la ruta que termina con el texto \curso.
3 Doble-click sobre el directorio ‘Lonco_Trapial” para abrirlo.4 Doble-click sobre la imagen ‘Lonco-trapial_7bandas.ers’ para
abrirla en tres capas.
ER Mapper Tutorial 107

Chapter 6 Realce de contraste l 7: Usar estiramiento de contraste automático
5 En el diagrama de proceso, clickear el botón de post-formula Edit Transform Limits para la capa roja. El histograma y transformación de la imagen anterior todavía esta desplegada.
6 Clickear el botón Refresh Image with 99% clip on limits y notar como ER Mapper lo ajusta automáticamente.El transform se ajusta automáticamente para considerar los limites para la nueva imagen y se despliega la combinación RGB=542 . Esta imagen es una imagen Landsat TM de la Sierra Lonco Trapial en Chubut, Argentina.
Note: Para acelerar esta operación, ER Mapper ejecuta el algoritmo internamente a baja resolución, luego los procesos finales la imagen la muestran a resolución completa. Por consiguiente la entrada de limites del eje (X) en el diálogo Transform (calculó a la resolución baja) no puede emparejar exactamente el campo de limites de la entrada actual (calcula el proceso final). Se puede restablecer manualmente los límites modificando sutilmente el contraste, pero normalmente esto no se necesita.
7 Probar varias combinaciones de bandas como RGB=741, RGB=321, y
otras, luego clickear Refresh Image with 99% clip on limits para desplegar la nueva imagen compuesta.
Cerrar todas las ventanas de la imagen y cajas del diálogo 1 Cerrar todas las ventanas de imagen utilizando el sistema de control de
ventanas: • Para Windows, seleccione Close desde la ventana del menu-control.
• Para sistemas Unix, seleccione Close o Quit desde la ventana del menu-control en la esquina izquierda superior (para sistemas con ambas opciones, seleccione Quit).
2 Clickear Close sobre la ventana Algorithm para cerrarla. Solamente el menu principal de ER Mapper debería permanecer abierto en la pantalla.
• Editar la transformación para una capa particular de datos de raster
• Aplicar transformación lineal y lineal piecewise
• Revisar los rangos de entrada (datos) y salida (despliegue) para un transformación
Que se aprendió
Después de completar estos ejercicios, se sabe realizar las tareas siguientes en ER Mapper:
108 ER Mapper Tutorial

Chapter 6 Realce de contraste l 7: Usar estiramiento de contraste automático
• Usar las opciones de transformación automática
• Trabajar con transformaciones múltiples
ER Mapper Tutorial 109

Chapter 6 Realce de contraste l 7: Usar estiramiento de contraste automático
110 ER Mapper Tutorial