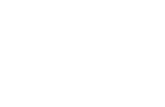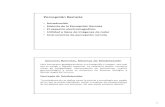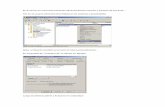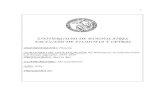RAS lus sistema de p administración remota) · RAS lus sistema de administración remota) p (Guía...
Transcript of RAS lus sistema de p administración remota) · RAS lus sistema de administración remota) p (Guía...

RAS lus sistema deadministración remota)
p (
Guía del usuario
Software de vídeo digital
Document 900.0857 12/06 Rev 1 00 - - .


Sistema de administración remota plus (RASplus)
i
Índice
Capítulo 1 — Resumen.......................................................................... 1
1.1 En este manual .......................................................................... 1 1.2 Características de RASplus........................................................ 1 1.3 Información del producto............................................................ 1
Capítulo 2 — Instalación........................................................................ 3 Capítulo 3 — Configuración ................................................................... 7
3.1 Pantalla ...................................................................................... 7 3.2 Panel.......................................................................................... 8 3.3 Menú ........................................................................................ 14 3.4 Barra de herramientas.............................................................. 26
Capítulo 4 — Funcionamiento.............................................................. 27
4.1 Control en directo..................................................................... 27 4.2 Reproducción y búsqueda........................................................ 29 4.3 Grabación de emergencia ........................................................ 36 4.4 Vista de estado......................................................................... 36
Apéndice A — Revisión de secuencias de vídeo ................................. 39 Apéndice B — Servicio de nombres de DVR (DVRNS)........................ 43 Apéndice C — Editor de mapas........................................................... 44 Apéndice D — Convertidor AVI............................................................ 50

Guía del usuario
ii

Sistema de administración remota plus (RASplus)
1
Capítulo 1 — Resumen 1.1 En este manual Este manual describe la instalación y el funcionamiento del software RASplus (Sistema de administración remota plus), que está diseñado para usarse con los vídeos digitales (DVR). 1.2 Características de RASplus El programa RASplus es el programa de software integrado que gestiona la administración del sistema, la supervisión de vídeo, la grabación de vídeo y la reproducción de las imágenes procedentes de varios DVR remotos. RASplus ofrece las siguientes funciones: � Comprobación y generación de informes del estado de los DVR remotos � Notificación de los eventos detectados en sitios remotos � Supervisión remota de las imágenes de cámaras en directo � Grabación de emergencia de imágenes controladas � Búsqueda de intervalos de tiempo y eventos en imágenes grabadas � Actualizaciones de software y programación del sistema remotas � Información del sistema de visualización y del registro de eventos de los DVR remotos � Supervisión remota de varios sitios remotos mediante mapas en 3D � Conexión a 16 sitios remotos a la vez
1.3 Información del producto
Componentes del paquete � Guía del usuario RASplus (este documento) � Software RASplus y Guía del usuario (en CD-ROM RASplus) multilingües � Software del servidor DVRNS y Guía del usuario (en CD-ROM RASplus)
Requisitos del sistema � Sistema operativo: Microsoft Windows XP o superior � CPU: Intel Pentium IV (Celeron) a 2,4 GHz o a mayor velocidad � RAM: 512MB o superior � VGA: AGP, con RAM de vídeo de 8 MB o superior (1024x768, 24 bpp o superior)

Guía del usuario
2

Sistema de administración remota plus (RASplus)
3
Capítulo 2 — Instalación ATENCIÓ N: Si su equipo tiene instalado otra versión del software RASplus, es conveniente que desinstale la versión antigua primero. NOTA: En el menú Inicio de Windows, ir al Panel de control. Hacer doble clic en Opciones de energía para abrir el cuadro de diálogo Propiedades de Opciones de energía. Bajo la ficha Combinaciones de energía, establecer tanto Apagar monitor como Apagar los discos duros a Nunca. 1. Inserte el CD de instalación. 2. Ejecute el archivo RASplus_Setup.exe. 3. Cuando aparezca este cuadro de diálogo, haga clic en Next (Siguiente).
4. Haga clic en Install (Instalar).

Guía del usuario
4
5. Configure la opción de idioma seleccionando Select language when starting RASplus (Seleccionar idioma al iniciar RASplus) o Always start RASplus using the language below (Siempre iniciar RASplus en el idioma inferior). Si selecciona Always start RASplus using the language below (Siempre iniciar RASplus en el idioma inferior), seleccione el idioma de inicio deseado de la lista de idiomas disponibles y, a continuación, haga clic en Aceptar.
NOTA: Para que se muestre todo en el idioma seleccionado, el sistema operativo de su PC debe ser compatible con el idioma seleccionado. NOTA: Para cambiar el idioma de RASplus después de seleccionar la opción Always start RASplus using the language below (Siempre iniciar RASplus en el idioma inferior), reinstalar el software RASplus. 6. Cuando, al finalizar la instalación de RASplus, aparezca el siguiente cuadro de diálogo, seleccione la
aplicación MSXML y haga clic en Finish (Finalizar). Es necesario instalar la MSXML para iniciar RASplus.

Sistema de administración remota plus (RASplus)
5
7. Haga clic en Next (Siguiente).
8. Seleccione I accept the terms in the License Agreement (Acepto los términos del Contrato de
licencia) y haga clic en Next (Siguiente).
9. Introduzca el User Name (Nombre de usuario) y la Organization (Organización), y haga clic en
Next (Siguiente).

Guía del usuario
6
10. Seleccione Install Now (Instalar ahora).
11. Haga clic en Finish (Finalizar) para completar la instalación de MSXML.

Sistema de administración remota plus (RASplus)
7
Capítulo 3 — Configuración Una vez instalado el software RASplus, podrá ver el icono de acceso directo de RASplus en el escritorio. Para ejecutar el programa RASplus, haga doble clic en dicho icono. El programa RASplus consta de una pantalla, 12 paneles de acoplamiento, un menú y una barra de herramientas.
3.1 Pantalla
La pantalla muestra imágenes de las cámaras seleccionadas en los modos de control en directo o reproducción. RASplus facilita varios formatos de multipantalla; monopantalla, cuádruple, 3x3, 4x4, pantalla completa, 5x5, 6x6, 7x7 y 8x8.

Guía del usuario
8
3.2 Panel RASplus dispone de muchas herramientas eficaces para hacer más eficiente su trabajo. La mayoría de las herramientas se encuentran en 12 paneles de acoplamiento que se pueden colocar en la parte de la pantalla que mejor le convenga. Puede mantener la pantalla despejada mostrando sólo los paneles que usa con mayor frecuencia. Haga clic en el icono situado en la esquina superior derecha de un panel para habilitar la función ocultar automáticamente. Las fichas de los paneles de ocultación automática se muestran en el lateral de la pantalla. Desplácese sobre la ficha de un panel de ocultación automática para que aparezca dicho panel. Puede bloquear el panel en su posición de visualización original haciendo clic en el icono . Haga clic en el icono para ocultar el panel sin una ficha. Los paneles ocultos se pueden mostrar seleccionándolos de los menús desplegables. Los paneles se pueden cambiar de tamaño, mover y combinar con otros paneles para crear un espacio de trabajo que se ajuste a sus necesidades. Para cambiar el tamaño de un panel, coloque el cursor sobre el panel hasta que éste cambie a o . A continuación, haga clic en el botón izquierdo del ratón y arrastre el borde del panel para aumentar o reducir su tamaño. Para mover un panel a otra posición de la pantalla, coloque el cursor sobre la barra de título de un panel que no se haya ocultado automáticamente hasta que cambie a . Al hacer clic y arrastrar, las flechas de posición se mostrarán en la pantalla. Las flechas de cuatro posiciones situadas en los bordes externos permiten colocar el panel en un borde determinado, independiente del resto de los paneles. Al arrastrar el panel sobre una flecha de posición, aparecerá un cuadro azul transparente con la nueva posición del panel. Si está satisfecho con la posición, suelte el botón izquierdo del ratón y el panel se moverá a su nueva posición. También puede mover un panel para que se asocie a otro panel. Para hacer esto, arrastre el panel sobre el panel al que desee asociarlo y el icono con las flechas de cuatro posiciones se colocará en el centro de dicho panel. Al colocar el cursor sobre las flechas de icono se mostrará un cuadro azul transparente indicando el lugar en donde se va a colocar el panel. Si está satisfecho con la posición, suelte el botón izquierdo del ratón y el panel se moverá a su nueva posición.
Se pueden combinar paneles para que ocupen menos espacio en la pantalla. En la parte inferior de los paneles combinados hay una fila de fichas. Al hacer clic en una ficha, se pone dicho panel en primer plano. Para combinar paneles, coloque el cursor en la barra de título del panel que desee mover. Haga clic y arrastre el panel al panel con el que desee combinarlo. Si los paneles se pueden combinar, el icono de flechas de cuatro posiciones tendrá un símbolo de ficha en el centro. Arrastre el cursor sobre el símbolo de ficha y aparecerá una nueva ficha en el panel. Suelte el botón del ratón y los paneles estarán ahora combinados.

Sistema de administración remota plus (RASplus)
9
Las posibilidades de diseño son virtualmente ilimitadas. Con un poco de práctica, podrá estructurar la pantalla para que se adapte mejor a su flujo de trabajo.
Panel Sitios remotos
El panel Sitios remotos muestra una lista de los sitios remotos registrados durante la configuración del sistema RASplus y una lista de las cámaras instaladas en los sitios remotos. Para poder encontrar con facilidad sitios remotos en la lista Sitios remotos, introduzca el nombre del sitio en la casilla de consulta y haga clic en el icono . Para conectarse a un sitio remoto, seleccione el sitio o la cámara a la que desee conectarse de la lista y, a continuación, arrastre y suelte en la posición que desee de la pantalla o del panel Vista de estado. La pantalla muestra imágenes de las cámaras seleccionadas y el panel Vista de estado muestra información del estado del sistema del sitio remoto conectado. También puede conectarse al panel Vista de estado seleccionando Conectar Vista de estado en el menú emergente que se muestra al hacer clic en el botón derecho del ratón después de seleccionar el sitio de la lista. Este menú emergente inicia el menú remoto, el cual incluye Instalación remota, Registro de sistemas remotos y Registro de eventos remotos. Para obtener más información, consultar el punto 3.3 Menú – Menú Remoto.
Panel Sitio favorito
El panel Sitio favorito muestra la lista de sitios favoritos registrados durante la configuración del sistema RASplus. Para conectar automáticamente todos los sitios remotos registrados en el Sitio favorito, seleccione el sitio favorito al que desee conectarse de la lista y, a continuación, arrástrelo y suelto en la posición deseada de la pantalla.

Guía del usuario
10
Panel Vista de estado
El panel Vista de estado muestra información del evento, de la salida de alarma, de la comprobación del sistema y del estado de grabación del sitio remoto conectado a tiempo real. Para conectarse al sitio remoto, seleccione el sitio o la cámara al que desee conectarse del panel Sitios remotos o Mapa y, a continuación, arrastre y suelte en el panel Vista de estado. NOTA: Para obtener más información, consultar el punto 4.4 Vista de estado.
Panel Vista de búsqueda

Sistema de administración remota plus (RASplus)
11
El panel Vista de búsqueda permite buscar grabaciones por intervalos o eventos de los datos registrados en el DVR remoto. NOTA: Para obtener más información, consultar el punto 4.2 Reproducción y búsqueda.
Panel Mapa
El panel Mapa permite supervisar de forma eficaz los sitios remotos mostrando un mapa tridimensional del sitio seleccionado. Haga clic en el botón derecho del ratón del panel Mapa para seleccionar el archivo de imagen de mapa (.rpm) que desee supervisar de la lista. Cuando se vincula el mapa seleccionado a mapas secundarios, al hacer clic en la imagen vinculada se accede al mapa secundario. Para conectarse al sitio remoto, seleccione el dispositivo al que desee conectarse del panel Mapa y, a continuación, arrastre y suelte en la posición que desee de la pantalla o del panel Vista de estado. Asimismo, puede colocar el cursor del ratón en el dispositivo del mapa para que se muestre el estado del dispositivo. Cuando el dispositivo detecta que un evento o el dispositivo no están funcionando correctamente, aparecerán los iconos de estado siguientes (máximo 4).
Desconectado
Apagar
Irregular
Pérdida de vídeo
Movimiento
Entrada de alarma
Salida de alarma NOTA: El estado de los dispositivos se muestra como Irregula, según los ajustes en Comprobación del sistema, y como Pérdida de vídeo, Movimiento, Entrada de alarma o Salida de alarma, según los ajustes de detección de eventos del DVR remoto. El panel Mapa muestra otra pantalla cuando se detectan eventos de entrada de alarma, movimiento o pérdida de vídeo o cuando se hace clic en el icono de dispositivo según los ajustes del Editor de mapas. Para obtener más información de la función emergente, consultar la sección Apéndice C- Editor de mapas – Configuración de dispositivo. Para cambiar la ubicación de la pantalla emergente, haga clic con el botón izquierdo del ratón en la pantalla y arrástrela a donde desee colocarla. Al hacer clic con el botón derecho del ratón en la pantalla emergente, se muestra el siguiente menú emergente.

Guía del usuario
12
� De x0.25 a x2: establece el tamaño deseado de la pantalla emergente Mapa. � Pantalla completa: introduce el modo Pantalla completa de la pantalla emergente Mapa. � Usuario Configuración… : establece el modo de la pantalla emergente actual que se muestra en el
monitor. Por ejemplo, el monitor muestra la pantalla emergente actual con marcos suficientes para las 16 cámaras al seleccionar 4x4.
� PTZ Configuración… : controla la rotación, la inclinación y el zoom de la cámara PTZ seleccionada.
� Transparencia… : ajusta la transparencia de la pantalla emergente. (Windows 2000 o superior). NOTA: Para obtener más información sobre la edición de mapas, consultar la sección Apéndice C – Editor de mapas.
Paneles Control de color, Control de PTZ y Control de salida de alarmas
Los tres paneles habilitan el control de color, el control de PTZ y el control de salida de alarmas, mientras se controla en directo un sitio remoto. NOTA: Para obtener más información, consultar el punto 4.1 Control en directo.

Sistema de administración remota plus (RASplus)
13
Panel Procesamiento de imagen
El panel Procesamiento de imagen permite mejorar las imágenes reproducidas. NOTA: Para obtener más información, consultar el punto 4.2 Reproducción y búsqueda.
Panel Vista de eventos de emergencia
El panel Vista de eventos de emergencia muestra una lista de eventos (predefinida para la notificación en el sitio remoto) que fueron llamados desde sitios remotos individuales (sólo conexión LAN).
Panel Vista de eventos de supervisión
El panel Vista de eventos de supervisión muestra eventos detectados en sitios remotos individuales mientras RASplus está en modo de control en directo. Los iconos de evento significan lo siguiente:

Guía del usuario
14
Evento normal Entrada de alarma activada Entrada de alarma desactivada Detección de movimiento Detección de objetos Pérdida de vídeo Vídeo cubierto Entrada de texto Error en entrada de alarma Error en grabador de vídeo Disco S.M.A.R.T.
Error en disco Disco lleno Temperatura de disco Grabación de emergencia activada Grabación de emergencia desactivada
Panel Vista de informe
El panel Vista de informe muestra información del estado del sistema de sitios remotos. RASplus comprueba el sitio remoto e informa del estado del sistema. Para que Configuración de informes funcione debe configurarse durante la configuración del sistema RASplus. Para obtener más información, consultar el punto 3.3 Menú – Menú Sistema. NOTA: Dependiendo de las especificaciones del DVR remoto, puede que algunas opciones del informe no estén disponibles.
3.3 Menú

Sistema de administración remota plus (RASplus)
15
Menú Sistema
u Configurar La pantalla Configurar permite establecer el funcionamiento del sistema y la configuración del sitio remoto.
Sistema 1: Configure el formato de fecha/hora de RASplus, las opciones de visualización y la configuración de la grabación. � Formato de fecha/hora: configure el formato de representación de fechas y horas. � Opciones de visualización: configure la visualización de la pantalla, la opción emergente Arrastrar y
soltar, la aceleración de pantalla y la OSD. – Opciones de visualización: seleccione Pantalla de supervisión para utilizar la pantalla sólo para
el control en directo, Pantalla de búsqueda para utilizar la pantalla sólo para la búsqueda o Pantalla de búsqueda y supervisión para usar la pantalla para el control en directo y la búsqueda.

Guía del usuario
16
– Opción emergente Arrastrar y colocar: para elegir el botón del ratón que se utilizará al mostrar las pantallas del menú emergente, seleccione Utilizar menú emergente izquierdo, Utilizar menú emergente derecho o ambos (sólo modo Pantalla de búsqueda y supervisión).
– Aceleración de pantalla: seleccione Normal (usar la aceleración de pantalla DirectX), Ninguna (no usar la aceleración de pantalla) o Completa (usar la aceleración de pantalla Memoria de vídeo DirectX).
– Configuración de OSD… : seleccione las opciones (Título, Info. hora, Info. fecha, Entrada de texto y Datos de entrada de texto superpuestos) que desee que se muestren en la pantalla.
NOTA: Si la imagen no puede visualizarse correctamente debido a las especificaciones de su PC, bajar el nivel de Opciones de visualización. � Configuración de la grabación: configure Utilizar grabación (activar o desactivar) en Configuración
de la grabación y la opción Sobrescribir de la carpeta de grabación (activar o desactivar). Al usar la función de grabación de emergencia y la opción Sobrescribir, RASplus continua grabando sobrescribiendo el vídeo más antiguo, cuando la unidad de disco duro esté completa. Designe una ruta de la carpeta de grabación y establezca el tamaño de la carpeta de grabación de 640 MB a 2048 MB. Capacidad muestra el espacio que queda en la carpeta de grabación.
NOTA: El tamaño de la carpeta de grabación no podrá cambiarse una vez que se haya establecido. Si desea aumentar el espacio de grabación, designe otra ruta de la carpeta de grabación.
Sistema 2: Configure la información de conexión del módem para acceso remoto, la contraseña del sistema, la opción de red, la función del informe y el servidor DVRNS.

Sistema de administración remota plus (RASplus)
17
� Acceso remoto: seleccione Usar módem si desea utilizar un módem para el acceso remoto. � Opciones de seguridad: designe si desea que se confirme la contraseña Antes de la configuración,
Antes del arranque o Antes del apagado de RASplus. Para cambiar la contraseña, haga clic en el botón Cambiar.
� Opción de red: configure el número de puerto IP (de 8000 a 12000) que se usa para la conexión de red cuando se recibe un mensaje de retorno de llamada desde un sitio remoto y el número de puerto de actualización que se usa para actualizar el DVR basado en PC.
NOTA: Los números de puerto IP y de puerto de actualización que introduzca deben coincidir con los valores ajustados durante la configuración de red del DVR remoto. � Configuración de informes: configure el uso (activar o desactivar) y los intervalos de comprobación
(de 1 a 24 horas) de la función de informes. Al usar la función de informes, RASplus comprueba el sitio remoto basado en el intervalo definido por el usuario y el estado del sistema de informes.
� Servidor DVR: configure la dirección IP y el número de puerto (de 10000 a 12000) del servidor DVRNS (servicio de nombres DVR). La dirección y el número de puerto IP que introduzca deben coincidir con los valores ajustados durante la configuración de DVRNS del DVR remoto al que desee conectarse.
NOTA: El servidor DVRNS no se puede configurar usando conexiones de módem. Para obtener más información sobre el servidor DVRNS, consultar la sección Apéndice B.
Sitios remotos: permite configurar la lista de conexiones de acceso remoto.

Guía del usuario
18
� Agregar: si desea agregar un sitio remoto, haga clic en el botón Agregar e introduzca información de dicho sitio.
– Grupo de referencia: el sitio debe asignarse a un Grupo de referencia para que se puedan administrar eficazmente varios sitios remotos. Haga clic en el botón Agregar para crear un nuevo grupo de referencia.
– Lista de ubicaciones remotas: escriba un nombre descriptivo y la dirección IP del sitio remoto (número de teléfono del módem para las conexiones de acceso telefónico), que le proporcionará su administrador de red. Haga clic en el botón Puerto… para configurar el número de puerto IP de cada programa. El número de puerto IP debe coincidir con el valor ajustado durante la configuración de red del DVR remoto. Si su versión de DVR remoto no permite establecer los números de puerto IP, utilice los siguientes valores: “8200” para Admin, “8016” para Watch y “10019” para Search.
NOTA: Al usar el servidor DVRNS, activar la casilla de verificación en el cuadro Usar DVRNS (servicio de nombres DVR) e introducir el nombre del sitio y el nombre de DVR del sitio remoto en el cuadro de dirección IP. El nombre de DVR introducido debe coincidir con el nombre de DVR establecido durante la configuración de DVRNS del DVR remoto.
– Configuración de inicio de sesión: introduzca el ID de usuario y la contraseña del sitio remoto al que se va a acceder. Si ya ha introducido un ID de usuario y una contraseña, el sitio se conectará automáticamente sin que ningún cuadro de diálogo solicite la contraseña. Para los sistemas remotos que no requieren una contraseña (p. ej. para permitir la conexión de un usuario invitado), seleccione Sin contraseña.
NOTA: Se pueden utilizar un máximo de 32 caracteres para los nombres de sitios, los números de teléfono y los ID de usuarios, y un máximo de 10 caracteres para las contraseñas. � Cambiar: seleccione el grupo o el sitio que desee cambiar y haga clic en el botón Cambiar o haga
doble clic en el grupo o sitio que vaya a cambiar. A continuación, edite la información del sitio. � Eliminar: seleccione el grupo o sitio que desee eliminar y haga clic en el botón Eliminar. � Toda la lista: muestra todos los sitios remotos registrados. � Buscar: introduzca el nombre del grupo o del sitio que desee encontrar y haga clic en el botón Buscar
para mostrar los grupos o sitios que coincidan con los de la lista.

Sistema de administración remota plus (RASplus)
19
Sitio favorito: lista personalizada de conexiones que permite combinar más de un sitio remoto para poder supervisar simultáneamente varios sitios remotos a través de una sola conexión. Para agregar y definir un nuevo sitio favorito, arrastrar y soltar los sitios o cámaras al mapa Favoritos. Si a cada cámara se le asigna su propia posición en el mapa Favoritos, se podrán controlar más de 64 cámaras a la vez. � Nombre del sitio: seleccione un sitio favorito registrado de la lista desplegable. � Agregar: agregue un nuevo sitio favorito. � Cambiar: seleccione el sitio Favorito para cambiar de la lista de nombres de sitios y haga clic en el
botón Cambiar. A continuación, cambie el nombre del sitio. � Eliminar: seleccione el sitio favorito que desee eliminar de la lista de nombres de sitios y haga clic en el
botón Eliminar. � Quitar cámara seleccionada: quita las cámaras seleccionadas del mapa Favoritos. Las cámaras
también se pueden quitar haciendo clic en el botón derecho del ratón después de seleccionar la cámara. � Quitar todas las cámaras: quita todas las cámaras del mapa Favoritos. NOTA: Las cámaras pueden seleccionarse haciendo clic con el botón izquierdo del ratón en la cámara que se desee del mapa Favoritos. Las cámaras seleccionadas tendrán un contorno rojo. Para seleccionar y deseleccionar una cámara, haga clic con el botón izquierdo del ratón en la cámara mientras mantiene presionada la tecla Ctrl. Para seleccionar varias cámaras, haga clic con el botón izquierdo del ratón en las mismas mientras mantiene presionada la tecla Mayús.

Guía del usuario
20
NOTA: Las siglas “[W]” (Pantalla de supervisión) y “[S]” (Pantalla de búsqueda) que se muestran a la izquierda del número de las cámaras indican la opción de visualización de cada una de ellas. La opción de visualización se puede seleccionar al registrar un sitio favorito. Para mostrar la pantalla de menú textual, seleccionar el sitio remoto de Lista de grupos, arrastrarlo y soltarlo en el mapa Favoritos usando el botón derecho del ratón. Seleccione la opción de visualización que prefiera entre Pantalla de supervisión y Pantalla de búsqueda. Si no selecciona ninguna opción de visualización, el tipo de visualización Pantalla de supervisión se asignará de manera predeterminada a todas las cámaras del sitio favorito registrado. NOTA: Al hacer clic en el botón de la barra de herramientas se guarda el diseño de pantalla actual de Pantalla de supervisión o Pantalla de búsqueda directamente en el sitio favorito. NOTA: La lista de sitios favoritos no está disponible con conexiones de módem.
Sitio de secuencia: configure el sitio de secuencia. RASplus se conecta a los sitios registrados secuencialmente permitiendo la conexión a más de un sitio remoto. � Tiempo de permanencia: ajuste los intervalos de secuencia (de 5 a 1 hora) para cada conexión. � Agregar: seleccione el sitio que desee agregar de la Lista de grupos y haga clic en el botón Agregar. � Agregar todos: agrega todos los sitios de la Lista de grupos a la lista Secuenciación automática. � Eliminar: seleccione el sitio que desee eliminar de la lista Secuenciación automática y haga clic en el
botón Eliminar. � Eliminar todos: elimina todos los sitios de la lista Secuenciación automática. NOTA: La lista Secuenciación automática no es válida con conexiones de módem.

Sistema de administración remota plus (RASplus)
21
u Configuración de trabajo por lotes Varios sitios remotos pueden actualizarse o configurarse usando la pantalla Configuración de trabajo por lotes.
Actualizar: permite configurar el trabajo de actualización remota de sitios remotos. En primer lugar, seleccione los sitios remotos que desee actualizar de la Lista de grupos y después agréguelos a la lista Actualizar los sitios haciendo clic en el botón Agregar. A continuación, haga clic en el botón Actualizar ahora para iniciar el trabajo de actualización remota de Actualizar los sitios registrados. � Agregar: seleccione el sitio que desee agregar de la Lista de grupos y haga clic en el botón Agregar. � Agregar todos: agrega todos los sitios de la Lista de grupos a la lista Actualizar los sitios. � Eliminar: seleccione el sitio que desee eliminar de la lista Actualizar los sitios y haga clic en el botón
Eliminar. � Eliminar todos: elimina todos los sitios de la lista Actualizar los sitios. � Actualizar ahora: actualiza el software de Actualizar los sitios.
NOTA: Para actualizar un DVR basado en PC, seleccione DVR basado en PC y, a continuación, seleccione la carpeta de actualización que desee.

Guía del usuario
22
Configuración: permite configurar el trabajo de configuración de sitios remotos. En primer lugar, seleccione los sitios remotos que desee configurar de la Lista de grupos y después agréguelos a la lista Configurar los sitios haciendo clic en el botón Agregar. A continuación, haga clic en Configurar ahora para iniciar el trabajo de instalación remota de los sitios de Configurar los sitios. � Agregar: seleccione el sitio que desee agregar de la Lista de grupos y haga clic en el botón Agregar. � Eliminar todos: elimina todos los sitios de la lista Configurar los sitios. � Configurar ahora: configura los sitios de la lista Configurar los sitios. NOTA: La configuración de trabajo por lotes NO está disponible para los DVR basados en PC. u Desconectar Permite desconectar todas las conexiones actuales. La desconexión también se puede realizar haciendo clic en el botón de la barra de herramientas. u Registro Muestra información del registro del sistema y del registro de trabajos por lotes de RASplus, así como información del registro de eventos de emergencia llamados desde sitios remotos. Muestra hasta 5.000 entradas de registro.

Sistema de administración remota plus (RASplus)
23
Archivo
� Abrir archivo de registro: abre el archivo de registro guardado. � Guardar como… : guarda la información del registro como un archivo de
texto. � Imprimir: imprime la información del registro. � Salir: cierra el cuadro de diálogo Registro.
Ver
� Mostrar todos los registros: muestra todas las entradas de registro. � Mostrar los registros de filtrado: muestra las entradas de registro según
los parámetros establecidos por las opciones de filtro. Seleccione las opciones de filtro y establezca la fecha/hora de inicio y la fecha/hora de fin de la búsqueda.
� Primer registro nuevo: muestra el primer registro más nuevo. � Primer registro antiguo: muestra el primer registro más antiguo. � Agregar o eliminar fila: agrega o elimina filas del cuadro de diálogo Registro.

Guía del usuario
24
u Salir Permite desconectar todas las conexiones actuales y salir del programa RASplus.
Menú Vista
Permite mostrar o cerrar la barra de herramientas y los paneles.
Menú Remoto
NOTA: El menú Remoto también se puede activar haciendo clic en el botón derecho del ratón después de seleccionar el sitio remoto en el panel Sitios remotos. u Instalación remota Instalación remota puede usarse para cambiar la instalación de un DVR remoto. Seleccione un sitio remoto en el panel Sitios remotos, inicie el menú Instalación remota y aparecerá la pantalla de configuración. NOTA: Para obtener más información sobre la configuración del sistema, consultar el manual del usuario del DVR remoto. u Registro de sistemas remotos/Registro de eventos remotos Estas selecciones muestran información del registro de sistemas y del registro de eventos de un DVR remoto. Establezca el rango de horas conveniente y haga clic en el botón Buscar. Las entradas de registro dentro de dicho rango de horas se mostrarán en la lista. En una sola página se pueden mostrar 100 resultados. Haga clic en los botones de desplazamiento para mostrar los resultados adicionales.

Sistema de administración remota plus (RASplus)
25
� De: ajuste la fecha y la hora de inicio de la búsqueda. Al seleccionar Primera, se buscará desde el
primer elemento registrado. � A: ajuste la fecha y la hora de fin de la búsqueda. Al seleccionar Ú ltima, se buscará hasta el último
registro. � Buscar: muestra las entradas de registro remotas dentro del período seleccionado. � Imprimir… : imprime la información del registro. � Guardar… : guarda la información del registro como un archivo de texto. � Botones de desplazamiento: pasa a la primera página ( ), la página anterior ( ), la página
siguiente ( ) o la última página ( ). Puede ir directamente a una página de registro haciendo clic en el botón del número de la página.
� Cerrar: cierra el cuadro de diálogo Registro.
Menú Imagen
NOTA: Al menú Imagen también se puede acceder usando los controles del panel Procesamiento de imagen y los controles de la barra de herramientas. � Procesamiento de imagen: permite que el usuario mejore las imágenes que se reproducen. � Guardar: guarda la imagen actual en mapa de bits o un archivo JPEG. � Imprimir: imprime la imagen actual. NOTA: Para obtener más información, consultar los puntos 4.1 Control en directo y 4.2 Reproducción y búsqueda.

Guía del usuario
26
Menú Ayuda El menú Ayuda muestra información de la versión RASplus. 3.4 Barra de herramientas La barra de herramientas permite acceder fácilmente a las funciones deseadas.
Los controles de la barra de herramientas realizan las funciones descritas a continuación:
Desconectar Instalación de RASplus Configuración de trabajo por lotes Registro del sistema Registro de eventos de emergencia Registro de trabajo por lotes Guardar sitios favoritos Secuencia automática Guardar Imprimir Grabación de emergencia Reproducción normal
Seleccione el formato de pantalla deseado usando la barra de herramientas de diseño.

Sistema de administración remota plus (RASplus)
27
Capítulo 4 — Funcionamiento 4.1 Control en directo RASplus proporciona funciones de supervisión remota para ver imágenes de vídeo en tiempo real procedentes de uno o varios sitios. Asimismo, cuando los eventos se detectan en un sitio remoto en el modo de supervisión en directo, RASplus muestra información de los eventos en el panel Vista de eventos de supervisión. Para realizar la supervisión en directo, la opción de de visualización debe ajustarse a Pantalla de supervisión o Pantalla de búsqueda y supervisión durante la configuración del sistema. Para conectar un sitio remoto en la Pantalla de supervisión, seleccione el sitio o la cámara a la que desee conectarse en el panel Sitio remoto o Sitio favorito y, a continuación, arrastre y suelte en la posición que desee de la pantalla. Para desconectar la conexión actual, haga clic en el botón de la barra de herramientas o seleccione Desconectar en el menú desplegable Sistema. NOTA: Algunos modelos de DVR sólo transmiten imágenes a un sitio remoto mientras graban vídeo. NOTA: Al seleccionar la opción de visualización Pantalla de búsqueda y supervisión durante la configuración del sistema, el sistema remoto también se puede ajustar para conectarse usando los botones derecho o izquierdo del ratón (esto está definido por el usuario y debe ajustarse durante la configuración del sistema). Seleccione Pantalla de supervisión para conectarse al sitio seleccionado en la pantalla Supervisión cuando aparezca la siguiente pantalla de menú textual.
Formato pantalla
RASplus proporciona varias opciones de diseño de pantalla. Los formatos disponibles son monopantalla, cuádruple, 3x3, 4x4, 5x5, 6x6, 7x7, 8x8 y pantalla completa. Si en uno de los formatos de vistas múltiples vuelve a hacer clic en el botón de formato de pantalla, irá a la página siguiente. En otras palabras, si está visualizando las cámaras de 1 a 4 en el formato cuádruple y hace clic en el icono cuádruple, visualizará las cámaras de 5 a 8. Para ver una imagen determinada en el modo monopantalla, desplace el cursor hasta esa imagen y haga clic doble en el botón izquierdo del ratón. Para regresar al modo de pantalla anterior desde el modo monopantalla, haga doble clic con el botón izquierdo del ratón en la ventana de supervisión.
Título de cámara El usuario puede cambiar el nombre de la cámara mostrado en la pantalla. Seleccione una cámara en la pantalla y haga clic en el botón derecho del ratón. Aparecerá el recuadro Título de cámara siguiente:

Guía del usuario
28
Introduzca el nombre de la cámara y haga clic en el botón Aceptar. Dejar el título de la cámara en blanco hace que se muestre la configuración del nombre de la cámara en el sitio remoto. NOTA: Se puede cambiar el título de la cámara en las pantallas de búsqueda y supervisión sin que esto afecte a la configuración del nombre de la cámara en el sitio remoto.
Control de secuencias Al hacer clic en el botón de la barra de herramientas, aparecen los sitios registrados secuencialmente, lo que permite conectarse a más de un sitio remoto y se muestran imágenes procedentes de las cámaras seleccionadas. Para que funcione el control de secuencias, los sitios de secuencias deben registrarse durante la configuración del sistema. Para obtener más información sobre la configuración del sitio de secuencia, consultar el punto 3.3 Menú – Menú Sistema. NOTA: En el modo de control de secuencias, no es posible conectarse manualmente a los sitios arrastrando y soltando el ratón.
Funciones adicionales u Control del color Ajuste el brillo, el contraste, la saturación y la tonalidad de cada cámara haciendo clic en los iconos de destino del panel Control del color. Al hacer clic en el icono se cancela la operación de procesamiento de imagen y se recarga la imagen original. Sólo el administrador puede ajustar la imagen de un sitio remoto. NOTA: Es importante que las cámaras estén ajustadas correctamente. No obstante, estos ajustes no pueden corregir los desajustes de cámara durante la grabación.
u Control de PTZ Seleccione una cámara PTZ del sitio remoto y controle su rotación, inclinación y zoom. Sólo el administrador puede controlar los parámetros PTZ de un sitio remoto.

Sistema de administración remota plus (RASplus)
29
u Control de salida de alarmas Controle el dispositivo de salida de alarmas de los DVR remotos haciendo clic en los botones ON u OFF. Sólo el administrador puede controlar una salida de alarma de un sitio remoto.
NOTA: No todos los DVR son compatibles con el control de color, PTZ y la salida de alarma. Consultar la documentación del DVR. u Guardar Al hacer clic en el botón de la barra de herramientas, se guarda la imagen que se muestra en ese momento en la pantalla como un mapa de bits o un archivo JPEG. Activando la casilla de verificación en la casilla que se encuentra junto a Incluir info. de la imagen, se incluirá información de texto sobre el sitio cuando se guarde la imagen. u Imprimir Al hacer clic en el botón de la barra de herramientas, se imprime la imagen que se muestra en ese momento en la pantalla en una impresora conectada a su equipo. Activando la casilla de verificación en la casilla que se encuentra junto a Incluir info. de la imagen, se incluirá información de texto sobre el sitio cuando se imprima la imagen.
4.2 Reproducción y búsqueda RASplus permite reproducir y buscar imágenes grabadas en DVR remotos. Además proporciona funciones adicionales, que incluyen zoom, varias mejoras de imágenes, el guardado y la impresión de imágenes. Para usar funciones de reproducción y búsqueda, la opción de visualización debe establecerse a Pantalla de búsqueda o Pantalla de búsqueda y supervisión durante la configuración del sistema. Para conectar un sitio remoto en la Pantalla de búsqueda, seleccione el sitio o la cámara a la que desee conectarse en el panel Sitio remoto o Sitio favorito y, a continuación, arrastre y suelte en la posición que desee de la pantalla. Para desconectar la conexión actual, haga clic en el botón de la barra de herramientas o seleccione Desconectar en el menú desplegable Sistema.

Guía del usuario
30
NOTA: Para poderse conectar a un sitio favorito, la opción de visualización Pantalla de búsqueda debe estar configurada para conectarse a los sitios favoritos seleccionados. Para obtener más información de la configuración del sitio favorito, consultar el punto 3.3 Menú – Menú Sistema. NOTA: Al seleccionar la opción de visualización Pantalla de búsqueda y supervisión durante la configuración del sistema, el sistema remoto también se puede ajustar para conectarse usando los botones derecho o izquierdo del ratón (esto está definido por el usuario y debe ajustarse durante la configuración del sistema). Seleccionar Pantalla de búsqueda para conectarse al sitio seleccionado en la pantalla Búsqueda cuando aparezca la siguiente pantalla de menú textual.
Se pueden mostrar cámaras tanto en el modo Pantalla de supervisión (vídeo en directo) como en el modo Pantalla de búsqueda al mismo tiempo. Por ejemplo, puede conectarse a un sitio DVR remoto con nueve cámaras. Arrastre y suelte el sitio al primer marco de la pantalla de visualización y seleccione Pantalla de supervisión. Se mostrará el vídeo en directo en los primeros nueve marcos de la pantalla. A continuación, arrastre y suelte el sitio al décimo marco de la pantalla de visualización y seleccione Pantalla de búsqueda. Podrá visualizar cualquier vídeo grabado en el DVR remoto en los marcos de 10 a 18.
Panel Vista de búsqueda
El panel Vista de búsqueda consiste en controles de reproducción y búsqueda, una tabla de búsqueda de grabaciones por intervalos y una tabla de búsqueda de eventos. Los botones de reproducción del panel Vista de búsqueda realizan las siguientes funciones descritas a continuación:
Reproducción rápida hacia atrás Paro Reproducción normal Reproducción rápida hacia delante Ir a la primera imagen Ir a la imagen anterior Ir a la imagen siguiente Ir a la última imagen

Sistema de administración remota plus (RASplus)
31
NOTA: La velocidad de avance rápido depende del ancho de banda de la red y del número de imágenes por segundo grabado. Puede aumentar una parte específica de la imagen hasta cinco veces por medio del control deslizante
. Dentro de la imagen ampliada, el usuario puede realizar operaciones electrónicas de rotación e inclinación de la cámara arrastrando la imagen con el ratón. Si desea cambiar la posición de la imagen, haga clic con el botón izquierdo del ratón en la imagen ampliada y arrástrela. Puede cambiar el brillo de la imagen actual por medio del control deslizante . NOTA: Sólo en el modo de pausa, se puede acercar/alejar la imagen y controlar el brillo.
Modo de búsqueda RASplus es compatible con dos modos de búsqueda: modo de grabaciones por intervalos y modo de eventos. El modo de búsqueda en grabaciones por intervalos busca los datos grabados por tiempo y después reproduce las imágenes encontradas según los parámetros de tiempo. El modo de búsqueda de eventos busca entradas de registro de eventos usando condiciones específicas y reproduce las imágenes asociadas a dichas entradas de eventos. Los dos modos tienen configuraciones de panel y métodos de búsqueda distintos. NOTA: NO se podrán usar los dos modos de búsqueda al mismo tiempo. NOTA: Cuando varios sitios remotos se conectan a la Pantalla de búsqueda, se puede seleccionar el sitio remoto que desea buscar haciendo clic en cualquiera de las cámaras del sitio remoto de la pantalla o seleccionando el nombre del sitio remoto de la lista de ID de host situada en la esquina inferior izquierda del panel Vista de búsqueda. u Búsqueda en grabaciones por intervalos
Para introducir el modo de búsqueda en grabaciones por intervalos, hacer clic en el botón del panel Vista de búsqueda. Al seleccionar una fecha en el calendario se inicia la búsqueda por intervalos. Las fechas en las que están disponibles las imágenes grabadas se encuentran habilitadas. La primera vez que se ejecuta la búsqueda en grabaciones por intervalos, aparece seleccionada (resaltada) en el calendario la fecha más reciente con imágenes grabadas. Haga clic en el botón (Recargar) para recargar la información de fechas. La información de grabación disponible por fecha seleccionada se mostrará en el gráfico horario. Los datos grabados se visualizan por tiempo (en segmentos de una hora). Un segmento resaltado en verde indica que se reproducirá la hora seleccionada. Los segmentos resaltados en azul indican que no hay datos grabados durante dicho tiempo y los segmentos resaltados en rosa indican que si los hay. Seleccione una hora específica haciendo clic con el ratón en el segmento horario deseado. Las imágenes de vídeo se reproducirán comenzando por la primera imagen capturada dentro del segmento de una hora.

Guía del usuario
32
Para ver la imagen de un momento específico, haga clic en (Ir a).
Si la fecha y la hora del DVR remoto han sido restablecidas a un punto en el tiempo anterior a cualquier secuencia de vídeo grabada, el DVR puede tener más de un segmento de vídeo dentro del mismo plazo de tiempo. Haga clic en el botón (Segmento) y seleccione el segmento de vídeo en el que desee buscar. El segmento activo se resaltará con rosa y el segmento inactivo se resaltará con gris en el gráfico horario.
u Búsqueda de evento
Para introducir el modo de búsqueda de eventos, haga clic en el botón del panel Vista de búsqueda. A continuación, haga clic en el botón y defina la condición de búsqueda en el cuadro de diálogo Búsqueda de evento siguiente. Cuando se carga búsqueda de eventos por primera vez, se muestra automáticamente el cuadro de diálogo Búsqueda de evento. Puede efectuar búsquedas por eventos y por cámaras.

Sistema de administración remota plus (RASplus)
33
Búsqueda por evento: busca los resultados de los eventos de destino seleccionando los eventos de destino como la condición de búsqueda.
Búsqueda por cámara: busca los resultados de los eventos de las cámaras de destino asociadas a los eventos opcionales y también busca resultados más específicos seleccionando los tipos de eventos.
NOTA: Al seleccionar Primera imagen para la hora de inicio de búsqueda, la búsqueda se realizará desde los primeros datos grabados. Al seleccionar Ú ltima imagen para la hora de fin de búsqueda, la búsqueda se realizará hasta los últimos datos grabados. NOTA: El tipo de métodos de búsqueda del cuadro de diálogo Búsqueda de eventos puede variar dependiendo de las especificaciones del DVR remoto. Configure los criterios de búsqueda en el cuadro de diálogo Búsqueda de eventos. Seleccione el método de búsqueda, defina el período de búsqueda y las demás condiciones y, por último, haga clic en el botón Buscar. Los resultados se mostrarán en la lista de eventos. Se pueden mostrar hasta 100 resultados a la vez. Haga clic en el botón (Consultar siguientes) para mostrar los resultados siguientes. Al seleccionar un evento de la lista, los datos grabados asociados al mismo se mostrarán en la pantalla. Las imágenes se pueden reproducir utilizando los botones de reproducción. NOTA: La función Búsqueda de eventos NO es compatible con los DVR basados en PC.

Guía del usuario
34
Funciones adicionales u Buscar fuente de datos Haga clic en el botón para configurar la fuente de datos que vaya a buscar.
� Buscar en Local: busca los datos grabados en el medio de almacenamiento principal del DVR remoto. � Buscar en Archivo: busca los datos archivados en el medio de almacenamiento secundario del DVR
remoto. u Formato pantalla
RASplus reproduce en varios diseños de pantalla. Los formatos disponibles son monopantalla, cuádruple, 3x3, 4x4, 5x5, 6x6, 7x7, 8x8 y pantalla completa. u Procesamiento de imagen
El panel Procesamiento de imagen permite mejorar las imágenes reproducidas usando los controles de procesamiento.
Difumina la imagen Aumenta la nitidez de la imagen. Ecualiza la imagen. Reduce el efecto “aliasing” que se produce al utilizar la función de zoom. Vuelve a cargar la imagen original.
u Guardar Haga clic en el botón de la barra de herramientas para guardar el vídeo grabado.

Sistema de administración remota plus (RASplus)
35
� Guardar como vídeo… : guarda cualquier secuencia de vídeo en formato AVI (audio y vídeo intercalados). Configure los parámetros de guardado en el siguiente cuadro de diálogo. Haga clic en el botón Iniciar e indique el nombre del archivo y el codec de compresión de vídeo.
NOTA: Al guardar secuencias de más de 1 GB, éstas se guardarán en la unidad de 1 GB. Por ejemplo, al guardar secuencias de 3 GB, se crearán 3 archivos individuales de 1 GB cada uno.
NOTA: El cuadro de diálogo Guardar como vídeo… diferirá según las especificaciones del DVR remoto que esté conectado a RASplus. � Guardar como imagen… : guarda la imagen actual en un archivo con formato de mapa de bits o
JPEG. � Guardar como MiniBank… : guarda cualquier secuencia de vídeo de los datos grabados en un archivo
ejecutable. Seleccione el número de la cámara cuyo vídeo desee guardar en el recuadro Cámara y defina el período de tiempo que desea guardar en Guardar. Si la casilla de verificación Audio está activada, los datos de audio se guardan con los de vídeo. Haga clic en el botón Inicio, seleccione Guardar en, escriba un Nombre de archivo y después seleccione Guardar como tipo (.exe) para el vídeo que esté guardando. A continuación, haga clic en el botón Guardar.
NOTA: Debido a las limitaciones de Microsoft, el tamaño del archivo de copia de seguridad debe ser inferior a 2 GB. u Imprimir Haga clic en el botón de la barra de herramientas para imprimir la imagen que aparezca en ese momento en la pantalla en una impresora conectada a su equipo. Activando la casilla de verificación en la casilla que se encuentra junto a Incluir info. de la imagen, se incluirá información de texto sobre el sitio cuando se imprima la imagen.

Guía del usuario
36
4.3 Grabación de emergencia Al hacer clic en el botón de la barra de herramientas, se inicia la grabación de emergencia de los primeros 16 canales que se muestran en ese momento en la Pantalla de supervisión. Al volver a hacer clic en el botón, se detiene la grabación de emergencia. Al hacer clic en el botón de la barra de herramientas se inicia el programa Clip Player y se reproduce el vídeo guardado en la carpeta de grabación designada durante la configuración del sistema. Si desea reproducir el vídeo de copia de seguridad guardado en otra carpeta de grabación, ejecute el programa Record Player. Desplácese al menú Inicio de Windows. A continuación, seleccione la opción RecordPlayer de RASplus y seleccione la ruta de la carpeta de grabación que desee. Para obtener más información sobre el programa Clip Player, consultar la sección Apéndice A – Revisión de secuencias de vídeo. NOTA: La grabación de emergencia estará disponible sólo si se selecciona Utilizar grabación y se configura esta opción de grabación durante la configuración del sistema. NOTA: La fecha y la hora mostradas en Clip Player indican cuándo se realizó la grabación en RASplus.
4.4 Vista de estado RASplus muestra información del evento, la salida de alarma, el sistema de comprobación y el estado de grabación del sitio remoto conectado a tiempo real. Para conectarse al sitio remoto, seleccione el sitio o la cámara al que desee conectarse del panel Sitios remotos o Vista de eventos de emergencia y, a continuación, arrastre y suelte en el panel Vista de estado. O bien, seleccione Conectar estado del menú emergente mostrado haciendo clic en el botón derecho del ratón después de seleccionar el sitio de la lista Sitios remotos.

Sistema de administración remota plus (RASplus)
37
Botones de función
Desconectar: desconecta la conexión actual en el panel Vista de estado. NOTA: Para conectarse a otro sitio, desconectarse primero del sistema al que se esté conectado actualmente haciendo clic al botón del panel Vista de estado.
Configuración remota: permite cambiar la configuración del DVR conectado al panel Vista de estado. NOTA: Para obtener más información sobre la configuración del sistema, consultar el manual del DVR remoto correspondiente.
Registro de sistemas remotos: muestra información del registro de sistemas del DVR remoto conectado al panel Vista de estado.
Registro de eventos remotos: muestra información del registro de eventos del DVR remoto conectado al panel Vista de estado. NOTA: Para obtener más información sobre el Registro de sistemas remotos y el Registro de eventos remotos, consultar el punto 3.3 Menú – Menú remoto. NOTA: Cuando el sitio remoto no está conectado al panel Vista de estado, se puede acceder a los menús Instalación remota, Registro de sistemas remotos y Registro de eventos remotos haciendo clic en el botón derecho del ratón después de seleccionar el sitio remoto en el panel Sitios remotos. Ventana de visualización de estado La Ventana de visualización de estado muestra información del evento, la salida de alarma, la comprobación del sistema y el estado de grabación del sitio remoto conectado al panel Vista de estado a tiempo real. � Evento: muestra los eventos detectados por el detector de movimiento interno o por un sensor externo.
La visualización del estado de la detección de eventos continuará durante el tiempo preestablecido para la grabación accionada por eventos.
Detección de eventos (Detección de movimiento, Sensor) Ninguna detección de eventos Evento desactivado
� Salida de alarma: muestra el estado de las señales de salidas de alarmas.
Salida de alarma Ninguna salida de alarma Salida de alarma desactivada

Guía del usuario
38
� Comprobación del sistema: muestra el estado de funcionamiento de la cámara, las alarmas y las grabaciones del DVR remoto.
Normal (Cámara, Alarma, Grabación) Irregular Comprobación del sistema desactivada
NOTA: La visualización de algunos iconos de comprobación del sistema no es compatible y depende de las especificaciones del DVR remoto. � Grabación de/a: muestra el período de grabación. � Estado: muestra el estado de la grabación, de la reproducción, del archivado y de la copia de
secuencias.
Activado (Grabación, Reproducción, Archivado, Copia de secuencias) Desactivado
NOTA: La visualización de algunos iconos de estado no es compatible y depende de las especificaciones del DVR remoto. � Versión: muestra información de la versión del sistema.

Sistema de administración remota plus (RASplus)
39
Apéndice A — Revisión de secuencias de vídeo Para revisar vídeo guardado como archivos MiniBank o grabado usando RASplus no es necesario instalar ningún software especial en su ordenador personal. El archivo de copia de seguridad ya contiene el programa reproductor Player. Al hacer doble clic en el archivo de copia de seguridad se iniciará el programa Player. NOTA: El reproductor GUI será distinto según el modelo del DVR remoto que esté conectado a RASplus cuando se revise el vídeo guardado como un archivo MiniBank.
Reproductor de MiniBank NOTA: Es preferible que el equipo utilizado para reproducir el programa MiniBank Player sea un Pentium III a 800 MHz o superior. Si su CPU es más lenta, los archivos minibank grabados a la máxima velocidad con una calidad de imagen muy alta se reproducirán lentamente.
En la Pantalla de visionado se pueden ver las copias de seguridad de las imágenes. Para cambiar el tamaño de la pantalla, haga clic con el botón derecho del ratón sobre la imagen mientras presiona la tecla Mayús. Si desde cambiar la posición de la imagen, haga clic y mantenga pulsado el botón izquierdo del ratón y arrástrela. Haga clic en el botón Salir para cerrar el programa Player. Haga clic en el botón Guardar para guardar la imagen actual en formato de archivo de mapa de bits en la unidad de disco duro local o en un disquete. Haga clic en el botón Imprimir para imprimir la imagen actual en la impresora conectada al ordenador.

Guía del usuario
40
En la ventana de Información del archivo de copia de seguridad se muestra información sobre el archivo de la copia de seguridad. Ubicación muestra la descripción de la ubicación del DVR en el que se hizo la copia de seguridad. Grabar muestra el período de tiempo del archivo de copia de seguridad del vídeo. Cifrado muestra si se ha manipulado el archivo grabado o de copia de seguridad. Cifrado indica si se ha manipulado el archivo de copia de seguridad. Normal significa que el archivo no se ha manipulado, Wrong indica que el sistema ha detectado una manipulación y Unknown que el usuario ha cancelado el proceso de comprobación de cifrado. En la ventana de Información de la imagen actual se muestra información sobre la imagen actual. Título de cámara indica el nombre de la cámara de la imagen actual y Hora muestra la fecha y la hora en que se grabó la imagen. La Barra deslizante de búsqueda de imagen muestra la posición de reproducción actual. El usuario puede pasar a otra imagen haciendo clic con el ratón y desplazando la barra deslizante. Los Botones de funciones de reproducción incluyen los botones de reproducción rápida hacia atrás, reproducción hacia atrás, reproducción, pausa, reproducción rápida hacia delante, ir a la primera imagen, ir a la imagen anterior, ir a la imagen siguiente e ir a la última imagen. La barra deslizante de Control del brillo permite ajustar el brillo de las imágenes de copia de seguridad haciendo clic con el ratón y desplazando la barra deslizante. Se pueden hacer cambios mínimos en el brillo con los botones de flecha situados en cada extremo de la barra. El botón para Invertir el brillo vuelve a cargar la imagen original. Haga clic en los Botones Zoom para alejar / acercar para alejar o acercar la imagen actual. Si gira la rueda del ratón hacia arriba o hacia abajo en la imagen, ésta se alejará o se acercará. Al hacer clic en el botón OSD (visualización en pantalla) se cambia la opción de OSD. La información OSD contiene la ubicación de la cámara y la fecha y hora. Haciendo clic en el botón Silencio se suprime el volumen del audio grabado. Haga doble clic en el logotipo situado en la esquina superior izquierda mientras mantiene presionada la tecla Mayús para cambiar los formatos de vídeo cuando no se vea bien la imagen.

Sistema de administración remota plus (RASplus)
41
Clip Player NOTA: Se recomienda que el equipo utilizado para reproducir el programa ClipPlayer sea como mínimo un Pentium III a 800 MHz. Si su CPU es más lento, las secuencias de vídeo registradas a mayor velocidad con una calidad de imagen muy alta se reproducirán con mayor lentitud. Se requiere DirectX 8.0 o superior para ejecutar Clip Player y una tarjeta VGA con una RAM de vídeo de 16 MB o más para que funcione correctamente.
La pantalla ClipPlayer muestra imágenes de la secuencia. NOTA: La visualización correcta de las imágenes depende de los ajustes de pantalla de su PC. Si tiene problemas con la visualización, haga clic con el botón derecho del ratón en la pantalla de fondo y, tras seleccionar Propiedades à Configuración, ajuste la Calidad del color a “32 bit”. A continuación, seleccione Avanzado à Solucionar problemas y ajuste Aceleración del hardware a “Completa”. Si el problema de visualización persiste, asegúrese de que se ha instalado DirectX versión 8.0 o superior. Para comprobar la versión de DirectX, haga clic en Inicio à EJECUTAR, introduzca “dxdiag” y pulse la tecla entrar. Se mostrará el cuadro de diálogo Herramienta de diagnóstico DirectX. A continuación, vaya a la ficha Presentación y asegúrese de que la Aceleración de DirectDraw esté ajustada a “Habilitada”. Pruebe DirectDraw seleccionando el botón Prueba de DirectDraw. Después de cambiar los ajustes, actualice la versión de la unidad de la tarjeta VGA. Si sigue teniendo problemas de visualización después de cambiar todos los ajustes de pantalla como se indica arriba, pruebe a reemplazar la tarjeta de vídeo. No se recomiendan tarjetas de vídeo con un conjunto de chips ATI. Haga clic en para salir del programa Player. Haga clic en para ir al principio de la secuencia de vídeo. Haga clic en para reproducir la secuencia de vídeo en rebobinado rápido.

Guía del usuario
42
Haga clic en para volver a un marco de la secuencia de vídeo. Haga clic en para reproducir la secuencia de vídeo. Haga clic en para avanzar un marco de la secuencia de vídeo. Haga clic en para reproducir la secuencia de vídeo en avance rápido. Haga clic en para ir al final de la secuencia de vídeo. Haga clic en para mostrar la página anterior. Haga clic en para recorrer los diseños de pantalla. Se recorre 2x2, 3x3 y 4x4. Haga clic en para mostrar la página siguiente. Haga clic en el icono para seleccionar Guardar, Imprimir, Información, Proceso de imagen y Formato de vídeo. Seleccione Guardar para guardar la imagen actual en un archivo con formato de mapa de bits en un disco duro o disquete local. Seleccione Imprimir para imprimir la imagen actual en la impresora conectada al equipo. Seleccione Información para ver los datos del canal, el título, la hora, el marcador, el tamaño y la resolución de la imagen. Seleccione Proceso de imagen permite para controlar el brillo, el difuminado y la nitidez de las imágenes de reproducción. Seleccione Formato de vídeo para encontrar los entornos de pantalla apropiados para el tipo de tarjeta gráfica instalada en su PC. Use la opción Formato de vídeo cuando la visualización de la imagen no sea buena. NOTA: Proceso de imagen funciona sólo cuando se tiene activado el diseño monopantalla y el modo Pausa. NOTA: Si no está seguro de cuál es la opción Formato de vídeo apropiada, pruebe cada opción hasta que se visualice correctamente la imagen. Para seleccionar las vistas de pantalla Normal o Doble, haga clic en . Haciendo clic con el botón izquierdo del ratón en la imagen ampliada se mueve su posición. Para mostrar la imagen en toda la pantalla, haga clic en el icono . Los iconos de cifrado se muestran en la esquina inferior derecha. indica que el archivo de secuencias no se ha manipulado y indica que el sistema ha detectado una alteración. NOTA: Si la tarjeta o el monitor VGA de su PC no admite la resolución de vídeo 640x480, es posible que la Pantalla completa no se muestre correctamente cuando se seleccione. Si esto ocurre, pulse la tecla ESC de su PC para volver al modo de pantalla Normal. Haga clic en la barra deslizante y muévase a la izquierda o a la derecha de la secuencia de vídeo. Para hacer que la imagen se muestre en marco completo, coloque el cursor del ratón en la imagen y haga clic.

Sistema de administración remota plus (RASplus)
43
Apéndice B — Servicio de nombres de DVR (DVRNS)
Resumen La utilización de direcciones IP estáticas en redes LAN/WAN requiere un importante esfuerzo organizativo y aumenta el coste por usuario. Por lo tanto, una de las funciones esenciales de cualquier DVR es poder trabajar con direcciones IP dinámicas en redes ADSL/VDSL a través de DHCP (Dynamic Host Configuration Protocol, o protocolo de configuración dinámica de equipos). Esta funcionalidad permite reducir gastos y aumentar la efectividad económica para los usuarios. Use los siguientes pasos para configurar un sistema usando DVRNS.
Configuración del sistema
PASO 1 (DVR ( DVRNS Server): Registrar el nombre y la dirección IP del DVR durante la configuración DVRNS del DVR remoto. Tanto el nombre de equipo como la dirección IP quedarán registrados directamente en el servidor DVRNS. NOTA: Para obtener información del DVRNS y de la configuración del servidor DVRNS, consultar el manual de los servidores HRXD y DVRNS. NOTA: El software del servidor DVRNS y el manual del usuario están en el CD RAS. ATENCIÓ N: El registro DVRNS queda limitado a un solo servidor DVRNS. Un DVR no puede registrarse en varios servidores DVRNS. PASO 2 (RASplus à Servidor DVRNS): Solicitar la dirección IP del DVR remoto al que desea conectarse indicando el nombre de DVR registrado. PASO 3 (Servidor DVRNS à RASplus): El servidor DVRNS comunica la dirección IP solicitada a RASplus. PASO 4 (RASplus à DVR): Conectarse al DVR de destino utilizando la dirección IP devuelta por el servidor DVRNS. NOTA: Deberá realizar los pasos 2 a 4 cada vez que se conecte al sitio remoto, ya que tanto el nombre como la dirección IP del DVR pueden cambiar en cualquier momento.

Guía del usuario
44
Apéndice C — Editor de mapas El programa MapEditor permite crear mapas en 3D de sitios remotos. Con arrastrar y soltar y la función de vínculo, puede crear y editar el mapa de forma fácil y eficaz. Ejecute el programa seleccionando MapEditor en las opciones de RASplus situadas bajo el menú Inicio de Windows.
Configuración de imagen de fondo En primer lugar, prepare la imagen en un archivo con formato de mapa de bits o JPEG. Haga clic en el botón (Fondo) de la barra de herramientas y seleccione la imagen de fondo del mapa. A continuación, vaya a la ficha Propiedad [Lienzo] y ajuste la información de la imagen de fondo.
� Nombre: introduzca un nombre para la imagen de fondo. � Horizontal/Vertical: ajuste el tamaño de la imagen de fondo haciendo clic en cada campo y cambiando
los números. � Posición: ajuste la posición de imagen de fondo en la pantalla. Seleccione Autoajustar para adaptar el
tamaño de la pantalla del mapa a la imagen de fondo.

Sistema de administración remota plus (RASplus)
45
Menú Opción Haga clic en el menú Opción para configurar la información del DVR, la presentación del estado del dispositivo y la presentación del nombre de DVR.
Configuración de la información de bifurcación: seleccione Configuración de la información de bifurcación… en el menú Opción para establecer la información sobre las conexiones DVR remotas y que aparezca la ventana de configuración Información de bifurcación siguiente.
Haga clic en el botón Agregar y aparecerá el recuadro Elemento de bifurcación siguiente.
� Configuración de sitio remoto: introduzca el nombre del sitio y la dirección IP del DVR conectado a
los dispositivos que desea incluir en el mapa. Haga clic en el botón Puerto… e introduzca el número de puerto IP de red (de 8000 a 12000) que coincide con el valor ajustado durante la configuración LAN del DVR. Active la casilla junto a Utilizar DVRNS para utilizar el servicio de nombres DVR.
NOTA: Si se utiliza el servicio de nombres DVR, se puede introducir el nombre registrado en el servidor DVRNS, en vez de la dirección IP del DVR, sin tener que introducir el número de puerto IP de red. � Configuración de inicio de sesión: introduzca el ID de usuario y la contraseña para el DVR asociado
a los dispositivos. � Servidor DVRNS: introduzca la dirección IP y el número de puerto (de 10000 a 12000) del servidor
DVRNS que coincidan con los valores ajustados durante la configuración de DVRNS en el DVR. Haga clic en el botón Aceptar para guardar la configuración.

Guía del usuario
46
Configuración del color de estado: seleccione Configuración del color de estado… en el menú Opción y aparecerá la ventana Color de estado siguiente. Puede ajustar el dispositivo para que muestre un solo color que refleje su estado en el panel Mapa.
Active la casilla junto a Uso de color y seleccione cada una de las casillas de estado que desee usar. Haga clic en cada casilla de estado seleccionada y seleccione el color que desee. Una vez que termine, haga clic en el botón Aceptar.
Desenchufar: O se ha producido un error en el DVR remoto o el DVR no es compatible con el Nº de dispositivo del dispositivo.
Evento desactivado: La función de detección de eventos no está configurada. Irregular: El dispositivo no funciona correctamente. Pérdida de vídeo: Se ha detectado una perdida de imágenes. Movimiento: Se ha detectado un movimiento. Entrada de alarma: Se ha detectado una entrada de alarma. Salida de alarma: Se ha detectado una salida de alarma.
NOTA: Los dispositivos se muestran como Irregular, según los ajustes en Comprobación del sistema, y como Pérdida de vídeo, Movimiento, Entrada de alarma o Salida de alarma, según los ajustes de detección de eventos del DVR remoto. NOTA: El dispositivo muestra un color mezclado cuando se detectan más de dos estados al mismo tiempo. Tabla de nombres: seleccione Tabla de nombres… en el menú Opción para mostrar el nombre, en vez de la dirección IP del DVR en el panel Mapa, y aparecerá la ventana de configuración Tabla de nombres siguiente.
Haga clic en el campo Nombre para mostrar de cada dirección IP e introduzca el nombre del DVR que desea que se muestre en la pantalla emergente.

Sistema de administración remota plus (RASplus)
47
Configuración de dispositivo Seleccione los botones , o de la barra de herramientas para ver las fichas de la Cámara, la Salida de alarma y la Entrada de alarma situadas bajo la Barra Imagen. Arrastre y suelte los iconos seleccionados en las ubicaciones deseadas de la imagen de fondo. Vaya a la ficha Propiedad [Cámara/Salida de alarma/Entrada de alarma] y ajuste la información del dispositivo.
General � Nombre: introduzca un nombre de dispositivo. � Descripción: introduzca una descripción del dispositivo. � Información de bifurcación: seleccione un sitio correcto para el dispositivo en la lista y los campos de
Equipo (usuario, contraseña, dirección IP y puerto) se rellenarán automáticamente con la información introducida en la Configuración de la información de bifurcación… .
� Imagen: seleccione la imagen de un dispositivo. � Proporción: ajuste el tamaño de la imagen del dispositivo. � Coordenadas X/Y: ajuste la posición de la imagen del dispositivo haciendo clic en cada campo y
cambiando los números. � Horizontal/Vertical: ajuste el tamaño de la imagen del dispositivo haciendo clic en cada campo y
cambiando los números. � Cámara emergente: bajo la ficha Propiedad [Entrada de alarma], se puede asociar una cámara al
sensor. Introduzca el nombre de la cámara para asociarlo al sensor. Equipo � Dirección IP/Usuario/Contraseña/Puerto: cada campo se rellena automáticamente con la
información (ID de usuario, contraseña y nº de puerto) introducida en Configuración de la información de bifurcación… o puede introducirla manualmente.
� Nº de dispositivo: ajuste el número de dispositivo (1 ~ 32) para cada uno de ellos. � Uso de DVRNS: seleccione Sí para usar el servicio de nombres DVR y que aparezca el campo
DVRNS. Introduzca la dirección IP (o el nombre de dominio), el número de puerto del servidor DVRNS y el nombre del DVR registrado en el servidor DVRNS.

Guía del usuario
48
NOTA: No seleccionar los números que no sean compatibles con el DVR remoto al seleccionar Nº de dispositivo. De lo contrario, el mapa no podrá detectar el dispositivo y se mostrará el estado del dispositivo como Desconectado. Por ejemplo, el Nº de dispositivo debe ser de 1 a 16 cuando el dispositivo está conectado a un DVR de 16 canales. NOTA: Si establece la dirección IP y el número de puerto del servidor DVRNS en Configuración de la información de bifurcación… , los campos de DVRNS se rellenarán automáticamente con dicha información. NOTA: La función DVRNS está disponible sólo con los dispositivos asociados a un DVR que proporcionan la función DVRNS (servicio de nombres DVR). Vaya a la ficha Evento [Cámara/Entrada de alarma/Salida de alarma] y ajuste la opción de los dispositivos.
� Evento [Cámara]: Para que el panel Mapa muestre otra pantalla cuando se produzca un evento,
seleccione un evento de una lista desplegable y active la casilla Vista Watch Emergente. Para que aparezca otra pantalla, haga clic con el botón del ratón en el icono de cámara del panel Mapa, independientemente de la detección de eventos, seleccione Hacer clic en la lista desplegable y active la casilla Vista Watch Emergente.
� Evento [Salida de alarma]: Para controlar la salida de alarma remotamente, haga clic en el icono de
salida de alarma del panel Mapa y active la casilla Encender/Apagar.
� Evento [Entrada de alarma]: Para que el panel Mapa muestre otra pantalla cuando se produzca un
Evento de entrada de alarma, seleccione el evento de entrada de alarma de una lista desplegable y active la casilla Vista Watch Emergente. Para que aparezca otra pantalla, haga clic con el botón del ratón en el icono de entrada de alarma del panel Mapa, independientemente de la detección de eventos, seleccione Hacer clic en la lista desplegable y active la casilla Vista Watch Emergente.

Sistema de administración remota plus (RASplus)
49
Configuración de vínculos Haga clic en el botón (Mapa de vínculos) de la barra de herramientas y colóquelo en la pantalla vinculada a un mapa secundario. A continuación, aparecerá el recuadro de Mapa de vínculo . Seleccione los recuadros de vínculos individuales usando la tecla Ctrl del teclado y después ajuste el tamaño y la posición del recuadro vinculado usando un ratón, un teclado o los iconos mostrados a continuación.
� Ajuste de intervalos: iguala la distancia entre tres o más recuadros seleccionados.
� Ajuste de tamaño: iguala el tamaño de dos o más recuadros seleccionados. Para cambiar el tamaño de
los cuadros seleccionados, haga clic en las teclas de dirección mientras mantiene presionada la tecla Mayús.
� Ajuste de posición: organiza dos o más recuadros seleccionados hacia una dirección o hacia el centro.
Para cambiar la posición de los cuadros seleccionados, haga clic en las teclas de dirección mientras mantiene presionada la tecla Ctrl.
� Cortar, copiar, pegar: corta, copia o pega el recuadro de vínculo. Vaya a la ficha Propiedad [Vínculo] y establezca las propiedades del recuadro de vínculo seleccionado.
� Nombre: introduzca un nombre del recuadro de vínculo. � Imagen: haga doble clic en el campo y seleccione una imagen para insertarla en el recuadro de vínculo. � Vincular documento: haga doble clic en el campo y seleccione el mapa al que desee que se vincule el
recuadro de vínculo. � Proporción: ajuste el tamaño de la imagen dentro del recuadro de vínculo. � Coordenadas X/Y: ajuste la posición del recuadro de vínculo en la pantalla haciendo clic en cada
campo y cambiando los números. � Horizontal/Vertical: ajuste el recuadro de vínculo haciendo clic en cada campo y cambiando los
números. � Mostrar texto: seleccione Sí para mostrar el nombre del recuadro de vínculo en la imagen
seleccionada. Haga clic en el botón (Guardar) de la barra de herramientas para guardar el mapa.

Guía del usuario
50
Apéndice D — Convertidor AVI El programa Convertidor AVI convierte los archivos MiniBank ejecutables guardados en archivos AVI (audio y vídeo intercalados). Ejecute el programa seleccionando Convertidor AVI en las opciones de RASplus situadas bajo el menú Inicio de Windows. Haga clic en el botón Fuente abierta y seleccione el archivo que vaya a convertir. A continuación, haga clic en el botón Convertir archivo.
NOTA: La lista de fuentes abiertas puede incluir archivos de MiniBank Player o archivos de Clip Player dependiendo del modelo de DVR remoto que esté conectado a RASplus. Al seleccionar un archivo de MiniBank Player, el programa comprueba si se ha manipulado el archivo de copia de seguridad. Haga clic en el botón Convertir cuando se haya completado el proceso de comprobación.
Al seleccionar un archivo Clip Player, puede seleccionar las cámaras incluidas en el archivo de copia de respaldo que desee convertir. Haga clic en el botón Convertir después de seleccionar las cámaras.
Cuando aparezca el cuadro de diálogo siguiente, seleccione el codec de compresión de vídeo y después haga clic en el botón Aceptar para iniciar la conversión. La lista de codecs de compresión se suministra desde el PC con RASplus instalado.
Cuando finalice la conversión a un archivo AVI, se mostrará el mensaje “Conversión AVI completa”.

www.honeywellvideo.com+1.800.796.CCTV (North America only)
2006 Honeywell International Inc. All rights reserved. No part of this publication may be reproduced by any means without written permission from Honeywell Video Systems. The information in this publication is believed to be accurate in all respects. However, Honeywell Video Systems cannot assume responsibility for any consequences resulting from the use thereof. The information contained herein is subject to change without notice. Revisions or new editions to this publication may be issued to incorporate such changes.
Document 900 0857 Rev 1.00 12/06 .