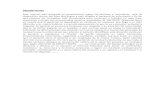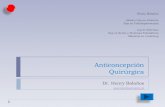QX 75-Manual de Usuario
-
Upload
laura-lopez -
Category
Documents
-
view
16 -
download
0
description
Transcript of QX 75-Manual de Usuario

1

2
Contenidos
Contenidos ....................................................................................................... 1
1. Introducción ................................................................................................. 4
1.1 Descripción del producto ..................................................................... 4
1.2 Avisos .................................................................................................. 4
1.3 Medidas de seguridad ......................................................................... 5
2. Información del tablet ................................................................................... 6
2.1 Preparación y funcionamiento ............................................................. 6
2.2 Iconos .................................................................................................. 6
3. Guía de inicio rápido .................................................................................... 7
3.1 Funciones ............................................................................................ 7
3.2 Encendido y apagado .......................................................................... 7
3.3 Activación y desactivación de la pantalla ............................................. 8
3.4 Uso de la pantalla táctil ........................................................................ 8
3.5 Escritorio principal ............................................................................... 9
3.6 Box de aplicaciones ........................................................................... 11
3.7 Conexión USB ................................................................................... 12
3.8 Escritura ............................................................................................ 13
3.9 Widgets y accesos directos a las aplicaciones .................................. 14
4 Ajustes básicos ........................................................................................... 15
4.1 Conexiones inalámbricas y redes ...................................................... 15
4.2 Datos ................................................................................................. 18
4.3 Más .................................................................................................... 18
4.4 Sonido ............................................................................................... 22
4.5 Pantalla .............................................................................................. 23
4.6 Almacenamiento ................................................................................ 26
4.7 Batería ............................................................................................... 28
4.8 Aplicaciones ....................................................................................... 29
4.9 Cuenta y sincronización ..................................................................... 31
4.10 Ubicación ......................................................................................... 31
4.11 Seguridad......................................................................................... 32
4.12 Idioma y método de entrada ............................................................ 34
4.13 Copia de seguridad y restaurar........................................................ 36
4.14 Fecha y hora .................................................................................... 36
4.15 Información del tablet ...................................................................... 37
5 Multimedia .................................................................................................. 38
5.1 Música ............................................................................................... 38
5.2 Vídeo ................................................................................................. 39
5.3 Galería ............................................................................................... 39
5.4 Cámara .............................................................................................. 40
6 Internet ........................................................................................................ 42
6.1 Navegador ......................................................................................... 42

3
6.2 Correo ................................................................................................ 43
7 Otras aplicaciones ...................................................................................... 45
7.1 Reloj .................................................................................................. 45
7.2 Calculadora ....................................................................................... 46
7.3 Administrador de archivos ................................................................. 46
7.4 Grabadora ......................................................................................... 47
8 Instalación y desinstalación de aplicaciones ............................................... 48
8.1 Instalación ......................................................................................... 48
8.2 Desinstalación de aplicaciones .......................................................... 48
9 Resolución de problemas ........................................................................... 49
10 Información de Garantía ........................................................................... 50
11 Declaración de Conformidad ..................................................................... 51

4
1. Introducción
1.1 Descripción del producto
Gracias por adquirir Woxter QX 75. Este dispositivo cuenta con una pantalla
de 7”, procesador CORTEX-A7 y sistema operativo Android 4.4.2 para
ofrecerle una experiencia fluida y sencilla.
Entre otras prestaciones, este tablet dispone de conectividad Wi-Fi, cámara,
G-Sensor y funcionalidad para grabar vídeo y sonido.
Por favor, lea atentamente este manual para aprender a utilizar correctamente
todas las funciones de Woxter QX 75.
1.2 Avisos
Mantenimiento del dispositivo:
Por favor, mantenga su dispositivo seco en todo momento. Para evitar
cortocircuitos o la corrosión del producto, le recomendamos que aleje el
tablet, la batería y el cargador del agua o de cualquier otro líquido y utilice
el dispositivo sólo con las manos secas.
Evite cualquier impacto violento contra el dispositivo, la batería o el
cargador, así como una exposición a temperaturas demasiado frías o
calientes, ya que el tablet podría dejar de funcionar correctamente.
No golpee, lance, deje caer, doble o manipule indebidamente el
dispositivo.
Desmontar por cuenta propia el dispositivo o sus accesorios supondrá la
anulación de la garantía del producto.

5
1.3 Medidas de seguridad
Por favor, antes de usar el dispositivo, lea atentamente las siguientes
indicaciones:
No utilice el tablet mientras conduce.
Cumpla con las normas de las instalaciones médicas y apague el
dispositivo en sus proximidades.
Por favor, active el modo avión cuando embarque en un vuelo para evitar
que las señales inalámbricas interfieran con el avión.
Apague el dispositivo cuando se encuentre cerca de equipamiento
electrónico de alta precisión.
Sólo el personal autorizado podrá desmontar el dispositivo y sus
accesorios.
Aleje el tablet de otros dispositivos magnéticos. La radiación del tablet
podría borrar la información almacenada.
No utilice el tablet en gasolineras o cerca de gases inflamables o de alta
temperatura.
Mantenga el dispositivo fuera del alcance de los niños para evitar un uso
inadecuado del producto.
Por favor, cumpla en todo momento con la legislación vigente.
Siga estrictamente las indicaciones de este manual para garantizar la
seguridad de su tablet y su ordenador cuando utilice el cable USB.
No utilice el dispositivo en un baño o en ambientes húmedos.

6
2. Información del tablet
2.1 Preparación y funcionamiento
Carga de la batería
Si es la primera vez que utiliza el tablet, por favor, conecte el adaptador de
corriente suministrado junto al producto y realice una carga completa del
dispositivo.
2.2 Iconos
Nuevo correo electrónico
Modo avión activado
USB conectado
Modo depuración USB
activado
Volver
Descarga en curso
Mostrar aplicaciones usadas
recientemente
Inicio
Nivel de batería
El dispositivo se encuentra
conectado a una red Wi-Fi
Área de notificaciones
Los iconos de notificación podrían aparecer, por ejemplo, cuando reciba
correos electrónicos o disponga de una red inalámbrica a su alcance. Deslice
el área de notificaciones desde la parte superior de la pantalla hacia abajo
para acceder a la información detallada de las notificaciones.
Abrir el área de notificaciones
Deslice el área de notificaciones desde la parte superior de la pantalla hacia
abajo para consultar todas las notificaciones disponibles.

7
3. Guía de inicio rápido
3.1 Funciones
Teclas principales:
Botón de
encendido
Presiónelo para activar/desactivar la pantalla;
manténgalo pulsado para encender o apagar el
dispositivo.
+ Volumen Presione esta tecla para subir el volumen
- Volumen Presione esta tecla para bajar el volumen
Inicio Púlselo para volver a la pantalla de inicio
Atrás Púlselo para volver a la pantalla anterior
Menú Púlselo para acceder al menú
Ajustes
Púlselo para mostrar las aplicaciones abiertas
recientemente
3.2 Encendido y apagado
Encendido
Mantenga pulsada la tecla de encendido durante tres segundos y aparecerá la
pantalla de inicio de su dispositivo. Deberá desbloquear la pantalla para
acceder al sistema.
Apagado
1.Mantenga pulsada la tecla de encendido para acceder al menú de
apagado.
2.Dispone de las siguientes opciones: silenciar, modo avión y apagar.
3.Pulse apagar.

8
3.3 Activación y desactivación de la pantalla
La pantalla se desactivará automáticamente tras un periodo de inactividad
para ahorrar batería. Si la pantalla ya está activada, deberá pulsar el botón de
encendido para desactivarla.
Activar la pantalla
Si la pantalla está desactivada, pulse el botón de encendido para activarla.
Deberá desbloquear la pantalla deslizando el dedo hacia la opción deseada.
Imagen 3.1
3.4 Uso de la pantalla táctil
Formas de interactuar con su tablet
Existen múltiples formas de interactuar con su tablet:
Pulsar
Para usar el teclado virtual y otras opciones, sólo necesita tocar la pantalla del
dispositivo con el dedo.
Presionar
Si desea abrir aplicaciones o accesos directos, tan sólo debe presionarlos
firmemente.
Deslizar y deslizar rápidamente

9
Este movimiento consiste en mover el dedo por la pantalla en dirección
horizontal o vertical.
Arrastrar
Mantenga pulsado un elemento y muévalo hacia la posición deseada para
arrastrarlo.
Girar
Puede girar su tablet para utilizarlo en posición horizontal y vertical.
3.5 Escritorio principal
La interfaz principal cuenta con el aspecto mostrado en la imagen 3.2.
Mantenga pulsado un espacio vacío para acceder a los fondos de pantalla,
widgets, accesos directos y las carpetas.
Imagen 3.2
Escritorio extendido
La página de inicio se puede ampliar más allá del ancho de pantalla para
disponer de espacio adicional en el que podrá colocar nuevos accesos
directos o widgets.
Mostrar aplicaciones
abiertas recientemente Inicio Volver
Hora
Nivel de batería Área de notificaciones

10
Gestión de los accesos directos desde el escritorio
Crear una carpeta en el escritorio
1. Arrastre los iconos que necesita guardar en una misma carpeta hasta un
icono, como se muestra en la imagen 3.3.
2. Después, pulse sobre el conjunto de iconos y podrá crear la carpeta, como
se muestra en la imagen 3.4.
Pulse sobre la carpeta sin nombre y escriba el nombre de la carpeta utilizando
el teclado virtual. Podrá renombrar la carpeta. Puede cambiar la posición de
los iconos manteniéndolos pulsados y arrastrándolos hasta la ubicación
deseada.
Imagen 3.3

11
Imagen 3.4
Eliminar iconos del escritorio
1. Mantenga pulsados los iconos que desea eliminar y aparecerá en pantalla
el icono .
2. Arrastre los elementos hasta el icono de eliminación y éste pasará a ser de
color rojo. Después, aparte el dedo para completar la acción.
Cambiar el fondo de pantalla
1.Desde la página de inicio, pulse un espacio vacío y manténgalo pulsar
para acceder al menú que le permitirá cambiar el fondo de pantalla.
2.Elija el fondo de pantalla deseado.
3.6 Box de aplicaciones
Pulse el icono que aparece en la parte derecha del escritorio principal
para acceder al box de aplicaciones, mostrado en la imagen 3.5. Pulse sobre
la aplicación que desea utilizar.

12
Imagen 3.5
3.7 Conexión USB
Configuración del almacenamiento
Antes de transferir documentos, debe configurar las opciones de
almacenamiento de su tablet.
1. Conecte el tablet al ordenador utilizando el cable USB.
2. Deslice el área de notificaciones de la parte superior de la pantalla.
3. Pulse sobre la notificación “USB conectado” y accederá a la pantalla
mostrada en la imagen 3.6. Después, pulse la opción “Activar
almacenamiento USB”.
4. Su dispositivo quedará conectado al ordenador.
Volver a la
página de inicio

13
Imagen 3.6
Copiar documentos en la tarjeta de memoria
1. Conecte el tablet al ordenador a través del cable USB.
2. Deslice el área de notificaciones, pulse sobre la notificación “USB
conectado” y active la función de almacenamiento USB.
3. El tablet aparecerá como una nueva unidad en el sistema operativo del
ordenador. Copie los documentos que desea transferir a esta unidad.
4. Tras completar la copia, pulse “Desactivar almacenamiento USB” en su
tablet para proceder a desconectar el dispositivo del ordenador.
Aviso: Cuando su tablet esté conectado a través de la conexión USB, no
podrá acceder a su tarjeta de almacenamiento desde el menú Ajustes. Deberá
desconectar su tablet para volver a acceder a su tarjeta de memoria.
3.8 Escritura
Uso del teclado virtual
El teclado virtual de su tablet aparecerá automáticamente al pulsar sobre un
campo que le permita escribir.
Seleccione su método de escritura preferido
1. Pulse Ajustes.
2. Diríjase a Idioma y teclado.
3. Las opciones de configuración de escritura le permitirán escoger el método
de escritura deseado.
Usar y cambiar el método de entrada

14
Imagen 3.8
1 Cambie entre mayúsculas y minúsculas
2 Escoja el conjunto de caracteres que desea utilizar
3 Introduzca un espacio
4 Confirme el texto introducido
5 Elimine el carácter situado a la izquierda del cursor; mantenga
pulsada esta tecla para borrar todo el texto situado a la
izquierda del cursor
3.9 Widgets y accesos directos a las aplicaciones
Widgets
Abra el menú Ajustes > Aplicaciones y deslice la pantalla de derecha a
izquierda hasta situarse en las opciones correspondientes a los widgets
disponibles. Mantenga pulsado un widget para crear un acceso directo.
③
3
①
②
⑤
④

15
Crear accesos directos a las aplicaciones en el escritorio
Abra el box de aplicaciones y mantenga pulsada una aplicación para crear un
acceso directo en el escritorio de su tablet. Mantenga pulsado el icono y
arrástrelo para cambiarlo de posición.
Nota: Si la ubicación de destino no dispone de espacio, no podrá colocar
widgets o aplicaciones en dicha ubicación.
4 Ajustes básicos
4.1 Conexiones inalámbricas y redes
a. Activar la conexión Wi-Fi
1. Abra el menú Ajustes.
2. Pulse sobre la opción Wi-Fi. Su tablet buscará automáticamente las
redes inalámbricas disponibles, como se muestra en la imagen 4.1.
3. Seleccione la red Wi-Fi a la que desea conectarse. La red inalámbrica
podría requerir contraseña. En este caso, recibirá un aviso solicitándole
la clave. Introduzca la contraseña y pulse sobre la opción Conectar.
Imagen 4.1
b. Añadir red
1. Pulse el icono situado en la parte superior derecha de la pantalla,
como se muestra en la imagen 4.2.

16
Imagen 4.2
2. Escriba la identidad SSID (nombre de la red inalámbrica) y pulse
Guardar.
3. Pulse sobre el nombre de la red inalámbrica que acaba de crear y pulse
“Conectar” para conectarse, como se muestra en la imagen 4.3.
Imagen 4.3
c. Notificación de red disponible
Al activar esta casilla, recibirá un aviso cuando disponga de una red Wi-Fi a su
alcance.

17
d. Usar Wi-Fi en suspensión
1. Pulse el icono situado en la parte superior derecha y seleccione
Ajustes avanzados.
2. Pulse Usar Wi-Fi en suspensión, como se muestra en la imagen 4.4.
Imagen 4.4

18
4.2 Datos
Pulse el icono situado en la parte superior derecha, como se muestra en
la imagen 4.5.
Imagen 4.5
Este apartado le permitirá consultar los datos relativos al consumo de datos de
su tablet.
4.3 Más
4.3.1 Modo avión
El modo avión desactivará la conexión Wi-Fi. Si desea volver a utilizar la
conexión Wi-Fi, deberá activarla de nuevo.
4.3.2 VPN
Pulse sobre la opción VPN, seleccione Aceptar y elija Añadir red VPN. Elija el
método de encriptación y confirme la configuración establecida.

19
Imagen 4.6
Imagen 4.7
Pulse el icono situado en la parte superior derecha, escriba el nombre
del perfil y la dirección del servidor. Después, pulse en guardar, como aparece
en la imagen 4.9.

20
Imagen 4.8
Imagen 4.9
Pulse VPN, opción mostrada en la Imagen 4.10, introduzca el nombre de
usuario y la contraseña y pulse Conectar.

21
Imagen 4.10
4.3.3 Compartir red y puntos de acceso móviles
Puntos de acceso Wi-Fi
1. Acceda al menú Ajustes.
2. Tras establecer la conexión, pulse en Más… y elija la opción Anclaje a
red y zona Wi-Fi.
Imagen 4.11

22
3. Regrese a la pantalla anterior, pulse sobre los puntos de acceso Wi-Fi y
seleccione Establecer punto de acceso Wi-Fi.
Imagen 4.12
Si lo desea, puede establecer una contraseña. Las contraseñas deben
contener más de 8 caracteres.
4.4 Sonido
1. Abra el menú Ajustes, seleccione Sonido, pulse en volumen y configure los
distintos parámetros mostrados en pantalla, tal como se muestra en la
imagen 4.13.
Imagen 4.13

23
2. Sonido de notificación predeterminado
Desde el menú Sonido, pulse Tono de llamada para elegir el tono de la
llamada, como aparece en la imagen 4.14.
Imagen 4.14
4.5 Pantalla
4.5.1 Ajustar el nivel de brillo de la pantalla
1 Pulse Ajustes.
2. Seleccione Pantalla y pulse sobre Brillo.
3. Ajuste el nivel de brillo deseado como se muestra en la imagen
4.15

24
Imagen 4.15
4.5.2 Fondos de pantalla
1. Abra el menú Ajustes.
2. Pulse en Pantalla y seleccione fondo de pantalla.
3. Puede escoger entre varios tipos de fondos de pantalla: fondos de
pantalla animados, galería y fondos de pantalla (incluidos por
defecto en el dispositivo), como se muestra en la imagen 4.16.
Imagen 4.16

25
4.5.3 Auto-rotación
La rotación automática está activada por defecto en el dispositivo. Si la
desactiva, su tablet no girará la imagen al cambiar entre la posición vertical y
horizontal.
4.5.4 Suspender
1. Pulse el menú Ajustes.
2. Seleccione Pantalla.
3. Pulse Suspender.
4. Establezca el tiempo de inactividad necesario para proceder a la
suspensión de la pantalla, como se muestra en la imagen 4.17.
Imagen 4.17
4.5.5 Tamaño de fuente
Pulse Tamaño de fuente para ajustar el tamaño de la fuente, como se muestra
en la imagen 4.18.

26
Imagen 4.18
4.6 Almacenamiento
Abra el menú Ajustes > Almacenamiento y elija el sistema de almacenamiento
preferido para instalar aplicaciones.
Para comprobar el espacio disponible en su tarjeta SD y la memoria interna
del dispositivo, siga los siguientes pasos:
1. Abra el menú Ajustes.
2. Pulse Almacenamiento y compruebe el espacio de almacenamiento
disponible.
a. Almacenamiento del sistema
El almacenamiento del sistema queda reservado para los archivos del
sistema operativo y no puede visualizarse, como se muestra en la
imagen 4.19.

27
Imagen 4.19
b. Almacenamiento interno
Puede comprobar el espacio disponible en la memoria interna del
dispositivo desde el menú Almacenamiento, tal como se muestra en la
imagen 4.20.
Imagen 4.20
c. Tarjeta SD
Puede comprobar el espacio disponible en su tarjeta SD, extraerla y
borrar los datos almacenados en la tarjeta a través de las opciones
mostradas en la imagen 4.21.

28
Imagen 4.21
Extracción segura de la tarjeta SD:
1. Pulse el menú Ajustes.
2. Seleccione Almacenamiento.
3. Pulse desinstalar tarjeta SD.
4. Después, podrá extraer su tarjeta SD de manera segura.
Nota: Utilizar la extracción segura protegerá su tarjeta SD y aumentará
su vida útil.
4.7 Batería
Pulse Ajustes y seleccione Batería para comprobar el nivel de batería de su
dispositivo (imagen 4.22).

29
Imagen 4.22
4.8 Aplicaciones
1. Diríjase a Ajustes > Aplicaciones.
2. Desde este menú, podrá gestionar y eliminar las aplicaciones instaladas,
así como comprobar el espacio utilizado por las aplicaciones y el espacio
disponible en la memoria del dispositivo (imagen 4.23).
Imagen 4.23

30
3. También podrá comprobar el espacio utilizado y disponible en su tarjeta
SD, tal como se muestra en la imagen 4.24.
Imagen 4.24
4. Podrá comprobar el espacio utilizado y disponible por las aplicaciones en
ejecución, tal como se muestra en la Imagen 4.25.
Imagen 4.25

31
4.9 Cuenta y sincronización
1. Abra el menú Ajustes de su dispositivo.
2. Pulse la opción Añadir cuenta y accederá a las opciones mostradas en la
imagen 4.26.
Imagen 4.26
3. Siga los pasos indicados para terminar de configurar su cuenta.
4.10 Ubicación
Abra el menú Ajustes y seleccione Ubicación, como se muestra en la imagen
4.27.

32
Imagen 4.27
4.11 Seguridad
Activar el sistema de bloqueo de pantalla
Esta opción le permite establecer el sistema de desbloqueo de la pantalla de
su tablet.
Nota: Si escoge un sistema de bloqueo, deberá desbloquear la pantalla de su
dispositivo cada vez que desee utilizarlo.
Establecer un patrón para desbloquear la pantalla
1. Abra el menú Ajustes.
2. Pulse Seguridad.
3. Seleccione Bloqueo de pantalla.
4. Dibuje el patrón de desbloqueo que desea establecer, como se muestra en
la imagen 4.28.
5. Pulse Continuar.
6. Confirme su patrón de bloqueo y pulse Confirmar.

33
Imagen 4.28
Establecer un código PIN para desbloquear la pantalla
1. Pulse Ajustes.
2. Seleccione Seguridad.
3. Pulse Pantalla de bloqueo.
4. Establezca el código PIN de desbloqueo y pulse Continuar.
5. Vuelva a introducir el código PIN y pulse Confirmar.
Establecer una contraseña para desbloquear la pantalla
1. Abra el menú Ajustes.
2. Pulse Seguridad.
3. Seleccione Bloqueo de pantalla.
4. Elija Contraseña.
5. Introduzca la contraseña que desea establecer (puede utilizar letras y
números) y pulse Continuar.
6. Vuelva a introducir la contraseña que desea establecer y pulse Confirmar.
Instalar aplicaciones de fuentes desconocidas
1. Abra el menú Ajustes.
2. Pulse Seguridad.
3. Marque la casilla Fuente desconocida, como se muestra en la imagen 4.29.

34
Imagen 4.29
Nota: Necesitará activar esta opción para instalar aplicaciones APK
manualmente.
4.12 Idioma y método de entrada
Abra el menú Ajustes, seleccione Idioma y entrada de texto y pulse en Idioma
para cambiar el idioma que desea utilizar, como se muestra en la imagen 4.30.
Imagen 4.30

35
Pulse Ajustes, elija Idioma y entrada de texto, seleccione teclado Android y
escoja el idioma deseado, como se muestra en la imagen 4.31.
Imagen 4.31
Seleccione el idioma que desea utilizar en el listado de idiomas disponibles,
como se muestra en la imagen 4.32.
Imagen 4.32

36
4.13 Copia de seguridad y restaurar
Conecte su tablet a una red Wi-Fi e introduzca los datos de acceso a su
cuenta de Google. Pulse la opción Copiar mis datos. El sistema realizará una
copia de seguridad de sus archivos en los servidores de Google.
Si necesita restaurar los datos de fábrica del dispositivo, pulse la opción
Restablecer datos de fábrica y confirme la acción.
Imagen 4.33
4.14 Fecha y hora
Por defecto, el sistema aplicará la fecha, hora y zona horaria proporcionada
por la red de Internet.
Para configurar manualmente la fecha, hora y zona horaria del dispositivo,
siga los siguientes pasos:
1.Abra el menú Ajustes.
2.Pulse la opción Fecha y hora.
3.Desactive la casilla Fecha y horas automáticas.
4.Desactive la casilla Zona horaria automática.
5.Pulse Seleccionar zona horaria y escoja la zona horaria deseada.

37
6.Pulse la opción Establecer fecha, establezca la fecha deseada y
pulse Listo para confirmar la fecha.
7.Pulse la opción Establecer hora, elija la hora deseada y pulse Listo
para confirmar la hora.
8.Pulse Formato de 24 horas para cambiar el formato de la hora. La
opción elegida será la usada por la alarma del dispositivo.
9.Pulse Formato de fecha para escoger el formato de fecha que desea
que aparezca en su tablet.
Imagen 4.34
Nota: Si ha activado la opción Fecha y hora automáticas, no podrá modificar
manualmente la fecha, hora o zona horaria.
4.15 Información del tablet
Para acceder a la información de su dispositivo siga los siguientes pasos:
1. Abra el menú Ajustes.
2. Pulse Información del tablet.
3. Pulse sobre las opciones mostradas en pantalla para consultar detalles
adicionales.

38
5 Multimedia
5.1 Música
Para abrir el reproductor de música, pulse sobre el icono en el escritorio
o desde el box de aplicaciones. Pulse sobre la canción que desea reproducir,
tal como se muestra en la imagen 5.1:
Imagen 5.1
Imagen 5.2
Pulse sobre la barra de progreso para reproducir un momento específico
de la canción.
Artista
Parar /
Reproducir
Portada
Canción
Soporte
Reproducción
aleatoria
Canción
anterior
Siguiente
canción

39
5.2 Vídeo
Para abrir el reproductor de vídeo, pulse sobre el icono en el
escritorio o desde el box de aplicaciones. Pulse sobre el archivo que
desea reproducir.
Dispone de los controles de reproducción que aparecen en la imagen 5.3.
Imagen 5.3
5.3 Galería
La aplicación Galería busca automáticamente las fotografías y los vídeos
almacenados en la tarjeta SD introducida en el tablet y su memoria interna.
Puede utilizar esta aplicación para ver y editar fotografías, utilizar fotografías
como fondo de pantalla y ver vídeos.
Visualizar imágenes
1. Abra la aplicación Galería.
2. Acceda a la galería y pulse sobre la carpeta que contiene las imágenes
que desea visualizar.
3. Pulse sobre la imagen que desea visualizar y el dispositivo la mostrará a
pantalla completa automáticamente.
4. Puede acercar o alejar la imagen poniendo dos dedos sobre la pantalla y
acercándolos o alejándolos entre sí.
Nota: Para explorar las imágenes del dispositivo, deslice la pantalla del tablet
de derecha a izquierda o de izquierda a derecha.
Elija el
modo de
pantalla
Barra de
reproducción
Reproducir/pausar

40
Editar imágenes
Cuando visualice una imagen a pantalla completa, pulse sobre la tecla Menú y
seleccione una de las siguientes opciones:
Presentación
1. Abra una foto y pulse la tecla Menú.
2. Seleccione la opción Presentación. Las imágenes se reproducirán en
bucle (puede usar el botón para detener o reanudar la
reproducción).
Cortar
1. Pulse la tecla Menú para acceder a las opciones de la imagen.
2. Seleccione la opción Cortar y ajuste el área de recorte deseado.
3. Pulse Cortar.
4. Si desea abandonar la interfaz para hacer recortes, pulse Cancelar y
volverá al explorador de imágenes.
Editar
1. Pulse la tecla Menú para acceder a las opciones de la imagen.
2. Pulse Editar.
3. Realice los ajustes deseados (como el nivel de brillo o saturación de la
imagen).
4. Pulse Guardar.
5. Si desea abandonar la interfaz de edición, pulse la tecla Volver y
seleccione No para volver a la galería de imágenes.
5.4 Cámara
Para utilizar la cámara del dispositivo, pulse sobre el icono situado en
el escritorio o desde el box de aplicaciones. Dispone de las siguientes
funciones:
Si desea cambiar entre la cámara frontal y trasera, debe presionar la tecla
Menú y pulsar sobre el icono para cambiar entre la cámara frontal y trasera,
señalado en la imagen 5.5.

41
Imagen 5.4
Imagen 5.5
Ver fotografías y
vídeos de la cámara
Pulse este botón
para disparar una
fotografía o
empezar a grabar
un vídeo
Modo de disparo
Submenú
Cambiar entre la cámara
frontal y trasera
Pulse este
botón para
acceder a las
opciones de
su cámara

42
6 Internet
6.1 Navegador
Asegúrese de que su tablet está conectado a Internet correctamente (más
información en el epígrafe 4.1) y pulse el icono en el menú principal o en
el escritorio para abrir el navegador, como se muestra en la imagen 6.1.
Imagen 6.1
Pulse sobre la barra de direcciones para escribir la dirección web que desea
visitar y presione la tecla Ir. La página web se mostrará como aparece en la
imagen 6.2 y, si pulsa la tecla Menú, podrá acceder a las distintas opciones del
navegador, como actualizar, guardar marcador, compartir página, marcadores,
historial y ajustes.
Barra de
direcciones Menú
Guardar
marcador

43
Imagen 6.2
6.2 Correo
La aplicación Correo le ayudará a configurar su cuenta de correo electrónico.
Puede añadir cuentas POP3 o IMAP de los proveedores de correo electrónico
más comunes, como Yahoo!, Gmail, Hotmail y Outlook.
Imagen 6.3

44
a. Configurar la cuenta de correo electrónicoPulse el icono para abrir
la aplicación Correo. El asistente de la aplicación le ayudará a configurar su
cuenta de correo electrónico.
1.Introduzca su dirección de correo electrónico y contraseña.
2.Pulse Siguiente y escoja el tipo de cuenta: POP3 o IMAP.
3.Pulse Siguiente para confirmar que el envío y la recepción de correos
electrónicos se realiza correctamente.
4.Elija su cuenta de correo electrónico y el nombre con el que desea enviar
sus correos. Después, pulse Finalizar.
5.Su bandeja de entrada cargará automáticamente.
b. Eliminar una cuenta de correo electrónico
Para eliminar una cuenta de correo POP3 o IMAP de su tablet, siga las
siguientes indicaciones:
1.Pulse el icono .
2.Acceda a su bandeja de correo.
3.Pulse la tecla Menú.
4.Seleccione Cuenta.
5.Pulse la cuenta que desea eliminar y seleccione la opción Eliminar.
6.Confirme la operación para proceder a la eliminación de la cuenta.
c. Enviar un correo electrónico
1.Pulse el icono para acceder a su bandeja de entrada.
2.Pulse Crear para acceder a la interfaz que le permitirá redactar un
nuevo mensaje.
3.Introduzca la dirección de correo electrónico del destinatario.
4.Escriba el asunto y contenido del correo.
5.Si desea añadir un archivo adjunto, pulse la tecla Menú y seleccione los
archivos que desea adjuntar (fotos, música, vídeos, contactos, etc.).
6.Pulse Enviar para enviar su mensaje de correo electrónico.

45
Imagen6.4
7 Otras aplicaciones
7.1 Reloj
Abra la aplicación Reloj y accederá a la pantalla mostrada en la imagen 9.1.
Imagen 8.1
Establecer
la alarma

46
7.2 Calculadora
1. Pulse sobre el icono .
2. Accederá a las acciones básicas de la aplicación.
3. Pulse sobre los números y operadores disponibles para realizar los
cálculos deseados.
Imagen 7.2
7.3 Administrador de archivos
El administrador de archivos le permitirá copiar, cortar, eliminar y renombrar
documentos o carpetas que se encuentran en su tarjeta de almacenamiento
SD. Desde esta aplicación también compartir archivos e instalar aplicaciones
(archivos .apk), entre otras opciones.
Para abrir el administrador de archivos, pulse sobre el icono .
Imagen 7.3

47
7.4 Grabadora
Abra el box de aplicaciones y pulse sobre el icono para abrir la
aplicación de grabación.
Presione el botón para empezar a grabar.
Presione el botón para detener la grabación.
Pulse el botón para reproducir una grabación. La aplicación le
ofrecerá la opción de conservar la grabación realizada o eliminarla.
Reproducir la grabación: elija el reproductor que desea utilizar, seleccione
el sonido que quiere reproducir y púlselo para reproducirlo.
Imagen 7.4

48
8 Instalación y desinstalación de
aplicaciones
8.1 Instalación
Instalar aplicaciones de terceros:
1. Pulse sobre la aplicación Administrador de archivos.
2. Pulse sobre la aplicación que desea instalar.
3. Si recibe un aviso para confirmar la instalación, pulse Instalar apk.
4. Finalice la instalación siguiendo las indicaciones mostradas en pantalla.
Nota: Todas las aplicaciones instalables en el dispositivo tienen la extensión
de archivo “.apk”.
8.2 Desinstalación de aplicaciones
Procedimiento para desinstalar aplicaciones:
1. Abra el menú Ajustes.
2. Seleccione Aplicaciones para acceder al listado completo de aplicaciones
instaladas en el dispositivo.
3. Pulse sobre la aplicación que desea desinstalar y seleccione Desinstalar.
4. Pulse Confirmar para finalizar la instalación.

49
9 Resolución de problemas
1. El primer arranque del dispositivo es lento
Tras actualizar el sistema, el dispositivo necesita instalar las aplicaciones
integradas y este proceso podría llevar entre 2 y 3 minutos. Los arranques
posteriores serán mucho más rápidos.
2. El tablet no se conecta a ninguna red Wi-Fi
Asegúrese de que su router funciona correctamente.
Compruebe que el tablet y el router se encuentran a una distancia
adecuada y no existe ningún obstáculo entre ambos dispositivos.
Asegúrese de que está conectado a la red inalámbrica adecuada y de que
introduce el nombre de usuario y la contraseña correctamente.
3. El dispositivo se calienta
La ejecución simultánea de múltiples aplicaciones, el nivel de brillo de la
pantalla o un nivel bajo de batería podrían provocar el calentamiento de su
tablet.
4. No puedo configurar mi cuenta de correo electrónico o registrar
aplicaciones
Asegúrese de que el dispositivo está conectado a Internet.
Revise los parámetros de configuración de su cuenta de correo
electrónico.
Configure la fecha y la hora del dispositivo correctamente.
5. El funcionamiento del sistema es deficiente
La instalación de aplicaciones de terceros puede provocar el funcionamiento
incorrecto del dispositivo. Puede utilizar la tecla Reset (situada junto al puerto
de carga) para restaurar los datos de fábrica del tablet. Le recomendamos que
cierre o desinstale aplicaciones de terceros que pudieran causar problemas
de rendimiento.
6. La página web no carga correctamente
Por favor, asegúrese de que el tablet y el router se encuentran a una
distancia adecuada.
Desactive la conectividad Wi-Fi y vuélvala a activar para comprobar si el
problema queda resuelto.

50
10 Información de Garantía
Soporte Técnico e Información de Garantía
Si tiene algún problema con este producto, le recomendamos lea primero
detalladamente este manual o bien acuda a nuestra página web
www.woxter.es donde podrá acceder a “Preguntas frecuentes sobre el
producto”, “Resolución de problemas”, “Actualizaciones y Drivers”, “Manuales”,
etc…
Si aún así el problema persiste, y ante cualquier trámite que estime
necesario, contacte con el distribuidor donde adquirió el producto,
presentando siempre la factura original de compra del producto.
Términos de la garantía
1. Dos años de garantía para nuestros productos, siempre y cuando se
realicen correctamente todos y cada uno de los pasos indicados en el
procedimiento de tramitación al SAT WOXTER disponible en www.woxter.es
2. La garantía se considerará anulada en caso de rotura o manipulación de los
precintos de garantía, si el material está dañado físicamente (maltrato,
golpes, caídas), sin embalaje adecuado y/o daños de transporte, en caso de
muestras evidentes de una manipulación incorrecta, uso indebido,
suciedad... etc
3. Woxter, en ningún caso, se hace responsable de los discos o datos
contenidos en nuestros diferentes soportes “ópticos” o “magnéticos”, siendo
el usuario el único responsable de los mismos.
4. Esta garantía no cubre los daños ocasionados a otros equipos que hayan
sido usados con la unidad.
5. Términos sujetos a cambios sin previo aviso.
SI NECESITA INFORMACIÓN MÁS DETALLADA SOBRE NUESTRAS
CONDICIONES DE GARANTÍA ENTRE EN: www.woxter.es

51
11 Declaración de Conformidad
WOXTER
B85036887
Madrid-España
Fabricado en China
WOXTER declara que estos productos:
WOXTER QX 75
Cumplen con las disposiciones de la Directiva 1999/5/EC y de la Directiva
2004/108/EC y cumplen con los estándares:
EN 301 489-01 V1.9.2 (2011-09);
EN 301 489-17 V2.2.1 (2012-09);
Enero, 2014
WOXTER

52