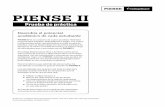Prueba Practica
Transcript of Prueba Practica

Prueba practicaEn esta prueba describiremos 4 utitlidades que vienen dentro de estos 2 programas:
- Hiren´s Boot.
- Multiboot Professional Rescue Disk.
Las utilidades son :
- Password- Disk Tools- Backup- Otros
-Empezaremos con el programa Multiboot Professional Rescue Disk
- Password: Para los programas de password nos iremos a Utilities Tools. Dentro encontramos varios programas.

-Kon-Boot: Este programa sir ve para quitar contraseñas de Windows.
Para comprobar que el programa funciona le pondremos una contraseña a nuestro Windows.

Ya tenemos la contraseña puesta en nuestro equipo ahora abriremos el programa. Y nos aparecera esta pantalla.
Pulsamos enter nos cargara una pantalla y elegiremos el sistema operativo al cual queramos quitarle el PASSWORD.

Lo señalamos y le damos a enter. Nos cargara el S.O y como podemos comprobar nos ah eliminado el PASSWORD y entra directamente a Windows.
-OfflineXP/7 Password Changer: Este programa sirve para cambiar o quitar una contraseña de Windows.Cuando lo abramos aparecerá esta pantalla.
Elegimos la opción que queremos , los comandos a poner están en la misma pantalla solo abra que nponer el que nos interese. En nuestro caso es para quitar es pasword por lo tanto escribiremos nodrivers y le daremos al enter. En la ventana que nso aparece a continuación le daremos a la letra D y le daremos a enter.

Ahora nos pedirá que seleccionemos la particón. Seleccionamos la partición que contenga el Windows XP,
Elegimos la partición y le damos a enter.Nos pedirá que si queremos confirmar le damos a
enter y nos quedara ensta pantalla

Le volvemos a dar a enter y nos cargara otra pantalla, donde nos dara la opcion de quitar la contraseña.
Le damos a la opcion 1, nos cargara esta pantalla y le volvemos a dar al 1 y enter.

Nos cargara esta pantalla y venmos que abajo nos pone administrador , le damos a enter
Nos cargara esta pantalla, donde nos saldra la opción 1 que es para borrar el password de windows o por lo contraria le podriamos dar al 2 y cambiar el password.

Cuando le demos a la opcón 1 nos volvera a cargar la pantalla de administrador le damos a enter y nos quedara esta pantalla donde pone que se a borrado con éxito.
Reiniciamos el equipo y podemos comprobar que la contraseña se a quitado.

-Backup Tools.
De herramientas de Backup tenemos 2 programas el Norton Ghost y el Acronis.
Norton Ghost: Norton Ghost es una herramienta que nos permite hacer copias exactas de un HDD.Cuando abramos el Norton Ghost nos aparecera esta pantalla
Le damos a OK y nos entrara en la interfaz del programa.

Es una interfaz muy sencilla, para hacer una copia de nuestro HDD lo unico que tenemos que hacer es irnos a LocalDisk y aquí tenemos 2 opciones la opción to image que lo que hace es crear una imagen exacta de nuestro disco duro o la opción to disc que es la mas rapida es copiar directamente un HDD a otro HDD sin necesidad de imagen, simplemente conectando entre si los dos HDD.
Acronis: Acronis es un programa como Norton Ghost nos permite clonar HDD aparte tambien nos deja crear backups y recoverys. Al abrir el programa la primera pantalla que nos sale es el interfaz, el cual es muy sencillo.

En la pestaña de Home nos preguntara que es lo qu queremos hacer hacer, podemos elegiro desde hay o podemos ir directamente a la pestaña que queramos hacer. EN la parte de Tools & Utilities estn las opciones para hacer la clonación del HDD.
-Otros: En este apartado os pondre 2 programas que no tiene nada que ver con el PASSWORD ni el BACKUP pero tambien son utiles, los programas son:
-MemTest86+: Este programa sirve para analizar memorias RAM, cuanod arranquemos el programa veremos que sale una pantalla donde empezara a analizar la memoria RAM en busca de errores.

-Fix “NTLDR” is Missing: Este programa te carga el archivo NTLDR que se usa para el arranque del S.O cuando lo inciemos nos aparecerá esta pantalla. Seleccionamos la primera opción y Windows nos cargara automáticamente. Este programa es solo compatible con Wndows NT, Windows server 2003 y Windows XP, en las versiones superiores como Windows Vista, Windows 7 y Windows 8 se utiliza BOOTMGR.

Programas Hiren’s BootCD v9.5:
Cuando abrimos el Hiren’s Boot CD nos saldrá esta pantalla.
-Disk Tools
Tenemos varias opciones para las disk tools en la primera opción tenemos Disk partition Tools que son programas para hacer particiones de disco duro.
En la opción 2 tenemos Disck Clone Tools estos son programas para hacer clonaciones de un HDD.
Y en la opción 6 tenemos Hard Disk Tools tenemos programas para analizar nuestro HDD desde intentrar reparar algun sector que esta mal hasta mirar la temperatura
Describire un programa de cada opción.
En la opción 1 tambien tenemos el programa Acronis pero explicare otro para no hacer le mismo, asi que utilizaremos el Partition Magic Pro 8.05.

Al ejecutarlo nos abrira esta pantalla.
Como podemos ver nos salen las 2 particiones quetenemos en nuestro HDD , lo que voy a ahcer es reajustar el tamaño de una de las particiones.

Nos ponemos con el raton encima de una de las particiones yo cogere la primera, le damos click derecho al raton encima de la partición.
Nos dara varias opciónes Resize/Move nos permitira mover o reajustar el tamaño de la partición, tambien podremos borrarla, formatearla , checkear si tiene errores ,etc.
Nosotros lo que aremos es cambiar el tamaño por lo tanto le daremos a la primera opción Resize/Move.

Nos aparecera esta pantalla.
Ahora podemos elegir como queremos hacer la partición podemos hacer introduciendo nosotros el tamaño que uqeremos ponerle o por lo contrario podemos darle el tamaño con la barra rosa de arriba, poniendonos en la parte derecha de la barra y arrastrar manteniendo el click izquierdo del raton.

Una vez elegido el tamaño le damos a Ok
Como podemos comprobar la primera partición ahora es mas pequeña y tenemos memoria libre en el HDD que noe sta asignada lo que aremos es crear otra partición con el espacio que le hemos quitado a la otra unidad para ello nos ponemos encima de la unidad que pone Unallocated y le damos a click derecho del raton y a la opción de create.

Una vez le demos nos aparecerá esta pantalla.
Aqui la primera opción la dejaremos tal y como esta, en la segunda opción donde pone Partition Type lo combiaremos a NTFS , y el tamaño lo dejaremos igual. Nos quedara la pantalla tal que asi, y le damos a OK.

Como podemos ver se nos ha creado la partición ahora hay que darle formato y dale al botón de Apply
EN la parte de format elegiremos que tipo de formateo queremos darle y la letra que uqeremos ponerle. Una vez elegido le daremos a OK y por ultimo a Apply.

-Backup:
El programa Hiren’s BootCD 9.5 no tiene programas para hacer Backup. Tiene un Acronis en la opción de Disck Clone Tools pero esta versión de Acronis no permite hacer Backups.
-Passwords:

Para programas de passwords tenemos que irnos a la opcón 9 donde pone Next y darle al intro. Se nos abrirá otra pantalla con mas opciónes.
En esta ventana nos iremos a la opción 4 donde pone Password & Registry Tools y le damos a enter. Nos aparecen varios programas.

Yo utilizare el primero el Active Password Charger
Nos situamos encima y le damos al enter.La primera pantalla que nos aparecerá este esta donde tenemos que elegir la unidad lógica

Ponemos un 1 y le damos a enter. Nos apareceras esta pantalla donde elegiremos donde esta el S.O con el password.
Seleccionamos la unidad y el damos al enter quedándonos esta pantalla.
Ahora nos pedirá que le demos al enter para continuar, lo pulsamos.

Ahora elegimos la cuenta que tiene le password en este caso es la opción de administrador.
Elegimos la opción que queremos y le damos a enter. Se nos abrirá una pantalla donde marcaremos lo que queremos hacer.
En este caso dejare las casillas marcadas por defecto y le daremos a la Y para que guarde los cambios y salga del programa. Ahora comprovaremos que no tenemos el password reiniciamos el equipo.

-Otros.
En el apartado otros programas nos encontramos el programa DosCDroast beta 2( hay nueva versión la beta 3). Este programa lo que nos permites es grabar CD’s en MS-DOS.
Dejare un pequeño tutorial.
Abre tu navegador web y navega a Freeweb.hu (freeweb.hu/doscdroast/index.html) para descargar la herramienta gratuita "DOSCDROAST Beta 3". Extrae los archivos en algún lugar de la computadora y se creará un archivo llamado "INST_B3.EXE".
Escribe "INST_B3.EXE" en la línea de comandos de MS-DOS y pulsa "Intro" para instalar la herramienta. Se creará una carpeta llamada "DOSCDRB3" en el mismo lugar
Escribe "cd DOSCDRB3", sin comillas, en la línea de comandos de MS-DOS y pulsa "Intro" para navegar a la carpeta de herramientas. Crea una nueva carpeta y ponle un nombre, por ejemplo, una carpeta llamada CD-ROM, donde copiarías todos los archivos y carpetas que quieres grabar en e lCD. Ten en cuenta que las carpetas sólo pueden tener 8 niveles de profundidad en MS-DOS.
Escribe "CDMAKE source volume image", sin comillas, en la línea de comandos de MS-DOS. Cambia "source" por el nombre de la carpeta que tiene los archivos, "CD-ROM" en este caso. Cambia "volume" por la etiqueta del volumen de la unidad con la trabajas, por ejemplo, C. Cambia "image" por el nombre que le has dado a la imagen. Pulsa

"Intro" para crear el archivo de imagen. Puede llevarte 15 minutos, dependiendo de cuántos datos tengas en al carpeta "CD-ROM"
Escribe "FILE2CD image_name /BEEP /COPIES=1 /EJECT", sin comillas, en la línea de comandos de MS-DOS. Cambia "image_name" por el nombre del archivo de imagen que creaste antes y pulsa "Intro" para empezar a grabar el CD.