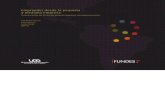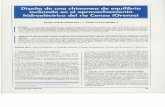PROYECTO TIC@ PRROOYYEECCTTOO TTIICC@@ … · 2013-06-26 · PRROOYYEECCTTOO TTIICC@@...
Transcript of PROYECTO TIC@ PRROOYYEECCTTOO TTIICC@@ … · 2013-06-26 · PRROOYYEECCTTOO TTIICC@@...
PROYECTO TIC@
PPRROOYYEECCTTOO TTIICC@@
MMiinniisstteerriioo ddee HHaacciieennddaa
DDiirreecccciióónn GGeenneerraall ddee AAdduuaannaass
DDooccuummeennttoo::
MMaannuuaall ddee UUssoo ddeell MMóódduulloo
GGeessttiióónn ddee VViissttaass
VVeerrssiióónn:: 22..22
NNoovviieemmbbrree 22001100
Manual de Usuario Módulo Gestión de Vistas
2
Información del Documento
Nombre del Documento:
Manual de Uso del Módulo de Gestión de Vistas
Nombre de archivo: Manual de Usuario, Gestión de Vistas
Última modificación: Noviembre, 2010
Última impresión:
Historial de Revisión
Fecha Versión Actualizado por Descripción de los cambios
16-11-04 2.0 Miguel Ángel Vega Segura
Descripción General del funcionamiento del Módulo GV para el proyecto Tica
30/06/06 2.1 José Montero Actualización de funcionalidades de la aplicación.
16/11/10 2.2 Luisa Carolina Hernández Medina
Actualización de Funcionalidades
Manual de Usuario Módulo Gestión de Vistas
3
DESCRIPCION GENERAL DE LA FUNCIONALIDAD DEL MODULO
A través del modelo Gestión de Vistas se podrá mantener y gestionar los recursos referentes a la asignación del verificador a la declaración. Para ello estará disponible un mantenimiento de los grupos de depósitos disponibles, un mantenimiento de depósitos indicando en que grupo se encuentran, y por supuesto que también habrá un mantenimiento de verificadores disponibles. Toda esta información es utilizada en el momento de decidir que verificador o aforador se le asignara a cada declaración.
En este modelo además del mantenimiento necesario, existe en caso de que el jefe de
la sección lo desee, la posibilidad de reasignar una declaración a otro verificador o aforador disponible.
Diagrama lógico
ACCESO Se puede acceder a la aplicación mediante tres formas: 1. Haciendo clic con el Mouse en el siguiente icono de acceso directo ubicado en el escritorio
del computador:
2. Siguiendo con el Mouse la siguiente ruta: Inicio, Todos los Programas, Accesorios,
Comunicaciones, Conexión a Escritorio Remoto y digitando la siguiente dirección 172.16.51.102:65133.
Manual de Usuario Módulo Gestión de Vistas
4
3. Siguiendo con el Mouse la siguiente ruta: Inicio, Ejecutar:
Digitar en el espacio que aparece el comando “MSTSC” y hacer clic en aceptar.
Finalmente digitar la dirección 172.16.51.102:65133
Una vez ejecutado el acceso se ingresa a la pantalla principal del tica y se hace doble clic en Módulo Gestión de Vistas GV, aplicación Gestión de Aforadores.
Manual de Usuario Módulo Gestión de Vistas
5
Pantalla Principal Gestión de Vistas Esta pantalla está dividida en tres secciones: Mantenimiento, Listados - Consultas y Decreto. La primera está destinada al mantenimiento de Datos Básicos de la Gestión de Vistas (Aforadores), como son las Ubicaciones por Grupos, Grupos de Ubicación, Aforadores por Grupo, Funcionarios, Sucesos, Sucesos de Funcionarios, Horarios de Aduanas y Regímenes/Aforadores. En la sección de Listados y Consultas se pueden obtener diversos listados (se destaca el Listado de Decreto, Grp. De Ubicaciones por Aduana, Listado de Aforadores por Grupo, Aforadores Atrasados, Aforadores Asignados por DUA e Historial de Suspensiones) y realizar consultas de dichos Datos Básicos. Por último, en la sección de Decreto se puede realizar la Reasignación de un DUA a un Aforador, así como tramitar las solicitudes de cambio de reconocimiento (documental a físico) que previamente ha solicitado un Técnico en operaciones aduaneras de la Aduana de Control Integral.
Botones generales: En las distintas pantallas del módulo se encontraran los siguientes íconos los cuales realizan las siguientes funciones:
Actualiza la información.
Eliminar la información.
Salir de la opción.
Ir al primer registro.
Registro anterior.
Siguiente registro.
Ir al último registro.
Imprimir
Renovar
Manual de Usuario Módulo Gestión de Vistas
6
OPCIONES DE MANTENIMIENTO 1. UBICACIONES POR GRUPOS Esta pantalla permite organizar en grupos a los depósitos aduaneros según las necesidades de la aduana, ya sea por ubicación geográfica, por tamaño, entre otros. Dicha distribución permitirá organizar a los aforadores en estos grupos para facilitar la asignación en los reconocimientos físicos de mercancías. En esta pantalla no es posible ingresar ni eliminar ubicaciones. Los datos que se permiten modificar son: Grupo de la Ubicación con Aforo Documental y Grupo de Ubicación con Aforo Físico. Luego de modificados los datos, se deberá presionar Confirmar para grabar los cambios ó Cerrar para volver a la pantalla principal sin grabar los mismos.
Para buscar el depósito a modificar se podrá digitar su código en pantalla, ó, en caso de no
conocerlo, se podrán buscar mediante los botones .
Presionando el botón “buscar” aparecerá la siguiente pantalla llamada Selección de Depósitos (WSDeposi), en la cual se deberá marcar con el cursor la línea donde se encuentra el
depósito deseado y presionar para que automáticamente aparecezca en la pantalla anterior los datos del depósito y proceder a modificar los datos correspondientes.
Manual de Usuario Módulo Gestión de Vistas
7
Grupo de la Ubicación con Aforo Documental En esta sección se define el grupo asociado a la Aduana de Verificación Documental para efectos de los reconocimientos que surjan de la tramitación de las declaraciones aduaneras que se transmitan al sistema Informático provenientes de las distintas aduanas. Grupo de la Ubicación con Aforo Físico En esta sección se definen los grupos de depósitos por aduana para los reconocimientos físicos que surjan de la tramitación de las declaraciones aduaneras con la particularidad de que la definición es por Aduana. 2. GRUPOS DE UBICACIONES Mediante esta funcionalidad se podrá ingresar, modificar o eliminar grupos de depósitos. La pantalla principal de los Grupos de Depósitos posee dos filtros: descripción del grupo y aduana. Es decir, ingresando una Descripción se mostrarán los grupos que posean dicha descripción, e ingresando una Aduana específica se mostrarán los grupos de la misma. Si se deja en blanco un filtro este no se tendrá en cuenta al mostrar los datos (por ejemplo, dejando los dos en blanco se mostrarán todos los Grupos de Depósitos existentes).
La pantalla Grupos de Ubicaciones se llama WwGrpUbi y es la siguiente:
Manual de Usuario Módulo Gestión de Vistas
8
Botón DETALLE:
Presionando el botón se puede observar información del grupo previamente seleccionado pero no se podrán modificar los datos. Se desplegará la siguiente pantalla:
Botón MODIFICAR:
Presionando el botón se puede cambiar el código de la aduana y la descripción del grupo.
Presionando el botón se confirmarán los datos ingresados y si los datos son válidos se grabarán en la Base de Datos.
Por el contrario, presionando el botón se cancelará todo lo hecho en la pantalla hasta ese momento y el programa volverá a la pantalla principal de Grupos de Ubicaciones sin efectuar ningún cambio en la Base de Datos.
Manual de Usuario Módulo Gestión de Vistas
9
Botón ELIMINAR:
Con el botón se puede borrar un grupo previamente seleccionado. La pantalla de eliminación es la siguiente:
Botón AGREGAR:
Presionando el botón se puede adicionar un nuevo grupo de ubicaciones a la base de datos, es decir, crear un código de ubicación, asociarlo a una determinada aduana y detallar una descripción.
En dicha pantalla, presionando el botón se confirman los datos y si los mismos son válidos, se cargará en la Base de Datos.
Si el usuario presiona presionando el botón se cancelará todo lo hecho en la pantalla hasta ese momento y el programa volverá a la pantalla principal de Grupos de Ubicaciones sin efectuar ningún cambio en la Base de Datos.
En caso de no recordar el código de aduana, se debe posicionar en el campo correspondiente y presionar la tecla F4; se desplegará la lista de códigos existentes, deberá posicionarse sobre
la aduana de interés y presionar botón , para retornar a la pantalla anterior.
Manual de Usuario Módulo Gestión de Vistas
10
3. AFORADORES POR GRUPO Mediante esta funcionalidad se puede agregar, modificar o eliminar datos de los Aforadores. La misma posee dos filtros: Grupo y Vigencia. El sistema mostrará los nombres de los aforadores del grupo ingresado en el filtro. En cuanto a la vigencia se podrán consultar los aforadores vigentes al día de la fecha, así como los no vigentes y los vigentes dentro de un rango de fechas o, sencillamente, todos los aforadores del grupo.
Botón DETALLE:
Desde el botón , se podrá consultar los datos de un aforador en particular pero no se podrán modificar los datos desde aquí. Se desplegará la siguiente pantalla:
Botón MODIFICAR
Presionando el botón se podrá modificar solo la fecha de final de la vigencia del aforador. Aparecerá la siguiente pantalla llamada TVISTA, la cual posee los botones de Actualizar y Cerrar. Presionando el botón Actualizar se confirmarán los datos ingresados, y, si los datos son válidos, se grabarán en la Base de Datos las modificaciones realizadas. En cambio, presionando el botón Cerrar se cancelará todo lo hecho en la pantalla hasta ese momento y el programa volverá a la pantalla principal de Aforadores por Grupo sin efectuar ningún cambio en la Base de Datos.
Manual de Usuario Módulo Gestión de Vistas
11
Botón ELIMINAR
Con el botón , se podrá borrar un aforador en particular previamente seleccionado. La pantalla de eliminación es la siguiente:
Botón AGREGAR
Presionando el botón se podrá ingresar un nuevo período de vigencia para un aforador, es decir, se ingresarán el código del aforador, el grupo de depósitos, el régimen y el período de fechas durante el cual trabajará en dicho grupo. En cuanto a la aduana el sistema cargará automáticamente dicho dato. Aparecerá la pantalla llamada TVista mostrada a continuación. En dicha pantalla, presionando el botón Agregar se confirmarán los datos ingresados, y, si los datos son válidos, se ingresará en la Base de Datos el nuevo período. En cambio, presionando el botón Cerrar se cancelará todo lo hecho en la pantalla hasta ese momento y el programa volverá a la pantalla principal de Aforadores por Grupo sin efectuar ningún cambio en la Base de Datos.
Manual de Usuario Módulo Gestión de Vistas
12
Botón IMPRIMIR
Presionando el botón se podrá visualizar en pantalla o generar un reporte impreso de los funcionarios asignados a cada grupo de ubicaciones de la aduana de jurisdicción, de la siguiente manera:
Se debe seleccionar la opción Pantalla y hacer clic en “aceptar”, para generar el reporte en pantalla y se visualizará el siguiente formato:
Una vez desplegada la consulta se debe hacer clic en el ícono de “impresora”, para direccionar la impresión al equipo de configurado en el computador. Botón SUCESOS DE FUNCIONARIOS En esta aplicación se registran los eventos que afectan a un funcionario en determinado momento y que imposibilitan que el sistema les asigne nuevos DUAS para su reconocimiento. Este botón ejecuta un enlace con la aplicación Sucesos de Funcionarios que se detalla más adelante.
Manual de Usuario Módulo Gestión de Vistas
13
4. FUNCIONARIOS Esta aplicación permite conocer el detalle de ubicación de aduana y oficina de los funcionarios existentes en la base de datos de funcionarios del Tica, filtrado por el número de identificación del servidor. Dicha aplicación permite modificar la ubicación de aduana y oficina del funcionario seleccionado.
En caso de desconocer el número de cedula del funcionario deberá colocar el cursor sobre el
cuadro “funcionario” y presionar el ícono (seleccionar) para que se despliegue la pantalla de consulta por oficina. Ahí debe digitarse el código de la oficina de interés, en caso de desconocer debe oprimir la tecla F4 para que despliegue la lista de códigos de oficinas y ahí buscar la oficina correspondiente y hacer clic en el botón seleccionar. Inmediatamente se desplegará en la pantalla todos los funcionarios asociados a esa ubicación por lo que deberá seleccionar la identificación del funcionario de interés y presionar el botón
, para desplegar la pantalla principal con el detalle del funcionario aduana y oficina asociada.
Una vez efectuada la modificación debe presionarse el botón para guardar los cambios o
bien presionar el botón de salida para regresar al menú principal del módulo. 5. SUCESOS En esta aplicación se agregan o modifican los tipos de “Sucesos”, referidos a las razones por las cuales un funcionario se ausenta de su puesto de trabajo y ello afecta la asignación de reconocimientos a nivel de sistema por lo que es necesario registrarlo en la aplicación (Licencias, enfermedad, etc.).
Manual de Usuario Módulo Gestión de Vistas
14
6. SUCESOS POR FUNCIONARIO En esta parte se ingresan, modifican o eliminan sucesos a funcionarios de las Aduanas. La pantalla principal posee varios filtros:
Suceso: en caso de que se desee consultar un tipo de suceso en particular.
Funcionario: para consultar los sucesos de un funcionario.
Vigencia: para consultar sucesos por su condición sean vigentes o no vigentes, dentro de determinado rango de fechas.
Dejando en blanco un filtro este no se tendrá en cuenta al mostrar los datos (por ejemplo, dejando en blanco el filtro del aforador se mostrarán los sucesos de funcionarios que cumplan con los otros dos filtros).
Botón DETALLE:
Desde el botón , se podrá consultar los datos de un suceso de funcionario en particular pero no se podrán modificar los datos desde aquí. Se desplegará la siguiente pantalla:
Manual de Usuario Módulo Gestión de Vistas
15
Botón MODIFICAR
Presionando el botón se podrá cambiar solamente la fecha de fin de vigencia, del suceso asignado al funcionario seleccionado en la pantalla principal, no permitiéndose la modificación del tipo de suceso, funcionario, aduana, fecha de inicio, hora de inicio, hora fin, la forma de aplicar la vigencia y la observación.
Presionando el botón “actualizar” se confirmarán los datos ingresados, y, si los datos son
válidos, se grabarán en la Base de Datos. En cambio, presionando el botón “salir” se cancelará todo lo hecho en la pantalla hasta ese momento y el programa volverá a la pantalla principal sin efectuar ningún cambio en la Base de Datos.
Botón ELIMINAR
Con el botón , se podrá borrar un suceso de funcionario en particular previamente seleccionado. Se desplegará un mensaje de confirmación de la eliminación. La pantalla de eliminación es la siguiente:
Posteriormente se debe confirmar la eliminación presionando el ícono de Eliminar Botón APERTURAR
A través del botón se podrá ingresar un nuevo suceso a un funcionario. La particularidad de esta funcionalidad es que no es necesario ingresar todos los datos como sucede cuando se ingresan a través del botón Agregar. En este caso el programa toma los mismos datos de la línea de suceso en la cual estaba posicionado el usuario en la pantalla, con excepción de la fecha de inicio y la fecha de fin.
Manual de Usuario Módulo Gestión de Vistas
16
Botón AGREGAR
Presionando el botón se podrá ingresar un nuevo suceso a un funcionario. En dicha pantalla, presionando el botón OK se confirmarán los datos ingresados y si los datos son válidos se registra en la Base de Datos el nuevo suceso. Presionando el botón Cerrar se cancelará todo lo hecho en la pantalla hasta ese momento y el programa volverá a la pantalla principal de Sucesos de Funcionarios sin efectuar ningún cambio en la Base de Datos.
Forma de aplicación de la vigencia Este dato se refiere a la forma en que el sistema debe considerar la vigencia del suceso del funcionario. La vigencia del suceso está conformada por la fecha de inicio, la fecha de fin, la hora de inicio y la hora de fin. La forma de aplicar la vigencia indica como debe aplicarse el rango de horas al rango de fechas ingresado, la misma puede ser “Repetitiva” ó “Continua”. Una forma de aplicación repetitiva significa que el suceso estará vigente durante todos los días dentro del período de fechas ingresado pero, en cada uno de esos días, su vigencia solo regirá dentro del rango de horas ingresado. En caso de no recordar el valor del tipo de suceso, en cualquiera de las pantallas donde haya que ingresarlos y, presionando la tecla F4 posicionado en el lugar correspondiente, podrán ser seleccionados de la lista de valores que contendrán los distintos códigos (de tipos de sucesos) En ellos, el usuario deberá hacer clic con el mouse en la línea donde se encuentra el código deseado y presionar botón OK. Para volver a la pantalla anterior deberá presionar botón Cerrar.
Manual de Usuario Módulo Gestión de Vistas
17
El sistema llama la pantalla para que pueda seleccionar el tipo de suceso.
En caso de no recordar el número de identificación del aforador o el código del grupo de depósitos, en cualquiera de las pantallas donde haya que ingresarlos presionando la tecla F4 posicionado en el lugar correspondiente, podrá seleccionar el código deseado de una lista de valores que contendrá los distintos códigos existentes. En ellos, el usuario deberá hacer clic con el mouse en la línea donde se encuentra el código deseado y presionar botón OK. Para el campo Funcionario, el sistema llama la pantalla selección de Funcionario para que seleccione el funcionario que desea.
Para el campo Oficina, el sistema llama la pantalla selección de Oficina para que pueda seleccionar la oficina que desea. 7. HORARIOS DE ADUANAS Mediante esta funcionalidad se ingresan, modifican o eliminan datos de las diferentes Modalidades de Horario existentes para cada Aduana. La misma posee cuatro filtros: código de aduana, Tipo de Régimen, Modalidad y el tipo de Día. El sistema mostrará únicamente la información de los datos ingresados en los filtros.
Manual de Usuario Módulo Gestión de Vistas
18
Botón DETALLE
Desde el botón , se podrá consultar el horario definido para una aduana en el régimen y Modalidad seleccionados, pero no se podrán modificar los datos desde aquí.
Botón MODIFICAR
Presionando el botón se podrán variar los campos “Inicio Actividad Laboral”, “Máxima Hora de Aceptación de Declaración y “Finalización Actividad laboral”. Presionando el botón Guardar se confirmarán los datos ingresados y si los datos son válidos, se grabarán en la Base de Datos las modificaciones realizadas. Presionando el botón Cerrar se cancelará todo lo hecho en la pantalla hasta ese momento y el programa volverá a la pantalla principal de Horario de las Aduanas sin efectuar ningún cambio en la Base de Datos.
Botón ELIMINAR
Con el botón , se podrá borrar el horario del Régimen y Modalidad de una aduana en particular previamente seleccionada. Se desplegará un mensaje de confirmación de la eliminación.
Manual de Usuario Módulo Gestión de Vistas
19
Botón AGREGAR
Presionando el botón se podrá definir un nuevo horario a un Régimen y Modalidad
de una aduana determinada. En dicha pantalla, presionando el botón se confirmarán los datos ingresados, y, si los datos son válidos, se cargará la información en la Base de Datos.
Presionando el botón se cancelará todo lo hecho en la pantalla hasta ese momento y el programa volverá a la pantalla principal de Horario de Aduanas sin efectuar ningún cambio en la Base de Datos.
El campo Inicio Actividad Laboral es la hora a partir de la cual se asignan DUAs a los aforadores. El campo Máxima Aceptación de Declaración es la hora máxima en la que la aplicación informática asignará DUA´s para reconocimientos y el campo Finalización Actividad Laboral define la hora de cierre de operaciones de la aduana para ese régimen y modalidad. El usuario solo podrá modificar las horas de la aduana a la cual pertenece.
Manual de Usuario Módulo Gestión de Vistas
20
8. REGIMENES / AFORADORES Esta opción permite definir en el sistema que inhabilite o no aforadores por régimen en caso de que estos se encuentren atrasados en el cumplimiento de la cantidad de los DUAs asignados en el plazo establecido.
OPCIONES DE LISTADOS Y CONSULTAS
1. LISTADO DE DECRETO Mediante esta consulta se obtiene información de DUAs a los cuales la aplicación informática ha definido un determinado tipo de reconocimiento. El usuario puede utilizar los filtros:
Aforador: Para consultar un único funcionario debe digitar el número de usuario y si se quiere ver todos los funcionarios existentes para esa aduana entonces debe dejar en blanco el espacio.
Tipo de régimen: Para consultar un régimen en particular o todos los definidos debe seleccionar la opción correspondiente.
Rango de fechas y horas: Permite realizar la consulta en un período específico y en un rango de horas determinado.
Botones Todos los aforadores / Solo vistas con Decretos: Permite Filtrar el reporte de la totalidad de los funcionarios o bien aquellos con DUA´s asignados.
Es importante aclarar que el usuario solo podrá listar los decretos de la aduana a la cual pertenece.
Manual de Usuario Módulo Gestión de Vistas
21
Botón Listado Decreto
Mediante el botón se genera la consulta en la aplicación y debe seleccionarse la opción pantalla en la pantalla que aparece seguidamente:
Efectuado el proceso anterior se despliega el siguiente reporte que describe por número de DUA el funcionario asignado, la fecha de asignación, el declarante y la ubicación de la mercancía.
Botón Impresión Decreto
Mediante el botón se genera la consulta en la aplicación y debe seleccionarse la opción pantalla en la pantalla que aparece seguidamente:
Efectuado el proceso anterior se despliega el siguiente reporte que describe por funcionario el número de DUA asignado, el estado del DUA, la ubicación de las mercancías, el tipo y número de cédula del consignatario de las mercancías, la fecha y hora y el número de identificación del declarante.
Manual de Usuario Módulo Gestión de Vistas
22
2. GRUPO DE UBICACIONES POR ADUANA Este listado muestra todos los Grupos de Depósitos ordenados por Aduana. Aparecerá una pantalla, en la cual por defecto describirá el código de aduana del usuario. Dicho código se podrá modificar para consultar los grupos de depósitos de la aduana deseada, o simplemente dejar en blanco el casillero para consultar todas las aduanas. Para obtener el listado se deberá presionar botón OK, y en la pantalla siguiente seleccionar la opción “Pantalla”.
3. LISTADO AFORADORES POR GRUPO Este listado muestra por grupo de depósito en una aduana en particular los funcionarios asignados vigentes para efectuar los reconocimientos. Aparecerán las siguientes pantallas con los filtros: régimen, aduana y fecha. El usuario deberá presionar botón OK para obtener el listado por pantalla o impresora, o Cerrar para cancelar la operación y volver a la pantalla anterior.
Manual de Usuario Módulo Gestión de Vistas
23
4. AFORADORES ATRASADOS Esta consulta permite visualizar el listado de los DUAs que cada funcionario tiene atrasados. Al presionar el botón Aforadores Atrasados, aparecerá un cuadro de diálogo solicitando si desea que se detalle la información del DUA o solo el listado de la numeración. Para ello deberá ingresar en el filtro “Imprime DUA con detalle” una “S” para que liste los DUAs; o una “N” para que liste solo los aforadores, adicionalmente debe seleccionar la opción pantalla o impresora para visualizar el reporte.
5. AFORADORES ASIGNADOS POR DUA Esta consulta muestra por funcionario el histórico de asignaciones de DUAs. Como filtros se podrá ingresar un rango de fechas o el número del DUA (aduana, año y número). El usuario tiene la opción de obtener listados de esta consulta, un listado de filtrando solo por el rango de fechas (Listado por Fechas) y otro filtrando por el DUA (Listado por DUA).
Manual de Usuario Módulo Gestión de Vistas
24
6. HISTORIAL DE SUPERVISIONES Esta consulta muestra el histórico de las suspensiones de los aforadores. Como filtros se podrá ingresar un rango de fechas. El usuario tiene la opción de obtener listados de esta consulta, un listado de filtrando solo por el rango de fechas (Listado por Fechas) y otro filtrando por Vistas.
OPCIONES DECRETO 1. REASIGNACION DE AFORADORES A DUA Esta opción permite cambiar a un aforador asignado a un DUA por otro. Solo se podrá cambiar el aforador si el DUA salió con reconocimiento documental o documental y físico y aún no ha cambiado de estado de autorización de levante. Aparecerá la siguiente pantalla, el usuario deberá ingresar el número del DUA (aduana, año y
número) a reasignar y presionar botón . A través del botón Cerrar se cancela la operación y el sistema vuelve a la pantalla principal de Gestión de Vistas.
Manual de Usuario Módulo Gestión de Vistas
25
Efectuado lo anterior se deberá ingresar el motivo de la reasignación, para lo cual aparecerá la
siguiente pantalla y deberá presionar .
Seguidamente la pantalla que aparecerá permite elegir el aforador ya sea de la lista de adoradores asignados a la ubicación del Depositario (botón Selecciono Vistas del Depósito) o de la lista general de aforadores de la aduana (botón Selecciono Vistas de Aduana).
El sistema mostrará una pantalla con la lista de aforadores existentes según la opción que se haya elegido. El usuario deberá seleccionar la línea del aforador deseado y presionar Confirmar o, de lo contrario, Cerrar para cancelar la operación.
Finalmente, se puede imprimir el reporte de la Reasignación del DUA.
Manual de Usuario Módulo Gestión de Vistas
26
2. CAMBIO DE RECONOCIMIENTO Esta opción permite autorizar o rechazar el cambio de semáforo de un Dua de Amarillo a Rojo. Solo se podrán cambiar los DUAS que su estado este Pendiente. Además en las opciones de Estado se pueden consultar los duas en el cual su estado puede ser Pendiente (PEN), Rechazado (RCH), Autorizado (AUT) o Todos, que al escoger la opción y presionar el botón Renovar se mostraran los duas con el estado que eligió.
Opciones Autorizar/Rechazar/ Ver Cambio Autorizar Para autorizar se selecciona el dua en estado pendiente y se presiona el botón Autorizar
Luego se mostrara la pantalla Autorización/Rechazo en donde se digitara el porqué de la Autorización y después se presiona el botón Modifica y mostrara un mensaje con el funcionario asignado y enseguida cerrar para ver el cambio de estado
Manual de Usuario Módulo Gestión de Vistas
27
En caso de no estar asignado ningún funcionario mostrara un mensaje en el cual se requiere que se incluya en la ubicación respectiva, con los datos del régimen, ubicación y depósito correspondiente así como en el canal Rojo,
Rechazar Para rechazar se selecciona el dua en estado pendiente y se presiona el botón Rechazar
Luego se mostrara la pantalla Autorización/Rechazo en donde se digitara el porqué de la rechazo y después se presiona el botón Modifica y enseguida cerrar para ver el cambio de estado