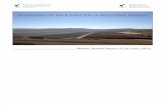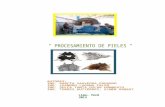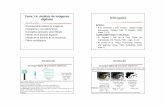Procesamiento de texto_en_word
-
Upload
rosalba212 -
Category
Documents
-
view
669 -
download
3
description
Transcript of Procesamiento de texto_en_word

Conceptos Básicos de Procesamiento de Texto -
ContenidoIntroducción 2
Lección 1 Introducción a Word 11
Lección 2 Modificación de documentos 22
Lección 3 Uso de plantillas y asistentes 38
Lección 4 Dar formato a textos 51
Lección 5 Cambio del diseño de un documento 75
Lección 6 Uso de las herramientas de edición y corrección 98
Lección 7 Trabajo con gráficos 120
Lección 8 Trabajo con columnas 132
Lección 9 Trabajo con tablas 145
Lección 10 Word y el Web 159
Apéndice Objetivos principales de los exámenes de MOS (Microsoft Office Specialist) para Word 2002 169

IntroducciónAhora más que nunca, los adultos tienen que reinventarse a sí mismos en muchas ocasiones para estar al día de los grandes cambios que se producen en el mundo del siglo XXI.
Microsoft® Unlimited Potential (UP) es un programa global centrado en mejorar el aprendizaje de jóvenes y adultos al proporcionar conocimientos tecnológicos a través de centros comunitarios de aprendizaje tecnológico (CTLC). Microsoft cree que fomentando la enseñanza de conocimientos técnicos podemos ayudar a crear oportunidades sociales y económicas que ayuden a cambiar las vidas de las personas y a transformar las comunidades.
Al participar en los cursos UP, los alumnos se centrarán en los conocimientos técnicos que necesitan para utilizar diversas aplicaciones. Todos los cursos UP enseñan conocimientos tecnológicos de manera práctica que resaltan las aplicaciones reales de la tecnología, desde informática básica y alfabetización informática hasta fotografía digital, diseño de páginas Web o software de productividad.
Los cursos UP están pensados para su uso dentro de la comunidad y en centros de enseñanza de tecnología, ya sea en el contexto de un aula o para autoaprendizaje. En el caso de los cursos relacionados con información introductoria y tecnologías de comunicaciones (alfabetización informática, Internet, World Wide Web, medios digitales y aplicaciones de productividad), no se supone experiencia previa con la tecnología o el software.
A quién va dirigido este programaTodos los cursos del programa Microsoft UP están diseñados para motivar a los jóvenes y adultos que desean aprender nuevas tecnologías o aumentar sus conocimientos tecnológicos actuales, ya sea por razones personales o profesionales. Los cursos tienen en cuenta el hecho de que los adultos suelen llegar a las experiencias de aprendizaje con una amplia variedad de experiencias previas, expectativas y conocimientos:
■ Los alumnos comunitarios desean emplear su tiempo y su dinero sabiamente. Este programa se ha diseñado para prever, comprender y centrarse en la necesidad de estos alumnos de una instrucción eficiente y efectiva.
■ Una instrucción bien diseñada tiene en cuenta los conocimientos previos de los alumnos comunitarios y aporta nuevos conocimientos. Este programa da cabida a una amplia variedad de conocimientos y habilidades ya existentes. Cada curso tiene en cuenta tareas y niveles de conocimientos comunes.

■ Los alumnos comunitarios van a aprender y esperan que se les trate como personas independientes, únicas y capaces. Este programa puede utilizarse en un aula o como herramienta para el autoaprendizaje a su propio ritmo.
■ Los alumnos comunitarios, orientados a la acción, esperan que lo aprendido sea aplicable directamente a sus responsabilidades profesionales, así como a sus fines personales. Este programa contiene muchos ejemplos prácticos del mundo real y aplicaciones diseñadas para atraer a una amplia gama de alumnos adultos.
Por encima de todo, cada curso UP está diseñado para enseñar conocimientos de tecnología pero siempre teniendo presente el uso de la tecnología para mejorar las oportunidades individuales, la productividad, la preparación para el trabajo y la calidad de vida.
Ofertas y objetivos de los cursosEl programa UP cumple los estándares educativos de Microsoft e internacionales. Como tal, el programa de estudios ofrece los siguientes cursos introductorios sobre equipos, software y tecnología digital:
● Conceptos básicos de informática
Este curso ofrece a los alumnos una base sólida de los conceptos básicos de la informática y los fundamentos de hardware, software, sistemas operativos, Internet, etc.
● Conceptos básicos de medios digitales
Este curso enseña a los alumnos cómo empezar con los medios digitales, incluyendo fotografía digital, audio y vídeo digital.
● Conceptos básicos de Internet y del World Wide Web
Este curso enseña cómo explorar el Web, utilizar motores de búsqueda, trabajar con correo electrónico y crear páginas Web.
● Conceptos básicos de diseño Web
Este curso explica todo el proceso de diseño de páginas Web, desde los fundamentos de HTML hasta las estrategias para diseñar y crear un sitio Web completo.
● Conceptos básicos de procesamiento de textos
Este curso se centra en cómo utilizar un procesador de textos para escribir y revisar diversos documentos personales y comerciales, desde cartas y memorandos sencillos hasta documentos complejos que contienen gráficos y tablas.
3

● Conceptos básicos de presentaciones
Este curso trata todo lo necesario para crear presentaciones electrónicas convincentes, desde la creación de presentaciones con diapositivas básicas hasta cómo agregar gráficos, vídeo y audio para conseguir presentaciones multimedia completas.
● Conceptos básicos de bases de datos
Este curso presenta los fundamentos del uso de una base de datos relacional para crear tablas, formularios e informes.
● Conceptos básicos de hojas de cálculo
Este curso enseña a los alumnos los conceptos básicos de las hojas de cálculo incluyendo la creación de hojas de cálculo, la modificación de datos, la creación de diagramas y gráficos, y la publicación de una hoja de cálculo en el Web.
Cada curso utiliza tareas y proyectos para desarrollar competencias en cuanto a la tecnología de información básica y las aplicaciones de productividad de sobremesa mediante el tratamiento de los temas siguientes:
● Conceptos básicos de la tecnología de la información
● Uso del equipo y administración de archivos
● Procesamiento de textos
● Hojas de cálculo
● Bases de datos
● Presentaciones
● Alfabetización sobre Internet, World Wide Web y correo electrónico
Entre las áreas temáticas principales se incluyen las siguientes:
● Fundamentos de la informática (hardware, software, sistema operativo)
● Principales aplicaciones de software (aplicaciones de productividad)
● Internet, World Wide Web y correo electrónico
El programa UP ofrece materiales para los alumnos y para los instructores que son flexibles, confiables, económicos y orientados a los resultados. De acuerdo con el contrato de copyright, los instructores pueden duplicar y personalizar todos los materiales y archivos para mejorar el proceso de aprendizaje.
4

Cómo está organizado el cursoCada curso del programa Microsoft UP empieza con los conceptos básicos y pasa rápidamente hacia conocimientos y técnicas intermedios. Los tutoriales prácticos construyen de forma experta sus conocimientos paso a paso. Al estudiar con un enfoque basado en tareas, aprende algo más que simplemente las características del software. Aprende a realizar tareas de la vida real, de forma que pueda aumentar su productividad inmediatamente utilizando la tecnología.
Cada lección empieza con unos objetivos de aprendizaje en viñetas. Cada objetivo especifica una tarea determinada que podrá realizar cuando complete la lección.
Los tutoriales paso a paso son el eje central de cada lección. Las lecciones se basan en tareas que puede encontrar en el mundo laboral cotidiano. Este enfoque le permite ver rápidamente la importancia del aprendizaje. El enfoque basado en tareas está imbricado en toda la serie, incluyendo la organización de lecciones dentro de cada unidad, los títulos de las lecciones y las situaciones de ejemplo elegidas para los archivos de prácticas. Los conceptos se presentan e ilustran con ejemplos de muchas situaciones de la vida real, la tecnología se explica claramente y los ejercicios prácticos le permiten empezar a aplicar inmediatamente lo que sabe. La mayoría de las lecciones terminan con 4 ó 5 ejercicios prácticos de dificultad creciente, y desafían al alumno a entender y aplicar lo aprendido.
Características especiales● Objetivos de aprendizaje. Establecen claramente los objetivos de enseñanza para cada lección, de forma que entienda lo que aprenderá. Los objetivos de aprendizaje se tratan de manera coherente y constituyen la estructura de las lecciones, lo que le ayuda a captar la información más importante y a preparar las habilidades de aprendizaje.
● Tutoriales paso a paso. Los pasos numerados contienen instrucciones detalladas paso a paso que le ayudan a aprender. Cada tutorial incluye numerosas ilustraciones que le guían por el proceso de aprendizaje. Con cada curso se ofrecen archivos de ejemplo.
● Sugerencias. En toda la lección se incluyen sugerencias útiles y formas alternativas de realizar las tareas que le ofrecen información adicional, métodos abreviados y posibles problemas, así como comentarios acerca de lo que está aprendiendo.
● Notas. En todo el texto de la lección encontrará información adicional que le permite profundizar más en un tema.
● Importante. Las notas especiales ofrecen precauciones o instrucciones especiales.
5

● Barras laterales. Las barras laterales de algunos de los cursos contienen temas parentéticos, información adicional o explicaciones más extensas, como momentos interesantes en la historia de la informática, los entresijos de la ley del copyright o lo que tiene que saber acerca de los “colores seguros” que hay que utilizar en una página Web.
● Jerga. Estas notas al margen de algunos de los cursos ofrecen definiciones de términos técnicos.
● ¡Pruébelo! Estas barras laterales especiales de algunos cursos ofrecen minitutoriales rápidos para comprobar sus conocimientos.
● Archivos de prácticas. Unos documentos de ejemplo le ayudan a completar los ejercicios presentados al final de las lecciones de varios cursos. Las lecciones basadas en proyectos empiezan con una lista de todos los archivos que necesitará para completar el proyecto.
● Puntos clave o Resumen de la lección. Los resúmenes de lo que ha aprendido en una lección sirven como recordatorio de los puntos clave y le indican lo que debe hacer a continuación.
● Ejercicio corto. Los ejercicios cortos incluidos al final de cada lección evalúan lo que ha aprendido y cómo podría aplicarlo. Esta evaluación al final de la lección va más allá de una simple recapitulación de lo aprendido, al pedirle que explique cómo realizar ciertas tareas.
● Resumen de conceptos. Estos ejercicios incluidos al final de cada lección le permiten practicar la aplicación de lo aprendido a proyectos del mundo real. Muchos de estos ejercicios se basan unos en otros para ofrecer un conjunto creciente de desafíos que ponen a prueba sus conocimientos.
● Apéndices. Los objetivos para el examen de especialista en Microsoft Office de cada curso se enumeran en un apéndice al final del libro.
Archivos de prácticasEn varios de estos cursos se incluyen documentos de ejemplo y otros archivos para acelerar el aprendizaje y ofrecer ejemplos “terminados” que puede comparar con su propio trabajo. En cada lección se explica cuándo y cómo utilizar los archivos de prácticas para esa lección. Muchas de las lecciones se basan en situaciones de la vida real para que pueda aplicar fácilmente los conocimientos aprendidos a su propia situación.
Por ejemplo, Conceptos básicos de diseño Web incluye todos los ingredientes para crear varios sitios Web con FrontPage: los archivos de texto, los archivos gráficos y los archivos HTML necesarios para crear un sitio Web atractivo.
Puede elegir entre trabajar con estos archivos como parte de la instrucción en el aula en los centros comunitarios de tecnología y aprendizaje o bien puede utilizarlos para aprender por su cuenta.
6

El instructor instalará todos los archivos de prácticas en la unidad de disco duro de cada equipo. Dependiendo del curso concreto que vaya a realizar, los archivos se almacenarán en la carpeta Practice de cada curso. Los archivos de cada curso se encuentran en las carpetas del curso correspondiente, bajo la carpeta Unlimited Potential de la unidad C: . Su instructor le explicará cómo ir a los archivos del curso que va a realizar.
Requisitos del sistemaTodos los equipos del aula o del centro comunitario de aprendizaje deben cumplir las condiciones mínimas siguientes para ejecutar Microsoft Office XP y permitir a los alumnos el trabajo con los archivos de prácticas empleados en muchas de las lecciones.
● Un equipo personal que ejecute Microsoft Office XP con un procesador Pentium a 133 megahercios (MHz) o superior.
● Sistema operativo Windows XP.
● 128 MB de RAM como mínimo, además de 8 MB de RAM adicionales para cada programa de Office que se ejecute simultáneamente.
● Al menos 58 MB de espacio disponible en disco (después de instalar Microsoft Office XP).
● Una unidad de CD-ROM.
● Un monitor con resolución Super VGA (800 x 600) o superior con 256 colores; se recomienda un monitor de 15 pulgadas como mínimo.
● Un mouse (ratón), IntelliMouse u otro dispositivo señalador compatible.
Acerca del equipo de autoresGran parte del material de estos cursos se basa en los puntos fuertes del enfoque ya probado que Microsoft desarrolló y refinó para sus series Step by Step Courseware, y sus series de libros Step by Step y Faster Smarter. Los instructores, especialistas de diseño educativo, autores y expertos en tecnología que aportaron el contenido de estos libros y cursos poseen unos extensos conocimientos en tecnología y gran experiencia didáctica.
7

Convenciones utilizadas en este cursoEste curso utiliza fuentes, símbolos y convenciones de títulos especiales para resaltar la información importante o para llamar su atención sobre pasos especiales. Para obtener más información acerca de las características disponibles en cada lección, consulte la sección “Características especiales” de esta Introducción.
Convención Significado
Texto en cursiva Este formato indica un término clave utilizado por primera vez, como banda ancha o World Wide Web.
Texto en negrita Este formato indica el texto que usted debe escribir.
O bien
Indica un término clave que se emplea por primera vez.
Fuente Sans-serif Este formato se utiliza para resaltar texto que forma parte de los pasos de los tutoriales.
nota Las notas ofrecen información adicional que le permite profundizar en un tema.
sugerencia Ofrecen sugerencias útiles y formas alternativas de realizar tareas.
importante Las notas especiales ofrecen precauciones o instrucciones especiales.
Las notas al margen recuadradas ofrecen información adicional y comentarios sobre el texto.
Puede buscar y descargar software antivirus en Internet.
8

Características de las lecciones
Los objetivos de la lección establecen claramente los objetivos de enseñanza para cada lección, de forma que entienda lo que aprenderá.
Las ilustraciones ofrecen información visual mientras que estudia la lección.
Las sugerencias ofrecen consejos útiles, métodos abreviados y formas alternativas de realizar una tarea.
Cada tema empieza con información que explica conceptos y técnicas.
Las notas importantes contienen instrucciones especiales.
Las notas al margen incluyen sugerencias e información adicional.
Los pasos numerados ofrecen instrucciones detalladas para realizar una tarea.
Los términos importantes se muestran en negrita y se definen la primera vez que se utilizan.
9

Error: Reference source not found
Resumen de la lección trata problemas restantes de la administración de archivos para terminar la lección.
Las preguntas de Ejercicio corto, con respuestas breves, le plantean preguntas sobre los conceptos expuestos en la lección.
Los ejercicios de Resumen de conceptos le desafían a que aplique lo que ha aprendido y le obligan a aplicar los conocimientos de una forma nueva.
10

Introducción a WordUna vez completada esta lección, podrá:
Iniciar Word.
Explorar la ventana de Word.
Introducir texto en un documento.
Guardar un documento.
Cerrar un documento y salir de Word.
Hace algunos años, la correspondencia se creaba con lápiz y papel, bolígrafo o máquinas de escribir. Ya no nos acordamos del líquido de corrección, las palabras tachadas y los tacos de papeles arrugados que llenaban la basura. En la actualidad, la mayor parte de la correspondencia personal y profesional se realiza con equipos. Y en la mayoría de los casos, esos equipos ejecutan un programa de procesamiento de textos para simplificar la creación de documentos.
Microsoft® Word es uno de esos programas de procesamiento de textos. Con la ayuda de Microsoft Word puede crear rápida y fácilmente memorandos, faxes, informes, cartas, diagramas y boletines. Entre otras cosas, también puede agregar gráficos a los documentos y utilizar otros programas de Microsoft Office XP para importar datos en un documento de Word. Pero Word no sólo ahorra tiempo, sino que también le permite comprobar la ortografía y modificar los documentos antes de imprimirlos. Ya no es necesario volver a escribir informes, cartas y otros documentos enteros por uno o dos errores. Word le permite editar rápidamente y consigue un documento muy limpio de apariencia profesional (y también le ahorra tener que vaciar el cubo de la basura).
En esta lección aprenderá a iniciar y salir de Word, y a identificar los distintos componentes de la ventana de Word, como la barra de menús y la barra de herramientas. Explorará el panel de tareas, practicará la introducción de texto en un documento y guardará un documento. Para realizar los procedimientos de esta lección creará sus propios archivos de prácticas.
Inicio de WordPara iniciar Word debe hacer clic en el botón Inicio, que se encuentra en el extremo izquierdo (o superior) de la barra de tareas de Microsoft Windows®. Después de iniciar Word, el programa aparece en su propia ventana con un nuevo documento en blanco abierto. Una ventana es un área de la pantalla que se utiliza para mostrar un programa o un documento. Todas las ventanas tienen unos componentes comunes, entre los que se incluyen las barras de desplazamiento y las barras de herramientas. Más adelante en esta lección verá más información acerca de los componentes de la ventana de Word. Un documento es una pieza de trabajo autocontenido que se crea mediante un programa.
Una barra de herramientas es un grupo de botones que se utiliza para ejecutar comandos. Por ejemplo, la barra de herramientas Dibujo contiene botones que puede utilizar para dibujar y dar formato a imágenes.
La barra de tareas es la franja situada a lo largo de la parte inferior o lateral de la pantalla. Utilice el puntero del mouse para abrir aplicaciones de la barra de tareas.
LECCIÓN 1

Es decir, la ventana de Word y cada documento abierto se muestran en ventanas diferentes. Puede utilizar Word para abrir varios documentos (por tanto, varias ventanas de documento) de una vez, puede cambiar el tamaño de una ventana de documento y también puede minimizar una ventana de documento. Cuando minimiza una ventana de documento, ésta queda reducida a un botón en la barra de tareas de Windows. El documento sigue abierto, pero no lo puede ver.
La ventana de Word contiene componentes gráficos que le ayudan a utilizar la aplicación, como menús, barras de herramientas y botones. Si se familiariza con los componentes de la ventana de Word ahorrará tiempo cuando empiece a crear y modificar documentos.
En este ejercicio utilizará el botón Inicio para abrir Word.
1 Haga clic en el botón Inicio situado en el extremo izquierdo (o superior) de la barra de tareas de Windows, que suele estar en la parte inferior de la pantalla. (También puede estar en la parte superior o en uno de los laterales de la pantalla.)
Aparecerá el menú Inicio.
2 En el menú Inicio, seleccione Todos los programas.
Aparecerá el submenú Todos los programas.
3 En el submenú Todos los programas, haga clic en Microsoft Word.
Se iniciará Word.
Observe que en esta ilustración las barras de herramientas Estándar y Formato están en líneas diferentes para que pueda verlas claramente.
12

SugerenciaEn lugar de hacer clic en el botón Inicio, seleccionar Todos los programas y hacer clic en el programa que desea utilizar, puede ahorrar tiempo si crea un acceso directo en el escritorio. Basta con hacer doble clic en el icono de un acceso directo para iniciar su programa asociado. Para crear un acceso directo a Word en el escritorio, haga clic en el botón Inicio, seleccione Todos los programas, seleccione Microsoft Word y mantenga presionada la tecla Ctrl mientras arrastra el icono de Microsoft Word hasta el escritorio. Haga doble clic en el icono del acceso directo a Word para abrir Word.
Exploración de la ventana de WordMuchos componentes de la ventana de Word son similares a los de otros programas de Windows. En la ilustración siguiente se muestran los elementos de la ventana de Word y después de la ilustración se ofrece una descripción de cada elemento.
Barra de título El área de una ventana o de un cuadro de diálogo que muestra el nombre del cuadro de diálogo o de la aplicación actual y el nombre del documento actual. Se encuentra en la parte superior de la ventana.
Barra de menús El área que muestra los nombres de los menús disponibles en Word. Un menú es un conjunto de comandos relacionados entre los que puede elegir uno. La barra de menús está situada justo debajo de la barra de título.
Un acceso directo del escritorio se representa mediante un icono con una flecha curva en su esquina izquierda. Puede crear un acceso directo si hace clic con el botón secundario del mouse en el icono del botón deseado y después hace clic en Crear acceso directo. Es posible mover el icono del acceso directo al escritorio si lo arrastra hasta el escritorio.
13

Barra de herramientas Estándar Una barra de herramientas que permite un acceso rápido a las funciones de edición que utiliza con frecuencia. Por ejemplo, en la barra de herramientas Estándar, el botón que utiliza para guardar un documento contiene el icono de un disquete. La barra de herramientas Estándar está situada justo debajo de la barra de menús.
Barra de herramientas Formato Una barra de herramientas que permite un acceso rápido a las funciones de formato que utiliza con frecuencia. Los nombres de los botones se muestran como Información de pantalla al situar el puntero del mouse sobre los botones.
Punto de inserción Una línea vertical parpadeante en la ventana de documento que indica dónde aparecerá el siguiente carácter (cualquier letra, número, espacio, tabulación, salto de página, marca de párrafo o símbolo que pueda introducirse en un documento) escrito desde el teclado.
Área de selección El área situada entre el borde izquierdo de la ventana y el borde izquierdo de una línea de texto. Para seleccionar una línea entera de texto debe situar el punto del mouse (ratón) en el área de selección. Cuando se sitúe en el área de selección, el puntero cambiará y adoptará la forma de una flecha que señala hacia la derecha.
Regla Una escala en pantalla marcada con centímetros u otras unidades de medida que cambia la sangría de los párrafos, restablece un margen de página (un área de espacio en blanco que hay entre el extremo del papel y el texto) y ajusta el ancho de las columnas. La regla está situada bajo las barras de herramientas.
Barras de desplazamiento Barras que se utilizan para mover la vista del documento. La barra de desplazamiento vertical está situada a lo largo de la parte derecha de la ventana y la barra de desplazamiento horizontal se encuentra a lo largo de la parte inferior de la ventana, justo encima de la barra de estado.
Botones de exploración Botones que se utilizan para desplazar la vista en un documento extenso. Estos botones están situados en la barra de desplazamiento vertical.
Barra de estado Una barra que muestra explicaciones del texto seleccionado actualmente en el extremo inferior de la ventana del programa.
Botón Minimizar Un botón que reduce una ventana a un botón de la barra de tareas de Windows. Aparece como un botón con una línea horizontal y se encuentra en el grupo de tres botones que hay en la esquina superior derecha de la ventana.
Botón Maximizar/Restaurar Un botón que alterna (activa o desactiva alternativamente una opción cada vez que se selecciona la opción) entre mostrar una ventana con su tamaño máximo y restaurar una ventana a su tamaño anterior. Se encuentra en el grupo de tres botones que hay en la esquina superior derecha de la ventana.
De manera predeterminada, Word 2002 pone las barras de herramientas Estándar y Formato en la misma fila, debajo de la barra de menús, para ahorrar espacio en la ventana. Cuando las barras de herramientas Estándar y Formato comparten una misma fila, no puede ver todos los botones, pero puede tener acceso a otros botones si hace clic en la flecha hacia abajo de Más botones situada al final de la barra de herramientas.
Puede colocar las barras de herramientas Estándar y Formato en dos filas diferentes. Sitúe el puntero del mouse sobre el controlador de movimiento situado en el extremo izquierdo de la barra de herramientas Formato hasta que se convierta en el puntero de traslado (una flecha con cuatro puntas) y arrastre la barra de herramientas un poco hacia abajo hasta que aparezca en su propia fila. (El controlador de arrastre vertical es una línea vertical de color gris claro que aparece en la parte izquierda de cada barra de herramientas.)
14

Botón Cerrar Un botón que cierra la ventana o la aplicación actual. Se encuentra en el grupo de tres botones que hay en la esquina superior derecha de la ventana.
Información de pantalla Un elemento de Ayuda que muestra el nombre de un botón o de un elemento de la pantalla cuando deja el puntero del mouse sobre un botón de una barra de herramientas o sobre un elemento de la pantalla.
Panel de tareas Word organiza los comandos de tareas comunes en el panel de tareas, que es una pequeña ventana situada junto al documento que puede abrirse siempre que se necesite. Por ejemplo, al iniciar Word se ve el panel de tareas Nuevo documento, que incluye los comandos necesarios para abrir y crear documentos. Mediante el panel de tareas Nuevo documento puede abrir un documento guardado o nuevo, crear un documento basado en otro ya existente o crear un documento a partir de una plantilla (un archivo que contiene una configuración de estructura y estilo que le ayudará a crear un tipo específico de documento, como un memorando o un currículo). Puede mostrar u ocultar los paneles de tareas en cualquier momento. Si desea utilizar un panel de tareas y el que desea no aparece, puede mostrar el panel de tareas manualmente y seleccionarlo mediante el menú Paneles de tareas adicionales del panel de tareas. Puede ocultar el panel de tareas cuando deje de necesitarlo para así dejar espacio libre en la ventana del programa. En el menú Ver, haga clic en Panel de tareas; al hacer clic en el comando se oculta el panel de tareas si se estaba mostrando o se muestra si estaba oculto.
SugerenciaEl panel de tareas se abre cada vez que inicia Word y se cierra al abrir un documento. Si no desea que el panel de tareas aparezca cada vez que inicie Word, desactive la casilla de verificación Mostrar al inicio en el panel de tareas.
Cuadro Escriba una pregunta Un cuadro de texto en el que puede escribir una palabra, una frase o una pregunta. Este texto se utiliza para buscar información en los temas de Ayuda de Word. En este ejercicio verá Informaciones de pantalla para algunos botones y elementos de la pantalla con el fin de familiarizarse con Word.
1 Sitúe el puntero del mouse sobre el botón Nuevo documento en blanco durante unos segundos, pero no haga clic.
Aparecerá una pequeña Información de pantalla de color amarillo con el texto Nuevo documento en blanco.
15

2 Sitúe el puntero del mouse sobre el botón Guardar de la barra de herramientas Estándar.Aparecerá una pequeña Información de pantalla de color amarillo con la palabra Guardar.
3 Sitúe el puntero del mouse sobre la parte inferior de la barra de desplazamiento vertical, sobre el botón Página anterior.Cuando sitúe el puntero sobre el botón Página anterior aparecerá una Información de pantalla.
4 Sitúe el puntero del mouse sobre la parte inferior de la barra de desplazamiento vertical, sobre el botón Página siguiente.Cuando sitúe el puntero sobre el botón aparecerá una Información de pantalla.
5 En la barra de estado, sitúe el puntero del mouse sobre el botón Sobrescribir.Aparecerá una pequeña Información de pantalla de color amarillo con la palabra Sobrescribir.
Introducción de textoPara empezar a crear un documento simplemente tiene que escribir texto. Cuando escribe texto en un documento, no tiene que presionar Entrar al final de cada línea. El ajuste de línea de Word ajusta automáticamente el texto de una línea a la siguiente cada vez que el punto de inserción llega al margen derecho. Word ajusta las líneas de texto de manera que estén dentro de los límites de los márgenes; no es necesario que inserte retornos manuales. Sólo tiene que presionar Entrar cuando desee comenzar un párrafo nuevo o insertar una línea en blanco. Word utiliza unos márgenes de página izquierdo y derecho de 3,17 centímetros, y unos márgenes superior e inferior de 2,54 centímetros de manera predeterminada; no obstante, puede restablecer los márgenes de página. Puede encontrar más información acerca de cómo restablecer los márgenes en la lección 5, “Cambio del diseño de un documento”.
En el modo Sobrescribir, se elimina el texto existente y queda reemplazado por el texto que usted escribe. Puede ver más información acerca del botón Sobrescribir en la lección 2, “Modificación de documentos”.
16

A medida que escribe texto el punto de inserción se mueve, indicando la ubicación del próximo carácter. Si comete algún error, presione la tecla Retroceso para eliminar caracteres situados a la izquierda del punto de inserción o presione Supr para eliminar caracteres situados a la derecha del punto de inserción.
En este ejercicio introducirá texto en un documento para ver cómo funciona el ajuste de línea de Word.
1 Escriba Fundada en 1990 en el documento en blanco que aparece actualmente en la ventana. (El documento en blanco se mostró al iniciar Word.)
2 Escriba una coma y presione la barra espaciadora.
3 Siga escribiendo lo siguiente:
Contoso, Ltd. proporciona un foro para los consultores profesionales de relaciones públicas de todo el estado donde pudieran reunirse, intercambiar puntos de vista acerca de los problemas generales que afectan a la profesión y el desarrollo de otras capacidades individuales.
El texto aparecerá en la ventana del documento a medida que escriba, ajustándose a la línea siguiente cuando el punto de inserción llegue al margen derecho.
Deje abierto este archivo para el próximo ejercicio.
Guardar un documentoEl texto que escribe se almacena en la memoria del equipo, que es temporal. Para conservar el archivo para su uso futuro debe almacenar el documento en el disco duro. Un archivo es un conjunto de información o datos relacionados que tiene asignado un nombre y que está almacenado en un disco. Para almacenar un documento de manera permanente, debe guardarlo en el disco duro. De lo contrario, cuando salga de Word se eliminará el documento. Para guardar un documento, haga clic en el botón Guardar de la barra de herramientas Estándar. Cuando guarda el documento, le asigna un nombre de archivo único de manera que pueda recuperar el documento para su uso futuro.
En la primera ilustración, observe que la primera letra de la palabra profesionales está en la primera línea. En la segunda ilustración, cuando se ha escrito el resto de la palabra, Word ajusta la palabra a la segunda línea.
Para situar el punto de inserción al final de una línea de texto existente, haga clic detrás del texto que se ha escrito.
¿Ha observado una línea ondulada de color rojo o verde debajo del texto? No se preocupe. Word sólo está ayudándole a corregir el documento. La comprobación de ortografía y gramática se explica en la lección 6, “Uso de las herramientas de edición y corrección”.
17

La primera vez que guarda un documento aparece el cuadro de diálogo Guardar como para que escriba el nombre del documento y lo guarde en una carpeta. Una carpeta es un contenedor donde se puede almacenar y organizar documentos, programas, gráficos y archivos, y se representa mediante el icono de un archivador. Si hace algún cambio en un documento y necesita guardarlo, haga clic en el botón Guardar; se guardará la versión más reciente del documento, pero el cuadro de diálogo Guardar como no aparecerá.
Un nombre de archivo puede contener hasta 255 caracteres. Word utiliza las primeras palabras del documento, hasta el primer signo de puntuación o salto de línea, como nombre de archivo cuando lo guarda por primera vez. También puede eliminar el nombre de archivo predeterminado de Word para asignar el nombre que usted desee. Como puede utilizar hasta 255 caracteres, debe procurar que sus nombres de archivo sean lo más descriptivos posibles. Un ejemplo de nombre de archivo vago y críptico sería Preguntas. No podría recordar cuáles son las preguntas o para qué sirven. Un nombre de archivo más adecuado sería Preguntas para el banco de pruebas de la lección 3. Cuando guarda un archivo, el nombre de archivo no puede incluir ninguno de los caracteres siguientes: * \ / < > ? : ; “
En este ejercicio guardará su documento nuevo en el disco duro y volverá a guardarlo después de hacer unos cambios.
1 En la barra de herramientas Estándar, haga clic en el botón Guardar para mostrar el cuadro de diálogo Guardar como.
2 En el cuadro Nombre de archivo, escriba Folleto 01.
3 Haga clic en la flecha hacia abajo de Guardar en y, después, haga clic en el icono correspondiente al disco duro.
Observe que el texto Fundado en 1990 está seleccionado en el cuadro Nombre de archivo. El texto seleccionado se eliminará cuando empiece a escribir nuevo texto.
También puede hacer clic en el cuadro Guardar en para ver una lista de los recursos (como el disco duro, un disquete o una unidad de red) y las carpetas disponibles.
La barra Sitios del cuadro de diálogo Guardar como ofrece un acceso cómodo a las ubicaciones utilizadas con frecuencia para guardar y almacenar archivos. La barra Sitios también permite el acceso a la lista de favoritos de Internet y a una lista de documentos abiertos recientemente (en la carpeta Historial).
18

4 Haga doble clic en la carpeta Practice.
El cuadro Guardar en mostrará el texto Practice y el cuadro de diálogo mostrará el contenido de la carpeta Practice.
5 Haga doble clic en la carpeta Lesson01.
Se abrirá la carpeta Lesson01.
6 Haga clic en el botón Guardar.
El archivo se guardará en el disco duro con el nuevo nombre, que aparece ahora en la barra de título de Microsoft Word.
7 Haga clic al final del primer párrafo para situar allí el punto de inserción.
8 Presione la barra espaciadora y escriba la frase siguiente:
Las reuniones se celebran mensualmente y en ellas un orador invitado experto presenta información puntual y pertinente.
9 En la barra de herramientas Estándar, haga clic en el botón Guardar.
Word guardará el documento.
Deje abierto este archivo para el próximo ejercicio.
SugerenciaWord guarda los documentos para poder recuperarlos en caso de que el programa deje de responder o haya un corte del suministro eléctrico. El panel de tareas Recuperación de documentos muestra todos los documentos recuperados y le permite abrirlos, ver las reparaciones y comparar las versiones recuperadas. Word guarda los cambios en un archivo de recuperación basándose en el tiempo indicado en la opción Autorrecuperación. Para activar la opción Autorrecuperación y especificar un intervalo de tiempo para guardar, en el menú Herramientas, haga clic en Opciones, haga clic en la ficha Guardar, active la casilla de verificación Guardar info. de Autorrecuperación cada, especifique el período de tiempo y haga clic en Aceptar.
Cierre de un documento y salida de WordUna vez almacenado un archivo en el disco duro, puede quitarlo de la pantalla si cierra la ventana de documento o sale de Word. Si el documento no se había guardado, Word le preguntará si desea guardar el archivo antes de cerrar la ventana.
Para borrar un documento de la ventana de documento, en el menú Archivo, haga clic en Cerrar o bien, en la esquina superior derecha de la pantalla, haga clic en el botón Cerrar. Al cerrar la ventana de documento actual Word sigue en ejecución. Cuando hace clic en Salir en el menú Archivo, sale del programa Word.
Puede guardar una copia del documento activo con otro nombre o en una ubicación diferente. Quizás desee hacerlo si está utilizando un documento como punto de partida para crear otro documento o si desea tener una copia del documento original antes de hacer cambios en él.
19

Cuando tiene un documento abierto en Word, aparecen dos botones Cerrar en la esquina superior derecha de la ventana de Word. Cada uno de estos botones contiene una X y uno está situado justo encima del otro. El botón Cerrar inferior se utiliza para cerrar la ventana de documento, y el superior sirve para cerrar el documento y salir de Word.
Cuando inicia Word aparece un documento en blanco en la ventana de Word. Después de guardar y cerrar este documento nuevo, Word sigue abierto pero no muestra automáticamente un nuevo documento en blanco en la ventana como ocurría al iniciar Word. Debe hacer clic en el botón Nuevo documento en blanco de la barra de herramientas Estándar para crear un documento nuevo.
En este ejercicio cerrará el documento actual, saldrá de Word y volverá a iniciar Word.
1 En el menú Archivo, haga clic en Cerrar.
Se cerrará el documento y Word seguirá abierto pero no tendrá ningún documento abierto.
2 En el menú Archivo, haga clic en Salir.
Se cerrará Word.
3 Para reiniciar Word, haga clic en el botón Inicio de la barra de tareas de Windows, seleccione Todos los programas y haga clic en Microsoft Word. (También puede elegir Microsoft Word en la primera columna del menú Inicio.)
Se iniciará Word.
4 Haga clic en el botón Cerrar del panel de tareas Nuevo documento.
Deje abierto el nuevo documento de Word para el próximo ejercicio.
Resumen de la lecciónEn esta lección ha aprendido a iniciar y salir de Word, utilizar barras de herramientas, introducir texto y guardar un documento, y cerrar y abrir un documento.
Si va a proseguir con la siguiente lección:
● En el menú Archivo, haga clic en Cerrar para cerrar el archivo. Si se le pregunta si desea guardar los cambios, haga clic en No.
Word cerrará el archivo sin guardar los cambios.
Si no va a proseguir con otras lecciones:
1 En el menú Archivo, haga clic en Cerrar para cerrar el archivo. Si se le pregunta si desea guardar los cambios, haga clic en No.
Word cerrará el archivo sin guardar los cambios.
2 En la esquina superior derecha de la ventana de Word, haga clic en el botón Cerrar.
Se cerrará el programa Word.
20

Ejercicio corto1 ¿Cómo se guarda una copia del documento actual sin modificar la
versión original?
2 ¿Qué dos formas hay de cerrar un documento?
3 ¿Qué ocurre al hacer clic en el botón que tiene una X en la esquina superior derecha de la ventana de Word?
4 ¿Cómo separa las barras de herramientas Estándar y Formato?
5 ¿Para qué se utiliza el menú Inicio?
Resumen de conceptosEjercicio 1: si es necesario, inicie Word. Abra Word desde el menú Inicio. En un documento en blanco, utilice la característica Hacer clic y escribir para insertar el título siguiente, centrado a un tercio de la página (en la vista Diseño de impresión, haga doble clic en el lugar donde desee escribir):
Recordatorios para los informes de gastos
Utilice de nuevo Hacer clic y escribir para situar un párrafo alineado a la izquierda debajo del título. Escriba lo siguiente:
Cuando archive los informes de gastos, no olvide adjuntar los recibos originales, anotar las cifras de kilometraje al principio y al final, y anotar los gastos desglosados de la factura del hotel por separado. Éstas suelen ser las causas más frecuentes de los retrasos en los reembolsos de los gastos.
Guarde el documento en la carpeta Lesson01 situada dentro de la carpeta Practice del disco duro con el nombre Recordatorios de gastos 01 y cierre el documento.
Ejercicio 2: utilice un cuadro Escriba una pregunta para buscar información acerca de cómo escribir sobre texto ya existente.
Ejercicio 3: utilice el Ayudante de Office para buscar información acerca de las distintas formas de ver un documento. Explore el uso de estas opciones.
Ejercicio 4: utilice la característica Hacer clic y escribir de Word para crear una portada para un informe de gastos. Escriba Informe de gastos en la parte superior central de la página. Escriba Informe anual 2004 en el centro de la página. Escriba su nombre en la parte inferior central de la página. Guarde el documento como Informe anual de gastos 2004 en la carpeta Lesson01 que hay dentro de la carpeta Practice.
Ejercicio 5: abra un nuevo documento en blanco en Word y practique el uso de distintas opciones de los menús para personalizar los menús a las características que esté utilizando. Personalice varios menús y cierre el documento sin guardar los cambios realizados.
21

Modificación de documentosUna vez completada esta lección, podrá: Abrir un archivo.
Desplazarse por un documento.
Desplazarse por el texto.
Insertar texto en un documento.
Seleccionar texto.
Modificar un documento eliminando y restaurando texto.
Crear una carpeta.
Guardar un archivo con un nombre diferente.
Antes de que existieran los equipos y los programas de procesamiento de textos, toda la correspondencia hecha a mano o con máquina de escribir podía incluir palabras tachadas, líquido corrector o errores de ortografía y puntuación. La gente no podía realizar la edición sin volver a empezar o tener manchas en sus documentos. Ahora que la mayoría de la correspondencia personal y profesional se escribe en un equipo con un programa de procesamiento de textos, ya no hay palabras tachadas ni líquido corrector.
Con Microsoft® Word puede modificar rápida y eficazmente cartas, documentos, informes, boletines, memorandos y faxes. Word muestra una línea ondulada de color rojo si una palabra está mal escrita o le es desconocida y muestra una línea ondulada de color verde para indicar un uso gramatical incorrecto o dudoso.
En esta lección aprenderá a abrir un archivo que ya ha creado. Después, como la ventana de Word suele mostrar sólo una parte de un documento cada vez, aprenderá a desplazarse para ver distintas partes de un documento. Moverá el punto de inserción por el documento utilizando el puntero del mouse (ratón) y presionando teclas del teclado.
Después de aprender a desplazarse por un documento empezará a modificarlo. Para modificarlo, primero tiene que identificar el texto que desea cambiar. Word ofrece métodos abreviados de forma que pueda seleccionar texto de palabra a palabra, una línea entera, una frase, un párrafo o todo el documento. Después de seleccionar el texto deseado aprenderá a eliminar la selección. Cuando haya terminado de modificar el documento guardará el archivo.
En esta lección también aprenderá a crear una carpeta en la que guardará el archivo y a guardar el archivo con otro nombre diferente.
Para completar los procedimientos de esta lección necesitará utilizar el archivo de prácticas Brochure 02 de la carpeta Lesson02 de la carpeta Practice del disco duro. Utilizará este archivo para desplazarse por el documento, modificar texto y guardar el archivo con un nombre nuevo.
LECCIÓN 2

Apertura de un archivo existenteDespués de guardar un documento de Word puede volver a abrirlo más tarde para examinar su contenido o para hacer cambios. Tendrá que ir a la carpeta que contiene el documento y abrir el documento.
Word hace un seguimiento de los cuatro últimos documentos que ha abierto. Word muestra los nombres de estos archivos en la parte inferior del menú Archivo, de forma que pueda abrirlos con un par de clics con el mouse. Para abrir un archivo que no figura en la parte inferior del menú Archivo se utiliza el cuadro de diálogo Abrir. Word también muestra estos cuatro archivos en la parte superior del panel de tareas Nuevo documento, por lo que aún están más disponibles la primera vez que inicia Word o cuando elige abrir un documento.
En este ejercicio abrirá un archivo existente.
1 Si es necesario, inicie Word.
2 En el panel de tareas Nuevo documento, en la parte inferior de la sección Abrir un documento, haga clic en el vínculo Más documentos.
Aparecerá el cuadro de diálogo Abrir.
3 Haga clic en la flecha hacia abajo de Buscar en, haga clic en el icono correspondiente a su disco duro local, haga doble clic en la carpeta Practice y, después, haga doble clic en la carpeta Lesson02.
El contenido de la carpeta Lesson02 aparecerá en el cuadro de diálogo Abrir.
Para abrir un documento usado recientemente desde el cuadro de diálogo Abrir, en la barra Sitios, haga clic en el icono Historial y, después, haga doble clic en el archivo que desee abrir. La barra Sitios se encuentra situada en la parte izquierda del cuadro de diálogo Abrir.
Word recuerda la carpeta en la que guardó por última vez un documento. Cuando abra el cuadro de diálogo Abrir o Guardar como, se mostrará el contenido de esa carpeta para que pueda encontrar fácilmente los archivos que está buscando.
23

4 Haga clic en el archivo Brochure 02 y, después, haga clic en el botón Abrir.
El archivo Brochure 02 aparecerá en Word y se cerrará el cuadro de diálogo Abrir.
Deje abierto este archivo para el próximo ejercicio.
Desplazamiento por un documentoPara cambiar el texto existente en un documento, o modificarlo, primero tiene que llevar el punto de inserción a la ubicación donde desee hacer un cambio. El puntero del mouse, las teclas de dirección del teclado (que se utilizan para mover el puntero del mouse o el punto de inserción hacia arriba, hacia abajo, a la izquierda o a la derecha) y las barras de desplazamiento son herramientas de desplazamiento que le permiten moverse por un documento.
Para mover el punto de inserción con el mouse, basta con llevar el puntero en forma de I (el puntero que parece una letra I mayúscula) hasta la ubicación en la que desea que aparezca el punto de inserción y hacer clic.
ImportanteEn un nuevo documento en blanco no puede mover el punto de inserción con las teclas de dirección. Con las teclas de dirección puede mover el punto de inserción sólo a los lugares del documento que incluyan texto, tablas o gráficos. Sin embargo, puede utilizar Hacer clic y escribir para mover el punto de inserción en un documento en blanco.
También puede abrir un archivo si hace doble clic en su nombre en el cuadro de diálogo Abrir.
En los ejercicios siguientes, las barra de herramientas Estándar y Formato están separadas.
Cuando el puntero del mouse tiene forma de I, puede desplazarse y hacer cambios al texto. Puede saber cuándo está el puntero del mouse en el área de selección, ya que la forma de I cambia a una flecha que señala hacia la derecha. El área de selección es cualquier lugar situado a la izquierda del margen izquierdo del documento.
24

En la tabla siguiente se enumeran todas las teclas o combinaciones de teclas que pueden utilizarse para mover rápidamente el punto de inserción. Una combinación de teclas es una combinación de teclas del teclado que se utiliza para realizar una función, en lugar de utilizar el puntero del mouse para realizar esa misma tarea. Por ejemplo, si la combinación de teclas es Ctrl+Inicio, tiene que presionar y mantener presionada la tecla Ctrl mientras presiona la tecla Inicio. Word moverá el punto de inserción hasta el principio del documento.
Presione Para mover el punto de inserción
Tecla de flecha a la izquierda
Un carácter (una unidad de espacio, como una letra, un número, un signo de puntuación u otro símbolo) a la izquierda.
Tecla de flecha a la derecha
Un carácter a la derecha.
Tecla de flecha hacia abajo
Una línea hacia abajo.
Tecla de flecha hacia arriba
Una línea hacia arriba.
Ctrl+Flecha a la izquierda
Una palabra a la izquierda.
Ctrl+Flecha a la derecha
Una palabra a la derecha.
Inicio Hasta el principio de la línea actual.
Fin Hasta el final de la línea actual.
Ctrl+Inicio Hasta el principio del documento.
Ctrl+Fin Hasta el final del documento.
Re Pág Una pantalla completa hacia arriba.
Av Pág Una pantalla completa hacia abajo.
Ctrl+Re Pág Hasta el principio de la página anterior.
Ctrl+Av Pág Hasta el principio de la página siguiente.
Para obtener más información acerca de las combinaciones de teclas, consulte la lección 4, “Dar formato a textos”.
Las combinaciones de teclas Ctrl+Re Pág o Ctrl+Av Pág no están siempre configuradas para avanzar o retroceder página a página. Puede utilizar el botón Seleccionar objeto de búsqueda situado entre los botones Anterior y Siguiente para seleccionar el tipo de elemento que desea examinar, como página, marcador, nota al pie, tabla, gráfico u otro elemento. Se explicará con más detalle en la próxima sección.
25

Desplazamiento por el textoComo la ventana de documento normalmente sólo muestra una parte de una página cada vez, quizás tenga que mover (o desplazar) la vista del documento para ver otra sección del mismo. Si su documento tiene más de una página, tendrá que desplazarse para ver las demás páginas del documento. La barra de desplazamiento, las flechas de desplazamiento y el cuadro de desplazamiento vertical mueven el documento hacia arriba y hacia abajo. La barra de desplazamiento, las flechas de desplazamiento y el cuadro de desplazamiento horizontal mueven la ventana de documento hacia la izquierda y hacia la derecha.
En la tabla siguiente se muestran las herramientas de desplazamiento disponibles y sus funciones.
26

Haga esto BotónPara mover la vista del documento
Haga clic en la flecha de desplazamiento hacia arriba
Hacia arriba de línea en línea
Haga clic en la flecha de desplazamiento hacia abajo
Hacia abajo de línea en línea
Haga clic en la flecha de desplazamiento hacia la izquierda
Algunos caracteres hacia la izquierda
Haga clic en la flecha de desplazamiento hacia la derecha
Algunos caracteres hacia la derecha
Haga clic encima del cuadro de desplazamiento en la barra de desplazamiento vertical
Hacia arriba de pantalla en pantalla
Haga clic debajo del cuadro de desplazamiento en la barra de desplazamiento vertical
Hacia abajo de pantalla en pantalla
Haga clic a la izquierda del cuadro de desplazamiento en la barra de desplazamiento horizontal
Hacia la izquierda de pantalla en pantalla
Haga clic a la derecha del cuadro de desplazamiento en la barra de desplazamiento horizontal
Hacia la derecha de pantalla en pantalla
Arrastre el cuadro de desplazamiento vertical
Avanzar o retroceder continuamente por el documento
Arrastre el cuadro de desplazamiento horizontal
Desplazarse continuamente hacia la izquierda o hacia la derecha por el documento
Haga clic en el botón Re Pág Hasta el principio de la página anterior
Haga clic en el botón Av Pág Hasta el principio de la página siguiente
“Una pantalla” es la cantidad de un documento que se puede ver en la ventana de documento de una vez. Esta cantidad variará dependiendo de la configuración del área de pantalla y de si la ventana de documento está maximizada o no.
Los botones Anterior y siguiente, situados debajo de la barra de desplazamiento vertical, no están siempre configurados para avanzar o retroceder página a página. Puede utilizar el botón Seleccionar objeto de búsqueda, situado entre los botones Anterior y Siguiente, para seleccionar el tipo de elemento que desea examinar, como página, marcador, nota al pie, tabla, gráfico u otro elemento. Para examinar por página, haga clic en el botón Seleccionar objeto de búsqueda y, después, haga clic en el botón Examinar por página.
27

Inserción de texto en un documentoUno de los primeros pasos necesarios para poder modificar un documento es aprender a insertar texto. Word ofrece dos modos de insertar más texto. Por ejemplo, si el informe anual de su empresa no incluía una lista actualizada todos los miembros del consejo, es posible insertar más tarde los nombres de los miembros. Word utiliza el modo Insertar cuando inicia el programa. En el modo Insertar, cuando escribe texto nuevo el texto existente se desplaza hacia la derecha. La alternativa al modo Insertar es el modo Sobrescribir. En el modo Sobrescribir se elimina el texto existente y queda reemplazado por el texto que usted escribe, incluidos los espacios en blanco.
Los estudios realizados indican que la mayoría de los usuarios prefieren el modo Insertar, por lo que es el modo predeterminado de Word. Al hacer doble clic en el botón SOB (en la barra de estado) se alterna entre los modos Insertar y Sobrescribir. Un alternador es un botón que activa o desactiva una opción alternativamente cada vez que se selecciona la opción.
En este ejercicio insertará texto en un documento.
1 En la última línea del primer párrafo, haga clic justo detrás de la s de la palabra capacidades para situar el punto de inserción.
2 Presione la barra espaciadora y escriba individuales.
El nuevo texto se agregará en el punto de inserción.
Deje abierto este archivo para el próximo ejercicio.
Selección de textoPara modificar texto de un documento, debe seleccionar primero el texto deseado. Una forma de seleccionar texto es mantener presionado el botón del mouse y arrastrar el punto de inserción por el texto que desea seleccionar. Para anular la selección de texto, haga clic en cualquier lugar dentro de la ventana de documento. Puede saber si hay texto seleccionado porque aparece resaltado (el texto seleccionado suele aparecer en blanco con un fondo negro). Todos los cambios realizados afectarán al texto seleccionado.
Para seleccionar bloques de texto rápidamente, Word utiliza el área de selección. El área de selección es el área situada en el margen izquierdo del documento. Puede saber cuándo está el puntero en el área de selección, ya que la forma de I cambia a una flecha que señala hacia la derecha.
Para seleccionar bloques de texto de un documento que no sean adyacentes, seleccione el primer bloque de texto, mantenga presionada la tecla Ctrl y, a continuación, seleccione otro bloque de texto. También puede utilizar la tecla Mayús y las teclas de dirección para seleccionar palabras, líneas o párrafos adyacentes. Sitúe el punto de inserción en el texto que desee seleccionar, mantenga presionada la tecla Mayús y, a continuación, presione una tecla de dirección o haga clic al final del texto que desee seleccionar.
Tenga cuidado cuando utilice el modo Sobrescribir. Cuando está activado e inserta texto nuevo en medio de una frase o de un párrafo, es fácil perder accidentalmente texto existente que no pensaba quitar.
Cuando arrastra el puntero del mouse más allá de la primera palabra, Word selecciona automáticamente palabras enteras en lugar de seleccionar una letra cada vez.
28

En la tabla siguiente se resumen los métodos para seleccionar bloques de texto.
Para seleccionar Haga esto
Una palabra Haga doble clic en la palabra.
Una línea Haga clic en el área de selección situada a la izquierda de la línea.
Una frase Mantenga presionada la tecla Ctrl y haga clic en cualquier parte de la frase.
Un párrafo Haga doble clic en el área de selección situado a la izquierda de cualquier línea del párrafo o bien haga triple clic en cualquier lugar del párrafo.
Todo un documento Mantenga presionada la tecla Ctrl y haga clic en cualquier lugar del área de selección o bien haga triple clic en cualquier parte del área de selección.
SugerenciaTambién puede seleccionar texto con el teclado. Haga clic delante del texto que desea seleccionar y presione Mayús+flecha a la derecha para seleccionar el texto situado a la derecha hasta el puntero del mouse o bien presione Mayús+flecha hacia abajo para seleccionar texto a la derecha del puntero del mouse. Observe que si presiona Mayús+flecha hacia abajo en medio de una línea, el texto seleccionado incluirá parte de la línea siguiente. Del mismo modo, si presiona Mayús+flecha hacia abajo al principio de una línea, se seleccionará toda la línea. También puede hacer clic al principio del texto que desee seleccionar, mantener presionada la tecla Mayús y hacer clic al final del texto para seleccionar un bloque de texto.
Eliminación y restauración de texto en un documentoAhora que ya sabe seleccionar texto, puede eliminar fácilmente un bloque de texto seleccionado. Para eliminar una sección grande de texto, seleccione el texto y presione Supr o Retroceso. Puede ahorrar tiempo si selecciona grandes áreas de texto que desea eliminar en lugar de eliminar el texto carácter a carácter.
Por ejemplo, en el informe anual que preparó para su empresa, escribió el mensaje de presentación del presidente de la compañía; sin embargo, el presidente ha decidido ahora escribirlo él mismo. No tiene que eliminar la carta de carácter en carácter; en su lugar, seleccione toda la carta y presione Supr. Ahora la página está en blanco y el Presidente puede agregar su propia carta.
29

Para eliminar un único carácter, sitúe el punto de inserción a la izquierda del carácter y presione Supr o bien sitúelo a la derecha del carácter y presione Retroceso. Para eliminar palabras enteras con el teclado, sitúe el punto de inserción a la izquierda de la palabra y presione Ctrl+Supr o bien sitúelo a la derecha de la palabra y presione Ctrl+Retroceso.
SugerenciaSi utiliza cualquiera de estas combinaciones de teclas mientras el punto de inserción se encuentra dentro de una palabra, eliminará la parte de la palabra que haya antes o después del punto de inserción, respectivamente.
Otra forma de eliminar texto consiste en utilizar el modo Sobrescribir. Haga doble clic en las letras SOB que aparecen en la barra de estado para activar el modo Sobrescribir. Cuando el modo Sobrescribir está activado, se escribe sobre el texto existente.
Word hace un seguimiento de los cambios realizados en un documento de forma que pueda quitar fácilmente un cambio y restaurar el texto que había antes de hacer los cambios. Si comete algún error al hacer cambios, puede hacer clic en los botones Deshacer y Rehacer de la barra de herramientas Estándar para cambiar y restaurar texto.
Para deshacer una acción, haga clic en el botón Deshacer. Si deshace una acción por equivocación y tiene que restaurar o rehacer la acción, haga clic en el botón Rehacer. Para deshacer o rehacer varias acciones, haga clic en la flecha hacia abajo que hay a la derecha del botón Deshacer o Rehacer y seleccione la acción que desea deshacer o rehacer. También se desharán todas las acciones realizadas después de la que haya seleccionado en la lista. Si bien es posible deshacer la mayoría de las acciones, algunas como guardar e imprimir no se pueden deshacer.
En este ejercicio eliminará y restaurará texto para corregir algunos errores del documento.
1 Haga clic con el punto de inserción situado a la izquierda de la segunda letra s de la palabra incorrecta profesiosales del primer párrafo.
2 Presione la tecla Supr.
Se eliminará la letra s y el texto restante se desplazará hacia la izquierda.
3 Escriba n.
Desaparecerá la línea ondulada de color rojo.
4 En el segundo párrafo, sitúe el punto de inserción a la derecha de la letra t de la palabra informatl.
Si su barra de herramientas no muestra los botones Deshacer y Rehacer, en la barra de herramientas Estándar haga clic en el botón Opciones de barra de herramientas, seleccione el comando Agregar o quitar botones, seleccione Estándar en el submenú, y haga clic en los botones Deshacer y Rehacer. También puede hacer clic en Deshacer y en Rehacer en el menú Edición.
Word marca todas las palabras que no encuentra en su diccionario; pone una línea ondulada de color rojo debajo de ellas. Después de corregir la palabra desaparece la línea ondulada. Aprenderá más acerca del diccionario y la comprobación de ortografía en la lección 6, “Uso de las herramientas de edición y corrección”.
30

5 Presione Retroceso.
Se eliminará la t y desaparecerá la línea ondulada de color rojo.
6 En el segundo párrafo, sitúe el punto de inserción delante de la letra d de la palabra incorrecta cdaa.
7 En la barra de estado, haga doble clic en el botón Sobrescribir.
Se activará el modo Sobrescribir.
8 Escriba ad.
La palabra cambiará y desaparecerá la línea ondulada de color rojo.
9 En la barra de estado, haga doble clic en SOB.
Se desactivará el modo Sobrescribir.
10 Haga doble clic en la palabra personales del tercer párrafo.
Se seleccionará la palabra personales.
11 Escriba públicas.
La palabra personales se reemplazará por la palabra públicas.
12 Haga doble clic en el área de selección situada a la izquierda del primer párrafo.
Se seleccionará el párrafo.
13 Presione Supr.
Se eliminará el párrafo.
14 En la barra de herramientas Estándar, haga clic en el botón Deshacer (muestra la Información de pantalla Deshacer Eliminar).
El párrafo eliminado se restaurará y quedará seleccionado.
15 En la barra de herramientas Estándar, haga clic en el botón Rehacer (muestra la Información de pantalla Rehacer Eliminar).
Se eliminará de nuevo el párrafo.
16 Haga clic de nuevo en el botón Deshacer.
El párrafo eliminado se restaurará y quedará seleccionado.
17 Presione la tecla de flecha hacia abajo.
Se anulará la selección del párrafo.
18 Haga clic después de la segunda aparición de la palabra y en la última frase del primer párrafo.
19 Presione Ctrl+Retroceso.
Se eliminará la palabra y.
20 Presione cinco veces Ctrl+flecha a la derecha para llevar el punto de inserción a la palabra individuales.
21 Presione Ctrl+Supr.
Se eliminará la palabra individuales.
Deje abierto este archivo para el próximo ejercicio.
31

Creación de una carpetaDespués de crear un documento, quizás desee guardarlo en una carpeta. Una carpeta es un área de almacenamiento en el disco duro del equipo o en una unidad de red. Una red es un sistema de equipos conectados mediante líneas de comunicaciones. Cuando un equipo está conectado a través de una red, puede utilizar un equipo para tener acceso al disco duro de otro equipo de la red. Puede crear carpetas para almacenar archivos por proyecto, autor, tipo de archivo o cualquier método de organización que pueda imaginar.
Por ejemplo, puede tener una carpeta llamada Memorandos. En esta carpeta almacena todos los memorandos que envía a su jefe. Puede tener una subcarpeta (una carpeta dentro de otra carpeta) en la carpeta Memorandos llamada Enviados a marketing. Ahí es donde almacena los memorandos que envía al departamento de marketing. Incluso podría tener otra subcarpeta en la carpeta Memorandos llamada Enviados a finanzas. Esta carpeta contiene los memorandos que envía al departamento financiero. Ahora, cuando abra la carpeta Memorandos no tendrá que recorrer todos los memorandos que ha enviado; los tiene ordenados y guardados en subcarpetas, por lo que es rápido y fácil buscarlos y recuperarlos.
Word facilita la creación de carpetas directamente desde el cuadro de diálogo Guardar como. Con las características de administración de archivos de Word puede organizar, buscar y crear fácilmente carpetas para almacenar documentos y guardar archivos con nombres diferentes. También puede eliminar archivos y carpetas desde los cuadros de diálogo Abrir y Guardar como. Para eliminar un archivo o una carpeta, seleccione lo que desee eliminar y haga clic en el botón Eliminar o presione la tecla Supr.
SugerenciaTambién puede crear nuevas carpetas en el Explorador de Windows. No es necesario crearlas desde Word. Para crear una carpeta en el Explorador de Windows, haga clic en el botón Inicio, seleccione Programas y haga clic en Explorador de Windows. En el panel Carpetas que hay en la parte izquierda del Explorador de Windows, vaya hasta la carpeta en la que desea crear una carpeta nueva y haga doble clic en ella. En el menú Archivo, seleccione Nuevo y haga clic en Carpeta. Aparecerá una carpeta nueva con el nombre Nueva carpeta seleccionada. Escriba el nombre de la nueva carpeta y presione Entrar para cambiar su nombre.
También puede crear carpetas en cualquier otra aplicación de Microsoft Office 2002, en el Explorador de Windows o en Mi PC.
32

En este ejercicio creará una carpeta.
1 En el menú Archivo, haga clic en Guardar como.
Aparecerá el cuadro de diálogo Guardar como y mostrará el contenido de la carpeta Lesson02, que es la última carpeta que ha utilizado.
2 Haga clic en el botón Crear nueva carpeta.
Aparecerá el cuadro de diálogo Nueva carpeta.
3 Escriba Mis ejercicios en el cuadro Nombre y haga clic en Aceptar.
Se cerrará el cuadro de dialogo Nueva carpeta y aparecerá el cuadro de diálogo Guardar como que contiene la carpeta Mis ejercicios. El archivo Brochure 02 aparece en el cuadro Nombre de archivo porque es el archivo que hay abierto actualmente.
4 Haga clic en el botón Cancelar.
Se cerrará el cuadro de diálogo Guardar como y no se guardará el archivo.
Deje abierto este archivo para el próximo ejercicio.
Guardar un archivo con un nombre diferenteQuizás sea necesario hacer una copia de un archivo. Puede conservar el original a mano por seguridad o para comparar y después hacer cambios en una nueva versión. Por ejemplo, suponga que la directora de marketing de un centro de vacaciones al aire libre llamado Adventure Works crea un folleto revisado cada año. Cuando llega el momento de crear un folleto nuevo, abre la versión anterior y la guarda con un nombre diferente. El uso del folleto anterior ayuda a crear el folleto nuevo de manera rápida y eficiente con tan sólo hacer algunas pequeñas actualizaciones. Al guardar el folleto nuevo con otro nombre diferente se conservan las versiones anteriores y es posible mantener un archivo histórico.
33

En este ejercicio guardará el archivo actual con otro nombre diferente en la carpeta Mis ejercicios.
1 En el menú Archivo, haga clic en Guardar como.
Aparecerá el cuadro de diálogo Guardar como. Aparecerá el contenido de la carpeta Lesson02.
2 Haga doble clic en la carpeta Mis ejercicios.
Se abrirá la carpeta Mis ejercicios.
3 Haga clic detrás de Brochure 02 en el cuadro Nombre de archivo.
4 Presione la barra espaciadora y escriba Modificado.
5 Haga clic en el botón Guardar.
Se cerrará el cuadro de diálogo Guardar como y el archivo se guardará con el nombre Brochure 02 Modificado. El nuevo nombre del archivo aparecerá en la barra de título del documento.
Deje abierto este archivo para el próximo ejercicio.
SugerenciaDebe hacer una copia de seguridad de los archivos importantes para protegerlos frente a pérdidas ocasionadas por daños en el equipo, virus, cambios accidentales o eliminaciones. Puede guardar copias de los archivos en disquetes o en un disco de red (un disco que se encuentra físicamente en otro equipo pero que está disponible para los usuarios de la misma red), si tiene alguno disponible. La mejor forma de proteger los archivos es utilizar un sistema de copia de seguridad en cinta.
Resumen de la lecciónEn esta lección ha aprendido a abrir un archivo existente y a desplazarse por un documento mediante las barras de desplazamiento, las teclas de dirección y el punto de inserción. También ha aprendido a modificar un documento insertando, seleccionando y eliminando texto, y a administrar archivos creando una carpeta y guardando un archivo con otro nombre diferente.
Si va a proseguir con la siguiente lección:
1 En la barra de herramientas Estándar, haga clic en el botón Guardar para guardar los cambios realizados en el archivo Brochure 02 Modificado.
Los cambios se guardarán en el archivo.
2 En el menú Archivo, haga clic en Cerrar para cerrar el archivo.
Se cerrará el archivo.
La carpeta Mis ejercicios no aparece en el cuadro Guardar en porque no es la última carpeta en la que guardó un documento.
Un sistema de copia de seguridad en cinta almacena el contenido de discos duros en cintas de gran capacidad, que suelen almacenarse en ubicaciones diferentes y que se utilizan para recuperar datos perdidos o eliminados.
34

Si no va a proseguir con otras lecciones:
1 En la barra de herramientas Estándar, haga clic en el botón Guardar para guardar los cambios realizados en el archivo Brochure 02 Modificado.
2 En la esquina superior derecha de la ventana de Word, haga clic en el botón Cerrar.
Se cerrarán el archivo y el programa Word.
Ejercicio corto1 ¿Cómo se elimina un documento en Word?
2 ¿Qué tres formas hay de desplazarse hacia adelante por un documento?
3 Si comete algún error al modificar un documento, ¿qué puede hacer para corregir el problema?
4 ¿Qué teclas tiene que presionar para seleccionar texto situado a la derecha del punto de inserción?
5 ¿Para qué se utiliza el botón Seleccionar objeto de búsqueda?
6 ¿Qué tres formas hay de abrir un documento abierto recientemente?
7 ¿Qué comando de menú se utiliza para abrir un archivo existente? ¿Qué botón de barra de herramientas? ¿Qué opción del panel de tareas?
8 ¿Qué diferencia hay entre desplazarse y mover el punto de inserción?
9 ¿Cómo puede seleccionar una frase dentro de un párrafo?
ImportanteEn la próxima sección Resumen de conceptos debe completar el ejercicio 1 antes de poder realizar los ejercicios 2 y 3.
Resumen de conceptosEjercicio 1: si es necesario, inicie Word. Abra el archivo SkillCheck Lesson 02 de la carpeta Lesson02, en la carpeta Practice del disco duro, y haga los cambios siguientes.
● Escriba las palabras numerosos y antes de la palabra incorrecta compketos de la primera frase.
● Reemplace la palabra respuesta por la palabra contestación en la primera frase del primer párrafo.
35

● Elimine la segunda aparición de la palabra ha en la frase que empieza con Contoso, una agencia de servicios completos.
● Reemplace el nombre del Vicepresidente senior que aparece al final de la carta por su propio nombre.
● Seleccione la última frase del tercer párrafo, que empieza con Creemos que, y elimínela.
● Al final del documento, agregue tres líneas en blanco después de Atentamente para dejar sitio para la firma.
● Cambie la fecha a 1 de enero de 2004.
● Haga las correcciones de ortografía necesarias.
El documento terminado debe ser similar al que se muestra en la siguiente ilustración.
Ejercicio 2: cree una subcarpeta llamada Resumen de conceptos en la carpeta Lesson02, y guarde en la nueva carpeta el archivo modificado del ejercicio 1 con el nombre SkillCheck Lesson 02 Modificado.
36

Ejercicio 3: siga modificando el documento SkillCheck Lesson 02 Modificado.
● Seleccione todo el párrafo que empieza por Con una filosofía de y elimínelo.
● Seleccione la palabra Atentamente y reemplácela por Saludos.
● Se da cuenta de que las dos últimas modificaciones son un error. Deshágalas.
● Cierre el archivo sin guardar los cambios.
Ejercicio 4: si tiene un documento de más de una página, ¿cuál es la forma más rápida de ir hasta el principio del documento? ¿Cuál es la forma más rápida de ir al final del documento? ¿Por qué es una característica útil en un documento extenso?
Ejercicio 5: ¿Con el desplazamiento se mueve el punto de inserción? Si no lo sabe con seguridad, pruebe con la barra de desplazamiento. ¿En qué medida puede ser una característica útil?
37

Uso de plantillas y asistentesUna vez completada esta lección, podrá:
Utilizar una plantilla de Word.
Crear una plantilla.
Utilizar un asistente para crear un documento.
Cuando utiliza plantillas y asistentes de Microsoft® Word está ahorrando mucho tiempo. Por ejemplo, suponga que su jefe ha decidido que usted se encargará de toda la correspondencia interna de la compañía. Entre las funciones de su nuevo trabajo se incluyen enviar un memorando semanal a todos los empleados, enviar por fax las actualizaciones a varios departamentos y crear un boletín mensual. En lugar de tener que volver a crear el diseño de cada memorando o boletín que cree, o incluso de tener que volver a escribir la información estándar cada vez que cree una carta o un fax, puede utilizar una plantilla. Una plantilla es un documento que contiene texto, estilos y otros formatos integrados, y que puede utilizarse para crear otros documentos que compartirán el mismo formato básico.
Puede utilizar un documento existente para crear una plantilla personalizada. La creación de una plantilla personalizada es ideal cuando ya ha dedicado bastante tiempo a agregar formato de texto, carácter y párrafo, gráficos o estilos a un documento y desea utilizar el mismo formato, u otro similar, para otros documentos que usted cree. Mediante la creación de una plantilla a partir de un documento existente puede evitar tener que aplicar un formato similar a los demás documentos. Guarde el documento como una plantilla personalizada y modifíquelo cuando desee utilizarlo posteriormente.
Utilice también un asistente para crear un documento. Un asistente le pregunta información en cada paso y genera después un documento con formato basado en sus respuestas.
En esta lección aprenderá a crear un documento mediante una plantilla, crear una plantilla y utilizar un asistente de Word para crear un documento.
Para completar los procedimientos de esta lección necesitará utilizar un archivo llamado Contoso January 03 Flyer 03 de la carpeta Lesson03 que hay en la carpeta Practice del disco duro. Utilizará este archivo para crear y guardar una plantilla personalizada.
Uso de una plantilla de WordTodos los documentos de Word están basados en una plantilla. La plantilla determina las propiedades básicas del documento, como los márgenes y el diseño (cómo aparece el texto en el papel). La plantilla también define las características del texto, como su fuente, tamaño de fuente y estilo de fuente.
LECCIÓN 3

La mayoría de los documentos se generan a partir de una plantilla genérica llamada plantilla Normal. La plantilla Normal es la plantilla predeterminada de Word. Cuando hace clic en el botón Nuevo documento en blanco de la barra de herramientas Estándar, se crea un nuevo documento en blanco basado en la plantilla Normal.
Word tiene varias plantillas integradas, que están agrupadas por tipo. Estas plantillas le permiten crear documentos para determinados usos específicos, como hojas de fax, memorandos, currículos y cartas. Las plantillas contienen texto al que se ha dado formato previamente y marcadores de posición de texto. El texto al que se ha dado formato previamente incluye títulos y otras entradas que no necesita cambiar. Por ejemplo, una plantilla de memorando contiene el título Memorando que aparece en una fuente, un tamaño de fuente y un estilo de fuente determinados. Para:, De: y Re: son otros textos de memorando a los que se ha dado formato previamente. El marcador de posición de texto es temporal porque lo eliminará o lo reemplazará por su propio texto. El marcador de posición de texto suele ofrecer una breve explicación de lo que puede escribir en su lugar. Por ejemplo, una plantilla de memorando puede contener el marcador de posición de texto [Aquí va su nombre], que indica que debe reemplazarlo por su nombre.
En este ejercicio utilizará una plantilla existente de Word para crear una hoja de fax, introducirá texto y guardará el nuevo documento.
1 En el menú Archivo, haga clic en Nuevo.
Aparecerá el panel de tareas Nuevo documento.
2 Haga clic en Plantillas generales en la sección Nuevo a partir de una plantilla.
Aparecerá el cuadro de diálogo Plantillas.
3 Seleccione la ficha Cartas y faxes.
Un valor predeterminado es una opción que establece una aplicación cuando se instala, pero que el usuario puede cambiar en cualquier momento.
En los ejercicios siguientes, las barra de herramientas Estándar y Formato se han separado.
Existen dos tipos básicos de plantillas: globales y de documento. Una plantilla global, como la plantilla Normal, contiene información que está disponible en todos los documentos. Las plantillas de documento, como las de memorandos o faxes, contienen formato que sólo está disponible en los documentos creados con esas plantillas. Por ejemplo, si crea un memorando con una plantilla Memorando, el formato se aplicará mediante la plantilla Normal (una plantilla global) y la plantilla Memorando (una plantilla de documento).
39

4 Haga doble clic en el icono Fax moderno.
Aparecerá la plantilla Fax moderno.
5 En la esquina superior izquierda del documento, haga clic en el marcador de posición de texto correspondiente a la dirección.
Se seleccionará el marcador y podrá empezar a escribir.
6 Escriba Contoso, Ltd. y presione Entrar.
7 Escriba 4567 Main Street y presione Entrar.
8 Escriba Charlotte, VT 80227 y presione Entrar.
9 Haga clic en el marcador de posición de texto que hay a la derecha de la palabra Para:.
Se seleccionará el marcador y podrá escribir el texto que desee.
10 Escriba Sr. y Sra. Berg.
11 Reemplace el resto del marcador de posición del texto de la manera siguiente:
Fax: 303-555-0100
De: Lisa Jacobson
Asunto: Servicios que ofrece Contoso, Ltd.
Páginas: 2
CC: Jay Adams
12 Haga doble clic en el cuadro que hay a la izquierda de las palabras Para revisar.
Se insertará una marca de verificación en el cuadro.
13 Desplácese hacia abajo si es necesario y seleccione el párrafo que hay a la derecha de la palabra Notas:.
Utilice la tecla Tab en lugar del puntero del mouse (ratón) para seleccionar todos los marcadores de posición de texto en toda la plantilla Fax moderno.
Puede seleccionar el texto transmisión por fax y reemplazarlo por otro texto diferente. Por ejemplo, podría incluir aquí su nombre o el nombre de su compañía para personalizar el fax. También podría insertar una imagen prediseñada o el logotipo de su compañía en la hoja del fax.
Observe que Word rellena la fecha correcta, que permanecerá a menos que usted la seleccione y escriba otra nueva.
40

14 Escriba lo siguiente:
Vea la carta adjunta para conocer un resumen de nuestros servicios. Póngase en contacto conmigo para pedir más información.
15 En la barra de herramientas Estándar, haga clic en el botón Guardar.
Aparecerá el cuadro de diálogo Guardar como.
16 En el cuadro Nombre de archivo, escriba Fax de Contoso 03.
17 Si es necesario, haga clic en la flecha hacia abajo de Guardar en y vaya hasta la carpeta Lesson03 de la carpeta Practice del disco duro.
18 Haga clic en el botón Guardar.
Word guardará el documento.
19 En el menú Archivo, haga clic en Cerrar para cerrar la plantilla. Si se le pregunta si desea guardar los cambios, haga clic en No.
Creación de su propia plantillaSuponga que después de que la coordinadora de reuniones de Contoso terminara de crear el folleto del anuncio de reunión mensual se dio cuenta de que ahorraría tiempo con otros folletos futuros si creara una plantilla a partir del folleto existente. Ahora, cuando cree un nuevo folleto puede ahorrarse tiempo si basa el nuevo folleto en esta plantilla.
Puede guardar un nuevo archivo de Word como un documento o como una plantilla.
41

Una plantilla creada a partir de un documento tiene las mismas características, formato y texto que el documento original. Para crear una plantilla hay que guardar un documento como una plantilla, modificar la plantilla para que sea más genérica y guardar todas las modificaciones que realice. La próxima vez que abra la plantilla podrá actualizarla.
SugerenciaSi guarda una plantilla en la carpeta Plantillas, aparecerá en la ficha General del cuadro de diálogo Plantillas. Para crear fichas personalizadas para plantillas en el cuadro de diálogo Plantillas, cree una carpeta nueva en la carpeta Plantillas y guarde las plantillas en dicha carpeta. El nombre que asigne a la carpeta aparecerá en una nueva ficha. En Microsoft Windows 95® o en Windows 98, la carpeta Plantillas se encuentra de manera predeterminada en la carpeta [disco duro local]:\Windows\Datos de programa\Microsoft o en la carpeta [disco duro local]:\Windows\Profiles\[NombreDeUsuario]\Datos de programa\Microsoft. En Microsoft Windows 2000, la carpeta Plantillas se encuentra en la carpeta [disco duro local]:\Windows\Profiles\[NombreDeUsuario]. En Microsoft Windows XP, la carpeta Plantillas se encuentra en la carpeta [disco duro local]:\Archivos de programa\Microsoft Office. El nombre de usuario se refiere a su propio nombre o al nombre de la persona que tenía iniciada una sesión en el equipo cuando se abrió esta carpeta.
En este ejercicio creará una plantilla a partir de un archivo. Después creará un archivo a partir de la plantilla.
1 En la barra de herramientas Estándar, haga clic en el botón Abrir.
Aparecerá el cuadro de diálogo Abrir.
2 Haga clic en la flecha hacia abajo de Buscar en, haga clic en el icono correspondiente a su unidad, haga doble clic en la carpeta Practice y, después, haga doble clic en la carpeta Lesson03.
El contenido de la carpeta Lesson03 aparecerá en el cuadro de diálogo Abrir.
3 Haga clic en el archivo Contoso January 03 Flyer 03 y, después, haga clic en el botón Abrir.
Se cerrará el cuadro de diálogo Abrir y el archivo Contoso January 03 Flyer 03 aparecerá en Word.
4 En el menú Archivo, haga clic en Guardar como.
Aparecerá el cuadro de diálogo Guardar como.
Si su disco duro utiliza una letra distinta de C, sustituya la C por la letra de unidad apropiada.
42

5 En el cuadro Nombre de archivo, escriba Plantilla Folleto Contoso 03, haga clic en la flecha hacia abajo de Guardar como tipo y, después, haga clic en Plantilla de documento.
Observe que la ubicación de Guardar en para la plantilla cambiará automáticamente a la carpeta Plantillas.
6 Haga clic en el botón Guardar.
Se creará la plantilla.
7 Seleccione la palabra Enero en la tercera línea del título principal y escriba Mes. Después, seleccione 23 de enero y escriba Fecha.
El mes y la fecha se reemplazarán por texto genérico.
8 Seleccione el título Planes comerciales que funcionan y escriba Título.
9 En la barra de herramientas Estándar, haga clic en el botón Mostrar u ocultar ¶ para poder ver las marcas de formato del documento.
10 Seleccione el texto siguiente, pero deje sin seleccionar el símbolo de párrafo que hay al final de la frase, y presione Supr:
Lori J. Shea demostrará cómo crear, revisar y ajustar un plan comercial para una empresa que está empezando.
11 Seleccione la lista con viñetas, pero deje sin seleccionar el símbolo de párrafo que hay al final de la frase de la última viñeta, y presione Supr.
La extensión de archivo para las plantillas de documentos en Word es *.dot.
A medida que usted introduce y modifica texto, Word inserta unas marcas de formato especiales (como espacios, tabuladores y marcas de párrafo) en el documento. Estas marcas de formato no aparecen en la pantalla y no se imprimen, a menos que utilice el cuadro de diálogo Opciones o haga clic en el botón Mostrar u ocultar ¶ para mostrarlas.
43

12 Haga clic en el botón Mostrar u ocultar ¶ para ocultar las marcas de formato.
El folleto debe ser similar al que se muestra aquí.
13 En la barra de herramientas Estándar, haga clic en el botón Guardar y cierre la plantilla.
14 En el menú Archivo, haga clic en Nuevo.
Aparecerá el panel de tareas Nuevo documento.
15 Haga clic en las opciones de Plantillas generales y, si es necesario, haga clic en la ficha General. Haga doble clic en el icono de Plantilla Folleto Contoso 03.
Se creará un nuevo documento basado en la plantilla.
16 Haga doble clic en la palabra Mes y escriba Febrero.
17 Haga doble clic en la palabra Fecha y escriba 20 de febrero.
18 En la barra de herramientas Estándar, haga clic en el botón Guardar.
19 En el cuadro Nombre de archivo, escriba Folleto de febrero de Contoso 03. Haga clic en la flecha hacia abajo de Guardar en y vaya hasta la carpeta Lesson03 de la carpeta Practice del disco duro. Haga clic en Guardar.
20 Cierre el folleto de febrero. Si se le pregunta si desea guardar los cambios, haga clic en No.
Es útil mostrar las marcas de formato cuando corta y copia texto, y desea asegurarse de que ha seleccionado todos los tabuladores, espacios y retornos manuales apropiados. Verá más información acerca de cómo mostrar las marcas de formato en la lección 5, “Cambio del diseño de un documento”.
Cuando ya no necesite una de las plantillas creadas anteriormente, puede eliminarla mediante el cuadro de diálogo Plantillas. Haga clic con el botón secundario del mouse en el icono de la plantilla y, después, haga clic en Eliminar en el menú contextual que aparecerá.
Observe que no necesitó utilizar el comando Guardar como para evitar modificar la plantilla. Word creó automáticamente un documento nuevo y dejó la plantilla sin modificar.
44

Creación de una plantilla a partir de una plantillaEl membrete de Contoso, Ltd. no muestra el nuevo logotipo de la compañía. Podría crear una plantilla con membrete a partir de una plantilla de forma que no tuviera que insertar el logotipo cada vez que necesitara utilizar el membrete. Para crear una plantilla a partir de una plantilla existente, en el menú Archivo, haga clic en Guardar como, escriba el nombre de la plantilla en el cuadro de diálogo Guardar como, haga clic en la flecha hacia abajo de Guardar como tipo, haga clic en Plantilla de documento y, después, haga clic en el botón Guardar. La plantilla recién guardada aparecerá en la ficha General del cuadro de diálogo Plantillas.
Uso de un asistenteTambién puede automatizar la creación de un documento mediante uno de los numerosos asistentes de Word. Puede utilizar asistentes para crear memorandos, cartas, faxes y otros muchos documentos comerciales. La principal diferencia entre un asistente y una plantilla es que un asistente le guía por la introducción de texto para muchas partes de un documento, mientras que una plantilla sólo muestra marcadores de posición de texto que usted debe reemplazar por su propio texto. Después de crear un documento mediante un asistente todavía tiene que reemplazar algunos marcadores de posición de texto. Sin embargo, serán menos marcadores que si hubiera creado el mismo documento mediante una plantilla.
En este ejercicio creará un documento con el Asistente para memorandos, y modificará y guardará el memorando.
1 En el menú Archivo, haga clic en Nuevo.
Aparecerá el panel de tareas Nuevo documento.
2 Haga clic en Plantillas generales en la sección Nuevo a partir de una plantilla del panel de tareas.
Aparecerá el cuadro de diálogo Plantillas, como se muestra en la siguiente ilustración.
45

3 Haga clic en la ficha Memorandos.
4 Haga doble clic en el icono Asistente para memorandos.
Se abrirá un nuevo documento en blanco y aparecerá el primer cuadro de diálogo del Asistente para memorandos (Inicio).
5 Haga clic en el botón Siguiente.
Aparecerá el siguiente cuadro de diálogo del asistente y le preguntará el estilo de memorando que desea utilizar.
Observe el diagrama de flujo que aparece en la parte izquierda del cuadro de diálogo del asistente. El cuadrado verde indica el paso en el que se encuentra en el proceso del asistente. Puede ir a un paso concreto del proceso si hace clic en el cuadro correspondiente en el diagrama de flujo. O bien, si comete algún error, haga clic en el botón Atrás tantas veces como sea necesario para volver a los pasos anteriores.
46

6 Haga clic en la opción Elegante y, después, haga clic en Siguiente.
Aparecerá el cuadro de diálogo del asistente Estilo. La opción Sí, que contenga este texto ya estará seleccionada.
7 Escriba Memorando Contoso 03 en el cuadro de texto Título y haga clic en Siguiente.
Aparecerá el cuadro de diálogo del asistente Campos de encabezado.
8 En el cuadro De, seleccione el texto predeterminado y escriba Lisa Jacobson.
9 En el cuadro Asunto, escriba Recordatorios para los informes de gastos.
10 Haga clic en Siguiente.
Aparecerá el cuadro de diálogo del asistente Destinatario.
11 En el cuadro Para, escriba Todos los empleados y haga clic en Siguiente.
Aparecerá el cuadro de diálogo del asistente Campos de cierre.
12 Active la casilla de verificación Iniciales del autor y escriba LJ en el cuadro de texto.
13 Haga clic en Siguiente.
Aparecerá el cuadro de diálogo del asistente Encabezado y pie de página.
14 Desactive la casilla de verificación Confidencial y haga clic en Siguiente.
Aparecerá el cuadro de diálogo del asistente Finalizar.
Como Word introduce automáticamente la fecha de hoy en la sección Fecha del memorando, su cuadro de diálogo Asistente para memorando variará ligeramente del mostrado aquí. Si está utilizando un asistente para crear un documento que se usará en el futuro, puede seleccionar la fecha y escribir la nueva fecha que desee.
47

15 Haga clic en Finalizar.
Se cerrará el Asistente para memorandos. El memorando personalizado aparecerá en una nueva ventana de documento.
16 Haga clic en el marcador de posición de texto situado junto a la línea CC: .
17 Presione Supr.
Se eliminará la línea no deseada.
18 Haga clic en el marcador de posición de texto en el cuerpo del memorando y escriba: Cuando archive los informes de gastos, no olvide adjuntar los recibos originales.
Resumen de la lecciónEn esta lección ha aprendido a crear un documento mediante una plantilla, crear una plantilla a partir de un documento y de otra plantilla, y utilizar un asistente para crear un documento.
Si va a proseguir con otras lecciones:
1 En la barra de herramientas Estándar, haga clic en el botón Guardar.
Aparecerá el cuadro de diálogo Guardar como.
2 Vaya hasta la carpeta Lesson03 y guarde el memorando como Memorando Contoso 03.
3 Haga clic en el botón Guardar.
Word guardará el documento.
4 En el menú Archivo, haga clic en Cerrar. Si se le pregunta si desea guardar los cambios, haga clic en No.
Word cerrará el archivo.
Si aparece el Ayudante de Office, haga clic con el botón secundario del mouse en él y, después, haga clic en Ocultar para ocultar el Ayudante de Office. Puede volver a abrirlo si hace clic en Mostrar el Ayudante de Office en el menú Ayuda.
Observe que el título que introdujo en el asistente, Memorando Contoso 03, es el nombre predeterminado del cuadro Nombre de archivo.
48

Si no va a proseguir con otras lecciones:
1 En la barra de herramientas Estándar, haga clic en el botón Guardar.
2 Vaya hasta la carpeta Lesson03 y guarde el memorando como Memorando Contoso 03.
Word guardará el documento.
3 En la esquina superior derecha de la ventana de Word, haga clic en el botón Cerrar. Si se le pregunta si desea guardar los cambios, haga clic en No.
Se cerrarán el archivo y el programa Word.
Ejercicio corto1 ¿Desde qué cuadro de diálogo se abre una plantilla de Word?
2 ¿Qué diferencia hay entre una plantilla y un asistente?
3 ¿Cuáles son los dos asistentes integrados que ofrece Word?
4 ¿En qué circunstancias desearía crear una plantilla?
5 Indique tres de las plantillas integradas de Word.
6 Cuando crea un documento a partir de una plantilla, ¿cómo puede asegurarse de que no está guardando el documento como la plantilla que empleó para crearlo?
Resumen de conceptos
ImportanteEn la sección Resumen de conceptos de abajo debe completar el ejercicio 1 para poder continuar con el ejercicio 2.
Ejercicio 1: si es necesario, inicie Word. Utilice el Asistente para faxes y la siguiente información para crear un fax que contenga una portada con una nota y que esté configurado para imprimirse de forma que se pueda enviar desde un equipo de fax distinto. Dirija el fax al Sr. y a la Sra. Matt Berg al número 303-555-0188. Seleccione la portada Profesional e incluya su nombre y la siguiente dirección en los lugares adecuados:
Contoso, Ltd.
4567 Main Street
Charlotte, VT 80227
303-555-0100
Guarde la hoja de fax como Berg Fax 03 en la carpeta Lesson03 de la carpeta Practice.
49

Ejercicio 2: cree una plantilla a partir del fax que creó en el ejercicio anterior. Abra el documento Berg Fax 03 y elimine la información de las líneas Para: y Fax: . Guarde el documento como una plantilla, asígnele el nombre Plantilla de fax 03 y ciérrelo.
Ejercicio 3: decide que sería conveniente hacer un seguimiento del fax a los señores Berg enviando una carta con la misma información. Cree un sobre con el Asistente para sobres. Utilice la dirección siguiente como dirección de entrega y la dirección de Contoso indicada en el ejercicio 1 como dirección de remite. Imprima el sobre y cierre el documento sin guardarlo.
Ejercicio 4: en esta lección ha utilizado el Asistente para memorandos con el fin de crear un memorando con el estilo Elegante. También existe una plantilla llamada Memorando elegante. Cree un memorando con esta plantilla en lugar de utilizar el asistente. ¿Cuál de los dos métodos es más sencillo? ¿Qué método prefiere utilizar?
Ejercicio 5: ¿hay algún asistente o alguna plantilla que pueda ayudarle a crear una página Web? Explore el cuadro de diálogo Plantillas o utilice la Ayuda de Word para descubrir lo rápida y fácilmente que puede crear una página Web.
50

Dar formato a textosUna vez completada esta lección, podrá:
Utilizar la barra de herramientas Formato para dar formato a texto.
Aplicar efectos de caracteres al texto.
Alinear texto.
Cortar y pegar texto.
Utilizar arrastrar y colocar para modificar texto.
Utilizar recopilar y pegar.
Aplicar estilos.
Obtener la vista previa de un documento.
Imprimir un documento.
¿Alguna vez ha deseado poder cambiar el formato y el diseño de un documento para poner énfasis en las palabras y frases clave? ¿O alguna vez ha leído un documento creado e impreso por usted sólo para descubrir que la información de la página 3 debe estar donde está la información de la página 2? Microsoft® Word dispone de numerosas características que le ayudan a crear y dar formato a documentos justo de la forma que usted desea. Word también le permite mover y copiar información en todo un documento o incluso en otro documento.
En esta lección aprenderá a aplicar formato para poner texto en negrita, subrayado y cursiva, y a cambiar el tamaño y el estilo de fuente del texto. Cuando modifica un documento, con frecuencia tiene que mover o copiar texto u otros objetos de un sitio a otro. En esta lección aprenderá distintos métodos para cortar y copiar texto y objetos. Practicará la copia y el pegado de texto entre distintos documentos. También aprenderá a alinear texto para modificar la apariencia de un párrafo.
Para completar los procedimientos de esta lección necesitará utilizar un archivo llamado Brochure 04 de la carpeta Lesson04 que hay en la carpeta Practice del disco duro. Este documento se ha creado para publicitar los servicios de la empresa de relaciones públicas Contoso, Ltd. Cambiará el texto, el formato, los bordes y el sombreado. Para la sección de esta lección dedicada a mover y copiar texto, utilizará los archivos Memorandum 04 y Logo 04. Estos archivos contienen texto que pegará en el folleto.
LECCIÓN 4

Uso de la barra de herramientas Formato para dar formato a textoSi bien en Word puede cambiar la apariencia del texto de varias formas diferentes, el uso de la barra de herramientas Formato es la forma más rápida y sencilla de hacer la mayoría de los cambios en el texto. La barra de herramientas Formato tiene varios botones y listas que puede utilizar para cambiar los atributos de texto. Un atributo es una característica como el formato de negrita, cursiva, minúsculas, subrayado, fuente (el estilo de los caracteres), el tamaño de fuente e incluso el color del texto.
Los cuadros situados en el extremo izquierdo de la barra de herramientas Formato son, de izquierda a derecha, los cuadros Estilo, Fuente y Tamaño de fuente, como se muestra en la ilustración siguiente. Estos cuadros indican el nombre del estilo, el nombre de la fuente y el tamaño de la fuente que hay actualmente en uso. (Los estilos se explican más adelante en esta lección.) Haga clic en las flechas hacia abajo que hay en el lado derecho de los cuadros para abrir los cuadros y ver las listas de contenido.
Cuando selecciona texto con formato, la fuente y el tamaño de fuente del texto seleccionado aparecen en la barra de herramientas Formato, en los cuadros Fuente y Tamaño de fuente, sólo si la fuente y el tamaño de fuente del texto seleccionado son iguales. Si la fuente, el estilo de fuente o el tamaño de fuente varía dentro del texto seleccionado, los cuadros Fuente, Tamaño de fuente y Estilo de fuente aparecerán en blanco en la barra de herramientas Formato. Si el texto seleccionado está en negrita, cursiva o subrayado, el botón correspondiente de la barra de herramientas Formato aparecerá sin relieve y con una sombra más clara.
También puede utilizar la barra de herramientas Formato para quitar el formato. Por ejemplo, si desea quitar el formato de negrita de un título, basta con seleccionar el texto del título y hacer clic en el botón Negrita.
Al dar formato a un documento, puede abrir el panel de tareas Mostrar formato (desde el menú Formato) para ver el formato del texto seleccionado, como su fuente y los efectos de fuente. El panel de tareas Mostrar formato le permite ver, cambiar o anular el formato del texto seleccionado. También puede utilizar el panel de tareas Mostrar formato para seleccionar texto basándose en un formato, de manera que pueda comparar el formato utilizado en el texto seleccionado con el aplicado a otras partes del documento.
Los botones de las barras de herramientas se activan y desactivan. Es decir, cuando hace clic en un botón, activa el atributo. Cuando vuelve a hacer clic en el botón, desactiva el atributo.
En los ejercicios siguientes, las barra de herramientas Estándar y Formato se han separado.
52

En este ejercicio utilizará los botones de la barra de herramientas Formato para poner texto en negrita, cursiva y subrayado, y usará las flechas hacia abajo de Formato para abrir listas de la barra de herramientas Formato y cambiar la fuente y el tamaño de un título.
1 En la barra de herramientas Estándar, haga clic en el botón Abrir.
Aparecerá el cuadro de diálogo Abrir.
2 Haga clic en la flecha hacia abajo de Buscar en, haga clic en el icono correspondiente a su disco duro, haga doble clic en la carpeta Practice y, después, haga doble clic en la carpeta Lesson04.
El contenido de la carpeta Lesson04 aparecerá en el cuadro de diálogo Abrir.
3 Compruebe que está seleccionado el archivo Brochure 04 y haga clic en el botón Abrir.
Se cerrará el cuadro de diálogo Abrir y el archivo Brochure 04 aparecerá en Word.
4 Seleccione la línea del título, Red de Contoso, Ltd.
5 En la barra de herramientas Formato, haga clic en el botón Negrita y en el botón Cursiva.
El título aparecerá en negrita y en cursiva.
6 Haga doble clic en la primera palabra del título, Red, para seleccionarla.
7 En la barra de herramientas Formato, haga clic en el botón Subrayado.
8 Haga clic en cualquier lugar.
El texto ya no estará seleccionado y la palabra Red estará subrayada.
9 Haga triple clic en el área de selección (el área del documento que hay a la izquierda del texto).
Todo el texto del documento aparecerá seleccionado.
Cuando crea un documento nuevo, Word utiliza de manera predeterminada la fuente Times New Roman con un tamaño de 12 puntos. Un punto equivale a 1/72 de pulgada de alto. Así, el texto de 12 puntos tiene un sexto de pulgada de alto.
También puede aplicar el atributo Negrita al texto seleccionado si presiona la combinación de teclas Ctrl+N. Del mismo modo, puede poner en cursiva el texto seleccionado si presiona Ctrl+K.
También puede aplicar el atributo Subrayado al texto seleccionado si presiona Ctrl+S.
53

10 En la barra de herramientas Formato, haga clic en la flecha hacia abajo de Fuente.
Aparecerá una lista de las fuentes disponibles.
11 Si es necesario, desplácese hacia abajo y haga clic en Century Schoolbook.
El texto cambiará a la fuente Century Schoolbook.
12 En la barra de herramientas Formato, haga clic en la flecha hacia abajo de Tamaño de fuente (a la derecha del número 12).
Aparecerá una lista de los tamaños de fuente.
13 Haga clic en 10.
El texto seleccionado aparecerá en un tamaño de fuente menor, de 10 puntos.
14 Haga clic en cualquier lugar.
El texto dejará de estar seleccionado.
Tenga en cuenta que los estilos que aparecen en la lista Fuente de su equipo pueden ser distintos de los mostrados en esta ilustración.
La lista Tamaño de fuente muestra números enteros, pero puede especificar tamaños de fuente en incrementos de medio punto si escribe el tamaño (por ejemplo, 10,5) en el cuadro Tamaño de fuente.
Las fuentes usadas recientemente se muestran en primer lugar en la lista Fuente, seguidas de una lista alfabética de todas las fuentes disponibles.
54

15 En el menú Formato, haga clic en Mostrar formato.
Aparecerá el panel de tareas Mostrar formato, que muestra el formato del texto seleccionado.
Observe la información incluida en este panel de tareas, así como los vínculos a otros cuadros de diálogo como Fuente y Párrafo.
16 En el panel de tareas Mostrar formato, haga clic en el botón Cerrar.
Se cerrará el panel de tareas Mostrar formato.
17 En el menú Archivo, haga clic en Guardar como.
Aparecerá el cuadro de diálogo Guardar como.
18 Guarde el documento como Brochure 04 Modificado y haga clic en Guardar.
Word guardará el documento.
Deje abierto este archivo para el próximo ejercicio.
55

Aplicación de efectos de caracteres al textoPuede aplicar atributos de formato y efectos que no están disponibles en la barra de herramientas Formato, como los efectos de caracteres superíndice, subíndice, tachado y versales, desde el cuadro de diálogo Fuente. Cuando utiliza el cuadro de diálogo Fuente, también puede cambiar varios atributos de una vez y ver una muestra de los atributos seleccionados antes de aplicarlos al texto. Otros atributos sólo están disponibles en el cuadro de diálogo Fuente, incluyendo efectos especiales como texto sombreado o en relieve y color para el texto subrayado.
Para utilizar el cuadro de diálogo Fuente, seleccione el texto al que desea dar formato y, en el menú Formato, haga clic en Fuente. O bien, antes de empezar a escribir texto, en el menú Formato, haga clic en Fuente. Entonces, todo el texto que escriba aparecerá en el formato seleccionado en el cuadro de diálogo Fuente hasta que vuelva a cambiar el formato.
Como todos los atributos de fuente son visibles en el cuadro de diálogo Fuente, se pueden hacer modificaciones bastante fácilmente. Puede utilizar el cuadro Vista previa para ver cómo quedarán las modificaciones en el documento.
56

Alineación de texto en un documentoDe manera predeterminada, el texto que usted escribe tiene aplicado el atributo de alineación Alinear a la izquierda. Es decir, el texto está alineado con el margen izquierdo. Sin embargo, puede utilizar los atributos Centrar, Alinear a la derecha o Justificar para alinear texto. El texto centrado se sitúa equidistante entre los márgenes izquierdo y derecho, el texto alineado a la derecha se sitúa en el margen derecho y el texto justificado ocupa todo el espacio que hay entre los márgenes derecho e izquierdo. Para alinear un párrafo existente, haga clic en cualquier lugar del mismo y haga clic en uno de los botones siguientes de la barra de herramientas Formato.
Utilice los botones de alineación en párrafos completos, no en caracteres ni en frases. No es necesario seleccionar todo el texto de un párrafo antes de aplicar una alineación. Sólo necesita hacer clic para situar el punto de inserción en cualquier lugar del párrafo.
La ilustración siguiente muestra los cuatro tipos diferentes de atributos de alineación.
En este ejercicio centrará, alineará a la derecha y a la izquierda, y justificará texto.
1 Seleccione la primera línea del título, Red de Contoso, Ltd.
2 En la barra de herramientas Formato, haga clic en el botón Centrar.
La línea del título se moverá al centro del documento.
3 Haga clic en cualquier lugar del primer párrafo.
Como ocurre con los atributos de texto, cuando se activa un atributo de alineación, todo el texto que se escriba a partir de ese punto se verá afectado por ese atributo hasta que lo desactive.
57

4 En la barra de herramientas Formato, haga clic en el botón Alinear a la derecha.
El párrafo se situará en el margen derecho.
5 En la barra de herramientas Formato, haga clic en el botón Alinear a la izquierda.
El párrafo volverá al margen izquierdo.
6 En la barra de herramientas Formato, haga clic en el botón Justificar.
Las líneas del párrafo se extenderán ahora hasta los márgenes izquierdo y derecho, excepto la última línea, que no llega hasta el margen derecho porque es más corta que las otras líneas.
7 En la barra de herramientas Formato, haga clic en el botón Alinear a la izquierda para que el texto vuelva a tener su alineación original.
8 Guarde y cierre este documento. Deje Word abierto para el próximo ejercicio.
Corte y pegado de textoCuando corta y pega texto, está quitando texto de una ubicación de un documento y poniéndolo en otra ubicación del mismo documento o de otro documento diferente. Al copiar y pegar se duplica la información original en otra ubicación o en otro documento. Existen varios métodos para cortar y pegar texto: puede hacer clic en Cortar y en Pegar en el menú Edición, puede utilizar el puntero del mouse (ratón) para arrastrar y colocar texto o puede hacer clic en los botones Cortar y Pegar de la barra de herramientas Estándar. Por ejemplo, la directora de marketing de Contoso, Ltd. está actualizando el folleto de la compañía. El nuevo folleto contendrá información de un memorando interno que se distribuyó a los empleados de la compañía. Para ahorrar tiempo, copiará la información del memorando, en vez de volver a escribirla, y la pegará en el folleto que va a actualizar.
58

Cuando utiliza el comando Copiar, el texto que seleccione se duplicará en una nueva ubicación y también permanecerá en su posición original. Cuando utiliza el comando Cortar, el texto que seleccione se quitará de su posición original y se moverá a otra ubicación.
Cuando pega algo desde el Portapapeles, el botón Opciones de pegado aparece junto al elemento que ha pegado. Al hacer clic en el botón Opciones de pegado aparece una lista de las acciones que Word puede llevar a cabo con respecto al elemento pegado. Esta lista variará dependiendo del contenido del elemento pegado, pero generalmente (para los elementos de texto) incluirá: Mantener formato de origen, Usar estilos de destino, Coincidir con formato de destino y Conservar sólo texto. Estas opciones ofrecen una forma rápida y sencilla de pegar texto de manera que coincida con un documento existente o no, dependiendo de sus necesidades.
En este ejercicio copiará el texto seleccionado de un documento a otro, y cortará y pegará el texto seleccionado dentro del mismo documento.
1 En la barra de herramientas Estándar, haga clic en el botón Abrir.
Aparecerá el cuadro de diálogo Abrir y mostrará el contenido de la carpeta Lesson04.
2 Seleccione el archivo Memorandum 04 y haga clic en Abrir.
Word abrirá el archivo.
3 Seleccione el párrafo principal del memorando.
4 En la barra de herramientas Estándar, haga clic en el botón Copiar.
En la pantalla no cambiará nada, pero se copiará el texto. El párrafo principal seguirá estando seleccionado.
5 En el menú Archivo, haga clic en Cerrar para cerrar el documento del memorando.
Ahora será visible el documento del folleto.
6 Desplácese hacia abajo y haga clic al final del documento, detrás de la palabra Fotografía.
7 Presione dos veces la tecla Entrar.
El punto de inserción se situará dos líneas por debajo de la palabra Fotografía.
Para utilizar un menú contextual para copiar o cortar y pegar, haga clic con el botón secundario del mouse en el texto seleccionado y, en el menú contextual, haga clic en Cortar o en Copiar. Para pegar texto, haga clic con el botón secundario del mouse en la ubicación donde desee pegar el texto y, en el menú contextual, haga clic en Pegar.
59

8 En la barra de herramientas Estándar, haga clic en el botón Pegar.
El párrafo permanecerá en el documento original y se insertará una copia del párrafo en la nueva ubicación del folleto.
9 Haga clic en el botón Opciones de pegado.
Aparecerá el menú de opciones de pegado.
10 Haga clic en Hacer coincidir formato de destino.
El tamaño de fuente cambiará a 10.
11 Seleccione el cuarto párrafo, que empieza por Para obtener más información.
60

12 En la barra de herramientas Estándar, haga clic en el botón Cortar y presione Supr para quitar la línea en blanco adicional.
Se quitará el párrafo de su ubicación en el documento y se pondrá en el Portapapeles.
13 Haga clic en la línea en blanco que hay debajo de la palabra Fotografía (el último elemento de la lista de servicios).
14 Presione Entrar para separar el párrafo con una línea en blanco y, en la barra de herramientas Estándar, haga clic en el botón Pegar.
El párrafo aparecerá en la nueva ubicación, detrás de la lista de servicios.
15 En la barra de herramientas Estándar, haga clic en el botón Guardar.
Deje abierto este archivo para el próximo ejercicio.
Uso de arrastrar y colocar para modificar textoPara cortar y pegar sin utilizar los botones, puede utilizar la técnica de arrastrar y colocar. Como ocurre con otras técnicas de edición, empiece por seleccionar el texto deseado. Para arrastrar y colocar, seleccione el texto, sitúe el puntero del mouse sobre el texto seleccionado, mantenga presionado el botón izquierdo del mouse y arrastre la selección a una nueva ubicación.
61

En este ejercicio utilizará la técnica de arrastrar y colocar para mover texto dentro de un documento.
1 Haga clic en el área de selección situada a la izquierda de la palabra Fotografía para seleccionar toda la línea.
2 Sitúe el puntero del mouse sobre el texto seleccionado, y presione y mantenga presionado el botón izquierdo del mouse.
Aparecerá un rectángulo punteado cerca del puntero del mouse.
3 Arrastre el texto, con el rectángulo punteado, hasta que el puntero del mouse en forma de línea punteada esté justo delante de la letra N de Notas de prensa (la primera línea de la lista de servicios).
4 Suelte el botón del mouse.
El texto se desplazará a la nueva ubicación.
5 En la barra de herramientas Estándar, haga clic en el botón Guardar.
Word guardará el documento.
Deje abierto este archivo para el próximo ejercicio.
Uso de recopilar y pegarOffice XP utiliza en realidad dos portapapeles: el Portapapeles de Windows (que ya ha utilizado en esta lección) y el Portapapeles de Office. El Portapapeles de Windows sólo puede almacenar una selección cada vez. Sin embargo, el Portapapeles de Office puede contener hasta 24 elementos a la vez y puede pegar cualquiera de estos elementos en los documentos, no sólo el elemento que copió o cortó más recientemente al Portapapeles. Para poder ver el contenido del Portapapeles de Office tiene que ver su panel de tareas.
Para copiar texto mediante arrastrar y colocar, sitúe el puntero del mouse sobre el texto seleccionado, mantenga presionado el botón del mouse, mantenga presionada la tecla Ctrl y arrastre hasta la nueva ubicación.
El Portapapeles de Office está disponible en Microsoft Word, Excel, PowerPoint y Outlook 2002. Sin embargo, no está disponible en Microsoft FrontPage 2002 ni en ningún programa que no sea de Office XP.
62

El Portapapeles muestra los 50 primeros caracteres del texto o, si se trata de un gráfico o de algún otro tipo de datos, la máxima cantidad posible del elemento. Cada elemento tiene también un icono al lado que indica el programa del que procede.
El panel de tareas Portapapeles puede aparecer automáticamente al copiar o cortar dos elementos consecutivamente, si lo ha configurado de esa manera. Si esta opción está desactivada, puede abrir manualmente el panel de tareas Portapapeles si hace clic en Portapapeles de Office en el menú Edición.
El Portapapeles de Office puede contener hasta 24 elementos. Si intenta copiar un elemento número veinticinco, aparecerá un mensaje en el que se le pregunta si desea descartar el primer elemento del Portapapeles de Office y agregar el nuevo elemento al final del Portapapeles. Si hace clic en Aceptar, la próxima vez que copie un elemento desde cualquier programa, el Portapapeles de Office descartará automáticamente el primer elemento y agregará el nuevo elemento. Si hace clic en Cancelar, todos los elementos nuevos que copie no se agregarán al Portapapeles de Office hasta que no haga espacio en él pegando o cortando elementos que ya están almacenados allí. No volverá a ver el mensaje hasta que el Portapapeles de Office esté lleno. Tenga en cuenta que los elementos recopilados permanecen en el Portapapeles de Office hasta que salga de todos los programas abiertos de Office XP en el equipo.
63

Para ajustar el funcionamiento del Portapapeles de Office, haga clic en el botón Opciones que aparece en la parte inferior del Portapapeles. Entre las opciones de menú que aparecerán puede elegir Mostrar automáticamente el Portapapeles de Office cuando corte o copie dos elementos consecutivamente o Recopilar sin mostrar el Portapapeles de Office. Si elige Mostrar estado cerca de la barra de tareas al copiar verá una Información de pantalla cerca de la barra de tareas de Windows® cada vez que corte o copie un elemento. También puede elegir Mostrar el icono del Portapapeles de Office en la barra de tareas, que pone un icono en la barra de tareas de Windows. Este icono aparecerá siempre que tenga el Portapapeles abierto en una de las aplicaciones de Office. Puede hacer doble clic en este icono para ver el Portapapeles de Office.
En este ejercicio abrirá el panel de tareas Portapapeles, verá cómo el Portapapeles de Office funciona con varios elementos, y pegará del Portapapeles y lo borrará.
1 En el menú Edición, haga clic en Portapapeles de Office.
Se abrirá el panel de tareas Portapapeles.
2 Haga clic en el botón Borrar todo.
Si hay algún elemento cortado o copiado en el Portapapeles, se borrará.
64

3 En la barra de herramientas Estándar, haga clic en el botón Abrir. En el cuadro de diálogo Abrir, seleccione el archivo Logo 04 y haga clic en Abrir.
Word abrirá el archivo.
4 Haga clic en el texto Contoso, Ltd.
Aparecerán unos pequeños cuadros alrededor del logotipo, que indican que el logotipo está seleccionado.
5 En la barra de herramientas Estándar, haga clic en el botón Copiar.
El logotipo se copiará del documento y se situará en el Portapapeles. En la barra de tareas aparecerá una Información de pantalla que indica que se ha recopilado el elemento. Hay un elemento en el Portapapeles.
6 Cierre el documento del logotipo.
Se cerrará el documento del logotipo y aparecerá el documento del folleto.
7 Haga doble clic en el área de selección que hay junto al ultimo párrafo del documento del folleto que empieza por Además de la división.
65

8 En la barra de herramientas Estándar, haga clic en el botón Cortar.
El párrafo se quitará del documento y se situará en el Portapapeles de Office. El panel de tareas Portapapeles contiene ahora dos elementos.
9 Vaya hasta la parte superior del documento y haga clic delante de la letra R del título Red de Contoso, Ltd.
10 Presione Entrar ocho veces para mover el título hacia abajo.
11 Haga clic en la parte superior del documento para situar el punto de inserción.
12 En el panel de tareas Portapapeles, haga clic en el elemento del logotipo.
El logotipo Contoso, Ltd. aparecerá ahora en la parte superior del folleto. (Si es necesario, haga clic y arrastre para situar el logotipo en el centro de la página.)
13 Desplácese hacia abajo y haga clic en la línea en blanco que hay encima del segundo título, Servicios de Contoso, Ltd., y presione Entrar para insertar otra línea en blanco.
66

14 En el panel de tareas Portapapeles, haga clic en el párrafo copiado.
El párrafo se insertará al final de la primera sección del documento.
15 En el panel de tareas Portapapeles, haga clic en el botón Borrar todo.
16 En la esquina superior derecha del panel de tareas Portapapeles, haga clic en el botón Cerrar.
Se cerrará el panel de tareas Portapapeles.
17 En la barra de herramientas Estándar, haga clic en el botón Guardar para guardar el documento.
Word guardará el documento.
Deje abierto este archivo para el próximo ejercicio.
Aplicación de estilos al textoLos estilos ahorran tiempo al dar formato a un documento y ayudan a mantener un formato coherente dentro del mismo documento, y de un documento a otro. Por ejemplo, suponga que está creando un documento que contiene varios títulos secundarios. Desea que estos títulos secundarios sean de color verde y tengan una fuente diferente que el resto del texto. En lugar de utilizar las opciones de formato de la barra de herramientas Formato cada vez que escriba un título secundario en el documento, puede crear un estilo.
Después de crear el estilo, sitúe el punto de inserción en cualquier lugar del texto existente o en el lugar del documento donde desee que empiece ese estilo y haga clic en la flecha hacia abajo de Estilo. Seleccione el estilo que desee y el texto se modificará con el estilo elegido.
Un estilo es un conjunto con nombre de instrucciones de formato que se utiliza para aplicar varias características de formato a texto en un único paso.
67

Siempre que abre un nuevo documento en blanco, Word adjunta automáticamente una plantilla estándar al documento. Una plantilla es un documento al que se ha dado formato previamente y que tiene su propio conjunto de estilos. Cuando escribe en un nuevo documento en blanco, los caracteres reciben un estilo predeterminado que se llama Normal. Las palabras que escribe reciben automáticamente el formato de fuente Times New Roman, de 12 puntos de tamaño y están alineadas con el margen izquierdo. La plantilla Normal tiene cinco estilos, tres de los cuales están diseñados para su uso como títulos. Los nombres de los estilos se encuentran en la barra de herramientas Formato, en la lista Estilo, como se muestra en la ilustración siguiente.
Puede utilizar estilos para aplicar rápidamente varios atributos de formato al texto. Por ejemplo, puede especificar atributos como negrita, alineación a la izquierda, cursiva e incluso el color de fuente y aplicar después todos esos atributos al mismo tiempo aplicando un estilo. Basta con seleccionar o hacer clic en el texto y, en la barra de herramientas Formato, hacer clic en la flecha hacia abajo de Estilo y, después, hacer clic en el estilo que desea aplicar. Si desea aplicar un estilo a todo un párrafo, bastará con hacer clic en cualquier lugar de dicho párrafo y hacer clic en el nombre de estilo en la lista Estilo. También puede aplicar un estilo si hace clic en una línea en blanco, selecciona un estilo de la lista Estilo y escribe. El texto que escriba a partir de entonces aparecerá con el estilo seleccionado.
68

En este ejercicio aplicará estilos a párrafos.
1 Desplácese hacia abajo por el documento y haga clic en cualquier lugar de la palabra Fotografía, que es el primer elemento de la lista de servicios que hay cerca del final del documento.
2 En la barra de herramientas Formato, haga clic en la flecha hacia abajo de Estilo y, después, haga clic en Título 3.
Se aplicará el estilo al párrafo actual; en este caso, a la línea Fotografía.
3 Seleccione los restantes elementos de la lista, haga clic en la flecha hacia abajo de Estilo y, después, haga clic en Título 3.
Se aplicará el estilo Título 3 a todos los párrafos de la lista.
4 Haga clic fuera de la lista para anular la selección de los párrafos.
La lista debe tener una apariencia similar a la mostrada en la siguiente ilustración.
5 Haga clic delante de la primera línea del último párrafo del documento.
6 En la barra de herramientas Formato, haga clic en la flecha hacia abajo de Estilo y, después, haga clic en Título 1.
Se aplicará el estilo a todo el párrafo.
7 En la barra de herramientas Estándar, haga clic en el botón Deshacer para quitar el formato recién aplicado.
En el menú Edición, haga clic en el comando Repetir para aplicar estilos a varios párrafos que están dispersos por todo el documento. Aplique el estilo que desee utilizar en el primer párrafo, haga clic o seleccione el siguiente párrafo y presione Ctrl+Y o F4. Utilice este método hasta que haya terminado de aplicar el estilo.
69

8 En el último párrafo del documento, seleccione las palabras Para obtener más información.
9 En la barra de herramientas Formato, haga clic en la flecha hacia abajo de Estilo y, después, haga clic en Título 3.
El estilo sólo se aplicará al texto seleccionado, no a todo el párrafo.
10 Seleccione la F de la palabra Fotografía, que es el primer elemento de la lista de servicios.
11 Haga clic en la flecha hacia abajo de Estilo y, después, haga clic en Título 1.
El carácter se hará más grande.
12 En la barra de herramientas Estándar, haga clic en el botón Deshacer para quitar el formato recién aplicado.
13 En la barra de herramientas Estándar, haga clic en el botón Guardar.
Word guardará el documento.
Deje abierto este archivo para el próximo ejercicio.
Vista previa de un documentoPara ver exactamente cómo quedará el documento una vez impreso, puede utilizar Vista preliminar. La ventana Vista preliminar muestra exactamente cómo aparecerán las líneas en la página cuando se impriman y dónde habrá saltos de página. Si no le gusta el diseño, puede hacer los ajustes que desee antes de imprimir. El uso de Vista preliminar puede ayudarle a identificar los cambios de formato deseados sin gastar papel.
SugerenciaEn la vista Diseño de impresión puede mostrar u ocultar el espacio en blanco que hay entre las páginas. Sitúe el puntero entre las páginas hasta que aparezca el puntero Mostrar espacio en blanco u Ocultar espacio en blanco y haga clic en la página.
70

En este ejercicio obtendrá la vista preliminar de un documento antes de imprimirlo.
1 En la barra de herramientas Estándar, haga clic en el botón Vista preliminar.
2 En la barra de herramientas Vista preliminar, haga clic en el botón Varias páginas y, después, haga clic en el segundo botón de la fila superior para ver dos páginas a la vez.
3 Haga clic en el botón Una página para volver a la vista de una única página.
4 En la barra de herramientas Vista preliminar, haga clic en Cerrar.
Se cerrará la vista preliminar y Word volverá a la vista anterior del documento.
Deje abierto este archivo para el próximo ejercicio.
ImportanteDebe tener una impresora para poder realizar el ejercicio siguiente.
La pantalla debe ser similar a la que se muestra aquí. Si la regla no es visible, haga clic en el botón Ver regla.
Para imprimir un documento en Vista preliminar, en la barra de herramientas Vista preliminar, haga clic en el botón Imprimir.
71

Impresión de un documentoHay dos métodos para imprimir un documento en Word. Una forma consiste en utilizar el botón Imprimir para imprimir una copia de todas las páginas del documento actual utilizando la impresora predeterminada. Este método es cómodo cuando desea imprimir todo el documento. El otro método consiste en utilizar el menú para ver el cuadro de diálogo Imprimir. Si desea imprimir varias copias del documento, imprimir desde otra impresora diferente, imprimir el texto seleccionado o imprimir un intervalo de páginas, utilice el cuadro de diálogo Imprimir para especificar cualquiera de estas opciones. Por ejemplo, en lugar de imprimir todo el documento para revisar y modificar la página 6, puede utilizar el cuadro de diálogo Imprimir para imprimir únicamente la página 6.
En este ejercicio practicará la impresión de un documento con el botón Imprimir y con el cuadro de diálogo Imprimir, y después imprimirá únicamente un bloque de texto seleccionado.
1 En la barra de herramientas Estándar, haga clic en el botón Imprimir.
Se imprimirá una copia del documento actual en la impresora predeterminada.
2 Haga clic en cualquier lugar de la primera página del documento.
3 En el menú Archivo, haga clic en Imprimir.
Aparecerá el cuadro de diálogo Imprimir.
La impresora predeterminada es la impresora que se selecciona automáticamente como la ubicación donde se imprimirán los documentos desde su equipo.
72

4 En la sección Intervalo de páginas, haga clic en la opción Página actual y, después, haga clic en Aceptar.
Se imprimirá la primera página del documento.
5 Seleccione el primer párrafo, que empieza por Contoso, Ltd.
6 En el menú Archivo, haga clic en Imprimir.
Aparecerá el cuadro de diálogo Imprimir.
7 En la sección Intervalo de páginas, haga clic en la opción Selección y, después, haga clic en Aceptar.
Se imprimirá el texto seleccionado.
Resumen de la lecciónEn esta lección ha aprendido a dar formato al texto. También ha aprendido a utilizar diversos atributos de texto, cortar o copiar y pegar texto, y utilizar el Portapapeles para pegar varias selecciones. Además, ha aplicado estilos, y ha obtenido una vista preliminar y ha impreso el documento.
Si va a proseguir con la siguiente lección:
1 En la barra de herramientas Estándar, haga clic en el botón Guardar.
Word guardará los cambios en el archivo.
2 En el menú Archivo, haga clic en Cerrar para cerrar el archivo.
Word cerrará el archivo.
Si no va a proseguir con otras lecciones:
1 En la barra de herramientas Estándar, haga clic en el botón Guardar.
Word guardará los cambios en el archivo.
2 En la esquina superior derecha de la ventana de Word, haga clic en el botón Cerrar.
Se cerrarán el archivo y el programa Word.
Ejercicio corto1 ¿Qué combinación de teclas y qué método abreviado de teclado le
permiten aplicar estilos a varios párrafos no consecutivos?
2 ¿Cuáles son los cuatro métodos existentes para cortar y pegar una selección de texto?
3 Antes de imprimir un documento, ¿cómo puede asegurarse de que los márgenes serán los correctos?
4 ¿Qué es un estilo?
También puede imprimir una página que no sea la actual si escribe el número de la página que desea imprimir en el cuadro Páginas del cuadro de diálogo Imprimir. Para imprimir varias páginas, pero no todo el documento, puede escribir los números de página, insertando un punto y coma entre los números de página que no sean secuenciales o un guión para indicar un intervalo continuo de páginas secuenciales. Por ejemplo: 1;3;5 ó 4-6.
73

5 ¿Qué dos formas hay de aplicar formato de negrita a una selección de texto?
6 ¿Cómo puede ver varias selecciones de texto en el Portapapeles de Office?
7 ¿Qué diferencia hay entre cortar y copiar texto?
8 ¿Cómo puede modificar un objeto vinculado en un documento de Word?
Resumen de conceptosEjercicio 1: si es necesario, inicie Word. Abra el documento Invitation 04 de la carpeta Lesson04. Centre todo el texto del documento. Cambie el segundo párrafo empezando por el final a un tamaño de fuente de 20 puntos, versales, color azul y negrita. Seleccione las líneas de texto Invitación para…, Cuándo y Dónde, y cámbielas a 16 puntos y negrita. Cambie todo el texto a la fuente Garamond. Por último, mueva los tres últimos párrafos hasta la parte superior del documento. Imprima dos copias del documento. Guarde el documento como Invitation 04 Modificado en la carpeta Lesson04.
Ejercicio 2: abra uno de los documentos con los que ha trabajado en esta lección y véalo en la Vista preliminar. Ajuste los márgenes con la Regla. Acerque y aleje el documento con el Ampliador. Acerque y aleje el documento con la lista desplegable. Vea la vista preliminar a pantalla completa y vuelva a la pantalla normal de vista preliminar. Utilice los archivos de Ayuda de Word para determinar el propósito del botón Reducir hasta ajustar. ¿Sería útil esta función en el documento que ha abierto? En tal caso, utilice el botón Reducir hasta ajustar. Deje abierto el documento para el próximo ejercicio.
Ejercicio 3: seleccione y copie varios párrafos del documento. (Si es necesario, abra manualmente el Portapapeles de Office.) A medida que copia texto, observe el orden en que se colocan los párrafos en el Portapapeles. ¿Qué elemento está en la parte superior de la lista? Si hace clic en la flecha hacia abajo que hay junto a un elemento, ¿qué opciones hay disponibles? ¿Cuándo sería útil la opción Pegar todo del Portapapeles de Office?
Ejercicio 4: en esta lección hemos explorado brevemente el panel de tareas Mostrar formato. Abra de nuevo el panel de tareas y haga clic en los vínculos para determinar a qué otros cuadros de diálogo se puede tener acceso desde este panel. Piense alguna forma en que este panel de tareas podría ser útil para su trabajo con Word. Utilice los archivos de Ayuda de Word para ver más información acerca de Mostrar formato. Escriba una breve explicación de las características disponibles a través de este panel de tareas y cómo las utilizaría. Cierre el documento que haya abierto para estos ejercicios sin guardar los cambios.
74

Cambio del diseño de un documentoUna vez completada esta lección, podrá:
Ajustar las opciones de márgenes de página.
Configurar la sangría y el espacio entre párrafos.
Cambiar las opciones de sangría y tabulaciones.
Insertar y borrar tabulaciones.
Agregar números de página a un documento.
Crear encabezados y pies de página.
Cambiar la orientación de página.
En lugar de utilizar las opciones predeterminadas que ofrece Microsoft® Word, puede utilizar otras opciones y herramientas para cambiar la apariencia de sus cartas, listas, propuestas y correspondencia general. Una forma de personalizar rápidamente un documento consiste en cambiar la forma en que aparece el texto en una página; para ello puede cambiar los márgenes de página, restablecer las alineaciones de párrafo, cambiar las opciones de tabulación, y crear encabezados y pies de página. Cuando crea un documento, está haciendo algo más que simplemente dar formato al texto; tiene la posibilidad de cambiar el diseño de página de un documento si cambia cómo aparece el texto en la página.
Para empezar esta lección cambiará un margen de página. Un margen de página es la cantidad de espacio que hay en la parte superior, en la parte inferior o en los lados que rodea al texto de una página. También puede utilizar un encabezado o un pie de página en un documento que tenga varias páginas. Un encabezado es el texto que aparece en la parte superior de una página, y suele incluir el título del trabajo, la fecha y los números de página. Un pie de página es el texto que se imprime en la parte inferior de la página, que puede incluir la fecha, el nombre del autor y el título del documento.
También establecerá tabulaciones para un párrafo determinado dentro del documento. Una tabulación se utiliza para sangrar la primera línea de un párrafo, o para alinear texto o números en columnas. También puede utilizar tabulaciones para alinear columnas de texto dentro de un párrafo. Otras opciones son sangrías y espaciado. Las sangrías determinan la alineación del párrafo con respecto al margen de página y el espaciado indica el área que hay por encima y por debajo del párrafo, así como el espacio existente entre las líneas.
En esta lección aprenderá a ajustar las opciones de margen de página, y establecer la alineación, la sangría y el espaciado de párrafos. También aprenderá a cambiar sangrías, insertar y borrar tabulaciones, y agregar números de página a un documento. Asimismo, en esta lección creará encabezados y pies de página, y cambiará la orientación de página de un documento.
LECCIÓN 5

Para completar los procedimientos de esta lección necesitará utilizar el archivo de prácticas llamado Salary Survey 05 de la carpeta Lesson05 que hay en la carpeta Practice del disco duro. Este documento se ha creado para publicar los resultados del estudio de salarios y ventajas realizado entre una muestra aleatoria de los miembros del grupo de relaciones públicas Contoso, Ltd.
Cambio de los márgenes de página mediante el cuadro de diálogo Configurar páginaCuando utiliza el cuadro de diálogo Configurar página, determina cómo aparecerá el documento en la página impresa. El cuadro de diálogo Configurar página suele utilizarse para configurar márgenes de página. Los márgenes de página afectan a todo el documento, ya que una vez cambiados, el número de páginas del documento puede aumentar o disminuir, dependiendo de cuánto texto admita el margen en cada página. Para cambiar los márgenes de página de un documento puede utilizar la regla que aparece en la parte superior del documento o el cuadro de diálogo Configurar página, al que se tiene acceso al hacer clic en Configurar página en el menú Archivo.
De forma predeterminada, Word incluye unos márgenes de página izquierdo y derecho de 3 cm, y unos márgenes de página superior e inferior de 2,5 cm. Puede utilizar el cuadro de diálogo Configurar página para ajustar los márgenes de página superior, inferior, izquierdo y derecho, determinar la posición de los encabezados y los pies de página, y seleccionar la cantidad de texto a la que desea que afecten estos valores.
Puede hacer clic en la flecha hacia abajo de Aplicar a para definir si desea que los cambios en la configuración se apliquen a todo el documento, sólo al texto seleccionado o desde la posición del punto de inserción hacia delante.
En los ejercicios siguientes, las barra de herramientas Estándar y Formato se han separado.
76

En este ejercicio cambiará los márgenes de página mediante el cuadro de diálogo Configurar página.
1 En la barra de herramientas Estándar, haga clic en el botón Abrir.
Aparecerá el cuadro de diálogo Abrir.
2 Haga clic en la flecha hacia abajo de Buscar en, haga clic en el icono correspondiente al disco duro, haga doble clic en la carpeta Practice y, después, haga doble clic en la carpeta Lesson05.
El contenido de la carpeta Lesson05 aparecerá en el cuadro de diálogo Abrir.
3 Haga doble clic en el archivo Salary Survey 05.
El archivo Salary Survey 05 aparecerá en Word y se cerrará el cuadro de diálogo Abrir.
4 En el menú Archivo, haga clic en Configurar página.
Aparecerá el cuadro de diálogo Configurar página. Estará seleccionado el valor actual del margen superior (2,5).
5 En el cuadro Superior, escriba 3,81 y presione Tab.
En la sección Vista previa que hay en la parte inferior del cuadro de diálogo, el margen superior de la página se desplazará hacia abajo para mostrar cómo quedaría el texto.
6 En el cuadro Inferior, escriba 3,81 y presione Tab.
En la sección Vista previa, el margen inferior de la página se desplazará hacia arriba.
7 Haga clic en Aceptar.
Los márgenes superior e inferior de página son ahora de 3,81 cm en lugar de 2,5.
8 En el menú Archivo, haga clic en Guardar como.
Aparecerá el cuadro de diálogo Guardar como.
9 En el cuadro Nombre de archivo, escriba Salary Survey 05 Modificado.
10 Haga clic en Guardar para guardar el archivo en la carpeta Lesson05.
Word guardará el documento.
Deje abierto este archivo para el próximo ejercicio.
Cambio de los márgenes de página mediante la reglaTambién puede cambiar los márgenes de página utilizando la regla. La regla es una escala que se muestra en la ventana de documento y que está marcada en centímetros o en otras unidades de medida. Word ofrece una regla horizontal en la vista Normal, y reglas horizontal y vertical en la vista Diseño de impresión.
También puede utilizar las flechas hacia arriba y hacia abajo que hay a la derecha de las opciones para seleccionar tamaños preestablecidos. La flecha hacia arriba aumenta el tamaño del margen de página y la flecha hacia abajo lo reduce.
No hay ningún cambio visible en el texto en la vista Normal, que es la vista seleccionada actualmente para el documento.
77

Para utilizar la regla debe usar la vista Diseño de impresión, no el valor predeterminado de la vista Normal, de forma que pueda ver los márgenes de página con respecto a los bordes de la página. Se utiliza la vista Normal para modificar y dar formato al documento, pero en esta vista no se ven los márgenes de página con respecto a los bordes de la página. También puede utilizar la Vista preliminar para ver el documento tal y como se imprimirá, y en esta vista puede cambiar los márgenes.
La regla horizontal que aparece a lo largo de la parte superior de la ventana de documento muestra los márgenes izquierdo y derecho de página, así como las sangrías izquierda y derecha de párrafo, como las sangrías de la primera línea y francesa (verá más información acerca de estas sangrías más adelante en esta lección). Con frecuencia las sangrías de párrafo y los márgenes de página son iguales; sin embargo, es importante saber que puede ajustar los márgenes de página o las sangrías de párrafo independientemente de los márgenes de página. La regla vertical que aparece a lo largo de la parte izquierda del documento muestra los límites superior e inferior de los márgenes de página.
Para cambiar los márgenes de página mediante la regla debe utilizar la vista Diseño de impresión, que se muestra debajo. Esta vista le permite ver los márgenes de página en las reglas vertical y horizontal. Cuando sitúa el puntero del mouse (ratón) sobre el margen de página, el puntero aparece como una flecha doble horizontal. Entonces puede arrastrar el marcador de sangría de primera línea, sangría francesa, sangría izquierda o sangría derecha hasta una nueva ubicación para restablecer el margen de página. Verá más información acerca de estas sangrías en esta lección.
En este ejercicio cambiará los márgenes de página del documento mediante la regla.
1 En el menú Ver, haga clic en Diseño de impresión.
El documento aparecerá en la vista Diseño de impresión. El margen superior de página de 3,81 cm se reflejará en la regla vertical.
2 Sitúe el puntero del mouse sobre el marcador Margen izquierdo de la regla horizontal hasta que el puntero aparezca como una flecha doble.
3 Mantenga presionada la tecla Alt.
Desaparecerá la flecha doble.
Para ver las medidas de margen de página mientras las ajusta, mantenga presionada la tecla Alt mientras arrastra un marcador. Esta técnica también le permite ajustar el margen de página en incrementos menores.
Para activar o desactivar las reglas en las vistas Normal y Diseño de impresión, en el menú Ver, haga clic en Regla.
También puede cambiar la vista del documento con los botones de diseño que aparecen en el borde inferior izquierdo de la ventana de documento.
78

4 Arrastre el marcador hacia la izquierda hasta que aparezca 16,51 cm en la parte blanca de la regla.
El margen izquierdo de página se desplazará hacia la izquierda y se ajustará todo el texto del documento. Observe que las tabulaciones y las columnas del documento se desbaratarán.
5 Suelte la tecla Alt.
6 Sitúe el puntero del mouse sobre el marcador Margen derecho hasta que el puntero aparezca como una flecha doble.
7 Mantenga presionada la tecla Alt y arrastre el marcador hacia la derecha hasta que aparezca 17,78 cm en la parte blanca de la regla.
El margen derecho de página se desplazará hacia la derecha y se ajustará el texto. Los márgenes izquierdo y derecho de página están establecidos ahora a 1,9 cm.
8 Suelte la tecla Alt cuando se haya establecido el margen de página.
9 En la barra de herramientas Estándar, haga clic en el botón Guardar.
Word guardará el documento.
Deje abierto este archivo para el próximo ejercicio.
Dar formato a un párrafoWord define un párrafo como cualquier cantidad de texto que termina con un retorno manual. Cada vez que presiona Entrar se inserta en el documento una marca de párrafo (un carácter de formato oculto que designa el final de un párrafo). Aunque sólo puede ver la marca de párrafo real si está activada la presentación de los caracteres no imprimibles (o marcas de formato), la marca de párrafo sigue estando presente. Incluso una línea en blanco se considera un párrafo, ya que termina con un retorno manual.
El formato que seleccione para un párrafo se aplicará al siguiente párrafo que escriba. Este proceso tiene lugar porque todo el formato asociado a un párrafo se almacena en la marca de párrafo. Cuando empieza un párrafo nuevo, éste adopta las características de formato del párrafo anterior. Como alternativa, cuando elimina una marca de párrafo, el párrafo anterior adopta las características de formato del párrafo siguiente.
De manera predeterminada, los párrafos están configurados como de espacio sencillo y alineados a la izquierda, sin sangría. Puede cambiar las opciones predeterminadas de párrafos individuales o de grupos de párrafos mediante el cuadro de diálogo Párrafo, según se muestra en la siguiente ilustración. Para tener acceso al cuadro de diálogo Párrafo, en el menú Formato, haga clic en Párrafo.
A medida que usted introduce y modifica texto, Word inserta caracteres especiales, o caracteres de formato (como espacios, tabuladores y marcas de párrafo) en el documento. Estos caracteres no se imprimen y no aparecen en la pantalla a menos que haga clic en el menú Herramientas, haga clic en Opciones y active las casillas de verificación de Marcas de formato en la ficha Ver, o haga clic en el botón Mostrar u ocultar ¶ de la barra de herramientas Estándar. Para obtener más información acerca del uso del botón Mostrar u ocultar ¶, consulte la lección 3, “Uso de plantillas y asistentes”.
79

Como ocurre con la mayoría de los comandos de formato de Word, selecciona los párrafos que desea cambiar y después aplica el formato, o aplica primero el formato y escribe después el texto deseado.
Puede usar la ficha Sangría y espacio del cuadro de diálogo Párrafo para utilizar y modificar la alineación y la sangría.
Alineación La disposición del texto en posiciones fijas o predeterminadas. Si el párrafo está alineado a la izquierda, todo el texto del párrafo empezará en el lado izquierdo del documento.
Sangría Determina la posición a la que se mueve el texto con respecto al margen de página. También puede especificar posiciones para sangrías francesas (sangrar todo excepto la primera línea de un párrafo en el mismo punto) y para sangrías de primera línea (sangrar únicamente la primera línea de un párrafo) si hace clic en la flecha hacia abajo de Especial y selecciona después el tipo de sangría deseado.
Para dar formato únicamente a un párrafo, haga clic en cualquier lugar de dicho párrafo. Para dar formato a varios párrafos, seleccione primero los párrafos que se verán afectados.
80

En este ejercicio cambiará el espacio entre párrafos y creará sangrías francesas mediante el cuadro de diálogo Párrafo.
1 Vaya hasta el título Percentiles salariales, y seleccione el título y todo el texto que hay debajo de él.
2 En el menú Formato, haga clic en Párrafo.
Aparecerá el cuadro de diálogo Párrafo.
3 Si es necesario, haga clic en la ficha Sangría y espacio.
4 En la sección Espaciado, en el cuadro Posterior, haga clic dos veces en la flecha hacia arriba.
El espaciado de párrafo cambiará a 12 puntos y en la sección Vista previa aparecerá una vista previa del cambio.
81

5 Haga clic en Aceptar y, después, haga clic en cualquier lugar para anular la selección del texto.
Se cerrará el cuadro de diálogo Párrafo y se agregarán 12 puntos de espacio después de cada párrafo del documento.
6 En la misma sección del documento de Word, seleccione las definiciones que hay bajo el texto Las siguientes definiciones corresponden a….
7 En el menú Formato, haga clic en Párrafo.
Aparecerá el cuadro de diálogo Párrafo.
8 Haga clic en la flecha hacia abajo de Especial en la sección Sangría, haga clic en Francesa y, después, haga clic en Aceptar.
Word creará una sangría francesa para los párrafos de definición, donde la primera línea cuelga de las líneas siguientes. El valor predeterminado de una sangría francesa es de 1,27 cm, que es lo que usaremos para este ejercicio.
No es necesario seleccionar todo el texto de todos los párrafos antes de aplicar un formato de párrafo. Basta con incluir sólo parte del primer y del último párrafo en la selección. El formato que aplique afectará a todos los párrafos seleccionados parcialmente.
82

9 Haga clic en cualquier lugar del documento para anular la selección del texto.
10 En la barra de herramientas Estándar, haga clic en el botón Guardar.
Word guardará el documento.
Deje abierto este archivo para el próximo ejercicio.
Sangría de texto mediante la reglaPuede utilizar la regla para crear rápidamente una sangría francesa o una sangría de primera línea. La regla contiene marcadores para estas dos sangrías, así como para la sangría derecha, como se muestra aquí.
Para empezar a sangrar párrafos, seleccione el texto y arrastre el marcador apropiado hasta la posición deseada de la regla.
Para Haga esto
Sangrar totalmente una sección
Arrastre el marcador Sangría izquierda. Se moverán los tres marcadores de formato.
Sangrar sólo la primera línea
Arrastre únicamente el marcador Sangría de primera línea.
Crear una sangría francesa
Arrastre sólo el marcador Sangría francesa.
En este ejercicio cambiará las opciones de sangría mediante la regla.
1 Bajo la frase Las siguientes definiciones corresponden a…, seleccione los siete párrafos de definiciones.
Sea preciso con el mouse mientras trabaja con la regla, ya que es fácil hacer clic y arrastrar un marcador erróneo. Compruebe la Información de pantalla para asegurarse de que ha elegido el marcador adecuado. Si ve que ha arrastrado un marcador erróneo y el texto no está sangrado correctamente, presione Ctrl+Z para deshacer el cambio antes de probar de nuevo.
83

2 Sitúe el puntero del mouse sobre el marcador Sangría francesa de la regla (el triángulo inferior).
Aparecerá la Información de pantalla Sangría francesa.
3 Mantenga presionada la tecla Alt y arrastre el marcador Sangría francesa hacia la derecha hasta que aparezca una medida de 1,9 cm a la izquierda del marcador. Suelte el botón del mouse pero no anule la selección del texto.
Los párrafos se sangrarán a 1,9 cm de la primera línea de cada párrafo.
4 Suelte la tecla Alt.
5 Con los párrafos de definición todavía seleccionados, arrastre el marcador Sangría izquierda (el cuadrado) hasta la marca de 5 cm de la regla.
Observe que los tres marcadores de formato se moverán y los párrafos se sangrarán totalmente.
6 Con los párrafos de definición todavía seleccionados, arrastre el marcador Sangría derecha (el triángulo que hay en la parte inferior derecha de la regla) hasta la marca de 14 cm de la regla.
El margen derecho del texto seleccionado se desplazará hacia la izquierda.
7 Haga clic en cualquier lugar para anular la selección del texto.
8 Desplácese por el documento para ver los diversos formatos de párrafo.
9 En la barra de herramientas Estándar, haga clic en el botón Guardar.
Word guardará el documento.
Deje abierto este archivo para el próximo ejercicio.
Aunque no es necesario mantener presionada la tecla Alt cuando arrastra uno de los marcadores de párrafo, si lo hace podrá ver la medida que desea fijar.
84

Cambio de las opciones de tabulaciónWord alinea automáticamente a la izquierda las tabulaciones y las separa cada 1,27 centímetros. Cada vez que presiona la tecla Tab, el punto de inserción va a la siguiente tabulación de la línea actual. A menos que especifique lo contrario, Word inserta una tabulación izquierda cada vez que presiona la tecla Tab. Un tabulador izquierdo alinea el texto a una distancia específica del margen izquierdo de página. En la tabla siguiente se explican los tipos de tabulaciones que hay disponibles. Puede cambiar la alineación de las tabulaciones si hace clic en el botón Tabulador situado a la izquierda de la regla horizontal o si hace clic en Tabulaciones en el menú Formato y, después, hace clic en la opción de alineación deseada en el cuadro de diálogo Tabulaciones.
Tipo de tabulación Botón Efecto
Izquierda Alinea el texto a la derecha de la tabulación.
Derecha Alinea el texto a la izquierda de la tabulación.
Centrada Centra el texto a ambos lados de la tabulación.
Decimal Alinea los números según una posición decimal común.
Barra Inserta una barra vertical en la tabulación.
Si bien el espaciado automático entre las tabulaciones puede ser aceptable para la mayoría de los documentos que usted crea, tiene la posibilidad de cambiar ese espaciado. Por ejemplo, si está trabajando en un documento que tiene varias columnas de datos, puede cambiar las tabulaciones para que los datos estén separados por igual y sean legibles en la página. Cuando utilice tabulaciones, quizás descubra que las columnas creadas no son siempre suficientemente anchas como para dar cabida al texto.
En este ejercicio ensanchará las columnas mediante el cuadro de diálogo Tabulaciones para cambiar las opciones de tabulación.
1 Vaya hasta el título Salario medio de EE.UU. por códigos postales de dos dígitos y seleccione todas las líneas de códigos postales que hay bajo el título (de 01 a 98).
2 En el menú Formato, haga clic en Tabulaciones.
Aparecerá el cuadro de diálogo Tabulaciones.
3 En el cuadro Posición, escriba 2,54.
Si tiene problemas para seleccionar el texto, haga clic a la izquierda de la primera línea 01 MA $51,920, mantenga presionada la tecla Mayús y seleccione después esta línea. Suelte la tecla Mayús y el botón del mouse. Desplácese hacia abajo hasta la línea número 98. Observe que mientras se desplaza la línea 01 sigue estando seleccionada. Cuando llegue a la línea número 98, presione Mayús y seleccione esta línea. Word seleccionará automáticamente las líneas 02 a 97.
85

4 Haga clic en el botón Fijar.
Se fijará la tabulación y el número correspondiente a la posición de la tabulación aparecerá en la lista Posición.
5 Escriba 6,35 y haga clic en el botón Fijar.
Se fijará la segunda tabulación y el número correspondiente a la posición de la tabulación aparecerá en la lista Posición.
6 Haga clic en Aceptar para cerrar el cuadro de diálogo Tabulaciones.
Como se muestra en la ilustración siguiente, las columnas de información están bien separadas y alineadas de acuerdo con las tabulaciones recién insertadas.
7 Haga clic en cualquier lugar de la página para anular la selección del texto.
Deje abierto este archivo para el próximo ejercicio.
86

Establecimiento y borrado de determinadas tabulacionesA la hora de elaborar listas, gráficos u otras secciones de texto que tienen mucho formato, puede ser útil crear tabulaciones a intervalos especiales con el fin de dividir la información de una manera visualmente atractiva. El tipo de alineación de tabulación que seleccione en la sección Alineación del cuadro de diálogo Tabulaciones determinará cómo se alineará el texto en dicha tabulación. Hay cinco tipos de tabulaciones en Word.
También puede crear un carácter de relleno, que se muestra como una fila de puntos desde el punto de inserción hasta la siguiente tabulación. Los caracteres de relleno también pueden tener una alineación izquierda, derecha, centrada o decimal. Quizás haya visto un carácter de relleno en libros mayores o en facturas, donde la línea de total tiene una línea de puntos que llega hasta el total de la factura para distinguirla de otras entradas que hay encima.
Para fijar y borrar tabulaciones se utiliza el cuadro de diálogo Tabulaciones. Aquí puede fijar una o varias tabulaciones, determinar la alineación del texto con la tabulación o borrar todas las tabulaciones existentes.
En este ejercicio fijará tabulaciones mediante el cuadro de diálogo Tabulaciones. Después introducirá texto para ver el resultado de las tabulaciones que agregue y borrará una tabulación.
1 Presione Ctrl+Fin para llevar el punto de inserción al final del documento.
2 En el menú Formato, haga clic en Tabulaciones.
Aparecerá el cuadro de diálogo Tabulaciones.
3 En el cuadro Posición, escriba 2,54 y haga clic en el botón Fijar.
4 En el cuadro Posición, escriba 7,62 y haga clic en el botón Fijar.
5 En el cuadro Posición, escriba 10,16.
6 En la sección Alineación, haga clic en la opción Decimal, haga clic en el botón Fijar y, después, haga clic en Aceptar.
En la regla se mostrarán dos tabulaciones alineadas a la izquierda y una tabulación decimal, y se cerrará el cuadro de diálogo Tabulaciones.
7 Presione Tab, escriba Nivel de empleo y vuelva a presionar Tab.
8 Escriba Base y presione Tab.
9 Escriba Medio y presione Entrar.
Los títulos aparecerán a medida que escribe.
También puede seleccionar el tipo de tabulación e insertar tabulaciones mediante la regla horizontal, que se explica más adelante en esta lección.
Si piensa fijar muchas tabulaciones personalizadas, es mejor eliminar primero las tabulaciones predeterminadas. Para eliminar las tabulaciones predeterminadas, en el cuadro de diálogo Tabulaciones, haga clic en el botón Eliminar todas antes de fijar las tabulaciones personalizadas. Si deja las tabulaciones predeterminadas tendrá que presionar la tecla Tab con más frecuencia.
87

10 Para introducir la primera línea de información, presione Tab y escriba lo siguiente, presionando Tab entre cada entrada y Entrar después de la última entrada.
Básico
52
36.100,00 $
Se introducirá la información para la primera línea de la tabla.
11 Presione Tab y escriba lo siguiente, presionando Tab entre cada entrada y Entrar después de la última entrada.
Nivel medio
207
42.410,00 $
Se introducirá la información para la segunda línea de la tabla. Observe que el número está alineado en el signo decimal, no a la izquierda de manera predeterminada.
12 Presione Tab y escriba lo siguiente, presionando Tab entre cada entrada.
Nivel alto
186
55.500 $
Presione Entrar. Observe que aunque no escribió ningún signo decimal en el número, sigue estando alineado correctamente con los demás números.
13 En el menú Formato, haga clic en Tabulaciones.
14 Haga clic en el valor 7,62 cm de la lista Posición y, después, haga clic en el botón Eliminar.
Se quitará la tabulación de 7,62 cm.
15 Observe que Word ha seleccionado automáticamente el valor 10,16 cm en la lista Posición. Ahora que está seleccionado el valor 10,16 cm, haga clic en la opción 2 de la sección Relleno.
16 Haga clic en el botón Fijar y, después, haga clic en Aceptar.
17 Presione Tab y escriba Promedio.
88

18 Presione Tab y escriba 44.670 $.
El espacio que hay delante de la segunda tabulación se rellenará con puntos.
19 En la barra de herramientas Estándar, haga clic en el botón Guardar.
Word guardará el documento.
Deje abierto este archivo para el próximo ejercicio.
Uso de la regla para fijar y eliminar tabulacionesTambién puede fijar y eliminar tabulaciones rápidamente mediante la regla. Esta táctica es idónea cuando desea fijar tabulaciones visualmente alineándolas con el texto que hay debajo, en lugar de especificar un número donde se pondrán las tabulaciones.
Para fijar una tabulación mediante la regla tiene que seleccionar el párrafo o los párrafos que se verán afectados. Después, haga clic en el botón Alineación de tabulador situado en el extremo izquierdo de la regla para especificar el tipo de alineación del tabulador. Haga clic en la posición de la regla donde desea poner el marcador de tabulación. Aparecerá un marcador de tabulación en dicha posición.
En este ejercicio introducirá más texto y fijará tabulaciones con la regla.
1 Haga clic para situar el punto de inserción después del último 0 del número 55.500 $ y presione dos veces la tecla Entrar.
2 Escriba las cuatro líneas de información siguientes utilizando la tecla Tab para ir a cada tabulación y presione Entrar después de cada línea. Presione Tab y escriba:
Edad Base Medio
20-29 82 37.800 $
30-44 178 47.290 $
45 años y más 200 50.440 $
Ahora que hay más texto en la pantalla puede ver mejor los resultados de las opciones de alineación.
También puede utilizar el botón Alineación de tabulador para fijar la sangría de primera línea y la sangría francesa. Haga clic en el botón Alineación de tabulador hasta que aparezca el símbolo Sangría de primera línea o Sangría francesa. Después, en la regla, haga clic en la posición en la que desee fijar la sangría.
89

3 Seleccione todas las filas de texto de esta página, excepto la fila que tiene la etiqueta Promedio, que es la última fila.
4 Arrastre el segundo marcador de tabulación (situado en la marca de 7,62 cm) fuera de la regla.Se eliminará la tabulación y se desplazará el texto.
5 En el lado izquierdo de la regla, haga clic en el botón Alineación de tabulador, que ahora aparece como el botón Tabulación izquierda.El botón Alineación de tabulador cambiará a Centrar tabulación.
6 Haga clic en la marca de 7,62 cm de la regla.Se fijará una tabulación centrada y se volverá a alinear el texto.
7 Haga clic en cualquier lugar para anular la selección del texto.
8 En la barra de herramientas Estándar, haga clic en el botón Guardar.Word guardará el documento.Deje abierto este archivo para el próximo ejercicio.
Inserción de un número de páginaCuando cree un documento que tenga más de una página puede utilizar números de página para marcar cada página. El uso de números de página es útil cuando va a presentar el documento a otras personas. La gente que lee su documento no conoce la información en detalle como usted. Por eso, en lugar de decirles que busquen el párrafo “bajo la figura hacia el medio del documento” puede decirles “vaya a la página seis y lea el párrafo que hay bajo la figura”. Los números de página también son útiles cuando se crean documentos extensos. Los números de página le permiten mantener el documento ordenado, especialmente si imprime páginas sueltas del documento o hace modificaciones en él. Los números de página le recuerdan en qué lugar del documento se encuentra.
Puede agregar números de página a un documento mediante el comando Números de página del menú Insertar. De manera predeterminada, los números de página se muestran en la esquina inferior derecha de cada página. Puede cambiar la posición de los números de página para que aparezcan en la parte superior o inferior de la página, y puede especificar la parte izquierda, derecha o central de la página. También puede mostrar un número de página sólo en la primera página.
Si está utilizando la vista Normal, no podrá ver ningún número de página que inserte. Sin embargo, puede ver los números de página en la Vista preliminar o en la vista Diseño de impresión.
90

En este ejercicio agregará números de página al documento.
1 Presione Ctrl+Inicio para llevar el punto de inserción al principio del documento.
2 En el menú Insertar, haga clic en Números de página.
Aparecerá el cuadro de diálogo Números de página y la posición actual del número de página aparecerá en la sección Vista previa.
3 Haga clic en la flecha hacia abajo de Alineación y, después, haga clic en Centro.
El número de página se centrará en el ejemplo mostrado en la sección Vista previa.
4 Haga clic en Aceptar y desplácese hacia abajo hasta la parte inferior de la página para ver el número de página.
El documento cambiará automáticamente a la vista Diseño de página para que pueda ver el número de página que ha agregado al pie de página.
Deje abierto este archivo para el próximo ejercicio.
Si desea cambiar la posición del número de página, haga clic en la flecha hacia abajo de Posición y seleccione la parte superior o la parte inferior de la página.
91

Creación de encabezados y pies de páginaJunto con los números de página, los encabezados y los pies de página son útiles en el caso de documentos que contienen más de una página. Los encabezados y los pies de página son adecuados en documentos que contienen capítulos o secciones, ya que puede hacer que el lector sepa en qué parte del documento se encuentra, usando el encabezado o el pie de página para indicarles qué sección están leyendo.
Puede agregar texto de encabezado o de pie de página a un documento en los márgenes superior o inferior de página. Este texto puede ser un identificador de documento como un nombre de archivo, o un número de página o información acerca del autor.
En este ejercicio abrirá el encabezado y le agregará texto.
1 En el menú Ver, haga clic en Encabezado y pie de página.
Aparecerán la barra de herramientas y los cuadros Encabezado y pie de página, y tendrá acceso al encabezado. Observe que el cuadro Encabezado está en la parte superior de la página y el cuadro Pie de página está en la parte inferior de la página.
2 En la barra de herramientas Encabezado y pie de página, haga clic en el botón Cambiar entre encabezado y pie.
El punto de inserción pasará del encabezado al pie de página.
3 Haga clic de nuevo en el botón Cambiar entre encabezado y pie.
El punto de inserción volverá al encabezado.
4 Escriba su nombre.
Su nombre aparecerá en la esquina superior izquierda del encabezado.
5 Desplácese hasta la segunda página y examine el encabezado.
Su nombre también aparecerá allí.
6 En la barra de herramientas Encabezado y pie de página, haga clic en el botón Cerrar.
Se cerrará la barra de herramientas Encabezado y pie de página.
Deje abierto este archivo para el próximo ejercicio.
En la vista Normal no puede ver el encabezado y el pie de página, pero sí puede verlos en la vista Diseño de impresión.
Si la barra de herramientas Encabezado y pie de página no le deja ver bien el texto, arrástrela para moverla.
92

Cambio de la orientación de páginaHay dos formas de disponer el texto en una página: orientación vertical y orientación horizontal. El texto situado en orientación vertical aparece horizontalmente en una página vertical. Ésta es la orientación de página predeterminada en Word. El texto situado en orientación horizontal aparece horizontalmente en una página girada sobre su lado. Los diplomas y los premios suelen tener esta orientación.
En las figuras siguientes se ilustran las orientaciones vertical y horizontal.
Puede cambiar la orientación incluso después de haber empezado a crear un documento.
En este ejercicio cambiará la orientación de página de vertical a horizontal.
1 En el menú Archivo, haga clic en Configurar página.
Aparecerá el cuadro de diálogo Configurar página.
2 Si es necesario, haga clic en la ficha Márgenes.
93

3 Haga clic en la opción Horizontal, vea el cuadro Vista previa y haga clic en Aceptar.
El texto aparecerá en orientación horizontal.
4 En la barra de herramientas Estándar, haga clic en la flecha hacia abajo de Zoom y, después, haga clic en Toda la página.
La primera página del documento debe tener una apariencia similar a la siguiente.
Observe en el cuadro Vista previa que la orientación de página ha cambiado de vertical (21,59 x 27,94) a horizontal (27,94 x 21,59).
94

Resumen de la lecciónEn esta lección ha aprendido a cambiar los márgenes de página, dar formato a párrafos, y fijar y cambiar tabulaciones. También ha aprendido a crear encabezados y pies de página, insertar números de página y cambiar la orientación de un documento.
Si va a proseguir con otras lecciones:
1 En la barra de herramientas Estándar, haga clic en el botón Guardar para guardar los cambios realizados en el archivo modificado.
Word guardará los cambios.
2 En el menú Archivo, haga clic en Cerrar para cerrar el archivo.
Word cerrará el archivo.
Si no va a proseguir con otras lecciones:
1 En la barra de herramientas Estándar, haga clic en el botón Guardar para guardar los cambios realizados en el archivo modificado.
Word guardará los cambios.
2 En la esquina superior derecha de la ventana de Word, haga clic en el botón Cerrar.
Se cerrará el programa Word.
Ejercicio corto1 Indique tres formas en que puede cambiar los márgenes de página
en Word.
2 ¿En qué se asemejan y se diferencian las alineaciones vertical y horizontal?
3 ¿Cómo puede ver las medidas de los márgenes de página?
4 ¿Cómo puede ver la barra de herramientas Encabezado y pie de página?
5 ¿Qué diferencia hay entre los marcadores Sangría izquierda y Margen izquierdo de página de la regla?
6 ¿Cómo se elimina una tabulación?
7 ¿Cómo especifica que desea insertar un número de página en la esquina superior derecha del documento?
95

8 Cuando se muestran los cuadros de encabezado y pie de página, ¿qué dos formas hay de cambiar entre el encabezado y el pie de página?
9 Cuando elimina una marca de párrafo, ¿qué características de formato adopta el párrafo?
ImportanteEn la próxima sección Resumen de conceptos debe completar el ejercicio 1 para poder continuar con el ejercicio 2.
Resumen de conceptosEjercicio 1: si es necesario, inicie Word. Abra un nuevo documento de Word en blanco. Ajuste los márgenes izquierdo y derecho de página a 5,08 cm, y cambie la orientación a horizontal. Inserte tabulaciones a 5,08, 10,16, 15,24 y 20,32 centímetros. La tabulación de 15,25 cm debe ser decimal y la de 20,32 cm debe tener alineación a la derecha. Escriba los títulos siguientes en la primera línea:
Años de experiencia, Base, Medio y 90%.
Inserte una nueva línea, ponga en negrita el texto del título y guarde el documento como Práctica 05.
Utilizará el ejercicio 1 para completar el ejercicio siguiente.
Ejercicio 2: escriba la siguiente información en las dos líneas siguientes, presionando Tab entre las entradas.
Menos de 2 años 37 37.940 $ 43.250 $
2-5 años 164 41.650 $ 55.000 $
Cree un encabezado centrado con el título Resultados del estudio y un pie de página con la fecha actual a la izquierda y Página X de Y a la derecha (donde X es la página actual e Y es el número de páginas). Guarde el archivo en la carpeta Lesson05 y cierre el documento.
Ejercicio 3: en la barra de herramientas Encabezado y pie de página hay un botón Insertar Autotexto. Abra un nuevo documento en blanco y pruebe las diversas opciones disponibles mediante esta función. Guarde el archivo en la carpeta Lesson05 y cierre el documento.
96

Ejercicio 4: en el documento abierto, elabore una lista de sus artistas musicales favoritos. Fije una tabulación izquierda en 2,54 cm y escriba el nombre del grupo o del músico. Fije otra tabulación izquierda y escriba el nombre de un CD que tenga de ese artista. Si tiene varios CD, presione Entrar y presione dos veces Tab para introducir cada uno de los CD que posee en una línea de texto diferente. Junto a esta información, fije una tabulación derecha en 12,7 cm y califique cada CD en una escala de 1 a 10 (de menos a más favorito). Rellene la información para varios artistas. Guarde el archivo en la carpeta Lesson05 y cierre el documento.
Ejercicio 5: en esta lección hemos ajustado el espacio que hay detrás de un párrafo. ¿Qué otras opciones de espaciado hay disponibles para los párrafos y para las líneas? Explore el cuadro de diálogo Párrafo o utilice los archivos de Ayuda de Word para ver más información acerca del espacio entre párrafos y del interlineado.
97

Uso de las herramientas de edición y correcciónUna vez completada esta lección, podrá:
Comprobar la ortografía de un documento.
Utilizar el menú contextual para ver palabras y frases.
Comprobar si hay errores gramaticales.
Buscar un texto específico.
Reemplazar un texto específico.
Insertar la fecha y la hora como texto o como un campo.
Insertar caracteres especiales.
Agregar, ver y editar comentarios.
Antes de entregar un documento de Microsoft® Word 2002 a otras personas, siempre debe revisarlo detenidamente. La revisión implica la corrección de todos los errores ortográficos y gramaticales, y la realización de cualquier otro cambio final en el documento. Afortunadamente, las capacidades de ortografía y gramática de Word pueden hacer parte de este trabajo por usted.
El diccionario contiene todas las palabras que Word identifica como correctas cuando comprueba la ortografía de un documento, incluyendo muchos nombres propios y acrónimos. Si escribe Nuestros planes es enviar el documento una vez revisado, Word marcará planes es como un error gramatical. Por otra parte, si escribe A quién pueda interesar, Word no marcará la palabra quién como un error gramatical. Lo básico: incluso después de utilizar las funciones de comprobación ortográfica y gramatical para hacer correcciones en un documento, tiene que leer detenidamente todo el documento para ver si hay otros errores adicionales.
Además, cuando entregue un documento a otras personas, necesitan una forma de proporcionarle sus comentarios. La función Comentarios de Word les permite darle esos comentarios y ofrecerle sugerencias sin modificar el contenido del documento.
En esta lección comprobará la ortografía y la gramática de un documento, y buscará y reemplazará determinado texto. Insertará campos de fecha y de hora, y caracteres especiales. Por último agregará comentarios a un documento.
Para completar los procedimientos de esta lección necesitará utilizar los archivos Brochure 06 y Ruffles Article 06 de la carpeta Lesson06 que hay en la carpeta Practice del disco duro. En el primer documento se explican los servicios que ofrece la empresa de relaciones públicas Contoso, Ltd.
LECCIÓN 6

Comprobación de la ortografía de un documentoHay tres formas de comprobar la ortografía de un documento, dependiendo de si desea corregir los errores en cuanto Word los identifique o de si desea esperar y comprobar la ortografía de todo el documento una vez creado éste:
● Haga clic con el botón secundario del mouse (ratón) en una palabra que tenga un subrayado ondulado de color rojo y seleccione una corrección sugerida de la lista.
● En la barra de herramientas Estándar, haga clic en el botón Ortografía y gramática para comprobar la ortografía y la gramática de todo el documento.
● En el menú Herramientas, haga clic en Ortografía y gramática para comprobar la ortografía y la gramática de todo el documento.
Cuando comprueba la ortografía de un documento completo, Word compara cada palabra del documento con las palabras que tiene en su diccionario estándar. Si se encuentra un error, se seleccionará la palabra en la ventana del documento y se mostrarán alternativas en la lista Sugerencias. Una vez encontrada una palabra que puede estar escrita incorrectamente se ofrecen las opciones siguientes, algunas de las cuales aparecen como botones del cuadro de diálogo Ortografía y gramática.
Botón Función
Omitir una vez Omite únicamente esa aparición de la palabra seleccionada.
Omitir todas Omite todas las apariciones de la palabra.
Agregar al diccionario Agrega la palabra al diccionario personalizado.
Cambiar Reemplaza la palabra seleccionada por la palabra seleccionada en la lista Sugerencias.
Cambiar todas Reemplaza todas las apariciones de la palabra por la palabra seleccionada en la lista Sugerencias.
Sugerencias Muestra sugerencias alternativas para la palabra escrita incorrectamente de la lista.
99

(continúa)
Botón Función
Autocorrección Agrega la palabra a una lista que Word utiliza para corregir automáticamente la ortografía de la palabra a medida que la escribe.
Deshacer Devuelve una corrección ortográfica al estado que tenía anteriormente.
Eliminar Aparece si se detecta una doble aparición de una palabra (como en para para modificar el documento) y puede utilizarse para eliminar la segunda aparición.
Opciones Personaliza la revisión ortográfica y gramatical. Por ejemplo, puede especificar si desea que Word omita ciertas palabras con caracteres en mayúsculas o con números al comprobar la ortografía.
En este ejercicio corregirá un único error ortográfico, comprobará un documento completo para ver si hay errores ortográficos y después corregirá u omitirá los posibles errores que Word identifique.
1 En la barra de herramientas Estándar, haga clic en el botón Abrir.
Aparecerá el cuadro de diálogo Abrir.
2 Haga clic en la flecha hacia abajo de Buscar en, haga doble clic en el icono correspondiente a su unidad de disco duro, haga doble clic en la carpeta Practice y, después, haga doble clic en la carpeta Lesson06.
Aparecerá el contenido de la carpeta Lesson06.
3 Haga doble clic en el archivo Brochure 06.
El archivo Brochure 06 aparecerá en Word y se cerrará el cuadro de diálogo Abrir.
4 En la primera línea del segundo párrafo, haga clic con el botón secundario del mouse en la palabra mal escrita cdaa y, después, haga clic en cada en la lista de posibles correcciones que aparecerá.
La palabra se corregirá en el documento.
Para completar el ejercicio siguiente debe comprobar que la opción Revisar ortografía mientras escribe está activada. En el menú Herramientas, haga clic en Opciones. En el cuadro de diálogo Opciones, haga clic en la ficha Ortografía y gramática, y compruebe que esté activada la casilla de verificación Revisar ortografía mientras escribe.
100

5 En la barra de herramientas Estándar, haga clic en el botón Ortografía y gramática.
Aparecerá el cuadro de diálogo Ortografía y gramática con la palabra CLnetworks seleccionada en la ventana de documento.
Word no tiene ninguna sugerencia para este término.
6 Desactive la casilla de verificación Revisar gramática si está activada.
7 Haga clic en el botón Omitir todas.
Se omitirán esa palabra y todas las futuras instancias de ella en el documento, y se seleccionará la palabra una. Como se trata de una palabra duplicada, no de un error ortográfico, no se ofrece ninguna sugerencia de ortografía.
8 Haga clic en el botón Eliminar.
Se eliminará la segunda aparición de la palabra una y se seleccionará el error de mayúsculas LA. Se mostrará el uso correcto de la palabra en mayúsculas y se seleccionará en la lista Sugerencias.
9 Haga clic en el botón Cambiar para cambiar las mayúsculas de la palabra La.
También puede iniciar la revisión ortográfica y gramatical si presiona F7.
101

10 Word seguirá revisando el documento para ver si hay errores de ortografía. Cuando se encuentre un error, elija la mejor opción de la lista Sugerencias y haga clic en el botón Cambiar. Continúe haciendo las correcciones necesarias en el documento.
Cuando Word haya terminado de buscar todos los posibles errores ortográficos, se cerrará el cuadro de diálogo Ortografía y gramática y aparecerá el cuadro de mensaje siguiente.
11 Haga clic en Aceptar.
Se cerrará el cuadro de mensajes.
12 En el menú Archivo, haga clic en Guardar como y guarde el documento como Brochure 06 Modificado.
Word guardará el documento.
Deje abierto este archivo para el próximo ejercicio.
Uso del menú contextual para ver palabras y frasesPara identificar la causa de un error gramatical puede hacer clic con el botón secundario del mouse en cualquier palabra marcada con una línea ondulada de color verde para ver un menú contextual y, después, seleccionar una opción del menú contextual que desee. El primer elemento del menú es una breve descripción del error. Si hace clic en el elemento Acerca de esta oración en el menú contextual, Word mostrará una explicación más detallada del problema gramatical y sugerirá formas de corregirlo.
Si aparece una línea ondulada de color rojo bajo una palabra que sabe que está escrita correctamente (como un nombre propio), puede agregar dicha palabra al diccionario. Para agregar una palabra al diccionario y quitar la línea ondulada de color rojo de todas las instancias de esa palabra con esa ortografía en concreto, haga clic con el botón secundario del mouse en la palabra para ver un menú contextual y, después, haga clic en Agregar al diccionario.
Puede deshacer las correcciones ortográficas de una en una inmediatamente después de cerrar el cuadro de diálogo Ortografía y gramática. En la barra de herramientas Estándar, haga clic en el botón Deshacer para deshacer la última palabra corregida. Haga clic de nuevo en el botón Deshacer para deshacer la siguiente palabra corregida. Repita este procedimiento para deshacer todas las demás correcciones ortográficas.
102

Comprobación de errores gramaticalesUna vez escrito el documento, puede utilizar Word para comprobar si hay errores gramaticales y ortográficos en todo el documento. Si se encuentra un error, se seleccionará la palabra o la frase en el cuadro Frase y se mostrarán palabras o frases alternativas en la lista Sugerencias. Puede omitir el error, comprobar la regla gramatical o hacer cambios en el documento existente.
Normalmente Word comprueba si hay errores ortográficos y gramaticales al mismo tiempo, con una excepción. Si desactiva la casilla de verificación Revisar gramática, Word sólo comprobará si hay errores ortográficos. En el ejercicio anterior desactivó esta casilla de verificación para comprobar únicamente si hay errores ortográficos, por lo que su documento todavía puede tener errores gramaticales. Puede comprobar si hay errores gramaticales más adelante.
Para activar la revisión gramatical después de haber revisado la ortografía de un documento debe utilizar el cuadro de diálogo Opciones.
103

Para comprobar la gramática de un documento (después de activar la revisión gramatical), en la barra de herramientas Estándar, haga clic en el botón Ortografía y gramática para mostrar el cuadro de diálogo Ortografía y gramática. Haga clic en el botón Omitir una vez para omitir una vez, haga clic en el botón Omitir todas para omitir el error siempre que se produzca o haga clic en el botón Cambiar para realizar el reemplazo sugerido que aparece en la lista Sugerencias. Cambiar todas revisará el documento y buscará otras apariciones iguales, y las reemplazará por el texto elegido en la lista Sugerencias.
Si Word identifica un problema gramatical que no se puede corregir con un simple reemplazo (como un fragmento de una frase o palabras que parecen estar desordenadas), el botón Cambiar aparecerá atenuado (no estará disponible). Sin embargo, el cuadro de diálogo le sugerirá que revise la frase.
En este ejercicio comprobará la gramática de un documento.
1 Presione Ctrl+Inicio para llevar el punto de inserción al principio del documento.
2 En el menú Herramientas, haga clic en Opciones.
Aparecerá el cuadro de diálogo Opciones.
3 En el cuadro de diálogo Opciones, haga clic en la ficha Ortografía y gramática si es necesario.
4 En la sección Gramática, active la casilla de verificación Revisar gramática con ortografía y haga clic en Aceptar.
5 Desplácese hacia abajo hasta que vea las palabras subrayadas con una línea ondulada de color verde (la frase empieza por La organización abierta a todas aquellas personas).
104

6 Haga clic con el botón secundario del mouse en cualquier lugar del área subrayada.
Word mostrará un menú contextual que muestra las correcciones sugeridas y acceso a otra información adicional.
7 En el menú contextual, haga clic en Acerca de esta oración.
Aparecerá el Ayudante de Office y explicará el significado de la concordancia sujeto-verbo, y sugerirá formas de corregir el error gramatical.
8 Haga clic después del espacio que hay a continuación de la palabra organización, escriba está y presione la barra espaciadora.
Se corregirá el error agregando un verbo a la frase y desaparecerá la línea ondulada de color verde.
Deje abierto este archivo para el próximo ejercicio.
105

Búsqueda de un texto específicoCuando edite documentos extensos, quizás desee ir rápidamente a una ubicación determinada del documento de forma que pueda revisar o editar texto en esa ubicación. Si sabe que la ubicación del documento contiene una palabra o frase única, puede utilizar el cuadro de diálogo Buscar y reemplazar de Word para encontrar esa palabra o esa frase.
En el cuadro de diálogo Buscar y reemplazar puede hacer clic en el botón Más para ver otras opciones adicionales de búsqueda. Estas opciones de búsqueda le permiten definir opciones como si está utilizando caracteres comodín o la función Suena como.
También puede mostrar el cuadro de diálogo Buscar y reemplazar si presiona Ctrl+B o si hace clic en el botón Seleccionar objeto de búsqueda (esquina inferior derecha de la ventana de Word) y, después, hace clic en Buscar.
106

Un carácter comodín representa cualquier carácter que aparece en una o más posiciones dentro de una palabra o cadena de texto. Para utilizar comodines, en el cuadro de diálogo Buscar y reemplazar, haga clic en el botón Más y active la casilla de verificación Usar caracteres comodín. Utilice el comodín de signo de interrogación (?) en una cadena de búsqueda para representar cualquier carácter en una única posición dentro de la palabra o de la cadena de texto. Por ejemplo, la cadena p?n encuentra pan y pon. Utilice el comodín asterisco (*) para representar cualquier cadena de caracteres. Por ejemplo, la cadena p*n encuentra pan, plan e incluso por cien.
Puede utilizar la función Suena como para encontrar palabras que suenen de manera similar a la cadena de texto que está buscando, pero que quizás se escriban de manera diferente. Por ejemplo, cuando utiliza la función Suena como para la palabra meet, Word identifica meet, meat y mete como palabras que cumplen la regla de Suena como.
En este ejercicio buscará una cadena de texto dentro del documento actual, y expandirá el cuadro de diálogo Buscar y reemplazar para ver otras opciones de búsqueda adicionales.
1 Presione Ctrl+Inicio para llevar el punto de inserción al principio del documento.
2 En el menú Edición, haga clic en Buscar.
Aparecerá el cuadro de diálogo Buscar y reemplazar.
3 En el cuadro Buscar, escriba reuniones y haga clic en el botón Buscar siguiente.
Se seleccionará la palabra reuniones del principio del segundo párrafo. El cuadro de diálogo Buscar y reemplazar permanecerá sin cambios.
4 En el cuadro de diálogo Buscar y reemplazar, haga clic en el botón Buscar siguiente para ver la siguiente aparición de la palabra reuniones.
Se seleccionará la palabra reuniones del final del segundo párrafo. El cuadro de diálogo Buscar y reemplazar todavía permanecerá sin cambios.
5 Haga clic de nuevo en el botón Buscar siguiente.
Word buscará de nuevo la palabra reuniones y mostrará un cuadro de mensajes que indicará que Word ha terminado de buscar en el documento.
6 Haga clic en Aceptar.
Se cerrará el cuadro de mensajes.
7 En el cuadro de diálogo Buscar y reemplazar, haga clic en el botón Más.
El cuadro de diálogo se expandirá para mostrar la sección Opciones de búsqueda.
Una cadena de búsqueda es un grupo o una cadena de caracteres del documento que deben coincidir cuando se realiza una búsqueda.
No es necesario buscar palabras completas. También puede buscar partes de palabras o de frases. Por ejemplo, si desea encontrar la palabra sobre, puede acortar la cadena de búsqueda si escribe simplemente sob para encontrar todas las palabras que contienen ese conjunto de caracteres.
Quizás tenga que mover el cuadro de diálogo Buscar y reemplazar para poder ver las selecciones del documento.
107

8 En el cuadro de diálogo Buscar y reemplazar, haga clic en el botón Cancelar.
Se cerrará el cuadro de diálogo.
Deje abierto este archivo para el próximo ejercicio.
Reemplazo de un texto específicoEl comando Reemplazar le permite encontrar rápidamente cualquier cadena de caracteres, como una palabra o una frase. Cuando se encuentre, la cadena de texto puede reemplazarse por otra cadena diferente mediante el cuadro de diálogo Buscar y reemplazar.
Por ejemplo, el departamento de marketing está revisando un folleto acerca de la organización y los servicios que ofrece Contoso, Ltd. La compañía solía denominarse comúnmente Contoso; sin embargo, ahora desea utilizar el nombre completo Contoso, Ltd. en todas las comunicaciones. El director de marketing debe encontrar ahora todas las apariciones de Contoso en el folleto y cambiarlas por Contoso, Ltd.
El director de marketing podría desplazarse por el folleto para buscar visualmente el texto y reemplazar cada aparición de Contoso por Contoso, Ltd., pero esta tarea llevaría mucho tiempo y no habría una garantía total de que se hicieran todas las correcciones. Un método mejor consiste en utilizar la función de Word para reemplazar un texto específico.
SugerenciaLa mayoría de las fuentes se denominan fuentes de ancho variable porque los espacios entre los caracteres pueden ajustarse para dar cabida a caracteres adyacentes de distintos anchos. Por ejemplo, en la palabra Wide, el ancho de la letra W es mucho mayor que el de la letra i. En la mayoría de las fuentes, el espacio que hay delante de la letra i se reduce de forma que la letra queda “arropada” más cerca de la letra W. Cuando utiliza fuentes de ancho variable, las frases tienen una apariencia más profesional cuando después de un punto sólo hay un espacio en blanco. (La convención de escribir dos espacios en blanco después de un punto procede del uso de máquinas de escribir para crear documentos; la mayoría de las máquinas de escribir no pueden ajustar el ancho entre los caracteres y las palabras.) Puede utilizar Buscar y reemplazar para asegurarse de que sólo se utiliza un espacio en blanco al final de todas las frases de un documento. En el cuadro Buscar, escriba un punto (.) seguido de dos espacios en blanco. En el cuadro Reemplazar, escriba un punto (.) seguido de un espacio en blanco. Word buscará todos los puntos que vayan seguidos de dos espacios en blanco y los reemplazará por un punto seguido de un único espacio.
Puede utilizar Buscar y reemplazar sólo en una parte de un documento si selecciona texto antes de empezar el reemplazo.
108

En este ejercicio buscará y reemplazará texto dentro del documento actual.
1 En el menú Edición, haga clic en Reemplazar.
Aparecerá el cuadro de diálogo Buscar y reemplazar con la ficha Reemplazar seleccionada.
2 Presione Supr.
La palabra reuniones se quitará del cuadro Buscar.
3 En el cuadro Buscar, escriba Contoso.
4 Presione la tecla Tab, o haga clic en el cuadro Reemplazar con, y escriba Contoso, Ltd.
5 Haga clic en el botón Buscar siguiente.
Se seleccionará la primera aparición de Contoso.
6 Esta primera instancia de Contoso ya tiene Ltd. detrás, por lo que debe hacer clic en Buscar siguiente.
Se seleccionará la siguiente aparición de Contoso. Ésta también tiene Ltd. detrás.
7 Haga clic en el botón Buscar siguiente.
Se seleccionará la siguiente aparición de Contoso. Ésta no tiene Ltd. detrás.
8 Haga clic en el botón Reemplazar.
El nombre abreviado de la compañía se reemplazará con el nombre completo de la compañía y se seleccionará la siguiente aparición de Contoso.
Word hace un seguimiento de la palabra o la frase que buscó anteriormente por si desea realizar la misma búsqueda. Observe que el cuadro Buscar contiene la palabra reuniones, que buscó en el ejercicio anterior.
109

9 Siga hacienda clic en Reemplazar o en Buscar siguiente, según sea apropiado.
Todas las demás apariciones de Contoso se reemplazarán con Contoso, Ltd. Después del último reemplazo, Word mostrará un cuadro de mensajes que indica que se ha terminado la búsqueda y le preguntará si desea continuar la búsqueda en el principio del documento.
ImportanteTenga cuidado cuando utilice Reemplazar todas, ya que puede reemplazar accidentalmente algo que no quería reemplazar. Por ejemplo, si va a reemplazar el por un y hace clic en Reemplazar todas, también puede reemplazar accidentalmente el por un cada vez que aparezca en medio de una palabra. Por ejemplo, miel se convertiría en miun y elefante en unefante.
10 En el cuadro de mensajes, haga clic en No.
Se cerrará el cuadro de mensajes.
11 En el cuadro de diálogo Buscar y reemplazar, haga clic en Cerrar.
Se cerrará el cuadro de diálogo Buscar y reemplazar.
12 En la barra de herramientas Estándar, haga clic en el botón Guardar.
Word guardará el documento.
Deje abierto este archivo para el próximo ejercicio.
Inserción de la fecha y la horaTambién puede utilizar Word para insertar la fecha y la hora actuales en un documento. Algunas veces, el departamento de Recursos Humanos de Contoso, Ltd. envía un documento que contiene directivas modificadas de la compañía a todos los empleados del centro turístico. Se inserta la fecha y la hora dentro de los pies de página del documento, de forma que los empleados sepan que están leyendo la versión más actualizada de las directivas.
La información de fecha y hora está disponible en numerosos formatos, y puede insertarse como texto o como un campo. Un campo es una fórmula que genera determinados resultados dentro de un documento. Usted agrega el campo donde desea que aparezca la información y el campo inserta la información cuando usted abre el documento. Por ejemplo, si la fecha o la hora se inserta como un campo, se actualizará automáticamente cuando se realice una acción determinada, como abrir, guardar o imprimir el documento.
Puede utilizar el comando Deshacer para invertir el reemplazo anterior (al confirmar reemplazos) o para invertir todos los reemplazos (si especificó Reemplazar todas).
110

En este ejercicio insertará la fecha actual en el documento como texto y como un campo.
1 Presione Ctrl+Inicio para llevar el punto de inserción al principio del documento.
2 En el menú Ver, haga clic en Encabezado y pie de página.
Aparecerá la barra de herramientas Encabezado y pie de página.
3 En la barra de herramientas Encabezado y pie de página, haga clic en el botón Cambiar entre encabezado y pie.
La vista del documento irá al cuadro Pie de página, en la parte inferior de la primera página.
4 En el menú Insertar, haga clic en Fecha y hora.
Aparecerá el cuadro de diálogo Fecha y hora, y mostrará todos los formatos posibles de fecha y hora en la lista Formatos disponibles.
5 Haga clic en el tercer formato disponible (el número del día, el mes escrito entero y el número del año) y, después, haga clic en Aceptar.
Se insertará la fecha actual y se cerrará el cuadro de diálogo.
6 Presione Tab dos veces para ir al extremo derecho del pie de página, escriba Última actualización y presione la barra espaciadora.
7 En el menú Insertar, haga clic en Campo.
Aparecerá el cuadro de diálogo Campo.
También puede insertar la fecha o la hora desde la barra de herramientas Encabezado y pie de página si hace clic en el botón Insertar fecha o Insertar hora.
Para obtener más información acerca de los encabezados y los pies de página, consulte la lección 5, “Cambio del diseño de un documento”.
111

8 Haga clic en Fecha y hora en la lista Categorías.
La lista Nombres de campo mostrará las opciones disponibles para la categoría Fecha y hora.
9 En la lista Nombres de campo, haga clic en SaveDate y, después, haga clic en Aceptar.
La fecha y la hora en que se guardó el documento por última vez se insertará en la parte derecha del pie de página. Cada vez que se guarde este documento se actualizará automáticamente el campo de fecha.
10 Haga clic en el botón Cerrar de la barra de herramientas Encabezado y pie de página.
11 En la barra de herramientas Estándar, haga clic en el botón Guardar.
Word guardará el documento.
Deje abierto este archivo para el próximo ejercicio.
Inserción de caracteres especialesLos caracteres especiales son símbolos y signos de puntuación que no disponen de una tecla específica en la mayoría de los teclados, como un guión largo (—), puntos suspensivos (...), un símbolo de copyright (©) o un símbolo de marca registrada (™). Puede insertar estos caracteres especiales mediante el comando Símbolo del menú Insertar. En el cuadro de diálogo se ofrecen también teclas de método abreviado al lado de muchos símbolos.
Las fechas que inserta en los pasos 5 y 9 muestran la fecha actual, pero sólo el campo de fecha del paso 9 se actualizará automáticamente cada vez que se guarde el documento.
112

El director de marketing de Contoso, Ltd. está elaborando un folleto para una tienda de juguetes local. En el folleto hay listas de varios juguetes. El director de marketing utiliza caracteres especiales de Word para insertar el símbolo de marca comercial detrás del nombre de producto.
En este ejercicio insertará el símbolo de marca comercial en el documento actual.
1 Presione Ctrl+Fin para asegurarse de que el punto de inserción está al final del documento.
2 Haga clic para situar el punto de inserción entre la t y el punto de ICorrect.
3 En el menú Insertar, haga clic en Símbolo.
Aparecerá el cuadro de diálogo Símbolo.
4 Haga clic en la ficha Caracteres especiales.
Aparecerá el contenido de la ficha Caracteres especiales.
5 Haga clic en Marca registrada y, después, haga clic en el botón Insertar.
El símbolo de marca registrada se insertará en el documento, en la posición actual del punto de inserción.
6 Haga clic en el botón Cerrar.
Se cerrará el cuadro de diálogo.
Deje abierto este archivo para el próximo ejercicio.
También puede buscar muchos símbolos frecuentes en la ficha Símbolos. Haga clic para situar el punto de inserción en el lugar del documento donde desee insertar el símbolo, en la ficha Símbolo haga clic en el símbolo y, después, haga clic en Insertar. Word insertará el símbolo en el documento. Haga clic en Cerrar para cerrar el cuadro de diálogo Símbolo.
113

Agregar comentariosEl ayudante de marketing desea enviar el folleto al director general para que lo revise. El director general desea incluir unas notas que expliquen por qué ha sugerido determinados cambios, pero no desea que sus explicaciones formen parte del documento, sólo sus cambios. Puede utilizar Word para agregar notas explicativas, llamadas comentarios, sin hacer cambios al texto del documento. Inserta comentarios cuando desea explicar un cambio concreto que ha realizado.
Para insertar un comentario hay que seleccionar el texto que se desea comentar y hacer clic en Comentario en el menú Insertar. Cuando inserta el primer comentario en un documento, Word abre automáticamente la barra de herramientas Revisión si no está ya visible. Escriba su comentario en el globo de comentario o en el panel de revisiones. Word insertará corchetes de colores alrededor del texto con comentarios y mostrará los comentarios en un globo en el margen del documento o en el panel de revisiones.
Para ver los comentarios, lea el texto de los globos de comentarios. También puede seleccionar un texto con comentario para ver una Información de pantalla que muestra el nombre de la persona que hizo el comentario, y la fecha y la hora del comentario. Para modificar o eliminar un comentario, haga clic con el botón secundario del mouse en el texto con comentarios y, después, haga clic en Modificar comentario o en Eliminar comentario. Para revisar comentarios, haga clic en los botones Comentario siguiente y Comentario anterior para pasar de un comentario a otro. Para responder a un comentario, haga clic en el globo de comentario o en el texto de comentario del documento y, después, haga clic en el botón Nuevo comentario. Escriba su respuesta en el globo de nuevo comentario que aparecerá.
Si Word no puede mostrar todo el texto de un comentario en un globo, puede abrir el panel de revisiones para ver todo el comentario. Si los globos con comentarios desvían su atención del texto, puede desactivarlos y trabajar con los comentarios sólo en el panel de revisiones. Para mostrar u ocultar globos, en el menú Herramientas, haga clic en Opciones para abrir el cuadro de diálogo Opciones, haga clic en la ficha Control de cambios y active o desactive la casilla de verificación Utilizar globos en Diseño de impresión y Diseño Web. Para mostrar u ocultar el panel de revisiones, haga clic en el botón Panel de revisiones de la barra de herramientas Revisión. Además de incluir información acerca de los comentarios del documento, en el panel de revisiones se realiza un seguimiento de los cambios efectuados en la parte principal del documento, así como en los encabezados, los pies de página y sus cuadros de texto correspondientes, en los propios cuadros de texto, y en las notas al pie y al final.
También puede insertar comentarios si muestra la barra de herramientas Revisión y después hace clic en el botón Insertar comentario.
114

En este ejercicio agregará comentarios al folleto, verá los comentarios y los modificará.
1 Presione Ctrl+Inicio.
El punto de inserción se situará al principio del documento.
2 En la primera frase del segundo párrafo, seleccione el texto segundo martes de cada mes.
3 Abra el menú Insertar y haga clic en Comentario.
Word mostrará la barra de herramientas Revisión, pondrá corchetes de colores alrededor del texto seleccionado y situará el punto de inserción dentro del globo Comentario.
4 En el globo Comentario, escriba ¿Vamos a cambiar el día de la reunión mensual?
Word agregará el comentario al documento.
115

5 Mantenga el puntero del mouse sobre el globo Comentario o sobre el texto entre corchetes.
Aparecerá una Información de pantalla con el nombre del revisor, y la fecha y la hora del comentario.
6 Lleve el puntero del mouse fuera del texto entre corchetes o del globo Comentario.
Desaparecerá la Información de pantalla.
7 Haga clic en el botón Panel de revisiones de la barra de herramientas Revisión.
El panel de revisiones se abrirá en la parte inferior de la pantalla.
8 Seleccione el texto servicios de consultoría en relaciones personales en la primera frase del tercer párrafo y haga clic en el botón Nuevo comentario de la barra de herramientas Revisión.
Se pondrán corchetes de colores alrededor del texto seleccionado, el punto de inserción aparecerá dentro del globo Comentario, y en el panel de revisiones aparecerá una nueva línea de comentario con el nombre del revisor y la fecha y la hora del comentario.
El nombre, la fecha y la hora que aparecen en la Información de pantalla de su comentario reflejarán la información de usuario introducida en Office XP, y la fecha y la hora actuales.
Para cambiar el tamaño del panel de revisiones, señale al extremo superior del panel hasta que el puntero cambie a un puntero de cambio de tamaño y, después, arrastre el extremo.
116

9 Escriba ¿Hay algún término mejor para esto u otra forma de decirlo?
El texto que escriba aparecerá en el globo y en el panel de revisiones simultáneamente.
10 Haga clic en cualquier lugar de la palabra ICorrect del último párrafo del documento y, después, haga clic en Nuevo comentario en la barra de herramientas Revisión.
Se pondrá un único corchete en la ubicación del punto de inserción, se abrirá el globo Comentario y aparecerá una nueva línea de comentario en el panel de revisiones.
11 Haga clic en el espacio situado bajo la línea de nuevo comentario en el panel de revisiones y escriba Creo que esto debería incluirse en la lista de servicios.
El texto que escriba aparecerá en el globo y en el panel de revisiones simultáneamente.
12 Haga clic en el botón Panel de revisiones de la barra de herramientas Revisión para cerrar el panel de revisiones.
Se cerrará el panel de revisiones.
13 Desplácese hacia arriba hasta el primer comentario que insertó en el documento y haga clic dentro del globo Comentario, al final de la pregunta que escribió.
El punto de inserción se insertará en el globo Comentario, al final del texto existente.
117

14 Presione la barra espaciadora y escriba Preguntárselo a Tomás.
Se modificará el comentario para incluir este texto adicional.
15 Desplácese hacia abajo si es necesario, haga clic en el segundo comentario para seleccionarlo y, después, haga clic en el botón Rechazar cambiar o eliminar comentario de la barra de herramientas Revisión.
Se eliminará el comentario y se quitarán los corchetes del texto.
16 En la barra de herramientas Estándar, haga clic en el botón Guardar y cierre el documento.
Word guardará el documento y lo cerrará.
Resumen de la lecciónEn esta lección ha aprendido a utilizar algunas herramientas de edición y corrección de Word, como comprobar la ortografía y la gramática de un documento, buscar y reemplazar texto, e insertar fechas, horas y caracteres especiales.
Si no va a proseguir con otras lecciones:
● En la esquina superior derecha de la ventana de Word, haga clic en el botón Cerrar.
Se cerrará el programa Word.
Ejercicio corto1 ¿Cómo especifica un formato de fecha al insertar la fecha actual en
un documento?
2 Al buscar una cadena de texto, ¿cómo puede especificar que desea buscar una palabra que suena como la que está buscando?
3 Si utiliza con frecuencia una palabra que se interpreta como un error ortográfico, ¿qué comando del menú contextual le permite introducir esta palabra en el diccionario personalizado?
4 En un documento, ¿qué indican los subrayados ondulados de color rojo y verde?
5 ¿Cómo se reemplaza una cadena de texto en todo un documento sin necesidad de confirmarlo cada vez?
6 ¿Cómo puede utilizar el cuadro de diálogo Buscar y reemplazar para mostrar una página determinada del documento actual?
7 ¿Cómo insertaría el símbolo de marca registrada (®) en un documento?
También puede eliminar un comentario si hace clic con el botón secundario del mouse en él y, después, elige Eliminar comentario en el menú contextual.
118

Resumen de conceptosEjercicio 1: si es necesario, inicie Word. Contoso, Ltd. tiene un cliente que vende telas y desea publicar un artículo que ayude a promocionar la costura. El director de operaciones de Contoso, Ltd. ha aceptado editar el artículo.
Abra el documento Ruffles Article 06 de la carpeta Lesson06 que se encuentra en la carpeta Practice del disco duro. Compruebe la ortografía y la gramática, y corrija los errores. Utilice su sentido común sobre los errores que desea omitir y los que desea modificar. Después, busque la palabra material y reemplace todas las instancias por tejido.
ImportanteEl ejercicio 2 se basa en el ejercicio 1. Los ejercicios son más útiles si se realizan consecutivamente.
Ejercicio 2: En la útlima frase del segundo párrafo que acaba con adquirir el material, añada el texto siguiente: Entonces, cuando realice un pedido tendrá la seguridad de comprar la cantidad correcta. Seleccione la frase recién agregada e inserte un nuevo comentario que diga He agregado esta frase para clarificar cómo se consiguen las cantidades correctas. Busque todas las instancias donde haya un punto seguido de dos espacios en blanco, y reemplácelas por un punto y un único espacio. (Sugerencia: quizás tenga que buscar en el documento más de una vez si hay casos en los que se insertaron más de dos espacios en blanco.) Guarde el documento.
119

Trabajo con gráficosUna vez completada esta lección, podrá:
Insertar imágenes desde archivos.
Insertar imágenes desde la Galería de imágenes de Microsoft.
Cambiar el tamaño y la posición de una imagen.
Los documentos que sólo contienen texto pueden ofrecer una gran cantidad de información a los lectores, pero normalmente no tienen mucho interés visual. Afortunadamente Microsoft® Word 2002 simplifica la inserción de imágenes y otros gráficos en los documentos de texto. Una imagen es cualquier imagen gráfica creada por otro programa, capturada desde un escáner o una cámara digital, o descargada del Web. Las imágenes incluyen dibujos, fotografías y todas las imágenes prediseñadas almacenadas en la Galería de imágenes de Microsoft.
En esta lección aprenderá a insertar y modificar imágenes y objetos gráficos en un documento.
Para completar los procedimientos de esta lección necesitará utilizar los archivos Tailspin Toys 07 y Balloon de la carpeta Lesson07 que hay en la carpeta Practice del disco duro.
Inserción de una imagen desde un archivoPuede elegir entre docenas de programas para crear y modificar imágenes en su equipo. Algunos ejemplos son Adobe Photoshop, Adobe Illustrator, Microsoft Paint, Paint Shop Pro y Microsoft PhotoDraw. Estos y otros programas le permiten crear, modificar y guardar imágenes. Un escáner o una cámara digital también son útiles cuando desea capturar y almacenar imágenes como archivos en un disco. Y, por supuesto, en el Web se pueden descargar millones de archivos de imágenes.
Contoso, Ltd. tiene un cliente que posee una cadena de tiendas de material deportivo. El presidente de la compañía desea crear un folleto con vistas pintorescas de montañas, ríos, pistas, bosques, etc. La directora de marketing, armada con su cámara digital, fue al páramo y tomó varias fotografías. Puede almacenar las fotografías en un disco e insertarlas después en el folleto.
Si tiene archivos de imágenes en su disco duro, en un disquete o en un CD-ROM, puede insertarlos fácilmente en sus documentos de Word. Una imagen se inserta en la ubicación del punto de inserción. Para trabajar con imágenes debe utilizar las vistas Diseño de impresión o Diseño Web de Word; las imágenes no aparecen en la vista Normal.
En los ejercicios siguientes, las barra de herramientas Estándar y Formato se han separado.
También puede cambiar a la vista Diseño de impresión desde la barra de estado que hay en la parte inferior de la ventana de Word si hace clic en el botón Vista Diseño de impresión.
LECCIÓN 7

En este ejercicio insertará una imagen en un documento de Word desde un archivo almacenado en el disco duro.
1 En la barra de herramientas Estándar, haga clic en el botón Abrir.
Aparecerá el cuadro de diálogo Abrir.
2 Haga clic en la flecha hacia abajo de Buscar en, haga clic en el icono correspondiente al disco duro, haga doble clic en la carpeta Practice y, después, haga doble clic en la carpeta Lesson07.
3 Haga doble clic en el archivo Tailspin Toys 07.
Word abrirá el documento Tailspin Toys 07.
4 Haga clic en la línea en blanco que hay encima de la línea Vuele alto y lejos.
5 En el menú Insertar, seleccione Imagen y haga clic en Desde archivo.
Aparecerá el cuadro de diálogo Insertar imagen.
6 Haga clic en la flecha hacia abajo de Buscar en y vaya hasta la carpeta Lesson07 de la carpeta Practice.
Los archivos de imágenes de la carpeta aparecerán en el cuadro de diálogo Insertar imagen.
121

7 Seleccione Balloon, si es necesario, y haga clic en el botón Insertar.
La imagen se insertará en el punto de inserción.
8 En el menú Archivo, haga clic en Guardar como y guarde el documento como Tailspin Toys 07 Modificado.
Word guardará el documento.
Deje abierto este archivo para el próximo ejercicio.
Inserción de una imagen desde la Galería de imágenesMicrosoft Office 2002 incluye cientos de imágenes listas para usar disponibles desde la Galería de imágenes de Microsoft. Word denomina a estas imágenes imágenes prediseñadas. La Galería de imágenes incluye una amplia variedad de imágenes, desde fondos escénicos hasta mapas, edificios, personas y algunas fotografías que puede insertar en cualquier documento de Word. Dependiendo de cómo se instalara Word en su equipo, pueden haberse instalado en su disco duro hasta varios cientos de imágenes o tan sólo 144. Utilice imágenes prediseñadas para agregar interés visual a un documento, dividir el texto del documento o ayudar a ilustrar los puntos más importantes de un documento.
La directora de marketing de Contoso, Ltd. creó un memorando de la empresa donde se recordaba a los colaboradores la próxima fiesta de vacaciones de la oficina. En el memorando utilizó una imagen de copos de nieve y una imagen de un muñeco de nieve para hacer el documento más divertido. Encontró estas imágenes en la Galería de imágenes.
La imagen se insertará donde esté situado el punto de inserción. La línea en blanco en la que hizo clic antes de insertar la imagen ya tiene formato de párrafo centrado. Si el punto de inserción hubiera estado en un párrafo alineado a la izquierda, la imagen se habría insertado a lo largo del margen izquierdo de la página.
En lugar de hacer clic en el botón Insertar, puede hacer doble clic en el nombre de archivo en la lista para insertar la imagen.
También puede utilizar la Galería de imágenes para obtener una vista previa e insertar sonidos y clips de vídeo en un documento.
Para insertar una imagen prediseñada debe utilizar la vista Diseño de impresión.
122

Muchas imágenes prediseñadas están almacenadas en el formato gráfico WMF (Metarchivo de Windows), que significa que puede desagrupar la imagen. Cuando desagrupa una imagen prediseñada, cada componente (o parte individual) de la imagen se define como un objeto de dibujo diferente y puede modificarse independientemente. Suponga que inserta una imagen WMF que muestra varios globos y banderines. Si hace clic con el botón secundario del mouse (ratón) en la imagen y, después, hace clic en Modificar imagen, puede modificar distintas partes de la imagen individualmente. Por ejemplo, puede eliminar o mover un banderín, o cambiar el color de un globo.
En este ejercicio obtendrá una vista previa de imágenes prediseñadas en la ventana Insertar imagen prediseñada de la Galería de imágenes y después insertará una imagen prediseñada en el documento actual.
1 Presione Ctrl+Inicio.
El punto de inserción irá hasta el principio del documento.
2 En el menú Insertar, seleccione Imagen y haga clic en Imágenes prediseñadas.
Aparecerá el panel de tareas Insertar imagen prediseñada.
Antes de que se abra el panel de tareas Insertar imagen prediseñada, quizás vea un cuadro de mensajes en el que se le pregunta si desea agregar clips al organizador. Si aparece este cuadro de diálogo, haga clic en Más tarde.
También puede tener acceso a la ventana Insertar imagen prediseñada si hace clic en el botón Insertar imagen prediseñada de la barra de herramientas Dibujo.
123

3 Haga clic en la flecha hacia abajo del cuadro Los resultados deben ser y anule la selección de todos los tipos de medios, excepto Imágenes prediseñadas.
4 En el cuadro Buscar texto, escriba fuegos artificiales y haga clic en el botón Buscar.
El panel de tareas Insertar imagen prediseñada mostrará versiones reducidas de las imágenes disponibles que coinciden con la búsqueda de esta palabra clave.
Dependiendo de cómo se instalara Word en su equipo, la ventana Insertar imagen prediseñada puede mostrar más o menos imágenes que la ilustración que se muestra aquí.
Para ver más imágenes de una vez, haga clic en la flecha que señala hacia la izquierda situada cerca de la parte superior del panel de tareas para expandir el panel.
124

5 Seleccione una imagen de un fuego artificial y haga clic en la flecha hacia abajo que aparece a la derecha de la imagen.
Aparecerá un menú con opciones.
6 Haga clic en la opción Insertar del menú.
7 En la esquina superior derecha del panel de tareas Insertar imagen prediseñada, haga clic en el botón Cerrar.
La imagen se insertará en la esquina superior izquierda del documento y se cerrará el panel de tareas.
8 En la barra de herramientas Estándar, haga clic en el botón Guardar.
Word guardará el documento.
Deje abierto este archivo para el próximo ejercicio.
Cambio del tamaño de una imagenDespués de insertar una imagen en un documento de Word, puede aumentar o reducir fácilmente el tamaño de la imagen. Para empezar debe seleccionar la imagen. Cuando está seleccionada una imagen, muestra ocho controladores de tamaño (pequeños cuadros blancos o negros) alrededor de su perímetro.
Para cambiar el tamaño de una imagen con los controladores de tamaño, haga clic en la imagen para seleccionarla. Puede arrastrar los controladores de tamaño izquierdo o derecho para cambiar el ancho horizontal de la imagen, los controladores de tamaño superior o inferior para cambiar el alto vertical de la imagen, o un controlador de una esquina para cambiar simultáneamente el ancho y el alto.
También puede utilizar el cuadro de diálogo Formato de imagen para ajustar el tamaño de una imagen a un alto y un ancho específicos. Para ajustar el tamaño de una imagen mediante el cuadro de diálogo Formato de imagen, haga doble clic en la imagen cuyo tamaño desea cambiar y, después, haga clic en la ficha Tamaño si es necesario. Haga clic en las flechas de Alto y Ancho en la sección Escala hasta ver el porcentaje deseado.
También puede arrastrar una imagen desde la Galería de imágenes al documento o simplemente hacer clic en la imagen para insertarla.
Observe que el texto de la invitación está desplazado donde se insertó la imagen y se ha movido hacia abajo en la página.
El ajuste vertical u horizontal de una imagen puede distorsionarla porque cambian las proporciones originales de la imagen. Para evitar distorsiones, utilice los controladores de tamaño de las esquinas para cambiar el tamaño de una imagen de forma que se conserven intactas las proporciones originales.
125

Cuando inserte una imagen, a menudo descubrirá que el texto se ajusta alrededor (o rodea) de la imagen de una forma que no desea. Puede cambiar el estilo de ajuste del texto mediante la barra de herramientas Imagen o Dibujo. La barra de herramientas Imagen aparece siempre que selecciona una imagen.
Para ver la barra de herramientas Dibujo, seleccione Barras de herramientas en el menú Ver y haga clic en Dibujo o haga clic en el botón Dibujo de la barra de herramientas Estándar. Para cambiar el estilo de ajuste del texto, haga clic en el botón Ajuste del texto de la barra de herramientas Imagen y seleccione el estilo de ajuste deseado; o bien, haga clic en el botón Dibujo de la barra de herramientas Dibujo, seleccione Ajuste del texto y haga clic en el estilo de ajuste deseado en el menú.
En las barras de herramientas Dibujo e Imagen están disponibles los siguientes estilos de ajuste del texto:
Estilo de ajuste del texto Botón Efecto
En línea con el texto Sitúa el objeto en el punto de inserción, en una línea de texto del documento.
Cuadrado Ajusta el texto alrededor de los cuatro bordes de la imagen.
Estrecho Ajusta el texto alrededor de la imagen propiamente dicha, a menudo dentro de los bordes de la imagen.
Detrás del texto Permite mostrar texto encima de la imagen.
También puede cambiar el ajuste del texto si hace doble clic en la imagen y, después, hace clic en la ficha Diseño del cuadro de diálogo Formato de imagen. Para ver los estilos de ajuste del texto adicionales disponibles en este cuadro de diálogo, haga clic en el botón Avanzado.
126

(continúa)
Estilo de ajuste del texto Botón Efecto
Delante del texto Permite mostrar la imagen encima del texto.
Arriba y abajo Permite ajustar el texto encima y debajo de la imagen, pero no alrededor de los bordes izquierdo y derecho de la imagen.
Transparente Ajusta el texto del mismo modo que el estilo de ajuste Estrecho, pero también ajusta el texto en todas las áreas abiertas del gráfico.
Modificar puntos de ajuste
Permite el acceso para ajustar los puntos de ajuste específicos del objeto.
SugerenciaLas marcas de agua son imágenes o texto atenuados que aparecen apenas visibles en el fondo de un documento impreso. Puede utilizar como marca de agua una imagen como el logotipo de la compañía, o bien puede utilizar palabras como Confidencial o Borrador.
En este ejercicio reducirá el tamaño de la imagen prediseñada mediante los controladores de tamaño y cambiará el estilo de ajuste de texto para la imagen.
1 Haga clic en la imagen de fuegos artificiales situada en la esquina superior izquierda del documento.
Se seleccionará la imagen y aparecerán ocho controladores de tamaño negros alrededor del perímetro de la imagen.
2 Sitúe el puntero del mouse sobre el controlador de tamaño de la parte inferior derecha hasta que se convierta en una flecha diagonal de cambio de tamaño de dos puntas, y arrástrelo hacia arriba y hacia la izquierda hasta que el fuego artificial tenga la mitad de su tamaño original, como se muestra en la siguiente ilustración.
127

3 En la barra de herramientas Imagen, haga clic en el botón Ajuste del texto.
Aparecerá un menú de estilos de ajuste del texto.
4 Haga clic en el botón Delante del texto.
El texto volverá a la parte superior del documento y la imagen del fuego artificial permanecerá en la misma posición.
5 Haga clic en cualquier lugar fuera de la imagen para anular su selección.
La parte superior del documento debe ser similar a la mostrada en la siguiente ilustración.
Las imágenes suelen tener una apariencia mejor si las contrae en lugar de ampliarlas. Por ejemplo, del mismo modo que las fotografías tendrán más grano si se amplían, las imágenes pueden hacerse borrosas si las amplía demasiado con respecto a su tamaño original.
Puede crear el efecto de texto chispeante, así como otros efectos de texto, si selecciona el texto, hace clic en Fuente en el menú Formato, hace clic en la ficha Efectos de texto y selecciona uno de los efectos de animación que aparecen en la lista. Estos efectos de texto no aparecen en un documento impreso.
128

6 En la barra de herramientas Estándar, haga clic en el botón Vista preliminar.
El documento aparecerá en la ventana Vista preliminar y verá la apariencia que tendrá cuando lo imprima.
7 En la barra de herramientas Vista preliminar, haga clic en el botón Cerrar.
El documento volverá a la vista Diseño de impresión.
8 En la barra de herramientas Estándar, haga clic en el botón Guardar.
Word guardará el documento.
Deje abierto este archivo para el próximo ejercicio.
Cambio de la posición de una imagenLa directora de marketing de Contoso, Ltd. está revisando el diseño de un folleto creado por uno de sus ayudantes. Accidentalmente el ayudante ha cambiado varias imágenes. En lugar de eliminar las imágenes actuales y volver a insertarlas en los lugares apropiados, la directora de marketing puede ahorrar tiempo y arrastrar las imágenes hasta las nuevas ubicaciones. También puede adjuntar, o anclar, una imagen a una marca de párrafo de forma que si mueve el párrafo, la imagen se mueva automáticamente con ella. Además, puede mover o “empujar” imágenes en incrementos pequeños si selecciona la imagen y presiona las teclas de dirección. Si desea mover un elemento sólo horizontal o verticalmente, presione la tecla Mayús mientras arrastra.
Para situar una imagen con respecto a la página, a un párrafo o a otro delimitador, seleccione el elemento cuya posición desee cambiar. En el menú Formato, haga clic en Imagen. En el cuadro de diálogo Formato, haga clic en la ficha Diseño y, después, haga clic en el botón Avanzado. Puede utilizar este método para situar otros objetos, incluyendo objetos de WordArt y Autoformas.
Puede seleccionar varios objetos de dibujo o imágenes de una vez y cambiar su posición o su tamaño al mismo tiempo. Para seleccionar varios elementos, haga clic en el botón Seleccionar objetos de la barra de herramientas Dibujo. El puntero cambiará a una flecha que señala hacia la izquierda. Arrastre el puntero para dibujar un cuadro alrededor de todos los elementos que desee seleccionar.
La ficha Diseño del cuadro de diálogo Formato de imagen incluye varias opciones para ajustar la posición de una imagen en una página y para controlar la forma en que se ajusta el texto alrededor de una imagen. (Algunas de estas opciones sólo están disponibles si hace clic en el botón Avanzado de la ficha Diseño.)
129

En el cuadro de diálogo Diseño avanzado, haga clic en la ficha Posición de la imagen, y seleccione las opciones que desee para las posiciones horizontal y vertical. Por ejemplo, puede alinear la imagen horizontalmente con respecto al margen, a la página, a la columna o a un carácter. También puede especificar una posición numérica precisa para la imagen con respecto a la página, al párrafo, etc.
Resumen de la lecciónEn esta lección ha aprendido a insertar y cambiar el tamaño de imágenes desde un archivo y desde la Galería de imágenes.
Si va a proseguir con otras lecciones:
● En el menú Archivo, haga clic en Cerrar. Si Word le pregunta si desea guardar los cambios, haga clic en No.
Word guardará y cerrará el archivo.
Si no va a proseguir con otras lecciones:
● En el menú Archivo, haga clic en Salir. Si Word le pregunta si desea guardar los cambios, haga clic en No.
Se cerrarán el archivo y el programa Word.
Ejercicio corto1 Indique dos métodos que puede utilizar para cambiar el tamaño de
una imagen.
2 Desde el cuadro de diálogo Insertar imagen prediseñada, ¿de qué dos formas puede insertar una imagen?
3 Cuando selecciona una imagen aparecen unos pequeños cuadros alrededor del perímetro de la misma. ¿Para qué sirven estos cuadros?
4 ¿Qué comando de menú se utiliza para insertar una imagen que existe en otro archivo y que no es una imagen prediseñada?
5 ¿Qué comando se utiliza para insertar una imagen prediseñada?
Para asegurarse de que una imagen se mueve hacia arriba o hacia abajo con el párrafo donde está anclada, en el cuadro de diálogo Diseño avanzado, active la casilla de verificación Mover objeto con texto. Para asegurarse de que una imagen permanece anclada al mismo párrafo cuando mueve el párrafo, en el cuadro de diálogo Diseño avanzado, active la casilla de verificación Bloquear delimitador.
130

Resumen de conceptosEjercicio: abra un nuevo documento en blanco y cree una invitación para la gran inauguración de una cafetería. Escriba el siguiente texto en la invitación. Utilice la Galería de imágenes para agregar una imagen prediseñada relacionada con café o con una panadería y ponga la imagen debajo de la invitación.
Invitación para celebrar
la gran inauguración de
Cuarto café
Calle Real 78, Barcelona
Sábado 6 de noviembre de 2004, a partir de las 6:30 p.m.
Entretenimiento y cena incluidos.
Guarde el documento con el nombre Inauguración de cafetería.
131

Trabajo con columnasUna vez completada esta lección, podrá:
Crear columnas.
Ajustar el ancho de columna.
Ajustar el espaciado de columna.
Insertar un salto de columna.
Cuando abre un diccionario, un periódico o un ejemplar de su revista favorita normalmente ve el texto en columnas. En procesamiento de textos, las columnas son dos o más bloques de texto de una página en los que el texto fluye a la parte superior de la columna siguiente cuando se llena la primera columna. (Las columnas también pueden contener imágenes y objetos.) Numerosos estudios de legibilidad demuestran que es más probable que la gente lea el texto detenidamente cuando los anchos de las líneas son cortos. Esa es la razón por la que la mayoría de los periódicos y revistas dan formato al texto en columnas que normalmente no tienen más de 8 centímetros de ancho.
Puede utilizar Microsoft® Word 2002 para dar formato al texto en columnas fácilmente. Si bien las columnas no resultan siempre apropiadas (probablemente no las utilizaría en cartas, memorandos o muchos informes comerciales), resultan idóneas para boletines, folletos, índices y listas. Algunas veces, las columnas pueden ayudar a que un documento sea más corto, normalmente cuando la mayoría de las líneas de texto son cortas. Por ejemplo, si escribiera los nombres de todos los términos de glosario de este libro y presionara Entrar después de cada entrada, tendría docenas de páginas de texto pero habría mucho espacio vacío en la parte derecha del documento. Si escribiera los términos utilizando dos o tres columnas por página, el glosario ocuparía muchas menos páginas.
Dependiendo de cómo configure los márgenes en un documento de Word, puede crear hasta 12 columnas por página, aunque normalmente no necesitará más de cuatro o cinco. Después de definir las columnas de un documento y escribir el texto para que fluya en las columnas, a menudo descubrirá que puede mejorar el formato si cambia manualmente algunos saltos de columna en la parte inferior, especialmente cuando una columna termine en medio de una frase. Quizás también desee personalizar las columnas cambiando el ancho, el largo o el espaciado entre las columnas. Puede realizar todas estas tareas de formato de columnas en Word. Incluso puede agregar una línea vertical entre las columnas para mejorar la apariencia de sus documentos.
En esta lección aprenderá a convertir el texto de un folleto en columnas y ajustar el formato para distintas secciones del folleto.
LECCIÓN 8

Para completar los procedimientos de esta lección necesitará utilizar el archivo Brochure 08 de la carpeta Lesson08 que hay en la carpeta Practice del disco duro. Este documento se ha creado para explicar los servicios de relaciones públicas que ofrece Contoso, Ltd.
Creación de columnasAntes de empezar a modificar un documento para crear columnas, es importante pensar en cómo desea que aparezcan las columnas en la página, cuántas columnas desea y qué formato desea que tengan. A continuación se enumeran algunos puntos que debe tener en cuenta cuando utilice columnas.
● El ancho de la página menos los márgenes izquierdo y derecho.
● Si los márgenes derecho e izquierdo de página tienen 5 centímetros cada uno, el ancho del documento será mucho menor. Recuerde que también tendrá que dejar espacio entre las columnas. Cuanto más ancha desee que sea la página, menores deben ser los márgenes de página para que quepan el texto y las columnas.
● El número de columnas que desea que aparezcan en la página.
● La mayoría de los documentos que utilizan columnas tienen entre dos y tres columnas por página. Cuantas más columnas tenga en una página, más estrechas serán las columnas. Las columnas más estrechas aumentan el número de palabras con guiones y hacen que el documento sea más difícil de leer.
● La longitud de cada columna.
● La longitud de cada columna determina hasta dónde se extiende el texto en la parte inferior de la página.
● El espacio entre las columnas.
● El espacio estándar entre las columnas es de 1,25 cm. Si tiene menos espacio entre las columnas, será difícil leer la página. Cuanto más espacio tenga entre las columnas, menores serán éstas y, de nuevo, más difícil será leer el documento.
Puede crear rápidamente columnas del mismo ancho mediante el botón Columnas de la barra de herramientas Estándar. Cuando hace clic en el botón Columnas, Word muestra un menú gráfico que puede utilizar para especificar el número de columnas que desea. También puede utilizar el cuadro de diálogo Columnas para crear columnas del mismo ancho o de otro ancho diferente, o bien puede personalizar cada columna con una medida de columna determinada. Después de definir el formato de columna puede modificar las columnas mediante el cuadro de diálogo Columnas o mediante la regla. Si define columnas en un documento existente pero no selecciona ningún texto, Word hará que todo el texto del documento fluya en columnas con el formato que ha especificado.
Para organizar el texto en más de cuatro columnas debe utilizar el cuadro de diálogo Columnas. En el menú Formato, haga clic en Columnas y escriba el número de columnas que desea.
133

Si sólo desea que ciertas secciones de un documento tengan formato de columnas, seleccione primero el texto que desea poner en columnas y aplique después el formato de columnas a la selección. Word insertará automáticamente saltos de sección al principio y al final del texto seleccionado, y hará que el texto fluya en columnas. En Word, un salto de sección es un fragmento de un documento que puede tener su propio formato de página, independiente del formato de otras secciones del mismo documento.
Para crear columnas del mismo ancho, seleccione el texto al que va a dar formato de columnas. En la barra de herramientas Estándar, haga clic en el botón Columnas para ver el menú Columnas y, después, haga clic en el número de columnas que desee.
También puede utilizar Word para crear columnas con ancho diferente. Quizás desee hacerlo para crear una apariencia única o para dar cabida a distintos tipos de texto (por ejemplo, una lista de temas en una columna estrecha y descripciones de los temas en una columna más ancha).
Para crear columnas con distinta longitud, seleccione el texto deseado y, en el menú Formato, haga clic en Columnas para ver el cuadro de diálogo Columnas. Para crear columnas de distinto ancho, en la sección Preestablecidas, haga clic en Izquierda para hacer que la columna izquierda sea más estrecha o haga clic en Derecha para hacer que la columna derecha sea más estrecha.
La directora de marketing de Contoso, Ltd. decidió que desea cambiar el formato de un folleto en el que se describen los servicios proporcionados por la compañía. En concreto, desea que el texto aparezca en columnas.
En este ejercicio dará formato al folleto de Contoso, Ltd. en columnas mediante el botón Columnas y, después, dará formato a una selección de texto en columnas desiguales mediante el cuadro de diálogo Columnas.
1 En la barra de herramientas Estándar, haga clic en el botón Abrir.
Aparecerá el cuadro de diálogo Abrir.
2 Haga clic en la flecha hacia abajo de Buscar en, vaya hasta la carpeta Practice del disco duro y haga doble clic en la carpeta Lesson08.
3 Haga doble clic en el archivo Brochure 08.
Se cerrará el cuadro de diálogo Abrir y el archivo Brochure 08 aparecerá en Word.
4 En la barra de herramientas Estándar, haga clic en el botón Mostrar u ocultar ¶, si es necesario, para mostrar los caracteres de formato.
Los caracteres de formato aparecerán en el documento.
En los ejercicios siguientes, las barra de herramientas Estándar y Formato se han separado.
Para crear columnas personalizadas con el cuadro de diálogo Columnas, escriba el número deseado de columnas en el cuadro Número de columnas, desactive la casilla de verificación Columnas de igual ancho y escriba las medidas deseadas en los cuadros Ancho. (Personalizará los anchos de columna en un ejercicio posterior.)
Para ver más información acerca de las marcas de formato, consulte la lección 5, “Cambio del diseño de un documento”.
134

5 En la barra de herramientas Estándar, haga clic en el botón Columnas.
Aparecerá el menú Columnas. A diferencia de la mayoría de menús, el menú Columnas es una representación gráfica que puede utilizar para especificar el número de columnas para un documento o para una sección de un documento.
6 Haga clic en la tercera columna del menú.
El texto de todo el documento se organizará en tres columnas. El objeto de WordArt aparecerá sobre parte del texto en la parte superior de la página.
7 En la barra de herramientas Estándar, haga clic en el botón Deshacer.
El documento recuperará su apariencia original.
8 Sitúe el punto de inserción a la izquierda de la marca de párrafo, bajo el subtítulo Red de Contoso, Ltd.
9 Seleccione la marca de párrafo y todo el texto que hay bajo el subtítulo Red de Contoso, Ltd. Asegúrese de seleccionar la última marca de párrafo de esta sección, pero no seleccione el subtítulo Servicios de Contoso, Ltd. ni el texto que hay bajo este título.
10 En la barra de herramientas Estándar, haga clic en el botón Columnas y, en el menú Columnas, haga clic en la segunda columna.
El texto seleccionado tendrá formato de dos columnas.
No está limitado a cuatro columnas, como parece indicar el menú Columnas. Para crear más de cuatro columnas, arrastre hacia la derecha en el menú Columnas para expandir el menú hasta seis columnas y seleccione el número deseado de columnas.
Para seleccionar bloques grandes de texto, haga clic para situar el punto de inserción al principio del texto, mantenga presionada la tecla Mayús y haga clic a la derecha de la última palabra que desee seleccionar.
135

11 Haga clic en cualquier lugar del documento para anular la selección del texto.
12 En la barra de herramientas Estándar, haga clic en la flecha hacia abajo de Zoom y, después, haga clic en Toda la página.
13 Seleccione todo el texto que hay bajo el subtítulo Servicios de Contoso, Ltd. (incluyendo la lista con viñetas), pero no seleccione el subtítulo.
14 En el menú Formato, haga clic en Columnas.
Aparecerá el cuadro de diálogo Columnas.
Asegúrese de seleccionar texto hasta el final del documento en la segunda página, no sólo hasta el final de la primera página.
136

15 En la sección Preestablecidas, haga clic en Derecha y, a continuación, haga clic en Aceptar.
La selección de texto se pondrá en dos columnas y la columna izquierda será más ancha que la columna derecha.
16 Haga clic en cualquier lugar del documento para anular la selección del texto.
17 En la barra de herramientas Estándar, haga clic en la flecha hacia abajo de Zoom y, después, haga clic en 75%.
El documento aparecerá al 75 por ciento de su tamaño real.
18 En el menú Archivo, haga clic en Guardar como y guarde el documento en la carpeta Lesson08 como Brochure 08 Modificado.
Word guardará el documento.
Deje abierto este archivo para el próximo ejercicio.
Especificación del ancho de columnaEn el ejercicio anterior vio cómo utilizar la sección Preestablecidas del cuadro de diálogo Columnas para crear columnas de distintos anchos. También puede modificar los anchos de las columnas con la regla o con las opciones de ancho del cuadro de diálogo Columnas. Dependiendo de lo anchas o lo estrechas que haga las columnas, el espacio entre ellas puede hacerse automáticamente más ancho o más estrecho.
Por ejemplo, si en el cuadro de diálogo Columnas especifica que desea tener cinco columnas, Word dará formato automáticamente a las columnas con el mismo ancho y espaciado. Si hace más ancha una de las columnas en el cuadro Ancho, los anchos de todas las demás columnas serán más estrechos para dar cabida a la columna más ancha. Si desea personalizar los anchos de columna, debe examinar el área Vista previa del cuadro de diálogo Columnas mientras cambia las opciones para ver cómo se verán afectadas las demás columnas por las modificaciones.
En este ejercicio personalizará los anchos de columna mediante el cuadro de diálogo Columnas y la regla.
1 Haga clic en cualquier lugar bajo el subtítulo Servicios de Contoso, Ltd.
2 En el menú Formato, haga clic en Columnas.
Aparecerá el cuadro de diálogo Columnas.
El porcentaje de zoom que aparece en el cuadro Zoom puede variar dependiendo del tamaño del monitor, y del número y la disposición de las barras de herramientas que haya abiertas.
También puede utilizar las flechas hacia arriba y hacia abajo que hay a la derecha del cuadro Ancho para cambiar el ancho de columna en incrementos de 1,2 centímetros.
137

3 En el cuadro Ancho para la primera columna, seleccione el contenido, escriba 11,8 y presione Tab.
El ancho de la columna 2 cambiará automáticamente a 6 para permitir el espacio disponible para esta columna una vez calculados los anchos de los márgenes izquierdo y derecho, el ancho de la columna 1 y el espacio entre las columnas.
4 Haga clic en Aceptar.
Los anchos de columna se ajustan según la medida especificada.
5 En la regla, sitúe el puntero del mouse (ratón) en el marcador Mover columna hasta que el puntero se convierta en una flecha de dos puntas. Mantenga presionada la tecla Alt y arrastre el marcador hacia la izquierda de forma que la columna izquierda tenga 10,8 centímetros de ancho (en ese momento, la columna derecha tendrá 7 centímetros de ancho).
6 Suelte la tecla Alt.
Se ajustarán los anchos de columna.
7 En la barra de herramientas Estándar, haga clic en el botón Guardar.
Word guardará el documento.
Deje abierto este archivo para el próximo ejercicio.
Ajuste del espaciado de columnaSi desea cambiar el espaciado entre las columnas, puede utilizar la regla o el cuadro de diálogo Columnas para ajustar el espaciado. Si utiliza el cuadro de diálogo Columnas, asegúrese de ver previamente cómo afectarán los cambios a las columnas.
Por ejemplo, mientras crea el folleto, la directora de marketing especifica en el cuadro de diálogo Columnas que desea tener dos columnas. Word mostrará una vista previa de las columnas y ambas tendrán 6,87 centímetros de ancho. El espaciado entre las columnas es de 1,25 centímetros. La directora de marketing decide hacer unas pruebas y establece el espaciado como 6,4 centímetros; sin embargo, al hacerlo el ancho de la primera columna cambia automáticamente a 4,3 centímetros y el de la primera sigue siendo 4,17 centímetros. Como no le gustan los resultados, establece el ancho de la segunda columna como 3,8 centímetros, lo que cambia automáticamente el ancho de la primera columna a 6,3 centímetros. Como le gusta la vista previa, aplica estas opciones al folleto.
No es necesario mantener presionada la tecla Alt mientras arrastra el marcador Mover columna; sin embargo, si lo hace verá las medidas de los anchos de columna y podrá tener más precisión.
Las medidas de los cuadros Espacio identifican el espacio en blanco que aparece después de cada columna. Examine el área Vista previa para ver cómo afectan las modificaciones a otras columnas.
138

Para cambiar el espaciado de columnas mediante la regla, haga clic en cualquier lugar de la sección donde se encuentran las columnas que desee modificar. La regla mostrará los marcadores Mover columna. Sitúe el puntero del mouse en el extremo derecho del marcador Mover columna hasta que vea la Información de pantalla Margen izquierdo y arrastre el marcador hasta la nueva posición.
En este ejercicio cambiará el espaciado entre las columnas mediante el cuadro de diálogo Columnas.
1 Haga clic en cualquier lugar de la sección, bajo el subtítulo Red de Contoso, Ltd.
2 En el menú Formato, haga clic en Columnas.
Aparecerá el cuadro de diálogo Columnas.
3 Desactive la casilla de verificación Columnas de igual ancho, si es necesario.
4 Seleccione la medida en el cuadro Espaciado para la columna 1, escriba 0,2 y presione Tab.
El ancho de la segunda columna cambiará a 9,95 centímetros.
5 Seleccione la medida en el cuadro Ancho para la columna 1, escriba 9,7 y presione Tab.
El ancho de ambas columnas se ajustará a 9,7 centímetros.
6 Haga clic en Aceptar.
Se cerrará el cuadro de diálogo Columnas y cambiará el espaciado entre las columnas.
7 En la barra de herramientas Estándar, haga clic en la flecha hacia abajo de Zoom y, después, haga clic en Toda la página.
El diseño del documento aparecerá como toda una página en la pantalla.
8 Haga clic en cualquier lugar de la sección de dos columnas, bajo el subtítulo Servicios de Contoso, Ltd.
9 En el menú Formato, haga clic en Columnas.
Aparecerá el cuadro de diálogo Columnas.
10 Seleccione la medida en el cuadro Espaciado, escriba 0,2 y presione Tab.
El ancho de la segunda columna cambiará a 8 centímetros.
139

11 Haga clic en Aceptar.
Se cerrará el cuadro de diálogo Columnas y cambiará el espaciado entre las columnas.
12 Haga clic en la flecha hacia abajo de Zoom y, después, haga clic en 75%.
El documento aparecerá al 75 por ciento de su tamaño real.
13 En la barra de herramientas Estándar, haga clic en el botón Guardar.
Deje abierto este archivo para el próximo ejercicio.
También puede insertar un salto de columna manual si presiona Ctrl+Mayús+Entrar.
140

Inserción de un salto de columnaCuando el texto de una columna llega al margen inferior de una página o al siguiente salto de sección, el texto fluye hasta la siguiente columna de dicha página o sección. Cuando el texto llegue a la parte inferior de la última columna de una página, el texto fluirá a la primera columna de la página siguiente. Puede anular un salto de columna automático creado por Word si inserta un salto de columna manual.
Para insertar un salto de columna manual, sitúe el punto de inserción en la ubicación donde desee insertar el salto. En el menú Insertar, haga clic en Salto. En el cuadro de diálogo Salto, haga clic en la opción Salto de columna y, a continuación, haga clic en Aceptar.
Para eliminar un salto de columna, asegúrese de que el botón Mostrar u ocultar ¶ esté seleccionado en la barra de herramientas Estándar, haga clic en el marcador Salto de columna y presione Supr.
En este ejercicio creará un salto de columna en la segunda columna para ver los resultados y después eliminará el salto de columna.
1 En la última sección, haga clic para situar el punto de inserción al principio del tercer párrafo (que empieza por Con una filosofía…).
2 En el menú Insertar, haga clic en Salto.
Aparecerá el cuadro de diálogo Salto.
141

3 Haga clic en la opción Salto de columna y, después, haga clic en Aceptar.
La primera columna terminará en la ubicación del salto de columna.
4 Haga clic en el marcador Salto de columna y presione Supr.
Se quitará el salto de columna y las columnas volverán a tener el formato que tenían antes de insertar el salto de columna.
5 En la barra de herramientas Estándar, haga clic en el botón Guardar.
Word guardará el documento.
Deje abierto este archivo para el próximo ejercicio.
Resumen de la lecciónEn esta lección ha aprendido a utilizar las funciones de formato de columna de Word. Ha visto cómo crear columnas, cómo ajustar el ancho y el espaciado de columnas, y cómo insertar saltos de columna manuales.
Si va a proseguir con otras lecciones:
1 En la barra de herramientas Estándar, haga clic en el botón Guardar.
Word guardará el archivo.
2 En el menú Archivo, haga clic en Cerrar para cerrar el documento.
Word cerrará el archivo.
Observe que el salto de columna mueve dos elementos con viñeta a la segunda página, que no es algo que desee.
142

Si no va a proseguir con otras lecciones:
1 En la barra de herramientas Estándar, haga clic en el botón Guardar.
Word guardará el archivo.
2 En el menú Archivo, haga clic en Salir.
Se cerrará el programa Word.
Ejercicio corto1 ¿Cuál es la forma más rápida de crear columnas del mismo ancho?
2 Si desea definir columnas de anchos variables, ¿qué casilla de verificación debe desactivar en el cuadro de diálogo Columnas?
3 ¿De qué dos formas puede personalizar los anchos de columna de un documento?
4 Si da formato a un documento con columnas y después decide que no desea las columnas, ¿cómo puede quitar el formato de columnas?
5 ¿Cómo afectan los márgenes izquierdo y derecho de página a la manera en que define las columnas en un documento?
6 Cuando cambia el espaciado entre dos columnas, ¿cómo se ven afectadas las columnas?
7 ¿Qué ocurre si define columnas en un documento existente pero no selecciona ningún texto?
Resumen de conceptosEjercicio 1: abra el documento Industries Services 08 de la carpeta Lesson08 que hay en la carpeta Practice. Dé formato a la primera parte del documento con dos columnas del mismo ancho, excluyendo el título del principio y la última sección (la parte que hay bajo el subtítulo Conocemos su mensaje). Guarde el documento con el nombre Industries Services 08 Modificado.
ImportanteDebe completar el ejercicio 1 para poder continuar con el ejercicio 2.
143

Ejercicio 2: utilizando el archivo Industries Services 08 Modificado, ajuste los anchos de las columnas recién creadas de forma que la columna izquierda sea el doble de ancha que la columna derecha (10,1 centímetros para la primera columna y 5 centímetros para la segunda) y cambie el espaciado entre las dos columnas a 0,2. Dé formato a la sección final del documento en cuatro columnas excluyendo el subtítulo de las columnas y cambie el espaciado entre las cuatro columnas a 0,2.
Ejercicio 3: abra un nuevo documento en blanco y cree un boletín para una organización en la que usted participe. Este boletín debe informar sobre los próximos eventos, fechas importantes y quizás puede incluir un artículo en el que se resuma un evento pasado. Utilice las herramientas que ha aprendido en esta lección y en otras lecciones (por ejemplo, insertar imágenes o gráficos) para mejorar el boletín. Guarde y cierre el boletín.
Ejercicio 4: cree un folleto para anunciar sus servicios de mantenimiento de césped. Este folleto debe estar configurado para que se imprima apaisado y debe tener 3 columnas del mismo ancho (para que se pueda plegar fácilmente en tres). Asegúrese de que hay mucho espacio entre cada columna para que sea muy fácil de leer. El contenido debe incluir, entre otras cosas, el nombre de su compañía, las áreas donde presta sus servicios, los distintos precios de sus servicios y un número de teléfono donde se le pueda encontrar. Mejore el folleto con gráficos. Guarde, imprima y cierre el folleto.
Ejercicio 5: Word ofrece otra función para ayudarle a diseñar el texto de una página. Esta función se llama bordes de columna. Escriba Columna en el cuadro Escriba una pregunta y seleccione Mostrar u ocultar los bordes de columnas de estilo boletín. Lea la información que ofrece el archivo de Ayuda de Word para aprender a activar y desactivar esta función. Abra uno de los documentos que ha creado en estos ejercicios, active la función de bordes y explore el uso de estos bordes de texto. Observe cómo pueden ayudarle a colocar texto, gráficos y objetos. Cuando haya terminado, cierre el documento sin guardarlo.
144

Trabajo con tablasUna vez completada esta lección, podrá:
Insertar una tabla.
Desplazarse y seleccionar celdas dentro de una tabla.
Combinar celdas de tablas.
Insertar y eliminar columnas y filas.
Las tablas ofrecen una forma cómoda de agrupar, organizar y dar formato a datos similares. Las tablas se ven y se utilizan frecuentemente en las tareas cotidianas. Por ejemplo, un calendario de pared es una tabla que contiene encabezados en la fila superior para los nombres de los días de la semana. Cada fila adicional muestra los días de una semana. Una factura es otro ejemplo de una tabla que se utiliza con frecuencia. La fila superior de la factura suele mostrar encabezados como Descripción, Cantidad y Total. Cada fila posterior puede utilizarse para rellenar información acerca de un producto concreto que se compra. A lo largo de este curso ha aprendido a utilizar Microsoft® Word 2002 para dar formato a texto y a gráficos de muchas formas, por lo que probablemente no le resultará extraño saber que Word también ofrece diversas técnicas para crear y dar formato a tablas.
En Word, una tabla es una estructura compuesta por cuadros rectangulares, denominados celdas, que están dispuestos en columnas y en filas. Una celda es la intersección de una fila y una columna, y se utiliza para almacenar y dar formato a texto, a un valor numérico o a un gráfico. Una columna es la disposición vertical del texto o de los números de una tabla. Una fila es la disposición horizontal del texto o de los números de una tabla.
Hay cuatro formas de crear una tabla en Word:
● Puede utilizar el puntero del mouse (ratón) para dibujar las filas, las columnas y las celdas con el formato que desee.
● En la barra de herramientas Estándar puede hacer clic en el botón Tabla para especificar el número de columnas y de filas que desea tener en la tabla.
● Puede utilizar el cuadro de diálogo Insertar tabla para especificar el número de columnas y filas de la tabla, así como otro formato de tabla.
● Puede convertir texto existente en una tabla.
Una vez creada una tabla, puede seguir modificando su estructura si combina celdas, inserta y elimina columnas o filas, cambia el tamaño de filas y columnas, o aplica formato a toda la tabla, o a las filas, las columnas o las celdas seleccionadas.
LECCIÓN 9

En esta lección aprenderá a insertar una tabla en un documento, desplazarse por una tabla, combinar celdas de tablas, e insertar y eliminar columnas y filas.
Para completar los procedimientos de esta lección necesitará utilizar el archivo Salary Survey 09 de la carpeta Lesson09 que hay en la carpeta Practice del disco duro. Este documento muestra los resultados de una encuesta nacional entre los consultores de relaciones públicas de todo Estados Unidos.
Inserción de una tablaUna forma de crear una tabla consiste en dibujarla. Cuando hace clic en el botón Tablas y bordes de la barra de herramientas Estándar aparece la barra de herramientas Tablas y bordes, y el puntero del mouse se convierte en un lápiz. Después se utiliza el lápiz para dibujar los bordes de las celdas, las filas y las columnas, como si estuviera dibujando una tabla en una hoja de papel.
La forma más rápida de crear una tabla consiste en hacer clic en el botón Insertar tabla. Aparecerá entonces un menú gráfico. El menú es una cuadrícula que se utiliza para especificar el número de filas y columnas para la tabla. Si bien este método es rápido, no permite definir ningún formato, como el ancho de las columnas, aunque puede hacerlo más adelante. Si desea especificar el ancho de columna u otro formato de tabla, puede utilizar el cuadro de diálogo Insertar tabla para definir la tabla. Para abrir el cuadro de diálogo Insertar tabla, seleccione Insertar en el menú Tabla y haga clic en Insertar.
Cada celda contiene una marca de fin de celda y cada fila contiene una marca de fin de fila. Para ver estas marcas de fin en una tabla, haga clic en el botón Mostrar u ocultar ¶ en la barra de herramientas Estándar. Las marcas de fin sólo aparecen en la pantalla, no en la página impresa. Una marca de fin parece un círculo con cuatro pequeñas marcas que salen de él.
En este ejercicio creará tablas mediante los botones Insertar tabla, y Tablas y bordes, y mediante el cuadro de diálogo Insertar tabla.
1 Si es necesario, en la barra de herramientas Estándar, haga clic en el botón Nuevo documento en blanco.
2 En la barra de herramientas Estándar, haga clic en el botón Insertar tabla.
Aparecerá el menú Insertar tabla.Puede utilizar el botón Insertar tabla para crear una tabla de 4 filas y 5 columnas. En el caso de tablas mayores tiene que utilizar el cuadro de diálogo Insertar tabla, que está disponible mediante el menú Tabla. El límite real de filas y columnas depende del tamaño de la pantalla del equipo y de su resolución de pantalla.
La primera vez que inserte una tabla con el botón Tablas y bordes quizás aparezca el Ayudante de Office. Si desea utilizar el Ayudante de Office, haga clic en Mostrar. Si no, haga clic en Cancelar.
Puede crear tablas anidadas (una tabla dentro de otra tabla). Puede crear una tabla anidada del mismo modo en que crea una tabla, excepto en que el punto de inserción está situado dentro de una celda existente de una tabla cuando crea la nueva tabla anidada.
146

3 Seleccione la celda de la tercera columna de la tercera fila y haga clic.
En la ventana de documento aparecerá una tabla vacía con tres columnas y tres filas.
4 Presione tres veces la tecla de flecha hacia abajo hasta que el punto de inserción ya no esté en la tabla y presione Entrar.
Se insertará una línea en blanco después de la tabla.
5 En la barra de herramientas Estándar, haga clic en el botón Tablas y bordes.
El puntero del mouse se convertirá en un lápiz, y aparecerá la barra de herramientas Tablas y bordes.
Se crearán los bordes externos de la tabla.
6 Sitúe el lápiz a lo largo del borde izquierdo de la tabla, a unos 1,3 centímetros del borde superior de la tabla.
7 Arrastre el lápiz hasta el borde derecho de la tabla y suelte el botón del mouse.
Se creará la primera fila de la tabla.
8 Repita los pasos 7 y 8 para crear dos líneas horizontales más bajo la línea recién creada, separándolas unos 1,3 centímetros, como se muestra en la siguiente ilustración.
En la vista Diseño de impresión puede utilizar las reglas que aparecen en la parte superior e izquierda del documento como guías para dibujar el alto y el ancho de la tabla.
Si la barra de herramientas Tablas y bordes le impide ver parte de la pantalla, puede arrastrarla hasta una parte no utilizada de la pantalla. También puede acoplarla con las demás barras de herramientas o puede cerrarla.
Bajo la tabla recién creada, alinee el lápiz en el margen izquierdo, y arrastre hacia abajo y a la derecha hasta haber creado un cuadro de unos 6,4 centímetros de ancho por 8,9 centímetros de alto.
147

9 Sitúe el lápiz en la línea que forma la parte inferior de la primera fila, a unos 2,5 centímetros del borde izquierdo de la tabla, y arrastre el lápiz recto hacia abajo hasta el borde inferior de la tabla.
Se creará la primera columna, pero no incluirá la primera fila.
10 Sitúe el lápiz en la línea que forma la parte inferior de la primera fila, a unos 2,5 centímetros a la derecha de la línea vertical recién creada, y arrastre el lápiz recto hacia abajo hasta llegar a la parte inferior de la segunda fila.
11 En la barra de herramientas Tablas y bordes, haga clic en el botón Distribuir filas uniformemente.
Las filas de la tabla estarán separadas uniformemente.
Si no le gusta la colocación de una o más líneas de la tabla, en la barra de herramientas Tablas y bordes, haga clic en el botón Borrador y arrastre el puntero del mouse por todas las líneas que desee borrar.
148

12 En la barra de herramientas Tablas y bordes, haga clic en el botón Dibujar tabla y, en la barra de herramientas Estándar, haga clic en el botón Tablas y bordes.
El puntero volverá a cambiar al punto de inserción, y dejará de aparecer la barra de herramientas Tablas y bordes.
13 Presione Ctrl+Fin y, después, presione Entrar.
El punto de inserción se situará en el final del documento y se insertará una línea en blanco después de la tabla.
También puede utilizar el botón Distribuir columnas uniformemente si sus columnas son desiguales. Si utiliza el botón Distribuir columnas uniformemente en este ejercicio, las columnas se desplazarán. En la barra de herramientas Estándar puede hacer clic en el botón Deshacer para devolver las columnas a sus posiciones originales.
149

14 En el menú Tabla, seleccione Insertar y haga clic en Tabla.
Aparecerá el cuadro de diálogo Insertar tabla.
15 En el cuadro Número de columnas, escriba 3, presione Tab y, en el cuadro Número de filas, escriba 4.
16 Haga clic en Aceptar.
Se cerrará el cuadro de diálogo Insertar tabla y se insertará la tabla en el documento.
17 En el menú Archivo, haga clic en Guardar como y guarde el archivo como Crear tabla 09.
Word guardará el documento.
Deje abierto este archivo para el próximo ejercicio.
Desplazamiento y selección de celdas en una tablaNecesita poder pasar de una celda a otra para introducir texto en una tabla. Puede utilizar diversos métodos para desplazarse por una tabla, como presionar las teclas de dirección, hacer clic con el mouse o presionar la tecla Tab.
Si está utilizando el mouse, puede hacer clic en la celda deseada para situar el punto de inserción en la celda. Si está utilizando el teclado, hay varias combinaciones de teclas que puede utilizar para desplazarse y situar el punto de inserción.
150

En la tabla siguiente se explican las teclas que puede utilizar para desplazarse por una tabla.
Utilice estas teclas Para desplazarse
Tab A la siguiente celda o para agregar una nueva fila si el punto de inserción se encuentra en la celda inferior derecha de la tabla. Al presionar Tab también se seleccionan los datos de la siguiente celda.
Mayús+Tab A la celda anterior.
Tecla de flecha hacia arriba
A la fila anterior.
Tecla de flecha hacia abajo
A la fila siguiente.
Tecla de flecha a la izquierda
Al carácter anterior.
Tecla de flecha a la derecha
Al carácter siguiente.
Alt+Inicio A la primera celda de la fila.
Alt+Fin A la última celda de la fila.
Alt+Re Pág A la primera celda de la columna.
Alt+Av Pág A la última celda de la columna.
Por ejemplo, si desea dar formato a una celda, columna o fila determinada para cambiar la fuente del texto de las celdas, agregar cursiva al contenido de las celdas o agregar sombreado a las celdas, debe seleccionar la parte de la tabla que desee cambiar. Con el teclado o con el mouse puede seleccionar lo siguiente.
Para seleccionar Haga esto
Toda la tabla Presione Alt+5 (utilice el teclado numérico con el botón Bloq Num apagado) o haga clic en el controlador de movimiento de la tabla.
Celdas sucesivas Presione Mayús+tecla de dirección o arrastre el puntero por las celdas.
Una fila Haga clic en el área de selección situada a la izquierda de la fila.
Una columna Haga clic en la parte superior de la columna cuando aparezca la flecha que señala hacia abajo.
Observe el uso de diversas combinaciones de teclas, como Mayús+Tab, que le ayudan a desplazarse por el documento. Puede ver más información acerca de las combinaciones de teclas en la lección 2, “Modificación de documentos”.
151

(continúa)
Para seleccionar Haga esto
Varias filas Haga clic en la barra de selección situada a la izquierda de la primera fila que desea seleccionar y arrastre hacia arriba o hacia abajo.
Varias columnas Haga clic en la parte superior de la primera columna que desee seleccionar cuando aparezca la flecha que señala hacia abajo y arrastre hacia la derecha o hacia la izquierda.
Una celda Haga clic en la esquina inferior izquierda de la celda cuando aparezca el puntero de selección de celda (flecha diagonal).
En la siguiente ilustración se muestra dónde debe hacer clic para seleccionar toda la tabla, filas o columnas individuales, o una celda.
El controlador de movimiento de tabla es un cuadrado que contiene dos flechas cruzadas y se encuentra justo fuera de la esquina superior izquierda de la tabla. Puede hacer clic en el controlador de movimiento de tabla para seleccionar toda la tabla o puede arrastrar el controlador para mover la tabla.
En este ejercicio insertará texto en una tabla y practicará el desplazamiento por la misma. Después seleccionará áreas de la tabla y dará formato al texto de las celdas.
1 Haga clic en la celda superior izquierda de la tercera tabla que creó en el ejercicio anterior, si es necesario. Es la tabla que tiene tres columnas y cuatro filas.
2 Escriba Código postal y presione Tab.
El texto se introducirá en la celda y el punto de inserción pasará a la siguiente celda de la fila.
3 Escriba Estado y presione Tab.
4 Escriba Salario, presione la tecla de flecha hacia abajo y mantenga presionada la tecla Mayús mientras presiona Tab dos veces.
El punto de inserción pasará a la última celda de la segunda fila y retrocederá a la primera celda de la fila.
152

5 Escriba lo siguiente, presionando Tab después de cada entrada para pasar de una celda a otra. No presione Tab después de introducir 51.920 €.
01***
MA
51.920 €
Se introducirán los números de la segunda fila y el punto de inserción estará en la última celda de la fila.
6 Presione Tab para ir a la primera celda de la siguiente fila y escriba lo siguiente, presionando Tab después de cada entrada para pasar de una celda a otra. No presione Tab después de introducir 59.300 €.
03***
NH
59.300 €
Se introducirán los números de la tercera fila y el punto de inserción estará en la última celda de la fila.
7 Presione Alt+Av Pág.
El punto de inserción irá a la última celda de la columna.
8 Presione Alt+Inicio.
El punto de inserción irá a la primera celda de la fila.
9 Escriba lo siguiente, presionando Tab después de cada entrada para pasar de una celda a otra.
06***
CT
50.000 €
Su tabla debe ser como la que se muestra en la ilustración siguiente.
10 Presione la tecla de flecha hacia abajo.
El punto de inserción ya no estará en la tabla.
11 Haga clic en el área de selección situada a la izquierda de la primera fila de la tabla.
Se seleccionará la primera fila de la tabla.
12 En la barra de herramientas Formato, haga clic en el botón Negrita.
El texto de la primera fila se pondrá en negrita.
13 En la barra de herramientas Estándar, haga clic en el botón Guardar.
Word guardará el documento.
14 En el menú Archivo, haga clic en Cerrar.
Se cerrará el documento.
También puede convertir texto existente en una tabla. El texto que vaya a aparecer en cada celda debe estar separado por marcas de párrafo, tabulaciones, comas o cualquier signo de puntuación que usted especifique (como un guión o un signo de dos puntos). Este signo de puntuación indica dónde empezará el contenido de una nueva celda. Para convertir texto en una tabla, seleccione el texto que se va a convertir, seleccione Convertir en el menú Tabla y, después, haga clic en Convertir texto en tabla.
153

Combinación de celdas de una tablaUna vez creada una tabla, puede determinar que algunos datos de la misma no caben bien dentro del formato de filas y columnas que ha definido. Por ejemplo, si creó una tabla de cuatro columnas en la que cada columna contiene información de las ventas mensuales para el trimestre actual, la primera fila de la tabla puede contener el título de la tabla, mientras que la última fila puede contener un total general y una etiqueta para el total.
La fila de título sería mucho más fácil de leer y de dar formato si el título estuviera en una celda larga que ocupara todo el ancho de la tabla, en lugar de tener cuatro celdas más pequeñas en la fila. La fila de total general sería más fácil de leer y de dar formato si contuviera dos celdas: una para la etiqueta y otra para el propio total.
Puede utilizar Word para combinar celdas para este tipo de formato de tabla. La combinación de celdas es el proceso de unir varias celdas en una única celda mayor. Puede combinar varias celdas de una fila en una única celda o puede combinar varias celdas de una columna para formar una única celda. Incluso puede seleccionar varias celdas de varias columnas y combinarlas en una única celda. Todas estas tareas de combinación utilizan el comando Combinar celdas del menú Tabla. Para combinar celdas, seleccione las celdas que desee combinar y, en el menú Tabla, haga clic en Combinar celdas.
En este ejercicio combinará celdas para crear encabezados de tabla.
1 En la barra de herramientas Estándar, haga clic en el botón Abrir.
Aparecerá el cuadro de diálogo Abrir.
2 Haga clic en la flecha hacia abajo de Buscar en, haga clic en el icono correspondiente al disco duro, haga doble clic en la carpeta Practice y, después, haga doble clic en la carpeta Lesson09.
El contenido de la carpeta Lesson09 aparecerá en el cuadro de diálogo Abrir.
3 Haga clic en el archivo Salary Survey 09 y, después, haga clic en el botón Abrir.
El archivo Salary Survey 09 aparecerá en Word y se cerrará el cuadro de diálogo Abrir.
Puede saber cuándo está el puntero en el área de selección, ya que su forma cambia a una flecha que señala hacia la derecha.
154

4 Haga clic en el área de selección situada a la izquierda de la primera fila de la tabla.
Se seleccionará la primera fila de la tabla.
5 En el menú Tabla, haga clic en Combinar celdas.
La primera fila dejará de estar dividida en ocho celdas. El texto de la primera celda ocupará toda la fila y el alto de fila disminuirá.
6 Desplácese hacia abajo hasta la fila que contiene el subtítulo Años de experiencia y seleccione toda la fila.
7 En el menú Tabla, haga clic en Combinar celdas.
La fila dejará de estar dividida en ocho celdas. El texto de la fila ocupará toda la fila y el alto de fila disminuirá.
8 Seleccione la siguiente fila, que contiene el texto (en el campo de las relaciones públicas).
9 En el menú Tabla, haga clic en Combinar celdas.
Se combinarán las celdas seleccionadas.
10 Seleccione las dos filas que acaba de combinar, Años de experiencia y (en el campo de las relaciones públicas) y, en el menú Tabla, haga clic en Combinar celdas.
Las dos filas se combinarán en una única fila.
11 En la barra de herramientas Estándar, haga clic en el botón Mostrar u ocultar ¶.
Aparecerán marcas de formato en toda la tabla.
12 Elimine la marca de párrafo que hay al final del texto Años de experiencia y presione la barra espaciadora.
La línea (en el campo de las relaciones públicas) se moverá a lo largo de la línea Años de experiencia y se insertará un espacio entre el texto. La fila combinada quedará como una fila vacía.
13 En la barra de herramientas Estándar, haga clic en el botón Mostrar u ocultar ¶.
Las marcas de formato ya no aparecerán.
14 En el menú Archivo, haga clic en Guardar como y guarde el documento como Salary Survey 09 Modificado.
Word guardará el documento.
Deje abierto este archivo para el próximo ejercicio.
También puede combinar celdas si selecciona una fila o una columna, hace clic con el botón secundario del mouse y, en el menú contextual que aparecerá, hace clic en Combinar celdas.
También puede dividir celdas. Cuando divide una celda, la separa en más columnas o filas. Seleccione las celdas que desee dividir y, en el menú Tabla, haga clic en Dividir celdas. En el cuadro de diálogo Dividir celdas, elija cuántas columnas o filas desea insertar en la celda.
Otra forma de combinar celdas consiste en seleccionar las celdas y, en la barra de herramientas Tablas y bordes, hacer clic en el botón Combinar celdas. Puede ver la barra de herramientas Tablas y bordes si hace clic en el botón Tablas y bordes de la barra de herramientas Estándar o si selecciona Barras de herramientas en el menú Ver y hace clic en Tablas y bordes.
Puede ver más información acerca de las marcas de formato en la lección 5, “Cambio del diseño de un documento”.
155

Inserción y eliminación de columnas y filasDespués de crear una tabla, quizás necesite agregar nuevas columnas y filas o eliminar columnas y filas no deseadas. Por ejemplo, puede que decida agregar una fila de encabezado que no pensó originalmente o quizás se dé cuenta de que necesita crear una columna al final de la tabla para contener un total para cada fila. Puede utilizar el menú Tabla para agregar o eliminar fácilmente columnas y filas.
Para insertar columnas o filas en una tabla, sitúe el punto de inserción dentro de una celda situada encima o debajo del área donde desea insertar una fila o una columna. En el menú Tabla, seleccione Insertar y haga clic en una de las opciones, dependiendo de si desea insertar una columna o una fila, y de dónde desee insertar esa columna o esa fila. También puede seleccionar varias filas o columnas para indicar que desea insertar este número de filas o de columnas en la ubicación especificada.
Por ejemplo, si selecciona Columnas a la izquierda, Word insertará el número de columnas que haya seleccionado a la izquierda del punto de inserción. Si elige Filas en la parte superior, Word insertará encima del punto de inserción el número de filas que haya seleccionado. Para eliminar columnas o filas de una tabla, seleccione las columnas o las filas que desee eliminar. En el menú Tabla, seleccione Eliminar y haga clic en Columnas o en Filas, según desee.
En este ejercicio agregará una nueva fila a la tabla y eliminará una fila no deseada.
1 Desplácese hasta la parte superior de la tabla y haga clic en la celda que contiene el texto Básico, bajo el subtítulo Nivel de empleo.
2 En el menú Tabla, seleccione Insertar y haga clic en Filas en la parte superior.
Se insertará una fila en la tabla.
3 Haga clic en la primera celda de la nueva fila y escriba el texto siguiente, presionando Tab después de cada entrada.
Becario
15
15.000
8.000
12.000
15.500
18.000
21.000
Se llenarán las celdas de la fila.
4 Seleccione la fila en blanco que hay encima de la fila que tiene el subtítulo Nivel de empleo.
Si selecciona una fila o una columna y después presiona la tecla Supr, Word eliminará el contenido de la fila o de la columna, pero no eliminará la fila o la columna propiamente dicha.
También puede insertar una fila o una columna si selecciona primero la fila o la columna, hace clic con el botón secundario del mouse en la fila o en la columna seleccionada y, después, hace clic en el comando deseado del menú contextual que aparecerá. Puede utilizar esta misma técnica para insertar varias filas o columnas.
156

5 En el menú Tabla, seleccione Eliminar y haga clic en Filas.
Se eliminará la fila.
6 Continúe seleccionando y eliminando todas las filas en blanco de la tabla.
La tabla debe tener una apariencia similar a la mostrada en la siguiente ilustración.
7 En la barra de herramientas Estándar, haga clic en el botón Guardar.
Word guardará el documento.
Resumen de la lecciónEn esta lección ha aprendido a trabajar con las funciones de Word para crear, modificar y dar formato a tablas. Ha creado tablas y a aprendido a insertar, combinar y eliminar celdas, columnas y filas para modificar tablas.
Si va a proseguir con otras lecciones:
● En el menú Archivo, haga clic en Cerrar para cerrar el archivo. Si se le pregunta si desea guardar los cambios, haga clic en No.
Se cerrarán el archivo y el programa Word.
Si no va a proseguir con otras lecciones:
1 En el menú Archivo, haga clic en Cerrar para cerrar el archivo. Si se le pregunta si desea guardar los cambios, haga clic en No.
Se cerrará el archivo.
2 En el menú Archivo, haga clic en Salir.
Se cerrará el programa Word.
Puede seleccionar y eliminar varias columnas o filas que sean adyacentes. Pero, si bien puede seleccionar varias filas o columnas no adyacentes de una vez, no puede eliminar de una vez estas filas o columnas no adyacentes.
157

Ejercicio corto1 ¿Cómo puede seleccionar una tabla entera sin necesidad de
arrastrar el puntero del mouse por toda la tabla?
2 ¿Cómo se elimina una columna de una tabla?
3 ¿Cuál es el número máximo de filas y columnas que puede crear con el botón Insertar tabla?
4 ¿Qué tres formas hay de insertar una tabla en un documento?
5 ¿Qué métodos abreviados de teclado puede utilizar para llevar el punto de inserción a la primera celda de la tabla?
Resumen de conceptosEjercicio 1: si es necesario, inicie Word. Cree un nuevo documento en blanco, y cree una tabla que tenga cuatro filas y tres columnas. Ajuste el tamaño de la tabla para que tenga aproximadamente 10 centímetros de ancho y 7,5 centímetros de alto, y distribuya las filas y las columnas uniformemente. Elimine la última columna.
ImportanteDebe completar el ejercicio 1 para poder continuar con el ejercicio 2.
Ejercicio 2: combine las celdas de la primera fila de la tabla creada en el ejercicio 1, escriba el encabezado Clientes por industria y estreche la primera fila a unos 2 centímetros. Guarde la tabla con el nombre Tabla prácticas 09 en la carpeta Lesson09 y ciérrela.
Ejercicio 3: cree un nuevo documento en blanco y utilice el cuadro de diálogo Insertar tabla para crear una tabla con 6 columnas y 10 filas. En el cuadro de diálogo Insertar tabla, haga clic en el botón Autoformato. En el cuadro de diálogo Autoformato de tablas, seleccione la opción de estilo de tabla Tabla vistosa 1. Guarde la tabla con el nombre Tabla más prácticas 09 en la carpeta Lesson09.
158

Word y el WebUna vez completada esta lección, podrá:
Enviar un documento como datos adjuntos de un mensaje de correo electrónico.
Ver un documento en Vista previa de la página Web.
Guardar un documento de Word como una página Web.
La mayoría de los documentos que se crean para uso profesional y personal están compuestos principalmente por texto, si bien se les agrega algunos gráficos para proporcionar información visual y conseguir un efecto atractivo. Durante años, Microsoft Word ha sido y continúa siendo la herramienta de software más popular para crear estos documentos.
Sin embargo, en los últimos años otro tipo diferente de documento ha ido adquiriendo popularidad. A medida que Internet sigue ganando popularidad, cada vez más personas desean crear documentos que puedan verse en el Web, el término utilizado para describir la tecnología que ofrece texto, gráficos, sonido e incluso vídeo en Internet. Aunque estas capacidades multimedia se utilizan ampliamente en sitios Web de todo el mundo, la mayoría de los documentos Web siguen estando compuestos principalmente por texto y gráficos.
Entonces, tiene sentido utilizar Microsoft Word 2002 para crear documentos Web. En las versiones anteriores de Word podía convertir sus documentos de Word en documentos Web, denominados páginas Web. Los documentos Web utilizan un sistema de codificación denominado HTML (Lenguaje de marcado de hipertexto) para dar formato al texto y a los gráficos de la pantalla. El sistema de formato del texto y de los gráficos utilizado por Word para mostrar e imprimir documentos es mucho más sofisticado. Por tanto, con esta versiones anteriores Word tenía que convertir gran parte del complejo formato de texto y de gráficos de los documentos de Word a un formato HTML más básico. Con frecuencia, las páginas Web que se creaban como documentos de Word no tenían nada que ver con los originales.
Afortunadamente, el formato HTML ha evolucionado rápidamente en los últimos años, al igual que Word. Con Word 2002 puede guardar sus documentos de Word como páginas Web con poca o ninguna pérdida de formato. Además, Word dispone de muchas funciones adicionales que lo convierten en una herramienta útil cuando se trabaja con el Web. Incluso puede enviar documentos de Word como mensajes de correo electrónico sin necesidad de salir de Word.
En esta lección aprenderá a utilizar estas y otras funciones Web proporcionadas por Word. Aprenderá a guardar un documento de Word como una página Web y a enviar un documento de Word como datos adjuntos de correo electrónico o como un mensaje de correo.
LECCIÓN 10

Para completar los procedimientos de esta lección necesitará utilizar el archivo Brochure 10 de la carpeta Lesson10 que hay en la carpeta Practice del disco duro. Este documento hace publicidad de los servicios de Contoso, Ltd. Adjuntará el documento a un mensaje de correo electrónico y lo enviará a un posible cliente. Como el administrador Web de la compañía desea publicar el folleto en la página Web de la empresa, también guardará el folleto como un documento HTML (Web).
Envío de un documento como datos adjuntos de un mensaje de correo electrónicoLos documentos pueden enviarse fácilmente por e-mail desde Word. E-mail es un término abreviado en inglés para indicar correo electrónico. Mediante un programa de correo electrónico (como Microsoft Outlook o Microsoft Outlook Express) puede enviar un mensaje electrónico o un documento a otra persona a través de Internet. El destinatario debe tener también un programa y una dirección de correo electrónico (un identificador único de correo electrónico). Puede enviar un documento como datos adjuntos de un mensaje de correo electrónico o bien Word puede convertir el documento a un formato que los programas de correo electrónico puedan leer, en cuyo caso el documento se convertirá en el cuerpo del mensaje de correo. Un dato adjunto es un archivo que puede enviarse como parte de un mensaje de correo electrónico. Cuando un destinatario recibe el mensaje de correo, puede abrir y ver el archivo adjunto en Word.
SugerenciaPuede crear un hipervínculo a una dirección de correo electrónico. Cuando haga clic en un hipervínculo a una dirección de correo, el explorador Web creará un mensaje de correo con la dirección correcta en el cuadro Para. Debe tener instalado un programa de correo electrónico para poder enviar un mensaje mediante este tipo de hipervínculo. Para crear un hipervínculo a una dirección de correo electrónico, escriba la dirección en el documento y presione Entrar o la barra espaciadora. Word convertirá en un hipervínculo la dirección que usted haya escrito. Por ejemplo, si escribe [email protected] y presiona la barra espaciadora, Word creará ese hipervínculo.
Para enviar un documento como datos adjuntos de un mensaje de correo electrónico, abra el documento que desee enviar y, si es necesario, conéctese a Internet. En el menú Archivo, seleccione Enviar a y haga clic en Destinatario de correo (como datos adjuntos). Al hacer clic en Destinatario de correo se abrirá Outlook, Outlook Express o el programa de correo electrónico predeterminado de su equipo. Escriba el nombre del destinatario en el cuadro Para, escriba un mensaje en el cuadro del mensaje y haga clic en el botón Enviar.
160

También puede enviar un documento de Word como el contenido de un mensaje de correo, en lugar de enviarlo como datos adjuntos. Para ello, abra el documento que desee enviar y, en la barra de herramientas Estándar, haga clic en el botón Correo electrónico. Word convertirá el documento en un mensaje de correo electrónico, que está codificado en formato HTML. Aparecerá una ventana de mensaje para que pueda poner la dirección y enviar el mensaje de correo electrónico.
El destinatario no tiene que abrir un dato adjunto para leer el mensaje; sin embargo, si el documento que envió tiene algún formato que no se puede convertir a HTML, puede que el documento del destinatario no tenga la apariencia que usted deseaba. Por eso, es conveniente enviar los documentos como datos adjuntos para que no se pierda ningún formato durante la conversión. Si intenta enviar un documento de Word como un mensaje de correo y contiene caracteres que no se pueden convertir a HTML, Word mostrará un cuadro de diálogo donde se le pide que especifique el juego de caracteres (todos los caracteres alfabéticos, numéricos y especiales disponibles en una función o en un programa en concreto) que se utilizará cuando se envíe el mensaje.
El director de marketing de Contoso, Ltd. decidió enviar el folleto de la compañía a algunos clientes potenciales como datos adjuntos de un mensaje de correo electrónico.
En este ejercicio enviará el folleto como datos adjuntos de un mensaje de correo electrónico.
1 En la barra de herramientas Estándar, haga clic en el botón Abrir.
Aparecerá el cuadro de diálogo Abrir.
2 Haga clic en la flecha hacia abajo de Buscar en, haga clic en el icono correspondiente al disco duro, haga doble clic en la carpeta Practice y, después, haga doble clic en la carpeta Lesson10.
El contenido de la carpeta Lesson10 aparecerá en el cuadro de diálogo Abrir.
3 Haga doble clic en el archivo Brochure 10.
Se cerrará el cuadro de diálogo Abrir y el archivo Brochure 10 aparecerá en la ventana de Word.
4 En el menú Archivo, haga clic en Guardar como y guarde el documento en la carpeta Lesson10 como Brochure 10 Modificado.
Word guardará el documento.
Si hace clic en el botón Correo electrónico y después decide que no desea enviar el documento de Word como un mensaje de correo, haga clic de nuevo en el botón Correo electrónico para que desaparezca la ventana de mensaje.
161

5 En el menú Archivo, seleccione Enviar a y haga clic en Destinatario de correo (como datos adjuntos).
Se iniciará el programa de correo electrónico predeterminado de su equipo.
6 En el cuadro Para, escriba [email protected].
Se introducirá la dirección de correo electrónico del cliente.
7 Seleccione el texto del cuadro Asunto y escriba Folleto de Contoso, Ltd.
La apariencia de la ventana depende del programa de correo electrónico que utilice.
El texto de la primera línea de los datos adjuntos se inserta automáticamente en el cuadro Asunto. La primera línea de texto suele ser el título del documento y puede ser un asunto descriptivo. En este caso, como el título del documento es un objeto de WordArt, Word insertó el subtítulo como asunto.
Cuando envíe un mensaje de correo electrónico a [email protected], recibirá una respuesta de Microsoft.
162

8 Haga clic en el área de mensaje y escriba Según nuestra conversación, aquí le envío un folleto en el que se describen los servicios que ofrece Contoso, Ltd.
9 En la ventana de correo electrónico, haga clic en el botón Enviar.
Siga las instrucciones que indique su programa de correo para enviar el mensaje.
Deje abierto este archivo para el próximo ejercicio.
Ver un documento en Vista previa de la página WebAntes de convertir un documento de Word en una página Web (lo que hará en un ejercicio posterior), puede ver qué apariencia tendrá el documento como una página Web. Este método es útil porque el formato puede cambiar cuando convierta un archivo de Word al formato HTML (página Web). Puede utilizar Vista previa de la página Web para comprobar rápidamente que su documento tendrá la apariencia que desea antes de guardar el documento como una página Web. Por ejemplo, si su documento contiene saltos de página, columnas, texto que se ajusta alrededor de figuras, versales y efectos de texto (como sombras), estos formatos no se convertirán al formato HTML.
Para obtener una vista previa de un documento Word tal y como aparecerá como una página Web, haga clic en Vista previa de la página Web en el menú Archivo. El explorador Web se iniciará y mostrará una vista preliminar del documento de Word actual como una página Web. También puede hacer clic en el botón Vista Diseño Web para ver el documento como un archivo HTML sin necesidad de iniciar el explorador Web.
La apariencia de la ventana depende del programa de correo electrónico que utilice.
163

En este ejercicio verá el folleto de Contoso como un documento HTML en Vista previa de la página Web y en la vista Diseño Web.
1 En el menú Archivo, haga clic en Vista previa de la página Web.
El explorador Web se iniciará y mostrará una vista previa del folleto como una página Web.
2 Desplácese por el documento para ver si ha cambiado algún formato.
Observe que el borde de la página ya no aparece y que el contenido ya no tiene formato de columnas.
3 Haga clic en el botón Cerrar situado en la esquina superior derecha del explorador Web.
El explorador Web se cerrará y volverá a aparecer el documento de Word.
4 Haga clic en el botón Vista Diseño Web situado a la izquierda de la barra de desplazamiento horizontal en la parte inferior de la pantalla.
Word mostrará el documento tal y como aparecería si fuera un archivo HTML mostrado en un explorador Web.
5 Desplácese por el documento para ver qué formato ha cambiado.
Observe que el ancho y el largo de los párrafos son mayores, la fuente es más pequeña y puede hacer modificaciones en la Vista Diseño Web.
Deje abierto este archivo para el próximo ejercicio.
No tiene que estar conectado a Internet para poder ver un documento en Vista previa de la página Web, pero debe tener instalado un explorador Web en su equipo.
Observe que esta vista es distinta que Vista previa de la página Web.
164

Guardar un documento de Word como una página WebPuede guardar fácilmente cualquier documento de Word como una página Web. Una página Web es un documento en formato HTML (Lenguaje de marcado de hipertexto; es decir, el lenguaje de marcado de etiquetas que determina el modo en que se muestran el texto y los gráficos en un explorador). Cuando se guarda un documento de Word como una página Web, Word cambia los elementos de formato no compatibles, como bordes de tablas, fondos o texto animado, para que los exploradores Web puedan mostrar correctamente la información. Este archivo puede almacenarse en un servidor Web (un proceso conocido como publicación en el Web) de forma que otras personas puedan abrir el documento en sus exploradores Web. Un servidor Web es un equipo que contiene software especial para recibir solicitudes de Internet para mostrar páginas Web.
Para publicar un documento Web en un servidor Web, el equipo debe tener acceso a éste mediante una conexión de red o de Internet. Una vez que tenga conexión, puede utilizar el icono Carpetas Web del cuadro de diálogo Guardar como para ir a un servidor Web y, posteriormente, guardar el documento Web del mismo modo que si se guardara en el disco duro. El archivo HTML duplica la mayoría de los estilos, el formato y el contenido del documento de Word. La ventaja de convertir un documento de Word en un archivo HTML es que todos los exploradores Web pueden interpretar un archivo HTML; sin embargo, no pueden interpretar un documento de Word.
También puede guardar un documento de Word como una página Web filtrada o como un archivo Web. Una página Web filtrada es un documento en HTML optimizado sin etiquetas HTML específicas de Microsoft Office. En un archivo Web se guardan todos los elementos de un sitio Web, incluidos el texto y los gráficos, en un único documento con la extensión .mht.
Antes de hacer cambios en un documento y guardarlo como un archivo HTML, no olvide guardar el documento como un archivo de Word. Esto le permite conservar los cambios tanto en el documento HTML como en la versión de Word del documento. Cuando un documento de Word se convierte al formato HTML (guardado como una página Web), quizás Word no pueda convertir algunos formatos a HTML. Por tanto, el documento HTML quizás no tenga la misma apariencia que el documento de Word original. Si guardó el documento de Word antes de convertirlo a HTML, puede volver al documento original y hacer los cambios de formato necesarios para que la versión HTML tengan la apariencia deseada.
165

En este ejercicio guardará el folleto de Contoso como una página Web.
1 En el menú Archivo, haga clic en Guardar como página Web.
Aparecerá el cuadro de diálogo Guardar como y el cuadro Guardar como tipo contendrá el texto Página Web.
2 En el cuadro Nombre de archivo, escriba Brochure10Web.
3 Haga clic en la flecha hacia abajo de Guardar en para ir a la carpeta Lesson10 si es necesario.
4 Haga clic en el botón Guardar.
El documento se guardará como un archivo HTML y se mostrará en la vista Diseño Web.
SugerenciaSi abre la ventana de exploración, verá que además del archivo HTML aparece una carpeta llamada Brochure10Web_archivos. Esta carpeta contiene archivos adicionales que Word creó después de guardar el folleto como una página Web. Por ejemplo, el objeto de WordArt que hay en la parte superior del folleto se guardó como un archivo gráfico diferente para que pudiera verse en la página Web. Los gráficos que aparecen en páginas Web se almacenan en una carpeta de forma que cuando las páginas Web se publican en un servidor Web, los gráficos aparecen en sus ubicaciones previstas en las páginas Web.
El texto de la primera línea de un documento se inserta automáticamente como el título de la página Web. El título es el texto que se muestra en la barra de título del documento o de la ventana del explorador y no tiene por qué ser igual que el nombre de archivo. Para cambiar el título de la página Web, haga clic en el botón Cambiar título del cuadro de diálogo Guardar como. En el cuadro de diálogo Establecer el título de la página, escriba el título y haga clic en Aceptar.
166

Resumen de la lecciónEn esta lección ha aprendido a enviar un documento de Word como datos adjuntos de un mensaje de correo electrónico, y a obtener una vista previa y guardar un documento de Word como una página Web.
Si va a proseguir con otras lecciones:
● En el menú Archivo, haga clic en Cerrar.
Se cerrará el archivo.
Si no va a proseguir con otras lecciones:
● En el menú Archivo, haga clic en Salir.
Se cerrarán el archivo y el programa Word.
Ejercicio corto1 ¿Cuál es la diferencia entre Vista previa de la página Web y la vista
Diseño Web?
2 ¿De qué dos formas puede enviar la información de un documento de Word a un destinatario de correo electrónico?
3 Cuando guarda un documento como una página Web, ¿a qué formato o lenguaje se convierte el documento?
4 ¿Para qué se utiliza un explorador Web?
Resumen de conceptosEjercicio 1: si es necesario, inicie Word. Abra el documento Web Practice 10 de la carpeta Practice. Envíe el documento como datos adjuntos de un mensaje de correo electrónico a [email protected] con una breve nota que indique el contenido de los datos adjuntos. Guarde el documento como Web Practice 10 Modificado en la carpeta Practice.
ImportanteDebe completar el ejercicio 1 para poder continuar con el ejercicio 2.
Ejercicio 2: vea el documento utilizado en el ejercicio 1 en Vista previa de la página Web para comprobar que el formato será aceptable si convierte el documento en una página Web. Vea el documento en Word en la vista Diseño Web. Guarde el documento como una página Web utilizando un nombre apropiado para un archivo HTML y cierre el documento.
167

Ejercicio 3: piense en los dos métodos de enviar un documento por correo electrónico que se han tratado en esta lección. ¿Cuándo sería lógico y beneficioso enviar simplemente un documento como un mensaje de correo? ¿En qué circunstancias sería mejor enviar un documento como datos adjuntos de un mensaje de correo? ¿Qué método cree que utilizará con más frecuencia en su correspondencia cotidiana?
Ejercicio 4: utilice los archivos de Ayuda de Word para ver más información acerca de los archivos Web. ¿Cuándo desearía utilizar la función de archivo Web? Escriba un breve resumen de lo que ha encontrado e incluya una explicación del significado de MIME.
Ejercicio 5: utilice los archivos de Ayuda de Word para ver más información acerca de la función de página Web filtrada. ¿Cuándo se recomienda su uso? ¿Para qué sirve? Resuma sus hallazgos e indique cómo puede evitar perder accidentalmente el formato deseado al guardar un documento como una página Web filtrada.
168

Objetivos principales de los exámenes de MOS (Microsoft Office Specialist) para Word 2002Los objetivos de los exámenes son las categorías de tareas del examen, identificadas por especialista en el tema, que certifican la capacidad para usar las aplicaciones de Microsoft Office de forma productiva. Estas categorías se organizan en conjuntos de habilidades que representan las funciones más básicas de cada aplicación de Office.
Los objetivos y los conjuntos de habilidades del Examen de especialista en Microsoft Word 2002 se proporcionan más abajo para ayudarle en su preparación del examen. Los centros de evaluación y los cursos autorizados por el programa MOS (Microsoft Office Specialist) adaptan sus instrucciones a estos criterios.
Inserción y modificación de texto
● Insertar, modificar y mover texto y símbolos
● Aplicar y modificar formatos de texto
● Corregir la ortografía y el uso gramatical
● Aplicar efectos de fuente y de texto
● Introducir la fecha y la hora, y darles formato
● Aplicar estilos de caracteres
Creación y modificación de párrafos
● Modificar formatos de párrafo
● Establecer y modificar tabulaciones
● Aplicar formato de numeración, viñetas y esquemas a párrafos
● Aplicar estilos de párrafo
APÉNDICE

Formato de documentos
● Crear y modificar encabezados y pies de página
● Aplicar y modificar la configuración de columnas
● Modificar el diseño de documentos y las opciones de configuración de página
● Crear y modificar tablas
● Obtener una vista preliminar e imprimir documentos, sobres y etiquetas
Administración de documentos
● Administrar archivos y carpetas para documentos
● Crear documentos mediante plantillas
● Guardar documentos con nombres y formatos de archivo diferentes
Trabajo con gráficos
● Insertar imágenes y gráficos
● Crear y modificar diagramas y gráficos
Colaboración de grupos de trabajo
● Comparar y combinar documentos
● Insertar, ver y modificar comentarios
● Convertir documentos en páginas Web
Para obtener más información acerca de los requisitos de la certificación de MOS (Microsoft Office Specialist), visite el sitio Web de Microsoft en la dirección: http://www.microsoft.com/spain/formacion/mcp/mos/requirements.asp.
170

171