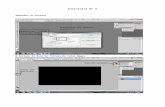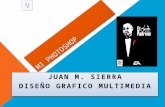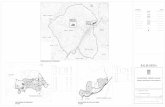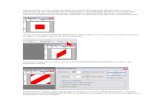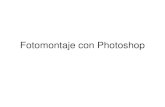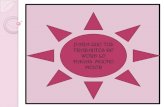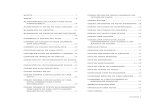Presentación1 photoshop
description
Transcript of Presentación1 photoshop

Photoshop
www.Photoshop.com
www.Photoshop.com
Todo acerca
del
photoshop y
mas!!
#24 pasos para
aprender a usar
Adobe
Photoshop
¿Quiere saber que es un
entorno grafico?

Photoshop, creado por Adobe Systems, es una de las
herramientas software para el tratamiento de imagen más
potente hoy en día.
Debemos tener bien claro desde el principio que Photoshop
no está pensado para dibujar, para eso es recomendable que
utilices Illustrator de Adobe o Freehand de Macromedia.
Photoshop está principalmente orientado a tratar y
manipular imágenes, o bien creadas por otros programas, o
digitalizadas por un escáner o máquina fotográfica.
Entonces, una vez introducida la imagen en el programa
podrías retocarla, transformarla y editarla con un sinfín de
posibilidades.
En 1987, Thomas Knoll, un estudiante de la
Universidad de Michigan escribió un programa en
Macintosh Plus para mostrar imágenes a escala de
grises en pantallas monocromáticas. Este
programa, llamado Display, llamó la atención de su
hermano, John Knoll, un trabajador de Industrial
Light & Magic, que recomendó a Thomas convertir
su programa en un programa completo editor de
imágenes.
En 1988, Thomas se tomó un receso de seis meses
de sus estudios para trabajar en el programa, junto
con su hermano. Thomas renombró el programa a
ImagePro, pero el nombre ya se encontraba
registrado.4 Más tarde ese mismo año, Thomas
renombró el programa como Photoshop y negoció
un trato con el creador de escáneres Barneyscan
para distribuir copias del programa con un escáner,
"un total de 200 copias de Photoshop.

Como mencionamos en el apartado anterior,
Photoshop nació enfocado principalmente a la
edición de imágenes digitales. Desde aquel
entonces, la tecnología ha evolucionado a un ritmo
vertiginoso, perfeccionando software, hardware y
democratizando de esta forma los procesos y
técnicas de diseño y técnicas de imagen.
Paralelamente a este desarrollo, Photoshop ha
evolucionado hasta convertirse en un verdadero
taller creativo al alcance de todos aquellos que se
arriesgan a explorar otros ámbitos del diseño
multimedia. A continuación se detallan las
principales funciones de Photoshop que le dan una
idea de hasta dónde puede llegar con esta potente
aplicación.
importar imágenes
Editar imágenes
Crear y editar formas, dibujos y
trazados
Crear animaciones
Crear páginas Web

¿Que es entorno grafico?
Un torno de escritorio, es una solución completa de
interfaz gráfica (graphical user interface o GUI) por
facilitar la gestión del sistema operativo al usuario.
Proporciona al usuario,. iconos, barras de
herramientas, aplicaciones e integración entre
aplicaciones (por ejemplo el copiar y pegar entre
distintas aplicaciones) .
Traen también integrado un gestor de ventanas
(window manager) que controla la apariencia de lo
que vemos en pantalla. Windows y Macintosh
acompañan sus sistemas operativos con modelos que
han consolidado un estándar. Los modelos que
funcionan en Linux están basados en x-window, la
plataforma gráfica de UNIX (que son anteriores a
Windows).


#1 Marcos de Selección (M)
Herramientas de selecciónEl icono
que se muestra en la parte superior
izquierda de la barra te permite
acceder a la herramienta de
selección. También podrás
seleccionarlo con la tecla M.
#2 Mover (V)
Herramienta moverA la
derecha de la herramienta
"Marco de selección" se
encuentra un icono con
una flecha y una cruz que
te permitirá desplazar una
capa o el contenido de una
selección.
#3 Lazo (L)
Herramienta LazoPara
aquellas situaciones en las que
necesites realizar selecciones
de formas distintas a
rectángulos y elipses,
Photoshop te ofrece tres
modalidades de una
herramienta conocida como
Lazo.

#4 Selección Rápida y Varita
Mágica (W)
Selección rápida y Varita Mágica.Si
con las herramientas que hemos
descrito hasta ahora no es suficiente
para lograr la selección que deseas,
tranquilo, Photoshop tiene aún una
bala en la recámara.
#5 Recortar y Sector (C)
Herramientas Recorte y
Sector. La siguiente
herramienta te permitirá
realizar recortes sobre tu
fotografía. Puedes acceder a
ella a través de la tecla C o a
través del icono que te muestro
en la imagen derecha.
#6 Cuentagotas, Regla, Notas,
Recuento (I)
Si has trabajado mínimamente
con Photoshop o con
prácticamente cualquier
programa de retoque
fotográfico sabrás que esta
herramienta es la que te
permite obtener el color que
tiene un determinado píxel.

#7.a Pinceles correctores
(J)
Pinceles correctores, si
prestas atención a la Barra
de herramientas, verás que
el séptimo icono es una
"tirita", a través de la que
podrás acceder, dejando
presionado el ratón unos
segundos, a 4 herramientas
distintas:
Pincel corrector puntual
Pincel corrector
Parche
Pincel de ojos rojos
#8.a Pincel y Lápiz (B)
Pincel, Lápiz, Pincel Mezclador y
Sustitución de colorNo sólo en
Photoshop, sino en cualquier programa
de dibujo o retoque fotográfico, una de
las primeras herramientas que se
comienzan a manejar son el lápiz y el
pincel.

#8.b Sustitución de color (B)
La herramienta Sustitución de color
te permite, como su nombre indica,
sustituir un color por el color que
tengas seleccionado como color de
frente.
#8.c Pincel Mezclador
En cuanto a la última de las
herramientas a las que puedes
acceder presionando la tecla B, o
haciendo clic sobre el octavo icono
de la Barra de herramientas durante
unos segundos, es la herramienta
Pincel mezclador.

#9.a Tampón de clonación (S)
Tampón de clonaciónYa hemos
hablado alguna que otra vez aquí en
dZoom sobre el Tampón de clonación,
¿lo recuerdas?
Su funcionalidad es clara: permite
clonar regiones de tus fotografías. #10.a Pincel de historia (Y)
En 10ª posición de la Barra de herramientas
encontrarás una funcionalidad que recibe el nombre
de Pincel de historia.

#11.a Borrador (E)
BorradoresPor supuesto, toda
aplicación de dibujo y/o
retoque que se precie debe
contar con una herramienta
que le permita eliminar los
trazos realizados, o borrar
partes de una determinada
imagen.
#12 Herramienta Degradado y Bote
de pintura (G)
Degradado y Bote de
pinturaProbablemente dos de las
herramientas que antes empieza uno a
manejar en programas de dibujo son
estas herramientas: degradado y bote
de pintura.
#13 Herramientas Enfoque,
Desenfoque y Dedo
Herramientas Enfocar,
Desenfocar y DedoLas
siguientes herramientas que
Photoshop te ofrece te
permitirán variar el grado de
enfoque de las zonas sobre la
que apliques cada una de las
herramientas.

#14 Herramientas Sobreexponer,
Subexponer y Esponja
Sobreexponer, Subexponer y
EsponjaSi las herramientas
anteriores nos permitían trabajar
sobre el grado de enfoque de la
zona de la imagen sobre la que las
aplicásemos, Sobreexponer y
Subexponer, como su nombre
indican, nos permiten variar la
exposición de la imagen.
#15 Herramienta Pluma y derivadas (P)
Herramienta plumaComo ya te he comentado en la presentación, es una
herramienta especialmente dedicada para el dibujo de trazados y
superficies, que resulta muy útil para diseñadores gráficos, pero
bastante menos para gente que utiliza Photoshop para retocar sus fotos.

#16 Herramienta Texto (T)
Herramienta TextoEl uso de
esta herramienta es obvio,
¿verdad? Efectivamente, te
permitirá incluir texto en
aquellas imágenes que lo
necesites.
Como ves, hay cuatro
variantes: texto vertical y
horizontal y máscara de texto
horizontal y vertical.
#17 Herramienta Selección de trazado y
Selección directa (A)
Herramienta Selección de trazado y
Selección directaLa siguiente herramienta
que vamos a ver vale para la selección de
trazado o bien para la selección de un
vértice o punto de ancla.
#18 Herramientas de
Dibujo de Polígonos (U)
Herramienta
polígonosLa siguiente
funcionalidad que
ofrece la Barra de
Herramientas permite el
dibujo de polígonos. Sí,
lo sé, ya vimos esta
posibilidad cuando
hablamos de la pluma.

#19 y #20 Herramientas
3D
Herramientas 3DLas
siguientes herramientas
que ofrece la Barra de
Herramientas de
Photoshop están
relacionados con la
funcionalidad de soporte
tridimensional que ofrece
esta aplicación.
#21 Herramienta Mano (H) y
Rotar vista (R)
Herramienta Mano y Rotar
vistaLas siguientes herramientas te
permitirían manejar una imagen de
cara a trabajar sobre su
visualización dentro de Photoshop.

#22 Herramienta Lupa
La herramienta Lupa te permitirá
ampliar o reducir el tamaño de
visualización de la imagen. Te será muy
útil para trabajar a mayor o menor nivel
de detalle, según necesites.
#23 Selección de Colores
Selección de coloresLa
selección de colores no es
propiamente una
herramienta, pero es
fundamental la
funcionalidad que te ofrece
de cara a establecer, para
aquellas herramientas que
hacen uso de estos colores,
el color de frente y de fondo
en cada momento.

#24 Máscara de Capa
La última herramienta que nos ofrece la
barra es la conocida Máscara de capa.
Es una funcionalidad básica y sin la que
"apenas se puede vivir" en Photoshop.
El fin de la misma es poder definir
regiones como si estuvieses pintando
sobre la imagen. Y, a continuación,
aplicar efectos sobre esas regiones que
has definido.