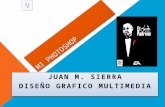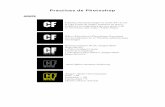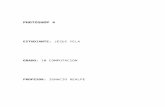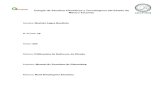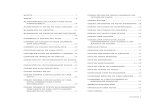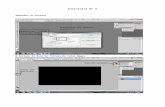Practicas photoshop
-
Upload
gatochesaire -
Category
Documents
-
view
143 -
download
1
Transcript of Practicas photoshop

Vamos a crear un texto estilo caramelo como el de mi firma, para ello abrimos un nuevo documento de 32 x 32 píxeles con el fondo blanco, seguidamente creamos una nueva capa, seleccionamos la herramienta marco rectangular y con el tamaño fijo de 16 x 16 píxeles hacemos una selección en medio del cuadrado, lo rellenamos de color rojo y deseleccionamos
Vamos al menú EDICION/TRANSFORMACION LIBRE (CTRL+T) y en la barra de estado, le damos un valor de sesgado vertical de -45 y aceptamos
Duplicamos esta capa y vamos al menú FILTRO/OTROS/DESPLAZAMIENTO y le damos los siguientes valores
Seguidamente vamos a seleccionar toda la imagen en el menú SELECCION/TODO y después vamos al menú EDICION/DEFINIR MOTIVO y guardamos la imagen con el nombre que queramos. Ya podemos cerrar la imagen.

Ahora vamos a crear un nuevo documento con el tamaño adecuado para nuestro texto, nos vamos a la paleta de canales y creamos un nuevo canal, y escribimos en él nuestro texto con el color frontal en blanco y deseleccionamos
Duplicamos este canal poniendo el ratón encima del canal y con el botón derecho del ratón, elegimos la opción Duplicar canal, una vez creado el nuevo canal le vamos a aplicar un desenfoque gaussiano con un valor de 3 píxeles
Ahora lo seleccionamos todo (CTRL+A) y lo copiamos (CTRL+C), abrimos un nuevo documento con los valores que nos saldrán por defecto y pegamos (CTRL+V) y guardamos este documento como mapa.psd y lo cerramos.
Ahora volvemos a la imagen anterior y la deseleccionamos, hacemos clic en la paleta de canales en el canal de RGB, vamos a la paleta de capas y creamos una nueva capa, vamos al menú EDICION/RELLENAR y en la opción usar ponemos motivo, buscamos el motivo creado al principio del tuto y aceptamos

Ahora vamos al menú FILTRO/DISTORSIONAR/DESPLAZAR y aplicamos los siguientes valores
Cuando aceptemos nos pedirá abrir una imagen en psd y buscamos la que hemos guardado anteriormente como Mapa.psd y aceptamos

Ahora volvemos a la paleta de canales y presionando CTRL, hacemos clic en el canal Alfa1 para cargar la selección, invertimos la selección SELECCION/INVERTIR y presionamos SUPR. Y deseleccionamos, con lo que nos quedará solamente el texto
Ahora solo nos queda aplicarle un estilo de capa, vamos al menú CAPA/ESTILO DE CAPA/SOMBRA PARALELA y dejamos los valores por defecto, activamos también la casilla de RESPLANDOR INTERIOR con los siguientes parámetros
Y ahora activamos la casilla de BISEL Y RELIEVE y aplicamos los siguientes valores:

Y el resultado será este:
Primero duplicamos la imagen.

después seleccionamos la capa fondo y le aplicamos el filtro "cromo".
con estos valores (más o menos, ya sabéis que cada imagen es un mundo)

Después invertimos la capa fondo y fusionamos con oscurecer y ponemos la opacidad al 80%

Y este es el resultado, espero que os guste.
Creamos una nueva imagen (rva). Escribimos un texto en negro sobre fondo blanco y acoplamos la imagen.
2Le aplicamos (Filtro/Desenfocar/Desenfoque Gaussiano) 1,5 será suficiente.
3
Después invertimos la imagen (Imagen/Ajustar/Invertir) Rotamos el lienzo 90ºAC (Imagen/Rotar lienzo/90ºAC) y (Filtro/Estilizar/Viento)Y rotamos el lienzo (Imagen/Rotar lienzo/90ºACD)
4
Ahora le aplicamos (Filtro/Estilizar/Solarizar) Y para el acabado (Imagen/Ajustar/Tono-Saturación)
Para crear un efecto artificial de la lluvia en photoshop. Aprender cómo a hacer esto. Seguir simplemente estos pasos.
Paso 1

Abrir una imagen y agregar una nueva capa.
Paso 2
Permanecer en la nueva capa y chascar encendido Filter>Render>Clouds. Cambiar la opacidad a 60 en panel
de la capa.
Paso 3
add noise
Chascar encendido el ruido de Filter>Noise>Add. Puedes ver tu imagen granosa. Dar a esto los mismos ajustes que en esta foto
Cantidad - 60Distribución - GaussianComprobar monocromático
Paso 4
Chascar encendido la falta de definición de filtro desenfoq de movimiento. Cambiar los valores en la ventana de la falta de definición de movimiento. Ángulo - 73

Distancia 10
según lo visto en la imagen dada aquí. entonces AUTORIZACIÓN del tecleo.
Paso 5
Ahora cambiar el modo que mezcla de la capa a la “pantalla”. Ahora ver tu imagen.Puedes ver la diferencia.
Paso 6
¡El lokk de la voluntad de la imagen tiene gusto de esto! ¡Con el efecto artificial de la lluvia!
Efecto helado de la imagen en Photoshop
Oír que puedes aprender cambiar un paisaje del verano a una escena del invierno. Veamos cómo dar una mirada helada a una imagen en el CS de Photoshop.
image
Paso 1
Abrir una fotografía. Aquí utilizamos un paisaje. Si utilizas un diverso cuadro, el efecto será diferente.

Paso 2
icy image
Duplicar la capa del panel de la capa. Puedes ver dos capas en el panel de las capas. Continuar siguiendo pasos con la capa superior seleccionada.
Paso 3
Ir a Image>Rotate Canvas>90 A LA DERECHA. Entonces chascar encendido Filter>Stylize>Wind. La ventana del viento aparece como la que está dada abajo.
Paso 4
Hacer los ajustes como en la AUTORIZACIÓN de la foto y del tecleo.

wind filter
Paso 5
Entonces rotar de nuevo a normal, chascan encendido el CCW de Image>Rotate Canvas>90.
Paso 6
Chascar encendido Image>Adjustments>Hue/saturation. La ventana de la saturación de la tonalidad aparece. dar estos valores, pero puedes también das diversos valores y los pruebas.
Tonalidad - +180, saturación - +30, ligereza - +25

Paso 7
Chascar encendido el abrigo de Filter>Artistic>Plastic. La ventana plástica del abrigo se abre como en el screenshot abajo, hace los ajustes y la AUTORIZACIÓN del tecleo.
plastic wrap filter
Aquí IS-IS tu resultado.
Sobre un fondo negro escribimos un texto en blanco. Le aplicamos (Filtro/Desenfocar/Desenfoque Gaussiano) 2 pixels (Filtro/Estilizar/Solarizar) y ajustamos niveles..
2
Filtro/Distorsionar/Coordenadas polares (Rectangular a Polar) Rotamos el lienzo 90ºAC (Imagen/Rotar lienzo/90ºAC) y (Filtro/Estilizar/Viento/Desde la izquierda)Y rotamos el lienzo (Imagen/Rotar lienzo/90ºACD)
3
Filtro/Distorsionar/Coordenadas polares (Polar a Rectangular) (Imagen/Ajustar/Tono-Saturación) lo dejamos en un tono rojo y después con la herramienta de gama de colores seleccionamos el texto y lo ponemos en amarillo
4