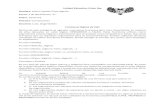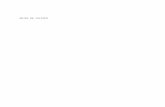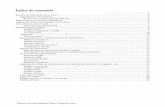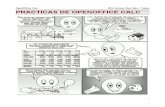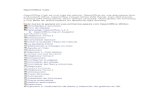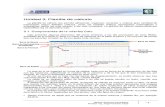practicas-de-calc
Transcript of practicas-de-calc

PRÁCTICAS DE OPENOFFICE CALC
Práctica 1:Objetivo: Conocer las operaciones básicas: suma, resta, multiplicación, división, raíz, potencia.
Instrucciones:
1. En un nuevo libro de Calc, coloca en la columna A y B las cantidades siguientes:→
2. Realiza las siguientes operaciones
a. En la columna C, suma estas cantidades,
b. En la columna D réstalas,
c. En E multiplícalas,
d. En la columna F divídelas,
e. En la columna G obtén la raíz cuadrada de las cantidades que están en la
columna A
f. En la columna H obtén las cantidades de la columna B elevadas al cubo
3. Coloca bordes para separar las columnas
¿ Cómo se hace ?
1. La primera cantidad (125) debe estar en la celda A1. El número 76 debe estar en la celda B1
2. Coloca el cursor en la celda C1, escribe el signo igual , haz clic sobre la celda donde esta el
125,oprime el signo + haz clic sobre la celda donde esta el 76, oprime <enter>.
3. Ya tienes el resultado de la primera suma, no necesitas hacer la suma una por una, coloca el cursor
en la celda C1, en la esquina inferior derecha coloca el cursor que debe cambiar de forma a una
cruz delgada, haz clic y arrastra para copiar la formula a las otras celdas.
4. Procede igual para la resta (-), multiplicación ( * ) y división ( / )
5. Para obtener la raíz cuadrada de las cantidades que están en la columna A, coloca el cursor en la
celda G1, oprime el signo igual, escribe “RAÍZ (“ haz clic sobre la celda A1 y finalmente cierra el
paréntesis “)”. Copia la fórmula a las otras celdas.
6. Para obtener la potencias cúbica de las cantidades que están en la columna B, coloca el cursor en
la celda H1, oprime el signo igual, haz clic sobre la celda B1 coloca el signo para elevar a una
potencia que es: ^ , abre paréntesis, escribe 3 y cierra paréntesis. Copia la fórmula a las otras
celdas.
7. Selecciona todas las celdas que contengan cantidades. Selecciona la opción de menú Formato-
>Celda. Elige la pestaña “Borde” y pon borde a las celdas.
1

8. Guarda el archivo como Calc01.ods y envíala por correo con asunto el mismo nombre.
Práctica 2
Objetivo: Insertar filas y columnas
Instrucciones:
1. Inserta una fila en la parte superior para poner títulos a las columnas
2. Insertar una columna en blanco entre las columnas F y G
¿ Cómo se hace ?
1. Para insertar una única fila, haz clic en una celda de la fila situada inmediatamente debajo de la
posición en la que deseas insertar la nueva fila. Por ejemplo, para insertar una nueva fila por encima
de la Fila 5, haga clic en la Fila 5.
2. Para insertar varias filas, selecciona las filas situadas inmediatamente debajo de la posición en que
desea insertar las nuevas. Seleccione el mismo número de filas que desea insertar.
3. En el menú Insertar, haz clic en Filas.
4. Las columnas se insertan a la izquierda de donde está el cursor, así que si queremos insertan una
columna entre F y G el cursor debe estar en G. Haz clic en el menú Insertar/columna
5. Ya sabes cómo poner bordes
6. Guarda el archivo como calc02.ods y envíala por correo con asunto.
Práctica 3
Objetivo: Dar formato a números, utilizar la función sumatoria (cambiar el nombre a las hojas del
libro de Calc)
2

Instrucciones:
1. Reduce las cantidades de las columnas división y raíz a un decimal
2. A las cantidades que encabezan las columnas dales formato de euros con 2 decimales
3. Calcula la suma de todas las cantidades de la columna suma, resta, multiplicación, etc.
4. Cambie el nombre de la hoja 1 por el de practica03
5. Guarda el archivo como calc03.ods y envíala por correo con asunto.
¿ Cómo se hace ?
1. Para reducir las cantidades a un decimal. Selecciona las cantidades, escoge la opción
formato/celdas/números, en el recuadro categorías escoge la opción número y en el recuadro
posiciones decimales, escoge 1
2. Para dar formato de Euros, selecciona las cantidades, escoge la opción formato/celdas/moneda
escoge el número de decimales
3. Para calcular la suma coloca el cursor debajo de las cantidades que quieres sumar, oprime el botón
Σ y presiona enter.
4. Para calcular la suma de las demás columnas, selecciona el borde inferior derecho y “arrastra”
hacia la derecha.
5. Para cambiar el nombre a las hojas del libro: Coloca el cursor en la pestaña que dice Hoja1 (parte
inferior de la pantalla), haz clic con el botón derecho del mouse y,de las opciones que aparecen,
escoge cambiar nombre a hoja ... y escribe el nombre correspondiente.
3

Práctica 4Objetivo: Dar formato de celdas, cambiar la orientación del texto.
Instrucciones:
Haz una tabla como la siguiente y llénala con los datos de tu horario de clases.
¿ Cómo se hace ?
1. Llena la tabla como de costumbre, después selecciona las celdas donde están los días de la
semana.
2. Haz clic en el menú formato/celdas. En la pestaña alineación escoge la opción alineación y mueve
con el cursor el texto hacia la orientación deseada.
3. Para cambiar el color de fuente marca una serie de celdas y elige la opción “Efectos de fuente” del
menú
4. Formato->Celda y selecciona una opción de “Color de fuente”
5. Selecciona los bordes como en los ejercicios anteriores.
6. Guarda el archivo como calc04.ods y envíala por correo con asunto.
Práctica 5Objetivo: Aprender a configurar la página
Instrucciones:
1. Copia la tabla de la practica 4 a la hoja2 del libro de Calc
2. Cambia la orientación de la página a horizontal
3. Cambia todos los márgenes a 2.5
4. Centra la página Horizontal y verticalmente
5. Coloca como encabezado tu nombre a la izquierda
4
1ª2ª3ª4ª5ª6ª
lunes
mar
tes
miér
coles
jueve
s
viern
es

6. Coloca el número de página en el centro.
¿ Cómo se hace ?
1. Para copiar y pegar. Así como copiar formato, se hace igual que en el procesador de texto, es decir,
selecciona lo que quieras copiar, haz clic en el botón copiar, coloca el cursor donde quieras pegar y
haz clic en el botón correspondiente
2. Para cambiar la orientación de la página: Selecciona la opción de menú Formato->Página y elige la
pestaña “Página”. Después pulsa sobre la opción “Horizontal”
3. En esta misma pestaña puedes cambiar los valores de los márgenes.
4. En la pestaña encabezamientos del menú Formato->Página pulsa el botón editar, y en la sección
izquierda escribe tu nombre.
5. En la pestaña Pié de Página del menú Formato->Página pulsa el botón editar, y en la sección
central inserta el número de página.
5

Práctica 6Objetivo: Generar gráficos a partir de diferentes funciones y tablas.
Instrucciones:
1. Representa gráficamente las siguientes funciones y tablas de datos. Debes hacer un gráfico para cada
tabla (3 en total).
¿ Cómo se hace ?
1. Empezamos por la función “y=4x+2” (es una recta). La idea es que vayas dando valores a "x", para
calcular el valor de "y", es decir que lo hagas con una fórmula. Crea una tabla como la que se
muestra en cada ejemplo, llenando los valores de "x" hacia abajo y calculando "y" según se indica
en la fórmula.
2. Selecciona los valores de "x" y los valores de "y". Abre el menú “Insertar – Gráfico”. Aparecerá el
siguiente cuadro de diálogo con el asistente para generar gráficos. A partir de aquí, se trata de ir
tomando decisiones en cuanto al tipo de gráfico, los datos que se quieren incluir, textos a indicar en
los ejes, etc.
3. Como puedes ver, se ofrecen gran número de tipos de gráficos. Par nuestro caso, elige “Línea” y de
las cuatro opciones que da a la derecha, elige “Puntos y líneas”.
1

4. El siguiente paso te permite indicar cuáles son los datos que quieres utilizar para el gráfico (“Rango
de Datos”). Como en nuestro caso los habíamos seleccionado con anterioridad, ya aparecen
indicados. En el caso en que no los hubieses seleccionado anteriormente, pulsa en el icono con la
flecha verde que está a la derecha (se cierra automáticamente la ventana y vuelves a la hoja con los
datos; selecciónalos y pulsa enter; volverás automáticamente a esta ventana). En esta ventana
debes decidir si la primera fila o columna forman parte de los datos o son títulos (tica o no según
corresponda).
5. Si todos los datos son correctos, pulsa siguiente y aparecerá la siguiente ventana:
2

3. Seleeecciona el tipo de gráfica y pulsa en avanzar. Aparecerá la siguiente ventana:
4. Escribe un título y deselecciona la opción de mostrar la leyenda. y pulsa sobre crear.
5. Para girar los valores del eje X haz doble click sobre el gráfico, luego selecciona el eje X y con el
botón derecho del ratón selecciona la opción “Propiedades del Objeto”. En la pestaña “Etiquetas”
elige el ángulo de giro.
6. Ahora debes poner título al gráfico (y=4x+2). Además, puedes añadir una leyenda a cada uno de los
ejes (utiliza “valores de x” y “valores de y”).
Finalmente debes obtener un gráfico de la siguiente forma:
3

7. Sigue los pasos anteriores para obtener un gráfico de barras como el que sigue:
8. Sigue los pasos para obtener el siguiente gráfico :
4
-3 -2 -1 0 1 2 3
-15
-10
-5
0
5
10
15
20
y=4x+2
Valores de x
Va
lore
s d
e y
PRIPAN
PRDPT
VERDEPPS
0
100
200
300
400
500
600
700
800
900
RESULTADOS ELECTORALES
Votantes
PARTIDO POLÍTICO
NÚ
ME
RO
DE
VO
TO
S
NIÑOS EN LA CALLE
TRABAJAN EN LA CA-LLEVIVEN EN LA CALLENIÑOS EN PRO-GRAMAS DE AYU-DA

9. Guarda el archivo como Calc06.ods y envíalo por correo con asunto.
5

PRACTICA 7:HOJA DE CÁLCULO EXCEL
El libro que vamos a crear generará un presupuesto:
1.- En la celda A2 teclee MODELO PARA GENERAR PRESUPUESTOS
3.- Teclee Descuento en la celda A4
4.- En la celda A5 teclee IGIC
Continúe introduciendo los valores que aparecen en la figura siguiente:Las fórmulas que vamos a introducir son las siguientes:
- En D8 Importe = Cantidad* Precio
- En E8: Descuento = Importe * Descuento
- En F8: Total = Importe – Descuento.
A continuación introduciremos la fórmula que calcula el importe.
5.- Teclee en la celda D8 la siguiente fórmula: = B8 * D8
6.- Pulse la tecla Enter.
7.- Arrastre el controlador de relleno de la cela D8 hasta la celda D13 (es el punto cuadrado que está en la esquina inferior derecha de la celda).
Controlador de relleno

8.- Compruebe el resultado de la columna Importe fijándose en la columna de la izquierda de este punto.
Hallamos el Descuento
9.- En la celda E8 teclee = D8*B4
10.- Pulse Enter
11.-Arrastre el controlador de relleno de la celda E8 hasta la celda E13
Como puede ver el resultado es erróneo.
Al arrastrar el controlador de relleno, la fórmula asignada en la celda E9 ha incrementado en uno la referencia de la fila.
Para la referencia de la columna D la operación de incremento de fila es correcta pero en la referencia de la columna B el incremento no se tiene que dar. Para estos casos tenemos que utilizar referencias absolutas o mixtas.
12.- Haga clic en la celda E8 y pulse la tecla de función F2 para editar la fórmula.
13.- Para introducir una referencia absoluta de la celda B4 debemos insertar un $ entre la columna y fila de la referencia B4. En definitiva, en la celda E8 se debe teclear
= D8*$B$4
Con esta operación hemos bloqueado el incremento de la fila al arrastrar el controlador de relleno.
14.- Pulse la tecla Enter
15.- Arrastre el controlador de relleno de la celda E8 a la celda E13
16.- Compruebe el resultado
17.- Escriba el nombre de la hoja de cálculo como PRESUPUESTO en lugar de Hoja 1.
18.- Realice los demás calculos de la columna TOTAL, SUMA TOTALES, IGIC , Y TOTAL CON IGIC.
19.- Utilizando el asistente para funciones calcula en PRECIO MAXIMO, PRECIO MÍNIMO Y PRECIO MEDIO
Si se ha realizado correctamente todos los pasos de este ejercicio el resultado ha de ser el siguiente:
IMPORTE400,00 €420,00 €150,00 €180,00 €225,00 €135,00 €
DESCUENTO100,00 €105,00 €37,50 €45,00 €56,25 €33,75 €

20.- Ahora vamos a darle un formato más adecuado. Para ello cambia los fondos, los bordes, los tipos de letras. Las cantidades deben ir en ptas y con separador de miles.
Puede quedar mas o menos así:
Guárdala como Calc07.ods y envíala por correo con asunto.
PRACTICA 8:Estudio de mercado
Realiza la siguiente tabla con los datos adjuntos
Nombre compañía
Acciones Precio compra
Precio mercado
Importe
compra
Importe mercado
Ganancia absoluta
Ganancia en %
JUANSA 300 21,00 € 26,00 €
LIANSA 325 42,00 € 30,00 €
SAMPASA 450 17,00 € 34,00 €
FILASA 400 30,00 € 34,00 €
Subtotales
MODELOS PARA GENERAR PRESUPUESTOSDESCUENTO 25%IGIC 5%
ARTICULO CANTIDAD PRECIO IMPORTE DESCUENTO TOTALBOCADILLOS 200 2,00 € 400,00 € 100,00 € 300,00 €REFRESCOS 350 1,20 € 420,00 € 105,00 € 315,00 €TAPAS 150 1,00 € 150,00 € 37,50 € 112,50 € PRECIO MAXIMO 315,00 €CAFES 200 0,90 € 180,00 € 45,00 € 135,00 € PRECIO MINIMO 101,25 €PASTAS 150 1,50 € 225,00 € 56,25 € 168,75 € PRECIO MEDIO 188,75 €CAVA 15 9,00 € 135,00 € 33,75 € 101,25 €
TOTALES 1.132,50 €IGIC 56,63 €TOTAL CON IGIC 1.189,13 €

Las fórmulas que emplees serán las siguientes
Importe Compra = Acciones * Precio Compra
Importe Mercado = Acciones * Precio Mercado
Ganancia Absoluta = Importe Mercado - Importe Compra
Ganancia en % = Ganancia Absoluta / Importe Compra
Guarda la práctica como Calc08.ods y envíala por correo con asunto.
Práctica 9: Funciones estadísticas
Conceptos:
Las funciones estadísticas de cualquier programa de hoja de cálculo, nos permiten describir, analizar e interpretar rápidamente un conjunto de datos determinado. Las funciones más usuales son:
Para acceder a las funciones, debes hacer clic en el botón de funciones f(x), situado bajo los botones de la barra de herramientas.
• Promedio: Esta función nos devuelve la media aritmética de los números o del rango que está entre paréntesis
o Ejemplo: =promedio(4,5,6) nos devuelve el valor 5
• Max: esta función nos devuelve el valor máximo de una lista de números o de celdas. Por ejemplo:
o Ejemplo: =max(1,12,125) nos devuelve el valor 125
• Min: esta función nos devuelve el valor mínimo de una lista de números o de celdas. Por ejemplo:
o Ejemplo: =min(1,12,125) nos devuelve el valor 1
• Moda: esta función nos devuelve el valor más repetido de una lista de números o de celdas.
o Ejemplo: =moda(1,2,2,3,4) nos devuelve el valor 2 (el más repe)
• Contar: cuenta el número de veces que aparece contenido numérico en un rango de celdas.
o Ejemplo: =contar (A1:A10). Si en esas diez celdas hay 4 que contienen números y las otras 6 celdas están vacías o contienen texto (no numérico), el valor devuelto es 4
• Contara: cuenta el número de veces que aparece contenido en forma de texto o en forma de números en un rango de celdas.

Ejemplo: =contara(A1:A10). Si en esas diez celdas seis contienen algún tipo de texto, dos contienes números y el resto están vacías, el valor devuelto es 8 (porque hay 6 que contienen texto + 2 que contienen cifras).
• Contar.si: cuenta el número de veces que aparece un determinado valor en un rango de celdas.
Ejemplo: =contar.si(A1:A10:12). Si el número 12 está dos veces entre esas diez celdas, el valor devuelto es 2.
• Si: también llamada función condicional. Devuelve un valor concreto si una determinada condición se cumple.
Ejemplo: =Si(A1>4,99;”aprobado”;”suspendido”): Si el valor que está en la celda A1 es, por ejemplo, 7, el valor devuelto es “aprobado” y si es menor que 5, el valor será “suspendido”
Ahora practica… Se trata de llevar a cabo la siguiente práctica
CALIFICACIONES GLOBALES POR TRIMESTRE
APELLIDOS, NOMBRE Trim 1 Trim 2 Trim 3 Global Calificación
Cruz Salcedo, Inés 2,0 3,5 7,0
Cáceres Ramos, Enrique 5,0 2,5 1,6
Bustamante Ros, David 6,0 3,4 8,5
Aguilar Manzaneda, Luis 7,0 7,4 7,1
Robles Durán, María 3,0 3,4 7,6
Ubeda Corpas, Victoria 5,8 6,5 1,6
Román Ramírez, Julio 4,5 4,3 9,8
Pérez Pérez, Pedro 6,7 4,6 5,7
Gandía Morales, Petra 8,0 9,8 10,0
Oliveras Galán, José 2,8 5,0 5,3
Ros Ros, Rosa 3,0 2,4 3,8
Total de alumnos
Nota máxima
Nota mínima
Nota media
Nota más repetida
Número Porcentaje
Alumnos con nivel bajo
Alumnos con nivel alto

En esta hoja de cálculo, vamos a aplicar todas las fórmulas estadísticas que hemos explicado en este.
• En la columna global, aparecerá la nota final que será la media de los tres trimestres (con una cifra decimal).
• En la columna clasificación tendremos la evaluación en forma de texto empleando la función SI() del siguiente modo
o Si la nota media es de 0 a 4,99, aparecerá la expresión “Nivel bajo”.
o Si la nota media es 5 a 10, aparecerá la expresión “Nivel alto”
• En las celdas inferiores de la columna B calcularemos la nota máxima y mínima, nota media y moda.
• Finalmente, colocaremos unas celdas que nos dicen…
o El número de alumnos que hay
o El número de alumnos con bajo nivel, nivel medio y nivel alto que hay y sus correspondientes porcentajes al lado, con respecto al total de alumnos.
o Que porcentaje representa cada uno de los anteriores.
¿Cómo se hace?
• En la celda E3 escribimos la función =PROMEDIO(B3:D3),luego, utilizando el controlador de relleno, arrastramos pegamos la fórmula en el resto de las celdas de la columna
• En la celda B15 figurarán el total de alumnos que el programa calculará mediante la función CONTAR() (recuerda que sirve para contar celdas en donde hay números o letras), por lo tanto: =CONTAR(A3:A13)
• Para calcular la nota máxima usamos la función =MAX(E3:E13)
• Calculamos la nota mínima con la función =MIN(E3:E13)
• A continuación vamos a escribir la fórmula que nos permita averiguar el contenido de las celdas de la columna de la Calificación (rango F3:F13). Introducimos la fórmula en la celda F3 y luego, utilizando el controlador de relleno la pegaremos e el resto de celdas de lrango. La fórmula será una de las que vimos en la unidad anterior =SI(). En concreto la fórmula de la celda F3 será =SI(E3<5;”Nivel bajo”;”Nivel alto”)
• Para calcular el número de alumnos con nivel bajo, en la celda B22 colocaremos la fórmula: =CONTAR.SI(F3:F13;”Nivel bajo”)

• En la celda B23 escribiremos la fórmula: =CONTAR.SI(F3:F13;”Nivel alto”)
• Finalmente, en el rango C22:C23 calcularemos el porcentaje que el grupo de alumnos con cada uno de los distintos niveles representa con respecto al total de alumnos, que hemos hallado en la celda B15. Para ello, nos situamos en la celda C23 y escribimos la fórmula =B23/$B$15, y seleccionamos en formato de celda “porcentaje”. Ahora ya podemos arrastrar la fórmula pegándola en las demás celdas del rango.
• El siguiente paso es mejorar la apariencia visual. Usaremos la herramienta Formato condicional.
• Marca el rango F3:F13, ve a Formato Formato condicional. En las condiciones que te aparecen elige que las celdas sean igual a “Nivel bajo”, luego ve al botón formato que tienes en la misma ventana y dices que el formato de carácter sea rojo. Con esto, automáticamente todos los “Nivel bajo” que haya en el rango saldrán escritos en rojo.
• Además , para lo anterior, podemos darle otras utilidades al Formato condicional; fíjate en que si no existe MODA (celda B20),nos aparecerá en dicha celda el mensaje de error #N/A que quiere decir que la celda no contiene ningún dato.
Guarda la práctica como Calc09.ods y mándala por correo con asunto.
Práctica 10: Hazlo tú mismo I
- Copia la siguiente tabla: Aplica el Formato condicional para que aparezca “Aprobado” en color azul, “Suspendo” en color rojo.
Nº Alum-no/a Nombre
Nota nu-mérica Nota
1 Frodo 6 Aprobado
2 Sam 3 Suspenso
3 Gandalf 4 Suspenso
4 Golum 7 Aprobado
5 Sauron 9 Aprobado
6 Légolas 2 Suspenso
7 Aragorn 4 Suspenso
8 Peepin 5 Aprobado
9 Orco 9 Aprobado
10 Troll 2 Suspenso
- Guárdala como Calc10.ods y envíala por correo con asunto.

Práctica 11: Hazlo tú mismo II
Copia la siguiente tabla
Inserta las fórmulas necesarias para calcular el importe e las celdas en blanco.
El titulo está hecho con FontWork, que encontrarás en la barra de herramientas de dibujo (abajo). Puedes poner otro dibujito en la cabecera, pero que tenga que ver con el negocio de neumáticos.
Crea un gráfico de barras donde aparezcan los gastos que se han producido para la elaboración de los neumáticos. Ponle el título de Costes y aplícale efectos de relleno con dos colores.
Crea un gráfico de sectores donde aparezca el porcentaje de beneficio
Guárdala como Calc11.ods y envíala por correo con asunto.

Práctica 12: La energía en Canarias
Vas a representar con gráficos de columna y de línea el consumo de energía en Canarias a principios de la década anterior. En total 4 gráficas que se situarán bajo las tablas.
Escribe las siguientes tablas. El total de gasolina debe calcularse sumando el consumo de gasolina con plomo y el de gasolina sin plomo. El consumo total debe calcularse también y se refiere a la suma del total de gasolina y el de gasoil.Respeta los colores y el formato de las gráficas que se muestran.Consulta conmigo, porque es probable que tengas dificultades.
1. Debes representar los datos generales de consumo con un gráfico de columnas y otro de líneas. Las columnas tienen Vista 3D.
No olvides incluir los títulos de las gráficas y las leyendas.
2. Debes representar los datos del consumo de gasolina y gasoil, pero cada combustible debe estar representado por un color distinto para el gráfico de columnas. El gráfico de líneas se refiere al consumo total.
3. Cambia el nombre de la Hoja 1 por Consumo de energía en Canarias.4. Guarda el archivo como Calc12.ods y envíala por correo con asunto.
A B C D E F G H I J L L M1 DATOS GENERALES DE CONSUMO
23 CONSUMO NETO DE ENERGÍA ELÉCTRICA (Mwh)
4 GASOLINA GASOIL
5 Año Consumo Año Con Plomo Sin Plomo Total Consumo total
6 1.999 5.329.278 2.002 145.828 622.347 768.175 273.996 1.042.171
7 2.000 5.716.021 2.003 111.261 669.074 780.335 493.068 1.273.403
8 2.001 6.155.909 2.004 63.361 521.198 584.559 465.480 1.050.039
9 2.002 6.440.657
10 2.003 7.036.033
CONSUMO INTERIOR DE GASOLINA Y GASÓLEO EN CANARIAS (m3)
1.999 2.000 2.001 2.002 2.003
0
1.000.000
2.000.000
3.000.000
4.000.000
5.000.000
6.000.000
7.000.000
8.000.000
5.329.2785.716.021
6.155.9096.440.657
7.036.033
Consumo
Consumo
1.999 2.000 2.001 2.002 2.0030
1.000.000
2.000.000
3.000.000
4.000.000
5.000.000
6.000.000
7.000.000
8.000.000
Evolución del consumo
Consumo
2.002 2.003 2.0040
100.000
200.000
300.000
400.000
500.000
600.000
700.000
145.828111.261
63.361
622.347669.074
521.198
Con PlomoSin Plomo
2.002 2.003 2.0040
200.000
400.000
600.000
800.000
1.000.000
1.200.000
1.400.000
Evolución del consumo
Consumo total