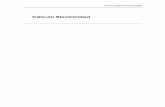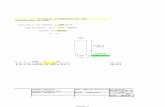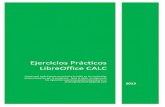Calc - wiki.imbiv.unc.edu.ar
Transcript of Calc - wiki.imbiv.unc.edu.ar

Calc

Un Ejemplo completo
● Crear la siguiente estructura
1- Seleccione las celdas A3 y A4
2- Coloque el mouse sobre el cuadrado
que aparece sobre la celda A3
3- Cuando la flecha se transforme en cruz arrastre
hasta formar diciembre
4- Suelte el boton del mouse
5- Haga lo mismo para las demás columnas

Un Ejemplo completo
1- Edite la celda D3 para que sea =B3-C3
y presione Enter
3- Coloque el mouse sobre el cuadrado que aparecerá sobre la
celda A3
3- Cuando la flecha se transforme en cruz
Arrastre hasta C14
4- Suelte el botón del mouse
● Añadiendo fórmulas
2- Seleccione la celda D3

Formato de celda: color
1- Seleccione las celdas A2 B2 C2 y D2
3- Seleccione el color
4- Repita hasta lograr algo similar a esto
3- Seleccione el color
2- Presione el botón “color de fondo”

Formato de celda: borde
1- Seleccione las celdas A2 B2 C2 y D2
2- Presione el botón bordes
4- Repita hasta lograr algo similar a esto
3- Seleccione el borde

Formato numérico
1- Seleccione las celdas B3 hasta D14
2- click derechoSobre la selección
3- Formato Celda
4- Seleccionar Moneda
Ventana de Formato de celdas

Ventana de formato de celda
● Números : permite especificar el tipo de datos que contiene la celda.
● Fuente: permite definir la fuente de los caracteres que se encuentran en la celda.
● Alineación: Permite definir como se ubicará el texto dentro de la celda.
● Borde: permite definir cuales serán los bordes de la selección, el tipo y grosor de línea que tendrá el borde.

Insertar un gráfico
1- Seleccione las celdas A2 hasta D14
2- Seleccionar el botón“Gráfico”

Configurar Gráfico Personalización del gráfico
Ventana del asistente de gráficos
3- Finalizar

Más opciones de gráficos

LibreOffice Draw
● Draw es un editor de gráficos vectoriales y herramienta de diagramación.
● Ofrece «conectores» entre las formas, que están disponibles en una gama de estilos de línea y facilitan la construcción de los dibujos, como diagramas de flujo.
● Draw también puede exportar sus creaciones al formato PDF y al estándar SVG.

Draw: entorno de trabajo

Trabajando con lineas y Formas
● Crear una forma:
– Click en la forma en la barra principal.
– Luego arrastre sobre el documento hasta tener el tamaño deseado.
● Agregar o cambiar el estilo de línea, color y ancho:
– Click derecho en la forma, línea → Pestaña línea.
– Seleccionar las opciones que necesitemos.
● Agregar o cambiar la sobra:
– Click derecho en la forma, Área → pestaña de sombra.
– Seleccionar usa sombra.
– Seleccionar las opciones que nos interesen.

Trabajando con lineas y Formas
● Crear una forma:
– Click en la forma en la barra principal.
– Luego arrastre sobre el documento hasta tener el tamaño deseado.
● Agregar o cambiar el estilo de línea, color y ancho:
– Click derecho en la forma, línea → Pestaña línea.
– Seleccionar las opciones que necesitemos.
● Agregar o cambiar la sobra:
– Click derecho en la forma, Área → pestaña de sombra.
– Seleccionar usa sombra.
– Seleccionar las opciones que nos interesen.

Trabajando con líneas y Formas
● Agregar o cambiar el color de relleno:
– Click derecho en la forma, Área → pestaña de color.
– Seleccionar el color y presionar Aceptar
● Agregar relleno tipo degradé
– Click derecho en la forma, Área → pestaña de gradiente.
– Seleccionar el tipo de degradé
– Seleccionar el color inicial y el final
– Presionar Aceptar
● Cambiar la forma de un objeto creado por nosotros
– Seleccionar un objeto
– Presionar el ícono de editar forma
– Modificar la posición de los puntos de la forma hasta obtener el efecto deseado.

Trabajando con texto
● Insertar texto a una figura
– Doble click sobre la figura hasta que aparezca el el cursor de inserción de texto
– Ingresar el texto
– Presionar la tecla esc o hacer click fuera de la figura.● Cambiar la fuente
– Seleccionar el texto (debe quedar resaltado)
– Seleccionar Formato → carácter → Fuente

Trabajando con objetos y figuras
● Rotar– Seleccione el objeto.
– Click en el centro
– Tomar alguno de los puntos de rotación y arrastrar con el ratón hasta colocar el objeto en la posición deseada.
● Agrupar– Seleccionar todos los objetos a agrupar.
– Click derecho sobre alguno de los objetos.
– Seleccionar Agrupar.

Trabajando con objetos y figuras
● Ordenar
– Seleccionar el objeto
– Click derecho sobre él y Ordenar → traer al frente o enviar al fondo.
● Conectar
– Click en el ícono conector
– Click y arrastras para dibujar líneas que conecten objetos
● Alinear
– Seleccionar todos los objetos a alinear.
– Click derecho sobre alguno de los objetos.
– Seleccionar Alineación → derecha, izq. o centrado.

LibreOffice Impress
● Impress es un programa de presentación similar a Microsoft PowerPoint o Keynote de Apple.
● Puede exportar presentaciones al formato SWF (Flash).
● También incluye la capacidad de crear archivos PDF, y la capacidad de leer archivos de Microsoft PowerPoint (ppt).
● Su formato original es ODP.

Área de trabajo
Pestaña lateral de tareas:Páginas maestras
Diseños Y Animaciones

Trabajando 1- seleccionar el tipo de diapositiva
2- Insertar un texto
2- Hacer clic Para insertar una imagen

3- Hacer clic derechoPara agregar
nueva diapositiva

Trabajando con la vista “Esquema”
● Simplemente se escribe el texto
● Se utiliza la tecla “tab” |← →| para disminuir la jerarquía del texto.
● Se utiliza la tecla shift + tab para aumentar la jerarquía

Trabajando con la vista “Esquema”
● Simplemente se escribe el texto
● Se utiliza la tecla “tab” |← →| para disminuir la jerarquía del texto.
● Se utiliza la tecla shift + tab para aumentar la jerarquía

Definir transiciones entre diapositivas● Para establecer una
transición, seleccione la opción de menú Presentación → Transición de diapositivas o bien pulse en Transición de diapositivas bajo la columna Tareas a la derecha de la pantalla.
2- Seleccionar la transición
1- Transición

Añadir animación
1- Seleccionar una imagen
4- Seleccionar el efecto
5- Aceptar
2- Seleccionar animacióncion personalizada
3- Agregar

Gestión de archivos

Aplicaciones de RED

El navegador Firefox● Mozilla Firefox es un navegador web libre
descendiente de Mozilla, desarrollado por la Corporación Mozilla, la Fundación Mozilla y un gran número de voluntarios externos.
● Firefox es un navegador multiplataforma (Microsoft Windows, Mac OS X, GNU/Linux)
● Su código fuente es software libre, publicado bajo una triple licencia GPL/LGPL/MPL.

Firefox: El área de trabajo

La barra de direcciones● Simplemente comience a
escribir y la barra le sugerirá sitios según:– Su historial de
navegación .
– Sus marcadores.
● Puede escribir cualquier cosa que no sea una URL y luego de presionar <enter> se disparará una búsqueda de google.

Marcadores en un solo click (o dos)● Navegar hasta
encontrar una página interesante
● Hacer click en la estrella junto a la dirección de la página. Listo, la página ya esta marcada.
● Un segundo click permitirá editar el marcador.

Gestor de contraseñas
● Se le puede indicar al navegador que almacene las contraseñas de los sitios que navegamos
● Además se puede indicar una contraseña maestra que será solicitada cuando se quieran utilizar las contraseñas almacenadas.

Navegación privada (ctrl+shift+p)● Algunas veces es bueno poder utilizar el
navegador sin dejar rastros.● Para ello existe la navegación privada.● La navegación privada no guardará
– Páginas visitadas
– Entradas en formularios y barras de búsqueda
– Contraseñas
– Lista de descargas
– Cookies
– Archivos de caché de la web

Instant Web Site ID● Verifica
automáticamente el certificado de seguridad del sitio.

Centro de software
1- Inicio2- Escribir Centro de soft...
3 – Buscar lo que desee Instalar