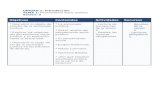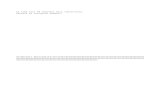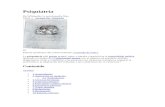M3_S4_Matriz_TPACK_para_el_diseño_de_actividades_mejorada .docx
Plantilla_Fase3.docx
Transcript of Plantilla_Fase3.docx
INFORME EJECUTIVO: FASE IIIGrupo 103380_77
PRESENTADO POR:Robinson Gonzlez Garca.Cdigo: 18250894Email: [email protected] Zona: Amazonia y Orinoquia.
Diana Katherine Corts Velsquez.Cdigo: 97013010033.Email: [email protected]: centro Bogot Cundinamarca.
Yazmin Gisela Amaya Garrido.Cdigo: 1121708971Email: [email protected]: Amazonia y Orinoquia.
Tutor: John Freddy Montes Mora
UNIVERSIDAD NACIONAL ABIERTA Y A DISTANCIA UNADEscuela de Ciencias Bsicas, Tecnologas e IngenieraPrograma Ingeniera de SistemasMayo 2.015
I. ASPECTOS GENERALESMANTENIMIENTO PREVENTIVO EN UNA PCLos computadores hoy da, ya no marcan la diferencia entre las clases sociales como en sus inicios, actualmente la mayor parte de hogares colombianos cuentan por lo menos con una computadora en casa; ahora bien, no todos tenemos conocimiento para mantener nuestro pc siempre en las mejores condiciones para su funcionamiento.En la mayora de los casos, los computadores tienen fallos debido al polvo acumulado en los componentes internos del mismo, fallas que se van incrementado debido a los malos manejos que el portador le da, al hacer procedimientos pretendiendo mejorarlas, como por ejemplo apagar el PC de manera incorrecta, instalar o desinstalar programas, contribuyendo al deterioro del mismo.Una de las formas ms eficaces para evitar fallas en nuestro equipo, es la realizacin de mantenimientos peridicos en sus componentes.No obstante se recomienda tener en cuenta los siguientes cuidados para garantizar la vida til de nuestra maquina:
A) Cuidados Bsicos De Una Computadora
Permanecer en un lugar seco, libre de polvo Ubicado lejos de ventanas o puertas. Preferiblemente sin alfombras u objetos que acumulen polvo. Evitar el consumo de alimentos mientras se trabaja en el PC. Es recomendable estar limpiando constantemente el lugar en donde se encuentra el computador, para evitar las molestias producidas por el polvo y la grasa. Los dispositivos del CPU deben limpiarse con material adecuado. No poner ninguna clase de objetos sobre el monitor ni sobre el chasis ya que esto genera calor y pues ya se supondr lo que sucede al generar una temperatura alta en un computador.
B) Recomendaciones a tener en cuentaAntes de hacer el mantenimiento preventivo del pc
Debemos asegurarnos de tener el espacio adecuado para trabajar; considerando una mesa amplia que no sea de metal, completamente sellada y lisa para evitar la prdida de aparatos del pc, contar con buena iluminacin que favorezca la visualizacin de nuestro equipo y contar con tomacorrientes para la utilizacin de las herramientas de limpieza que requieran de fluido elctrico.Herramientas necesarias bsicas para la limpieza:
Trapo limpio, de preferencia que no suelte pelusahttp://www.monografias.com/trabajos-pdf5/pasos-ensamblar-pc/pasos-ensamblar-pc.shtml
Aire comprimido Limpiador para elementos electrnicos Pulsera antiesttica Brocha delgada o pincel. Expulsadora de aire software de limpieza
C) Medidas de seguridad para la mquina y el recurso humano antes de iniciar:
1. Revisar el computador estando encendido, con el fin de encontrar las posibles fallas que se pueden estar presentando en la mquina y sus componentes. 2. Apagar el equipo.3. Verificar que el equipo est desconectado de la toma elctrica.4. Para evitar las descargas de electricidad esttica se recomienda tener puesta la manilla antiesttica conectndola a alguna parte de la caja del equipo. El cuerpo humano crea esta electricidad que puede causar daos en el computador. 5. Identificar el tipo de tornillera para fijar las tarjetas de expansin y la tapa del CPU
http://www.monografias.com/trabajos-pdf5/pasos-ensamblar-pc/pasos-ensamblar-pc.shtml
D) Ejecucin de mantenimiento
Una vez contamos con las condiciones, herramientas y el espacio adecuado para trabajar, procedemos a limpiar de forma externa el CPU
1. Se retiran los tornillos del computador.
2. Es recomendable acostar la torre cuando es pequea para realizar su mantenimiento correcto ya que de esta manera se puede trabajar ms cmodamente.
3. Se tiene en cuenta la posicin de cada uno de los componentes.
4. Tener en cuenta los tornillos que se encuentran sosteniendo cada uno de los componentes para despus colocarlos correctamente. Para esto se van dejando los tornillos en recipientes pequeos identificndolos con una cinta adhesiva o un marcador.
5. Se retira el disipador para hacerle su debida limpieza con el expulsor de aire, se revisa que est funcionando correctamente. Es necesario revisar que el disipador este desconectado de la tarjeta madre pues los movimientos que realiza el disipador produce electricidad y puede estar causando daos al computador.
6. No se debe retirar el microprocesador ya que tiene unas ranuras muy diminutas y en caso de que se ingrese polvo dentro de ellas, se pueden presentar problemas en su funcionamiento.
7. La fuente de poder, el microprocesador y el disco duro no hay necesidad de retirarlos.
8. Aplicar pasta trmica al microprocesador ya que si se encuentra muy seca no estar haciendo un buen funcionamiento para mantener la temperatura estable que produce el disipador.
9. Se aplica el lquido para electrnicos que ayuda a retirar los excesos de grasa o polvo restantes que hayan quedado en los componentes del computador.
10. Este mismo procedimiento se hace para cada una de las tarjetas que se encuentran en el computador solo que antes de aplicar el lquido para electrnicos, se retira el polvo con un borrador de lpiz en la parte de las terminales.
11. Es recomendable ir dejando las tarjetas que se van limpiando dentro de una bolsa antiesttica. 12. Terminada la limpieza, colocamos de nuevo las tarjetas que se retiraron teniendo en cuenta la ubicacin correcta y sin hacer mucha presin ya que de estar mal ubicada la tarjeta se puede estar daando la ranura o la misma tarjeta.
13. Tambin se debe tener en cuenta este mismo procedimiento con los conectores de alimentacin. Hay que prestar atencin a este proceso para evitar errores de conexin o daos.
14. Al conectar los cables de tipo listn se debe tener en cuenta la ley del pin 1, en donde se tiene que tener en cuenta el filamento rojo que se encuentra en el extremo del cable reconociendo que ese es el llamado pin1. Se revisa que el dispositivo en donde se va a conectar el cable tenga un numero 1 o una flecha que indica cmo se debe colocar el cable. De esta manera se muestra cmo deben coincidir la lnea roja con el nmero 1 para realizar la conexin respectiva.
15. Despus se procede a revisar que todos los conectores estn correctamente conectados y se tapa la caja colocando y ajustando los tornillos con un atornillador.
16. Se realiza un mantenimiento de limpieza tambin al monitor, el teclado y el mouse, en donde se retira con cuidado el polvo del monitor con un trapo limpiando cuidadosamente la pantalla con un lquido especial.
17. Al teclado se le debe retirar el polvo con un expulsor de aire teniendo cuidado con levantar nuevamente residuos cerca a los elementos que ya se haban limpiado anteriormente. All se puede limpiar con una brocha o pincel, las teclas del computador para optimizar la limpieza.
Cdigo: 103380 - ENSAMBLE Y MANTENIMIENTO DE COMPUTADORESFase: Evaluacin FinalE) PLAN DE MANTENIMIENTO PROGRAMADO (RECOMENDADO)DIARIAMENTESEMANALMENTEMENSUALMENTETRIMESTRALMENTE
Administracin del correo electrnico.
Eliminar mensajes de origen desconocido.
No abrir archivos adjuntos sospechosos.
Guardar el correo electrnico.
Protegerse de virus, adware, y spyware.
Actualizar los archivos de definicin o programar una actualizacin semanal automtica. Ejecutar una bsqueda completa de virus, adware, y spyware o programar una bsqueda semanal automtica. Utilizar Windows Update. Averiguar si hay actualizaciones disponibles o programar una actualizacin mensual automtica. (En la Gua de Inicio encontrar ms informacin).
Establezca nuevas contraseas. (En la Gua de Inicio encontrar ms informacin).
Optimice el rendimiento. Ejecute la utilidad Liberador de espacio en disco. (Consulte la seccin Ejecucin de la utilidad Liberador de espacio en disco Compruebe que el disco no tenga errores. (Consulte la seccin Comprobacin de errores en el disco duro. Ejecute la utilidad Desfragmentador de disco. (Consulte la seccin Ejecucin de la utilidad Desfrag.
Analice el men Inicio
Configrelo para que se ejecuten slo las aplicaciones necesarias
Optimice su navegador. Elimine las cookies. Elimine el contenido de la memoria cach. Elimine los archivos de historial.
Limpie el escritorio. Elimine o desinstale los iconos y las aplicaciones que No useLimpie el PC, el monitor, el teclado y el ratn. Si desea instrucciones detalladas para realizar la limpieza, visite el sitio http://www.hp.com/ support seleccione su pas/regin e idioma, busque el nmero de modelo de su PC y luego busque la palabra clave cleaning.
Vace la Papelera de reciclaje.
La utilidad Liberador de espacio en disco puede realizar esta y otras tareas. (Consulte la seccin Ejecucin de la utilidad Liberador de espacio en disco.
Mantenimiento general. Compruebe que el PC est limpio. Asegrese de que las ventilaciones no estn obstruidas. Inspeccione todas las conexiones y los cables
Haga copias de respaldo de los archivos importantes en CD o DVD.
Cree un punto de restauracin.
RESOLUCION DE PROBLEMAS DEL PCPANTALLA (MONITO)Sntoma
Posible solucin
La pantalla est en negro y la luz de encendido del monitor est apagada.
Vuelva a conectar el enchufe a la parte posterior del monitor y a la toma de corriente de la pared.
Presione el botn de encendido de la parte delantera del monitor.
La pantalla est en negro.
Presione cualquier tecla o mueva el ratn para activar la pantalla.
Presione el botn Suspender (slo en algunos modelos) o presione la tecla Esc del teclado para salir del modo de suspensin.
Presione el botn de encendido para encender el PC.
Inspeccione el conector de vdeo del monitor para comprobar que no haya clavijas dobladas: Si alguna de las clavijas est doblada, reemplace el cable del conector de vdeo. Si no hay clavijas dobladas, vuelva a conectar el cable de conexin del monitor al PC.
Las imgenes de la pantalla son demasiado grandes o demasiado pequeas, o estn borrosas.
Ajuste la configuracin de la resolucin del monitor en Windows: 1. Haga clic con el botn derecho en el escritorio seleccione Propiedades. 2. Haga clic en la ficha Configuracin. 3. Arrastre la barra deslizante de Resolucin de pantalla para ajustar la resolucin segn lo necesite.
II. HERRAMIENTAS DE DIAGNSTICO DE HARDWARE Y SOFTWARE DE UNA PC
La computadora es una herramienta que se vuelve indispensable para nuestra vida personal y laboral, y como cualquier dispositivo electrnico puede sufrir daos fsicos y lgicos; gracias a la tan avanzada tecnologa, hoy contamos con herramientas de hardware y software que nos permiten diagnosticar y dar solucin a distintas fallas informticas.A) COMPONENTES DE HARDWARE QUE SE DEBEN PROBAR CON HERRAMIENTAS DE DIAGNOSTICO Microprocesador Memoria Ram Memoria de video Discos duros Unidades de CD Unidades de disco Monitor Tarjeta de Video Tarjetas de red Modem Tarjetas de sonido Teclado Ratn Puertos USB Puertos series Puertos paralelos.
http://www.ehowenespanol.com/herramientas-diagnostico-hardware-pc-sobre_175233/
B) Cuando el equipo tiene problemas y no conoces las causas, estas herramientas de deteccin son opciones apropiadas.
C) COMO UTILIZAR HERRAMIENTAS DE DIAGNSTICO DE HARDWARE Y SOFTWARE DE UNA PC?
Informacin del sistema
Para utilizar esta herramienta, desde el men Inicio, haz clic en "Ejecutar" y escribe "msinfo32". Ahora puedes ver la informacin del sistema
Muestra la configuracin de la informacin para ayudar a diagnosticar y solucionar problemas.
Ilustrar rpidamente la informacin requerida a los problemas existentes relacionados con las siguientes categoras: versin del sistema operativo, el nombre NetBIOS de la computadora, el tipo de modelo y la informacin de la memoria.
Los recursos de hardware incluyen la configuracin de recursos de hardware, como el acceso directo a la memoria y las direcciones de memoria.
Herramienta DirectX Diagnostic (DXDiag):
Detecta y notifica informacin sobre los componentes y controladores DirectX instalados en su sistema informtico.
Se utiliza para evaluar el sonido y la produccin de grficos y proveedores de servicios de DirectPlay.
Para utilizar esta herramienta, haz clic en "Inicio" y "Ejecutar" y escribe "dxdiag".
Hay cuatro pestaas de la herramienta de diagnstico de DirectX, incluyendo "Sistema", "Pantalla", "Sonido" y "Entrada". Haz clic en una pestaa para ver la informacin relacionada.
"Sistema" = Informacin del sistema acerca de su equipo y la versin de DirectX instalada.
"Pantalla" muestra informacin sobre la tarjeta grfica, el modo de visualizacin y los controladores.
"Sonido" muestra la configuracin de sonido, mientras que Entrada muestra los dispositivos de entrada y el estado de los conductores.
Entrada= muestra los dispositivos de entrada y el estado de los conductores.
Registro mecnico.
La informacin se organiza y se mantiene en una lista de archivos base de datos y se muestran en un formato de rbol por los editores del Registro.
El registro mecnico es una buena herramienta alternativa para resolver de forma segura problemas de escaneo, limpieza y reparacin de problemas del registro.
Los problemas del registro de Windows son una causa comn de accidentes de este Sistema Operativo y de los mensajes de error.
El registro mecnico puede explorar el Registro completo, detectar cualquier entrada invlida y reportar los errores encontrados. Luego puedes tratar de reparar estos problemas despus de realizar copias de seguridad en tu sistema.
Ejecucin de la utilidad Liberador de espacio en disco.
Elimina archivos temporales y que no se usan. Ejecucin manual de la utilidad Liberador de espacio en disco.
1. Haga clic en Inicio, Todos los programas, Accesorios, Herramientas del sistema y luego en Liberador de espacio en disco. La utilidad buscar archivos que puedan ser eliminados y calcular cunto espacio puede ahorrar en el disco si los elimina. 2. Para seleccionar los archivos que desea eliminar, coloque una marca en la casilla de verificacin que se encuentra junto a los tipos de archivo enumerados. 3. Haga clic en Aceptar y luego en S para eliminar los archivos seleccionados.
Ejecucin automtica del Liberador de espacio en disco. 1. Haga clic en Inicio y luego en Ejecutar. A continuacin, escriba lo siguiente en el campo (tenga en cuenta que hay un espacio entre la letra r y la barra /): cleanmgr /sageset:100 2. Seleccione los tipos de archivo que desea eliminar (por ejemplo, archivos temporarios, archivos temporarios de Internet y los archivos en la Papelera de reciclaje). 5. Haga clic en Aceptar para guardar las opciones seleccionadas. 6. Haga clic en Inicio, Todos los programas, Accesorios, Herramientas del sistema y luego en tareas programadas. 7. Haga doble clic en Agregar tarea programada y luego en Siguiente. 8. Seleccione Liberador de espacio en disco en la lista de aplicaciones y haga clic en Siguiente. 9. Acepte el nombre predeterminado de la tarea o escriba otro nombre, seleccione el momento en que se realizar la tarea y haga clic en Siguiente. 10. Seleccione la hora y la frecuencia (si est disponible) y haga clic en Siguiente. Como la limpieza del disco puede llevar un largo tiempo, seleccione una hora en que el PC est encendido pero no en uso. 11. Introduzca su nombre de usuario y la contrasea y haga clic en Siguiente. Si no tiene una contrasea, deje el campo Contrasea en blanco y haga clic en Siguiente. 12. Seleccione Abrir propiedades avanzadas de esta tarea cuando haga clic en Finalizar y haga clic en Finalizar.
13. Escriba /sagerun: 100 al final del campo Ejecutar de la ventana de la utilidad Liberador de espacio en disco. Por ejemplo: C:\WINDOWS\system32\cleanmgr.exe /sagerun: 100. 14. Haga clic en Aceptar y si el programa lo solicita, verifique su contrasea. La utilidad se ejecutar en los das y horas seleccionados.
Ejecucin de la utilidad Desfragmentador de disco.
1. Presione al mismo tiempo las teclas Ctrl, Alt y Supr para abrir el Administrador de tareas de Windows. 2. Seleccione todos los programas enumerados en la ficha Aplicaciones y haga clic en Finalizar tarea. Cierre el Administrador de tareas. 3. Haga clic en Inicio, seleccione Todos los programas, Accesorios, Herramientas del sistema y luego en Desfragmentador de disco. 4. Seleccione la unidad de disco duro que desea desfragmentar en la columna Volumen (en general es C:) y haga clic en Desfragmentar. Si la utilidad Desfragmentador de disco comienza varias veces, significa que hay un programa ejecutndose en segundo plano que todava est teniendo acceso al disco duro. Reinicie el PC en el Modo a prueba de fallos y vuelva a ejecutar la utilidad Desfragmentador de disco: Haga clic en Inicio, seleccione Apagar equipo y luego Reiniciar. Presione la tecla F8 inmediatamente despus de que aparezca la primera pantalla con el logotipo. En el men de Opciones avanzadas de Windows, use las teclas de flecha para elegir Modo a prueba de fallos y presione la tecla Intro. Presione nuevamente la tecla Intro para seleccionar el sistema operativo. Entre a Windows. Cuando aparezca el mensaje del escritorio, haga clic en S para continuar en el Modo seguro. Una vez que se inicie Windows, siga el procedimiento anterior para ejecutar la utilidad Desfragmentador de disco.
Comprobacin de errores en el disco duro.
Cierre todos los programas abiertos antes de comenzar a controlar el disco.
1. Haga clic en Inicio y, a continuacin, en Mi PC. 2. En la ventana que se abre, haga clic con el botn derecho en la unidad de discoduro que desea controlar y haga clic en Propiedades. 3. Seleccione la ficha Herramientas en la ventana Propiedades. 4. Haga clic en Comprobar ahora, en Comprobacin de errores. 5. Si desea, haga clic en las casillas de verificacin que se encuentran junto a Reparar automticamente errores en el sistema de archivos y Examinar e intentar recuperar los sectores defectuosos. 6. Haga clic en Inicio. Si el sistema le solicita que reinicie el PC, haga clic en S para reiniciarla.
Herramientas de diagnstico de Hardware.
Memtest una herramienta de diagnstico gratuita para probar problemas de memoria y SeaTools para probar tu disco duro. Una recomendacin importante es que pruebes y repares primero el hardware, ya que esto es decisivo, debido a que ste es la base de la computadora mientras que el software se ejecuta en l.
Restaurar sistema de Microsoft.
Microsoft Windows XP incluye una funcin que le permite restaurar la configuracin de su PC a una configuracin anterior, en la que el problema de software actual no exista. La funcin hace esto creando un punto de restauracin donde guarda la configuracin del PC en ese momento. Cuando usted agrega programas haciendo clic en Agregar programas en la ventana Agregar o quitar programas (se accede a sta haciendo clic en Inicio, Panel de control y luego Agregar o quitar programas), el sistema operativo automticamente crea un punto de restauracin antes de agregar el nuevo software. Tambin puede crearlos manualmente. Si tiene algn problema que usted piensa que puede ser por causa del software de su PC, use Restaurar sistema para devolver el PC a un punto de restauracin previo.
Recuperacin de aplicaciones y controladores.
Si se borra o daa accidentalmente un controlador o un programa de software (tambin llamado aplicacin) instalado de fbrica, puede reinstalar este programa de software mediante el Programa de restauracin de aplicaciones HP (slo en algunos modelos).
III. HOJA CLINICA DE UNA PCESTADOS: B BuenoA AceptableM MaloFECHA:
NITEMESTADOOBSERVACIONESRECOMENDACIONES
BAM
1Cumplimiento de mantenimiento peridico de equipo
2Ubicacin del equipo
HARDWARE
NITEMESTADOCARACTERISTICASOBSERVACIONES RECOMENDACIONES
3Disco duroMarcaSerial
TipoIDE_ SATA__
4MicroprocesadorMarca - Velocidad
5Memoria RAMCapacidad y numero de modulos
6Ventiladores
7Fuente de poderMarca y modelo
8Tarjeta madreMarca_referenciaTipo y ancho de bus
9Puertos de conexionDIMMSIMMUSB
10Tarjetas adicionales
11Teclado Marca
12Monitor Marca y Serial
Tipo CRT___ LCD___
13Mouse Marca y serial
14Unidad de CD-DVDMarcaModelo
Tipo IDE__ SATA__
SOTWARE
15Configuracin de la BIOS
16Sistema operativo
17Antivirus
18Controladores
19Actualizacin de aplicaciones
20Ocupacin de espacio en disco duro
TOTALEstado aceptable%
Estado no aceptable %
IV. PROCEDIMIENTO PARA RECUPERACIN DE DATOS CUANDO EL DISCO DURO HA SUFRIDO AVERAS O DAOS
1. PREVENCION1.1 Medidas a tomar para la proteccin fsica del computador Presencia de tierra elctrica o polo a tierra: esta lnea est diseada para que a travs de ella los componentes conectados puedan expulsar la energa sobrante o el exceso de energa suministrado gracias a un alza de tensin.
Poseer regulador de voltaje y supresor de picos: Regulador de Voltaje: mantiene un nivel de voltaje adecuado para los componentes conectados, el regulador de voltaje debe mantener un margen de entre 100V y 115V en entradas de 110VAC y entre 210V y 230V en entradas de 220VAC. Supresor de Picos: Elimina las alzas de voltaje fuertes que puedan existir en un toma corriente. Refrigeracin de Hardware: Mantenga los componentes en la temperatura adecuada
Realice un mantenimiento al computador mnimo cada 6 (seis) meses o cada ao: La limpieza mantiene a los componentes alejados del polvo, la corrosin y el recalentamiento.
Tener una fuente de poder de alta calidad y suficiente potencia: es importante tener una fuente que pueda abastecer las necesidades de consumo de energa de cada componente y de un 20% a 30% extra de energa que servir de proteccin frente a alzas o bajas de voltaje
Conecte su pc a un UPS: Permite al usuario guardar los datos o archivos que estaba modificando y poder apagar de manera correcta el computador, ya que nos genera energa entre 5 y 20 minutos ms, una vez exista un corte de fluido elctrico. Gracias a esto evitamos 2 cosas importantes, la prdida del trabajo que estbamos haciendo y un fallo en la unidad de disco por el apagn.
Evite tener muchos componentes conectados desde una misma toma: Evitamos una sobre carga de energa que puede llevar a un corto circuito.
1.2 Prevencin de prdida de datos Prevencin SoftwareTener copias de respaldo referente a la informacin contenida en el disco duro, dentro de lo que se puede considerar las siguientes opciones: Discos duros Espejo: Consiste en una copia idntica del software actual que reemplazara inmediatamente al disco daado Respaldo de archivos: Puede tomarse respaldo del sistema completo de archivos o solo de los datos sensibles. Respaldo de archivos en dispositivos externos: Ya sabemos entonces la utilizacin de CDS, memorias usb, discos externos, etc.Podemos hacer respaldos al sistema operativo, a los programas, aplicaciones, o a los datos.
TIPS PARA PROTEGER LA INFORMACION Evite mover o golpear la mesa y/o el cajn del computador mientras est encendido: Los platillos de la unidad de disco duro pueden girar entre 5.400Rpm, 7.200Rpm y 10.000Rpm. Aunque el computador no est haciendo nada aparente y est encendido, el disco duro se mantiene girando a muchas revoluciones por minuto, por tanto, si usted causa el ms leve movimiento o vibracin a la mesa donde se encuentra el computador o al propio cajn podra provocar que el brazo mecnico raye la superficie del disco duro y como consecuencia, la prdida parcial o total de los datos.
Mantenga en la temperatura adecuada para el disco duro: las unidades de disco se calientan gracias a la velocidad en que giran sus platillos. Es recomendable mantener la unidad a menos de 45.
Realice 2 o ms particiones: Muchas veces luego de un corte elctrico el sistema deja de iniciar, principalmente estos sucede porque se pierde la tabla de particin primaria del disco a causa del apagn. Si usted posea 2 o ms particiones es probable que solo se hayan perdido los datos de la particin primaria donde "se supone" que solo estaba el sistema y los programas y la particin secundaria, donde estaran sus datos personales debera quedar intactos.
Realice respaldos cada cierto tiempo de sus datos en distintos dispositivos: En la actualidad existen una innumerable cantidad de formas de respaldar los datos, se recomienda que respalde solo lo importante y en 2 o ms dispositivos de almacenamiento, puede ser cualquiera de stos:. Pendrive / iPod / MP3 / MP4. Unidad de disco extraible. Unidad de disco Interna. Uno o varios CDs. Uno o varios DVDs. Servidor FTP. Otro computador. Uno o varios Disquette
RECUPERACION DE DATOSSi de hecho ya nuestro disco duro se encuentra estropeado, lo primero que se debe de tener en cuenta es determinar la falla del disco, evaluando si el fallo ha sido lgico o fsico. Fallo Lgico en el Disco DuroEs el deterioro de la informacin, no del dispositivo que la contiene. Lo ms frecuente es que nos falle el sistema operativo, si el disco es reconocido por el ordenador, trata de arrancar y luego se queda en el arranque, es probable que se trate de un virus; se conserva la informacin pero no permite utilizar el sistema operativo como interfaz grfica.Podemos reparar el sistema operativo, reinstalarlo y optar por una instalacin desde cero. Para conservar la informacin es preferible utilizar un nuevo disco instalarlo en el CPU como disco duro master y en l instalar de nuevo el sistema operativo, para luego intentar acceder al disco duro infectado, en calidad de disco secundarios y pasar los archivos que deseamos conservar.
Si el sistema operativo no iniciaUtilizar un Live CD o Live USB
Si el sistema no quiere iniciar, podemos iniciar desde un Live CD Linux (o Live USB) sin necesidad de instalar Linux. De este modo se tendr acceso a las particiones inaccesibles y copiar los datos en otro soporte (otra particin o DD) Es necesario un CD/DVD/memoria USB virgen, hay que descargar Linux y crear un Live CD/USB, es necesario modificar la secuencia de arranque del PC para poder iniciar desde el CD o la memoria USB. Insertar el disco duro en una estacin de acoplamiento
El principio consiste simplemente en insertar el disco duro en una estacin de acoplamiento. Luego se conecta al PC a travs de un cable USB, o Sata o firewire. Tener en cuenta que estas estaciones solo aceptan los discos duros de formato SATA.
Por precaucin: comprueba que el disco sea de formato SATA comprueba que la estacin acepte el formato del disco duro: 2,5 y/o 3,5 pulgadas revisa los conectores soportados por la estacin y el PC al que lo vas a conectar: USB 2 3, eSata, Firewire Insertar el disco duro en una caja para disco duro externa
Consiste en insertar el disco duro en una caja para disco duro para luego conectarlo al PC a travs de un cable USB, o Sata o Firewire.
Por precaucin: comprueba que la caja para disco duro soporte las conexiones de tu disco: IDE o SATA comprueba que la caja acepte el formato de tu disco duro: 2,5 y/o 3,5 pulgadas revisa las conexiones soportadas por la caja y el ordenador al que lo vas a conectar: USB 2 3, eSata, Firewire...Bibliografa
http://www.tutorialesytrucos.com/consejos-internet/93-plan-recuperacion.html
http://www.articulosinformativos.com/Recuperacion_de_Desastres-a963861.html#8230485
http://es.kioskea.net/faq/6587-recuperar-datos-de-un-disco-duro
http://www.forospyware.com/t119256.html
http://www.ehowenespanol.com/herramientas-diagnostico-hardware-pc-sobre_175233/
https://docs.google.com/document/d/1VAKDZs71v1EyApanlrK1UYT02wYqAb_1HoppiW_N79c/edit?pli=1