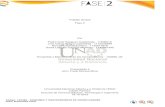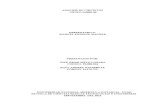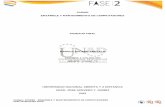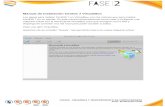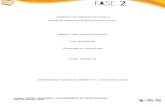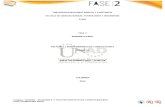Plantilla fase2 - EVALUACIÓN FINAL COMPUTO
-
Upload
megonzaleza -
Category
Technology
-
view
29 -
download
0
Transcript of Plantilla fase2 - EVALUACIÓN FINAL COMPUTO
103380 - ENSAMBLE Y MANTENIMIENTO DE COMPUTADORES Fase: Evaluación Final
INSTALACION INDIVIDUAL
A continuación, se presenta el proceso de instalar y configurarlos dos sistemas operativos
Windows 7 y Ubuntu – 16.04, en la máquina virtual: Virtual Vox.
Iniciamos instalando y configurando la máquina virtual: Virtual Vox. Este proceso es
sencillo, solo de descarga en nuestro equipo la máquina virtual y configuramos acorde a la
necesidad. Cuanto ya está lista iniciamos la instalación del primer sistema operativo para este
caso: Windows 7.
Damos clic el icono con forma de “Carpeta” y seleccionamos la imagen del sistema operativo
e iniciamos el proceso.
Imagen 1. Instalación dual. (25 de octubre de 2016). "Elaboración Propia"
A continuación, el sistema inicia cargando la imagen del sistema operativo Windows 7.
Imagen 2. Instalación dual. (25 de octubre de 2016). "Elaboración Propia"
103380 - ENSAMBLE Y MANTENIMIENTO DE COMPUTADORES Fase: Evaluación Final
Luego el sistema muestra un formulario inicial para elegir el idioma en que se requiere
instalar, seleccionamos: español
Imagen 3. Instalación dual. (25 de octubre de 2016). "Elaboración Propia"
Y se inicia la instalación.
Imagen 4. Instalación dual. (25 de octubre de 2016). "Elaboración Propia"
Seleccionamos: Aceptar los términos
Imagen 5. Instalación dual. (25 de octubre de 2016). "Elaboración Propia
103380 - ENSAMBLE Y MANTENIMIENTO DE COMPUTADORES Fase: Evaluación Final
Continuamos asignando el espacio en el disco duro para instalar el sistema operativo.
Imagen 6. Instalación dual. (25 de octubre de 2016). "Elaboración Propia
Se inicia la instalación de Windows.
Imagen 7. Instalación dual. (25 de octubre de 2016). "Elaboración Propia
Luego el sistema nos indica lo siguiente:
Imagen 8. Instalación dual. (25 de octubre de 2016). "Elaboración Propia
103380 - ENSAMBLE Y MANTENIMIENTO DE COMPUTADORES Fase: Evaluación Final
Continuando con la instalación el sistema presenta un formulario con el que damos nombre
al usuario del equipo.
Imagen 9. Instalación dual. (25 de octubre de 2016). "Elaboración Propia
Elegimos la contraseña para la cuenta
Imagen 10. Instalación dual. (25 de octubre de 2016). "Elaboración Propia
Ahora configuramos la hora y fecha con que va a queda nuestro equipo.
Imagen 11. Instalación dual. (25 de octubre de 2016). "Elaboración Propia
103380 - ENSAMBLE Y MANTENIMIENTO DE COMPUTADORES Fase: Evaluación Final
Seleccionamos la ubicación del equipo: Red Doméstica
Imagen 12. Instalación dual. (25 de octubre de 2016). "Elaboración Propia
Inicia la instalación
Imagen 13. Instalación dual. (25 de octubre de 2016). "Elaboración Propia
Cuando finaliza la instalación el sistema operativo Windows 7 se visualiza así:
Imagen 14. Instalación dual. (25 de octubre de 2016). "Elaboración Propia
103380 - ENSAMBLE Y MANTENIMIENTO DE COMPUTADORES Fase: Evaluación Final
Luego apagamos el sistema operativo.
Imagen 15. Instalación dual. (25 de octubre de 2016). "Elaboración Propia
Continuando con la instalación de dos sistemas operativos en la máquina virtual, ahora se
instala Ubuntu – 16.04.
Es de resaltar que con la máquina apagada ingresamos en la opción Configuración –
Almacenamiento y cargamos la nueva imagen del sistema operativo.
Iniciada la instalación seleccionamos el idioma.
Imagen 16. Instalación dual. (25 de octubre de 2016). "Elaboración Propia
103380 - ENSAMBLE Y MANTENIMIENTO DE COMPUTADORES Fase: Evaluación Final
Seleccionamos Continuar
Imagen 17. Instalación dual. (25 de octubre de 2016). "Elaboración Propia
Para configurar el disco duro seleccionamos instalar Windows 7 junto a Ubuntu – 16.04
Imagen 18. Instalación dual. (25 de octubre de 2016). "Elaboración Propia
Aparece la siguiente configuración para el disco duro, es decir la respectiva partición.
Damos clic en: Instalar ahora
Imagen 19. Instalación dual. (25 de octubre de 2016). "Elaboración Propia
103380 - ENSAMBLE Y MANTENIMIENTO DE COMPUTADORES Fase: Evaluación Final
Damos clic en: Continuar
Imagen 20. Instalación dual. (25 de octubre de 2016). "Elaboración Propia
Seleccionamos la ubicación
Imagen 21. Instalación dual. (25 de octubre de 2016). "Elaboración Propia
A continuación, seleccionamos la configuración del teclado.
Imagen 22. Instalación dual. (25 de octubre de 2016). "Elaboración Propia
103380 - ENSAMBLE Y MANTENIMIENTO DE COMPUTADORES Fase: Evaluación Final
Diligenciamos en el formulario el nombre del usuario y contraseña de ingreso.
Imagen 23. Instalación dual. (25 de octubre de 2016). "Elaboración Propia
Se inicia el cargue del sistema operativo. Las imágenes que se evidencian son:
Imagen 24. Instalación dual. (25 de octubre de 2016). "Elaboración Propia
103380 - ENSAMBLE Y MANTENIMIENTO DE COMPUTADORES Fase: Evaluación Final
Luego el sistema indica que se ha completado la instalación y que debemos reiniciar para
cargar el sistema operativo.
Imagen 25. Instalación dual. (25 de octubre de 2016). "Elaboración Propia
Luego podemos ingresar a nuestro sistema operativo Ubuntu – 16.04 con el usuario y
contraseña previamente seleccionados.
Imagen 26. Instalación dual. (25 de octubre de 2016). "Elaboración Propia
Cargado el sistema se visualiza así:
Imagen 27. Instalación dual. (25 de octubre de 2016). "Elaboración Propia
103380 - ENSAMBLE Y MANTENIMIENTO DE COMPUTADORES Fase: Evaluación Final
Con este último pantallazo se evidencia la instalación del sistema operativo Ubuntu – 16.04,
ahora vamos a verificar el arranque dual.
Es necesario ingresar a la máquina virtual, luego damos inicio y aparece en la pantalla los
dos sistemas operativos que están instalados, seleccionamos uno, para este caso Windows 7
y damos: Enter. Es de resaltar que como es la primera vez que vamos a dar arranque dual el
sistema inicia, pero empieza a verificar los archivos, por lo anterior el sistema realiza la
respectiva verificación y nuevamente nos aparece los dos sistemas que tenemos instalados y
seleccionamos al que queremos ingresar.
El proceso de seleccionar sistema y verificar archivos se visualiza así:
Imagen 28. Instalación dual. (25 de octubre de 2016). "Elaboración Propia
103380 - ENSAMBLE Y MANTENIMIENTO DE COMPUTADORES Fase: Evaluación Final
Realizado el proceso de verificación, el sistema nos regresa de nuevo a seleccionar el
sistema operativo el cual queremos visualizar, para este caso Windows 7.
Imagen 29. Instalación dual. (25 de octubre de 2016). "Elaboración Propia
Inicia el cargue del sistema operativo
Imagen 30. Instalación dual. (25 de octubre de 2016). "Elaboración Propia
103380 - ENSAMBLE Y MANTENIMIENTO DE COMPUTADORES Fase: Evaluación Final
Ingresamos a Windows 7 así:
Imagen 31. Instalación dual. (25 de octubre de 2016). "Elaboración Propia
Para posteriores ocasiones, ya no vamos a verificar archivos si no que seleccionamos
directamente el sistema operativo y listo, utilizar usuario y contraseña previamente
configurados. Finalmente, la máquina virtual: Virtual Vox con la instalación de Windows
7 y Ubuntu – 16.04 se visualiza así:
Imagen 32. Instalación dual. (25 de octubre de 2016). "Elaboración Propia