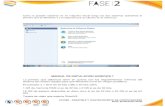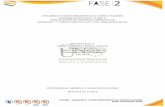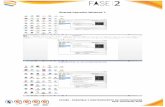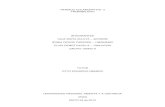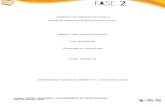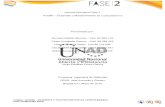Informe Final Fase2
-
Upload
brayan-manrique -
Category
Documents
-
view
218 -
download
0
Transcript of Informe Final Fase2
-
8/16/2019 Informe Final Fase2
1/38
INFORME EJECUTIVO – FASE 2:ENSAMBLE Y MANTENIMIENTO DE COMPUTADORES
PRESENTADO POR:BRAYAN MANRIQUE SANDOVAL COD 1070617919
PRESENTADO A:JOHN FREDY MONTES MORA
-
8/16/2019 Informe Final Fase2
2/38
Código: 103380 - ENSAMBLE Y MANTENIMIENTO DE COMPUTADORESFase: Evaluación Final
Instalación del sistema operativo Windows 7 por medio de la máquina virtual “virtual box”.
1. Primero cree una nueva máquina virtual, al hacerlo lo primero que nos pide “virtual box” es elegir el nombre de la
máquina virtual y el S.O que se va usar.
Imagen #1. Instalación Windows - paso 1. (28 de mayo de 2016) "Elaboración Propia"
-
8/16/2019 Informe Final Fase2
3/38
Código: 103380 - ENSAMBLE Y MANTENIMIENTO DE COMPUTADORESFase: Evaluación Final
2. Luego elegí el tamaño de la memoria para la máquina virtual, en el cual deje 1911 MB que son suficientes para lainstalación de los S.O que voy a instalar.
Imagen #2. Instalación Windows - paso 2. (28 de mayo de 2016) "Elaboración Propia"
-
8/16/2019 Informe Final Fase2
4/38
Código: 103380 - ENSAMBLE Y MANTENIMIENTO DE COMPUTADORESFase: Evaluación Final
3. Luego procedí a crear un disco duro virtual.
Imagen #3. Instalación Windows - paso 3. (28 de mayo de 2016) "Elaboración Propia"
-
8/16/2019 Informe Final Fase2
5/38
Código: 103380 - ENSAMBLE Y MANTENIMIENTO DE COMPUTADORESFase: Evaluación Final
4. Lo siguiente fue escoger el tamaño, lo deje en “reservado dinámicamente”.
Imagen #4. Instalación Windows - paso 4. (28 de mayo de 2016) "Elaboración Propia"
-
8/16/2019 Informe Final Fase2
6/38
Código: 103380 - ENSAMBLE Y MANTENIMIENTO DE COMPUTADORESFase: Evaluación Final
5. Luego escogí el nombre de la máquina virtual y el tamaño del disco virtual en este caso deje 60,24gb, con eso essuficiente para instalar los dos S.O.
Imagen #5. Instalación Windows - paso 5. (28 de mayo de 2016) "Elaboración Propia"
-
8/16/2019 Informe Final Fase2
7/38
Código: 103380 - ENSAMBLE Y MANTENIMIENTO DE COMPUTADORESFase: Evaluación Final
6. Y ya con eso termine de crear la máquina virtual.
Imagen #6. Instalación Windows - paso 6. (28 de mayo de 2016) "Elaboración Propia"
-
8/16/2019 Informe Final Fase2
8/38
Código: 103380 - ENSAMBLE Y MANTENIMIENTO DE COMPUTADORESFase: Evaluación Final
7. Después configure la máquina virtual para que arrancara desde la unidad “E” donde tenía la imagen de Windows7 montada.
Imagen #7. Instalación Windows - paso 7. (28 de mayo de 2016) "Elaboración Propia"
-
8/16/2019 Informe Final Fase2
9/38
Código: 103380 - ENSAMBLE Y MANTENIMIENTO DE COMPUTADORESFase: Evaluación Final
8. Luego inicie la máquina virtual, y ya nos encontramos con el instalador de Windows 7, en el que yo tengo estántodas las versiones, escogí la “ultímate”.
Imagen #8. Instalación Windows - paso 8. (28 de mayo de 2016) "Elaboración Propia"
-
8/16/2019 Informe Final Fase2
10/38
Código: 103380 - ENSAMBLE Y MANTENIMIENTO DE COMPUTADORESFase: Evaluación Final
9. Luego acepte los términos de licencia.
Imagen #9. Instalación Windows - paso 9. (28 de mayo de 2016) "Elaboración Propia"
-
8/16/2019 Informe Final Fase2
11/38
Código: 103380 - ENSAMBLE Y MANTENIMIENTO DE COMPUTADORESFase: Evaluación Final
10. Luego elegí el tipo de instalación “personalizada”, ya que no tengo una versión anterior instalada en la maquinavirtual.
Imagen #10. Instalación Windows - paso 10. (28 de mayo de 2016) "Elaboración Propia"
-
8/16/2019 Informe Final Fase2
12/38
Código: 103380 - ENSAMBLE Y MANTENIMIENTO DE COMPUTADORESFase: Evaluación Final
11. Luego escogí donde instalar el Windows, lo único que tuve que hacer fue crear dos particiones con suficienteespacio para que en cada una de ellas se pudiera instalar un S.O, en mi caso deje una con 29 GB para Windows 7y la otra con 30 GB para Ubuntu, seleccione la de 29 Gb y procedí a continuar.
Imagen #11. Instalación Windows - paso 11. (28 de mayo de 2016) "Elaboración Propia"
-
8/16/2019 Informe Final Fase2
13/38
Código: 103380 - ENSAMBLE Y MANTENIMIENTO DE COMPUTADORESFase: Evaluación Final
12. Después ya la instalación de Windows inicia automáticamente, solo tenemos que esperar a que terminen losprocesos.
Imagen #12. Instalación Windows - paso 12. (28 de mayo de 2016) "Elaboración Propia"
-
8/16/2019 Informe Final Fase2
14/38
Código: 103380 - ENSAMBLE Y MANTENIMIENTO DE COMPUTADORESFase: Evaluación Final
13. Luego de esperar alrededor de 40 minutos, ya han terminado todos los procesos.
Imagen #13. Instalación Windows - paso 13. (28 de mayo de 2016) "Elaboración Propia"
-
8/16/2019 Informe Final Fase2
15/38
Código: 103380 - ENSAMBLE Y MANTENIMIENTO DE COMPUTADORESFase: Evaluación Final
14. Luego de esto el instalar hace un reinicio, para dar casi por terminada la instalación.
Imagen #14. Instalación Windows - paso 14. (28 de mayo de 2016) "Elaboración Propia"
-
8/16/2019 Informe Final Fase2
16/38
Código: 103380 - ENSAMBLE Y MANTENIMIENTO DE COMPUTADORESFase: Evaluación Final
15. Esperare a que se reiniciara.
Imagen #15. Instalación Windows - paso 15. (28 de mayo de 2016) "Elaboración Propia"
-
8/16/2019 Informe Final Fase2
17/38
Código: 103380 - ENSAMBLE Y MANTENIMIENTO DE COMPUTADORESFase: Evaluación Final
16. Luego de reiniciarse, tuve que elegir el nombre de usuario y nombre del equipo.
Imagen #16. Instalación Windows - paso 16. (28 de mayo de 2016) "Elaboración Propia"
-
8/16/2019 Informe Final Fase2
18/38
Código: 103380 - ENSAMBLE Y MANTENIMIENTO DE COMPUTADORESFase: Evaluación Final
17. Luego elegí una contraseña y un indicio para recordar la contraseña en caso que llegara a olvidarla.
Imagen #17. Instalación Windows - paso 17. (28 de mayo de 2016) "Elaboración Propia"
-
8/16/2019 Informe Final Fase2
19/38
Código: 103380 - ENSAMBLE Y MANTENIMIENTO DE COMPUTADORESFase: Evaluación Final
18. Luego me indica que debo ingresar la clave del producto, allí seleccione “omitir” ya que no necesito por ahora queel Windows este licenciado.
Imagen #18. Instalación Windows - paso 18. (28 de mayo de 2016) "Elaboración Propia"
-
8/16/2019 Informe Final Fase2
20/38
Código: 103380 - ENSAMBLE Y MANTENIMIENTO DE COMPUTADORESFase: Evaluación Final
19. Luego me pregunta si deseo ayudar a proteger Windows con actualizaciones, ya que no es vital para miinstalación, selecciono “preguntarme más tarde”.
Imagen #19. Instalación Windows - paso 19. (28 de mayo de 2016) "Elaboración Propia"
-
8/16/2019 Informe Final Fase2
21/38
Código: 103380 - ENSAMBLE Y MANTENIMIENTO DE COMPUTADORESFase: Evaluación Final
20. Luego seleccione la zona horaria.
Imagen #20. Instalación Windows - paso 20. (28 de mayo de 2016) "Elaboración Propia"
-
8/16/2019 Informe Final Fase2
22/38
Código: 103380 - ENSAMBLE Y MANTENIMIENTO DE COMPUTADORESFase: Evaluación Final
21. Luego seleccione la “red doméstica” ya que el equipo se encuentra en ese tipo de red.
Imagen #21. Instalación Windows - paso 21. (28 de mayo de 2016) "Elaboración Propia"
-
8/16/2019 Informe Final Fase2
23/38
Código: 103380 - ENSAMBLE Y MANTENIMIENTO DE COMPUTADORESFase: Evaluación Final
22. Luego espere a que terminara de configurarse.
Imagen #22. Instalación Windows - paso 22. (28 de mayo de 2016) "Elaboración Propia"
-
8/16/2019 Informe Final Fase2
24/38
Código: 103380 - ENSAMBLE Y MANTENIMIENTO DE COMPUTADORESFase: Evaluación Final
23. Espere a que se iniciara.
Imagen #23. Instalación Windows - paso 23. (28 de mayo de 2016) "Elaboración Propia"
-
8/16/2019 Informe Final Fase2
25/38
Código: 103380 - ENSAMBLE Y MANTENIMIENTO DE COMPUTADORESFase: Evaluación Final
24. Y ya después de todo este proceso, ya tenía Windows 7 en su versión ultímate, instalado y funcionando desde mimáquina virtual.
Imagen #24. Instalación Windows - paso 24. (28 de mayo de 2016) "Elaboración Propia"
-
8/16/2019 Informe Final Fase2
26/38
Código: 103380 - ENSAMBLE Y MANTENIMIENTO DE COMPUTADORESFase: Evaluación Final
Proceso de instalación de Ubuntu en su versión 15.04
1. Primero configure la máquina virtual que ya había creado, y en lugar de que en la parte de la unidad de cd iniciaracon el ISO de Windows 7, lo cambie por el ISO de Ubuntu, solo tuve que elegir la ubicación del archivo.
Imagen #25. Instalación Ubuntu - paso 1. (28 de mayo de 2016) "Elaboración Propia"
-
8/16/2019 Informe Final Fase2
27/38
Código: 103380 - ENSAMBLE Y MANTENIMIENTO DE COMPUTADORESFase: Evaluación Final
2. Luego procedí a iniciar de nuevo la máquina virtual y con ello empiezo a correr el instalador de Ubuntu.
Imagen #26. Instalación Ubuntu – paso 2. (28 de mayo de 2016) "Elaboración Propia"
-
8/16/2019 Informe Final Fase2
28/38
Código: 103380 - ENSAMBLE Y MANTENIMIENTO DE COMPUTADORESFase: Evaluación Final
3. Luego de ello, seleccione el idioma “español” y procedí a dar clic a “instalar Ubuntu”.
Imagen #27. Instalación Ubuntu - paso 3. (28 de mayo de 2016) "Elaboración Propia"
-
8/16/2019 Informe Final Fase2
29/38
Código: 103380 - ENSAMBLE Y MANTENIMIENTO DE COMPUTADORESFase: Evaluación Final
4. Luego seleccione algunas opciones adicionales para la instalación de Ubuntu.
Imagen #28. Instalación Ubuntu - paso 4. (28 de mayo de 2016) "Elaboración Propia"
-
8/16/2019 Informe Final Fase2
30/38
Código: 103380 - ENSAMBLE Y MANTENIMIENTO DE COMPUTADORESFase: Evaluación Final
5. Lue go en el tipo de instalación le di a “más opciones” y allí seleccione la partición de disco que estaba vacía, la de30 GB que había creado anteriormente en el Windows 7 y procedí a seguir.
Imagen #29. Instalación Ubuntu - paso 5. (28 de mayo de 2016) "Elaboración Propia"
-
8/16/2019 Informe Final Fase2
31/38
Código: 103380 - ENSAMBLE Y MANTENIMIENTO DE COMPUTADORESFase: Evaluación Final
6. Luego seleccione la ubicación en el mapa de acuerdo a mi región, esto para establecer la zona horaria.
Imagen #30. Instalación Ubuntu - paso 6. (28 de mayo de 2016) "Elaboración Propia"
-
8/16/2019 Informe Final Fase2
32/38
Código: 103380 - ENSAMBLE Y MANTENIMIENTO DE COMPUTADORESFase: Evaluación Final
7. Luego seleccione el idioma para que el teclado quedara con la distribución correcta.
Imagen #31. Instalación Ubuntu – paso 7. (28 de mayo de 2016) "Elaboración Propia"
-
8/16/2019 Informe Final Fase2
33/38
Código: 103380 - ENSAMBLE Y MANTENIMIENTO DE COMPUTADORESFase: Evaluación Final
8. Luego elegí el nombre del equipo, de usuario, la respectiva contraseña para el mismo y el tipo de inicio de sesión.
Imagen #32. Instalación Ubuntu - paso 8. (28 de mayo de 2016) "Elaboración Propia"
-
8/16/2019 Informe Final Fase2
34/38
Código: 103380 - ENSAMBLE Y MANTENIMIENTO DE COMPUTADORESFase: Evaluación Final
9. Luego ya empezó la instalación y debí espera alrededor de 2 horas para completar esta parte.
Imagen #33. Instalación Ubuntu – paso 9. (28 de mayo de 2016) "Elaboración Propia"
-
8/16/2019 Informe Final Fase2
35/38
Código: 103380 - ENSAMBLE Y MANTENIMIENTO DE COMPUTADORESFase: Evaluación Final
10. Luego de terminar el proceso anterior , tuve que dar clic en “reiniciar ahora” para ya casi dar por terminado elproceso de instalación.
Imagen #34. Instalación Ubuntu - paso 10. (28 de mayo de 2016) "Elaboración Propia"
-
8/16/2019 Informe Final Fase2
36/38
Código: 103380 - ENSAMBLE Y MANTENIMIENTO DE COMPUTADORESFase: Evaluación Final
11. Luego de reiniciarse la máquina virtual ya podemos ver que quedaron instalados correctamente los dos sistemasoperativos y nos da la opción de elegir con cual iniciar.
Imagen #35. Instalación Ubuntu - paso 11. (28 de mayo de 2016) "Elaboración Propia"
-
8/16/2019 Informe Final Fase2
37/38
Código: 103380 - ENSAMBLE Y MANTENIMIENTO DE COMPUTADORESFase: Evaluación Final
12. Posteriormente elegí iniciar con Ubuntu para corroborar que la instalación había sido exitosa, al hacerlo inicionormalmente y me pidió la contraseña que anteriormente había establecido.
Imagen #36. Instalación Ubuntu - paso 12. (28 de mayo de 2016) "Elaboración Propia"
-
8/16/2019 Informe Final Fase2
38/38
Código: 103380 - ENSAMBLE Y MANTENIMIENTO DE COMPUTADORESFase: Evaluación Final
13. Luego de ingresar la contraseña y después de todo este proceso, ya tenía Ubuntu en su versión15.04, instalado yfuncionando desde mi máquina virtual.
Imagen #37. Instalación Ubuntu - paso 13. (28 de mayo de 2016) "Elaboración Propia"