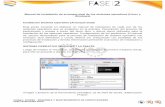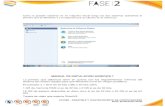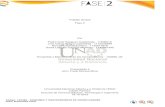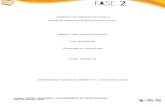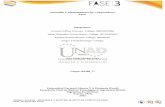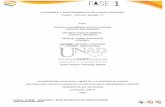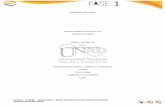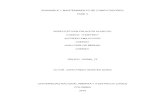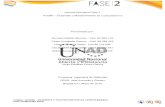Plantilla Fase2 103380 83
Transcript of Plantilla Fase2 103380 83
-
8/16/2019 Plantilla Fase2 103380 83
1/30
Código: 103380 - ENSAMBLE Y MANTENIMIENTO DE COMPUTADORESFase: Evaluación Final
MOMENTO 5 FASE 4 EVALUACIÓN FINAL
INFORME EJECUTIVO FASE 2
PRESENTADO POR
GABRIEL BRANGO MENDOZA COD 15705409
JORGE ANDRES JACOME COD 1091656101
JORGE DAVID SANTIAGO COD 1082996383
LEONARDO BELTRAN COD 85462732
GRUPO: 103380_83
TUTOR
VICTOR FERNANDO CANO RODRÍGUEZ
UNIVERSIDAD NACIONAL ABIERTA Y A DISTANCIA
ESCUELA DE CIENCIAS BASICAS Y TECONOLOGIAS
ARQUITECTURA DE COMPUTADORES
MAYO 2016
-
8/16/2019 Plantilla Fase2 103380 83
2/30
Código: 103380 - ENSAMBLE Y MANTENIMIENTO DE COMPUTADORESFase: Evaluación Final
Manual de Instalación OS Linux y Windows
Informe Ejecutivo – Fase 2: Incluir el manual de instalación de arranque dual de los sistemas
operativos (Linux y Windows), se describe el procedimiento de instalación de cada Sistema
Operativo de forma detallada y la configuración del arranque dual en la PC
1. Crear Disco Virtual para Windows XPPara la virtualización de los Sistemas Operativos escogidos, utilizaremos Virtual Box; el cual, una vez
terminado el proceso de instalación solicita utilizar una versión más reciente disponible en el link
señalado en la imagen.
Nota: Obsérvese que la instalación se ejecutó mientras se tenía acceso a la plataforma del Curso,
esto con el fin de aclarar que no son imágenes descargadas desde internet.
-
8/16/2019 Plantilla Fase2 103380 83
3/30
Código: 103380 - ENSAMBLE Y MANTENIMIENTO DE COMPUTADORESFase: Evaluación Final
Damos click en el Botón nuevo
-
8/16/2019 Plantilla Fase2 103380 83
4/30
Código: 103380 - ENSAMBLE Y MANTENIMIENTO DE COMPUTADORESFase: Evaluación Final
Nos aparece seguidamente, un asistente donde pondremos el nombre de la Nueva máquina virtual,
el sistema operativo y la Versión de éste. En nuestro caso, será Carga_OS_XP_Ub que será el nombre
que utilizará VirtualBox para reconocer la máquina
Damos click en siguiente y nos aparecerá la siguiente imagen:
Se determina la cantidad de memoria RAM que será utilizada para VirtualBox, en nuestro caso,
escogemos 512 MB como recomendación, pensando en que se instalarán dos sistemas Operativos
diferentes
Damos click en Next y nos aparecerá la siguiente imagen
-
8/16/2019 Plantilla Fase2 103380 83
5/30
Código: 103380 - ENSAMBLE Y MANTENIMIENTO DE COMPUTADORESFase: Evaluación Final
Escogemos la opción resaltada, en nuestro caso, vamos instalar un nuevo disco virtual donde se
instalará el OS dejando reservado un espacio de 10 GB. Click en Next.
Aquí escogemos el tipo de archivo que se utilizará para el Disco virtual creado, será VDI. ClicK en
Next.
-
8/16/2019 Plantilla Fase2 103380 83
6/30
Código: 103380 - ENSAMBLE Y MANTENIMIENTO DE COMPUTADORESFase: Evaluación Final
Seguidamente vemos que se requiere determinar la manera cómo se usará el almacenamiento del
Disco. Para nuestro ejercicio, utilizaremos reserva de espacio Dinámico para no limitar la cantidad
de programas que puedan ser instalados en la máquina virtual
-
8/16/2019 Plantilla Fase2 103380 83
7/30
Código: 103380 - ENSAMBLE Y MANTENIMIENTO DE COMPUTADORESFase: Evaluación Final
Damos Click en siguiente, nos aparecerá una ventana como esta:
Aquí determinamos el tamaño máximo que tendrá del disco duro que pretendemos crear (30,00
GB) y la ubicación donde será instalado.
Pinchamos en crear y nos arroja el siguiente proceso.
-
8/16/2019 Plantilla Fase2 103380 83
8/30
Código: 103380 - ENSAMBLE Y MANTENIMIENTO DE COMPUTADORESFase: Evaluación Final
Una vez finalizado el anterior proceso, nos parecerá una ventana donde nos muestra que el Disco
Virtual fue creado, además de otras configuraciones adiciones como memoria de video,
controladores de puerto USB, compartir carpetas con el OS original, entre otros, los cuales se
pueden hacer dependiendo del nivel de usuario.
-
8/16/2019 Plantilla Fase2 103380 83
9/30
Código: 103380 - ENSAMBLE Y MANTENIMIENTO DE COMPUTADORESFase: Evaluación Final
1. Instalación de Windows XPEn primera instancia, instalaremos OS XP debido a que el gestor de arranque de Ubuntu Linux es
mucho más eficiente que el de Windows XP, así pues, Linux reconoce de mejor manera las
particiones Windows, sabiendo que éste presenta dificultades para reconocer las particiones Linux,
es por eso que instalemos primero Windows XP, y luego Ubuntu evitando problemas de espacio en
Disco.
De este modo, realizaremos los siguientes pasos que están señalados en la siguiente imagen:
-
8/16/2019 Plantilla Fase2 103380 83
10/30
Código: 103380 - ENSAMBLE Y MANTENIMIENTO DE COMPUTADORESFase: Evaluación Final
Pinchamos el botón Configuración->Almacenamiento, luego damos click en el botón para
seleccionar la unidad donde está alojado en nuestro PC, la imagen ISO o el Instalador OS XP.
-
8/16/2019 Plantilla Fase2 103380 83
11/30
Código: 103380 - ENSAMBLE Y MANTENIMIENTO DE COMPUTADORESFase: Evaluación Final
Seleccionamos el Instalador y nos debe quedar relacionado dentro de la lista de controladores IDE,
luego damos click en el Boton Iniciar
Comienza el proceso de Instalación OS XP. Presionamos Enter para continuar, seguidamente
presionamos F8 para aceptar términos de licencia
Luego, presionamos la letra C para crear una partición en el disco donde será instalado
Posteriormente, confirmamos que la partición nueva tendrá un tamaño de 30.710 MB. Presionarnos
Enter.
-
8/16/2019 Plantilla Fase2 103380 83
12/30
Código: 103380 - ENSAMBLE Y MANTENIMIENTO DE COMPUTADORESFase: Evaluación Final
Ya se evidencia la partición creada y la seleccionamos para instalar allí nuestro nuevo OS.
Sin embargo, el OS quiere tener su unidad particionada formateada a su sistema de archivo, en este
caso NTFS. Damos Enter para continuar
-
8/16/2019 Plantilla Fase2 103380 83
13/30
Código: 103380 - ENSAMBLE Y MANTENIMIENTO DE COMPUTADORESFase: Evaluación Final
A continuación, se muestra el progreso de formateo y una vez culminado, se muestra una ventana
donde se el estado de instalación
-
8/16/2019 Plantilla Fase2 103380 83
14/30
Código: 103380 - ENSAMBLE Y MANTENIMIENTO DE COMPUTADORESFase: Evaluación Final
Podemos además, configurar la región e idioma que utilizará XP
Click en siguiente.
Damos un nombre y rellenamos el campo Organización. En este caso está personalizado con el
propósito de evidenciar que no son imágenes bajadas desde Internet. Click en siguiente
-
8/16/2019 Plantilla Fase2 103380 83
15/30
Código: 103380 - ENSAMBLE Y MANTENIMIENTO DE COMPUTADORESFase: Evaluación Final
Ingresamos las claves que vienen en el archivo “Serial.txt” dentro de la carpeta donde está la imagen
ISO.
El asistente solicita un nombre para el PC y una contraseña para ingresar.
-
8/16/2019 Plantilla Fase2 103380 83
16/30
Código: 103380 - ENSAMBLE Y MANTENIMIENTO DE COMPUTADORESFase: Evaluación Final
Configuramos ahora la fecha, hora y zona horaria, en caso ponemos Bogotá, Lima, Quito. Click en
Siguiente y sigue el proceso de instalación normalmente
Una vez finalizado este proceso, la máquina virtual se reinicia y da la Bienvenida del OS XP
-
8/16/2019 Plantilla Fase2 103380 83
17/30
Código: 103380 - ENSAMBLE Y MANTENIMIENTO DE COMPUTADORESFase: Evaluación Final
Hacemos unas configuraciones adicionales
-
8/16/2019 Plantilla Fase2 103380 83
18/30
Código: 103380 - ENSAMBLE Y MANTENIMIENTO DE COMPUTADORESFase: Evaluación Final
El sistema operativo nos muestra el escritorio con el nombre de Personalizado
De este modo, ya tenemos nuestro OS XP corriendo perfectamente en la máquina virtual
“Carga_OS_XP_Ub”
-
8/16/2019 Plantilla Fase2 103380 83
19/30
Código: 103380 - ENSAMBLE Y MANTENIMIENTO DE COMPUTADORESFase: Evaluación Final
2. Instalación de UbuntuAhora instalaremos Linux, Ubuntu tal como lo habíamos mencionado anteriormente.
Seguidamente, arrancamos nuestra máquina virtual haciendo click en la siguiente imagen:
Damos click en el botón configuración para llamar el archivo .ISO del sistema operativo que se a
Instalará
Nos vamos a Almacenamiento desfijamos el disco donde instalamos XP y fijamos el nuevo OS
Ubuntu como lo indica la imagen, click en Aceptar y luego iniciamos en este botón
-
8/16/2019 Plantilla Fase2 103380 83
20/30
-
8/16/2019 Plantilla Fase2 103380 83
21/30
Código: 103380 - ENSAMBLE Y MANTENIMIENTO DE COMPUTADORESFase: Evaluación Final
Luego, nos muestra unas recomendaciones que se deben tener en cuenta antes de continuar y unavez verificadas, se pincha el botón Continuar
Click en continuar y nos presenta una ventana donde se selecciona la unidad de Instalación y la
posibilidad de asignar espacio en disco para la instalación. Click en Instalar ahora.
-
8/16/2019 Plantilla Fase2 103380 83
22/30
Código: 103380 - ENSAMBLE Y MANTENIMIENTO DE COMPUTADORESFase: Evaluación Final
Como se hicieron unos cambios en el ajuste de los tamaños del disco para cada OS, envía este
mensaje de confirmación
Click en Continuar.
-
8/16/2019 Plantilla Fase2 103380 83
23/30
Código: 103380 - ENSAMBLE Y MANTENIMIENTO DE COMPUTADORESFase: Evaluación Final
Empieza con la configuración de la Zona Horaria: Bogotá y damos en Continuar
Nos aparece ahora la configuración del Teclado, lo dejamos por default en Español Latinoamericano.
Click en Continuar
Se diligencian los campos solicitados para identificarnos. Importante definir si el inicio de sesión esautomático o si se va a solicitar la contraseña creada.Click en continuar
-
8/16/2019 Plantilla Fase2 103380 83
24/30
Código: 103380 - ENSAMBLE Y MANTENIMIENTO DE COMPUTADORESFase: Evaluación Final
Seguidamente, nos despliega una ventana de Bienvenida
-
8/16/2019 Plantilla Fase2 103380 83
25/30
Código: 103380 - ENSAMBLE Y MANTENIMIENTO DE COMPUTADORESFase: Evaluación Final
Nos va mostrando un progreso de instalación
También nos muestra el contenido y los beneficios del nuevo OS
-
8/16/2019 Plantilla Fase2 103380 83
26/30
Código: 103380 - ENSAMBLE Y MANTENIMIENTO DE COMPUTADORESFase: Evaluación Final
Luego empieza con la descarga de los paquetes de Idioma
-
8/16/2019 Plantilla Fase2 103380 83
27/30
Código: 103380 - ENSAMBLE Y MANTENIMIENTO DE COMPUTADORESFase: Evaluación Final
El sistema finaliza con la instalación y pide reiniciar el equipo
Reiniciamos la máquina virtual y nos ofrece las opciones de arranque se detallan a continuación
-
8/16/2019 Plantilla Fase2 103380 83
28/30
Código: 103380 - ENSAMBLE Y MANTENIMIENTO DE COMPUTADORESFase: Evaluación Final
Sin embargo, nos interesa solo mostrar la Ubuntu y Microsoft Windows XP. Para ello ingresaremos
a Ubuntu y realizaremos una configuración por la Terminal así:
OS Ubuntu empieza con la confirmación para agregar el repositorio. Enter para continuar
-
8/16/2019 Plantilla Fase2 103380 83
29/30
Código: 103380 - ENSAMBLE Y MANTENIMIENTO DE COMPUTADORESFase: Evaluación Final
Se realiza la confirmación de que el repositorio fue añadido
Seguidamente ingresamos el código: sudo apt-get update y sudo apt-get install burg y luego
confirmamos s/n. Presionamos S para confirmar
Una vez terminado el proceso de descarga del paquete y las dependencias necesarias muestra unaimagen así:
-
8/16/2019 Plantilla Fase2 103380 83
30/30
Click en Aceptar al igual que la siguiente ventana “Quiet Splash” y las recomendaciones de la
ventana que sigue y por último, se acepta así:
Por último, comprobamos desde consola con el código: sudo burg-emu, las entradas que tiene
nuestra máquina virtual. La reiniciamos y seguidamente nos mostrará una imagen donde podemos
arrancar el sistema operativo Windows XP o Ubuntu de manera más vistosa y atractiva