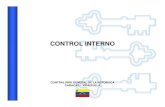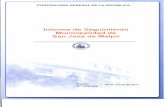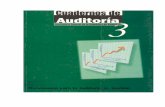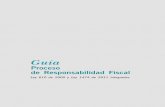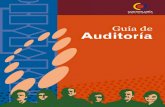SISTEMA DE INTEGRACIÓN DE LOS PRINCIPIOS DE PACTO GLOBAL (SIPP)
Planes y presupuestos “SIPP” · 2018. 12. 3. · 2 AJUSTES A DOCUMENTOS ENVIADOS A LA CGR Una...
Transcript of Planes y presupuestos “SIPP” · 2018. 12. 3. · 2 AJUSTES A DOCUMENTOS ENVIADOS A LA CGR Una...

0
Contraloría General de la República
Sistema de información sobre
Planes y presupuestos “SIPP”
Ajustes a documentos
presupuestarios Anexo al Manual del Usuario del SIPP
2018

1
Tabla de Contenido
AJUSTES A DOCUMENTOS ENVIADOS A LA CGR ........................................ 2
I. Ajustes a cuentas de ingresos y gastos ....................................................... 2
Ingresos ...................................................................................................... 3
Egresos ....................................................................................................... 5
Solicitar cuentas .......................................................................................... 9
Enviar al Validador .................................................................................... 10
Envío de Cuentas ajustadas a la CGR ...................................................... 11
II. Incorporación de Información Adicional (Adjuntos) ................................... 12
Envío de Información Adicional (Adjuntos) a la CGR ................................ 15

2
AJUSTES A DOCUMENTOS ENVIADOS A LA CGR
Una vez que ingrese al SIPP encontrará los documentos que la CGR le habilitó
para que remita información adicional, o bien para realizar ajustes en las
cuentas.
Importante: Si no tiene habilitado el documento presupuestario
para ajustes, debe comunicarse con el analista que está revisando
su presupuesto para coordinar la devolución.
I. Ajustar cuentas de ingresos y gastos
Para ajustar las cuentas habilitadas por la CGR para un documento
presupuestario, debe seguir los siguientes pasos:
Debe dar clic en el botón “Ajustar”

3
Ingresos
1. De clic en la opción “Ingresos”
2. Encontrará un listado de las cuentas de ingresos que la CGR le está
solicitando ajustar.
Para incluir la información de cada ajuste en el espacio correspondiente,
debe dar clic en el botón .

4
3. Se le desplegará la siguiente ventana:
a) En “Nuevo Monto”, se debe incluir el monto ajustado de la cuenta
correspondiente.
b) En “Comentario”, puede agregar una observación sobre el mismo.
c) Una vez llena esa información, de clic en “Aplicar Cambios”
4. Luego de ajustar las cuentas solicitadas, se mostrará el resultado de
la siguiente forma:
Una vez verificados los ajustes, dé clic en “Regresar”.
5. En el caso de las transferencias de ingresos se habilitará la cuenta en
general, por lo que debe dar clic en “editar” y en la parte inferior se
desplegará el detalle, donde debe seleccionar la transferencia específica
que debe modificar como se muestra a continuación:
a.
b.
c.

5
6. Una vez seleccionada la transferencia, debe ajustarla de la misma forma
que las otras cuentas de ingresos. Finalmente, se mostrará el resultado de
la siguiente forma:
Luego de verificar que se hayan cargado correctamente dé clic en “Regresar”
Egresos
1. De clic en la opción “Egresos”

6
2. Encontrará un listado con las cuentas de egresos que la CGR le está
solicitando ajustar, separadas por programa.
Para realizar el ajuste en la cuenta, debe dar clic en el botón “Editar” .

7
3. Se le desplegará la siguiente ventana:
a) En “Nuevo Monto”, se debe incluir el monto ajustado de la cuenta
correspondiente.
b) En Comentario, puede agregar una observación sobre el mismo.
c) Una vez llena esa información, de clic en “Aplicar Cambios”
4. Luego de haber ajustado las cuentas solicitadas, se mostrará el resultado
de la siguiente forma:
Una vez verificados los ajustes, dé clic en “Regresar”.
a. b.
c.

8
5. En el caso de las transferencias de egresos se habilitará la subpartida
como tal, por lo que debe dar clic en “Editar” para que en la parte inferior
se despliegue el detalle de transferencias de esa cuenta, como se
muestra en la siguiente imagen:
6. Debe ajustar el detalle de la transferencia, de la misma forma que se
detalló para los egresos. Finalmente, se mostrará el resultado de la
siguiente forma:
Luego de verificar que se hayan cargado correctamente dé clic en “Regresar”

9
Solicitar cuentas
1. En caso de ser necesario, la institución también puede solicitar cuentas con
el fin de realizar ajustes., Para esto, debe ingresar en alguno de los rubros,
ya sea ingresos o gastos (en función de la cuenta que requiera ajustar) y
dar clic en “Solicitar”. Para hacer la solicitud se desplegará la siguiente
pantalla:
a) En “Cuenta”, se debe incluir la cuenta la institución requiere que sea
habilitada por la CGR
b) En “Comentario”, puede agregar una observación sobre la solicitud.
c) Una vez completa la información anterior, dé clic en crear
2. La solicitud se enviará a la CGR para que se valore la habilitación de la
misma. En la tabla que aparece en pantalla, el estado de dicha cuenta será
“Solicitada” tal y como se muestra a continuación:
a.
b.
c.

10
3. En caso de que la solicitud sea aprobada, aparecerá con el estado
“Autorizada para modificación”, en caso contrario desaparecerá de la tabla.
4. Después de esto, podrá modificar de la cuenta solicitada siguiendo los
pasos descritos en los puntos anteriores.
Enviar al Validador
1. Si ajustó la información correctamente, se habilitará el botón “Enviar al
Validador”, al cual debe dar clic para enviar a revisión las cuentas
ajustadas.
Importante: Si existe una cuenta de ingresos o de egresos en estado
“Autorizada para modificación” no se habilitará el botón de enviar al
validador.
En ese caso, si no requiere hacer ajustes en una cuenta autorizada, debe
comunicarse con el analista de la CGR para que proceda a anularla.
2. En la ventana emergente que aparece de clic en el botón “Enviar cuentas
ajustadas al validador”

11
Envío de Cuentas ajustadas a la CGR
El validador verá en la pantalla los documentos que están pendientes de envío
a la CGR, tal y como se muestra a continuación:
Al dar clic en el botón revisar podrá visualizar las cuentas ajustadas, las
cuales aparecerán divididas en “Ingresos devueltos”, “Egresos devueltos”,
“Transferencias ingresos devueltos” y “Transferencias egresos devueltos”.

12
Una vez que haya hecho la revisión, de clic en el botón “Regresar”.
Para enviar la información, de clic en el botón “Enviar a la CGR” donde
tendrá dos opciones:
“Enviar cuentas ajustadas a la CGR”: Se utiliza para remitir el
documento a la Contraloría General.
“Devolver cuentas ajustadas al digitador”: Se utiliza para devolver el
documento al digitador con el fin de que realice correcciones.
Una vez que envíe el documento, la CGR valorará la los ajustes realizados en
las cuentas y continuará con el trámite de aprobación.
II. Incorporación de Información Adicional (Adjuntos)
Para adjuntar y enviar información solicitada por la CGR para un documento
presupuestario, debe seguir los siguientes pasos:
1. Debe dar clic en el botón “Ajustar”

13
2. De clic en la opción “Adjuntos”
3. Encontrará un listado de los documentos que la CGR le está solicitando.
Adicional a lo anterior, se les habilitará siempre una “Nota de Remisión”,
donde deben incluir un oficio en el cual indiquen la información que
están remitiendo.
Para incluir el adjunto en el espacio correspondiente, debe dar clic en el
botón .

14
4. Se le desplegará la siguiente ventana:
a) En “Archivo” debe dar clic en el botón “Seleccionar Archivo” o
“Examinar” (Según el explorador que esté utilizando) y seleccionar el
archivo que corresponda.
b) En “Comentario”, puede agregar una observación sobre el mismo.
c) Una vez llena esa información, de clic en “Aplicar Cambios”
Importante: Para la “Nota de Remisión” deben completarse dos
datos más, tal y como se hace cuando se envía cualquier otro
documento presupuestario
Responsable: Debe seleccionarse el nombre del encargado de
firmar el oficio que se está cargando.
Número de oficio: Debe digitarse el número del oficio que se
está cargando.
d) Repita el procedimiento en caso de que sea necesario cargar más
adjuntos.
a.
b.
c.

15
5. Una vez que haya cargado los adjuntos solicitados, se mostrarán en
color verde. Luego de verificar que se hayan cargado correctamente dé
clic en “Regresar”
e) Si cargó la información correctamente, se habilitará el botón “Enviar
al Validador”, al cual debe dar clic para enviar a revisión los adjuntos
cargados.
f) En la ventana emergente que aparece de clic en el botón “Enviar
documentos solicitados al validador”
Envío de Información Adicional (Adjuntos) a la CGR
El validador verá en la pantalla los documentos que están pendientes de envío
a la CGR, tal y como se muestra a continuación:
Al dar clic en el botón revisar podrá visualizar los adjuntos que se
solicitaron, los cuales aparecerán en la sección “Adjuntos e información
complementaria”:

16
Una vez que haya hecho la revisión, de clic en el botón “Regresar”
Para enviar la información, de clic en el botón “Enviar a la CGR” donde
tendrá dos opciones:
“Enviar documentos solicitados a la CGR”: Se utiliza para remitir el
documento a la Contraloría General.
“Devolver documentos al digitador”: Se utiliza para devolver el
documento al digitador con el fin de que realice correcciones.
Una vez que envíe el documento, aparecerá un mensaje en pantalla indicando
que el envío se realizó de forma satisfactoria:
11-2018 v.1.1 JSM/RMC