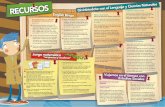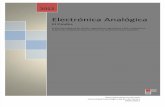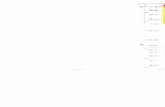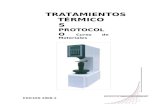Pit Expansión Tool - rev1
-
Upload
soydiosfgp -
Category
Documents
-
view
89 -
download
0
Transcript of Pit Expansión Tool - rev1

Pit Expansión Tool La herramienta Pit Expansion se utiliza para generar contornos de pit a partir de fondo/s de pit especificados por el usuario. Esta herramienta también puede ser utilizada para diseñar automáticamente estructuras como botaderos, utilizando una descarga superior o inferior y expandiendo hacia arriba o abajo –respectivamente‐ para crear la estructura.
Inicialización de la Expansión La herramienta Pit Expansion se invoca o llama desde el menú Tools. El cuadro de diálogo de Pit Expansion Tool contiene 7 pestañas, cada una de ellas usada para el ingreso de parámetros de expansión del pit específicos. Después de abrir el cuadro de diálogo de Pit Expansion, se le solicitará seleccionar el Geometry Object en el cual desea guardar los resultados de la expansión del pit, excepto si un Geometry Object ya se encontrase en modo Edición. Si un Geometry Object está en modo Edición cuando se invoca la herramienta Pit Expansion, se usará ese Geometry Object para guardar los resultados. Los actuales Parameter Set y Expansion Level se muestran en la parte superior del cuadro de diálogo, visibles en cualquier pestaña.
La pestaña Expansion
La pestaña Expansion se utiliza para establecer los parámetros de Pit Expansion, incluyendo el nivel inicial para la expansión, opciones para seleccionar o crear el contorno del fondo del pit, y las opciones básicas de expansión.
Para iniciar una expansión, es necesario que se seleccione una cadena base. Esto puede hacerse ya sea mediante la digitalización de una nueva cadena, o copiando o moviendo una cadena existente en el Edit Object. Estas opciones se seleccionan mediante el uso de los botones de opción en la zona de “Base strings” de la pestaña Expansion. En primer lugar, ingrese el nivel deseado para el inicio de la expansión. Seleccione el método deseado (Digitize, Copy or Move), después digitalice una nueva cadena con el ratón o con el Point Editor, o seleccione desde el visor la cadena que quiera copiar o mover al Edit Object. Tenga en cuenta que el Edit Object contendrá los resultados tanto de la base inicial
seleccionada como de la expansión del pit resultante.
La casilla de verificación “Hide used base strings” ocultará las cadenas base sólo después de hacer clic en Apply (no en la vista previa).
En Opciones de expansión, también puede seleccionar el número de expansión –zero expansión (para crear accesos para nuevos caminos o slots, uniendo características de la nueva base), expansión simple o expansión múltiple especificada por el usuario.

Usted puede modificar las características a medida que expande. Si expande hasta un cierto nivel puede que quiera editar una característica sobre ese nivel. Haga clic en el botón “Edit Strings”. Elija la elevación (su valor por defecto es la elevación actual) y haga clic en la característica de la expansión del pit que desee editar. La característica cambiará de color y los menús de selección y edición (Point, Polyline) estará activos ahora. Para regresar al panel de la herramienta Pit Expansion, salve o guarde la característica. Para su comodidad, la barra de estado también muestra información de longitud mientras edita una polilínea abierta, y muestra información de longitud y área cuando edita una polilínea cerrada. Por último, el botón “Triangulate Pit” triangulará automáticamente los contornos de la expansión del pit para crear una superficie MineSight.
La pestaña Parameters Sets La pestaña Parameters Sets se utiliza para definir, seleccionar y guardar la información de los parámetros para la expansión del pit. Para crear un nuevo grupo de parámetros, introduzca el nombre que desee en la ventana “New parameter set” y haga clic en el botón “New”. Los parámetros específicos ahora se pueden introducir en las pestañas “Required” “Optional”, “Roads” y “Slots”. Una vez que haya ingresado la información de los parámetros requeridos, el conjunto de parámetros se puede guardar haciendo clic en el botón “Save”. Si existe más de un conjunto de parámetros, usted puede cambiar entre ellos o eliminarlos haciendo clic derecho sobre el nombre del conjunto de parámetros resaltado (azul) en la ventana de lista y seleccionar Switch (cambiar) o Delete (eliminar).
Importación de conjuntos de parámetros (Parameter Sets)
Se puede importar conjuntos de parámetros desde otros proyectos. Los conjuntos de parámetros disponibles se encuentran en el archivo de dialogs.ptf en el directorio de recursos del proyecto (_msresources). Utilice el selector de archivos para elegir el archivo dialogs.ptf que contenga los conjuntos que se quieran importar. Seleccionar los conjuntos de la tabla y haga clic en el botón “Import”.

La pestaña Required
La pestaña “Required” es donde se introducen los parámetros de expansión específicos que se guardará con el conjunto de parámetros actual. Este cuadro de diálogo (pestaña) también le permite especificar el tipo de expansión y la dirección. De forma predeterminada, la primera entrada en el “Step (bench) Table” será el nivel de expansión actual; usted puede especificar cualquier nivel para el comienzo de la expansión. Hay valores por defecto para los parámetros de diseño del pit (Step size, Step/bench, Face slope, Pit slope, Berm), que también se pueden modificar según sea necesario.
Usted puede seleccionar el tipo de expansión con una de las dos opciones: Face Slope + Pit Slope, que fija los valores de los ángulos de cara del banco y del pit, ajustando la berma; o Face Slope +
Berm, que fija los valores del ángulo de la cara del banco y la berma, ajustando el ángulo global del Pit.
La pestaña Optional La pestaña “Optional” contiene opciones que le permiten especificar varios parámetros de expansión mediante el empleo de una “Sector table” o un “Model file”. Usted puede especificar ángulos de cara del banco, ángulos globales de pit o anchos de berma, usando bien una “Sector table”, bien usando directamente el valor del ítem modelo (“Model Value”), o bien usando una “Model/code table.
Usted también puede asignar sectores por la elevación utilizando el casilla de verificación “Use variable sectors by elevation (bench)”. Active esa opción para habilitar el botón “Set Sector Patterns”.

Usando la “Sector Table”
Para usar la opción de “Sector table”, active el casilla de verificación ( ) debajo del parámetros(s) deseado(s) en la pestaña Optional. Clique sobre el botón “Sectors”; clique sobre el icono
de digitalizar ( ) e ingrese la ubicación (posición) del Sector Center en el visor. Introduzca los azimuths de las líneas de transición y los valores de parámetros correspondientes. Para ver la posición (ubicación) de las líneas de transición, active el casilla de verificación ( ) “Show rays”. Para usar la “Sector table” no se requiere de ninguna Model View.
Un clic derecho en la tabla (table) proporciona opciones adicionales. Usted puede Copiar un azimuth o Suprimirlo. Se Reordenar los azimuths. El conjunto entero de azimuths puede ser copiado desde otra Sector table.
Usando el “Model value”
Para usar el “Model value” (valor Modelo) directamente, pulse el icono de
Model View (Vista Modelo) ( ) para seleccionar la Model View deseada, y clique la casilla de verificación ( ) “Model value” bajo el parámetro (s)
deseado. Clique el icono de lista ( ) para seleccionar el Model item (ítem de modelo) a usar. El valor del parámetro seleccionado será leído directamente del Model item (ítem de modelo) escogido.

Usando el “Model/code table”
Para usar el “Model value” (valor Modelo) directamente, pulse el icono de
Model View (Vista Modelo) ( ) para seleccionar la Model View deseada, y clique el casilla de verificación ( ) “Model value” bajo el parámetro (s)
deseado. Clique el icono de lista ( ) para seleccionar el Model item (ítem de modelo) a usar. Pulse sobre el botón “Codes” e ingrese el valor del parámetro deseado correspondiente a cada valor de ítem de código de modelo seleccionado.
Sector Patterns
Este cuadro de diálogo se activa o muestra cuando se pulsa el botón “Set Sector Patterns” de la pestaña Optional (para activar este botón hay que activar el casilla de verificación ( ) “Use variable sectors by elevation (bench)”).
La “Sector table” muestra los parámetros correspondientes a la elevación seleccionada. La “Sector table” está habilitada/activada
cuando se selecciona una elevación válida en la tabla
“Pattern Elevation”. Si usted acaba de introducir una nueva elevación, use el botón “Sector Table” para activar la correspondiente “Sector table”.
Haciendo clic derecho sobre una elevación en la sección Pattern
Elevations muestra las opciones del recuadro adjunto.

El menú de opciones Clone le permite clonar datos de sectores para una determinada elevación. Las nuevas elevaciones vienen dadas por una elevación inicial (Starting), final (Ending) y un incremento (Increment). Puede elegir sobrescribir datos para alguna(s) elevación(es) existente(s) que son creadas a través de la función Clone.
Así como en las “Table sector” sector simples, el centro del sector (Sector Centre) puede ser ingresado en el campo de texto o digitalizado en el visor. Hay herramientas para mostrar el centro del sector o líneas de transición en el visor.
Un azimuth define un sector. Cada sector tiene un ángulo de cara de banco, un ángulo global de pit y un valor de berma.
Haciendo clic con el botón derecho sobre la “Sector table” se muestran opciones para Copiar o Suprimir un azimuth, Reordenar la tabla por incrementos del valor del azimuth, o Limpiar la tabla entera.
Se pueden copiar datos de sector de una elevación diferente a la “Sector table” de la elevación actual usando el botón “Copy sectors …”.
Cómo usar “Sector Patterns”
“Sector Patterns” le permite crear un patrón (modelo) de elevaciones donde cada elevación tenga y corresponda una “Sector table”. Las “Pattern Elevations” (Patrón o Modelo de elevaciones) serán repetidas a medida que Ud. continúe con la extensión y la elevación de extensión se vaya fuera del rango definido por las elevaciones inicial y final. Una posible aplicación del “Sector Patterns” es para aplicar banco doble en un sector mientras se emplea banco simple afuera del sector, como se muestra en el ejemplo de abajo.
Para crear un patrón/modelo de elevaciones, especifique una elevación Comienzo (Start) y otra Final (End) para el modelo. El rango del modelo es la diferencia entre dichas elevaciones.
Las elevaciones en el modelo son ingresadas en la tabla Elevations: Start Elevation <= elev1 < elev2 < … < elevN < End Elevation. Cuando la expansión de elevación se vaya fuera de este rango, el modelo es repetido como se describe abajo.
Los sectores correspondientes a elev1 (esto es, los sectores mostrados en la “Sector Table” cuando elev1 es seleccionado en la tabla de Elevaciones) serán aplicados a los niveles entre elev1 y elev2 (elev1 incluido, elev2 excluido). De modo similar para elev2, elev3, etc. Los sectores correspondientes a elevN serán aplicados a los niveles entre elevN y elev1 + el rango del modelo.
Las “Sector tables” correspondientes a elev1 hasta elevN son repetidas para las elevaciones:
Elev1 + rango del model < elev2 + rango del model <… < elevN + rango del model < elev1 + 2 * rango del modelo, etc.
El siguiente ejemplo muestra banco doble en un sector de 0 a 120 grados y banco simple en el sector restante.
Usamos un modelo de sector que atraviesa dos bancos. Si el pit comienza en el nivel 1800 y tiene bancos de 5 metros, queremos que el valor de berma sea 10 y él ángulo global sea el mismo.
Primero, seleccione FaceSlope+Berm para el Expansion Type en la pestaña “Required” del cuadro de diálogo Pit Expansion [Mirar la Nota 1 abajo].

En la pestaña “Opcional” del cuadro de diálogo Pit Expansion, active el casilla de verificación ( )"Use variable sectors by elevation (bench)" (se habilita así el botón "Set Sector Patterns"), haga clic sobre ese botón para activar el cuadro de diálogo “Sector Patterns”.
En el cuadro de diálogo “Sector Patterns”, especifique el nivel 1800 como la Elevación Inicial (Start Elevation) y el nivel 1810 como la Elevación Final (End Elevation).
El modelo de doble banco será determinado definiendo “Sector tables” para las elevaciones 1805 y 1805. Los parámetros que Ud. especifique para los niveles 1800 y 1805 serán repetidos cada 2 bancos.
Para el sector desde 120 a 360 grados el valor de berma es 10 en ambos niveles (estamos introduciendo la berma en cada banco).
Para el sector desde 0 a 120 grados, el valor de berma en el nivel 1805 es 0, pero para mantener el mismo valor de ángulo global, el valor de berma debe ser establecido igual a 20 en el nivel 1800.
El valor de berma 20 será repetido para el banco 1810, 1820, etc.
Nótese que el valor de berma es aplicado exactamente en el nivel que Ud. especifique en la tabla Elevations. Es por ello que tenemos que especificar la berma igual a 20 en el primer nivel (1800). Este valor será repetido en el nivel 1810.

NOTAS:
1. Para una expansión del tipo FaceSlope + Berm, el valor del ángulo global del pit se usa para controlar el ángulo global máximo permitido para el pit. Para conseguir realmente una berma cero (y para lograr banco doble), establezca que el ángulo global del pit sea igual al ángulo de la cara del banco.
2. Si Ud. no quiere que el modelo/patrón se repita, especifique que las elevaciones inicial y final bien fuera del rango de elevaciones de su expansión. También asegúrese de ingresar la primera elevación –en la tabla Elevaciones‐ al mismo nivel o por debajo del nivel inicial de su expansión.

La pestaña Roads La pestaña “Roads” le permite ingresar la ubicación (posición) y especificaciones para expandir las rutas con los contornos del pit.
Para añadir una ruta a su pit, clique el botón Add (Añadir); para eliminar una ruta existente de su conjunto de parámetros, clique el botón Delete (Eliminar) después de haber resaltado el nombre de la ruta en la tabla Roads.
El botón Stop le permite terminar manualmente la ruta en cualquier punto durante la expansión.
El botón Restart le permite reiniciar una ruta que esté en uso. Si Ud. expande hasta una elevación y quiere editar algunas características alrededor del acceso a la ruta puede que Ud. necesite modificar el acceso a la ruta para la siguiente expansión. En ese caso clique en el botón Restart y podrá re‐digitalizar los puntos de acceso. Si Ud. detiene una
ruta, sólo puede reiniciarla si no ha expandido en una elevación diferente. Reiniciar en la ruta Set es lo mismo que Edit.
Cuando Ud. añade un camino a la expansión del pit, por defecto se denomina road1, pero se puede editar el nombre como se quiera. La fracción de berma usada para accesos de rutas es 0.5 por defecto, y puede ser editada como se necesite. La
casilla de verificación ( ) “Count road width towards berm” puede ser empleada si Ud. desea usar el ancho de la ruta en el cálculo del ancho de berma durante la expansión. La casilla de verificación ( ) Display Road Names mostrará el nombre de la ruta al comienzo de la ruta. La casilla de verificación ( ) Show Road Gates mostrará dos nodos representando los dos puntos de entrada de la ruta. Una vez que la ruta ha sido añadida, clique el botón Edit para entrar a la ventana “Edit Road”.
La ventana Edit Road le permite especificar el punto y nivel inicial y el ancho de la ruta, la pendiente y la dirección. También puede establecer el nivel al cual desea que la ruta se detenga.
Para ingresar el punto inicial de la ruta, clique el icono de
digitalización de un punto ( ) e introduzca el punto inicial en el visor. Para especificar ambos puntos de comienzo para la ruta (User cam), active la casilla de verificación ( ) “User Cam” y establezca el primer punto con el icono de digitalización de un punto (
) y el segundo punto con el icono de
digitalización ( ).

En la tabla de “Road parameter” ingrese la elevación inicial para el camino, el ancho, la pendiente y la dirección (1 para el sentido de las agujas del reloj, 0 para el sentido contrario). Su ruta puede variar su ancho, pendiente o dirección en cualquier nivel, pero no es necesario introducir datos constantes para niveles intermedios.
La casilla de verificación ( ) “Show gate(s)” muestra los dos nodos de acceso de la ruta que están siendo editados.
La pestaña Slots La pestaña Slots le permite ingresar la ubicación y especificaciones para expandir los slots (por ejemplo acomodar cintas transportadoras o cañerías/tubos) con los contornos del pit. Puede añadir slots solamente en expansiones exteriores (arriba o abajo).
Para añadir un slot clique el botón Add. Por defecto el nombre del primer slot es slot1. El nombre puede ser editado.
Para eliminar un slot existente, clique en el botón Delete después de resaltar el nombre del slot en la tabla.
El botón Stop le permite detener el Slot en cualquier punto durante la expansión.
El botón Restart le permite reiniciar un slot que esté en uso. Si Ud. expande hasta una elevación y quiere editar algunas características alrededor del slot en la elevación actual, puede que Ud. necesite modificar la parte/pieza restante del slot. En ese caso clique en el
botón Restart y podrá re‐digitalizar el slot (el slot entero o parte de él). Si Ud. detiene un slot, sólo puede reiniciarlo si no ha expandido en una elevación diferente. Reiniciar en el slot Set es lo mismo que Edit.
La casilla de verificación ( ) “Show Slot Lead Lines” hace visible la línea del slot. La casilla de verificación ( ) “Display Slot Names” mostrará el nombre del slot al comienzo del mismo.
La ventana Edit Slot le permite especificar las elevaciones inicial y final del slot.
Para digitalizar el slot, clique en el botón de opción ( ) “Digitize” y pulse el botón Enter. Se digitalizará el slot en un nivel (la elevación inicial).
Con la opción ( ) Copy se copiará la línea de slot de un objeto MineSight existente. El usuario tendrá que precisar también el ancho, la pendiente y los

ángulos global de pit y de cara de banco (dentro del área del slot).
Su slot puede variar su ancho, pendiente o ángulos de pit o cara de banco en cualquier nivel, pero no es necesario introducir datos constantes para niveles intermedios.
La pestaña Advanced La pestaña Advanced le ofrece dos opciones al mismo tiempo. Si activa la casilla de verificación ( ) “Do not Smooth Convex Corners” (por defecto está desactivada) se retendrán las formas de las esquinas convexas (vea ejemplos más abajo).
Si activa la casilla de verificación ( ) “Keep Inner Lines” (por defecto está desactivada) mantendrá las líneas interiores en un anillo como se muestra en los ejemplos inferiores.
Activando la casilla de verificación ( ) “Do not check if triangulation is needed on exit” si desea que no se triangulen los resultados al salir. En la herramienta Pit Expansion por defecto se triangulan los resultados al salir. Esta opción anula esa condición por defecto.
Ejemplos de la pestaña Advanced
Valor por defecto de la casilla de verificación “Do not smooth convex corners” (desactivada)
Si activamos esa casilla de verificación “Do not smooth convex corners”.

Valor por defecto de la casilla de verificación “Keep inner contours” (desactivada). CASO 1.
Valor por defecto de la casilla de verificación “Keep inner contours” (desactivada). CASO 2.
Si activamos esa casilla de verificación “Keep inner contours”. CASO 1
Si activamos esa casilla de verificación “Keep inner contours”. CASO 2