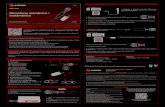PDF Book ES V3 1 - Swiftpoint · cargador/receptor USB a un puerto de su computadora y mueva el...
Transcript of PDF Book ES V3 1 - Swiftpoint · cargador/receptor USB a un puerto de su computadora y mueva el...

INSTRUCTION BOOKLET
Español - Guía Rápida de Inicio

Desecho del ProductoPor favor deseche este producto y su estuche responsablemente y de acuerdo a cualquier disposición local o nacional vigente de desechos, lo que incluye aquellas referentes a la recuperación y reciclaje de desechos electrónicos y equipos electrónicos (WEEE).

0560 - Europa – Declaración de ConformidadEste dispositivo cumple con los requisitos esenciales y otras disposiciones pertinentes de la Directiva R&TTE 1999/5/EC. Los siguientes métodos de prueba han sido utilizados para probar la presunción de conformidad con los requisitos esenciales de la Directiva R&TTE 1999/5/EC
EN 60950-1: 2006/A2:2013Equipo de Informática – Seguridad – Parte 1: Requisitos Generales
EN 62479: 2010Evaluación del cumplimiento de baja potencia electrónica y equipo electrónica con las restricciones básicas relacionadas a la exposición de campos electromagnéticos (10 MHz a 300 GHz)
EN 300 440-1 V1.6.1 (2010-08) Compatibilidad electromagnética y cuestiones relacionadas con el espectro de radio (ERM); dispositivos de corto alcance; equipos de radio para ser utilizados en rango de frecuencia de 1 GHz a 40 GHz; Parte 1: características técnicas y métodos de prueba. EN 300 440-1 V1.4.1 (2010-08)Compatibilidad electromagnética y cuestiones relacionadas con el espectro de radio (ERM); dispositivos de corto alcance; equipos de radio para ser utilizados en rango de frecuencia de 1 GHz a 40 GHz; Parte 2: Armonizados EN cubriendo los requisitos esenciales del artículo 3.2 de la Directiva R&TTE 1999/5/EC EN 301 489-1 V1.9.2:2011Compatibilidad electromagnética y cuestiones relacionadas con el espectro de radio (ERM); Compatibilidad electromagnética (EMC) estándar para equipo de radio y servicios; Parte 1: Requisitos técnicos comunes.
EN 301 489-3 V1.6.1:2013Compatibilidad electromagnética y cuestiones relacionadas con el espectro de radio (ERM); Compatibilidad electromagnética (EMC) estándar para equipo de radio y servicios; Parte 3: Condiciones especí�cas para dispositivos de corto alcance (SRD) operando efrecuencias entre 9 kHz y 246 GHz La documentación técnica como es requerida por el proceso de evaluación de cumplimiento puede encontrarse en:



Gesture MouseModel: 500
0560 0560
FCC ID X8Y500IC: 9094A-500
Rating: 5V , 130mADesigned in New Zealand
Made in Chinawww.swiftpoint.com
DongleModel: 501
FCC ID X8Y501IC: 9094A-501
Rating: 5V , 130mADesigned in New Zealand
Made in Chinawww.swiftpoint.com
201-150172R 201-150190R

Guía Rápida de Inicio
OFF
CON
FIG
ON
USB cargador/receptor
Punta óptica
Rueda de desplazamiento
Punto de Aparcamiento
Interruptor
Botón izquierdo (frente)
Botón derecho (posterior)
Inclinar ratón hacía arriba para habilitar la punta
Agarre del pulgar (escondido)
LED
Agarre dedo del medio (escondido)

Cargar el ratón
Conectar el ratón por medio de un USB receptor
Para conectarse por medio del cargador/receptor USB, enchufe el cargador/receptor USB a un puerto de su computadora y mueva el interrup-tor en la parte inferior del ratón de la posición OFF a la posición ON. El ratón automáticamente se conectará a la computadora.
Para cargar su Swiftpoint GT:
1.
2.
La batería LED hará luces intermitentes mientras se esté cargando y parará una vez que la carga esté completa. La carga completa puede tardar hasta 90 minutos Para comenzar a usar el ratón, mueva el interruptor en
Enchufe el cargador USB al puerto USB en su computa-dora o a un cargador accesorio USB
Coloque el ratón en el cargador

Conectar el ratón por medio de Bluetooth 4.0
Una vez que el ratón esté completamente cargado, puede conectarlo a la computadora a través de Bluetooth 4.0. Quite el cargador/receptor USB. Mantenga el ratón en OFF durante los primeros pasos.
1.
2.
3.
4.
Vaya al menú del dispositivo Bluetooth en la configuración de su sistema.
- Windows: Configuración > Devices > Bluetooth
- MacOS: System Preferences > BluetoothAsegúrese que el Bluetooth esté encendido.
Quitar cualquier “Swiftpoint GT” existente de la lista. Para hacerlo, selecciónelo y luego seleccione Eliminar
Mientras mantiene presionado cualquiera de los dos botones del ratón, mueva el interruptor de la parte inferior del ratón a ON. El LED destellará para indicar modo sincronización

5.
Si "SwiftpointGT" no aparece, asegúrese que su sistema soporte Bluetooth 4.0 y esté encendido.Por favor note que Windows 7 no soporta Bluetooth 4.0. Note: Si conecta su Swiftpoint GT por Bluetooth, puede conectar su USB cargador/receptor a un accesorio cargador USB en vez de utilizar un puerto USB de su computadora.
Cuando “Swiftpoint GT” aparezca en la lista de dispositivos buscados, haga click en el nombre del dispositivo para instalar y sincronizar el dispositivo
Recarga
Cuando no se utilice el ratón por breves periodos de tiempo, insértelo al cargador USB para mantener la carga. Los primeros 30 segundos de carga le darán hasta una hora de uso. Durante esta RapidChargeTM, el LED parpadeará rápidamente. Una carga completa da de 2 a 4 semanas de uso.
Cuando no se utilice el ratón por extensos periodos de tiempo, mueva el interrup-tor en la parte inferior del ratón a OFF.

Utilizar el Ratón
Click-derecho (posterior)
Click- izquierdo (Frente)
Inclinar para gesticular
Sostenga el ratón con el pulgar en el agarre del pulgar y el dedo del medio en el agarre correspondiente. Relaje su dedo índice en el botón delantero.
•
•
Para hacer un click del medio, mantenga apretado el botón trasero, luego haga click en el botón delantero.
Para volver atrás en su buscador, mantenga apretado el botón delantero, luego haga click en el botón trasero.
Para gesticular, incline el ratón como se muestra en el grá�co para habilitar la punta óptica, luego arrastre la punta sobre la super�cie del ratón para desplazar.
Para hacer un click derecho, mueva su dedo índice al botón trasero
Use su dedo índice para girar la rueda de desplazamiento

Incline el ratón hacia la derecha para habilitar la punta óptica.
Gesto Izquierdo – Arrastre de derecha a izquierda
Gesto Derecho – Arrastre de izquierda a derecha
Gesto hacia Arriba – Arrastre el ratón hacia adelante
Gesto hacia Abajo – Arrastre hacia atrás Para la aplicación cambio de gestos,
levante la punta óptica o suelte el botón posterior para iniciar una aplicación.
*Vaya a Preferencias de Sistema / Teclado / Atajos, y asigne la tecla F4 a la aplicación que desea como por ejemplo launchpad.
Win - MaximizarMac - Mission Control
Win - MinimizarMac - Función F4*
Win - Cambiador de AplicacionesMac - Próxima Ventana
Win - Vista de TareasMac - Ventana Previa
Presione e incline el ratón

Con�gurar el Swiftpoint GT
Para usuarios OSX sin Mac Ready GT: primero configure el ratón para operar en modo OS X:
1. Mantenga la punta óptica hacia abajo y move the mouse switch to CONFIG
2. Seleccione Configurar Sistema Operativo en las instrucciones que aparecen en pantalla
1. Abra el buscador, haga click en la barra de direcciones y tipee: www.gtconfig.swiftpoint.com
2. Mueva el botón debajo del ratón a CONFIG y siga las instrucciones que aparecen en pantalla
Para usuarios de Windows: Mueva el botón debajo del ratón a CONFIG y siga las instrucciones que aparecen en pantalla. Si siguiendo los pasos anteriores la página de configuración no abre:
Gesture Technology Driver (Windows 8 o mayor)The Gesture Technology Driver provides inertia and spring-back behaviours, y permite Gestos adicionales.

Guía de Accesorios
Aparcador
Puedes posar el ratón en el aparcador cuando no utilice su laptop y se mantendrá en su lugar por el imán. Puede colocar el aparcador en cualquier parte, inclusive sobre su tapa. Esto le permite fácilmente llevar su laptop con el ratón sujeto a ella.
Quite el papel sobre el adhesivo y presione el aparcador donde desea posar su ratón. El aparcador no utiliza un adhesivo fuerte lo que permite que lo utilice con tranquilidad ya que no dañará la super�cie al removerlo.

Posa ratón plegable
Utilice su posa ratón plegable Swiftpoint GT cuando trabaja en super�cies no aptas para posar el ratón. La parte inferior del tapete se siente pegajoso pero no es adhesivo. Si se ensucia, puede limpiarse con un trapo húmedo para
devolverle su capacidad de sujetarse a la super�cie.
Una manera conveniente de transportarlo es adherirlo a la pantalla de su laptop.
Es lo su�cientemente �no para que la tapa de su laptop cierre completamente, y cuando abra su laptop, tendrá el posa ratón a su disposición para colocarlo en su lugar de trabajo.

Shift
EnterPg Up
Pg Dn
EnterDel
Ins
End
Ctrl
Alt4
1
0
8
56
9
23
Home
Reposamuñecas
Estuche de viaje
Utilice el estuche de viaje para guardar el ratón mientras viaja.
Quite el �lme protector y aplique el reposamuñecas en el área debajo del tablero en su laptop. La marcada en el reposamuñecas identi�ca una pequeña línea de metal escondida en el tapete. El ratón se posará
libremente allí por el imán. Esto es muy útil al utilizar la laptop en la falda y cuando esta se inclina. En vez de deslizarse, el ratón se mantiene en su lugar cerca de su mano cuando esta tipeando.Si desactiva el touchpad de la laptop para usar el Swiftpoint GT, puede colocar el reposamuñe-cas sobre el touchpad y de esa manera dejar el ratón reposando entre sus manos mientras tipea. Algunas personas pre�eren colocar el
P

Puntas de repuesto
El Swiftpoint GT viene con dos puntas de repuesto. No las necesitará por un tiempo largo, por lo que las hemos colocado en un clip para que sea más fácil encontrarlas
cuando �nalmente deba reemplazar la punta existente.
Utilice el clip para quitar la vieja punta. Coloque la nueva punta en la posición correspondiente.position.
Requisitos de SistemasHardware: Bluetooth 4 o USBSistemas Operativos: Windows®7 o superior / Mac OS® 10.4 o superior / iOS 7 o superior + GT remote desktop App / Android 4.4 o superior
Información Ergonómica El uso frecuente de computadoras y accesorios periféricos como los ratones y tableros durante un periodo prolongado puede resultar en malestar físico y/o lesiones en los músculos, tendones y nervios. Esto puede deberse también a una mala postura corporal, instalaciones laborales no ergonómicas o malos hábitos laborales. Si sufre dolor, hinchazón, rigidez, entumecimiento u otra molestia en sus manos, muñecas, brazos, hombros, espalda u otras partes del cuerpo mientras utiliza una computadora debería contactarse inmediatamente con un médico profesional. Vostro corpo mentre usate il computer, contattate immediatamente un medico.

GarantíaSwiftpoint garantiza que el producto no tiene defectos tanto en el material como en su fabricación por un periodo de cinco (5) años desde la fecha de compra. En el caso que el producto sea defectuoso tanto en el material como en la fabricación, Swiftpoint, a su discreción, podrá 1) reparar o reemplazar el producto, o 2) reembolsar el precio de compra siempre y cuando se devuelva el producto a Swiftpoint con una copia del recibo o la factura. Los gastos de envío correrán por cuenta del comprador, a menos que una ley vigente estipule lo contrario. Por favor acceda a la página de soporte www.swiftpoint.com para obtener la dirección para devolución de productos. Esta garantía no cubre daños accidentales, desgaste natural, o uso contrario al especi�cado en las instrucciones.
EN NINGÚN CASO SWIFTPOINT SERÁ RESPONSABLE POR PÉRDIDAS O DAÑOS CONSECUENTES, DIRECTOS O INDIRECTOS, LO QUE INCLUYE PERO NO SE LIMITA A PÉRDIDA DE INGRESOS, GANANCIAS, INFORMACIÓN O REGISTROS INLCUSO SI SWIFTPOINT HAYA SIDO INFORMADO DE DICHA POSIBILIDAD.
Esta garantía no afecta sus derechos legales.
Información de Patente Patentes pendientes en los Estados Unidos y otros países. Las características y especi�caciones del producto y esta guía del usuario pueden modi�carse sin aviso.
Microsoft y Windows 8 son marcas registradas o marcas comerciales de Microsoft Corporation en los Estados Unidos y/u otros países. Mac OS es una marca registrada o una marca comerciales de Apple Corporation en los Estados Unidos y/u otros países. Todas las marcas registradas y marcas comerciales son propiedad de sus respectivos dueños.
Guía Rápida de Inicio v3.1 © 2016 Swiftpoint Limited. Todos los derechos reservados.