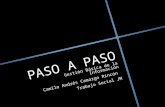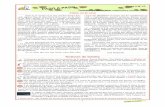PASO A PASO
-
Upload
comunicaciones-eduardono -
Category
Documents
-
view
233 -
download
5
description
Transcript of PASO A PASO
PASO A PASOHemos creado este documento para
que tengas siempre a la mano las funciones básicas de nuestras
impresoras.
El panel de control
Tecla para activar y desactivar el modoAhorro de Energía
Sample Copy
Interrupt
Simplified DisplayClear Modes
Main Poweron
Clear / Stop
Other Function
FacsimileDocument Sever
Tecla para iniciar y cerrarsesión
Tecla para modificar las configuraciones del sistema
Tecla para simplificar las funciones del sistema
Tecla para iniciarel proceso de escaneo o copiado.
Tecla para detenerel proceso de escaneo o copiado.
Todas las impresoras funcionan a través de un panel de control para ejecutar los comandos que necesitamos.
Hemos creado este documento para que tengas siempre a la mano las
funciones básicas de nuestras impresoras.
Para cualquier función que quieras realizar en la impresora debes iniciar sesión.
1. Escribe tu número de cédula con el teclado númerico.
2. Oprime la tecla Acceso en teclado táctil o el botón Start.
Sample Copy
Interrupt
Simplified DisplayClear Modes
Main Poweron
Clear / Stop
Other Function
FacsimileDocument Sever
* ID del usuario
Follow YouPrinting
Launcher
AccesoSelecciona la funcióne presionar la conexión
Estado sistema Lista trab.
Scan-to-Me
AccesoActualizar
INICIO DE SESION
Acceso
Escanea1. Oprime el botón “Scan- to - Me” desde la pantalla táctil.
2. El documento llegará a tu correo por defecto, si quieres enviar el archivo con copia escribe el correo electrónico desde la pantalla táctil en el espacio “C.c”.
Scan - to - Me
Sample Copy
Interrupt
Simplified DisplayClear Modes
Main Poweron
Clear / Stop
Other Function
FacsimileDocument Sever
Scan- to - Me
Siguiente
Cc
* Asunto
Cuerpo
* Nombre de archivo
Escanea3. Selecciona el formato en el que deseas escanear tu archivo y presiona el botón “siguiente” en la pantalla táctil.
Sample Copy
Interrupt
Simplified DisplayClear Modes
Main Poweron
Clear / Stop
Other Function
FacsimileDocument Sever
Scan- to - Me
Siguiente
*Formato de entrega MFP’s output
TIFFs
JPEGs
PDF/A (image)
PDF (image)
Siguiente
Escanea4. Obtendrás un resumen de la configuración de escaneo, si quieres hacer algún cambio, presiona el botón “configuración” en la pantalla táctil.
5. De no ser así, oprime el botón “siguiente” en la pantalla táctil
Sample Copy
Interrupt
Simplified DisplayClear Modes
Main Poweron
Clear / Stop
Other Function
FacsimileDocument Sever
Escanear - Scan- to - Me
SiguienteConfiguración
Tamaño: Carta R Para: [email protected]: [email protected]: Manuales Impresoras RicohCuerpo: Nombre de archivo: Manuales impresiónFormato de entrega: PDF (image)
Blanco y negro300 dpiTextoOriginal a 1 caraDensidad: ActivadoBrillo: 5
Configuración
Siguiente
Escanea
7. Ubique el documento que desea escanear sobre el cristal, éste debe ir con la cara hacia abajo y en sentido horizontal. O si lo va a a ubicar desde la bandeja superior, con la cara arriba.
9. Para finalizar, oprima la tecla de terminado en la pantalla táctil.
10. Para cerrar sesión presiona el botón cerrar en la pantalla táctil.
8. Oprime el botón Start para escanear
Terminado
Cerrar
Imprime
1. Desde tu computador realiza el proceso para enviar a impresión el documento. Selecciona la impresora que desees.
2. Acércate a la impresora e ingresa tu código personal. (Tu número de cédula)
3. Recuerda acceder con la función Follow you printing.
4. Selecciona tu documento, hunde el botón Start y retira el documento de la bandeja.
Follow- YouPrinting
5. Para cerrar sesión presiona el botón cerrar en la pantalla táctil.
Cerrar
Fotocopia1. Ubique el documento que desea copiar con la cara hacia arriba(en caso de que la copia sea por un solo lado) en la bandeja superior.
2. Oprime el botón “Copy”
Si tu archivo es por ambas caras, oprime la tecla “original dos caras, copia dos caras” en la pantalla táctil.
4. Recoge tus documentos de la bandeja inferior.
5. Recuerda cerrar sesión con el botón“Other Function” y la opción Cerrar.
3. Oprime el botón Start para copiar
2 caras 2 caras
Other Function
Cerrar
Para cualquier función que quieras realizar en la impresora debes iniciar sesión.
1. Escribe tu número de cédula con el teclado númerico.
2. Oprime la tecla Acceso en teclado táctil o el botón Start.
Sample Copy
Interrupt
Simplified DisplayClear Modes
Main Poweron
Clear / Stop
Other Function
FacsimileDocument Sever
* ID del usuario
Follow YouPrinting
Launcher
AccesoSelecciona la funcióne presionar la conexión
Estado sistema Lista trab.
Scan-to-Me
AccesoActualizar
INICIO DE SESION
Acceso
Sample Copy
Interrupt
Simplified DisplayClear Modes
Main Poweron
Clear / Stop
Other Function
FacsimileDocument Sever
Estado sistema Lista trab.
Please select the extended feature.
AutoStore
PCC
3. Oprime el botón “Other Function” para empezar
4. Selecciona la opción “AutoStore”
Other Function
AutoStore
Sample Copy
Interrupt
Simplified DisplayClear Modes
Main Poweron
Clear / Stop
Other Function
FacsimileDocument Sever
Estado sistema Lista trab.
AUTOSTORE
MEDELLÍN PDF OCR
workflowMedellín
Configuración
Sample Copy
Interrupt
Simplified DisplayClear Modes
Main Poweron
Clear / Stop
Other Function
FacsimileDocument Sever
Configuración
AUTOSTOREworkflowMedellín
Espere por favor...
5. Selecciona la sede donde quieras radicar tus documentos.
Sample Copy
Interrupt
Simplified DisplayClear Modes
Main Poweron
Clear / Stop
Other Function
FacsimileDocument Sever
Configuración
AUTOSTOREworkflowMedellín
Cerrar
Carpeta
Sample Copy
Interrupt
Simplified DisplayClear Modes
Main Poweron
Clear / Stop
Other Function
FacsimileDocument Sever
Configuración
AUTOSTOREworkflowMedellín
Cancelar OKCarpeta
Seleccionar objeto, Después pulse [OK]
A-F
G-L
M-R
S-Z
Medellín Administrativo
Medellín Contabilidad
Medellín Gerencia
Medellín Gestión Humana
Medellín Logística P1
6. Selecciona la carpeta donde necesites tener tu archivo radicado.
Sample Copy
Interrupt
Simplified DisplayClear Modes
Main Poweron
Clear / Stop
Other Function
FacsimileDocument Sever
Configuración
AUTOSTOREworkflowMedellín
Cerrar
Carpeta Medellín Contabilidad
7. Cuando tengas la carpeta seleccionada, toma el archivo y colocalo cara ariba en la bandeja superior de la impresora.
9. Ya tu documento lo puedes buscar en la unidad I (Imágenes Gestión Documental) y subirlo a SAP como de costumbre.
8. Presiona el botón “Start”.