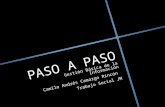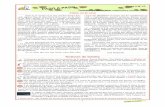INSTALACIONES PASO A PASO
-
Upload
bethy-diiaz-traviiezsa -
Category
Documents
-
view
11 -
download
0
description
Transcript of INSTALACIONES PASO A PASO
-
INSTALACIN DE FEDORA
PRE-INSTALACIN
Antes de poder instalar Fedora 18 hay que seguir UNA SERIE DE PASOS:
1. descargar la imagen ISO de Fedora. En la pgina de Fedora, vas a tener que elegir la arquitectura y el entorno de escritorio de preferencia. Si no sabs de qu se trata esto, te recomiendo leer nuestra gua sobre distribuciones, para una introduccin.
2. Quem la imagen ISO a un CD/DVD o un pendrive. 3. Configur el BIOS para que arranque desde el CD/DVD o desde el
pendrive, segn lo que hayas elegido en el paso anterior.
INSTALACIN PASO A PASO
Aparecer el gestor de arranque. Seleccion StartFedora 18. Luego de iniciar el sistema, aparecer la pantalla de inicio de sesin. tendras que Seleccionr la opcin Live SystemUser.
Una vez que lo sesionaste, deveras hacr clic en el cono InstalltoHard Drive:
http://blog.desdelinux.net/guia-de-instalacion-de-fedora-18-paso-a-paso/http://blog.desdelinux.net/distribuciones/http://blog.desdelinux.net/distribuciones/http://blog.desdelinux.net/como-instalar-linux-desde-un-pendrive-usb/http://blog.desdelinux.net/como-cambiar-la-configuracion-del-bios-para-arrancar-linux-desde-un-live-cdusb/http://blog.desdelinux.net/wp-content/uploads/2013/01/instalacion-fedora-18-paso-1.jpg -
Aparecer el asistente de instalacin. Lo primero que hay que elegir es el idioma de instalacin.deveras Seleccionr Esp (espaol)
aol.
En la pantalla que sigue vas a poder configurar la fecha y la hora, el teclado y el esquema de particionado del disco rgido. Para hacerlo, solo deves hacer
http://blog.desdelinux.net/wp-content/uploads/2013/01/instalacion-fedora-18-paso-2.jpghttp://blog.desdelinux.net/wp-content/uploads/2013/01/instalacion-fedora-18-paso-3.jpg -
clic en cada una de estas opciones. Su configuracin es bastante intuitiva, a excepcin de la del particionado del disco, que veremos en mayor detalle.
Esta es la parte ms difcil: el particionado del disco. Aqu existen 2 caminos a seguir:
Deves hacer clic en el disco rgido en el que quieres instalar el sistema y hacer clic en el botn . En caso de que quieras cifrarlo, para obtener as una mayor seguridad, deves seleccionar la opcin Cifrar mis datos. Esta opcin slo es recomendable en casos de extrema necesidad, ya que los efectos en el rendimiento que de ello se derivan no se justifican.
Empezar el asistente para el particionado del disco.
http://blog.desdelinux.net/wp-content/uploads/2013/01/instalacion-fedora-18-paso-4.jpghttp://blog.desdelinux.net/wp-content/uploads/2013/01/instalacion-fedora-18-paso-5.jpg -
A esta altura, existen 2 opciones:
1) Eliminar el sistema operativo anterior e instalar. Esta la opcin ms fcil: deves borrar todo e instalar por encima. No es necesario calentarse la cabeza con particionar el disco ni nada por el estilo. En el nuevo asistente de instalacin de Fedora 18, esta opcin se llama Reclamar espacio .
El procedimiento a seguir en este paso es sencillo solo seleccionas las particiones que quieras borrar, seleccionar Borrar y luego Reclamar espacio.
b) Particionar el disco en forma manual. Este paso es opcional. nicamente, se recomienda para usuarios intermedios o avanzados que saben lo que esto implica. Cualquier paso incorrecto puede implicar la prdida de datos en el disco. Si no te quieres arriesgar mejor no lo hagas. En caso de que desees continuar de todas formas, seleccionas la opcin Configuracin del esquema de particines posible modificarlo seleccionando la opcin No necesito ayuda, permtame personalizar el particionado del disco.
En trminos generales, lo que les recomiendo es dividir el disco en 3 particiones:
1.- La particin root. Donde estar se instalar el sistema. Hay que montarla . Recomiendo el formato de archivos EXT4. El tamao mnimo debe ser de al menos 5 gigas (2gb para el sistema base y el resto para las aplicaciones que vas a instalar en el futuro). Repito, ste es el tamao mnimo, no el ideal (que puede andar en los 10/15 gb).
http://blog.desdelinux.net/wp-content/uploads/2013/01/instalacion-fedora-18-paso-7.jpg -
2.- La particin home. Donde estarn todos tus documentos. Hay que montarla en /home. Recomiendo el formato de archivos EXT4. El tamao es una eleccin netamente personal y depende exclusivamente de cunto lo vas a usar.
3.- La particin swap. Espacio reservado en el disco para la memoria swap (cuando se te acaba la memoria RAM el sistema utiliza este espacio en disco
tamao recomendado es de: a) para particiones de 1gb o menos, la swap debe ser el doble de tu memoria RAM; b) para particiones de 2gb o ms, la swap debe tener al menos 1gb.
En el ltimo paso, te va a pedir que establezcas una contrasea de administrador.
Una vez hecho eso, comenzar la instalacin del sistema.
http://blog.desdelinux.net/wp-content/uploads/2013/01/instalacion-fedora-18-paso-6.jpg -
Al terminar la instalacin, vas a poder disfrutar de Fedora.
Una vez que est todo listo, si lo desides puedes reiniciar o seguir probando el sistema.
http://blog.desdelinux.net/wp-content/uploads/2013/01/instalacion-fedora-18-paso-8.jpghttp://blog.desdelinux.net/wp-content/uploads/2013/01/instalacion-fedora-18-paso-9.jpg -
Finalmente, deves reiniciar y sacar el disco/pendrive.
Como instalar Windows 8, gua de instalacin con
todos los pasos
Si tienes un equipo con un sistema operativo anterior y quieres
beneficiarte de las nuevas caractersticas de Windows 8, conoce como
instalarlo en una PC o Laptop.
Conoce las diferentes formas de instalar el sistema ya sea una
actualizacin o una instalacin nueva.
Conoce las versiones disponibles y sus diferencias.
Antes de hacer nada repasa las opciones existentes y escoge la ms
adecuada a tus necesidades y posibilidades. Este artculo solo se refiere
a la versin original de Windows 8.
Desde octubre del 2013 esta disponible una nueva actualizacin
conocida como Windows 8.1, que le agrega diversas funcionalidades al
sistema operativo y se puede agregar gratis.
Archivos necesarios y tipos de instalacin
Para instalar Windows 8 necesitamos lgicamente los archivos de instalacin, que pueden estar en medios diferentes:
Es posible escoger entre dos formas de instalar Windows:
1- Actualizar a Windows 8. Consiste en sustituir el sistema operativo actual por Windows 8. 2- Instalacin nueva. Es una instalacin completa, hecha a partir de cero.
-
Despus de decidirnos por el tipo de instalacin y tener las
condiciones creadas, instalar Windows 8 nos llevar no
ms de 20 minutos en el peor de los casos.
A continuacin deves leer todos los pasos de una
instalacin completa de Windows, con imgenes de los
ms determinantes.
Te servirn de gua para hacerlo en tu caso.
Iniciar la instalacin de Windows 8 El proceso de instalacin de Windows 8 se puede iniciar de dos formas:
1- Desde Windows Solo es necesario insertar el disco u otro medio como puede ser una memoria USB, deves abrir el explorador y dar un clic en el icono del programa de instalacin en la unidad correspondiente. Este mtodo solo se utiliza cuando se va a actualizar una instalacin de un sistema operativo anterior o cuando se va a hacer una instalacin nueva en una particin preparada para ese propsito. 2- Iniciar desde un disco de instalacin Similar al anterior pero en este caso es posible crear una particin, darle formato o hacer otros cambios necesarios. Para hacerlo es necesario insertar el disco, reiniciar y lograr que el equipo arranque desde el disco.
Pasos del programa de instalacin de Windows 8 Despus de usar uno de los mtodos anteriores habr que esperar porque el programa de instalacin copie algunos archivos temporales a un espacio en el disco. Estos archivos se podrn eliminar despus de concluir la instalacin, mediante la herramienta "Liberar espacio en disco".
-
1- Instalar ahora. Es el primer paso, se mostrar una pantalla en la que solo es necesario dar un clic en el vinculo: "Instalar ahora".
2- Escoger la versin de Windows que se va a instalar. Este paso es fundamental porque se debe escoger cuidadosamente la versin de Windows necesaria. En caso de no quedar satisfecho ser necesario comenzar la instalacin desde cero. Las versiones son las siguientes:
uncionalidades
(recomendada)
Cada una de ellas tiene dos versiones que tienden a confundir:
Debes Lee ms abajo sobre las diferencias entre las versiones de Windows de 32-bit y 64-bit
3- Debes Aceptar los trminos. Marca la casilla y presiona el botn "Siguiente".
https://norfipc.com/articulos/como-instalar-windows-8-guia-instalacion-todos-pasos.html#w8vhttps://norfipc.com/articulos/como-instalar-windows-8-guia-instalacion-todos-pasos.html#w8v -
4- El tipo de instalacin. En este paso se selecciona la forma en que se va a instalar Windows. Hay dos opciones posibles:
Actualizacin.
Es la forma ms sencilla para migrar a Windows 8 desde una versin anterior. En este caso se conservan los archivos y la configuracin del usuario.
Personalizada.
Es la forma ptima ya que se crea la instalacin desde cero, pero si se necesita hacer cambios en las particiones y unidades es necesario hacerlo desde el disco de instalacin. Si has iniciado el programa desde Windows, reinicia y configura el SETUP del equipo para que sea capaz de iniciar desde el DVD de instalacin. Lee mas informacin detallada: Configurar el equipo para arrancar desde un disco o el USB
5- Donde instalar Windows.
Paso donde es necesario escoger el disco (si existe ms de
uno en el equipo) y la particin donde instalar.
Tambin es posible eliminar una particin, crear una (en
caso de que el disco sea virgen) y darle formato.
Si no sabes que es una particin de disco, antes de
continuar lee otro artculo de este sitio ya que es un
proceso algo delicado que se debe comprender a la
http://norfipc.com/articulos/como-entrar-modificar-setup-bios-pc-laptop.html#arranqhttp://norfipc.com/articulos/como-entrar-modificar-setup-bios-pc-laptop.html#arranq -
perfeccin:Como crear particiones y dar formato a los
discos duros
Por qu formatear una particin?
Si se tiene una particin (divisin de un disco) con su
formato correcto y se piensa instalar Windows en ella,
siempre se recomienda volverla a formatear.
De esa forma se eliminan todos los residuos que puedan
existir (de programas o virus) y puedan causar conflictos en
el futuro.
Qu hacer si el disco duro es nuevo (virgen)?
En un disco duro que no se ha usado, se recomienda crear
en esta fase al menos dos particiones, una para instalar
Windows y la otra para almacenar datos e informacin.
En este ejemplo se muestran capturas de pantalla del
equipo que utilizo que tiene instalados dos discos duros.
"Unidad 0" indica el primer disco duro. "Unidad 1" indica el segundo disco duro. "Unidad 0 Particin 3" indica un espacio vaco disponible en el primer disco sin formato, que utilizar.
Para crear una particin en dicho espacio haz lo siguiente:
http://norfipc.com/articulos/como-crear-particiones-formato-discos-duros-windows.htmlhttp://norfipc.com/articulos/como-crear-particiones-formato-discos-duros-windows.html -
"Aplicar"
Da un clic en "Siguiente" para comenzar el proceso de instalacin.
Despus de esta primera etapa el equipo se reiniciar y continuar automticamente la instalacin. Vers el mensaje: "Preparando dispositivos...". En esta etapa se instalan los drivers y controladores necesarios para los dispositivos conectados al equipo: Tarjeta de video, modems, sonido, etc. Al finalizar el equipo reinicia nuevamente.
Configuracin de la instalacin de Windows 8
6- En la tercera etapa el programa de instalacin
preguntar si usar la configuracin rpida o personalizarla
de forma manual.
En el primer caso, "Configuracin rpida" se usarn ajustes
predeterminados que ser posible cambiarlos
posteriormente desde Windows.
Son los siguientes:
-
Se activarn las actualizaciones automticas de Windows
Update, el filtro SmartScreen y la opcin Do NotTrack en el
navegador Internet Explorer.
Enviar informacin a Microsoft.
Usar los informes de errores.
Compartir informacin de las aplicaciones
Se activar el uso compartido y la deteccin de
dispositivos.
Si se usa la opcin "Personalizar" se podr activar o
desactivar cada opcin por separado.
Cualquiera de ellas se puede configurar ms tarde desde la
herramienta "Cambiar configuracin de PC", que se
muestra en la barra lateral o Charm Bar en Windows 8.
7- Por ltimo se debe agregar el nombre de usuario del administrador del equipo.
Al concluir este ltimo paso quedar completamente instalado Windows.
Diferencias de las versiones de Windows de 32-bit y 64-bit Los trminos 32 bits y 64 bits en una versin de Windows indican el modo en que el procesador o CPU de un equipo administra la informacin. La principal diferencia en la prctica est dada en que Windows de 64 bit puede reconocer y usar ms cantidad de
-
memoria RAM, esto lgicamente determina ms rendimiento del sistema y los programas. Es determinante si se trabaja con programas editores de video o imgenes, de modelado 3D, juegos, programas con grandes bases de datos y otras aplicaciones profesionales que requieren mayor cantidad de memoria, pero en equipos para un uso general no es determinante. A cada aplicacin solo se le puede asignar un mximo de 2 GB, lo que puede ser insuficiente para algunas aplicaciones como Photoshop, AutoCAD, Max3D, etc., en la versin de 64 bit no existen limitaciones. La versin de 32 bit solo reconoce un mximo de 4 GB, aunque se disponga de ms cantidad de memoria instalada. A esto se resta la que se dedica al video y al sistema, por lo que es muy comn que solo se muestre disponible 3,5 GB de mximo.
Versin de 32
bit Versin de 64 bit
Requisitos
Un procesador de 32 o 64
bits.
Al menos 1 GB de RAM
Un procesador de 64 bits.
Al menos 4 GB de RAM instalada.
Acceso a la memoria
RAM Hasta 4 GB Hasta 128 GB
Cantidad de memoria
virtual por proceso.
Hasta 2 GB de memoria por
aplicacin. Sin limitacin
Dispositivos Todos los dispositivos
compatibles con Windows 8
Es necesario tener controladores de 64 bits
para los dispositivos (impresoras, modems,
tarjetas, etc.
Programas Todas las aplicaciones
compatibles con Windows 8
Solo pueden ejecutarse programas y
aplicaciones creadas para un entorno de 64
bits
-
Controladores firmados
Se admiten controladores
(driver) de dispositivos sin
firmar
Requiere que todos los controladores sean
firmados digitalmente por el fabricante.
Soporte de programas
de 16 bits Algunos son soportados No pueden funcionar
Funcionalidades extra
de seguridad No soportadas D.E.P. y KernelPatchProtection
Desventajas y conflictos al instalar una versin de Windows de 64-bit
No todo es ventaja en un entorno de 64 bits.
Muchos programas creados para Windows de 32 bits, funcionarn en un
equipo que use una versin de 64 bits, pero algunos no lo harn o funcionaran
con un menor rendimiento.
As mismo muchos dispositivos no poseen controladores para 64 bits.
Cmo saber si un equipo admite una versin de Windows de 64 bit?
cantidad de memoria RAM instalada.
En la siguiente imagen se muestra la informacin de un equipo con una CPU
compatible, pero con poca memoria RAM para instalar una versin de 64 bit de
Windows.
Copiar los datos y la configuracin de otro equipo
Despus de concluir la instalacin de Windows y de comprobar que todo
funciona correctamente, es la hora de copiar los datos y toda la informacin
personal de otra instalacin de Windows ya sea de otro equipo o de otra
particin existente en el mismo equipo.
Para eso podemos usar una herramienta que incluye las versiones de Windows
7 y 8 llamada Windows Easy Transfer.
-
Usando un dispositivo de almacenamiento USB o la red, podremos con esta
utilidad transferir fcilmente con solo unos clics toda la informacin necesaria.
1. Primeros pasos de la instalacin de Windows 8 Si cumplimos los requisitos de instalacin de Windows 8, entonces podremos empezar a instalar o actualizar el sistema operativo. Para ello, introduciremos el disco de Windows 8 en la unidad de DVD USB y, si fuera necesario, deberemos cambiar en la BIOS el orden de arranque de dispositivos, para as poder instalar Windows 8 desde pendrive USB DVD.
Una vez arrancado el programa de instalacin, nos aparecer la siguiente ventana:
comenzar con la instalacin de Windows 8:
http://www.softzone.es/app/uploads/2012/02/windows8-logo.pnghttp://www.softzone.es/app/uploads/2012/03/instalar_windows8_01.png -
instalacin nos socilitar una clave de Windows 8. Si queremos saber cul es el serial de Windows 8, podemos conseguirlo en este enlace para la versin
En la siguiente ventana, se nos mostrarn los trminos de licencia. Si estamos
http://www.softzone.es/2012/02/29/windows-8-consumer-preview-ya-disponible-windows-8-beta-oficialmente-a-nivel-mundial/http://www.softzone.es/app/uploads/2012/03/instalar_windows8_02.pnghttp://www.softzone.es/app/uploads/2012/03/instalar_windows8_03.png -
Ahora el programa de instalacin nos da a elegir si queremos actualizar a Windows 8 desde una versin anterior de Windows ya instalada previamente en el sistema, o si queremos realizar una instalacin nueva de Windows 8. En nuestro caso, instalamos desde cero en una particin vaca (sin datos
http://www.softzone.es/app/uploads/2012/03/instalar_windows8_04.pnghttp://www.softzone.es/app/uploads/2012/03/instalar_windows8_05.png -
2. Crear particiones en el disco duro Llegados a este punto, el programa de instalacin nos preguntar en qu disco duro o particin de disco queremos instalar Windows 8. Tenemos varias opciones:
Si tenemos ya creada previamente una particin o si tenemos un espacio libre sin particionar y no queremos hacer particiones (se pueden crear particiones desde Windows 8a posteriori), entonces seleccionamos el disco o particin donde se instalar Windows 8directamente al apartado 3. Instalacin de Windows 8.
En caso contrario, es decir, si queremos crear particiones en el disco duro en este momento dentro del mismo proceso de instalacin de Windows 8
acio sin particionar de nuestro disco duro de 120 GB:
http://www.softzone.es/app/uploads/2012/03/instalar_windows8_06.png -
caso, creamos una particin de 51200 MB, equivalente a 50 GB, donde instalaremos Windows 8:
http://www.softzone.es/app/uploads/2012/03/instalar_windows8_07.pnghttp://www.softzone.es/app/uploads/2012/03/instalar_windows8_08.png -
Nos aparecer la siguiente ventana indicndonos que se podran crear
Se habr creado una particin del tamao especificado, adems de una particin reservada para Windows, con un tamao de 350 MB. Para crear una nueva particin sobre el espacio que an est sin particionar (por ejemplo, para guardar en ella nuestros datos o documentos y as separarlos de la particin de Windows), seleccionamos el espacio sin particionar, pulsamos
rear una particin y adems indicamos su tamao:
http://www.softzone.es/app/uploads/2012/03/instalar_windows8_09.pnghttp://www.softzone.es/app/uploads/2012/03/instalar_windows8_10.png -
Una vez hechas todas las particiones que queremos, seleccionamos la particin donde queramos instalar Windows 8 En nuestro caso, lo instalaremos en la primera particin que creamos, de tamao 50 GB:
http://www.softzone.es/app/uploads/2012/03/instalar_windows8_11.pnghttp://www.softzone.es/app/uploads/2012/03/instalar_windows8_12.png -
3. Proceso de instalacin de Windows 8 Llegados a este punto, comienza el proceso de instalacin de Windows 8, que consta de varias partes y donde se nos avisa que se reiniciar el sistema varias veces:
Como se nos ha indicado, el sistema se reiniciar para continuar con los pasos de la instalacin:
http://www.softzone.es/app/uploads/2012/03/instalar_windows8_13.pnghttp://www.softzone.es/app/uploads/2012/03/instalar_windows8_14.png -
Al reiniciar, podremos ver una ventana donde se nos indica que se est preparando el sistema:
En este momento, vemos la primera pantalla con la nueva interfaz Metro, donde se nos invita a escoger un color para el fondo de pantalla de Metro y un nombre para el equipo. Escogemos nuestro color favorito, escribimos el
Una vez escogidos el nombre de nuestro equipo y el color de fondo, el programa de instalacin nos ofrece realizar una configuracin rpida (exprs) del sistema, con la configuracin recomendada por Microsoft para la mayora de usuarios, o bien una configuracin personalizada. Como esta configuracin
http://www.softzone.es/app/uploads/2012/03/instalar_windows8_15.pnghttp://www.softzone.es/app/uploads/2012/03/instalar_windows8_16.png -
se puede cambiar posteriormente una vez instalado Windows 8, pulsamos
En la siguiente ventana, se nos solicitar una direccin de correo electrnico. Para entender bien este paso, pulsaremos en la parte inferior de la pantalla sobre la opc
http://www.softzone.es/app/uploads/2012/03/instalar_windows8_17.pnghttp://www.softzone.es/app/uploads/2012/03/instalar_windows8_18.png -
En este paso, se nos da la posibilidad de iniciar sesin en el sistema de dos formas:
1. Utilizando una cuenta de Microsoft, con la posibilidad de poder descargar aplicaciones de Windows Store, acceder a nuestros ficheros en cualquier lugar, y poder sincronizar nuestra configuracin entre varios PCs
2. Utilizando una cuenta de usuario local con el que nos conectaremos al sistema operativo, de forma que tendremos que crear una cuenta local en cada PC que utilicemos, no se sincronizar la configuracin entre nuestros PCs y tendremos que crear una cuenta de Microsoft ms tarde si queremos descargar aplicaciones de Windows Store.
Una vez entendido lo que implica cada una de las alternativas, elegimos el tipo
Al haber escogido una cuenta local, se nos solicitar un nombre de usuario, una contrasea y un indicio de contrasea para poder recuperarla en caso de olvido. L
http://www.softzone.es/app/uploads/2012/03/instalar_windows8_19.png -
Ya nos encontramos en la recta final de la instalacin, donde se aplicar la configuracin que hemos seleccionado en las opciones anteriores:
Ya hemos terminado de instalar Windows 8, y se nos muestra la nueva pantalla de inicio de Windows, que utiliza la interfaz Metro:
http://www.softzone.es/app/uploads/2012/03/instalar_windows8_20.pnghttp://www.softzone.es/app/uploads/2012/03/instalar_windows8_21.pnghttp://www.softzone.es/app/uploads/2012/03/instalar_windows8_22.png -
Si queremos ir al escritorio tradicional de Windows, pulsaremos sobre el escritorio de
Windows 8:
http://www.softzone.es/app/uploads/2012/03/instalar_windows8_23.png