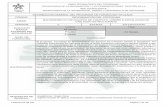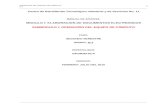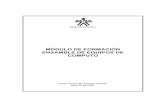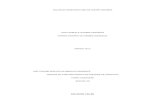Operar equipos de computo
-
Upload
monica-mendez -
Category
Documents
-
view
2.852 -
download
4
Transcript of Operar equipos de computo

PRESERVACION DEL EQUIPO DE CÓMPUTO
OPERACIÓN DEL EQUIPO DE CÓMPUTO:
I. OPERAR EL EQUIPO DE COMPUTO, PRESERVANDO LOS INSUMOS,
INFORMACION Y LUGAR DE TRABAJO.
1: INSTALAR EL EQUIPO DE CÓMPUTO CONFORME A LAS REGLAS DE SEGURIDAD E
HIGIENE.
1.1. UBICAR EL LUGAR ADECUADO, USO DEL MOBILIARIO Y EQUIPO ERGONOMICO
1.2. TRASLADAR EL EQUIPO DE CÓMPUTO DE ACUERDO A LAS MEDIDAS DE SEGURIDAD.
1.3. CONECTAR Y DESCONECTAR LOS DIFERENTE DISPOSITIVOS.
1.4. UTILIZAR LOS EQUIPOS DE PROTECCION CONTRA VARIACIONES DE CORRIENTE.
2: CONFIGURAR EL EQUIPO DE CÓMPUTO Y SUS DISPOSITIVOS.
2.1 CONFIGURAR EL ENTORNO DE TRABAJO.
2.2. CONFIGURAR EL TECLADO.
2.3 CONFIGURAR EL RATON.
2.4. CONFIGURAR EL IMPRESORA.
2.5 INSTALAR EL PROYECTOR DE DATOS MOVIL
II. MEDIOS DE ALMACENAMIENTO, SEGURIDAD Y SISTEMA OPERATIVO.
3 MANIPULAR LOS MEDIOS DE ALMACENAMIENTO.
3.1 UTILIZAR LAS UNIDADES DE DISCO.
3.2. UTILIZAR LA MEMORIA EXTRAIBLE.
3.3. COMPRIMIR Y DESCOMPRIMIR ARCHIVOS.
3.4. RESPALDAR INFORMACION.
4: OPERAR EL EQUIPO DE CÓMPUTO CONFORME A LAS NORMA DE SEGURIDAD E
HIGIENE.
4.1. OPERAR EL EQUIPO DE CÓMPUTO APLICANDO LAS NORMAS DE SEGURIDAD E
HIGIENE PARA EL EQUIPO Y LAS PERSONAS.
4.2. PREVENIR ACCIDENTES EN SITUACIONES DE RIESGO.
4.3. ESTABLECER POLITICAS DE PREVENCION DE ACCIDENTES.

5: DIFERENCIAR LAS FUNCIONES DEL SISTEMA OPERATIVO.
5.1. FUNCIONES DE UN SISTEMA OPERATIVO.
5.2. IDENTIFICAR LOS RECURSOS QUE ADMINISTRA EL SISTEMA OPERATIVO.
5.3. DETALLAR LA ASIGNACION DE SERVICIOS PARA LOS PROGRAMAS.
6: APLICAR LAS HERRAMIENTAS DEL SISTEMA PARA LA PRESERVACION DEL EQUIPO E
INSUMOS.
6.1. MEDIDAS DE SEGURIDAD Y ANTIVIRUS.
6.2. PROGRAMA DE BUSQUEDA DE ERRORES EN DISCOS
6.3. DESFRAGMENTAR.
6.4. LIBERADOR DE ESPACIO.
6.5. APLICAR TAREAS PROGRAMADAS.
7: MANTENIMIENTO PREVENTIVO PARA EL EQUIPO.
7.1 EL MANTENIMIENTO PREVENTIVO DE LA COMPUTADORA

BIBLIOGRAFIA:
- PERRY, Grez, Aprendiendo Pc’s en 24
Hrs.Prentice Hall,
-BOYCE, Jim,
Conozca y actualice su Pc Guía ilustrada
Prentice Hall,
-CALABRIA, Jane,
Windows XP 6 en 1, Prentice Hall,

I. OPERAR EL EQUIPO DE COMPUTO, PRESERVANDO LOS INSUMOS,
INFORMACION Y LUGAR DE TRABAJO.
TEMA 1: INSTALAR EL EQUIPO DE CÓMPUTO CONFORME A LAS REGLAS DE SEGURIDAD E
HIGIENE.
Para proporcionar el uso adecuado el equipo de cómputo se deben considerar las medidas de
seguridad indicadas por el fabricante, además de cumplir con el reglamento de cómputo.
1.1. UBICAR EL LUGAR ADECUADO, USO DEL MOBILIARIO Y EQUIPO ERGONOMICO.
Hablar sobre ergonomía es hablar de la manera de trabajar, no sólo abarca la comodidad, sino también
la seguridad en el trabajo, cuál es el quipo adecuado para trabajar, etc. No es para menos usar el
nombre de ergonomía, ya que proviene de las raíces griegas ergos que significa "trabajo" y nomos que
quiere decir "ley o leyes". Así, el término ergonomía significa, literalmente, "leyes del trabajo".
Actualmente, tener una computadora en casa, escuela u oficina es muy habitual. No hace falta ser un
experto en tecnología para poder disfrutar de las innumerables funcionalidades que ofrecen:
tratamiento de textos e imágenes, conexión a Internet, utilidades multimedia, etc. Sin embargo, sí es
necesario seguir ciertas directrices para mantener la computadora en el mejor estado posible.
La limpieza de la computadora y la organización interna permiten tener la computadora lista para
cualquier actividad informática y que funcione con rapidez y efectividad, en esta unidad se verán
algunas indicaciones de cómo se puede mantener en buenas condiciones el equipo de cómputo.

EL TECLADO.
Características:
- Regulable en cuanto a inclinación. En un intervalo de 10 a 15 grados, con el fin de evitar movimientos
forzados de las articulaciones, que pueden derivar en lesiones. Se recomienda que la línea media del
teclado (tercera fila), no se levante más de 3 cm. de la superficie de trabajo.
- Con el espacio necesario delante para poder apoyar cómodamente brazos y manos, a fin de
reducir la fatiga en los brazos y la tensión en la espalda.
- Situado dentro del llamado espacio asequible, que comienza a partir del borde de la mesa. Así se
evitan posturas forzadas, como trabajar con los brazos estirados.
EL RATON Recomendaciones:
- Su configuración debe adaptarse a la curva de la mano.
- Tiene que permitir que se puedan descansar los dedos y la mano sobre él sin que se active
inesperadamente.
- Que no necesite mucha fuerza para accionarse.
- Fácilmente deslizable. Se pueden utilizar también alfombrillas. Éstas deben facilitar el
movimiento del ratón y no entorpecerlo.

EQUIPO DE OFICINA.
De nada sirve contar con un equipo ergonómicamente preparado, si luego trabajamos sobre una mesa
en la que no nos caben las piernas, o nos sentamos en una silla sin respaldo. Las malas
posturas representan, en general, el 75% de las lesiones: dolores de espalda, molestias cervicales,
lumbalgias... El mobiliario del puesto de trabajo es, pues, fundamental para no dañar nuestra salud.
LA MESA. Características:
- Superficie de color claro y mate.
- Estable. Que soporte el peso del equipo y de cualquier persona que se apoye sobre alguno de
sus bordes.
- De dimensiones suficientes como para permitir una colocación flexible de todo el material de
trabajo. Se recomiendan unas medidas mínimas de 120 x 90 centímetros.
- Altura regulable. Esta condición no es imprescindible. En su defecto, la silla sí debe tenerla, o se
debe usar un reposapiés para aquellos que lo precisen. Si es regulable, la altura debe poder
oscilar entre los
- 65 y 75 centímetros. Si no lo es, 75 centímetros es una buena medida.

LA SILLA. Características
- Graduable en cuanto a altura. Los pies han de apoyarse en el suelo. En caso de personas bajas
o niños es aconsejable utilizar un reposapiés que, además, evita la comprensión de la
circulación en los muslos.
- Respaldo regulable en altura, profundidad e inclinación. Con la forma de una S suave, cóncavo
a nivel torácico y convexo a nivel lumbar, para que se adapte a la estructura de la espalda.
- Los descansabrazos no son imprescindibles. De tenerlos, su altura no debe obstaculizar la
movilidad.
- La base del asiento ha de ser flexible pero firme. Con una distancia suficiente entre el borde del
asiento y la cara posterior de la rodilla, para facilitar la circulación sanguínea.
- Los controles de ajuste deben ser accesibles desde la posición habitual de trabajo, sin que
requieran demasiado esfuerzo para accionarlos.
ILUMINACION, RUIDO Y TEMPERATURA.
Una iluminación correcta aumenta la eficacia y la comodidad de su trabajo. Pero también se debe
considerar:
- Es preferible una iluminación tenue, que no provoque deslumbramientos o reflejos.
- Para los documentos, es recomendable utilizar un flexo destinado especialmente para ellos,
manteniendo un nivel adecuado de iluminación general.
- Son preferibles las bombillas incandescentes normales a los tubos fluorescentes. Estos, por
muy buenos que sean, suelen emitir cierto centelleo apenas perceptible, pero que provoca
molestias.
- Combine la iluminación general e iluminación específica para la tarea, evitando luces intensas
en su campo de visión.

El ruido es un contaminante ambiental que puede producir ansiedad, irritación. La maquinaria
informática (impresoras, fax, etc.) emite además sonidos agudos especialmente perturbadores.
Se recomienda:
- Alejar lo máximo posible los focos de ruido.
- Usar encerramientos acústicos para las impresoras.
- Un excesivo calor o frío produce incomodidad, pero también somnolencia o ansiedad e
inquietud. La humedad relativa del aire puede provocar sequedad de las mucosas
respiratorias y molestias. Por todo ello, es aconsejable mantener:
- Una temperatura ambiental entre 19º y 24ºC.
- Una humedad relativa entre el 40% y 70%.
CUIDADO CON LA VISTA.
- Por ello, la primera recomendación a la hora de trabajar con computadoras es someterse
a una revisión oftalmológica. Algunas veces se llega a la consulta del especialista con un
trastorno de visión que se atribuye al uso del ordenador, cuando lo que en realidad ocurre es
que existía un problema de base sin tratar que se manifiesta tras muchas horas frente a la
pantalla.
- Si sufre algún problema en la visión, es mejor utilizar lentes especialmente destinados al uso de
la computadora. Consulte al oftalmólogo. Las gafas de sol reducen la capacidad de lectura.
- Efectúe pausas frecuentes y descanse la vista.
- Mantenga limpios sus lentes, sus lentes de contacto y la pantalla.
- Si utiliza un filtro de pantalla, límpielo siguiendo sus instrucciones.
- Lleve a cabo revisiones periódicas de la vista por parte de un especialista.

1.2. TRASLADAR EL EQUIPO DE CÓMPUTO DE ACUERDO A LAS MEDIDAS DE SEGURIDAD.
Nunca muevas el equipo cuando este prendido, asegúrate antes de moverlo de que este
apagado, desconectado de la corriente eléctrica y desconecta todos los componentes de ella como el
ratón, teclado, monitor, impresora, etc.
El mejor traslado de un equipo de cómputo es en una caja de cartón resistente y empaques de hielo
seco, esto es, para evitar que los movimientos de la computadora afecten partes internas o
externas de la misma.
Evita movimientos bruscos o golpes al equipo de cómputo, ya que pueden afectar en sus piezas
internas y/o en los plásticos externos, vidrio del monitor, tela de las bocinas, etc., así mismo evita el
contacto de la computadora con cualquier tipo de líquido (agua, refresco, café, líquidos corrosivos, etc.).
Mantén el equipo en un lugar seco y fresco ya que el calor o la exposición al sol le puede afectar piezas
internas al CPU y monitor. Cuida su computadora mientras la traslada.
1.3. CONECTAR Y DESCONECTAR LOS DIFERENTE DISPOSITIVOS.
Empezaremos viendo qué puertos vienen en el CPU, para esto podemos buscarlos en la parte trasera,
no todos están ubicados en el mismo lugar, estos son los tipos de puertos:
Ilustración
En el CPU no difieren si es horizontal o vertical el gabinete ya que los puertos pueden estar de las 2
formas sin que esto afecte el desempeño, su funcionamiento es exactamente igual.
Es importante ver que el ventilador esté libre de etiquetas, pelusas o algo que obstaculice la entrada de
aire al procesador.

Ahora que ya están todos los componentes conectados y la computadora en una mesa apropiada,
podemos conectar el monitor, el cpu, las bocinas, la impresora, etc., al regulador o al no-breake y
este a la corriente eléctrica.
Si bien es cierto que el USB 2.0 fue lanzado hace ya casi un año, los fabricantes de periféricos no
se habían mostrado muy complacidos con el puerto, pues la gama de productos era mínima. Hoy eso
ha cambiado, y ya empiezan a aparecer en el mercado computadores que integran el 2.0, como los
Gateway y la línea Presario del nuevo gigante de los PC, Hewlett-Packard, así como impresoras,
módems, tarjetas y hubs de red, scanner, etc.
USB 2.0 será usado principalmente por los periféricos de los PC, ya que vendrá integrado en los
chips Intel.
Algunos Ejemplos de Accesorios USB
Este revolucionario disco USB le permite almacenar
hasta 64 mb de datos, archivos e información. Es más
pequeño que un bolígrafo y es totalmente seguro. Puede
grabarse millones de veces y es totalmente seguro. El
ordenador lo ve como un disco mas al que puede leer,
escribir, copiar y formatear. Compatible con PC y
Macintosh. Windows 95,98,Me, 2000, NT y XP.
Totalmente inmune a los campos magnéticos, el polvo, la
suciedad, los golpes y las vibraciones. En Windows
Millenium, 2000 y XP no necesita drivers
Ahora puede utilizar el monitor de su PC como monitor de
vídeo. Admite señales de vídeo compuesto y SVHS tanto
de PAL como de NTSC. Funciona incluso con el
ordenador apagado.
GrabBee es un dispositivo de captura de vídeo y audio
USB. Su tamaño es tan reducido que le cabrá en la
palma de la mano, y resulta ideal tanto para equipos de
sobremesa como para portátiles, ya que se alimenta
directamente del bus USB. Ahora nuevo modelo con
audio

PCBridge permite la transferencia instantánea de ficheros
a alta velocidad (8
Mbps) entre dos ordenadores PC. Su conexión USB
evita la necesidad de instalar tarjetas de red. Compatible
con Windows 95, Windows 98 y NT
Este cable convertidor de USB a serie rs232, le permite
conectar dispositivos serie en ordenadores que no tienen
puerto serie o lo tienen ocupado. Funciona en Windows
98, Me, 2000. Velocidad del puerto: de 1200 a 115200
baudios.
Cable convertidor de USB a puerto paralelo, que permite
conectar una impresora con conexión centronics a un
ordenador que disponga de conexión USB. Compatible
con Windows 95, 98, ME y 2000. Mac OS 8.6, OS 9.0 o
superior. Se alimenta directamente desde el propio bus
En Resumen. Estos son algunos de los beneficios de usar USB:
Conexión más sencilla:
1. Un Solo tipo de Cable.- Gracias al USB prácticamente no se registrarán errores al momento
de instalar la impresora, cámara digital o scanner, etc. Sólo existe un tipo de cable (USA A-B)
con conectores distintos en cada extremo, de manera que es imposible conectarlo
erróneamente.
2. Plug and Play
3. Cuando se conecta una impresora, cámara fotográfica, o scaner a través de la interfase USB,
no es necesario apagar el equipo ni hacer que el sistema busque el nuevo Hardware ya que el
sistema automáticamente reconoce el dispositivo conectado e instala los controladores
adecuados.
4. Hot Pluggable.
5. El usuario podrá conectar y desconectar los dispositivos USB las veces que quiera sin que
tenga que apagar y encender la máquina
6. Mayor Rendimiento

Velocidad. La gran ventaja de usar el puerto USB en las Mac y PC es la velocidad de transferencia de
los datos desde el ordenador a la impresora, cámaras digitales, scanner, etc..., hasta 12 Mbps.
Mucho más rápido que un puerto serial - casi 3 veces más rápido. Más rápido que un puerto paralelo.
Mayor capacidad de expansión:

Conclusiones: USB ha sido diseñado para las futuras generaciones de PC y deja la puerta abierta a un
gran número de aplicaciones tales como audio digital y telefonía de banda ancha, además de que es
posible conectar hasta 127 dispositivos a nuestra computadora.
1.4. UTILIZAR LOS EQUIPOS DE PROTECCION CONTRA VARIACIONES DE CORRIENTE.
Probablemente un usuario de PC no puede imaginar una pesadilla peor que el hecho de que un pico de
voltaje muy fuerte, como el que produce un relámpago, queme los delicados componentes internos del
computador. Si se adquiere un buen supresor de picos, el PC queda protegido contra ese suceso. Sin
embargo hay problemas eléctricos menos intimidantes y notorios, y por ello más peligrosos, que pueden
dañar lentamente los componentes del computador, sin que la persona lo note. Se trata de
fluctuaciones de voltaje. Hay dos tipos de fluctuaciones de voltaje: las sobretensiones y las bajas de
tensión. Una Sobretensión es un incremento rápido en el voltaje (y un pico es una sobretensión
extremadamente fuerte). Una Baja de tensión es lo contrario: es una reducción en el nivel del voltaje. Las
bajas de tensión continuas producen errores en los archivos de datos (perdida de archivos, carpetas,
etc.) y fallas o daños en los componentes eléctricos (memoria, board, procesador, discos duros, etc.).
REGULADORES.
El circuito eléctrico de alimentación de una computadora necesita normalmente tres líneas de
alimentación: la fase, el neutro y la tierra. En la secuencia de instalación se conecta primero el regulador
de voltaje, quien se encarga de mantener un voltaje promedio (110-115 voltios).
Un buen regulador abre el circuito de alimentación cuando las variaciones de voltaje exceden los rangos
+ - 90 v. ó+ - 135 v.
Un regulador de voltaje protege el PC de bajas de tensión y sobretensiones. Además los reguladores de
buena calidad incluyen supresor de picos y filtros que eliminan la interferencia electromagnética.

SUPRESORES DE PICOS.
Estos solo ayudan en los casos en que existan sobretensiones, para los casos en donde existan bajas de
tensión es recomendable adquirir también un regulador de voltaje, a no ser que el regulador de voltaje
que adquirió traiga consigo un Supresor de Picos.
NO BREAKS.
En ciertos casos es necesario instalar a continuación una fuente de energía ininterrumpida o UPS, esto es
cuando trabajamos con datos muy valiosos o delicados en el PC. Después del regulador o UPS se
conecta la computadora.
Si el regulador no tiene las salidas o tomacorrientes necesarios para conectar todos los cables, tienes
que adicionarle un multitoma con 4 o 6 posiciones adicionales y a este conectar el PC. Las UPS
tienen baterías que en caso de un corte de energía, le permiten continuar trabajando con el PC durante
algunos minutos (entre 5 y 15 minutos aproximadamente). Ese tiempo es suficiente para que almacene los
archivos que estaban abiertos, cierre los programas y apague el PC correctamente. Entre más capacidad
tenga una UPS y menos dispositivos tenga conectados, más tiempo tendrá para continuar trabajando.
Algunas UPS incluyen también supresores de picos, filtros para el ruido y pueden manejar las bajas de
tensión así como administración por software.

TEMA 2: CONFIGURAR EL EQUIPO DE CÓMPUTO Y SUS DISPOSITIVOS.
2.1 CONFIGURAR EL ENTORNO DE TRABAJO.
Para la configuración del entorno de trabajo, debemos considerar todos los elementos que
requerimos para desarrollar nuestro trabajo eficientemente, como es el medio ambiente: que la
temperatura sea agradable ni mucho frío ni calor, no exista ruido desagradable, la iluminación sea
adecuada no falte ni sobre, así como el mobiliario también sea adecuado al trabajo a
desarrollar, a continuación mencionaremos algunos puntos importantes.
2.2. CONFIGURAR EL TECLADO.
Instrucciones correspondientes a una instalación estándar de Windows XP.
1. Accede al panel de control (Inicio -> Panel de control).
2. Selecciona «Opciones regionales, de idioma, de fecha y hora».
3. Escoge la opción «Agregar otros idiomas».
4. La pestaña activa es «Idiomas». Tras una atenta lectura de su contenido, pulsa «detalles».
Verás el siguiente cuadro de diálogo:
5. Pulsa el botón «Agregar».
6. En el nuevo cuadro de diálogo («Agregar idioma de entrada») selecciona el idioma que deseas
agregar y la distribución de teclado correspondiente. Pulsa Aceptar.
7. Verás de nuevo el cuadro de diálogo. En la sección «Idioma predeterminado del dispositivo
de entrada», escoge tu nueva configuración.
8. Pulsa «Aceptar».

2.3 CONFIGURAR EL RATON.
La configuración del ratón (mouse) permite cambiar la manera en que el puntero, también llamado cursor, se comporta y
se representa en la pantalla. Mediante esta configuración se puede:
1. Invertir los botones del ratón (para personas zurdas) 2. Modificar la velocidad del doble clic 3. Cambiar la apariencia del puntero 4. Opciones del puntero (forma)
Para invertir el uso de los botones del mouse, y el manejo del mouse sea más fácil para personas zurdas, debemos:
- Abrir el panel de control (control panel). - Abrir la vista a Iconos pequeños o grandes (View by small/large icons). - Hacer clic sobre el icono del Ratón (Mouse). - Posteriormente, en la pestaña Botones, hacer clic en la casilla de verificación dentro de la
sección Configuración de botonesque se llama: Intercambiar botones primario y secundario.
Para modificar la velocidad del doble clic del ratón, se deben seguir los siguientes pasos:
- Abrir el Panel de control (control panel) - Abrir la vista a Iconos pequeños o grandes (View by small/large icons). - Hacer clic sobre el icono del Ratón (Mouse). - En la pestaña Botones en la sección Velocidad de doble clic (Double-click speed), arrastrar el control
deslizante para ajustar la velocidad. Para probar la velocidad, hacer doble clic en la folder de la derecha.
- Hacer clic en Aplicar (Apply). - Posteriormente en Aceptar (Ok).

Para cambiar la apariencia del puntero se debe:
- Abrir el Panel de control (control panel) - Abrir la vista a Iconos pequeños o grandes (View by small/large icons) - Hacer doble clic en el ícono de Ratón (mouse). - Hacer clic en la pestaña Punteros (Pointers). - Realizar uno o varios de los pasos siguientes:
- Para cambiar todos los punteros a la vez, hacer clic en una de las opciones del cuadro que vienen bajo Esquema.
- Para cambiar sólo un puntero, hacer clic en el de la lista, posteriormente hacer clic en Examinar (Browse) y,
después, hacer doble clic en el nombre del puntero que se desee utilizar.
- De forma predeterminada, sólo se instala un conjunto limitado de combinaciones de punteros de ratón durante la instalación de Windows. Se puede personalizar tantos punteros como se desee y después guardarlos como una nueva combinación si se hace clic en Guardar como (Save as).
- Para quitar una combinación de puntero, hacer clic en esa combinación en la lista y, luego, hacer clic en Eliminar (Delete).

Para cambiar sólo un puntero, hacer clic en el de la lista, posteriormente hacer clic en Examinar (Browse) y, después,
hacer doble clic en el nombre del puntero que se desee utilizar.
- De forma predeterminada, sólo se instala un conjunto limitado de combinaciones de punteros de ratón durante la instalación de Windows. Se puede personalizar tantos punteros como se desee y después guardarlos como una nueva combinación si se hace clic en Guardar como (Save as).
- Para quitar una combinación de puntero, hacer clic en esa combinación en la lista y, luego, hacer clic en Eliminar (Delete).

2.4. CONFIGURAR EL IMPRESORA.
uando estamos realizando un trabajo y deseamos ver el resultado en papel, es necesario instalar y configurar la impresora que se conectará a la computadora que se está utilizando. Toda impresora viene acompañara de un CD de
instalación y es agregar un nuevo Hardware como lo vimos en subtemas anteriores. Pero existe otra forma también, la cual veremos en este subtema.
Se puede agregar y quitar impresoras cuantas se deseen y que exsten propiedades que pueden modificarse para obtener una mejor calidad de impresión.
Para instalar una impresora en la computadora se deben seguir los siguientes pasos:
- Abrir el panel de control (control panel) - Abrir la vista a Iconos pequeños o grandes (View by small/large icons)
- Seleccionar Dispositivos e Impresoras (Devices and printers) - Hacer clic en agregar impresora (Add printer)
- Seleccionar la opción indicada, que puede ser Impresora local o impresora de Red, inalámbrica o bluetooth. - Seguir las instrucciones del asistente de instalación.
- Se sugiere imprimir una página de prueba, para esto hay que asegurarse primero de que la impresora esté encendida y preparada para imprimir.
- Por último, hacer clic en Finalizar (finalize) para que se cierre el asistente.
- Si se tienen instaladas varias impresoras es conveniente establecer como predeterminada la impresora que se utiliza con más frecuencia. De esta manera, cuando se impriman elementos en muchos programas basados en Windows se utilizará la impresora predeterminada, a menos que se especifique lo contrario.
Para especificar una impresora como predeterminada, se tiene que:
- Abrir el panel de control (control panel)
- Abrir la vista a Iconos pequeños o grandes (View by small/large icons)
- Seleccionar Dispositivos e Impresoras (Divices and printers).
- En la lista de impresoras y faxes que aparece, hacer clic derecho en el ícono de la impresora que desea establecer como predeterminada.
Nota: Si hay una marca de verificación (ü) junto a Establecer como predeterminada predeterminada (Set as
desktop Background), la impresora ya está establecida como la impresora predeterminada.

2.5 INSTALAR EL PROYECTOR DE DATOS MOVIL.
Conexión del proyector
1 Receptor IR
2 Conector de entrada VGA (D-sub)
3 Salida VGA (ciclo monitor)
4 Conector remoto USB
5 Conector de salida de audio
6 Conector RS232
7 Conector del cable de alimentación
8 Conector de entrada de audio
9 Conector de video compuesto
10 Conector para S-video
11 Agujero de bloqueo Kensington
Conexión a la computadora
1 Cable de alimentación
2 Cable D-sub a D-sub
3 Cable USB a USB.

II. MEDIOS DE ALMACENAMIENTO, SEGURIDAD Y SISTEMA OPERATIVO.
3.- MANIPULAR LOS MEDIOS DE ALMACENAMIENTO.
Los sistemas informáticos pueden almacenar los datos tanto interna (en la memoria)
como externamente (en los dispositivos de almacenamiento).
Los Dispositivos de Almacenamiento se pueden clasificar de acuerdo al modo de acceso a los datos
que contienen:
Acceso secuencial: En el acceso secuencial, el elemento de lectura del dispositivo debe pasar
por el espacio ocupado por la totalidad de los datos almacenados previamente al espacio ocupado
físicamente por los datos almacenados que componen el conjunto de información a la que se desea
acceder.
Acceso aleatorio: En el modo de acceso aleatorio, el elemento de lectura accede directamente a la
dirección donde se encuentra almacenada físicamente la información que se desea localizar sin
tener que pasar previamente por la almacenada entre el principio de la superficie de grabación y el punto
donde se almacena la información buscada.
3.1. UTILIZAR LAS UNIDADES DE DISCO.
Disquete o Disco flexible: Un disco flexible o también disquette (en inglés floppy disk), es un tipo de
dispositivo de almacenamiento de datos formado por una pieza circular de un material magnético que
permite la grabación y lectura de datos, fino y flexible (de ahí su denominación) encerrado en una
carcasa fina cuadrada o rectangular de plástico. Los discos, usados usualmente son los de 3
½.
DISPOSITIVOS ÓPTICOS
El CD-R: es un disco compacto de 650 MB de capacidad que puede ser leído cuantas veces se
desee, pero cuyo contenido no puede ser modificado una vez que ya ha sido grabado. Dado que no
pueden ser borrados ni regrabados, son adecuados para almacenar archivos u otros conjuntos de
información invariable.
CD-RW: posee la capacidad del CD-R con la diferencia que estos discos son regrabables lo que les da
una gran ventaja. Las unidades CD-RW pueden grabar información sobre discos CD-R y CD-RW y
además pueden leer discos CD-ROM y CDS de audio.

DVD-ROM: es un disco compacto con capacidad de almacenar 4.7 GB de datos en una cara del disco,
un aumento de más de 7 veces con respecto a los CD-R y CD-RW. Y esto es en
una sola cara. Los futuros medios de DVD-ROM serán capaces de almacenar datos en ambas caras del
disco, y usar medios de doble capa para permitir a las unidades leer hasta cuatro niveles de datos
almacenados en las dos caras del disco dando como resultado una capacidad de almacenamiento de 17
GB. Las unidades DVD- ROM son capaces de leer los formatos de discos CD-R y CD-RW. Entre
las
aplicaciones que aprovechan la gran capacidad de almacenamiento de los DVD-ROM tenemos las
películas de larga duración y los juegos basados en DVD que ofrecen videos MPEG-2 de alta
resolución, sonido inmersivo Dolby AC-3, y poderosas graficas 3D.
DVD-RAM: este medio tiene una capacidad de 2.6 GB en una cara del disco y 5.2 GB en un disco de
doble cara, Los DVD-RAM son capaces de leer cualquier disco CD-R o CD-RW pero no es capaz de
escribir sobre estos. Los DVD-RAM son regrabables pero los discos no pueden ser leídos por unidades
DVD-ROM.

3.2. UTILIZAR LA MEMORIA EXTRAIBLE.
Pc - Cards: Estas son compactas, muy fiable, y ligeras haciéndolos ideal para notebooks,
palmtop, handheld y los PDAs,. Debido a su pequeño tamaño, son usadas para el
almacenamiento de datos, aplicaciones, tarjetas de memoria, cámaras electrónicas y teléfonos
celulares. Las PC Cards tienen el tamaño de una tarjeta del crédito, pero su espesor varía: Tipo I
3.3 milímetros (mm) de espesor, Tipo II son 5.0 mm espesor, y Tipo III son 10.5 mm espesor.
Flash Cards: son tarjetas de memoria no volátil, es decir, conservan los datos aun cuando no estén
alimentadas por una fuente eléctrica, y los datos pueden ser leídos, modificados o borrados en estas
tarjetas. Con el rápido crecimiento de los dispositivos digitales como: asistentes personales
digitales, cámaras digitales, teléfonos celulares y dispositivos digitales de música, las flash cards han
sido adoptadas como medio de almacenamiento de estos dispositivos haciendo que estas bajen su
precio y aumenten su capacidad de almacenamiento muy rápidamente.
Dispositivos Extraíbles
Pen Drive o Memory Flash: Es un pequeño dispositivo de almacenamiento que utiliza la memoria
flash para guardar la información sin necesidad de pilas. Los Pen Drive son resistentes a los rasguños
y al polvo que han afectado a las formas previas de almacenamiento portable, como los CD y los
disquetes. Los sistemas operativos más modernos pueden leer y escribir en ello sin necesidad de
controladores especiales.
Unidades de Zip: La unidad Iomega ZIP es una unidad de disco extraíble. Está disponible en tres
versiones principales, la hay con interfaz SCSI, IDE, y otra que se conecta a un puerto paralelo.

3.3. COMPRIMIR Y DESCOMPRIMIR ARCHIVOS.
Windows 7 también incorpora una utilería que la verdad, es de suma importancia conocer: comprimir archivos.
La funcionalidad de comprimir una carpeta es para que se compriman carpetas y sus elementos (archivos) para ahorrar espacio físico en la unidad, por ejemplo: un archivo que mida 2 MB quizá pueda medir 1 MB después de comprimirlo, todo dependerá del tipo de archivo que se esté comprimiendo. En versiones anteriores de Windows se necesitaba tener instalado un programa para poder comprimir y descomprimir carpetas.
Las carpetas comprimidas se diferencian de las otras porque tienen una imagen de un cierre
Para crear una carpeta o archivo comprimido se debe:
1. Abrir el explorador de Windows y seleccionar los archivos o carpetas involucrados. 2. Hacer clic derecho sobre ellos y ejecutar el comando Enviar a: 3. Seleccionar: Carpeta comprimida. 4. Se puede cambiar de nombre si se desea pulsando la tecla Enter.
Ahora, para extraer los archivos o carpeta que se comprimió se debe:
1. Dentro del explorador de Windows, ubicar la carpeta comprimida y hacer doble clic para abrirla. 2. Hacer clic sobre el botón Extraer todos los archivos situados en la barra de herramientas. 3. Seleccionar la ubicación donde se extraerán los archivos 4. Por último, hacer clic en el botón extraer.

3.4. RESPALDAR INFORMACION.
Respaldar la información significa copiar el contenido lógico de nuestro sistema informático a un medio
que cumpla con una serie de exigencias. El cual requiere: ser confiable: Minimizar las probabilidades
de error. Muchos medios magnéticos como las cintas de respaldo, los disquetes, o discos duros tienen
probabilidades de error o son particularmente sensibles a campos magnéticos, elementos todos que
atentan contra la información que hemos respaldado allí.
Para realizar el respaldo podemos utilizar la herramienta incluida en Windows XP Profesional.
Si trabajas con Windows 7, dispones de una herramienta muy útil que se encarga de hacer los
respaldos que tú señales. Sigue estos pasos para utilizarla:
1 Haz clic en 'Panel de Control' y después en Sistema y Seguridad”
2 Después accesas “Copias de seguridad y restauración”
3 Escoge la opción 'Copia de Seguridad'
En Windows se proporcionan las siguientes herramientas de copia de seguridad:
Herramienta Descripción
Copia de seguridad de archivos
Copias de seguridad de Windows permite realizar copias de los archivos de datos para todos los usuarios del equipo. Puede dejar que Windows elija qué se debe copiar o puede seleccionar las carpetas, bibliotecas y unidades individuales de las que desee realizar una copia de seguridad. De forma predeterminada, las copias de seguridad se crean periódicamente. Puede cambiar la programación y crear manualmente una copia de seguridad en cualquier momento. Después de configurar Copias de seguridad de Windows, Windows realiza un seguimiento de los archivos y carpetas nuevos o modificados y los agrega a la copia de seguridad. Para configurar las copias de seguridad de archivos, consulte Realizar copias de seguridad de archivos.
Copia de seguridad de imagen del sistema
Copias de seguridad de Windows permite crear una imagen del sistema, que es una imagen exacta de una unidad. Una imagen del sistema incluye Windows y la configuración del sistema, programas y archivos. La imagen del sistema sirve para restaurar el contenido del equipo si la unidad del disco duro o el equipo dejan de funcionar. Cuando se restaura el equipo a partir de una imagen del sistema, la restauración es completa; no se pueden elegir que se restauren elementos individuales y se reemplazan todos los programas, la configuración del sistema y los archivos actuales. Aunque este tipo de copia de seguridad incluye los archivos personales, se recomienda que realice copias de seguridad periódicas de los archivos mediante Copias de seguridad de Windows para poder restaurar archivos y carpetas individuales cuando sea necesario. Al configurar una copia de seguridad de archivos programada, puede elegir si desea incluir una imagen del sistema. Esta imagen del sistema solo incluye las unidades necesarias para que se ejecute Windows. Puede crear manualmente una imagen del sistema si desea incluir unidades de datos adicionales.

4: OPERAR EL EQUIPO DE CÓMPUTO CONFORME A LAS NORMA DE
SEGURIDAD E HIGIENE.
La seguridad es una cultura que debemos promover, ya que en algunas ocasiones va de por medio la
vida de la persona que sigue las norma de seguridad, por lo que primero definiremos que es seguridad.
4.1. OPERAR EL EQUIPO DE CÓMPUTO APLICANDO LAS NORMAS DE SEGURIDAD E HIGIENE
PARA EL EQUIPO Y LAS PERSONAS.
SEGURIDAD: Es el conjunto de metodologías, documentos, programas y dispositivos físicos
encaminados a lograr que los recurso de computo disponibles en un ambiente dado, sen accedidos
única y exclusivamente por quienes tienen la autorización par hacerlo.
La seguridad informática debe vigilar principalmente las siguientes propiedades:
PRIVACIDAD: La información debe ser visita y manipulada únicamente por quienes tienen el derecho
o la autoridad de hacerlo.
INTEGRIDAD: La información debe ser consiste, fiable y no propensa a alteraciones no
deseadas. Ejemplos: Modificación no autorizada se saldos en un sistema bancario o de calificaciones
en un sistema escolar.
DISPONIBILIDAD: La información debe estar en el momento que el usuario requiera de ella.
DIVISON EN LAS AREAS DE ADMINISTRACION DE LA SEGURIDAD:
Es posible dividir las tareas de administración de seguridad en tres grandes rublos, estos son:
1.- AUTENTICACION: Se refiere a establecer las entidades que pueden tener acceso al universo de
recursos de computo que cierto ambiente puede afectar.
2.- AUTORIZACION: Es el hecho de que las entidades autorizadas a tener acceso a los recursos de
cómputo, tengan efectivamente acceso únicamente a alas áreas de trabajo sobre las cuales ellas
deben tener dominio.
3.- AUDITORIA: Se refiere a la continua vigilancia de los servicios en producción. Entra dentro de este
rublo el mantener estadísticas de acceso, estadísticas de uso y políticas de acceso físico a los
recursos.
SEGURIDAD FISICA Y CONTRA CORTOS CIRCUITOS DEL EQUIPO:
La seguridad física y contra incendios es un aspecto de suma importancia en un centro de cómputo.
Las siguientes recomendaciones, prolongaran la vida de los equipos:
Ubique el equipo en un área donde no exista mucho moviendo de personas.
No traslade la computadora sin la autorización y asesoría del encargado del centro de cómputo.

- Instale la computadora sobre escritorios o muebles estables o especialmente diseñados
para ellos.
- Ubique el equipo lejos de la luz del sol y de ventanas abiertas.
- La energía eléctrica debe ser regulada a 110 voltios y con polo a tierra. Asesorarse
debidamente para garantizar una buna toma eléctrica.
- No conecte otros aparatos (Radios, maquinas de escribir, calculadoras, etc.) en la misma
toma de la computadora.
- Cada usuario, al momento de terminar las labores diarias, deberá apagar los
equipos
- (Computadora, Impresoras, scanner).

- Evite colocar encima o cerca de la computadora ganchos, clips, bebidas y comidas que se pueden caer
accidentalmente dentro del equipo.
- No fume cerca del equipo, el alquitrán se adhiere a las piezas y circuitos internos del equipo.
- Mantenga libre de polvo las partes extras de la computadora y de las impresoras. Utilice un paño suave y
seco. Jamás use agua y jabón.
- Mantenga la pantalla y el tecleado cubierto con fundas cuando no haga uso de ellos por un tiempo
considerable o si planea el aseo o reparaciones de las áreas aledañas a la computadora.
- Utilice en la impresora al ancho del papel adecuado. El contacto directo de la cabeza de impresión sobre el
rodillo puede estropear ambas partes. (Usuarios con impresoras de matriz de punto).
- Está prohibido destapar y tratar de arreglar los equipos por su cuenta. En todos los casos
asesórese del Centro de Cómputo o del encargado de esta operación.
- No preste los equipos o asegurase que la persona que lo utilizara conoce su correcta operación.
4.2. PREVENIR ACCIDENTES EN SITUACIONES DE RIESGO.
Cuando se cuenta con varias computadoras es necesario educar a los usuarios, hacerles ver lo importante
que es la información y lo grabe que sería que se perdieran los datos, por lo que es muy importante
prevenir situaciones de riesgo y considerar lo siguiente:
Factores ambientales.
Incendios. Los incendios son causados por el uso inadecuado de combustibles, fallas de instalaciones
inalámbricas defectuosas y el inadecuado almacenamiento y traslado de sustancias peligrosas.
Inundaciones. Es la invasión de agua por exceso de escurrimientos superficiales o por acumulación en
terrenos planos, ocasionada por falta de drenaje ya sea natural o artificial. Esta es una de las causas de
mayores desastres en centros de cómputo.
Sismos. Estos fenómenos sísmicos pueden ser tan poco intensos que solamente instrumentos
muy sensibles los detectan, o tan intensos que causan la destrucción de edificios y hasta la perdida de
vidas humanas.
Humedad. Se debe proveer de un sistema de calefacción, ventilación y aire acondicionado
separado, que se dedique al cuarto de computadoras y al área de máquinas en forma exclusiva.

Factores humanos.
Robos. Las computadoras son posesiones valiosas de las empresas, y están expuestas, de la misma
forma que están expuestas las piezas de stock e incluso el dinero. Muchas empresas invierten millones de
dólares en programas y archivos de información, a los que dan menor protección de la que dan a una
máquina de escribir o a una calculadora, y en general a un activo físico.
Actos vandálicos. En las empresas existen empleados descontentos que pueden tomar represalias
contra los equipos y las instalaciones.
Actos vandálicos contra el sistema de red. Muchos de estos actos van relacionados con el sabotaje.
Fraude. Cada año millones de dólares son sustraídos de empresas y, en muchas ocasiones las
computadoras han sido utilizadas para dichos fines.
Sabotaje. Es el peligro mas temido en los centros de cómputo. Empresas que han intentado
implementar sistemas de seguridad de alto nivel, han encontrado que la protección contra el saboteador es
uno de los retos más duros, el saboteador puede ser un empleado o un sujeto ajeno a la empresa.
Terrorismo. Hace unos años, este hubiera sido un caso remoto, pero con la situación
bélica que enfrenta el mundo las empresas deben de incrementar sus medidas de seguridad, por que las
empresas de mayor nombre en el mundo son un blanco muy llamativo para los terroristas.
4.3. ESTABLECER POLITICAS DE PREVENCION DE ACCIDENTES.
Se debe contar con una politica para prevenir accidentes y que cada empleado lo conozca que sepa que
hacer en caso de cualquier imprevisto.
Qué hacer antes:
Verifique sus extintores
Compre un seguro de incendios.
Haga verificar las instalaciones por el personal del departamento de bomberos de su ubicación.
Cree rutas de salida en caso de emergencia.
Haga simulacros 2 veces por año para verificar que cada persona conoce sus responsabilidades.
Instale detectores de humo en áreas de alto riesgo o muy cerradas.
Coloque sistemas automáticos de roció en áreas con mucho personal.
Revise las baterías de sus detectores de huno una vez al año.
Reduzca las áreas para fumadores a zonas con buena ventilación sin elementos inflamables como
cortinas o alfombras.
Evite conectar múltiples dispositivos en el mismo tomacorriente.
Siempre instale fusibles en las tomas eléctricas.
Evite sobrecargar los cables con extensiones o equipos de alto consumo.
Cambie cables eléctricos siempre que estén perforados o con roturas y/o peladuras.
Instale paredes contra fuego, y puertas blindadas que permitan aislar el fuego en ciertas áreas de
presentarse.

Qué hacer después:
No encienda sus computadores hasta estar seguro de no hay riesgo.
Verifique que no hay heridos.
Haga un inventario de los equipos afectados.
De ser necesario reubique sus instalaciones
En todos lo casos
Mantenga un inventario de todos los elementos físicos en su instalación, servidores
computadores etc.
Cree copias de seguridad de sus datos más importantes.
Mantenga copias de seguridad de su software en un lugar externo a su ubicaron actual.
Si tiene copias físicas de su sistema asegúrese de guardarlas en un lugar adecuado
donde no la afecten la luz, el agua, ni el calor. Recuerde que algunos sistemas como cajas
fuertes no están diseñados para almacenar objetos como discos ópticos o magnéticos.
De ser posible haga copias diarias de sus sistemas de bases de datos y archivos vitales para
mantener su organización en funcionamiento.

5: DIFERENCIAR LAS FUNCIONES DEL SISTEMA OPERATIVO.
5.1. FUNCIONES DE UN SISTEMA OPERATIVO.
Un sistema operativo es un programa o conjunto de programas de computadora destinado a permitir
una administración eficaz de sus recursos. Comienza a trabajar cuando se enciende la computadora y
gestiona el hardware de la máquina desde los niveles más básicos, permitiendo la interacción con el
usuario.
Funciones de los sistemas operativos.
1. Aceptar los trabajos y conservarlos hasta su finalización.
2. Detectar errores y actuar de modo apropiado en caso de que se produzcan.
3. Controlar las operaciones de E/S.
4. Controlar las interrupciones.
5. Planificar la ejecución de tareas.
6. Entregar recursos a las tareas.
7. Retirar recursos de las tareas.
8. Proteger la memoria contra el acceso indebido de los programas.
9. Soportar el multiacceso.
10. Proporcionar al usuario un sencillo manejo de todo el sistema.
11. Aprovechar los tiempos muertos del procesador.
12. Compartir los recursos de la máquina entre varios procesos al mismo tiempo.
13. Administrar eficientemente el sistema de cómputo como un todo armónico.
14. Permitir que los diferentes usuarios se comuniquen entre sí, así como protegerlos unos de otros.
15. Permitir a los usuarios almacenar información durante plazos medianos o largos.
16. Dar a los usuarios la facilidad de utilizar de manera sencilla todos los recursos, facilidades y
lenguajes de que dispone la computadora.
17. Administrar y organizar los recursos de que dispone una computadora para la mejor utilización de
la misma, en beneficio del mayor número posible de usuarios.
18. Controlar el acceso a los recursos de un sistema de computadoras.
5.2. IDENTIFICAR LOS RECURSOS QUE ADMINISTRA EL SISTEMA OPERATIVO.
El sistema operativo tiene tres grandes funciones: coordina y manipula el hardware de la
computadora, como la memoria, las impresoras, las unidades de disco, el teclado o el mouse; organiza
los archivos en diversos dispositivos de almacenamiento, como discos flexibles, discos duros, discos
compactos o cintas magnéticas, y gestiona los errores de hardware y la pérdida de datos.
1. Aceptar todos los trabajos y conservarlos hasta su finalización.
2. Interpretación de comandos: Interpreta los comandos que permiten al usuario
comunicarse con el ordenador.
3. Control de recursos: Coordina y manipula el hardware de la computadora, como la
memoria, las impresoras, las unidades de disco, el teclado o el Mouse.
4. Manejo de dispositivos de E/S: Organiza los archivos en diversos dispositivos de
almacenamiento, como discos flexibles, discos duros, discos compactos o cintas
magnéticas.
5. Manejo de errores: Gestiona los errores de hardware y la pérdida de datos.

6. Secuencia de tareas: El sistema operativo debe administrar la manera en que se
reparten los procesos. Definir el orden. (Quien va primero y quien después).
7. Protección: Evitar que las acciones de un usuario afecten el trabajo que esta
realizando otro usuario.
8. Multiacceso: Un usuario se puede conectar a otra máquina sin tener que estar cerca
de ella.
9. Contabilidad de recursos: establece el costo que se le cobra a un usuario por utilizar
determinados recursos.
5.3. DETALLAR LA ASIGNACION DE SERVICIOS PARA LOS PROGRAMAS.
Estos son algunos de los servicios que podemos realizar con algunos de los programas del Sistema
Operativo, para los cual: haga clic en Inicio, seleccione Todos los programas, Accesorios,
Herramientas del sistema y, a continuación, elija cada herramienta:
- Copia de seguridad.
- Defragmentador del disco.
- Información del sistema.
- Liberador de espacio en disco.
- Mapa de caracteres
- Restaurar sistema
- Tareas programadas
- Centro de seguridad.
6: APLICAR LAS HERRAMIENTAS DEL SISTEMA PARA LA PRESERVACION
DEL EQUIPO E INSUMOS.
6.1. MEDIDAS DE SEGURIDAD Y ANTIVIRUS.
Un virus informático es un programa que se copia automáticamente y que tiene por objeto alterar el
funcionamiento normal de la computadora, sin el permiso o el conocimiento del usuario, estos son
algunos de ellos:
Tipos de Virus:
Los virus para PC pueden clasificarse en tres categorías principales: virus de programa (o parásitos),
virus de sector de arranque y virus de macro.
1.- Los virus de programa infectan archivos de programa. Estos archivos suelen tener las
extensiones.COM, .EXE, .OVL, .DLL, .DRV, .SYS, .BIN e incluso .BAT. Entre los virus de programa
conocidos se encuentran los virus Jerusalem y Cascada, por ejemplo.
2.- Los virus de sector de arranque infectan el área de sistema de un disco, es decir, el registro de
arranque de los disquetes y los discos duros.

Todos los disquetes y discos duros (incluidos los disquetes que sólo contienen datos) albergan en su
registro de arranque un pequeño programa que se ejecuta cuando arranca la computadora. Los virus
de sector de arranque se adjuntan a esta parte del disco y se activan cuando el usuario intenta
arrancar desde el disco infectado.
Algunos ejemplos de virus de sector de arranque son Form, Disk Killer, Michelangelo y Stoned (otro
tipo de virus, los virus multipartitos, infectan tanto los registros de arranque como los archivos de
programa).
3.- Los virus de macro infectan archivos de los programas Word, Excel, PowerPoint y Access
de Microsoft Office. Sin embargo, la tendencia más reciente es a infectar también otros programas.
Todos estos virus usan un lenguaje de programación propio de estos programas, desarrollado para
permitir a los usuarios automatizar determinadas tareas.
A causa de la facilidad con que es posible crear estos virus, existen literalmente miles de ellos en
libertad.
ALGUNOS NOMBRES DE VIRUS SON:
Worms o gusanos: Se registran para correr cuando inicia el sistema operativo ocupando la memoria y
volviendo lento al ordenador, pero no se adhieren a otros archivos ejecutables. Utilizan medios masivos
como el correo electrónico para esparcirse de manera global.
Troyanos: Suelen ser los más peligrosos, ya que no hay muchas maneras de eliminarlos. Funcionan
de modo similar al caballo de Troya; ayudan al atacante a entrar al sistema infectado, haciéndose
pasar como contenido genuino (salvapantallas, juegos, música). En ocasiones descargan otros virus
para agravar la condición del equipo.
Jokes o virus de broma: No son realmente virus, sino programas con distintas funciones, pero todas
con un fin de diversión, nunca de destrucción, aunque pueden llegar a ser muy molestos.
Hoaxes o falsos virus: Son mensajes con una información falsa; normalmente son difundidos
mediante el correo electrónico, a veces con fin de crear confusión entre la gente que recibe este tipo
de mensajes o con un fin aún peor en el que quieren perjudicar a alguien o atacar al
ordenador mediante ingeniería social.
Virus de macros: Un macro es una secuencia de órdenes de teclado y mouse asignadas a una sola
tecla, símbolo o comando. Son muy útiles cuando este grupo de instrucciones se necesitan
repetidamente. Los virus de macros afectan a archivos y plantillas que los contienen, haciéndose pasar
por una macro y actuarán hasta que el archivo se abra o utilice.

ANTIVIRUS:
Programas especializados en la detección y, si es posible, en la destrucción de virus informáticos.
Dada la velocidad con que aparecen nuevos y más sofisticados de estos programas
"infecciosos", el mayor problema es la actualización continua, teniendo en cuenta los bajos
rendimientos conseguidos en cuanto a la detección de virus desconocidos.
¿Como funcionan los antivirus?
Un método es la comparación del archivo infectado con una muestra de un virus conocido.
Hay métodos heurísticos que tratan de encontrar modificaciones típicos que producen los virus en los
archivos encontrados, y existen programas que graban para cada archivo encontrado en el sistema
unos atributos típicos (longitud, suma cíclica). Al revisar el sistema por virus, se vuelven a determinar
estos atributos y si no coinciden con los datos guardados con los actuales se considera posiblemente
infectado el archivo.
Antivirus más populares
- Norton antivirus
- Pandatitanium
- McAfee Security Center
- PC-cillin
- Panda antivirus
- NOD32
6.2. DESFRAGMENTAR.
Windows cuenta con una herramienta de desfragmentación, ya que el disco se degrada conforme se graban nuevos datos y se eliminan otros, por eso se debe reorganizar la información para que los espacios libres entre la información desaparezcan y de esta forma mejorar el rendimiento del disco e incluso conseguir que el acceso a la información sea más rápido.
Los espacios libres que se generan al eliminar la información del disco influye en el tamaño que ocupan los archivos, por eso cuando se ven las propiedades de un archivo aparecen dos tamaños, el tamaño real del archivo y el tamaño que está ocupando el archivo en el disco. Si se desfragmenta el disco se notará que el tamaño en disco de los archivos disminuye.
Para poder desfragmentar el disco se debe seguir los siguientes pasos:
- Seleccionar botón de inicio o WinKey.
- Posteriormente abrir el menú Todos los programas y Accesorios.
- Seleccionar Herramientas del sistema y por ultimo Desfragmentador de disco.
- Seleccionar la unidad a desfragmentar.

- Hacer clic en el botón Analizar disco.
- Según el resultado se puede optar por desfragmentar o no el disco.
- Según el resultado se puede optar por desfragmentar en ese momento el disco o programarlo mediante el botón: Configurar programación.
- Para desfragmentar, hay que dar clic en el botón Desfragmentar disco y esperar un tiempo para que se ejecute el proceso.
6.3. LIBERADOR DE ESPACIO.
La herramienta de Liberar espacio en disco es muy útil ya que permite vaciar el disco de información que no se está utilizando. Hoy en día no es necesario hacerlo tan frecuentemente, por la mayor capacidad que hoy tienen los discos, pero es importante hacerlo. Por ejemplo, siempre tenemos:
a. Archivos temporales del sistema b. Archivos temporales de Internet c. Archivos en la papelera
Entonces, es una buena opción esta herramienta, veamos:
- Hacer clic en el botón de inicio o WinKey.
- Posteriormente abrir el menú Todos los programas y Accesorios.
- Seleccionar Herramientas del sistema y por ultimo Liberador de espacio en disco.
- Una vez abierta la ventana del Liberador de espacio en disco seleccionar la unidad de la cual se quiere liberar
espacio, para ello hay que desplegar la lista que aparece y seleccionar la unidad deseada.

A continuación aparecerá una ventana similar a ésta
- En ella se debe seleccionar los tipos de archivo que se desean eliminar.
- Si lo que se desea es liberar más espacio todavía, hacer clic sobre el botón Limpiar archivos del sistema o bien hacer clic en la pestaña Más opciones.
- Una vez seleccionados los archivos a borrar, hacer clic en Aceptar y se comenzará a liberar espacio.

7. MANTENIMIENTO PREVENTIVO PARA EL EQUIPO.
7.1 EL MANTENIMIENTO PREVENTIVO DE LA COMPUTADORA.
Lejos de lo que la mayoría de la gente cree, no es sólo una acción de limpieza del polvo, sino este
servicio cubre todas aquellas tareas que se realizan a los equipos sin que se haya presentado
un daño, por ejemplo, limpiezas, lubricaciones y revisión de rendimiento.
Existen varios procesos que se deben realizar antes de iniciar un mantenimiento preventivo
para determinar el correcto funcionamiento de los componentes. Estos son:
Probar la unidad de disco flexible. Una forma práctica de realizar este proceso es tener un disco
antivirus lo más actualizado posible y ejecutar el programa. Esto determina el buen funcionamiento de
la unidad y a la vez. Se verifica que no haya virus en el sistema.
Checar el disco duro con el comando CHKDSK del DOS.
Si se tiene multimedia instalada, puede probarse con un CD de música, esto determina que los
altavoces y la unidad estén bien.
Realice una prueba a todos los periféricos instalados. Es mejor demorarse un poco para
determinar el funcionamiento correcto de la computadora y sus periféricos antes de empezar a
desarmar el equipo.
Recuerde que para cualquier labor de mantenimiento se debe utilizar la herramienta adecuada. En
cuanto al mantenimiento preventivo, podemos mencionar las siguientes:
- Un juego de atornilladores (Estrella. hexagonal o Torx, de pala y de copa).
- Una pulsera antiestática.
- Una brocha pequeña suave.
- Copitos de algodón.
- Un soplador o "blower.
- Trozos de tela secos.
- Un disquete de limpieza.
- Alcohol isopropílico.
- Limpia contactos en aerosol.
- Silicona lubricante o grasa blanca.
- Un borrador.
Elementos para limpieza externa (Se utilizan para quitar las manchas del gabinete y las demás
superficies de los diferentes aparatos).
Recomendación: Descarga la corriente electrostática del cuerpo antes de manipular el hardware de
la PC.
1. Desconexión de los cables externos. El cable de entrada de energía eléctrica debe ser
desconectado de la fuente del PC. Todos los aparatos que se conectan al equipo deben estar
apagados. Los cables que llegan de los periféricos al PC también deben desconectarse.
La manipulación de la PC tanto para reparación o mantenimientos preventivos debe hacerse en
la medida de lo posible con zapatos aislantes o pulseras antiestáticas. No es necesario APRETAR

demasiado los conectores de los cables periféricos que se acoplan por la parte de atrás al PC cuando
se reconectan, pues eso propicia el desprendimiento de los tornillos de los conectores de la PC.
2. Limpieza de interior del PC. Para retirar el polvo te recomendamos utilizar un aparato soplador
que sea capaz de lanzar un chorro de aire. Si utilizas una aspiradora tienes que utilizar una brocha o
pincel para ayudar en la remoción de grumos (combinación de polvo y grasa o polvo y humedad)
teniendo precaución en el movimiento de los mismos para no dañar componentes o aflojar cables.
Con el soplador inyecta aire POR TODOS LOS SECTORES. La fuente de energía de la computadora
retiene la mayor cantidad de polvo por lo que hay que soplar por sus rejillas y por la cavidad del
extractor del aire. Abre la ventana del floppy e introduce aire por ahí.
Hay que revisar los conectores internos del PC (puntos en donde se enchufan cables), para
asegurarse que no están flojos. Igual procedimiento es aplicable a las placas y módulos de memoria
RAM (los malos contactos pueden producir BLOQUEOS y RESETEO del PC).
3. Limpieza del monitor. Le puedes inyectar aire por sus rejillas sin abrirlo, pues la energía residual
que conserva después de apagado lo hace peligroso. Este debería destaparse solo en caso de
necesitar reparación.
4. Limpieza del teclado. Voltéalo boca abajo e inyecta aire entre sus teclas para retirar el polvo y
cuerpos extraños. No es necesario retirar las tapas de las teclas de la PC para lavarlas, su reposición
genera bastantes fallas mecánicas (se pueden limpiar pasando entre ellas un pañuelo humedecido con
jabón líquido).
5. Mantenimiento de las impresoras. Tienen diferentes tratamientos según su tecnología. Las de
matriz de puntos requieren más atención (debido a su mayor porcentaje de trabajo mecánico que
genera fricción, calor y polvillo). A estas hay que destaparlas para soplar en su interior dado que
recogen bastante polvo y partículas de papel.
Luego hay que limpiar con varsol o disolvente el riel o eje por donde se desliza la cabeza impresora,
para retirar la grasa vieja. Lubrica el eje con aceite grueso, como el que se utiliza en los motores de los
automóviles. El cabezal de impresión puede retirarse para colocarlo boca abajo con la boquilla de las
agujas sumergidas en alcohol isopropílico a fin de disolver la tinta compactada. La boquilla debe ser
lubricada por debajo para minimizar la fricción de las agujas en dicha área.
En las impresoras de inyección de tinta o burbuja, el mantenimiento es simple, se limita a:
conservar lubricado el eje por donde se desliza el soporte de los cartuchos de tinta, retirar la
grasa vieja en los rieles que soportan el deslizamiento de la cabeza y asegurarse de que la
banda censora de movimiento del cabezal, esta limpia de grasa o tinta. En algunas puede ser
necesario limpiar con alcohol los RODILLOS DE CAUCHO que arrastran el papel puesto que se
vuelven lisos a causa de la acumulación de las partículas de papel en su superficie.
6. Mantenimiento del mouse (ratón). Abre la tapa inferior del mouse y examina los ejes que entran en
contacto con la esfera. Si estan sucios (normalmente con un anillo de particulas de polvo y grasa)
límpialos con un pañuelo (o tela que no suelte pelusas) humedecido en alcohol o jabón líquido.
7. Limpieza de la unidad de disquete. Para limpiar los cabezales del FLOPPY utiliza un
disquete de limpieza para floppy. Si sospechas que un cuerpo extraño se ha quedado en su interior
(como una etiqueta adhesiva, grapa, clip o resorte de un disquete) tienes que abrirlo para extraer el

cuerpo extraño. Si se trata de un Floppy que trabaja en un ambiente polvoriento (a ras del piso por
ejemplo), hay que abrirlo para limpiarlo y LUBRICARLO.
Mantenimiento de la unidad óptica CD-ROM, CD-RW, DVD. Normalmente no se debe abrir salvo en
los casos que mencionaremos más adelante. La bandeja debería limpiarse con un paño
humedecido para retirar el polvo y suciedad a fin de disminuir la flotación de partículas cuando lee o
escribe en un CD. Se puede limpiar con un palillo medicinal con algodón en la punta humedecido con
alcohol.
Si el ambiente de trabajo es polvoriento (o cuando hace mucho tiempo la unidad no ha recibido
mantenimiento), será necesario abrirla para LIMPIARLA y LUBRICARLA. La limpieza consiste en:
LIMPIAR con cuidado el lente LASER (toma nota que está sostenido por un SOPORTE FLOTANTE
muy delicado).
Esta operación es delicada y no debe hacerse si no se tiene un pulso firme ya que una fuerza indebida
en el lente lo puede estropear. Los rieles por los que se desliza la bandeja deben lubricarse así como
los piñones plásticos que están a la vista.
Un capítulo aparte lo constituye el problema de mala lectura / grabación: si la unidad presentaba este
problema antes del servicio de mantenimiento y después de efectuado este la anomalía continúa, las
opciones son:
- .
.
.
- Que le hagas un LAVADO a la unidad láser (solo si tienes experiencia y habilidad
para desarmarla, o como un ultimo recurso ante una unidad desahuciada),
- 2. Que reajustes el DIODO LASER para darle más ganancia a cambio de disminuir su
tiempo de vida (también deberás saber como ubicarlo y como ajustar su potenciómetro =
bases de electrónica de laboratorio).

9. Limpieza de la superficie exterior de la PC y periféricos. Se recomienda utilizar una tela
humedecida en jabón líquido (ya que los equipos de cómputo usualmente se ensucian por el polvo
ambiental y el contacto con las manos de los operadores). No se recomiendan los disolventes o
alcohol para limpiar cubiertas, carcasas o gabinetes de PC y periféricos por su acción abrasiva y
disolvente.
10. Los programas (Software). Considerando la devastadora acción de códigos malignos (virus,
programas espía, publicitarios, pornográficos, etc.) es necesario revisar periódicamente el disco duro
con herramientas anti virus y anti spyware. También es importante instalar un cortafuegos (firewall)
para evitar el ataque de intrusos a través de los puertos abiertos en el PC.

9.3. PROGRAMAR LA FRECUENCIA PARA RESGUARDAR LA INFORMACION Y TIEMPO DE
LOS PLANES DE MANTENIMIENTO.
Normativa
A. Todo sistema deberá contar con la documentación de los procedimientos de resguardo y
recuperación antes de entrar en producción. La misma será controlada por el área responsable
de la Seguridad Informática para verificar que es clara, completa y contempla como mínimo la
recuperación de los siguientes elementos:
a) El reemplazo de los servidores críticos.
b) El sistema operativo y su configuración (parámetros, file systems, particiones,
usuarios y grupos, etc.).
c) Los paquetes de software de base necesarios para que la aplicación se ejecute. d) Los
programas que componen la aplicación.
d) Los archivos y/o bases de datos del sistema. Horario de ejecución de la copia de
resguardo.
e) No se pondrá en producción ningún sistema que no cumpla este requerimiento.
B. Todas las copias de resguardo deberán estar claramente identificadas, con etiquetas que indiquen
como mínimo
a) Equipo al que pertenecen b) Fecha y hora de ejecución
b) Frecuencia: anual, mensual, semanal, diaria d) Número de secuencia o lote
c) Tipo de backup
d) Nombre del sistema o aplicativo y otros datos necesarios para su fácil reconocimiento.
Se llevará un registro diario de las cintas en uso indicando al menos,
a) Fecha de ejecución del resguardo.
b) Qué cintas integran el backup de los equipos. c) Cantidad de veces que se usó la cinta.
c) Lugares asignados para su guarda.
C. El área responsable de Seguridad Informática revisará periódicamente que se cumpla con este
registro en tiempo y forma.
D. Todos los procedimientos de respaldo deberán generar un log en el equipo que permita la revisión
del resultado de la ejecución, y dentro de lo posible, se realizarán con la opción de verificación de
integridad (lectura posterior a la escritura.)
E. Los sitios donde se almacenen las copias de resguardo deberán ser físicamente seguros, con los
controles físicos y ambientales según normas estándares; los soportes ópticos o magnéticos deben
guardarse dentro de un armario o caja de seguridad ignífugo.
F. Se generarán en lo posible DOS (2) copias de resguardo, guardando una de ellas en un edificio
diferente al del ámbito de procesamiento, en un lugar que cumpla con los requerimientos
mencionados en el punto 5) y a distancia tal que la ocurrencia de cualquier contingencia en uno no
afecte al otro. En caso de tener solo una copia esta debe ser llevada fuera del ámbito de
procesamiento de la forma anteriormente mencionada.

G. El traslado de las cintas debe ser realizado por personal debidamente autorizado,
utilizando los accesos habilitados para movimiento de insumos.
H. Se realizarán copias de resguardo del sistema completo de acuerdo a lo indicado en la frecuencia
asignada a cada aplicación o sistema, previendo la conservación de estos backups por el
período de tiempo también estipulado previamente conforme a la criticidad de la información.
En el caso de utilizar backups incrementales se deberá tener en cuenta lo siguiente:
a) Se documentará la identificación de secuencia de los backups incrementales.
b) Deberán existir controles para prevenir la carga de cintas en una secuencia equivocada. c) Se
realizará un backup del sistema completo cada SIETE (7) días corridos.
A. Se efectuarán pruebas de recuperación de las copias de resguardo al menos una vez
cada TREINTA (30) días corridos. Estas pruebas servirán para constatar que se
puedan obtener correctamente los datos grabados en la cinta al momento de ser necesarios,
de forma de garantizar su propósito.
B. Las pruebas se deberán formalizar en un acta escrita y firmada por el responsable del sector
técnico y el encargado de realizar la recuperación.
C. Eventualmente el área responsable de la Seguridad Informática presenciará las pruebas y
firmará el acta.
D. Los servidores críticos deberán contar con stock de discos, a los efectos de que la información
sensible no se vea afectada por potenciales desperfectos en los discos.
E. Para el caso de aplicaciones críticas se implementarán técnicas de replicación automática, por
hardware o software, de forma tal que si el equipo/base de datos principal deje de funcionar el
equipo/base de datos espejo tome el control inmediatamente.
F. Los períodos de retención de la información histórica son los siguientes:
Fuentes y base de datos: perpetuo
Lotes de TRANSAF: perpetuo.
Actividades de los usuarios y pistas de auditoria: TRES (3) años.
G. El resguardo de la información histórica se realizará utilizando soportes ópticos de referencia
no reutilizables (CDS, etc).
H. Los procedimientos de generación y grabación de estos archivos serán automáticos, a fin de
evitar su modificación.
I. Se ofrecen contratos de servicios que establecen un número de visitas de mantenimiento
preventivo que son definidas de acuerdo al tipo de equipo, a las condiciones de trabajo y a
las necesidades del cliente. Por regla general cada contrato establece cuatro visitas de
mantenimiento preventivo al año (una en cada trimestre), pero esta cifra puede ser
incrementada a solicitud del cliente.