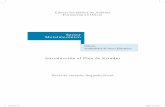Ofimática - itc.edu.py¡tica.pdf · Posee herramientas que permiten realizar las diapositivas...
Transcript of Ofimática - itc.edu.py¡tica.pdf · Posee herramientas que permiten realizar las diapositivas...

Ofimática
PowerPoint
Microsoft Office PowerPoint es un programa que está diseñado para realizar presentaciones
mediante diapositivas; diapositivas que pueden estar conformadas por textos, imágenes,
animaciones, audios y videos.
Posee herramientas que permiten realizar las diapositivas ajustándose a las necesidades y
gustos del usuario, e incluso permite manipular al gusto o la necesidad, los tiempos de
duración de cada diapositiva, los sonidos o música que el usuario quiera agregar, los videos, así
como el tiempo en que el usuario pretenda que duren cada una de las diapositivas dentro de la
presentación, sincronizando imágenes, textos y audios. Son de fácil uso ya que están
dispuestas de manera intuitiva para que el usuario, pueda realizar los cambios que considere
necesarios en las plantillas o crear sus propias plantillas.
Además permite la opción de guardar el documento en varios formatos además de los
formatos nativos del programa, (PPT y PPS), estos formatos nativos del programa, permiten
que al guardarse la presentación se pueda ver como tal, o en su caso se pueda editar si así lo
considera necesario el usuario.
¿Para qué sirve el PowerPoint?
- Sirve para hacer y modificar diapositivas, con este programa se pueden realizar diversas
diapositivas, ya sea usando las plantillas que posee el programa, o diseñando las propias,
adecuadas a las necesidades que necesitemos.
- Sirve para exponer y explicar de manera más detallada, diversas investigaciones, como es el
caso de algunas investigaciones de índole científico técnica, como las que se suelen hacer en
ámbitos como la industria, la ingeniería, o la arquitectura.
- Sirve para exponer diversos proyectos (económicos, sociales, industriales, técnicos, etc.),
siendo una herramienta muy útil, ya que permite que personas ajenas a los conocimientos
profesionales necesarios dentro de una profesión, puedan entender de manera gráfica y
detallada, los detalles que presenta un proyecto.
- Sirve para difundir noticias e información, y expresar hechos en diferentes ámbitos, como
disposiciones dentro de una empresa, exponer estudios, etc.
- Sirve para realizar instructivos, explicando cómo se deben de armar y utilizar aparatos.
Crear una presentación de diapositivas con PowerPoint paso por paso
Para empezar con PowerPoint si es nuestra primera vez, podemos usar algunas de las plantillas
que incluye el programa e irlas editando a nuestro gusto. Son presentaciones totalmente
funcionales, solo se requiere sustituir su contenido por el nuestro.

1- Inicia el programa, el tema predeterminado de la nueva presentación es: "Presentación en
blanco", es decir sin fondo ni efectos.
Si deseas usar otro, en la vista Diseño escoge el tema entre los disponibles.
2- La primera dispositiva es la dedicada a la introducción, introduce los datos como el título, la
descripción, el autor, etc.
Tienes la opción de darle un fondo personal y único, para eso en la ficha Diseño abre Estilo de
fondos y selecciona: "Formato del fondo".
Después de crear tu propio fondo usa el botón: "Aplicar a todo" para que todas las dispositivas
siguientes lo usen.
3- Da un clic en la parte inferior del botón "Nueva diapositiva" para insertar la siguiente.
Hay disponibles varios formatos, pero puede ser más fácil insertar una en blanco.
En ella puedes pegar directamente texto sin que sea necesario que tenga el clásico cuadro de
texto, aparecerá después de pegar.

Las líneas de cuadro de texto no se muestra en la presentación.
Para cambiar el formato, el estilo o el color del texto selecciónalo y usa las herramientas en la
barra superior en la ficha Inicio
✓ Para copiar texto en cualquier documento, selecciónalo y usa las teclas CONTROL + C.
✓ Para pegarlo en una diapositiva usa las teclas: CONTROL + V
Para insertar cualquier imagen en una diapositiva en blanco, simplemente arrástrala desde una
carpeta y suéltala encima de la diapositiva.
Dale el tamaño exacto usando los puntos de selección.
También puedes insertarla (si trabajas a pantalla completa) usando el botón "Imagen" en la
ficha Insertar. Al seleccionar una imagen se acciona automáticamente la barra "Herramienta
de imagen", con herramientas que permiten modificarla y aplicarle efectos.
También se pueden insertar formas, gráficos, videos, audio, etc.
4- Después de crear todas las dispositivas que llevará la presentación, el próximo paso es
configurar su funcionamiento y probarla.

A partir de ahora en la medida que hagas algún cambio, debes de probar como se mostrará la
presentación al reproducir.
✓ Para probar como luce la presentación usa la tecla F5.
✓ Para retornar el programa usa Escape.
✓ Para reproducir a partir de una diapositiva específica, selecciónala y en la ficha
"Presentación con diapositivas" da un clic en el botón: "Desde la diapositiva actual".
Agregarle transiciones a las diapositivas
Agregarle efectos de transición a las diferentes diapositivas, puede darle un estilo muy
atractivo a una presentación, aunque también puede ser muy nocivo para el rendimiento.
Agregar música y canciones a las presentaciones de PowerPoint
A las presentaciones se les puede agregar música y canciones para que se escuchen de fondo,
además grabaciones de voz o efectos de sonido.
Da un clic en la dispositiva, en la ficha Insertar da un clic bajo el botón "Audio", escoge: "Audio
de archivo" o "Grabar audio".
Al insertar audio en la diapositiva aparece el icono de una bocina, que al dar un clic inicia la
reproducción.
Se forma predeterminada esta termina al pasar a la siguiente diapositiva.
El icono se puede ocultar, así como también hacer que la reproducción se inicie de forma
automática y que continúe en el resto de las diapositivas.
• Selecciona la diapositiva donde se insertó el audio.
• Da un clic en el icono de la bocina.
• En la ficha Herramientas de audio abre "Reproducción".
• En el grupo Opciones de audio escoge en Iniciar una de las tres opciones: "Al hacer clic",
"Automáticamente" o "Reproducir en todas las diapositivas".
• Marca la casilla: "Repetir la reproducción hasta su interrupción" para que no se detenga la
música o el audio.
• Marca la casilla: "Ocultar durante la presentación" para que no se muestre el icono.
Lógicamente esta opción vale solo si se ha seleccionado la reproducción automática.

Mostrar videos en las presentaciones de PowerPoint
En PowerPoint podemos mostrar videos de tres formas diferentes:
✓ Insertar un video que tenemos en nuestro equipo en la presentación.
En este caso el video forma parte de la presentación, aunque aumentará su tamaño.
✓ Vincular un video que tenemos en nuestro equipo.
Con esta opción solo vinculamos el archivo de video. Para eso es necesario copiarlo a la
carpeta que contiene la presentación y deberá acompañar a la misma cuando la
distribuyamos.
✓ Vincular un video existente en YouTube u otro sitio web.
Con esta opción se mostrará el video en la presentación, solo si existe conexión a internet en el
equipo donde se reproduzca.
Insertar notas en las presentaciones de PowerPoint
La página de notas es una opción poco utilizada muy útil.
Es una página adicional adjunta a cada diapositiva.
En ella podemos agregar texto o imágenes que no se mostraran en la presentación, pero si
cuando esta se imprima.
En ella podemos relacionar información adicional necesaria pero que no deseamos incluir en la
presentación para no recargar las diapositivas.
Si para mostrar la presentación contamos con dos equipos (por ejemplo una Laptop y un
proyector u otro monitor) podemos configurar el primero de ellos para ir mirando las notas
incluidas en cada dispositiva, aunque el auditorio los no las verán.

➔ Para insertar una nota en la ficha Vista da un clic en el botón: "Pagina de notas".
Guardar la presentación creada
Por último si todo funciona correctamente solo resta guardar la presentación.
En el menú archivo escoge "Guardar como".
De forma predeterminada las presentaciones se guardan en el formato: PPTX.
PPTX es un archivo que solo se puede abrir con las versiones de PowerPoint 2007/2010 para
editarlas o reproducirlas.
Para guardarla de forma tal que sea compatible con todas las versiones usa: "Presentación de
PowerPoint 97-2003 (*.ppt)".

En ambos caso para reproducir una presentación, es necesario dar dos clics en el archivo y usar
la tecla F5 seguidamente.
Otra opción es guardarla usando el formato: PPSX o PPS que al ejecutar comienza
inmediatamente la reproducción.
Para eso después de usar la opción "Guardar como", en Tipo selecciona la opción:
"Presentación con diapositivas de PowerPoint (*.ppsx)".
También puedes guardarla como un PDF o guardar las imágenes de forma independiente.
10 Consejos para elaborar una presentación en PowerPoint
1. Utiliza frases clave sobre tu temática
Los presentadores experimentados utilizan frases clave e incluyen solamente la información
esencial. Elige solamente los tres o cuatro puntos más destacados de tu tema y haz que sean
consistentes a lo largo de toda la exposición. Simplifica y limita el número de palabras de cada
diapositiva. Intenta no utilizar más de tres claves por diapositiva. El espacio que rodee a las
letras debe permitir la lectura fácil.
2. El diseño es importante
Haz que tus dispositivas sean fáciles de seguir. Pon el título en la parte de arriba, donde la
audiencia espera encontrarlo. Las frases deben ser leídas de izquierda a derecha y de arriba
hacia abajo. Mantén la información relevante en la parte alta de la diapositiva. A veces las

frases de la parte de abajo no pueden ser vistas por las personas que se encuentran en la parte
de atrás de la habitación o aula.
3. Limita la puntuación y evita todas las letras mayúsculas
La puntuación puede cubrir innecesariamente la diapositiva y el uso constante de mayúsculas
hace que se difícil la lectura. Además, parece que el estás GRITANDO a la audiencia.
4. Evita las fuentes de fantasía
Elige una fuente de letra simple y fácil de leer como la Arial, la Times New Roman o la Verdana.
Evita tipos de fuentes que sean difíciles de leer en una pantalla. Utiliza, al menos, dos fuentes
diferentes, quizás una para los encabezados y otra para el contenido. Mantén las letras lo
suficientemente grandes (al menos 24 puntos, pero mejor 30 puntos) para que la gente que se
encuentre al fondo de la habitación pueda leer de forma sencilla lo que está escrito en la
pantalla.
5. Utiliza colores contrastados para el texto y el fondo
Lo mejor es utilizar un texto oscuro y un fondo claro. No obstante, evita utilizar fondos
blancos, prueba con un beige u otro calor claro que pueda ser fácil de leer. Los fondos oscuros
son efectivos si se quieren mostrar los colores de la compañía o si quieres deslumbrar al
público. En este caso, asegúrate de que la luz del texto sea fácil de leer. Ten en cuenta que los
patrones o la textura del fondo puede reducir su legibilidad. El fondo que elijas debe ser
mantenido a lo largo de toda la presentación.
6. Utiliza diseños efectivos
Cuando utilizas un tema de diseño, elige el más adecuado para tu audiencia. Un diseño sencillo
y limpio es el mejor a la hora de presentar el negocio a los clientes. Por su parte, si deseas
captar la atención de un público joven, es aconsejable utilizar un diseño lleno de color con
variedad de formas.
7. Limita el número de diapositivas
Intenta que el número de diapositivas sea pequeño. Asegúrate de que la presentación no sea
tan larga que pueda aburrir a tu audiencia. Esto también evita el problema de estar
cambiando continuamente de diapositivas, ya que puede ser una distracción para tu audiencia.
Como promedio, una diapositiva por minuto, es buena idea.
8. Incluye fotos, tablas y gráficos
Combina fotos, tablas y gráficos e, incluso, puedes incluir vídeos digitalizados con texto. Esto
añadirá una gran variedad a tu presentación y mantendrá a tu audiencia interesada. Evita
poner solamente texto a lo largo de las diapositivas.
9. Evita el uso excesivo de transiciones y animaciones
A pesar de que las transiciones y las animaciones puedan mantener el interés de tu audiencia,
también pueden hacer que se distraigan de lo que estás contando. Recuerda, las diapositivas

son un apoyo al tema central sobre el que estás hablando, no el punto central. Mantén las
animaciones de forma consistente a lo largo de la presentación y utiliza la misma transición a
lo largo de toda la exposición.
10. Asegúrate de que funcione en cualquier ordenador
No todas las formas de PowerPoint son compatibles con todos los programas de ordenador,
por lo que antes de acudir a tu exposición asegúrate de guardarla en varios formatos. Incluso
puede suceder, que algunos ordenadores no tengan instalado este programa.
Consejos para la presentación
Evita leer lo que está escrito en las diapositivas, sólo debes utilizarlas como soporte de
tu exposición.
Mantén contacto visual con el auditorio y no le des la espalda al hablar.
Utiliza tu rostro, tu voz, tus manos y tu cuerpo para acompañar la exposición.
Realiza pausas intencionales en diapositivas centrales, para garantizar variación en el
ritmo de la exposición.
Por respeto a la audiencia, debes controlar, con anticipación, que todo funcione
correctamente. Siempre conviene estar preparado, en caso de que el equipo no
funcione. Se puede llevar una copia de las diapositivas, si el equipo falla, el estudiante
debe continuar.
Elaboración de presupuestos
Un presupuesto es uno de los documentos clave para cualquier técnico, especialmente si su
actividad implica la prestación de servicios o si el precio de sus productos no es cerrado.
El presupuesto es, además, la carta de presentación de todo técnico y constituye, en muchas
ocasiones, la primera toma de contacto con un cliente, por lo que es una herramienta que hay
que utilizar con cuidado, ya que un uso incorrecto puede ser determinante para hacernos
perder un posible comprador o usuario.
Si bien es cierto que el precio es muchas veces un factor determinante en la decisión de
compra del usuario, un presupuesto puede aportar un valor añadido a nuestro producto o
servicio, ya que permite mostrar nuestra experiencia o implementar diferentes técnicas de
marketing para hacer nuestra oferta más atractiva al cliente.
Cuando un profesional se plantea cómo hacer un presupuesto, debe tratar de conseguir
equilibrar el total de los gastos, las horas de trabajo y recursos consumidos y el margen de
beneficio que se quiera obtener.
Hacer el presupuesto correcto para cada proyecto o cliente puede llegar a ser todo un arte,
pero siempre desde la transparencia y el sentido común.

Criterios para fijar precios en tu presupuesto
Cubrir costes: Se debe analizar previamente cuál es el precio hora a repercutir por su trabajo
en base a sus costes fijos y variables y al reparto de su tiempo de trabajo. Al precio de la mano
de obra habrá que añadirle el de los materiales o gastos directamente asociados al trabajo a
realizar.
Margen de beneficio: Sobre el coste de los trabajos, el profesional definirá un porcentaje de
beneficio empresarial. Su cuantía dependerá de la estrategia comercial con el cliente y de si los
costes son lo suficientemente bajos como para permitirlo.
Precio de mercado: Es importante tener referencias de los precios de la competencia y
también de hasta dónde están dispuestos a llegar los clientes, tanto por arriba como por abajo.
Promociones: El técnico deberá valorar la inclusión o no de posibles promociones para hacer
más atractiva su oferta.
Hay dos errores habituales que hay que tratar de evitar al fijar precios:
Un precio demasiado bajo devalúa el valor de tu trabajo, de tu producto o de tu
servicio, además de correr el riesgo de no llegar a cubrir costes. Además, si comienzas
con precios demasiado bajos, luego será más complicado incrementarlos para llegar a
obtener un verdadero beneficio.
Un precio demasiado alto o muy por encima del precio medio de mercado o del valor
añadido que pueda ofrecer tu producto o servicio puede hacerte perder un cliente
antes, incluso, de iniciar una negociación. Si optas por moverte en un rango de precios
elevado, por encima de la media de tus competidores, asegúrate de justificar ese
incremento del precio debidamente o de proporcionar un valor añadido que equilibre
la relación calidad/precio.
¿Qué debe incluir un presupuesto?
Un presupuesto debe ser claro, conciso y detallado. Existen diversas técnicas para redactar un
presupuesto, pero, sea cual sea la opción que escojas, lo más aconsejable es que detalles al
máximo todos y cada uno de los elementos que constituyen en servicio, para que el cliente
sepa exactamente qué es lo que está pagando.
Existen una serie de elementos básicos que todo presupuesto debe incluir
- Datos de la empresa/prestador del servicio: En ésta sección deberá detallarse los datos de la
empresa o técnico prestador del servicio, tales como el nombre o razón social y otros datos de
contacto, como el teléfono y/o el correo electrónico.
- Datos del cliente: El presupuesto deberá reflejar el nombre del cliente (ya sea particular o
empresa), así como su C.I. o RUC y el domicilio.

- Concepto: El concepto detalla los elementos que conforman el producto/s y/o el servicio/s
presupuestados.
De ésta forma, en el concepto pueden incluirse diferentes productos y servicios, además de las
horas de trabajo, los materiales utilizados y, en su caso, otros costes asociados, como puede
ser la contratación de otros servicios de terceros, licencias, suministros.
En éste apartado ha de incluirse el número de unidades de cada elemento que conforma el
concepto, el coste unitario de cada una de ellas y el coste total de cada grupo de unidades de
la misma naturaleza.
- Importe: El importe ha de desglosarse indicando la base imponible, es decir, la suma de los
conceptos sin IVA, el tanto por ciento de IVA que se aplica y el importe total del presupuesto,
que resulta de la suma de la base imponible más el IVA.
- Modo de pago: Es importante estudiar la forma de pago de cada presupuesto. Normalmente,
cuando el monto no es elevado o no requiere la adquisición previa de material, no se suelen
establecer anticipos. Pero en caso de que se trate de un presupuesto de elevada cuantía o que
implique una importante adquisición de material o contratación de servicios de terceros,
conviene acordar un el adelanto de un tanto por ciento del importe total.
En éste apartado se puede especificar, además, el medio de pago, ya sea mediante
transferencia o ingreso bancario o en efectivo.
Otros elementos del presupuesto
Además de los elementos obligados anteriormente descritos, existen diversas técnicas que
pueden ayudarnos a hacer nuestro presupuesto más atractivo y generar una mayor confianza
en nuestro cliente.
Plazo de entrega: Incluir el plazo de entrega de un proyecto acabado o, incluso, los plazos
intermedios de las diferentes etapas es un importante recurso para dotar de valor añadido a
nuestro servicio. No obstante, en el momento que un presupuesto adquiere validez legal, es
importante cumplir bien con éstos plazos y planificarlos con anterioridad.
Garantías y soporte técnico: Existen determinados servicios o proyectos que pueden necesitar
ser dotados de ciertas garantías (en especial cuando se trata de servicios a largo plazo) o de un
soporte técnico, que no tiene porqué estar incluido en el importe del servicio en sí y que debe
ser presupuestado aparte.
Una buena técnica para hacer más atractivo nuestro presupuesto es ofrecer éste soporte
técnico de forma gratuita durante un determinado periodo de tiempo.
Condiciones legales: Añade las condiciones legales que estimes necesarias para evitar
malentendidos o abusos por cualquiera de las partes. De ésta forma podrás impedir una
inadecuada interpretación de lo estipulado en el documento y ahorrar problemas, tiempo y
dinero.

Formato: En ocasiones será necesario presentar el presupuesto con un formato diferente,
como por ejemplo el de una factura proforma o el de una propuesta de contrato mercantil de
prestación de tus servicios que lleve implícito el presupuesto, Esta última modalidad es
habitual para agentes comerciales, formadores o programadores que desarrollen su trabajo de
manera continua en el tiempo.
Recomendaciones para elaborar un buen presupuesto
Para dotar a tu presupuesto de valor añadido, puedes incluir ciertos elementos que te
ayudarán en el proceso de venta. Recuerda siempre evitar la “literatura” y ser conciso.
Presenta el problema del cliente desde tu visión profesional, haciendo un análisis del mismo.
Muestra de qué forma puede tu negocio o empresa ayudar a tu cliente a buscar una respuesta
a su problema.
Incluye un plan de trabajo en el que además de para vender y explicar la metodología y la
forma que tienes de hacer las cosas, podrás explicar a tu cliente de una forma más práctica en
qué va a gastar su dinero.
Alcance del trabajo
Debes de tratar de evitar un error habitual, que es detallar lo que se incluye, pero no dejar por
escrito lo que no está incluido. No dejar constancia de lo que no incluye el presupuesto puede
dar lugar a malentendidos, ya que en muchas ocasiones el cliente puede dar por sentado que
se presupuestan ciertos elementos o servicios “extra” que nosotros no habíamos incluido en la
oferta.

Ejemplo de presupuesto
Herramientas para elaboración de presupuestos
Word
Microsoft Word es un programa informático orientado al procesamiento de textos. Fue creado
por la empresa Microsoft, y viene integrado predeterminadamente en el paquete ofimático
denominado Microsoft Office.
¿Para qué sirve Word?
Word es un programa de computadora que sirve para crear, modificar, e imprimir documentos
escritos. A este tipo de programas se los conoce como Procesadores de Texto, y son los más
comunes de entre todas las aplicaciones de computadora.

Con los procesadores de texto si uno se equivoca puede corregirlo cuantas veces quiera antes
de mandarlo a imprimir. Además el procesador de texto, al ser un programa de computadora,
puede incluir funciones útiles como la de corrección ortográfica y la de buscar y reemplazar
una palabra por otra, todo automáticamente.
Puede utilizarse además para la elaboración de presupuestos.
Cómo utilizar Word
Al arrancar Word aparece una pantalla como esta, para que conozcas los nombres de los
diferentes elementos los hemos señalado con líneas y texto en color rojo.
La pantalla que se muestra (y en general todas las de este curso) puede no coincidir
exactamente con la que ves en tu ordenador, ya que cada usuario puede decidir qué
elementos quiere que se vean en cada momento, como veremos más adelante.
La pestaña Inicio contiene las operaciones más comunes sobre copiar, cortar y pegar, además
de las operaciones de Fuente, Párrafo, Estilo y Edición.
En Word la pestaña Inicio se encuentra dividida en 5 secciones que contienen las operaciones
correspondientes al Portapapeles, Fuente (tamaño de letra, tipo de letra, etc.), Párrafo

(alineación de texto, separación entre líneas, sangría, etc.), Estilo y Edición (buscar texto,
reemplazar, etc.).
Cada una de las secciones, se ha creado con botones de acceso rápido a la tarea que se desea realizar.
Una forma más fácil e intuitiva de utilizar las herramientas. Ya no existe el menú que al hacer clic, abre
una lista de herramientas u opciones. Ahora todo está diseñado con iconos de acceso rápido.
Herramientas utilizadas para la elaboración de presupuestos en Word
A la hora de elaborar presupuestos en Word, una de las herramientas más recomendadas para
su elaboración es la de las tablas.
Tablas
Una tabla de contenido en Word es una forma de organizar los datos.
En un principio, crear una tabla en Word, es más o menos fácil. Tal y como indica la imagen
siguiente, se accede al menú Insertar/Tabla, se selecciona la tabla que queramos, 1 casilla
(también es una tabla), 1 fila x 2 columnas, 2 filas x 1 columnas y así según nuestra necesidad.
Ahora bien, ¿qué sucede, cuando nuestras tablas en Word se complican?
Si necesitas una tabla más grande de 10 columnas por 8 filas que es lo que ofrece Microsoft
Word, has llegado al sitio adecuado.
Planifica tus tablas en Word
Una de las cosas que más enfadan a uno, es precisamente tener que modificar una tabla de
contenido en Word cuando está el trabajo medio hecho. Se desmontan las filas, se desmontan
las columnas.

En resumidas cuentas, un pequeño galimatías. Y seguramente es una de las partes más
complejas de emplear tablas en Word.
Presenta la tabla de Word con colores. No es sólo una cuestión de presentación. Presentar la
tabla con colores, te va a ayudar a organizar tus datos de mejor manera. Y al lector de tu
documento, también.
Opciones de las tablas en Word
A pesar de que las tablas de Word, tienen muchas opciones hay que conocerlas. Para que
nuestras tablas en Word sean fantásticas, existen algunos elementos para mejorarlas.
Combinar celdas.
Dirección del texto.
Alineación de celdas.
En la imagen siguiente, tienes las opciones.
Combinar celdas
Esta opción, se activa cuando tienes dos filas o dos columnas y las quieres juntar en una sola.
Para poder utilizar esta función, tienes que seleccionar las casillas que quieras unir y o bien
pulsar el botón derecho del ratón o acceder a la parte superior del menú de Word. En la
imagen siguiente, tienes el otro sitio dentro de Word, donde puedes combinar celdas.

Dirección del texto
Esta opción, es muy interesante cuando el texto tiene que tomar diferentes direcciones. La
dirección puede ser vertical u horizontal. Si es vertical, puedes decidir si quieres que el texto se
lea de izquierda a derecha o de derecha a izquierda.
Alineación de celdas
La alineación de celdas es una opción que te permite que todas las celdas que necesites,
tengan la misma orientación. Esto sucede cuando tienes tablas que el texto de una celda está
en la parte superior de la celda, o bien en la parte inferior. Esta opción, te permite, igualar
todas las celdas y que queden ordenadas.
Excel
Excel es un programa diseñado por la empresa Microsoft, destinado a la creación, modificación
y manejo de hojas de cálculo. Se trata de un programa diseñado para trabajos de oficina, en
especial en lo tocante al ámbito de la administración y contaduría, aunque gracias a la gran
gama de funciones y herramientas que posee, es útil para muchos otros campos, como la
creación de ciertas bases de datos, y demás.
Se trata de un programa que cuenta con funciones para el procesamiento de texto y diversas
herramientas matemáticas y de gráficas, para trabajos de contaduría y administración, con los
que se pueden llevar a cabo registros detallados de diversas informaciones, en una forma
ordenada gracias al sistema de casillas con que cuenta.
¿Para qué sirve Excel?
Microsoft Excel sirve para:
La elaboración de tablas.
La creación de graficas.
Hacer sumas.
Hacer restas.
Realizar multiplicaciones.
La elevación a potencias.
Hacer calendarios especializados.
Hacer facturas.
Realizar horarios, de trabajo o escolares.
Crear informes detallados (por ejemplo informes contables).
Sirve para elaborar presupuestos.
Permite inserta vínculos a textos u hojas de cálculo relacionadas.
Insertar imágenes (por ejemplo gráficas), en las hojas de cálculo.

Cómo utilizar Excel
Configurar la hoja de cálculo
1. Inicia un nuevo libro (un archivo de Excel). Haz clic en "Archivo" y luego en "Nuevo". En
"Plantillas disponibles", haz clic en "Libro en blanco" y luego en "Crear". A continuación, se
abrirá un libro en blanco.
2. Guarda el libro. Haz clic en el botón de Office (o en la pestaña Archivo si cuentas con una
versión anterior de Excel) y selecciona "Guardar como". Escoge una ubicación en tu
computadora para guardar el archivo (por ejemplo, la carpeta "Mis documentos"), digita el
nombre de tu libro en el cuadro "Nombre de archivo", y asegúrate de que el tipo de archivo
esté configurado como "Libro de Excel".
3. Familiarízate con las pestañas de la cinta en la parte superior de tu libro. Estas son
“Archivo”, “Inicio”, “Insertar”, “Diseño de página”, “Fórmulas”, “Datos”, “Revisar” y “Vista”.
4. Familiarízate con el lenguaje necesario para utilizar este programa. Es importante conocer
los términos más comunes en tecnología para poder utilizar con facilidad y comprender mejor
las guías de este tipo de programas.
Una fila es una sección que cruza la pantalla de derecha a izquierda. Las filas están
indicadas por números a lo largo del lado izquierdo de la pantalla.
Una columna es un conjunto de datos que va desde la parte superior hasta la parte
inferior de la hoja de cálculo, y se identifica con una letra en la parte superior de la
hoja.
Una celda es cualquier cuadrado individual de la hoja de cálculo dentro del cual se
colocan los datos.
5. Prepara la hoja de cálculo para almacenar los datos. Cada libro de Excel tiene 3 hojas de
trabajo predeterminadas. La “Hoja 1” se abre de manera predeterminada y puedes encontrar
su pestaña en la parte inferior de la ventana.
6. Cambia el nombre de una hoja haciendo clic derecho sobre la pestaña “Hoja 1”. Selecciona
la opción "Cambiar nombre" y escribe el nuevo nombre para la hoja. Si es necesario, agrega
más hojas haciendo clic en el botón a la derecha de "Hoja 3", que muestra una hoja de papel
con una estrella en la esquina.
7. En la fila superior de la hoja, escribe un título en cada celda para identificar aquello que vas
a colocar en cada columna. Por ejemplo, podrías escribir “Nombre”, “Fecha” y “Cantidad”. Las
filas debajo de estos títulos son para colocar tus datos.
8. Guarda tus avances con frecuencia. A medida que introduces tus datos, debes guardar tu
trabajo con frecuencia haciendo clic en el símbolo de disquete en la parte superior izquierda
de la pantalla, o haciendo clic en el botón de Office y seleccionando la opción "Guardar". Como
alternativa, puedes mantener presionada la tecla "Ctrl" en tu teclado mientras presionas la
tecla "G".

Ingresar y gestionar datos en Excel
1. Comienza a ingresar los datos en las celdas de la hoja de cálculo. Es posible que quieras
comenzar con una o dos columnas o filas para practicar antes de ingresar todos los datos en la
hoja.
Haz clic en una celda y escribe los datos.
Para editar los datos después de ingresarlos en la celda, haz doble clic en la celda o
edita los datos en la barra de edición en la parte superior de la hoja de cálculo (la que
se encuentra justo por encima de las letras de las columnas).
2. Aprende a darle formato a las celdas. Se utiliza el formato "General" de manera
predeterminada, pero puedes cambiar las configuraciones de cada celda, fila o columna.
Este formato se puede cambiar a uno preestablecido (como “Número”, “Fecha”,
“Hora”, o “Moneda”) seleccionando la flecha desplegable junto a "General" en la
pestaña "Inicio".
Además, puedes cambiar el tipo de letra y estilo, así como la alineación de los números
o el texto utilizando las secciones de "Fuente" y "Alineación" de la pestaña "Inicio".
Cambia el formato de una columna entera, seleccionando la letra en la parte superior
y luego realizando los cambios.
Cambia el formato de una fila entera seleccionando el número en el lado izquierdo de
la pantalla y luego realizando los cambios.
3. Ingresa tus datos. Agrega todos los datos a la hoja de cálculo.
Presiona la tecla “Enter” para pasar a la siguiente celda (debajo de la celda actual).
Presiona la tecla “Tab” para pasar a la celda de la derecha, o utiliza alguna de las teclas
de dirección para cambiar de celda.
Recuerda que siempre debes guardar tus avances.
4. Ordena tus datos. Selecciona los datos que deseas ordenar. Si deseas, puedes seleccionar
columnas individuales o columnas múltiples e incluir títulos de texto.
Asegúrate de seleccionar varias columnas si deseas mantener las filas de datos juntas.
Si ordenas una sola columna, el orden de la columna cambiará, pero dejará las
columnas adyacentes sin ordenar.
Selecciona la pestaña “Datos” y haz clic en "Ordenar". Aparecerá un cuadro de diálogo
de ordenación.
Selecciona la columna que deseas ordenar en la lista "Ordenar por". Si has ingresado
títulos en la fila superior, los títulos de tus columnas aparecerán en el cuadro "Ordenar
por".
Selecciona "Valores", "Color de celda", "Color de fuente" o "Ícono de celda". Si has
ingresado un texto, es probable que desees seleccionar “Ordenar por Valores".
Selecciona el orden en que deseas aplicar la operación de ordenación. Este puede ser
ascendente o descendente (“de la A a la Z” o “de la Z a la A” para textos, o “de mayor a
menor” o “de menor a mayor” para números).

5. Filtra tus datos. Selecciona los datos que deseas filtrar resaltando una o varias columnas.
Selecciona la pestaña “Datos” y haz clic en "Filtro" (el ícono de embudo) en la sección
“Ordenar y filtrar”.
Las flechas aparecerán en la parte superior de cada columna. Haz clic en la flecha para
ver la lista de opciones en el encabezado de la columna.
Selecciona los valores que deseas utilizar y haz clic en "Aceptar" para ver los
resultados. El resto de tus datos se ocultará para que puedas ver solo los datos
filtrados.
6. Busca textos específicos en tu libro. Haz clic en el ícono "Buscar y seleccionar" (binoculares)
en la pestaña “Inicio”.
Haz clic en "Buscar" y escribe el texto que estás buscando.
Selecciona "Buscar todos" y aparecerá una lista con todas las instancias de ese texto
en la hoja de cálculo. Nota: para buscar en todo el libro, selecciona el botón
"Opciones" en la ventana emergente “Buscar y reemplazar” y en la opción "Dentro
de", cambia "Hoja" por "Libro", y luego haz clic en "Buscar todos".
7. Imprime la hoja de trabajo haciendo clic en "Archivo" y luego en "Imprimir", o manteniendo
presionada la tecla control en tu teclado mientras presionas la tecla "P" (comando de teclado:
“Ctrl + P”).
Puedes obtener una vista preliminar del archivo haciendo clic en el botón de Office y
luego en "Imprimir". Luego, puedes seleccionar la opción "Vista preliminar". A partir
de allí, puedes seleccionar el ícono de impresión en la parte superior izquierda de la
pantalla.
Puedes cambiar la configuración, el tamaño, los márgenes y otras opciones de página
accediendo al menú "Configurar página" en la pestaña "Diseño de página". Selecciona
la flecha pequeña en la esquina de la sección "Configurar página" para expandir el
menú.
Ajusta toda la hoja de cálculo para que encaje en una sola página impresa accediendo
a la pestaña "Diseño de página". Luego, haz clic en la flecha pequeña al lado de
"Ajustar a". Debajo de "Ajuste de escala" en la pestaña "Página", selecciona "Ajustar a"
y cambia la configuración a "1 página de ancho por 1 de alto". Luego, haz clic en
“Aceptar”.
Para imprimir solo una parte, haz clic sobre la hoja de cálculo y selecciona el rango de
datos que deseas imprimir haciendo clic, manteniendo pulsado el botón del ratón y
arrastrándolo para cubrir la selección que deseas. Luego, haz clic en el botón de Office,
selecciona "Imprimir" y selecciona "Imprimir Selección" en "Configuración". Luego, haz
clic en “Aceptar”.
Utiliza el cuadro desplegable debajo de "Impresora" para ver las impresoras que se
encuentran instaladas en el equipo y selecciona la impresora que deseas utilizar.

Realizar cálculos básicos
1. Utiliza la función de sumatoria para realizar una suma básica en la columna. Haz clic en la
celda vacía debajo de una columna de números que deseas sumar.
Haz clic en el símbolo "Autosuma" al lado derecho de la cinta de la pestaña “Inicio”
(que parece una "M" de costado).
Haz clic una segunda vez y la celda previamente vacía ahora mostrará el total de la
columna de números.
2. Utiliza un signo igual (=) para comenzar una fórmula. Si vas a ingresar una fórmula a mano
(en lugar de utilizar el botón de sumatoria), debes comenzar la fórmula con un signo igual.
Coloca primero el signo igual en la celda en la que deseas que aparezca la respuesta.
3. Suma una columna entera de números. Puedes realizar esto utilizando la Autosuma (revisa
el paso 1 de esta sección), pero también lo puedes realizar escribiendo la fórmula tú mismo.
Digita el signo “=” en una celda vacía (en la que deseas que aparezca la suma), y luego,
escribe “SUM”.
Digita un paréntesis de apertura "(", luego, la letra de la columna y el número del
rango superiores (primeros) que deseas sumar. A continuación, digita el signo de dos
puntos.
Escribe la letra de la columna y el número del rango inferiores (últimos) que deseas
sumar. A continuación, cierra el paréntesis para encerrar las letras y los números. Por
ejemplo, tu fórmula debe quedar de la siguiente manera: “=SUM(B5:B9)”. Presiona
“Enter” para que tu columna de números se sume.
4. Suma números utilizando tu propia fórmula. Si deseas sumar números que no están
alineados en una columna, puedes crear tu propia fórmula para sumar.
Haz clic en la celda vacía en la que te gustaría que aparezca la suma.
Digita el signo “=”. Luego, haz un clic en la primera celda que deseas sumar o escribe la
letra de la columna y el número de fila correspondiente a tu primer número (por
ejemplo, “B2”).
Digita el signo “+” y luego haz clic en la siguiente celda que deseas sumar o escribe la
letra de la columna y el número de fila correspondiente a tu segundo número. Por
ejemplo “=B2+C5”. Repite hasta que hayas seleccionado todos los números que deseas
sumar. Presiona “Enter” y aparecerá la respuesta.
5. Utiliza el mismo método para restar, cambiando el signo “+” por “-”. En una celda vacía,
digita el signo “=”. Luego, escribe la letra de la columna y el número de fila del primer valor.
Digita el signo “-“, y luego, el segundo número (por ejemplo, “=D5-C5”). Presiona “Enter” y
aparecerá el cálculo.
Crear gráficos
1. Selecciona los datos que deseas que aparezcan en el gráfico.

Ubica la pestaña “Insertar” y la sección “Gráficos”.
Haz clic en el tipo y subtipo de gráfico que deseas utilizar.
2. Crea una tabla seleccionando un rango de celdas. Todas las celdas pueden contener tus
datos, o algunas pueden estar vacías.
Busca la pestaña “Inicio” y la sección “Estilos”. Luego, haz clic en "Dar formato como
tabla".
Selecciona el estilo de la tabla a partir de las muchas opciones que aparecen.
3. Sombrea o colócale bordes a tus celdas. Selecciona el rango de celdas al que deseas aplicarle
esto.
Ve a la pestaña “Inicio” y luego a la sección “Fuente”.
Haz clic en "Fuente" y en la pestaña "Bordes".
En el cuadro de diálogo, selecciona el estilo requerido.
Para sombrear celdas, ve a la pestaña “Inicio” y a la sección “Fuente”
Haz clic en "Fuente" y en la pestaña "Relleno", y selecciona el color de sombreado que
desees.
Consejos
Ten en cuenta que lo que se muestra en el presente artículo son apenas instrucciones
básicas para utilizar Excel. En este programa de gran alcance, están disponibles
muchas fórmulas más (entre otras funciones).
Esta guía está basada en la versión de Excel del año 2007, y pueden existir ligeras
variaciones de una versión a otra. Además, las configuraciones de tu sistema operativo
pueden hacer que tu pantalla luzca un poco diferente.
Si necesitas más espacio en la pantalla de tu computadora, minimiza la cinta. Haz clic
derecho sobre la cinta y selecciona "Minimizar la cinta de opciones".
Elaboración de un presupuesto
Ejemplo
1. Comenzamos por escribir el nombre de Presupuesto y los 5 rubros o partidas que
trabajaremos

2. Escribimos las cantidades presupuestadas en cada uno de los rubros por estos cuatro meses
3. Ahora pongamos en negrita la palabra Rubro y los meses. Para ello sombreamos estas cinco
celdas, que queremos cambiar formato
4. Buscamos la opción negrita de la barra de herramientas y la pulsamos
5. Ya tendremos estas celdas marcadas en color negrito.
6. Vamos a cambiar el color del fondo. Ahora démosle un toque especial, si nos fijamos el
fondo de estas celdas es de color blanco, el cual podemos cambiar.
Para ello sombreamos estas celdas, y buscamos en nuestra barra de herramientas el botón
Color de relleno, (que es el botón en forma de cubeta).
7. Desplegamos el menú y seleccionamos el color deseado de relleno, en este caso será el
verde.
8. Ya tendremos nuestras celdas seleccionadas con relleno de color verde.

Formato de celdas del presupuesto
Si observamos nuestro presupuesto, hay cuatro rubros que no pueden leerse completamente
en la columna que se encuentran porque el espacio no es suficiente. Veamos cuales son:
Si obsevamos están cortados cuando introducimos información en la columna
a su derecha
Tendríamos dos opciones para que la información se vea: ampliar el ancho de la columna hasta
visualizar todo el detalle, que ya hemos visto en una lección anterior; y la otra forma, es
ampliar el alto de la fila de tal manera que se muestre la información en forma de párrafo.
1. Nos posicionamos en la celda que queremos aumentar el alto de su fila. Por ejemplo,
tomemos primero Papelería y suministros de oficina.
2. Posicionados en esta celda, pulsamos el botón derecho del ratón y se nos desplegará un
menú
3. Seleccionamos la opción Formatos de celdas.
4. Se abrirá otro menú de opciones.

y seleccionamos Ajustar texto
5. Además seleccionamos en la misma pantalla de menú la Alineación del texto Vertical, en
este ejemplo escogeremos Superior
6. Nuestra celda quedará ajustada al tamaño de la columna, con el alto de la fila requerido
para que toda la información sea visualizada
7. Repetimos los pasos anteriores para ajustar las demás celdas cortadas al tamaño de la
columna.
Formato de tabla y cantidades del presupuestos
Ya hemos realizado más cambios a nuestro presupuesto, ahora ya podemos ver toda la
información escrita en cada una de las celdas.
Formato de Tabla
Daremos formato de tabla a nuestro presupuesto, para mejorar su presentación. Practiquemos
nuevamente este proceso.

1. Sombreamos las celdas que conformarán la tabla.
2. Ahora seleccionamos el botón de la barra de herramientas que se utiliza para dibujar los
Bordes de las celdas.
3. En las opciones que se despliegan seleccionamos Todos los bordes, esto cuadriculará todas
las celdas.
Formato de Cantidades
Si nos fijamos en nuestra tabla, las cantidades se encuentran sin separador de miles ni
decimales. Pero podemos dar este formato a las celdas.
a) Seleccionamos el área a la que queremos dar formato. En este caso las cantidades
b) Seleccionamos y pulsamos de la barra de herramientas del botón Inicio, la opción para dar
el estilo de miles.

c) Ya nuestra tabla quedará con las cantidades en miles con punto decimal y la información
visualizada
Combinar Celdas
1. Buscamos y seleccionamos el botón Combinar y centrar la alineación de la barra de
herramientas.
2. Ahora veamos como quedo finalmente nuestro presupuesto