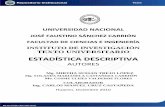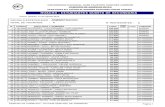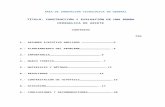OFICINA DE SERVICIOS...
Transcript of OFICINA DE SERVICIOS...


OFICINA DE SERVICIOS INFORMÁTICOS-UNJFSC 15 de septiembre de 2016
pág. 1
GUÍA DE USUARIO
MANUAL DEL ROL DOCENTE
Versión 2.0
__________________________________________

OFICINA DE SERVICIOS INFORMÁTICOS-UNJFSC 15 de septiembre de 2016
pág. 2
CONTENIDO
INTRODUCCIÓN ................................................................................................................. 3
INSTRUCCIONES GENERALES ......................................................................................... 4
A. ACCEDER A LA INTRANET .................................................................................................. 4
B. DESCRIPCION DEL AREA DE TRABAJO ............................................................................. 7
DESCRIPCION DEL CONTENIDO Y OPCIONES DEL SISTEMA ......................................... 9
A. Operaciones de mantenimiento ....................................................................................... 9
INFORMACIÓN ACADÉMICA ............................................................................................ 12
A. Datos del Usuario: ............................................................................................................. 12
B. Cronograma de Registro de Datos .................................................................................. 14
C. Carga Lectiva ...................................................................................................................... 16
D. Carga No Lectiva ................................................................................................................ 17
E. Sílabos .................................................................................................................................. 23
Registros por Objetivos ............................................................................................... 26
A. Programar Sesiones .......................................................................................................... 26
B. Registrar Asistencias ........................................................................................................ 28
C. Parámetros de Evaluación ............................................................................................... 30
D. Registrar Notas .................................................................................................................. 32
E. Registrar sustitutorio ............................................................................................................ 35
Registros por Competencias ........................................................................................ 37
A. Programar Sesiones .......................................................................................................... 37
B. Registrar Asistencias ........................................................................................................ 39
C. Parámetros de Evaluación ............................................................................................... 41
D. Registrar Notas .................................................................................................................. 42
VII. Reportes ......................................................................................................................... 45
A. Reportes varios .................................................................................................................. 45
Cerrar sesión .......................................................................................................................... 51

OFICINA DE SERVICIOS INFORMÁTICOS-UNJFSC 15 de septiembre de 2016
pág. 3
INTRODUCCIÓN
Esta guía de usuario tiene como finalidad ayudar al Docente de la Universidad Nacional
José Faustino Sánchez Carrión a realizar los procesos que tiene a su cargo vía internet. Las
funcionalidades del sistema que se presentaran más adelante solo servirán para llevar a
cabo las funciones correspondientes a Los DOCENTES.
Para la correcta utilización de esta guía se recomienda primero leer y entender las
instrucciones generales y posteriormente realizar el uso del sistema.
Si existe alguna duda o problemas con el uso o funcionamiento del sistema, los horarios,
teléfonos, y correo electrónico de atención son los siguientes:
Horario de Oficina: De Lunes a Viernes de 8:30am a 1:00pm y de 2:00pm a 4:45pm
Teléfono: 232-1338
Correo Electrónico: [email protected]

OFICINA DE SERVICIOS INFORMÁTICOS-UNJFSC 15 de septiembre de 2016
pág. 4
INSTRUCCIONES GENERALES
A. ACCEDER A LA INTRANET Para acceder a la intranet administrativa de la Universidad Nacional José Faustino
Sánchez Carrión debemos acceder a la siguiente dirección electrónica desde el
internet.
http://intranet.unjfsc.edu.pe
1. PASO 1: Pantalla de Acceso
Al acceder a la dirección electrónica de la intranet de la Universidad Nacional José
Faustino Sánchez Carrión encontraremos la siguiente interfaz en la cual podemos
ingresar nuestro usuario y contraseña:

OFICINA DE SERVICIOS INFORMÁTICOS-UNJFSC 15 de septiembre de 2016
pág. 5
2. PASO 2: Autenticación de Usuario
En el interfaz de inicio de sesión, en la cual debemos ingresar
nuestro usuario y contraseña. Para poder acceder al sistema
presionamos el botón “Iniciar Sesión”, el cual validará los datos
ingresados y nos
Permitirá o denegara el acceso.
Usuario: el número de ingreso de usuario es el DNI del docente.
Contraseña: Cuando ingresa por primera vez la contraseña será el mismo número de DNI por motivos de seguridad se debe cambiar la contraseña.

OFICINA DE SERVICIOS INFORMÁTICOS-UNJFSC 15 de septiembre de 2016
pág. 6
Una vez que el sistema haya validado satisfactoriamente el usuario
y contraseña ingresados tendremos la pantalla de “Cambio de
Contraseña en la cual el docente podrá realizar el cambio de su
clave de acceso para mayor seguridad. Esta pantalla se muestra
solo cuando inicia sesión por primera vez y una vez que el docente
realice el cambio de contraseña no se volverá a mostrar
automáticamente.

OFICINA DE SERVICIOS INFORMÁTICOS-UNJFSC 15 de septiembre de 2016
pág. 7
B. DESCRIPCION DEL AREA DE TRABAJO 1. Partes de la interfaz de Usuario
La interfaz de usuario presenta las siguientes áreas de trabajo:
a) AREA 1: Menú de opciones
Contiene las principales tareas que pueden ser ejercidas por el
usuario.

OFICINA DE SERVICIOS INFORMÁTICOS-UNJFSC 15 de septiembre de 2016
pág. 8
b) AREA 2: Identificación del usuario
Es la parte del encabezado de la interfaz en el cual aparecerá
el nombre del usuario, así como también las opciones de
“Cambio de Contraseña” y “Cerrar Sesión”
NOMBRE DEL
DOCENTE

OFICINA DE SERVICIOS INFORMÁTICOS-UNJFSC 15 de septiembre de 2016
pág. 9
DESCRIPCION DEL CONTENIDO Y OPCIONES DEL SISTEMA
A. Operaciones de mantenimiento Las operaciones que podrá realizar el usuario en el mantenimiento de su
perfil son las siguientes:
1. Cambiar contraseña
Para realizar el cambio de contraseña se debe hacer lo siguiente:
PASO 1:
Seleccionar el hipervínculo Cambiar Contraseña ubicado en la parte
superior derecha de la interfaz de usuario.
Hipervínculo cambiar contraseña

OFICINA DE SERVICIOS INFORMÁTICOS-UNJFSC 15 de septiembre de 2016
pág. 10

OFICINA DE SERVICIOS INFORMÁTICOS-UNJFSC 15 de septiembre de 2016
pág. 11
PASO 2:
A continuación aparecerá en el área de contenidos y operaciones
una ventana en la cual debemos ingresar nuestra contraseña
actual, en la siguiente casilla ingresamos nuestra nueva contraseña
y la volvemos a repetir en la tercera casilla para confirmar que es
la correcta. Finalmente hacemos clic en el botón “Guardar”.
Nota: La nueva contraseña debe tener un
ancho mínimo de 8 caracteres de lo
contrario el sistema emitirá un mensaje
de advertencia.
INGRESE LA INFORMACION
SOLICITADA

OFICINA DE SERVICIOS INFORMÁTICOS-UNJFSC 15 de septiembre de 2016
pág. 12
INFORMACIÓN ACADÉMICA Esta sección del menú de opciones permite al docente conocer la
información relacionada presenta las siguientes sub-operaciones:
Cronograma de Registro Datos.
Carga Lectiva.
Publicar sílabos.
A. Datos del Usuario: Es la primera pantalla por defecto que muestra el sistema
cuando el docente ingresa a la intranet administrativa en la cual nos
muestra los datos personales y laborales del docente .
Pantalla de Información del Docente

OFICINA DE SERVICIOS INFORMÁTICOS-UNJFSC 15 de septiembre de 2016
pág. 13
Actualizar datos:
El sistema permite al usuario la modificación de información
relacionada al mismo, para hacer la modificación de datos se
procederá a hacer lo siguiente:
PASO 1:
Seleccionar la opción Actualizar datos ubicada en la parte
superior derecha de la ventana de operaciones.
PASO 2:
Hacer las modificaciones correspondientes de los datos que
pueden haber sido ingresados erróneamente o datos que se
desean actualizar.
Click Aquí
Pantalla de
Actualización de Datos

OFICINA DE SERVICIOS INFORMÁTICOS-UNJFSC 15 de septiembre de 2016
pág. 14
PASO 3:
Una vez actualizados los datos hacemos clic en el botón
“Guardar” para almacenar esta información o de lo contrario
hacemos clic en el botón “Cancelar” para cancelar la operación.
B. Cronograma de Registro de Datos Esta función del sistema nos muestra en el área de operaciones el
cronograma académico para que el docente pueda hacer el registro
de información importante. Para utilizar esta funcionalidad haga lo
siguiente:
PASO 1:
Seleccionar la opción “Cronograma de Registro Notas “del menú de
opciones.
Nota: La modificación de los datos solo está habilitada para algunas
opciones, para el caso del Código Personal, Apellidos y Nombres, el
sistema no permite la modificación de estos. Si existiera algún error
de estos datos, acercarse a la Oficina de Servicios Informáticos para
realizar la corrección correspondiente.
Click Aquí

OFICINA DE SERVICIOS INFORMÁTICOS-UNJFSC 15 de septiembre de 2016
pág. 15
PASO 2:
Aparecerá la siguiente ventana en la cual podemos ver el
cronograma con las fechas para el ingreso de información de los
diferentes procesos que realiza el sistema.
DESCARGAR CRONOGRAMA ACADÉMICO
El sistema permite descargar el Cronograma Académico
aprobado en formato PDF, para esto haga clic en la opción
“Descargar “ u b i c a d a en la parte inferior derecha de la ventana
de operaciones.
Click Aquí

OFICINA DE SERVICIOS INFORMÁTICOS-UNJFSC 15 de septiembre de 2016
pág. 16
C. Carga Lectiva Esta funcionalidad del sistema permite al usuario ver la relación de
cursos que tiene a su cargo, para utilizar esta opción haga lo
siguiente
PASO 1:
Hacer clic en la opción “Carga Lectiva” en el menú de opciones, se
visualizara la siguiente ventana, que muestra los cursos que tiene a
cargo el docente.

OFICINA DE SERVICIOS INFORMÁTICOS-UNJFSC 15 de septiembre de 2016
pág. 17
D. Carga No Lectiva
Esta funcionalidad del sistema permite al usuario ver la carga no
lectiva que tiene el docente a su cargo, para utilizar esta opción haga
lo siguiente:
PASO 1:
Hacer clic en la opción “Datos del Usuario” en el menú de opciones,
se visualizará la siguiente ventana.
Para poder visualizar la carga no
lectiva, el docente debe ser
NOMBRADO

OFICINA DE SERVICIOS INFORMÁTICOS-UNJFSC 15 de septiembre de 2016
pág. 18
PASO 2:
Seleccionar “Carga Lectiva” en el menú de opciones, y seleccionar el
botón “Ir a Carga No Lectiva” que se ubica en la parte inferior
derecha así como se visualiza en la siguiente ventana.
Click Aquí
NOTA:
Si el Docente no es NOMBRADO no podrá contar con la opción de ir a Carga lectiva.

OFICINA DE SERVICIOS INFORMÁTICOS-UNJFSC 15 de septiembre de 2016
pág. 19
PASO 3:
Aparecerá la siguiente ventana en el cual el docente puede ver su programación de carga no Lectiva (Información del docente, actividades, horarios, horas lectivas y no lectivas). También encontraremos dos botones “Ver Horario” que nos permitirá ver el horario y “Agregar” para agregar actividades.
AGREGAR ACTIVIDAD:
Hacer click en el botón “Agregar”

OFICINA DE SERVICIOS INFORMÁTICOS-UNJFSC 15 de septiembre de 2016
pág. 20
Aparecerá la siguiente ventana en el cual se llenara cada uno de los datos correspondientes a la nueva actividad a agregar.
Seleccionar una categoría.
Click Aquí para
agregar la
actividad.
Click Aquí si
desea cancelar
la actividad. Ingrese la información
solicitada

OFICINA DE SERVICIOS INFORMÁTICOS-UNJFSC 15 de septiembre de 2016
pág. 21
Seleccionar una actividad.
Al guardar aparecerá la siguiente ventana en el cual el docente podrá ver las nuevas actividades que se agregaron, tienes las opciones de modificar y eliminar una las actividades.
Actividades que fueron
agregadas y se sumaron
a las anteriores.
Click aquí para Modificar
la actividad
Click aquí para Eliminar
la actividad

OFICINA DE SERVICIOS INFORMÁTICOS-UNJFSC 15 de septiembre de 2016
pág. 22
VER HORARIO:
Hacer click en el botón “Ver Horario”.
Aparecerá la siguiente ventana en el cual podrá ver el horario de la programación de carga no lectiva correspondiente al semestre académico.
Click aquí para regresar a la ventana de
programación de carga no lectiva.

OFICINA DE SERVICIOS INFORMÁTICOS-UNJFSC 15 de septiembre de 2016
pág. 23
E. Sílabos El sistema permite al docente subir el Sílabos de una asignatura a
su cargo como de igual forma la programación de
competencias que pueden ser incluidas en algunos cursos. Para usar
esta función haga lo siguiente:
PASO 1:
Seleccionar la opción “Publicar Sílabos” ubicado en el menú de
opciones, nos aparecerá la siguiente ventana:

OFICINA DE SERVICIOS INFORMÁTICOS-UNJFSC 15 de septiembre de 2016
pág. 24
PASO 2:
Seleccionamos la opción Subir ubicado en la columna “Sillabus” en
la tabla que aparece en el área de operaciones, nos aparecerá la
siguiente ventana.

OFICINA DE SERVICIOS INFORMÁTICOS-UNJFSC 15 de septiembre de 2016
pág. 25
PASO 3:
A continuación hacemos clic en el botón “Seleccionar Archivo”, y
buscamos la ubicación del archivo que deseamos subir.
PASO 4:
Finalmente hacemos clic en el botón “Publicar”, una vez realizada
esta operación el sistema muestra dos opciones donde
anteriormente aparecía la opción de “Subir”, esta opciones
son “Modificar” y “Descargar”.
Click Aquí
Nota: El registro de sesiones es un
registro opcional del sistema, ya que no
todos los cursos están orientados a
competencias por el momento.

OFICINA DE SERVICIOS INFORMÁTICOS-UNJFSC 15 de septiembre de 2016
pág. 26
Registros por Objetivos Al Estudiante universitario se le evalúa en dos parciales el primero a
mitad de ciclo y el segundo al final, también existe un examen
sustitutorio que reemplaza a la nota menor nota del PPT1 o PPT2
estos depende de los parámetros de evaluación que son escritos,
orales y trabajos académicos para obtener al final de ciclo un
resultado satisfactorio.
A. Programar Sesiones Si desea programar las sesiones de un curso realice los
siguientes pasos:
PASO 1:
Seleccionamos la opción “Programar Sesiones” en la
columna “Registro por objetivos” de la tabla en el cuadro de
operaciones.
PASO 2:
Seleccionamos el número de sesiones por semana.
A continuación hacemos clic en el botón Guardar a ver temas.
Click Aquí

OFICINA DE SERVICIOS INFORMÁTICOS-UNJFSC 15 de septiembre de 2016
pág. 27
PASO 3:
En el siguiente cuadro seleccionamos la opción Ver Temas y procederemos a programar los temas.
Programar los temas para el Parcial I y Parcial II.
Ingresamos el tema la fecha a realizarse la clase y procedemos a dar clic en Guardar.
Se tiene las opciones de Modificar y Eliminar al terminar de ingresar los temas procedemos a CERRAR y se guardara automáticamente los temas.
Click Aquí

OFICINA DE SERVICIOS INFORMÁTICOS-UNJFSC 15 de septiembre de 2016
pág. 28
B. Registrar Asistencias
Esta función del sistema permite registrar el control de asistencia a
las sesiones programadas con la finalidad de determinar los
porcentajes de asistencia que habilitarán o deshabilitarán a los
alumnos para rendir los exámenes parciales.
PASO 1:
Seleccionar la opción Registrar Asistencias del menú de opciones,
nos aparecerá la siguiente ventana en el área de operaciones.

OFICINA DE SERVICIOS INFORMÁTICOS-UNJFSC 15 de septiembre de 2016
pág. 29
PASO 2:
Procedemos seleccionar el curso, unidad, clase programada y se
cargara automáticamente el listado de los alumnos.
PASO 3:
Hacemos clic en el botón “Marcar” y procedemos a registrar la
asistencia para cada alumno en la lista de asistencia.
Las condiciones de los alumnos pueden ser 3:
Asistió.
Falto
Justifico
En la parte superior del listado, del lado derecho tenemos la
opción “Todos”, el cual nos permitirá marcar como asistentes a
todos los alumnos

OFICINA DE SERVICIOS INFORMÁTICOS-UNJFSC 15 de septiembre de 2016
pág. 30
Terminado de asignar la asistencia a todos los alumnos,
procedemos a almacenar los datos haciendo click en el botón
“Guardar” o en “Cancelar” para cancelar la operación.
C. Parámetros de Evaluación Esta función del sistema permite determinar los parámetros de evaluación
para una asignatura, las mismas que se utilizarán para realizar el cálculo del promedio de Notas para cada evaluación parcial. Para hacer uso de esta función se debe hacer lo siguiente: PASO 1: Seleccionar la opción “Parámetros de Evaluación” del menú de opciones,
nos aparecerá la siguiente ventana en el área de operaciones con el listado
de cursos asignados y el peso académico según la facultad para cada
asignatura.

OFICINA DE SERVICIOS INFORMÁTICOS-UNJFSC 15 de septiembre de 2016
pág. 31
PASO 2: Hacemos clic en el botón “Asignar” ubicado en la parte izquierda de
cada curso.
PASO 3: Ingresamos el número de evaluaciones escritas, evaluaciones orales y
trabajos académicos que vamos a considerar para el cálculo del
promedio de cada parcial.
PASO 4: Una vez que terminamos de hacer el llenado de los parámetros,
hacemos clic en el botón “Guardar”, o de lo contrario hacemos clic en
el botón “Cancelar”, a continuación nos aparecerá lo siguiente en el
área de operaciones.
Click Aquí

OFICINA DE SERVICIOS INFORMÁTICOS-UNJFSC 15 de septiembre de 2016
pág. 32
Como podemos observar aparecen los parámetros en el curso y
donde anteriormente se encontraba la opción “Asignar” aparecerá
la opción “Modificar” para hacer la modificación de los parámetros.
D. Registrar Notas
El sistema permite hacer el registro de las notas de las evaluaciones
durante un periodo específico, para hacer el registro de las notas
haga lo siguiente:
PASO 1:
Seleccionamos la opción “Registrar Notas” del menú de opciones,
nos aparecerá la siguiente ventana.

OFICINA DE SERVICIOS INFORMÁTICOS-UNJFSC 15 de septiembre de 2016
pág. 33
PASO 2:
Seleccionamos los parámetros como el curso, tipo de calificación y
el sistema nos emitirá una alerta para finalizarla el registro de
asistencias se visualizara el botón de Aceptar y Cancelar para
ejecutar la acción.
PASO 3: Se cargara el registro de notas con el listado de alumnos habilitados
e inhabilitados para el examen.
Click Aquí
Habilitados
Inhabilitados

OFICINA DE SERVICIOS INFORMÁTICOS-UNJFSC 15 de septiembre de 2016
pág. 34
PASO 4:
Una vez controladas las asistencias para las sesiones programas y finalizado el registro de asistencias, el sistema nos permitirá ingresar las notas de las evaluaciones parciales.
PASO 5:
Una vez ingresadas las notas de todos los alumnos hacemos click en “Guardar” para registrar los datos o en “Cancelar” para cancelar la operación.
Ingresar notas Aquí
Nota: Este procedimiento se repite para cada
una de las evaluaciones parciales y para
Registrar las notas de Trabajos Académicos

OFICINA DE SERVICIOS INFORMÁTICOS-UNJFSC 15 de septiembre de 2016
pág. 35
E. Registrar sustitutorio
Para el registro de sustitutorio deben haber sido previamente
registrado todas las notas de evaluación, para usar esta función se
debe realizar lo siguiente:
PASO 1:
Seleccionamos la opción Registrar sustitutorio del menú de
opciones.
PASO 2:
A continuación seleccionamos el curso del cual se quiere hacer el
registro del examen sustitutorio y nos aparecerán los alumnos
habilitados a rendir este examen. Hacemos click en el botón
“Editar” para ingresar las notas correspondientes
Click
Ingresar Nota

OFICINA DE SERVICIOS INFORMÁTICOS-UNJFSC 15 de septiembre de 2016
pág. 36
PASO 3:
Una vez ingresadas las calificaciones correspondientes hacemos
click en el botón “Guardar” para almacenar la información o en
“Cancelar” para cancelar la operación.
NOTA: Una vez que se hayan registrar todas las
evaluaciones de alumnos podemos visualizar el acta
final de evaluaciones y los registros de asistencia y
evaluaciones desde la sección de los reportes, la misma
que se explicará más adelante en esta guía de usuario

OFICINA DE SERVICIOS INFORMÁTICOS-UNJFSC 15 de septiembre de 2016
pág. 37
Registros por Competencias A diferencia del modelo por objetivos existen cuatro módulos en el cual el
estudiante universitario es evaluado constantemente por conocimiento,
producto y desempeño.
A. Programar Sesiones
Si desea programar las sesiones de un curso realice los
siguientes pasos:
PASO 1:
Seleccionamos la opción “Programar Sesiones” en la
columna “Registro por competencias” de la tabla en el cuadro de
operaciones.
PASO 2:
Seleccionamos el número de sesiones por semana.

OFICINA DE SERVICIOS INFORMÁTICOS-UNJFSC 15 de septiembre de 2016
pág. 38
A continuación hacemos clic en el botón Guardar a ver temas.
PASO 3:
En el siguiente cuadro seleccionamos la opción Ver Temas y procederemos a programar los temas.
Programar los temas para los:
Módulo I Módulo II Módulo III Módulo IV
Click Aquí

OFICINA DE SERVICIOS INFORMÁTICOS-UNJFSC 15 de septiembre de 2016
pág. 39
Ingresamos el tema la fecha a realizarse la clase y procedemos a dar clic en Guardar.
Se tiene las opciones de Modificar y Eliminar al terminar de ingresar los temas.
B. Registrar Asistencias
Esta función del sistema permite registrar el control de asistencia en cada una de
las sesiones programadas, con la finalidad de determinar los porcentajes de
asistencia (en cuantas sesiones asistió, falto y justifico), que habilitarán o
deshabilitarán a los alumnos para rendir los exámenes parciales.
PASO 1:
Seleccionar la opción Registrar Asistencias del menú de opciones,
nos aparecerá la siguiente ventana en el área de operaciones
Click Aquí

OFICINA DE SERVICIOS INFORMÁTICOS-UNJFSC 15 de septiembre de 2016
pág. 40
PASO 2:
Procedemos seleccionar el curso, unidad, clase programada y se
cargara automáticamente el listado de los alumnos
correspondientes a ese modulo.
PASO 3:
Hacemos clic en el botón “Marcar” y procedemos a registrar la
asistencia para cada alumno en la lista de asistencia.
Las condiciones de los alumnos pueden ser 3:
Asistió.
Falto
Justifico
En la parte superior del listado, del lado derecho tenemos la opción
“Todos”, el cual nos permitirá marcar como asistentes a todos los
alumnos.

OFICINA DE SERVICIOS INFORMÁTICOS-UNJFSC 15 de septiembre de 2016
pág. 41
Terminado de asignar la asistencia a todos los alumnos, procedemos a almacenar los
datos haciendo click en el botón “Guardar” o en “Cancelar” para cancelar la operación
C. Parámetros de Evaluación
Esta función del sistema permite observar los parámetros de
evaluación para una asignatura, las mismas que se utilizarán para realizar el cálculo del promedio de Notas.

OFICINA DE SERVICIOS INFORMÁTICOS-UNJFSC 15 de septiembre de 2016
pág. 42
D. Registrar Notas
El sistema permite hacer el registro de las notas de las evaluaciones
durante un periodo específico, para hacer el registro de las notas
haga lo siguiente:
PASO 1:
Seleccionamos la opción “Registrar Notas” del menú de opciones,
nos aparecerá la siguiente ventana
PASO 2:
Seleccionamos los parámetros como el curso, tipo de calificación y el
sistema nos emitirá una alerta para finalizarla el registro de asistencias
se visualizara el botón de Aceptar y Cancelar para ejecutar la
acción.

OFICINA DE SERVICIOS INFORMÁTICOS-UNJFSC 15 de septiembre de 2016
pág. 43
La asistencia de cada módulo equivalen a un 25%, si un alumno no asistió a ninguna clase del primer módulo el registro de evaluación le mostrara automáticamente 0 pero se tiene la posibilidad de modificar.
Si el alumno continúa faltando y supera el límite de inasistencias el sistema de manera
automática inhabilita al alumno de manera tal que este es borrado del Registro de
Evaluación
Modificar nota

OFICINA DE SERVICIOS INFORMÁTICOS-UNJFSC 15 de septiembre de 2016
pág. 44
PASO 3:
Una vez controladas las asistencias para las sesiones programas y finalizado el registro de asistencias, el sistema nos permitirá ingresar las notas de las evaluaciones por competencia.
PASO 4:
Una vez ingresadas las notas de todos los alumnos hacemos click en
“Guardar” para registrar los datos o en “Cancelar” para cancelar la
operación
Ingresar notas Aquí

OFICINA DE SERVICIOS INFORMÁTICOS-UNJFSC 15 de septiembre de 2016
pág. 45
VII. Reportes A. Reportes varios
El sistema permite al usuario obtener una serie de reportes de su interés, para
hacer el uso de esta función del sistema hacemos lo siguiente:
Seleccionar el Semestre Académico, tipo de Reporte y Curso.
En la pantalla veremos un listado de los diferentes reportes que podemos descargar. - Listado de alumnos matriculados por curso.
- Listado de sesiones y temas programados.
- Listado para Control de Asistencia.
- Listado de Habilitados/Inhabilitados para rendir examen.
- Reporte de Evaluaciones Parciales.
-Estadística de Rendimiento Académico Semestral.
- Registro de Asistencia.
-Registro de Notas.
- Formato de Registro de Asistencia.
- Formato de Registro de Notas.
Se podrá acceder a cada uno de ellos haciendo click en el enlace respectivo
c
c
c
Click en Mostrar

OFICINA DE SERVICIOS INFORMÁTICOS-UNJFSC 15 de septiembre de 2016
pág. 46
Listado de alumnos matriculados por curso.
Listado de sesiones y temas programados.
Click en Mostrar
Seleccionar
Click en Mostrar
Seleccionar

OFICINA DE SERVICIOS INFORMÁTICOS-UNJFSC 15 de septiembre de 2016
pág. 47
Listado para Control de Asistencia.
Listado de Habilitados/Inhabilitados para rendir examen.
Click en Mostrar
Seleccionar
Click en Mostrar
Seleccionar

OFICINA DE SERVICIOS INFORMÁTICOS-UNJFSC 15 de septiembre de 2016
pág. 48
Reporte de Evaluaciones Parciales.
Estadística de Rendimiento Académico Semestral.
Click en Mostrar
Seleccionar
Click en Mostrar
Seleccionar

OFICINA DE SERVICIOS INFORMÁTICOS-UNJFSC 15 de septiembre de 2016
pág. 49
Registro de Asistencia.
Registro de Notas.
Click en Mostrar
Seleccionar
Click en Mostrar
Seleccionar

OFICINA DE SERVICIOS INFORMÁTICOS-UNJFSC 15 de septiembre de 2016
pág. 50
Formato de Registro de Asistencia.
Formato de Registro de Notas
Click en Mostrar
Seleccionar

OFICINA DE SERVICIOS INFORMÁTICOS-UNJFSC 15 de septiembre de 2016
pág. 51
Cerrar sesión Para salir de la aplicación hacemos clic en “Cerrar Sesión” que se encuentra
en la parte superior derecha de la interfaz de usuario.
Nota: es importante para salir de la aplicación hacer uso de la opción
Cerrar Sesión, ya que existe el riesgo de que si solo cierra la ventana
del navegador la cuenta siga abierta
Cerrar Sesion