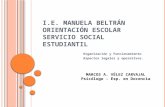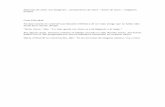Insertar imagenes, imagenes predisenadas, autoforma y audio en PowerPoint
Obligatorio imagenes picklist
-
Upload
alexanderbetancur19 -
Category
Documents
-
view
2.973 -
download
3
Transcript of Obligatorio imagenes picklist

Campo obligatorio

Se tiene una base de datos que tiene la siguiente definición:
Se pretende que el campo Nombre sea obligatorio, es decir que al momento de crear un nuevo registro, los valores para dicho campo en ese registro no puede estar vacío.

Para poder establecer un campo como obligatorio se hace lo siguiente:
1) Se abre la base de datos y se hace clic sobre “Hoja de Entrada de Datos” en el menú “Editar”.
2) Se selecciona el campo a transformar en obligatorio y haga clic sobre le botón con el dibujo de una hoja y la punta de un lápiz.

3) Se incluye el siguiente código en el campo “Formato”:
if size(vN)< 1 then 'Mensaje' fi
En nuestro ejemplo para el campo nombre sería: if size(v10)< 1 then 'El campo nombre no puede quedar vacío' fi
Donde: N es el número de la etiqueta del campo que queremos sea obligatorio y 'Mensaje' es cualquier mensaje que queramos mostrar al usuario cuando no defina un valor para dicho campo.

4) Hacemos clic en el botón “Aceptar”, luego en “Guardar” y finalmente en “Cerrar”.
1
2
3

Pick-list

Se tiene una base de datos que tiene la siguiente definición:
Se pretende que el campo Sexo permita ingresar los valores: “Femenino” o “Masculino”.Para esto hacemos una Pick-list.

Para poder definir una Pick-list se hace lo siguiente:
1) Se abre la base de datos y se hace clic sobre “Hoja de Entrada de Datos” en el menú “Editar”.
2) Se selecciona el campo donde se definirá la Pick-list y se hace clic sobre el botón con el dibujo de una hoja y la punta de un lápiz.

3) Se incluye el siguiente código en el campo “Pick-list”:
Choice::/’Femenino’/’Masculino’
Donde los valores se encierran entre comillas simples y la barra “/” indica un salto de línea que se pone para separar los distintos valores.
El comando: “Choice::”es fundamental para que los datos sean tomados correctamente.

4) Hacemos clic en el botón “Aceptar”, luego en “Guardar” y finalmente en “Cerrar”.
1
2
3

Imágenes

Se tiene una base de datos que tiene la siguiente definición:
Se pretende que el campo “Foto” permita mostrar la foto de una persona.

Para poder mostrar una imagen por cada campo hacer lo siguiente:
1) El campo “Foto” de cada registro debe tener el nombre del archivo a mostrar, dichos archivos deben tener extensión .bmp o .jpg.
2) Se debe setear en el syspar.par la ruta donde estarán las fotos a mostrar.
3) En nuestro ejemplo pondremos las imágenes en un disquete dentro de una carpeta llamada “fotos”, por lo cual la ruta a las imágenes será “A:\fotos\”.
4) Deberemos poner como valor en el campo “Foto” el nombre del archivo de imagen.

Luego (con la base abierta) seleccionado “Formato de Impresión” del menú “Editar”. Veremos el siguiente código:
f2,cl4,m(2032,-2032)"Nombre (10):",tab(2032),v10/"Apellido (20):",tab(2032),v20/"Teléfono (30):",tab(2032),v30/Lo modificamos agregando la línea “pict(v40)/” de la siguiente manera:
f2,cl4,m(2032,-2032)pict(v40)/"Nombre (10):",tab(2032),v10/"Apellido (20):",tab(2032),v20/"Teléfono (30):",tab(2032),v30Notar que v40 hace referencia al campo “Foto” que tendrá los nombres de los archivos de imagen para cada registro.

Para setear el syspar.par se hace lo siguiente:
1) Se elige “Parámetros del Sistema” en el menú “Configurar”.
2) En el campo “Fondos\Imágenes” de la solapa Sistema se debe poner la ruta al lugar donde estarán nuestros archivos de imagen. En nuestro caso “A:\fotos\”.
3) Hacer clic en el botón “Aceptar”
2
1

Ejemplo
Ingresar un registro sin poner un valor para el campo “Nombre”

Una vez abierta la base, elegimos “Entrada de Datos” del menú “Editar”.
Hacemos clic sobre el botón con la imagen de una hoja en blanco para indicar que ingresaremos un nuevo registro.
Intente dejar vacío el campo nombre y verá el siguiente mensaje:

Ejemplo
Ingresar un valor para el campo “Sexo” seleccionando el mismo de la Pick-list

Siguiendo con el ejemplo anterior. Hacemos clic sobre el botón con la imagen de una hoja en blanco para indicar que ingresaremos un nuevo registro.
Ingresar valores para “Nombre” y “Apellido”
Luego para el campo “Sexo” hacer clic en el botón con la imagen de una hoja junto a una flecha roja
Luego seleccionar uno de los valores que se despliegan
Y finalmente hacer clic en el botón “OK”

1 2
3

Ejemplo
Ingresar un valor para mostrar una foto

Siguiendo con el ejemplo anterior en el campo foto ponemos el nombre del archivo de la foto correspondiente a ese registro.
En nuestro caso “ana.jpg”
Guardamos el registro
Vamos a la vista de la Base de Datos
Visualizamos el último registro ingresado y veremos la imagen
Para ver las imágenes es necesario tener guardadas las mismas en la ruta indicada en el campo 141 de archivo syspar.par.
Por lo general dicha ruta es: C:\WINISIS\BG
Esto significa que nuestras imágenes deben estar guardadas en esa ruta (C:\WINISIS\BG).