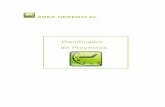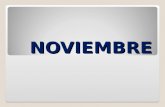NOVEDADES - Prinex
Transcript of NOVEDADES - Prinex

NOVEDADES
Versión 21.01.00 Noviembre 2020

Versión 21.01.00
2
www.prinex.com
ÍNDICE
ÍNDICE ................................................................................................... 2
1 PRESENTACIÓN .............................................................................. 5
2 MODULO INVENTARIO Y CONTROL ............................................. 6
+ 2.1 COPIAR TIPO DE PRODUCTO EN PROMOCIONES ..................................... 6 2.1.1 Alta de promociones ..................................................................................... 6 2.1.2 Trabajar con Promociones ........................................................................... 7
3 MODULO CRM ................................................................................ 9
+ 3.1 CÓDIGOS PROPIOS CONDICIONADOS ....................................................... 9 + 3.2 MODIFICAR PROMOCIÓN PPAL. DEL CONTACTO .................................. 12
4 MÓDULO VENTAS ........................................................................ 14
+ 4.1 DESBLOQUEAR OPERACIONES .................................................................. 14 + 4.2 VARIABLES PARA CONTRATOS DE VENTAS ............................................ 15
4.2.1 Variables que recogen información de la reforma .................................. 15 4.2.2 Otras variables ............................................................................................ 17
5 MÓDULO ARRENDAMIENTOS ..................................................... 18
+ 5.1 CONVIVIENTES ............................................................................................ 18 + 5.2 CLÁUSULAS SUELO/TECHO ....................................................................... 20
5.2.1 Tabla de Maestro de Índices ...................................................................... 20 5.2.2 Condiciones de renovación del contrato .................................................. 21 5.2.3 Renovación de Renta (Manual y Automática) ........................................ 24 5.2.4 Actualización tubos de importación ......................................................... 25
5.2.5 Exportación planes de renovación renta .................................................. 26 + 5.3 VARIABLES CONTRATOS ALQUILER ......................................................... 26
5.3.1 Variables reserva ........................................................................................ 27 5.3.2 Variables contrato ...................................................................................... 28 5.3.3 Variables inquilino ..................................................................................... 29
+ 5.4 MAILING ...................................................................................................... 31 5.4.1 Mailing de alquiler ..................................................................................... 31
+ 5.5 CONSULTAS ................................................................................................. 32 5.5.1 Situación de Contratos de Arrendamiento. .............................................. 32 5.5.2 Informe Histórico de Rentas ...................................................................... 33 5.5.3 Relación Cobros de Arrendamientos ......................................................... 35 5.5.4 Relación de Recibos Pendientes ................................................................ 37 5.5.5 Informe de Resultados ................................................................................ 38 5.5.6 Rentabilidad Anual Acumulada e Histórica ............................................ 40
6 MODULO CUENTAS A COBRAR ................................................... 44

Versión 21.01.00
3
www.prinex.com
+ 6.1 POSICIONAMIENTO POR SOCIEDAD ........................................................ 44 + 6.2 BORRADO LINEAS COBRO PROPUESTAS ................................................. 46
7 MODULO CUENTAS A PAGAR ..................................................... 50
+ 7.1 BORRADO LINEAS PAGO PROPUESTAS ................................................... 50
8 MODULO PRESUPUESTOS Y MEDICIONES ................................. 54
+ 8.1 TRABAJAR CON PRESUPUESTOS .............................................................. 54 8.1.1 Seleccionar Versión del Presupuesto ........................................................ 54 8.1.2 Botón “Trabajar con Elementos” ............................................................... 55 8.1.3 Columna “Comportamiento” ..................................................................... 57 8.1.4 Columna “Info” en el Presupuesto de la Obra ......................................... 60
+ 8.2 TRABAJAR CON ELEMENTOS .................................................................... 62 8.2.1 Detalle de Elementos de Obra ................................................................... 62 8.2.2 Impresión de las relaciones del elemento ................................................ 64 8.2.3 Relaciones de Elemento .............................................................................. 65
+ 8.3 OCULTAR RELACIONES EN VERSIONES .................................................... 67 + 8.4 FICHA DE CONTACTOS DE OBRA .............................................................. 70 + 8.5 CONSULTAS ................................................................................................. 71
8.5.1 Informe Necesidades de Elementos de Obra ............................................ 71 8.5.2 Informe Imputaciones a Obra ................................................................... 73
9 MÓDULO OFERTAS Y CONTRATACIONES .................................. 75
+ 9.1 TRABAJAR CON PAQUETES DE CONTRATACIÓN ................................... 75 9.1.1 Filtro por Elemento ..................................................................................... 75 9.1.2 Botón “Trabajar con Elementos” ............................................................... 78 9.1.3 Columna “Contratación Parcial” .............................................................. 80
+ 9.2 AGRUPAR CANTIDADES EN FICHERO OFERTAS ..................................... 81 9.2.1 Fichero solicitud de ofertas ........................................................................ 81 9.2.2 Impresión de contratos ............................................................................... 83
+ 9.3 PERMISO ADMINISTRADOR COMPARATIVOS OBRA ............................. 85 + 9.4 BOTÓN “OBSERVACIONES” ....................................................................... 88 + 9.5 CONSULTA: HISTORIA DE UN COMPARATIVO ....................................... 89
10 MÓDULO EJECUCIÓN ................................................................... 91
+ 10.1 NÚMERO DE FACTURA PROFORMA ......................................................... 91 + 10.2 CONSULTA: MVTOS. PDTES. DE CONCILIAR ........................................... 91
11 MÓDULO PRODUCCIÓN Y CONSUMO ....................................... 93
+ 11.1 NUEVA COLUMNA EN EL INFORME EXISTENCIAS .................................. 93
12 MODULO CONFIGURACIÓN ........................................................ 95
+ 12.1 CUENTAS POR DEFECTO ............................................................................ 95 + 12.2 HISTÓRICO DE CAMBIOS PERFILES Y USUARIOS .................................... 97 + 12.3 LOG DE SÚPER ADMINISTRADOR ........................................................... 100
13 MODULO FLUJOS DE TRABAJO ................................................. 104

Versión 21.01.00
4
www.prinex.com
+ 13.1 NUEVO BUZÓN PARA “IMPAGADOS” .................................................... 104 13.1.1 Configuración ........................................................................................ 104
13.1.2 Alta de rutas .......................................................................................... 111
13.1.3 Recepcionar Documentos ..................................................................... 123 13.1.4 Trabajar con Documentos .................................................................... 124
13.1.5 Workflow de Etapas Múltiples ............................................................. 139
13.1.6 Notificaciones ....................................................................................... 143
13.1.6.2.1 Configuración de las Notificaciones ...................................................... 146 13.1.6.2.2 Consulta de Notificaciones ....................................................................... 156
+ 13.2 EMITIR DOCUMENTOS ............................................................................. 159
13.2.1 Workflow Operaciones de Venta con PBC .......................................... 159 13.2.2 Workflow Operaciones de Alquiler ..................................................... 160
+ 13.3 SOPORTE DOCUMENTAL ......................................................................... 162 + 13.4 COD. PROPIOS Y SOP. DOC. OBLIGATORIOS ......................................... 163
13.4.1 Workflow Incidencias Postventa ......................................................... 163 13.4.2 Workflow Otros Documentos: Activos ................................................ 166
+ 13.5 ACCESO FICHA INMUEBLE ....................................................................... 169 13.5.1 Workflow Incidencias Postventa ......................................................... 169 13.5.2 Workflow Escrituras.............................................................................. 170
14 MODULO ENLACES CON SISTEMAS EXTERNOS ...................... 172
+ 14.1 IMPORTACION DE INCIDENCIAS AL WORKFLOW ................................ 172 + 14.2 IMPORTACIÓN PLAN RENOVACIÓN DE RENTAS ................................. 173 + 14.3 IMPORTACIÓN SOPORTE DOCUMENTAL .............................................. 176 + 14.4 IMPORTACIÓN VALORES DE CÓDIGOS PROPIOS ................................. 180 + 14.5 CARGA INICIAL WORKFLOW OPE. DE VENTA ....................................... 182 + 14.6 EXPORTACIÓN PLAN RENOVACIÓN DE RENTAS .................................. 188

Versión 21.01.00
5
www.prinex.com
1 PRESENTACIÓN Les damos la bienvenida a la nueva versión 21.01.00 de Prinex, de la que destacamos algunas de las principales novedades que incluye:
• Creación de códigos propios condicionados en CRM. • Nuevas cláusulas suelo y techo para en la renovación de rentas en contratos de alquiler. • Creación de nuevas variables para recoger los datos de las reformas en los contratos de venta. • Mejoras funcionales en el área de construcción. • Incorporación de un nuevo flujo de trabajo para la gestión de impagados. • Anulación masiva de las líneas propuestas en los pagos y cobros de facturas. • Nuevos tubos de importación para alquileres y carga del WF de operaciones de venta.
Todas estas nuevas aportaciones y otras que también se describen a continuación, no serían posible sin la colaboración de todos nuestros clientes, a los que agradecemos sus ideas y sugerencias.
En especial, queremos mencionar y dar nuestro más sincero reconocimiento, a aquellos que han intervenido de manera directa en el desarrollo de esta nueva versión:
HIGHT INNOVATION REAL ESTATE, S.L. ANTICIPA REAL ESTATE, S.L. HAYA REAL ESTATE S.A.U. NEINOR HOMES, S.L.U. PROGRAMACION Y GESTION DE INVERSIONES S.A. AR FUTUR 5, S.L. FIDERE RESIDENCIAL S.L.U. GESTION DE INMUEBLES Y SOLARES S.L. MEDASIL DESARROLLOS S.L. ALISEDA SGI, S.L. AZZAM VIVIENDA S.L. BASICO HOMES GESTION S.L. ENTIDAD PUBLICA EMPRESARIAL DE VDA DONOSTIAKO ETXE GRUP FOCOMIN S.L. IBOSA GESTION DE PROYECTOS INMOB S.L. KRONOS INVESTMENT MANAGEMENT SPAIN S.L. LAFORMATA SERVICIOS Y GESTIONES S.L. VISASUR SISTEMAS S.L.
A todos, GRACIAS por ayudarnos a mejorar nuestros productos y servicios.

Versión 21.01.00
6
www.prinex.com
2 MODULO INVENTARIO Y CONTROL A continuación se presentan las mejoras incluidas en el módulo de Inventario y Control.
2.1 COPIAR TIPO DE PRODUCTO EN PROMOCIONES Se ha creado una nueva funcionalidad que permite copiar los datos de la pestaña “Producto” de la ficha de una promoción, a la ficha de otra promoción diferente. La copia se puede realizar:
En el momento de realizar el alta de la promoción o, Posteriormente, cuando se trabaja con la promoción.
2.1.1 Alta de promociones
El acceso al alta de promociones se puede realizar, entre otras opciones, desde el menú:
Activos Inmobiliarios / Inventario y Control / Promociones / Alta de Promociones.
Al dar de alta una promoción se ha incluido una nueva opción denominada “Copiar Datos de Producto de Otra Promoción”.
Si se activa esta opción, el sistema solicita que se informe de la promoción origen, de la que se copiará la información.

Versión 21.01.00
7
www.prinex.com
A continuación, al pulsar el botón “Confirmar”, el sistema crea la nueva promoción y en la pestaña “Producto” copia los mismos datos que hubiera en la promoción origen, esto es, los tipos de producto y para cada uno de ellos, el número de prelación, las características e identificación de los activos y los datos comerciales para la venta y para el alquiler.
2.1.2 Trabajar con Promociones
El acceso al alta de promociones se puede realizar, entre otras opciones, desde el menú:
Activos Inmobiliarios / Inventario y Control / Promociones / Trabajar con Promociones.
Una vez que selecciona la promoción, al acceder a la pestaña “Producto” de la ficha, encontraremos un nuevo botón denominado “Copiar de Otra Promoción”.

Versión 21.01.00
8
www.prinex.com
Al pulsar el botón, el sistema muestra la lista de promociones existentes, para seleccionar aquella de la que se copiarán los datos.
Una vez seleccionada, el sistema el sistema copia en la pestaña “Producto” los mismos datos que hubiera en la promoción origen, esto es, los tipos de producto y para cada uno de ellos, el número de prelación, las características e identificación de los activos y los datos comerciales para la venta y para el alquiler.
En el caso de que en la promoción de destino ya exista un tipo determinado de inmueble, esté no será sustituido por los datos de la promoción origen.
Por otro lado, una vez que finalizada la copia, es aconsejable revisar la prelación de los tipos de productos, para evitar posibles incoherencias.

Versión 21.01.00
9
www.prinex.com
3 MODULO CRM A continuación se presentan las mejoras incluidas en el módulo de CRM.
3.1 CÓDIGOS PROPIOS CONDICIONADOS Se ha creado una nueva funcionalidad que permite condicionar la cumplimentación de un código propio, al valor que se indique en otro código propio diferente.
Para implementar esta funcionalidad, se ha añadido en la configuración de los códigos propios, una nueva columna desde la que indicar si el código funciona como hasta ahora, o está vinculado a otro código.
El acceso a la configuración de códigos propios se realiza desde el menú:
Gestión Comercial / CRM / Utilidades / Códigos Propios / Acceso por código.
Las opciones disponibles son:
• Simple: Si se selecciona, el sistema mantendrá el funcionamiento actual. Por tanto, una vez que el usuario complete su valor en la ficha del contacto no se desencadenará ninguna acción.

Versión 21.01.00
10
www.prinex.com
• Vinculado: Si se selecciona, se considera que se trata de un código propio principal.
En este caso, una vez que se complete su valor, el sistema activará el código propio de tipo “respuesta” que tenga vinculado el valor seleccionado, para que también se complete.
• Respuesta: Si se selecciona, se considera que se trata de un código secundario. En este caso sólo podrá completarse su valor, si previamente se ha seleccionado el valor del código propio principal al que se está vinculado. Los códigos propios definidos como “respuesta” sólo podrán ser de tipo único o múltiple, pero nunca libre.
Para relacionar un valor de un código propio vinculado con un código propio de respuesta, debemos pulsar el botón “Trabajar”.
A continuación el sistema muestra una nueva pantalla en la que para cada valor del código propio que se dé de alta, podemos indicar el código propio de respuesta que se habilitará, si se selecciona ese valor.
Cada valor del código propio de tipo vinculado, sólo podrá relacionarse con un único código propio de tipo respuesta. Así mismo, cada código propio de tipo respuesta sólo podrá relacionarse con un único valor del código propio de tipo vinculado.

Versión 21.01.00
11
www.prinex.com
Por otro lado, el funcionamiento para definir si el código propio será obligatorio o no, tanto en los códigos de tipo vinculado, como en los de tipo respuesta será el habitual.
Una vez configurados los códigos propios, al acceder a la ficha del contacto, el sistema muestra los códigos vinculados habilitados, mientras que los códigos de respuesta aparecen inhabilitados.
Sólo en la medida que se seleccione un valor de un código propio vinculado, se irán habilitando el código propio respuesta con el que estén vinculados.

Versión 21.01.00
12
www.prinex.com
3.2 MODIFICAR PROMOCIÓN PPAL. DEL CONTACTO Se ha creado una nueva funcionalidad que permite modificar la promoción que figura en la pestaña “Principal” de la ficha del contacto, sin necesidad de eliminar y volver a añadir la lista de promociones que aparece en la pestaña “Promociones”.
El acceso a la ficha del contacto se realiza desde el menú:
Gestión Comercial / CRM / Contactos / Trabajar con Fichas.
Hasta la fecha, si se quería modificar la promoción que aparecía en la pestaña “Principal” de la ficha de contacto, era necesario dirigirse a la pestaña “Promociones” de la misma ficha, eliminar la lista de promociones existente, y volver a introducirla dejando en la primera línea, aquella que se quería visualizar en la pestaña “Principal”.
Con esta nueva funcionalidad, se ha añadido en la pestaña “Promociones” un nuevo botón denominado “Asignar promoción Principal”, que permite cambiar la promoción que aparece en la pestaña “Principal”, por aquella en la que estemos posicionados.
Al pulsar el botón, el sistema ejecuta el cambio y presenta un mensaje en pantalla indicándolo.

Versión 21.01.00
13
www.prinex.com
Al confirmarlo, si volvemos a la pestaña “Principal” el sistema habrá reemplazo la promoción principal por la indicada.

Versión 21.01.00
14
www.prinex.com
4 MÓDULO VENTAS A continuación se presentan las mejoras incluidas en el módulo de Ventas.
4.1 DESBLOQUEAR OPERACIONES Se ha creado una nueva opción de menú denominada “Desbloquear Operaciones”, que permite liberar operaciones de venta que hayan quedado bloqueadas en el momento de ser contabilizadas, debido errores ocasionados por causas fortuitas, como finalizaciones anómalas del sistema.
El acceso a esta nueva opción de menú se realiza desde el menú:
Gestión Comercial / Ventas / Administración / Contabilización de Operaciones.
Al acceder al menú, el sistema muestra una nueva pantalla, con la relación de operaciones bloqueadas, si las hubiera.
Seleccionando la operación que se desea desbloquear y pulsando el botón “Confirmar”, el sistema libera del bloqueo a la operación.

Versión 21.01.00
15
www.prinex.com
4.2 VARIABLES PARA CONTRATOS DE VENTAS Se ha creado las siguientes variables para la configuración de modelos de contratos de venta.
4.2.1 Variables que recogen información de la reforma
Se han creado las siguientes variables para la configuración de modelos de contratos de ventas, que recogen información sobre la reforma asociada al inmueble.
El grupo de variables que se relaciona a continuación, recoge el valor todas las reformas que tenga la operación. Por tanto, si tuviera dos o más reformas, se sumarían los importes de todas ellas.
Por otro lado, en la variable se indica NE, si el valor se expresa en número y LE si el valor se expresa en letra.
#DETALLEREFOR/NE: Muestra el detalle de la reforma. La información aportada, es la misma que la que se presenta esta misma variable en los modelos de presupuestos de reforma.
#NETOCTOREFOR/NE y #NETOCTOREFOR/LE
Muestra el importe correspondiente al total neto de la vivienda más el total neto de la reforma.
#IVACTOREFOR/NE y #IVACTOREFOR/LE Muestra el importe correspondiente al total IVA de la vivienda más el total IVA de la reforma.
#CTOREFOR/NE y #CTOREFOR/LE
Muestra el importe correspondiente al total de la vivienda más el total de la reforma.
#IMPONETOREFOR/NE y #IMPONETOREFOR/LE Muestra el importe neto de la reforma.
#IMPOIVAXREFOR/NE y #IMPOIVAXREFOR/LE
Muestra el importe del IVA de la reforma.
#TOTAIMPOREFOR/NE y #TOTAIMPOREFOR/LE Muestra el importe total de la reforma incluyendo el IVA.
#NETOENTRREFOR/NE y #NETOENTRREFOR/LE
Muestra el importe neto correspondiente a la entrada de la reforma.
#IVAXENTRREFOR/NE y #IVAXENTRREFOR/LE Muestra el importe del IVA correspondiente a la entrada de la reforma.
#TOTAENTRREFOR/NE y #TOTAENTRREFOR/LE
Muestra el importe total de la entrada de la reforma., incluyendo el IVA.
#NETOAPLAREFOR/NE - #NETOAPLAREFOR/LE

Versión 21.01.00
16
www.prinex.com
Muestra el importe neto correspondiente al total del aplazado de la reforma. No se muestra el detalle del aplazado.
#IVAXAPLAREFOR/NE - #IVAXAPLAREFOR/LE
Muestra el importe del IVA correspondiente al aplazado total de la reforma. .
#TOTAAPLAREFOR/NE - #TOTAAPLAREFOR/LE Muestra el importe total del aplazado de la reforma, incluyendo IVA.
Adicionalmente, se han creado otro grupo de variables, que permiten obtener los datos de cada reforma por separado, en el caso de existir más de una reforma para la misma operación. Cada variable muestra entre paréntesis el número de reforma al que se refiere.
En este caso, “n” identifica a cada una de las reformas vinculadas a la operación. Es posible editar los datos de hasta 12 reformas distintas sobre la misma operación, por lo que “n” puede adoptar los valores del 1 al 12.
Ejemplo: #CONCEPTOS-REFORMA (2), #CONCEPTOS-REFORMA (3), ETC…
Seguidamente enumeramos las nuevas variables y la información que permiten editar.
#CONCEPTOS-REFORMA(n) Muestra los conceptos asociados a las líneas de detalle de la reforma.
#TOTAL-REFORMA-IVA(n)
Muestra el importe total de la reforma con IVA.
#TOTAL-REFORMA(n) Muestra el importe total de la reforma sin IVA.
#VENTA-REFORMA-IVA(n)
Muestra el valor del importe de venta del inmueble más el importe de la reforma con IVA.
#TOTAL-REFORMA(n) Muestra el valor del importe de venta del inmueble más el importe de la reforma sin IVA.
#PENDIENTE-REFORMA(n)
Muestra el importe pendiente de pago de la reforma.
#COBRADO-REFORMA(n) Muestra el importe total cobrado de la reforma.
#PENDIENTE-REFORMAS (n)
Muestra la suma de importes pendientes de todas las reformas asociadas a la operación.
#COBRADO-REFORMAS (n) Muestra la suma de importes cobrados de todas las reformas asociadas a la operación.

Versión 21.01.00
17
www.prinex.com
#FPAGO-REFORMA(n): Muestra un cuadro con el detalle de la forma de pago, en el que se indica: número de vencimiento, fecha de vencimiento, importe neto, IVA, total, y forma de cobro (recibo, efecto, otros…).
En relación a estas nuevas variables, también debe tenerse en cuenta que:
• Estarán disponibles tanto si la operación de reforma está marcada como “Mayor valor del bien” (esté o no incorporada a la operación de venta), como si no.
• Mostrarán importes siempre que las reformas estén presupuestadas o aceptadas. En el caso de encontrarse caducadas o cerradas, no.
• Si el contrato tiene más de una reforma asociada, los importes de todas ellas se acumularán al importe del contrato, salvo en el caso de las variables que aparecen numeradas, que proporcionan la información de cada reforma por separado.
4.2.2 Otras variables
Se ha dado de alta para contratos de venta la variable #DNI-REPRES-PROM, que muestra el DNI asociado al representante de la promoción.
Se ha modificado la variable #METROS-CONST-UH1/N (metros construidos del inmueble) para que muestre únicamente 2 decimales.

Versión 21.01.00
18
www.prinex.com
5 MÓDULO ARRENDAMIENTOS A continuación se presentan las mejoras incluidas en el módulo de Arrendamientos.
5.1 CONVIVIENTES Se ha creado una nueva pestaña en los datos del contrato denominada “Convivientes” donde se podrán dar de alta, modificar o eliminar los datos de las personas que conviven en una misma vivienda, pero que no figuran en el contrato como inquilinos.
El acceso a la nueva pestaña se realiza desde:
Arrendamientos / Contratos / Gestión de Operaciones de Alquiler / Trabajar con Contratos Datos de Contrato.
Para dar de alta un nuevo conviviente debemos pulsar el botón “Añadir”.

Versión 21.01.00
19
www.prinex.com
La información que se solicita para cada conviviente es la siguiente:
• Nombre y Apellido: Dato obligatorio. Campo único para ambos datos. • Fecha de Nacimiento: formato DD/MM/AAAA. • NIF: Dato obligatorio. El sistema no realizan validaciones del NIF de los convivientes, aceptando
cualquier información alfanumérica. • Parentesco: Campo de texto sin tabla de mantenimiento.
Una vez introducidos los datos, con los botones “Modificar” y “Eliminar” respectivamente, podremos modificar o suprimir un conviviente existente
También podremos reordenar la lista de convivientes con los botones de desplazamiento (primero, subir, bajar y último).

Versión 21.01.00
20
www.prinex.com
5.2 CLÁUSULAS SUELO/TECHO Se ha implementado una nueva funcionalidad que permite establecer un valor suelo y un valor techo, sobre el porcentaje de variación porcentual del índice para la renovación de rentas.
Seguidamente detallamos las modificaciones realizada en el sistema, para implementar esta funcionalidad.
5.2.1 Tabla de Maestro de Índices
Se han incorporado nuevas columnas en la tabla de índices de renovación de renta, a la que se accede desde el menú:
Arrendamientos / Utilidades / Renovaciones de Renta / Tabla de Maestro de Índices.

Versión 21.01.00
21
www.prinex.com
Las nuevas columnas incluidas son:
• Cláusula Suelo: Si se activa, el usuario podrá introducir en la columna “% Suelo Defecto”, el % de la cláusula suelo para contratos que basen su renovación en ese índice.
• Cláusula Techo: Si se activa, el usuario podrá introducir en la columna “% Techo Defecto”, el % de la cláusula techo para contratos que basen su renovación en ese índice.
• % Suelo por Defecto: Si se activa, la columna “Cláusula Suelo”, el sistema permite establecer de forma un % por defecto para la cláusula suelo.
La configuración de este dato no es obligatoria, aunque se active la marca de “Cláusula Suelo”.
• % Techo por Defecto: Si se activa la columna “Cláusula Techo”, el sistema permite establecer de forma un % por defecto para la cláusula techo. La configuración de este dato no es obligatoria, aunque se active la marca de “Cláusula Techo”.
• Bloquear Porcentajes: Si se activa, los porcentajes de suelo y vuelo por defecto informados para ese índice, no podrán ser modificados en los contratos.
5.2.2 Condiciones de renovación del contrato
Se ha creado un nuevo parámetro denominado “Aplicar Cláusula Suelo / Techo”, en la pestaña “Datos Generales” del contrato, para indicar si las cláusulas suelo y techo son aplicables o no al contrato.
Para acceder al nuevo parámetro debemos dirigirnos al menú:
Arrendamientos / Contratos / Gestión de Operaciones de Alquiler / Trabajar con Contratos Datos de Contrato.

Versión 21.01.00
22
www.prinex.com
Al acceder a la pestaña “Datos Generales” del contrato, el sistema mostrará el check “Aplicar Cláusula Suelo / Techo”, en aquellos contratos en los que la renovación de la renta se realice tomando como referencia un índice para el que se hayan configurado las cláusulas suelo y/o techo,
En el caso de se active el check “Aplicar Cláusula Suelo / Techo”, el sistema presenta los valores por defecto configurados para el índice. Estos valores podrán modificarse salvo si en la configuración del índice también aparece activada la columna “Bloquear porcentajes”.

Versión 21.01.00
23
www.prinex.com
Si el contrato tiene establecido un Plan de Renovación de Rentas con distintos tipos de índices, la opción “Aplicar Clausula Suelo/Techo” se muestra inaccesible, debiendo informar los % de suelo y techo, directamente desde la pestaña “Plan de Renovación”.

Versión 21.01.00
24
www.prinex.com
5.2.3 Renovación de Renta (Manual y Automática)
Se han modificado los procesos “Renovación Manual de Rentas” y “Facturación Periódica de Arrendamientos” para que, al aplicar los porcentajes de suelo y techo en los contratos que tienen activada la opción “Aplicar Cláusula Suelo y Techo”, el sistema tome en consideración estos valores en el momento de efectuar la renovación de la renta.
Ejemplo:
Se configuran los siguientes valores para el índice IPC.
En el contrato se activa la opción “Aplicar Cláusula Suelo y Techo”.

Versión 21.01.00
25
www.prinex.com
En el momento de renovar la renta, ya sea de forma manual, por el proceso “Renovación Manual de Rentas” y como automática, por el proceso, “Facturación Periódica de Arrendamientos”:
Si el IPC alcanza un valor inferior a 2% el sistema aplicará la cláusula suelo y empleará el 2%, como % para la renovación de la renta en los contratos que así lo tengan indicado (ver apartado 5.3.2. “Condiciones de renovación del contrato”).
Si el IPC alcanza un valor superior al 4%, el sistema aplicará la cláusula techo y empleará el 4% como % para la renovación de la renta del contrato, en los contratos que así lo tengan indicado (ver apartado 5.3.2. “Condiciones de renovación del contrato”).
5.2.4 Actualización tubos de importación
Se han actualizado los tubos de importación que se mencionan a continuación, para poder incorporar lo % de suelo y techo en los contratos.
Datos de Contrato de Alquiler
Se han incorporado nuevos campos en el formato del tubo de importación de “Datos de Contrato de Alquiler”, para poder importar los % de suelo y techo.
El acceso a este menú realiza desde:
Enlaces con Sistemas Externos / Importación / Alquileres / Datos de Contratos de Alquiler.
Los campos incorporados son:
- Aplicar Cláusula Suelo/Techo. - % Cláusula Suelo. - % Cláusula Techo.

Versión 21.01.00
26
www.prinex.com
Plan de Renovación de Renta
Se han incorporado nuevos campos en el formato del tubo de importación de “Plan de Renovación de Renta”, para poder importar los % de suelo y techo.
El acceso a este menú realiza desde:
Enlaces con Sistemas Externos / Importación / Alquileres / Plan de Renovación de Renta.
Los campos incorporados son:
- Aplicar Cláusula Suelo/Techo. - % Cláusula Suelo. - % Cláusula Techo.
5.2.5 Exportación planes de renovación renta
Se ha actualizado la exportación de planes de renovación de renta para incluir los % de suelos y techo de los contratos.
El acceso a la exportación de Plan de Renovación de Renta que se realiza desde el menú:
Enlaces con Sistemas Externos / Exportación / Plan de Renovación de Renta.
Al ejecutar el proceso, el sistema exporta los% de suelo y techo.
5.3 VARIABLES CONTRATOS ALQUILER Se han creado nuevas variables para la configuración de modelos de contrato de alquiler que recogen información de la reserva, el contrato y de los datos del inquilino.

Versión 21.01.00
27
www.prinex.com
5.3.1 Variables reserva
Las siguientes variables recogen información de la RESERVA:
TIPO NOMBRE DE LA VARIABLE DESCRIPCIÓN Variable #PORC-IVA-RESERVA Porcentaje IVA marcado en la pantalla de reserva. Variable #PROVISION-FONDOS Primera mensualidad a la firma del contrato. Variable #GARANTIAS-ADIC Importes de garantías adicionados dados de alta en el menú
de “Garantías”.
El valor recogido por estas variables puede consultarse desde el menú:
Arrendamientos / Contratos / Gestión de Operaciones de Alquiler / Trabajar con Contratos Datos de Reserva.
Recuerde que en el caso de las garantías adicionales, el importe de las mismas debe darse de alta accediendo al menú:
Arrendamientos / Contratos / Gestión de Operaciones de Alquiler / Trabajar con Contratos Datos de Garantías y Avales.

Versión 21.01.00
28
www.prinex.com
5.3.2 Variables contrato
Las siguientes variables recogen información del CONTRATO:
TIPO NOMBRE DE LA VARIABLE DESCRIPCIÓN Variable #TIPO-INDICE Índice de Referencia por el que se va a incrementar la renta. Variable #VALOR-INDICE Mes y Año indicado en el índice vigente. Variable #CONVIVIENTES Genera un cuadro con la relación de convivientes
El valor recogido en las variables #TIPO-INDICE y #VALOR-INDICE se recoge en la pestaña “Datos Generales” del contrato, a la que se accede desde el menú:
Arrendamientos / Contratos / Gestión de Operaciones de Alquiler / Trabajar con Contratos Datos de Contrato.
El valor recogido en la variable #CONVIVIENTES se recoge en la pestaña “Convivientes” del contrato, a la que se accede desde:
Arrendamientos / Contratos / Gestión de Operaciones de Alquiler / Trabajar con Contratos Datos de Contrato Datos Generales: Pestaña “Convivientes”.

Versión 21.01.00
29
www.prinex.com
La variable muestra una tabla con los datos de los convivientes indicados.
5.3.3 Variables inquilino
Las siguientes variables recogen información del INQUILINO:
TIPO NOMBRE DE LA VARIABLE DESCRIPCIÓN Variable #TFNO-INQUILINO1 Teléfono Inquilino 1. Variable #TFNO2-INQUILINO1 Teléfono 2 Inquilino 1. Variable #MOVIL-INQUILINO1 Móvil Inquilino 1. Variable #EMAIL-INQUILINO1 Email Inquilino 1. Variable #TFNO-INQUILINO2 Teléfono Inquilino 2. Variable #TFNO2-INQUILINO2 Teléfono 2 Inquilino 2. Variable #MOVIL-INQUILINO2 Móvil Inquilino 2. Variable #EMAIL-INQUILINO2 Email Inquilino 2. Variable #TFNO-INQUILINO3 Teléfono Inquilino 3. Variable #TFNO2-INQUILINO3 Teléfono 2 Inquilino 3. Variable #MOVIL-INQUILINO3 Móvil Inquilino 3. Variable #EMAIL-INQUILINO3 Email Inquilino 3.
El valor recogido por estas variables se recoge en la pantalla “Inquilinos” a que se accede desde:
Arrendamientos / Contratos / Gestión de Clientes / Trabajar con Clientes

Versión 21.01.00
30
www.prinex.com

Versión 21.01.00
31
www.prinex.com
5.4 MAILING Se han añadido nuevas variables para la configuración de modelos de mailing de alquiler y se ha modificado el funcionamiento del mailing por notificaciones.
5.4.1 Mailing de alquiler
Se ha creado nuevos campos combinados en la configuración de los modelos de mailing de alquiler, para informar del nombre, apellido y número de documento de documento del cónyuge del inquilino.
El acceso a la configuración de modelos se mailing de alquiler se realiza desde el menú:
Arrendamientos / Utilidades / Mailing / Mailing de Alquiler / Modelos de Mailing.
Al acceder al menú y configurar un modelo, en la lista de campos combinados se han incluido los siguientes:
− Nombre_Conyuge − Apellidos_Conyuge − Nombre_Apellidos_Conyuge − Documento_Conyuge
También se han incluido las variables relativas a las cláusulas suelo y techo para renovaciones de renta (ver apartado 5.3. “Cláusulas suelo/techo”).
− «Clausula_Suelo_Techo» − «Porcentaje_Suelo» − «Porcentaje_Techo»
En este caso, si en el momento de emitir el mailing se marcan las opciones “Renovación Renta Manual” o “Renovación Renta Automática”, el sistema no muestra en la lista aquellas operaciones donde el porcentaje de renovación de renta fuera igual a 0% y además se aplicase un suelo del 0%.
La emisión del mailing de alquileres se realiza desde el menú,
Arrendamientos / Utilidades / Mailing / Mailing de Alquiler / Modelos de Mailing.

Versión 21.01.00
32
www.prinex.com
5.5 CONSULTAS 5.5.1 Situación de Contratos de Arrendamiento.
Se ha modificado el proceso de Anticipo de Clientes, para que cuando se acceda a él desde la consulta “Situación de Contrato de Arrendamiento”, el sistema se posicione por defecto en la sociedad gestora del contrato de alquiler.

Versión 21.01.00
33
www.prinex.com
5.5.2 Informe Histórico de Rentas
Se ha creado un nuevo informe que, tomando como referencia los datos de la actual consulta “Histórico de Rentas”, permite ver para cada contrato vivo, la renta vigente en cada periodo y las variaciones que ha sufrido a lo largo de la vida del contrato.
El acceso a la consulta “Histórico de Rentas”, en la que se basa el nuevo informe se realiza desde el menú:
Arrendamientos / Consultas / Alquileres / Informe de Rentas / Histórico de Rentas.

Versión 21.01.00
34
www.prinex.com
Por su parte, el acceso al nuevo informe “Histórico de Rentas” se realiza desde:
Arrendamientos / Consultas / Alquileres / Informe de Rentas / Informe Histórico de Rentas.
Al acceder al menú, aparece una nueva pantalla desde la que es posible filtrar por:

Versión 21.01.00
35
www.prinex.com
• Sociedad. • Promoción. • Cliente. • Número de Operación. • Fechas de Renovación: Intervalo de fechas en las que tiene lugar la renovación de la renta.
Una vez que se finaliza la selección, al confirmar el sistema edita el informe en pantalla.
En cada fila aparecen los datos de las renovaciones aplicadas a cada contrato vivo, que hayan tenido lugar en el intervalo de fechas indicado. Si durante ese periodo, el contrato hubiera sufrido más de una renovación, el sistema mostraría tantas líneas como renovaciones hubiera.
Por otro lado, la información que aparece en las columnas es la siguiente:
- Sociedad a la que pertenece el contrato. - Promoción a la que pertenece el contrato. - Inmueble: Código del inmueble principal del contrato. - Nombre y apellidos del inquilino principal del contrato. - Número de contrato de alquiler. - Fecha Desde/Hasta: Periodo de fechas para el que la renta está vigente. - Importe renta anterior: Importe de la renta antes de que se produjera la renovación. - Último índice aplicado: Índice empleado para el cálculo del incremento de la renta. - % aplicado para calcular el incremento de renta. - Importe de renta actualizado: Importe de la renta tras tener lugar la renovación de la renta.
5.5.3 Relación Cobros de Arrendamientos
Se ha incluido un nuevo parámetro en la edición del informe “Relación de Cobros de Arrendamientos”, que permite omitir los cobros inherentes a la contabilización de la fianza recibida en el momento de la firma del contrato de arrendamiento.
El acceso a este informe se realiza desde el menú:
Arrendamientos / Consultas / Alquileres / Recibos y Cobros/ Relación de Cobros.

Versión 21.01.00
36
www.prinex.com
Al activar el parámetro, el informe muestra la relación de cobros actuales, omitiendo los correspondientes al concepto Fianza (FZA), que hubieran sido contabilizados a la firma del contrato de alquiler.
Si el parámetro no se activa, el informe muestra la relación de cobros actual, incluyendo los correspondientes a la fianza percibida en el momento de firmar el contrato.
Ejemplo: El detalle de cobros de un cliente es el siguiente:

Versión 21.01.00
37
www.prinex.com
Se solicita el informe sin activar el parámetro “Excluir Cobros de Fianzas”. En este caso se muestran los importes percibidos en el momento de contabilizar el contrato que incluyen renta y fianza.
A continuación se solicita el informe activando el parámetro “Excluir Cobros de Fianzas”, en cuyo caso, se muestra sólo el importe recibido en concepto de renta.
5.5.4 Relación de Recibos Pendientes
Se ha incluido en el informe “Relación de Recibos Pendientes”, la posibilidad de filtrar por cliente.
El acceso a este informe se realiza desde el menú:
Arrendamientos / Consultas / Alquileres / Recibos y Cobros/ Relación de Cobros.
Al acceder al informe se ha modificado la pantalla de selección, para incluir un filtro por clientes.

Versión 21.01.00
38
www.prinex.com
5.5.5 Informe de Resultados
Se ha modificado el Informe de Resultados, para que permita mostrar la información desagregada por meses, en formato .CSV.
Esta modificación sólo afecta al fichero de salida en formato CSV, el resto de formatos y macros, mostrarán la información como hasta la fecha.
El acceso a esta consulta se realiza desde:
Arrendamientos / Consultas / Alquileres / Informes de Contratos / Informe de Resultados.
Una vez en la consulta, en la pantalla de selección se ha creado una nueva sección denominada “Información” desde donde podemos seleccionar una de estas dos opciones:
• Acumulado: En este caso, al solicitar el informe en Excel, en la hoja “CSV” se mostrará la información tal y como lo hace ahora.
• Desglosado: En ese caso al solicitar el informe en Excel, en la hoja “CSV”, la información aparecerá desagregada por los meses para el periodo seleccionado.
Al seleccionar esta opción, el sistema muestra el check “Sólo CSV desglosado”. Si se marca, el sistema muestra En este caso, en el informe en Excel, únicamente la hoja CSV.

Versión 21.01.00
39
www.prinex.com
Ejemplo 1: Se solicita el informe de Resultados, marcado la opción “Desglosado”.
El informe muestra en el Excel:
− Una hoja por cada una de las promociones solicitadas, − La hoja “Fichero CSV” que muestra los ingresos, gastos y el resultado del periodo.
− Adicionalmente y al haber marcado la opción “Desglosado”, aparece la nueva hoja “CSV Desglosado” que muestra los ingresos y gastos desagregados por meses.
Ejemplo 2: Se solicita el informe de Resultados, marcado la opción “Desglosado” y además se marca “Sólo CSV desglosado”
El informe muestra en el Excel, exclusivamente la a nueva hoja “CSV Desglosado” que muestra los ingresos y gastos desagregados por meses.

Versión 21.01.00
40
www.prinex.com
5.5.6 Rentabilidad Anual Acumulada e Histórica
Se ha creado un nuevo informe denominado “Rentabilidad Acumulada e Histórica”, similar al “Informe de Resultados”.
El nuevo informe, además de mostrar el detalle de los ingresos por alquiler, los gastos imputados al inmueble y a partidas presupuestarias de tipo “gasto general” o “gasto de estructura” y el margen (diferencia entre ingresos y gastos), durante el periodo de tiempo que se indique, calcula la rentabilidad en base a la magnitud seleccionada y en base al valor de mercado o al valor de tasación, según se indique.
NOTA: Este informe sólo estará disponible si la instalación cuenta con el módulo de Inventario y Control.
El acceso a esta consulta se realiza desde:
Arrendamientos / Consultas / Alquileres / Informes de Contratos / Rentabilidad Anual Acumulada e Histórica
Al acceder al menú, aparece una nueva pantalla desde la que es posible filtrar por:

Versión 21.01.00
41
www.prinex.com
• Sociedad • Delegación • Promoción • Tipo de Inmueble • Periodo Desde – Hasta: Permite indicar el intervalo de fechas para el que se seleccionan
ingresos y gastos.
• DEPLEGABLE 1: Permite seleccionar un primer criterio para el cálculo del % de rentabilidad. Las opciones disponibles son:
o Magnitud, en cuyo caso se deberá indicar a continuación el código de la magnitud seleccionada.
o Valor de mercado. El sistema toma el valor de mercado indicado en los datos de la tasación que marcada como “tasación activa”.
o Valor de tasación. El sistema toma el valor de tasación indicado en los datos de la tasación que marcada como “tasación activa”.
• DESPLEGABLE 2: Permite seleccionar un segundo criterio para el cálculo del % de rentabilidad.
Las opciones disponibles son:
o Magnitud, en cuyo caso se deberá indicar a continuación el código de la magnitud seleccionada.
o Valor de mercado. El sistema toma el valor de mercado indicado en los datos de la tasación que marcada como “tasación activa”.
o Valor de tasación. El sistema toma el valor de tasación indicado en los datos de la tasación que marcada como “tasación activa”.

Versión 21.01.00
42
www.prinex.com
Adicionalmente, marcando la opción “Mostrar ubicación del inmueble”, el sistema incluirá la dirección del inmueble en el informe.
Una vez que se finaliza la selección, al confirmar el sistema edita el informe en pantalla.
Las columnas que aparecen en la primera parte del informe, son las mismas que aparecen en el “Informe de Resultados”, esto es:
• Tipo de inmueble • Unidad: Código del inmueble (sólo con el tipo de informe “detallado inmueble” • Ubicación (sólo si se ha marcado la opción “Mostrar ubicación del inmueble”)
• Ingresos: Acumulado de recibos facturados al inmueble o tipo de inmueble, para el periodo
seleccionado. Para cada recibo se muestra: número de recibo, importe, nombre del cliente, número de documento contable y fecha del recibo.
• Gastos: Acumulado de gastos imputados a partidas presupuestarias de tipo “gastos general” o “gasto de estructura” y repartido al inmueble, en el periodo solicitado, desde el menú “Recepción de Facturas” del módulo de Cuentas a Pagar, Para cada factura se muestra el número de factura del proveedor, el número de factura Prinex, el importe, el nombre del proveedor, número de documento contable y fecha del recibo.
• Margen Periodo: Diferencia entre la columna Ingresos y Gastos.
A continuación aparecen las nuevas columnas que se incorporan en este informe. La información de algunas de las columnas varía en función de los valores seleccionados en los desplegables 1 y 2 de la pantalla de selección del informe:
• Rentabilidad Período: Calculado como:
(Margen periodo / Ingresos período) * 100
• Magnitud / Valor de Mercado / Valor de Tasación: Valor indicado en el desplegable 1 de la pantalla de selección.

Versión 21.01.00
43
www.prinex.com
• % Rentabilidad: Calculado como:
(Ingresos periodo / Valor “Desplegable 1”) * 100
• % Rentabilidad neto: Calculado como:
(Margen periodo / Valor “Desplegable 1”) * 100
• Magnitud / Valor de Mercado / Valor de Tasación: Valor indicado en el desplegable 2 de la
pantalla de selección.
• % Rentabilidad: Calculado como:
(Ingresos periodo / Valor “Desplegable 2”) * 100
• % Rentabilidad neto: Calculado como:
(Margen periodo / Valor “Desplegable 2”) * 100
NOTA: En ningún caso el informe estará mostrando los ratios que aparecen en la pantalla de “Datos económicos” de la ficha del Inmueble.
Al final del informe, los importes aparecen totalizados por promoción tipo de inmueble y promoción.

Versión 21.01.00
44
www.prinex.com
6 MODULO CUENTAS A COBRAR A continuación se presentan las mejoras incluidas en el módulo de Cuentas a Cobrar.
6.1 POSICIONAMIENTO POR SOCIEDAD Se ha modificado el proceso de Anticipo de Clientes, para que al acceder a él y seleccionar los anticipos de un determinado cliente:
− Si los anticipos seleccionados pertenecen a una única sociedad, el sistema se posicione en esa sociedad.
− Si los anticipos seleccionados pertenecen a más de una sociedad, el sistema emita un aviso obligando al usuario a seleccionar una de ellas.
Una vez posicionados en la sociedad que corresponda, el usuario podrá cambiar a otra sociedad en cualquier momento.
El acceso al menú Anticipos de Clientes, se realiza desde:
Cuentas a Cobrar / Cobros / Anticipos de Clientes
Al acceder al menú, si los anticipos seleccionados pertenecen a la misma sociedad, el sistema se posicionará en esa sociedad automáticamente.

Versión 21.01.00
45
www.prinex.com
En el caso de que los anticipos del cliente pertenezcan a más de una sociedad, el sistema presentará un mensaje de aviso.
Al confirmarlo, mostrará la relación de sociedades donde hay anticipos de ese cliente para que se seleccione una de ellas.

Versión 21.01.00
46
www.prinex.com
6.2 BORRADO LINEAS COBRO PROPUESTAS Se ha modificar el proceso de cobros de manera que, cuando se proceda a cobrar varias facturas a la vez, se puedan eliminar de forma masiva las líneas de cobro propuestas y no haya que ir de una a una.
Para realizar el cobro de las facturas, debemos dirigirnos al menú:
Cuentas a cobrar / Cobros / Cobrar Facturas
Una vez seleccionadas las facturas que van a cobrarse, al pulsar el botón “Siguiente”, el sistema presenta en la pestaña “Cobros a Efectuar”, una línea por cada factura seleccionada.

Versión 21.01.00
47
www.prinex.com
Pulsando el botón “Borrado Masivo”, el sistema muestra una nueva pantalla desde la que se pueden seleccionar las líneas que se van a eliminar de la pestaña “Cobros a Efectuar”.

Versión 21.01.00
48
www.prinex.com
Una vez seleccionadas las líneas que se quieren eliminar, debemos pulsar el botón “Confirmar”, para ejecutar el proceso.
Seguidamente el sistema presenta un mensaje en pantalla.
Al confirmarlo, se ejecuta el proceso y se eliminan de la pestaña “Cobros a Efectuar”, las líneas de cobro propuestas que se hayan indicado.

Versión 21.01.00
49
www.prinex.com

Versión 21.01.00
50
www.prinex.com
7 MODULO CUENTAS A PAGAR A continuación se presentan las mejoras incluidas en el módulo Cuentas a Pagar.
7.1 BORRADO LINEAS PAGO PROPUESTAS Se ha modificado el proceso de pagos de manera que cuando se proceda a pagar varias facturas a la vez, se puedan eliminar de forma masiva las líneas de pago propuestas y no haya que ir de una a una.
Para realizar el pago de las facturas, debemos dirigirnos al menú:
Cuentas a Pagar / Pagos / Pagar Facturas
Una vez seleccionadas las facturas que van a pagarse, al pulsar el botón “Siguiente”, el sistema presenta en la pestaña “Pagos a Efectuar” una línea por cada factura seleccionadas.

Versión 21.01.00
51
www.prinex.com
Pulsando el botón “Borrado Masivo”, el sistema muestra una nueva pantalla desde la que se pueden seleccionar las líneas que se van a eliminar de la pestaña “Pagos a Efectuar”.

Versión 21.01.00
52
www.prinex.com
Una vez seleccionadas las líneas que se quieren eliminar, debemos pulsar el botón “Confirmar”, para ejecutar el proceso.
Seguidamente el sistema presenta un mensaje en pantalla.
Al confirmarlo, se ejecuta el proceso y se eliminan de la pestaña “Pagos a Efectuar”, las líneas de pago propuestas que se hayan indicado.

Versión 21.01.00
53
www.prinex.com

Versión 21.01.00
54
www.prinex.com
8 MODULO PRESUPUESTOS Y MEDICIONES A continuación se presentan las mejoras incluidas en el módulo de Presupuesto y Mediciones.
8.1 TRABAJAR CON PRESUPUESTOS Las siguientes modificaciones afectan al funcionamiento del menú “Trabajar con Presupuestos” del módulo de Presupuestos y Mediciones.
8.1.1 Seleccionar Versión del Presupuesto
Se ha incluido un filtro en la pantalla “Trabajar con obras”, que permite seleccionar la versión del presupuesto con el que va trabajar.
Recuerde que la pantalla “Trabajar con obras”, aparece al acceder a la mayoría de las opciones de menú del módulo, para poder seleccionar la obra con la que se va a trabajar.
En el ejemplo, se ha accedido desde el menú “Trabajar con Presupuestos”.
Presupuestos y Mediciones / Presupuestos / Trabajar con Presupuestos.

Versión 21.01.00
55
www.prinex.com
Al acceder a la pantalla y tras seleccionar la obra con la que se va a trabajar, en la parte superior aparece un nuevo desplegable, desde el que podemos seleccionar la versión del presupuesto en la que nos posicionaremos al entrar.
8.1.2 Botón “Trabajar con Elementos”
Se ha incorporado un nuevo botón denominado “Trabajar con elementos”, que permite acceder al menú “Trabajar con elementos” desde el menú “Trabajar con presupuestos”, con el fin de poder conocer la ubicación de un elemento sin necesidad de salir de la pantalla.
El acceso al menú “Trabajar con Presupuesto” se realiza desde:
Presupuestos y Mediciones / Presupuestos / Trabajar con Presupuestos

Versión 21.01.00
56
www.prinex.com
Al pulsar el nuevo botón, el sistema se dirige al menú “Trabajar con Elementos” y,
- Si estamos posicionados sobre algún elemento del presupuesto, al acceder al menú “Trabajar con Elementos”, el sistema filtra por el elemento en el que estamos posicionados.

Versión 21.01.00
57
www.prinex.com
- Si no estamos posicionados en ningún elemento del presupuesto, al acceder al menú “Trabajar con Elementos”, el sistema no realiza ningún filtro.
8.1.3 Columna “Comportamiento”
Se han creado nuevos iconos en el presupuesto de la obra, para identificar el comportamiento de los elementos. Los nuevos iconos permiten diferenciar si el comportamiento del elemento es:
- Elemento no inventariable.
- Elemento inventariable existencias a completar.
- Elemento inventariable existencias 0.
El acceso al presupuesto de la obra se realiza desde el menú:
Presupuestos y Mediciones / Presupuestos / Trabajar con Presupuestos

Versión 21.01.00
58
www.prinex.com
En la columna “Comportamiento”, al lado del actual icono que indica si se con si un elemento se consume
por objetivo ( ) o por imputación ( ), aparecerá alguno de los nuevos iconos, indicando:
: Identifica elementos “No Inventariables”.

Versión 21.01.00
59
www.prinex.com
: Identifica elementos “Inventariables existencias a completar”.
: Identifica elementos “Inventariable existencias 0”:
Por otro lado, en el menú “Trabajar con elementos”, los nuevos iconos se visualizan en una nueva columna, que permitirá filtrar elementos atendiendo al comportamiento.
El acceso al citado menú se realiza desde:
Presupuestos y Mediciones / Presupuestos / Trabajar con Elementos

Versión 21.01.00
60
www.prinex.com
8.1.4 Columna “Info” en el Presupuesto de la Obra
Se han incluido en la columna “Info” del menú “Trabajar con presupuestos” las siguientes claves para ampliar la información sobre el elemento:
1: Cuando se haya introducido un texto desde el icono “Descripción Larga”. 2: Cuando se haya introducido un texto desde el icono “Texto 2”. R: Cuando un elemento aparece en más de una relación dentro de la obra.
El acceso al menú “Trabajar con presupuestos”, se realiza desde:
Presupuestos y Mediciones / Presupuestos / Trabajar con Presupuestos

Versión 21.01.00
61
www.prinex.com
Recuerde que los iconos “Descripción Larga” y “Texto 2” se modifican de a cuando se incorpora alguna texto.
Ejemplo:

Versión 21.01.00
62
www.prinex.com
8.2 TRABAJAR CON ELEMENTOS Las siguientes modificaciones afectan al funcionamiento del menú “Trabajar con Elementos”, del módulo de Presupuestos y Mediciones.
8.2.1 Detalle de Elementos de Obra
Se ha incorporado la opción de que el sistema totalice tanto la cantidad neta como el importe, de las imputaciones que se seleccionen.
El acceso a las imputaciones del elemento se realiza pulsando el botón “Detalle de Elemento Relaciones” del menú “Trabajar con Elementos”.
Una vez dentro, al posicionarnos en la pestaña “Movimientos” y seleccionar varias líneas de imputación, el sistema muestra en la parte inferior de la pantalla la suma de las cantidades netas e importes de la líneas seleccionadas.

Versión 21.01.00
63
www.prinex.com
De igual manera, a efectuar una selección de líneas de imputación, empleando cualquiera de los filtros que aparecen las cabeceras de columna, el sistema totalizará la cantidad neta y el importe de las líneas seleccionadas.
Tras efectuar la selección, el sistema muestra la cantidad neta total y el importe total de las líneas seleccionadas.

Versión 21.01.00
64
www.prinex.com
8.2.2 Impresión de las relaciones del elemento
Se ha incorporado en el menú “Trabajar con Elementos”, la posibilidad de imprimir las relaciones de un elemento.
El acceso a esta consulta se realiza pulsando el botón “Buscar Relaciones” del menú “Trabajar con Elementos”.
Una vez que se accede a la consulta de relaciones del elemento, al pulsar el botón “Imprimir”, el sistema imprime en Excel, los datos que se estén mostrando en pantalla.

Versión 21.01.00
65
www.prinex.com
8.2.3 Relaciones de Elemento
Se ha incorporado la opción “Calcular Totales” en la pantalla “Relaciones de Elementos” que permite mostrar las cantidades totales de un elemento en la versión
El acceso a esta consulta se realiza pulsando el botón “Buscar Relaciones” del menú “Trabajar con Elementos”.
En la parte superior derecha se ha incorporado la opción “Calcular Totales”. Al activarla, el sistema muestra en la parte inferior de la pantalla, una línea con los totales calculados.

Versión 21.01.00
66
www.prinex.com
Si el elemento tiene relaciones ocultas, éstas no se incluirán en el total.
En el ejemplo que aparece en pantalla, el elemento marcado está oculto para la versión objetivo y por ello no aparece en el total, pero no lo está para la versión contratación, donde si está incluido en el total.
Por otro lado, si se edita el informe pulsando el botón “Imprimir”, la línea de totales también será mostrada.

Versión 21.01.00
67
www.prinex.com
La cantidad calculada coincidirá con la que se obtiene en el informe de “Necesidades de Elementos de Obra” en ese elemento y en esa versión.
8.3 OCULTAR RELACIONES EN VERSIONES Se ha modificado el programa “Ocultar Relaciones en Versiones”, para permitir ocultar relaciones en varias versiones del presupuesto a la vez.
El acceso a este menú se realiza desde:
Presupuestos y Mediciones / Utilidades / Ocultar Relaciones en Versiones
Al acceder al menú y marcar las relaciones a ocultar o mostrar, el sistema dará el aviso habitual para confirmar la opción:

Versión 21.01.00
68
www.prinex.com
Si se confirma, el sistema muestra un nuevo mensaje preguntando si se desea ocultar/mostrar esta relación en otras versiones.
Si se confirma el mensaje pulsando el botón “Si”, el sistema muestra la relación de versiones de la obra en la que estemos posicionados. Una vez que se seleccionen aquellas en las que también se producirá el borrado de relaciones, pulsaremos para ejecutar el proceso.

Versión 21.01.00
69
www.prinex.com
Al concluir el proceso, el sistema mostrará un mensaje de aviso:
Si se pulsa el botón “No”, el sistema sólo ocultará la relación en la versión en la que estemos posicionados.

Versión 21.01.00
70
www.prinex.com
8.4 FICHA DE CONTACTOS DE OBRA Se ha modificado la ficha de contacto de obra para que:
- El campo “Apellidos” pueda llegar a contener hasta 90 caracteres. - El campo “Nombre” no sea obligatorio cuando se trate de una persona Jurídica.
El acceso a la ficha de contactos de obra se realiza desde el menú:
Presupuestos y Mediciones / Datos Auxiliares / Contactos de Obra

Versión 21.01.00
71
www.prinex.com
8.5 CONSULTAS Las siguientes consultas del módulo de Presupuestos y Mediciones han sido modificadas.
8.5.1 Informe Necesidades de Elementos de Obra
Se ha añadido un nuevo filtro en la pantalla de selección del informe “Necesidades de Elementos de Obra”, que permite realizar búsquedas por elemento.
El acceso a este informe se realiza desde el menú:
Presupuestos y Mediciones / Consultas / Necesidades de Elementos de Obra
Al entrar en el menú, en la pantalla de selección aparece un nuevo campo que permite filtrar por “Elemento”.

Versión 21.01.00
72
www.prinex.com
El filtro “Elemento” es de selección múltiple. Para realizar búsquedas por descripción o códigos se podrá emplear el carácter “%”.
Ejemplo1: Búsqueda de elementos cuyo código comience por E01.
Ejemplo2: Búsqueda de elementos cuya descripción contenga la palabra “Tubo”.

Versión 21.01.00
73
www.prinex.com
Por otro lado, en la edición del informe, en la cabecera se mostrará el elemento por el que se haya filtrado.
Si se filtra por más de un elemento, en la cabecera del informe se muestra el texto “Según lista seleccionada”.
8.5.2 Informe Imputaciones a Obra
Se ha modificado la presentación del “Informe Imputaciones de Obra” para facilitar el cuadre de las obras de manera que, al solicitarlo en modo árbol:
- En los casos donde no hay superior, el sistema presenta la lista de elementos ordenándolos por elemento.
- En los casos donde hay superior, se sigue haciendo como hasta ahora, esto es, se muestra el código
y descripción del superior y a continuación, el elemento.
Para acceder al informe debemos dirigirnos a:
Presupuestos y mediciones / Consultas /Informe de Imputaciones a obra.
Al solicitar el informe, marcaremos la opción “Mostrar en modo árbol”.

Versión 21.01.00
74
www.prinex.com
Al confirmar, el sistema muestra los elementos que no tienen superior ordenados por elemento.

Versión 21.01.00
75
www.prinex.com
9 MÓDULO OFERTAS Y CONTRATACIONES A continuación se presentan las mejoras incluidas en el módulo de Ofertas y Contrataciones.
9.1 TRABAJAR CON PAQUETES DE CONTRATACIÓN Las siguientes modificaciones afectan al funcionamiento del menú “Trabajar con Paquetes de Contratación” del módulo de Ofertas y Contrataciones.
9.1.1 Filtro por Elemento
Se ha incorporado un filtro nuevo en la pantalla “Trabajar con Paquetes de Contratación”, que permite seleccionar por elemento.
El acceso a esta opción de menú se realiza menú:
Ofertas y Contrataciones / Paquetes de Contratación y Ofertas / Trabajar con Paquetes de Contratación.
Al entrar en el menú, en la pantalla de selección aparece un nuevo campo que permite filtrar por “Elemento”.

Versión 21.01.00
76
www.prinex.com
El filtro “Elemento” es de selección múltiple. Para realizar búsquedas por descripción o códigos se podrá emplear el carácter “%”.
Ejemplo:
Búsqueda de elementos cuya descripción contengan la palabra “Hormigón”.
Por otro lado,
- Si la opción “Mostrar en árbol” no está marcada, en pantalla sólo aparecerán los elementos seleccionados en el filtro.

Versión 21.01.00
77
www.prinex.com
- Si la opción “Mostrar en árbol” está marcada, el sistema muestra el nodo completo de los elementos seleccionados.
Por otro lado, cuando se filtre por elemento, los botones “Expandir” y “Contraer” dejarán de estar disponibles en modo árbol, hasta que se vuelva a realizar una búsqueda de todos los elementos.
Si marcamos el modo árbol y no filtramos por elemento, los botones “Expandir” y “Contraer” están accesible.

Versión 21.01.00
78
www.prinex.com
Si marcamos el modo árbol y filtramos por elemento, los botones “Expandir” y “Contraer” están desaparecen hasta que se vuelva a realizar una búsqueda para todos los elementos.
9.1.2 Botón “Trabajar con Elementos”
Se ha incorporado un nuevo botón denominado “Trabajar con elementos”, que permite acceder al menú “Trabajar con elementos” desde el menú “Trabajar con paquetes de contratación”, con el fin de poder conocer la ubicación de un elemento sin necesidad de salir de la pantalla.
El acceso al menú “Trabajar con Paquetes de Contratación” se realiza desde:
Ofertas y Contrataciones / Paquetes de Contratación y Ofertas / Trabajar con Paquetes de Contratación.
Al pulsar el nuevo botón, el sistema nos dirige al menú “Trabajar con Elementos”.

Versión 21.01.00
79
www.prinex.com
Por otro lado,
- Si estamos posicionados sobre algún elemento, al acceder al menú “Trabajar con Elementos”, el sistema filtra por el elemento en el que estamos posicionados.
- Si no estamos posicionados en ningún elemento, al acceder al menú “Trabajar con Elementos”, el sistema no realiza ningún filtro.

Versión 21.01.00
80
www.prinex.com
9.1.3 Columna “Contratación Parcial”
Con el fin de controlar que un elemento de obra ha sido introducido en un paquete de contratación o que haya sido contratado pero sólo dentro de una relación concreta, se han creado dos nuevas columnas en la pantalla “Trabajar con Paquetes de Contratación”:
- Cantidad paquete parcial: En la que se muestra la cantidad de ese elemento, en esa relación, que ya se ha llevado a algún paquete.
- Cantidad contratada parcial: En la que se muestra la cantidad de ese elemento contratada para la relación en la que estamos posicionados.
Estas nuevas columnas solo se verán si selecciona al crear el paquete el check “Mostrar en árbol” aparece activo. Si no los está, las columnas NO aparecen al no mostrarse el detalle de los elementos.
El acceso al citado menú se realiza desde:
Ofertas y Contrataciones / Paquetes de Contratación y Ofertas / Trabajar con Paquetes de Contratación.
De esta manera, si se contrata un elemento que parece en varios sitios del presupuesto de la obra:
en la columnas “Cantidad Paquete” y “Cantidad Contratada” aparece el total que se contrata del elemento en el que estamos posicionados para toda la obra, mientras que
en las columnas “Cantidad paquete parcial” y “Cantidad contratada parcial”, aparece sólo lo que le corresponde al elemento pero en la relación en concreto en la que estamos posicionados.
En el caso de que elemento esté contratado en una relación pero no en otra, sólo aparecerá tachado en la relación en la que esté contratado.

Versión 21.01.00
81
www.prinex.com
9.2 AGRUPAR CANTIDADES EN FICHERO OFERTAS Se ha añadido la opción “Agrupar elementos repetidos”, tanto en la pantalla para generar el fichero de solicitud de ofertas como en el proceso de imprimir contratos, para que en el caso de que el elemento aparezca repetido en distintos apartados sólo se muestre una vez.
9.2.1 Fichero solicitud de ofertas
Se ha añadido el check “Agrupar elementos repetidos”, para en el fichero de envío de ofertas basado en la plantilla estándar, sólo se muestren una vez elementos aparece repetidos en distintos apartados.
El acceso a esta opción de menú se realiza desde el menú:
Ofertas y Contrataciones / Paquetes de Contratación y Ofertas / Crear Fichero Solicitud Ofertas / Plantilla Estándar.

Versión 21.01.00
82
www.prinex.com
Si se marca el check, en la plantilla saldrán agrupados los elementos, aunque se encuentren en diferentes apartados y de esta forma se evita que al proveedor le lleguen varias líneas por el mismo elemento.
Ejemplo:
En el paquete de contratación que se muestra a continuación, el elemento P01DW090, aparece repetido en varios apartados.

Versión 21.01.00
83
www.prinex.com
Al generar la plantilla de solicitud de ofertas sin marcar el check “Agrupar elementos repetidos”, el sistema muestra en el fichero de solicitud de ofertas, varias líneas para ese elemento.
Si ahora generamos la plantilla de solicitud de ofertas marcando el check “Agrupar elementos repetidos”, el sistema muestra en el fichero de solicitud de ofertas, una única línea para ese elemento.
Por otro lado, al importar el fichero una vez que se haya completado, si se detecta una única línea por elemento, el sistema añadirá el precio a todos los elementos iguales aunque se encuentren en distintos apartados.
9.2.2 Impresión de contratos
Se ha añadido la posibilidad de “Agrupar elementos repetidos”, en el momento de imprimir un contrato. El acceso a la impresión de contratos se realiza desde el menú:
Ofertas y Contrataciones / Contratos / Trabajar con Contratos

Versión 21.01.00
84
www.prinex.com
En el momento de imprimir un contrato y tras seleccionar el modelo, el sistema preguntará al usuario se desea agrupar las cantidades de elementos iguales.
Si se pulsa “Sí”, en el contrato aparecerán los elementos iguales agrupados aunque estén en relaciones diferentes:

Versión 21.01.00
85
www.prinex.com
Si se pulsa “No”, en el contrato aparecerán los elementos desagrupados, tantas veces como aparezcan en las distintas relaciones:
9.3 PERMISO ADMINISTRADOR COMPARATIVOS OBRA Se ha habilitado la posibilidad de configurar los permisos de administrador para el buzón de flujos de trabajo de Comparativos de Contratación y de sus correspondientes rutas de flujos para la aprobación de los comparativos de obra.
El acceso a la configuración de permisos de Workflow se realiza desde el menú:
Herramientas comunes / Configuración / Seguridad / Seguridad de Usuarios / Usuarios
Al acceder al menú y marcar el parámetro “Permisos por buzón y ruta de WF”, el sistema muestra una nueva pantalla donde se ha incorporado la opción “Administrador WorkFlow Comparativo Contratación”.

Versión 21.01.00
86
www.prinex.com
Una vez que se activa el parámetro, “Administrador WorkFlow Comparativo Contratación”, pulsando el botón “Administrador por Ruta”, se podrá asignar el permiso de administrador en todas las rutas de Comparativos de Contratación o sólo en las que se seleccionen.

Versión 21.01.00
87
www.prinex.com
Tras asignar los permisos, el usuario el usuario tendrá acceso de administrador en el buzón de flujos de trabajo de Comparativos de Contratación, para las rutas indicadas.
El acceso al workflow de comparativos de contratación, se realiza desde el menú:
Ofertas y Contrataciones / Comparativo / Flujo de Aprobación de Ofertas

Versión 21.01.00
88
www.prinex.com
9.4 BOTÓN “OBSERVACIONES” Se ha añadido el botón “Observaciones” en el flujo de trabajo de comparativo de ofertas, desde el que se puede consultar las notas que se hayan introducido sobre ese comparativo.
El acceso al flujo de aprobación de ofertas se realiza desde el menú:
Ofertas y Contrataciones / Comparativo / Flujo de Aprobación de Ofertas
Al pulsar sobre el botón “Observaciones” el sistema muestra una nueva pantalla con la relación de notas introducidas.

Versión 21.01.00
89
www.prinex.com
9.5 CONSULTA: HISTORIA DE UN COMPARATIVO Se ha modificado la consulta “Historia de un Comparativo”, y:
- Se ha añadido un nuevo filtro en la pantalla de selección que permite realizar búsquedas por la obra a la que pertenece el comparativo.
- Una vez que aparece el resultado del informe en pantalla, se ha habilitado la posibilidad de acceder al detalle del comparativo y a su soporte documental.
El acceso a la consulta se realiza desde el menú
Ofertas y Contrataciones / Consultas / Historia de un Comparativo.
Al acceder al menú, en la pantalla de selección aparece un nuevo campo que permite filtrar por “Obra”.
Por otro lado, en la parte superior de la pantalla se ha incluido el botón “Detalle de Comparativo” que permite acceder y consultar el detalle del comparativo en el que estemos posicionados.

Versión 21.01.00
90
www.prinex.com
Una vez en el dentro del comparativo será posible consultar el soporte documental.

Versión 21.01.00
91
www.prinex.com
10 MÓDULO EJECUCIÓN A continuación se presentan las mejoras incluidas en el módulo de Ejecución.
10.1 NÚMERO DE FACTURA PROFORMA Se ha modificado el programa para poder repetir el número de factura proforma del mismo proveedor, en la misma sociedad, pero en distintas obras.
Hasta el momento, el número proforma no podía repetirse en distintas obras de la misma sociedad. Con esta modificación si podrá repetirse, de manera que el número de proforma será único por sociedad, proveedor y obra.
Excepcionalmente, en el caso de facturas proforma con elementos de varias obras, el número de proforma ya no se podría volver a utilizar en una nueva proforma que incluya una de las obras anteriores
10.2 CONSULTA: MVTOS. PDTES. DE CONCILIAR Se ha modificado el informe “Movimientos Pendientes de Conciliar” para poder obtener una relación de los albaranes y facturas pendientes de conciliar a la fecha que se indique.
La edición de este informe se realiza desde el menú:
Ejecución / Consultas / Movimientos Pendientes de Conciliar
Para ello, al acceder al menú, se ha incluido en la pantalla de selección el filtro “A fecha”.

Versión 21.01.00
92
www.prinex.com
Al completar el campo “A fecha”, el informe mostrará los albaranes, proformas y facturas que estuviesen pendientes de conciliar a la fecha indicada. Si no se cumplimenta este campo, el sistema toma por defecto la fecha del día.
Adicionalmente, en impresión del informe, se informará la fecha solicitada:

Versión 21.01.00
93
www.prinex.com
11 MÓDULO PRODUCCIÓN Y CONSUMO A continuación se presentan las mejoras incluidas en el módulo de Producción y Consumo.
11.1 NUEVA COLUMNA EN EL INFORME EXISTENCIAS Se ha incorporado una nueva columna al “Informe de Existencias”, indicando si el elemento está marcado como “Existencias 0” o no.
Recuerde que esta marca puede activarse al establecer el comportamiento de los elementos de la obra.
Para acceder a la consulta, debemos acudir al menú:
Producción y Consumos / Consultas / Informe de Existencias
Al editar el informe aparece una nueva columna denominada “Existencias 0” que muestra:
- Una “S” cuando el elemento tenga en su configuración de comportamiento marcado el check de “Asumir siempre existencias informadas en cero”.
- Saldrá una “N” cuando este check esté desmarcado.

Versión 21.01.00
94
www.prinex.com

Versión 21.01.00
95
www.prinex.com
12 MODULO CONFIGURACIÓN A continuación se presentan las mejoras incluidas en el módulo de Configuración.
12.1 CUENTAS POR DEFECTO Se ha modificado la configuración de las cuentas por defecto para cliente y para proveedores, de manera que puedan establecerse no sólo a nivel de cuenta, sino también a nivel de subcuenta.
Así mismo, se han añadido nuevas cuentas por defecto en el caso de los proveedores, igualándolas a las que figuran en la ficha del proveedor.
El acceso a la configuración de cuentas por defecto se realiza desde el menú:
Herramientas comunes / Configuración / Configuración / Parámetros Generales Módulo Básico: Pestaña “Cuentas”
Hasta la fecha, la pantalla de cuentas por defecto presentaba el siguiente aspecto, donde sólo se podía trabajar a nivel de cuenta, pero no de subcuenta.
ANTES:

Versión 21.01.00
96
www.prinex.com
Con la modificación efectuada, es posible asignar un valor por defecto a nivel de cuenta y subcuenta, a cualquiera de las cuentas que figuran en la ficha del cliente, o cualquiera de las que figuran en la ficha del proveedor.
AHORA:

Versión 21.01.00
97
www.prinex.com
12.2 HISTÓRICO DE CAMBIOS PERFILES Y USUARIOS Se ha creado un nuevo informe que recoge las modificaciones realizadas sobre los permisos y perfiles de usuario.
Los cambios que se registrarán en el informe son:
• Alta de un usuario. • Bloqueo de un usuario. • Habilitación o inhabilitación de los permisos del usuario. • Modificaciones en las opciones del perfil de usuario. • Reseteo de contraseña.
El acceso al nuevo menú se realiza desde:
Herramientas comunes / Configuración / Informes / Usuarios del Sistema/ Histórico de Cambios Perfiles y Usuarios.
Al acceder al menú, el sistema muestra una nueva pantalla desde la que debemos indicar en el campo “Ámbito”, sin el informe se solicita por usuario o por perfil.
Posteriormente, en función de la selección realizada, los campos que se presentan a continuación varían:
Ámbito Usuario:

Versión 21.01.00
98
www.prinex.com
Ámbito Perfil:
Seguidamente se detallan cada uno de los filtros que podemos encontrar en la pantalla de selección.
• Ámbito: Permite indicar si el informe se solicita filtrando por usuario o por perfil.
• Usuario afectado: Si se seleccionó ámbito “Usuario”, permite seleccionar el usuario para el que se edita el informe.
• Perfil afectado: Si se seleccionó ámbito “Perfil”, permite seleccionar el perfil para el que se edita
el informe.
• Usuario modificador: Permite filtrar por el usuario que realizó las modificaciones, esto es, el alta, bloqueo o cambios en el perfil.
• Evento: Permite filtrar por la acción realizada. En función del ámbito seleccionado, las opciones
disponibles son: − Ámbito Usuario:
Alta de usuarios. Baja de usuarios. Modificación de usuarios. Bloqueo de usuarios. Reseteo Password de usuarios.

Versión 21.01.00
99
www.prinex.com
− Ámbito Perfil:
Alta de perfiles. Modificación de perfiles.
• Fecha operación: Permite filtrar por el intervalo de fecha en el que tienen lugar los eventos seleccionados.

Versión 21.01.00
100
www.prinex.com
Una vez que se completan los filtros de selección, al confirmar el sistema edita el informe en pantalla.
Las columnas que aparecen en el informe son:
− Tipo de cambio: Modificación, alta, baja,… − Usuario o perfil, según el ámbito seleccionado en pantalla. − Campo Afectado − Valor antiguo. − Valor nuevo. − Usuario modificador. − Fecha de la modificación. − Hora de la modificación.
12.3 LOG DE SÚPER ADMINISTRADOR Se ha creado un nuevo informe que permite efectuar el seguimiento y control de las actividades realizadas por el usuario súper administrador al suplantar otro usuario.
El acceso al nuevo menú se realiza desde:
Herramientas comunes / Configuración / Consultas / Histórico de Cambios Perfiles y Usuarios.
Al acceder al menú, el sistema muestra una nueva pantalla desde la que podemos filtrar por:

Versión 21.01.00
101
www.prinex.com
• Súper Usuario: permite seleccionar cualquier usuario que tenga el parámetro “súper administrador” activo en su ficha. El acceso al citado parámetro se realiza desde el menú: Herramientas comunes / Configuración / Seguridad / Seguridad de Usuarios / Usuarios / Trabajar
con Usuarios Pestaña “Datos Identificación”

Versión 21.01.00
102
www.prinex.com
• Usuario Suplantado: Usuario con el que el súper administrador entra en el sistema.
• Fecha de acceso del súper administrador al sistema.
• Detalle de Procesos Accedidos: Si se marca, el sistema muestra en el informe el detalle de los procesos a los que accede el súper administrador cuando está suplantando al usuario
Una vez que se completan los filtros de selección, al pulsar el botón “Buscar”” el sistema presenta el resultado de la selección en pantalla.
Las columnas que aparecen en el informe son:
− Súper usuario. − Usuario suplantado. − Fecha Inicio Suplantación: Fecha y hora a la que el usuario accede al sistema suplantando al otro
usuario. − Fecha fin Suplantación; Fecha y hora a la que el usuario sales del sistema estando suplantado al
otro usuario.
Si se marcó el parámetro “Detalle de procesos Accedido”, en pantalla también se presenta la columna:
− Procesos a los ha accedido el súper administrador.

Versión 21.01.00
103
www.prinex.com
Una vez que los datos se presentan en pantalla, pulsando el botón “Imprimir”, podemos editar el informe en formato Excel.

Versión 21.01.00
104
www.prinex.com
13 MODULO FLUJOS DE TRABAJO A continuación se presentan las mejoras incluidas en el módulo de Flujos de Trabajo.
13.1 NUEVO BUZÓN PARA “IMPAGADOS” Se ha creado un nuevo buzón de flujos de trabajo para la gestión de los impagados que permite, el control y seguimiento de los procedimientos relacionados con los impagados originados desde cualquier módulo, así como el envío de notificaciones al deudor.
13.1.1 Configuración
Para la puesta en funcionamiento del nuevo buzón de impagados, se han creado y/o modificado, los parámetros de configuración que se detallan a continuación.
Parámetros Generales del Workflow
Se ha incluido un nuevo parámetro denominado “Obligatorio utilizar Workflow para gestión de Impagados”, que permite informar de la obligatoriedad de llevar a cabo la gestión de impagos a través del módulo de Flujos de Trabajo.
En caso de no activarse este parámetro, no será posible gestionar los impagados desde el nuevo buzón de flujos de trabajo.
El acceso a este nuevo parámetro, se realiza desde el menú:
Herramientas comunes / Configuración / Configuración / Parámetros Generales Módulo Flujos de Trabajo.

Versión 21.01.00
105
www.prinex.com
Una vez que se activa el parámetro, debemos indicar la ruta de flujos de trabajo, donde por defecto se iniciará el alta del documento de workflow cuando se genere un impagado.
Para ello, debemos pulsar el botón “Ruta de Impagados”. A continuación, el sistema muestra una nueva pantalla con la relación de sociedades para las que se ha configurado la ruta por defecto.
Desde esta pantalla, se podrán añadir nuevas rutas por defecto, o modificar o eliminar las existentes.

Versión 21.01.00
106
www.prinex.com
Para añadir una nueva ruta por defecto, debemos pulsar el botón “Añadir”. A continuación seleccionaremos la ruta de impago que por defecto se empleará en la sociedad y delegación que se indique.
En relación a la delegación, si se indica la delegación “0”, la ruta será válida para todas las delegaciones de la sociedad, a excepción de aquellas que se configuren de forma expresa en esta pantalla.

Versión 21.01.00
107
www.prinex.com
Ejemplo:
En el ejemplo que aparece en pantalla, en la sociedad 1 todos los impagados nacerán en la ruta 23, a excepción de los vinculados en la delegación 1, que nacerán en la ruta 24.
Por otro lado, en caso de intentar añadir una ruta por defecto, para una sociedad y delegación para la que ya exista una, el sistema mostrará un mensaje de error y no permitirá guardar lo datos.
Permisos usuario a buzón de impagados
Se ha incluido un nuevo parámetro en la configuración de usuarios denominado “Acceso Pestaña de Impagos”, que permite al usuario trabajar con los documentos del buzón de impagos.
El nuevo parámetro se encuentra ubicado en el menú:
Herramientas comunes / Configuración / Seguridad / Seguridad de Usuarios / Usuarios Pestaña “Permisos: Flujos de Trabajo”.
Sólo los usuarios que tengan este parámetro activado, podrán tener acceso a los documentos del buzón de impagos.

Versión 21.01.00
108
www.prinex.com
Permisos de administrador impagados
Se ha habilitado la posibilidad de configurar los permisos de administrador para el buzón del workflow de impagados y de sus correspondientes rutas.
El acceso a la configuración de permisos de workflow se realiza desde el menú:
Herramientas comunes / Configuración / Seguridad / Seguridad de Usuarios / Usuarios Pestaña Datos Generales.
Al acceder al menú y marcar el parámetro “Permisos por buzón y ruta de WF”, el sistema muestra una nueva pantalla donde se ha incorporado la opción “Administrador WorkFlow Impagos”.

Versión 21.01.00
109
www.prinex.com
Una vez que se activa el parámetro “Administrador WorkFlow Impagos”, pulsando el botón “Administrador por Ruta”, se podrá asignar el permiso de administrador en todas las rutas de impagados o sólo en las que se seleccionen.

Versión 21.01.00
110
www.prinex.com
Asignación masiva de Permisos de administrador por ruta
También será posible habilitar los permisos de administrador del workflow de impagados de forma masiva, ya que se ha incluido esta opción en el menú “Permisos de Administrador por Ruta”.
El acceso al citado menú para la asignación masiva de permisos se realiza desde el menú:
Herramientas Comunes / Flujos de Trabajo / Utilidades / Permisos de Administrador por Ruta

Versión 21.01.00
111
www.prinex.com
13.1.2 Alta de rutas
Se ha creado un nuevo tipo de ruta denominado “Impagados” en el “Alta de rutas.
El acceso a esta opción de menú se realiza desde el menú:
Flujos de Trabajo / Gestión de Rutas / Alta de Rutas.

Versión 21.01.00
112
www.prinex.com
Una vez que seleccionemos la nueva opción “Impagados”, el sistema presentará una nueva pantalla desde la que podremos empezar a dar de alta la ruta.
Para ello debemos asignaremos un nombre a la ruta, y a continuación, dibujaremos las etapas e itinerarios que la componen, configurando para cada caso las opciones correspondientes.
Configuración de etapas.
Para dibujar una etapa, debemos pinchar con el ratón sobre la pantalla y arrastrarlo. Al hacerlo, el sistema despliega en la parte derecha de la pantalla las opciones de configuración de la etapa, que se detallan a continuación.

Versión 21.01.00
113
www.prinex.com
• Descripción: Dato Obligatorio. Permite indicar el nombre con el que se va a identificar la etapa.
• Grupo de Usuarios: Permite indicar el grupo de usuarios de Prinex, responsable del visado y supervisión del documento cuando éste llega a la etapa.
• Usuario: Permite designar a un usuario Prinex como responsable del visado y supervisión del
documento, cuando éste llega a la etapa.
Si no se indica ni usuario ni grupo de usuarios, al transitar el documento a la siguiente etapa se solicitará que se indique uno.
• Nº días máximo Inactivo: Permite determinar el número máximo de días que un documento puede permanecer en la etapa.
• Exento de Firmar: Permite determinar si será o no necesario introducir la contraseña de visado
para transitar el documento a la siguiente etapa.
• Solicitar Motivo de Rechazo: En el caso de que el documento se rechace en esta etapa, permite determinar si se solicitará al usuario que informe del motivo del rechazo.
Si se marca esta opción, aparece un nuevo botón que permite indicar los motivos de rechazo que hayan sido previamente definidos desde el menú:
Flujos de Trabajo / Utilidades / Configuración de Rutas / Motivos de Rechazo.

Versión 21.01.00
114
www.prinex.com
• Limitar Acceso Usuario de Alta: Permite determinar si el documento que se encuentra en la etapa
inicial, puede verlo sólo el usuario que lo dio de alta o todos los usuarios con acceso a esa etapa.
Aunque este parámetro sólo limita el acceso en la etapa de alta, estará visible en todas las etapas hasta la confirmación de la ruta, momento en el que el sistema valida cuál es la etapa inicial.
Si se activase en una etapa distinta a la inicial, al confirmar la ruta el sistema mostraría un mensaje de aviso indicando que la ruta está incompleta.
• Obs Obligatorias en rechazo instancias: Permite establecer que en el momento de rechazar un documento desde esta etapa, el usuario anote de manera obligatoria algún comentario aclaratorio sobre la circunstancia que dio lugar al rechazo.
• Soporte Documental: Permite determinar los documentos que deben asociarse al soporte documental de Prinex cuando el documento esté en esta etapa. Los documentos se asociarán a características creadas:
− En el caso de impagados procedentes de operaciones de venta, a las características
GENERWF, OPCOMPRA y FORCOBRO − En el caso de impagados procedentes de operaciones de alquiler, a las características
GENERWF, OPALQUILER y CLIENTE, y − En el caso de impagados procedentes de operaciones originadas en el módulo Cuentas a
Cobrar a la característica GENERWF. Por otro lado, las opciones disponibles son:
o Completo: El sistema permitirá asociar soporte documental a cualquier característica de las existentes.

Versión 21.01.00
115
www.prinex.com
o Sin acceso: El sistema no permite asociar soporte documental a ninguna de las características existentes, por lo que en ningún caso se podrá subir soporte documental, tan sólo se podrá consultar.
Si llegado el momento, se intenta adjuntar soporte documental desde la etapa, el sistema mostraría el mensaje “Esta etapa no permite soporte documental”.
o Controlado: El sistema permite configurar, a qué características se les puede adjuntar soporte documental. Para ello, al seleccionar esta opción, se habilita un nuevo botón que permite informar las características a las que se les adjuntara soporte documental de forma opcional, en cuyo caso el sistema avisa pero permite continuar, u obligatoria, en cuyo caso, el sistema no permitirá avanzar mientras no se adjunte el soporte documental.
• Botón “Acciones”: En las instalaciones que cuentan con el módulo de Inventario y Control, permite dar de alta acciones o planes de acciones vinculados al inmueble sobre el que se reporta la incidencia cuando se transita el documento de una etapa a otra. En este caso, es necesario indicar las acciones o planes de acciones que deben crearse automáticamente en la ficha del inmueble cuando el documento llega a la etapa y además, decir si es o no obligatorio que se ejecuten antes de que el documento la abandone y pase a la etapa siguiente. Por otro lado, es necesario establecer como receptor y responsable de las acciones que se van a crear, al menos a uno de los usuarios del grupo responsable de la etapa.

Versión 21.01.00
116
www.prinex.com
• Botón “Códigos Propios”: Permite determinar qué códigos propios del workflow, deben completarse en la etapa. Los códigos propios del workflow, se configuran desde el menú:
Flujos de Trabajo / Utilidades / Configuración de Rutas / Códigos Propios / Mantenimiento de Códigos Propios.

Versión 21.01.00
117
www.prinex.com
Por otro lado, el sistema también muestra en la configuración de la etapa, la relación de procesos Prinex, que se podrán ejecutar cuando el documento llegue a la etapa:
• Envío de Notificación: Desde esta opción podemos configurar la generación de notificaciones, en las que figure el detalle del recibo impagado, para su posterior envío al cliente (ver apartado 13.1.6 “Notificaciones”). Las notificaciones podrán materializarse en el envío de un correo electrónico al cliente o en la generación de un documento Word, para su envío por correo ordinario. Una vez generada la notificación, deberán procesarse de forma manual desde el menú “Consulta de Notificaciones”, o de forma automática, a través de un proceso planificado, para que el sistema:
o En los casos donde se envíe un correo electrónico, efectúe el envío a la dirección de mail que aparezca en la ficha del cliente.
o En los casos de los que se trabaje con el documento Word, genere el documento y lo
descargue en el directorio que se indique, para que el usuario lo envíe posteriormente (ver apartado 13.1.6.1. ”Configuración de las Notificaciones”).
Así mismo, es obligatorio que la etapa de envío de notificación, tenga un único itinerario de salida. En caso de tener más de uno, al configurar la etapa y confirmar, el sistema muestra un mensaje de error:
Para configurar la generación de notificaciones desde la etapa debemos marcar la opción “Envío de Notificaciones”. A continuación, el sistema muestra un nuevo botón desde el que se podrá establecer la forma en la que se producirá la notificación. Las opciones disponibles son:

Versión 21.01.00
118
www.prinex.com
− SMS (Opción sujeta a la disponibilidad del módulo de Mensajería SMS): Envía un SMS al móvil de la ficha del cliente, empleando el modelo de mensaje configurado en el apartado “Notificaciones mediante SMS” del menú “Configuración de las Notificaciones” ver apartado 13.1.6.1. ”Configuración de las Notificaciones”).
− eMail: Envía un correo electrónico al cliente, empleando el modelo configurado en el apartado “Notificaciones mediante e-Mail” del menú “Configuración de las Notificaciones” (ver apartado 13.1.6.1. ”Configuración de las Notificaciones”).
− Mailing de Alquiler (email): Envía un correo electrónico al inquilino (cliente del módulo de arrendamientos), empleando el modelo de e-Mailing de alquileres configurado para la sociedad (ver apartado 13.1.6.1. ”Configuración de las Notificaciones”).
− Mailing de Alquiler (doc): Genera un modelo de documento Word para su envío al
inquilino (cliente del módulo de arrendamientos), empleando el modelo de Mailing de alquileres configurado para la sociedad (ver apartado 13.1.6.1. ”Configuración de las Notificaciones”).

Versión 21.01.00
119
www.prinex.com
− Mailing de Clientes: Genera un modelo de documento Word para su envío al cliente (cualquier cliente Prinex), empleando el modelo de Mailing de clientes configurado para la sociedad (ver apartado 13.1.6.1. ”Configuración de las Notificaciones”).
− Mailing de Notificación de Deuda (email): Envía un correo electrónico al inquilino
(cliente del módulo de arrendamientos), empleando el modelo de e-Mailing de notificación de deuda configurado para la sociedad (ver apartado 13.1.6.1. ”Configuración de las Notificaciones”).
− Mailing de Notificación de Deuda (doc): Genera un modelo de documento Word para
su envío al inquilino (cliente del módulo de arrendamientos), empleando el modelo de Mailing de notificaciones por deuda configurado para la sociedad (ver apartado 13.1.6.1. ”Configuración de las Notificaciones”).
Así mismo, en la lista de medios de comunicación también se muestra la relación de medios de comunicación “no PRINEX” configurada por el usuario (ver apartado 13.1.6.1. ”Configuración de las Notificaciones”). Los medios de comunicación “no PRINEX” son los que no pueden lanzarse desde Prinex, como por ejemplo, el envío de un burofax.
• Vencimientos de Dudoso Cobro: Si se marca, al transitar el documento a la etapa siguiente, se podrá dar de alta una provisión por dudoso cobro para el vencimiento impagado.
• Vencimientos en Reclamación Judicial: Si se marca, al transitar el documento a la etapa siguiente, se podrá marcar al vencimiento impagado, como vencimiento en reclamación judicial.
• Vencimiento Incobrable: Si se marca, al transitar el documento a la etapa siguiente, se podrá dar por incobrable la deuda impagada. Para ello, se validará que el vencimiento haya sido previamente provisionado.
• Cobro de Vencimiento: Si se marca, el sistema transita el documento de forma automática hacia esta etapa cuando el vencimiento sea cobrado por cualquier mecanismo Prinex: cobro por remesa, cobro al contado, etc….
Es necesario que exista una etapa con esta opción activada, que debe SER CONFIGURADA COMO ETAPA INDEPENDIENTE DE LAS DEMÁS.

Versión 21.01.00
120
www.prinex.com
• Botón “Confirmar”: Permite confirmar la etapa y guardar los cambios.
• Botón “Anular”: Permite salir de la etapa sin guardar los cambios.
En la parte inferior, encontramos las siguientes opciones:
• Email fin: Permite enviar un mail a todos los intervinientes de la ruta, cuando el documento llega al final de la ruta y se avanza para archivarlo. Tras crear la ruta por primera vez, este parámetro sólo aparecerá en la última etapa. El modelo de mensaje deberá ser configurado desde el menú:
Flujos de Trabajo / Utilidades / Configuración de Rutas / Modelo de mensajes.
• Salida alternativa, múltiple o final: Permite determinar si cuando el documento avance de esa etapa a la siguiente (ver apartado 13.1.5. “Workflow de Etapas Múltiples”).
o Sigue por uno solo de los caminos o itinerarios que tiene disponibles (salida
alternativa).
o Se desdobla y sigue de manera simultánea por varios caminos o itinerarios al mismo tiempo (salida múltiple). Sólo válido para instalaciones sobre Oracle.
o Por considerar que se está en la última etapa del recorrido (salida final), avanza para ser archivado.
• C. Activación (Condición de activación). Este parámetro sólo se activa en rutas de workflow con etapas múltiples. De manera obligatoria, en el caso de trabajar con etapas múltiples, el sistema espera que en algún momento todos los itinerarios se vuelvan a juntar en la misma etapa para poder seguir avanzando el Workflow. Este parámetro, configurable para la etapa de destino, permite omitir esta restricción y establecer el itinerario o combinación de itinerarios que, con su llegada, activan la etapa de destino, permitiendo que el documento transite a la siguiente, aun a pesar de que no todos los itinerarios se hayan recibido.
Una vez dibujadas las etapas de la ruta, con el botón “Auto Ruta”, el sistema marcará de forma automática la etapa inicial y las finales. Si no se pulsa, el sistema marca la etapa inicial y final de forma automática al confirmar la ruta.
Por otro lado, con el botón “Borrar Etapa” podremos eliminar una etapa ya creada.

Versión 21.01.00
121
www.prinex.com
Configuración de Itinerarios
Para dibujar un itinerario debemos pinchar en una etapa ya creada y arrastrar el ratón hasta la siguiente.
Al hacerlo, el sistema despliega en la parte derecha de la pantalla las opciones de configuración para ese itinerario, que se detallan a continuación.
• Descripción en Pantalla: Permite establecer el nombre que identifica al itinerario en la pantalla de configuración de la ruta.
• Descripción en el botón de Llamada: Permite establecer el nombre del botón que empleamos para transitar un documento de una etapa a otra. Máximo 15 caracteres.
• Descripción en la Condición: Permite ampliar la descripción del “botón de llamada” anterior.
• Mensaje: Permite establecer el mensaje que se enviará a los usuarios responsables de la etapa de destino, cuando se transite el documento a la etapa siguiente.
La configuración de estos mensajes se realiza desde el menú: Flujos de Trabajo / Utilidades / Configuración de Rutas / Modelos de Mensajes.
• Inf. Usuario Alta: Una vez seleccionado el mensaje, es posible indicar que también se envíe
el correo al usuario que realizó el alta del mismo.
• Visado automático Número de Impagos: Al activar este check, podemos indicar el número de vencimientos impagados que debe tener el deudor a la fecha del visado, para poder seguir avanzando por esa etapa.

Versión 21.01.00
122
www.prinex.com
Para introducir el número de vencimientos impagados admitidos, debemos seleccionar un operador (>, >=, < o <=) y a continuación el número. De esta manera, al transitar el documento el sistema busca los vencimientos impagados del deudor hasta ese momento, y sólo habilita el botón que permite avanzarlo por el itinerario que se ajuste al número de impagos indicado.
Ejemplo:
Se configura el itinerario 1 de la siguiente manera:
Por otro lado, se configura el itinerario 2 de esta otra manera:

Versión 21.01.00
123
www.prinex.com
Con esta configuración, si el documento está en la etapa “Realizar Llamada” y hubiera que avanzarlo, el sistema:
• Si el cliente no tuviera más que ese impagado, enviaría el documento a la etapa “Cobrar Vencimiento”, dejando bloqueado el itinerario que permite transitar el documento a la etapa “Envío Notificación”, pero,
• Si el cliente tuviera 1 o más impagados, enviaría el documento a la etapa “Envío Notificación”, dejando bloqueado el itinerario que permite transitar el documento a la etapa “Cobrar Vencimiento”.
• Botón “Confirmar”: Permite confirmar el itinerario y guardar los cambios.
• Botón “Anular”: Permite salir del itinerario sin guardar los cambios.
13.1.3 Recepcionar Documentos
El buzón de flujos de trabajo de impagados, no permite el alta de documentos desde el propio buzón, comportándose como un receptor de información para su posterior gestión.
Es por ello que no existe ningún menú específico que permita dar de alta documentos en el workflow de impagados, dentro del módulo de Flujos de Trabajo, sino que el alta de documentos se realiza desde el programa origen de Prinex de forma automática.
Para ello al dar de alta un impagado desde cualquiera de los menús que aparecen a continuación, el sistema lo incorpora a la ruta por defecto configurada para la sociedad y delegación a la que pertenece (ver apartado 13.1.1.1. “Parámetros Generales del Workflow”).
Las opciones de menú desde las que se pueden dar de alta impagados son:
Cuentas a Cobrar / Vencimientos / Impagados (manual).
Arrendamientos / Facturación / Facturación Periódica. Cuentas a Cobrar / Vencimientos / Impagados (Soporte Magnético).

Versión 21.01.00
124
www.prinex.com
Por otro lado, si la ruta posee sólo un único itinerario valido entre la etapa 1 y la 2, el documento de Workflow se da de alta directamente en la etapa 2.
Si por el contrario, la ruta posee múltiples itinerarios válidos entre la etapa 1 y la 2, el documento de Workflow se da de alta directamente en la etapa 1.
13.1.4 Trabajar con Documentos
Desde este buzón, el usuario podrá consultar y visar vencimientos o recibos impagados que se encuentren en etapas donde figure como responsable.
También podrán intervenir, los usuarios nombrados administradores de la ruta por la que viaja el impagado, siempre que habilite el check “Habilitar funciones de administrador”.

Versión 21.01.00
125
www.prinex.com
Buzón de impagados
Una vez que se accede al buzón de impagados, en la parte superior de la pantalla podremos buscar documentos atendiendo a los siguientes filtros:
• Ruta • Grupo de usuarios • Sociedad • Promoción • Acto o número de operación de venta o alquiler que origina el vencimiento impagado • Tipo: Permite buscar por el origen del vencimiento: venta, alquiler o todos. • Cliente • Etapa: Si se seleccionar por una etapa de la ruta seleccionada previamente.

Versión 21.01.00
126
www.prinex.com
• Fecha de vencimiento (Desde / Hasta): Permite buscar por un rango de fechas de vencimiento de los recibos impagados.
• Situación: Permite buscar por la situación del vencimiento: en cartera, cobrado, en reclamación judicial,… pendiente o enviada.
• Num.Doc.: Número de documento de Workflow.
Así mismo, en la parte central de la pantalla, podemos realizar las siguientes acciones y consultas, pulsando los correspondientes botones:
Los botones que aparecen en pantalla son:
TRABAJAR CON DOCUMENTOS - FACTURAS
Trabajar con Ruta Ruta del Documento Modificar
Suprimir Ver Origen Consultar
Cambiar Ruta
Observaciones
Expediente Workflow o Observaciones Contacto Historia de un Doc. - Gráfico
Libero la tarea o Observaciones Gestión Historia de un Doc. - Gráfico
Me reservo la tarea
Al pulsar cada uno de esos botones el sistema permite realizar las siguientes acciones:

Versión 21.01.00
127
www.prinex.com
• Trabajar con rutas: Permite acceder al mantenimiento de rutas para añadir, consultar o modificar la ruta
• Suprimir: Permite borrar un documento en una etapa.
• Cambiar de ruta: Permite cambiar un documento de ruta siempre que se encuentre en la primera etapa y el usuario sea “administrador workflow”.
• Expediente Workflow: Si nos posicionamos en un documento y pulsamos este botón:
- Desde la pestaña “Datos generales”, podremos consultar los datos del documento así como las observaciones introducidas desde los botones “Observaciones contacto” y “Observaciones Gestión”. En relación a estas últimas, también es posible completar las anotaciones realizadas.
- Desde la pestaña “Códigos Propios”, permite consultar y completar los códigos propios del workflow vinculados a la etapa donde esté posicionado el documento.
• / Reservo / Libero la tarea: - Pulsando el botón “Reservar”, el usuario puede retener el documento para sí mismo, de
manera que sólo él pueda visarlo. El resto de usuarios responsables únicamente podrán consultarlo pero en ningún caso avanzarlo.

Versión 21.01.00
128
www.prinex.com
- Pulsando el botón “Liberar”, el usuario que reservó la tarea podrá volver a ponerla a disposición del resto de usuarios responsables.
El usuario que se reserva la tarea para sí mismo, la verá marcada con el símbolo , mientras que el resto de usuarios la verán marcada con el símbolo .
• Ruta del documento: Permite consultar el esquema gráfico de la ruta por la que viaja el documento (impagado) en el que estamos posicionados.
• Ver origen: Permite consulta la operación vinculada al vencimiento o recibo impagado.
- Si el impagado procede de una operación de venta, el sistema conduce a la consulta “Situación de Contratos”, también accesible desde el menú: Ventas / Consultas / Promociones e Inmuebles / Situación de Contratos.
- Si el impagado procede de una operación de alquiler, el sistema conduce a la consulta
“Situación de Contratos”, también accesible desde el menú: Arrendamientos / Consultas / Promociones e Inmuebles / Situación de Contratos.
Para impagados procedentes de facturas originadas en el módulo de Cuentas a Cobrar, el botón no está operativo.
• Observaciones contacto: Permite incluir anotaciones sobre el documento en el que estemos posicionados. Una vez anotadas las observaciones, también son visibles desde el botón “Expediente”.
Por otro lado, cuando se incorpora alguna observación, el icono se modifica de a .
• Observaciones gestión: Permite incluir anotaciones sobre el documento en el que estemos posicionados. Una vez anotadas las observaciones, también son visibles desde el botón “Expediente”.
Por otro lado, cuando se incorpora alguna observación, el icono se modifica de a .
• Modificar: Permite modificar los datos del vencimiento accediendo al menú:
Cuentas a Cobrar / Vencimientos / Cargas y Modificaciones / Datos Vencimiento.

Versión 21.01.00
129
www.prinex.com
• Consultar: Permite acceder a los datos del vencimiento en modo consulta.
• Observaciones: Recoge las observaciones que se introducen en el momento de transitar un documento a la siguiente etapa. Las observaciones introducidas podrán consultarse desde el botón “Observaciones” que aparece delante en la columna “Nº de Referencia” del buzón de impagados.
• Historia del documento – Gráfico: Permite consultar el recorrido efectuado por el documento (impagado) en formato gráfico.

Versión 21.01.00
130
www.prinex.com
• Historia del documento – Texto: Permite consultar el recorrido efectuado por el documento en formato texto.
Por otro lado, en la parte superior de la pantalla también encontramos las siguientes opciones vinculadas con el soporte documental de Prinex:

Versión 21.01.00
131
www.prinex.com
• Permite asociar masivamente documentación a las características vinculadas al objeto GENERWF.
Una vez vinculadas, debemos pulsar el botón “Sop. Doc.”, para consultar los documentos vinculados.
• Sop. Doc.: Permite vincular y consultar cualquier documentación vinculada con la gestión y reclamación del impagado.

Versión 21.01.00
132
www.prinex.com
Por último, en la esquina inferior derecha de la pantalla aparece el botón “Excel”, que permitirá editar los documentos que se muestran en pantalla.
Al pulsar el botón, el sistema muestra un Excel con la relación de documentos que aparece en pantalla.
Avanzar un Documento
Posicionándonos sobre un documento y pulsando el botón “visar”, podremos avanzar el documento a la etapa siguiente.
El sistema controlará que se haya cumplido con todos los parámetros establecidos en la etapa (incorporación de soporte documental, códigos propios,…).

Versión 21.01.00
133
www.prinex.com
Si al transitar la etapa el sistema detecta que faltan datos por completar, aparecerán mensajes de aviso como los que se muestran a continuación:
Si el sistema detecta que falta documentación por incluir en el soporte documental, aparecerán mensajes de aviso en los que se indica si se trata de datos opcionales u obligatorios:
En el caso de que se hayan establecido códigos propios obligatorios, el sistema no permitirá avanzar a la etapa siguiente si previamente no se han completado y muestra el mensaje:

Versión 21.01.00
134
www.prinex.com
En el caso de que se hayan establecido la obligatoriedad de ejecutar determinadas acciones en la etapa, el sistema no permitirá avanzar a la etapa siguiente si previamente no se han dado por ejecutadas implicadas y muestra el mensaje:
Una vez que se completan todos los datos obligatorios se podrá continuar. El sistema mostrará una nueva pantalla en la que si el usuario no está exento de firma, deberá poner su contraseña para poder transitar el documento. Si lo está, le bastará con pulsar la opción que más le convenga de entre las disponibles. Las opciones que se presentan en pantalla, dependen de los itinerarios configurados en la ruta.
En el momento del visado, podremos incorporar observaciones relativas a este documento. Además, el sistema mostrará las observaciones que se hubieran incorporado al transitar el documento en la etapa anterior.

Versión 21.01.00
135
www.prinex.com
Por otro lado, si la etapa esta configurada para que ejecute algún proceso Prinex (vencimiento dudoso cobro, vencimiento reclamación judicial, vencimiento incobrables o vencimiento cobrado), el sistema accederá al menú correspondiente para que el usuario ejecute el proceso.
Sólo al confirmar el proceso el sistema mostrará la pantalla de visado de documentos para poder transitar el docuemento a la etapa siguiente.
Por último, aquellos documentos que ya hayan llegado a la etapa que tenga configurado el proceso “Vencimiento cobrado”, no podrán seguir avanzando. Si se pulsa el botón “Transitar”, el sistema mostrará un mensaje de error.
Una vez que el documento llega a la etapa, las observaciones que se hayan realizado en cada tránsito, podrán consultarse desde el icono que tiene asociado el documento.

Versión 21.01.00
136
www.prinex.com
Rechazar un documento
Pulsando el botón “Rechazar”, podremos rechazar el documento a la etapa anterior.
En el caso de que en la etapa se hubieran generado notificaciones, el momento de rechazar el documento, el sistema preguntará si se desea o no borrar las notificaciones creadas. Si se confirma, el sistema elimina las notificaciones. En caso contrario, no las borrará.
A continuación en la que si el usuario no está exento de firma, deberá poner su contraseña para poder transitar el documento. Si lo está, le bastará con pulsar el botón “Rechazar” para transitar el documento a la etapa anterior.
En el momento del visado, podremos incorporar observaciones relativas a este documento. Por otro lado, el sistema mostrará las observaciones que se hubieran incorporado al transitar el documento en la etapa anterior.

Versión 21.01.00
137
www.prinex.com
Por otro lado, en caso de que el documento se rechace y en la etapa se hayan marcados las opciones:
- “Solicitar motivo de rechazo” y/o - “Observaciones obligatorias en rechazo de instancias”,
El sistema solicitará que se complete tanto el “motivo de rechazo” como el campo “observaciones”, antes de pulsar el botón “Rechazar”.
Si no se completaran, se mostrarían los siguientes mensajes de error:

Versión 21.01.00
138
www.prinex.com
Una vez que el documento llega a la etapa, las observaciones que se hayan realizado en cada tránsito, podrán consultarse desde el icono que tiene asociado el documento.

Versión 21.01.00
139
www.prinex.com
13.1.5 Workflow de Etapas Múltiples
En instalaciones Prinex sobre Oracle también existe la posibilidad de trabajar con rutas de workflow de etapas múltiples, que permitirán gestionar que el documento viaje por varios caminos simultáneamente (etapas múltiples).
Para ello, debemos marcar en la etapa la opción “Salidas Múltiple”. De esta manera, cuando el documento avance desde esa etapa a la siguiente, se desdoblará en tantas instancias como itinerarios se hayan indicado, permitiendo que transite por diversos itinerarios a la vez.
En el ejemplo, al avanzar el documento desde la etapa “Llamar Cliente”, el sistema lo desdoblará en 2 instancias enviándolos a la etapa “Envío de notificación” y a la etapa “Reclasificar Deuda” de forma simultánea.
Avanzar un documento
En el caso de trabajar con etapas múltiples, debemos igualmente pulsar el botón “visar”, para avanzar el documento a la etapa siguiente.

Versión 21.01.00
140
www.prinex.com
En este caso, el sistema muestra el botón “visado múltiple”. Al pulsarlo, el sistema desdobla el documento en tantas instancias como caminos tenga que recorrer, siendo requisito indispensable que los caminos vuelvan a unirse en algún punto posterior, para poder finalizar el workflow.
Todas las instancias tendrán el mismo número de referencia de Workflow.
De manera obligatoria, en el caso de trabajar con etapas múltiples, el sistema espera que en algún momento, todas las instancias se vuelvan a juntar en una única etapa para poder seguir avanzando el documento y finalizar el workflow.
En este sentido, conviene destacar que antes de finalizar el workflow, es posible configurar etapas de destino en las que se permita avanzar el documento aun a pesar de que no todos las instancias se hayan recibido. Para ello es necesario activar el parámetro “Código de Activación” de la configuración de etapas. (Ver apartado 13.1.2.1 Configuración de etapas).
De esta manera, puede ocurrir que estando en una etapa, determinadas instancias puedan seguir avanzando mientras que otras no. Si se quieren ver en todas las instancias que han llegado a la etapa, sean transitables o no, debemos desmarcar el check “Mostrar únicamente instancias transitables”. En verde aparecerán las etapas no transitables.

Versión 21.01.00
141
www.prinex.com
Rechazar un documento
Pulsando el botón “Rechazar”, podremos rechazar el documento a la etapa anterior considerando las siguientes restricciones.
1. Una vez que las instancias se han desdoblado, no podrán rechazarse para volver a la etapa inmediata anterior, donde el documento permanecía unificado. En este sentido, si se intenta rechazar, el sistema presenta un mensaje de error y no permite el rechazo.
2. Cada instancia, dentro de su propio itinerario si podrá rechazarse y volver a la etapa anterior, siempre que en ella permaneciera desdoblado.
3. Así mismo, una vez que todas las instancias lleguen a la etapa donde vuelven a unificarse, el sistema permitirá su rechazo.

Versión 21.01.00
142
www.prinex.com
En el momento de rechazar el documento, el sistema preguntará si se desea o no borrar las notificaciones creadas. Si se confirma, el sistema elimina las notificaciones. En caso contrario, no las borrará.
A continuación en la que si el usuario no está exento de firma, deberá poner su contraseña para poder transitar el documento. Si lo está, le bastará con pulsar el botón “Rechazar” para transitar el documento a la etapa anterior.
Además, podremos incorporar observaciones relativas a este documento. Por otro lado, el sistema mostrará las observaciones que se hubieran incorporado al transitar el documento en la etapa anterior.

Versión 21.01.00
143
www.prinex.com
13.1.6 Notificaciones
Se han creado nuevos procesos para el tratamiento de notificaciones tanto automáticas (creadas desde el workflow de impagados), como manuales (creadas desde el propio contrato de arrendamiento).
Notificaciones manuales y automáticas
El sistema permite la generación de notificaciones, de forma manual o de forma automática.
- Notificaciones manuales: Son las que no se originan a partir de una ruta de Workflow de Impagados, sino que se dan de alta manualmente desde el contrato de arrendamiento.
- Notificaciones Automáticas: Son las que se originan automáticamente desde el Workflow de Impagados.
Las notificaciones manuales se dan de alta desde la pestaña “Histórico de Notificaciones” del contrato, a la que se accede desde el menú:
Arrendamientos / Contratos / Gestión de Operaciones de Alquiler / Trabajar con Contratos Datos de Contrato.

Versión 21.01.00
144
www.prinex.com
Para dar de alta una nueva notificación de forma manual, tendremos que pulsar el botón “Añadir” y completar los siguientes datos:
• Fecha de la notificación. • Usuario que realiza la notificación. • Medio que se emplea para la notificación. • Recibo: Numero de recibo que origina la reclamación. • Observaciones: Campo de texto libre en el que detallar los motivos de la reclamación. • Estado: Pendiente, generado o enviado.
Al confirmar, el sistema grabará la notificación con origen “manual”.
Una vez dada de alta, el será posible modificar o eliminar la notificación manual con los botones “modificar” y “Suprimir” respectivamente.
Por otro lado, todas las notificaciones automáticas se generan desde el workflow de impagados y de graban con origen “automático”.
Las notificaciones automáticas no podrán ser suprimidas por el usuario. Para eliminar una notificación automática, debemos rechazar la etapa en la que se creó la notificación.

Versión 21.01.00
145
www.prinex.com
En este caso, en el momento de rechazar el documento, el sistema preguntará si se desea suprimir o no suprimir la notificación.
Al confirmar el texto del mensaje, el sistema eliminará la notificación:
Flujos de Trabajo de Impagados
Se ha creado una nueva opción de menú que permite configurar, consultar y procesar las notificaciones generadas desde el workflow de impagados.
El nuevo menú se encuentra ubicado en:
Flujos de Trabajo / Utilidades / Flujos de Trabajo Impagados

Versión 21.01.00
146
www.prinex.com
Los procesos incluidos en este menú son:
Configuración de las Notificaciones. Consulta de Notificaciones de Impago.
13.1.6.2.1 Configuración de las Notificaciones
Desde este nuevo menú podemos configurar el texto de las notificaciones que se enviarán al cliente, desde las etapas en las que así se haya indicado (ver apartado .13.1.2.1. “Configuración de etapas”), así como el directorio de descarga para los documentos de notificación generados en Word.
Al acceder a él, el sistema muestra una nueva pantalla con las siguientes opciones:
• Modelo de Mensaje SMS: Permite configurar el modelo de mensaje que se empleará, cuando la opción de envío de notificación seleccionada en la etapa sea SMS. Recuerde que esta opción está sujeta a la disponibilidad del módulo de Mensajería SMS. Al pulsar el botón “Modelo de Mensaje”, se muestra una nueva pantalla desde la que podemos configurar el texto del mensaje que aparecerá en el SMS.

Versión 21.01.00
147
www.prinex.com
Pulsando el botón “Personalizar” el sistema muestra las variables que pueden emplearse en la configuración del mensaje. Desde el botón “Mensajes”, también es posible almacenar el texto del mensaje utilizado, creando un modelo de mensaje.

Versión 21.01.00
148
www.prinex.com
• Modelo de Mensaje e-Mail: Permite configurar el modelo de mensaje que se empleará, cuando la opción de envío de notificación seleccionada en la etapa sea eMail. Para configurar tanto el asunto como el cuerpo del mensaje, el sistema permite emplear variables.
• Mailing de Alquiler: Permite configurar los modelos que empleará la sociedad para las notificaciones por impago, cuando la opción de envío de notificación seleccionada en la etapa sea:
− Mailing de Alquiler (email) en el caso de envío por correo electrónico o, − Mailing de Alquiler (doc) en el caso de generación de un documento Word.
Además también se podrá configurar el texto que figure tanto en el asunto como en el cuerpo del correo electrónico, cuando el envío se realiza a través de mail. Las opciones disponibles son:
o Botón “Configurar Modelos”: Permite indicar el modelo de documento y el modelo de correo electrónico que empleará la sociedad para el envío de notificaciones. Al pulsar este botón, el sistema muestra la relación de sociedades ya configuradas. Desde esta pantalla también podremos añadir los modelos para una nueva sociedad, o eliminar o modificar las configuraciones existentes.

Versión 21.01.00
149
www.prinex.com
Para añadir un nuevo registro, debemos pulsar el botón “Añadir”. El sistema habilita una nueva línea desde la que podemos indicar:
Sociedad para la que se configuran los modelos.
Modelo Mailing: Permite seleccionar el modelo de documento con el que se generarán las notificaciones en Word.
El modelo de documento debe haber sido previamente configurado desde el menú “Modelos de Mailing” del módulo de Arrendamientos accediendo al menú:
Arrendamientos / Utilidades / Mailing / Mailing de Alquiler / Modelo de
Mailing
Modelo e-Mailing: Permite seleccionar el modelo correo electrónico que se empleará en el envío de mails. El modelo de correo electrónico debe haber sido previamente configurado desde el botón “Modelos de Mailing” de alquiler según se describe a continuación.
Una vez configurados los modelos de mailing y de e-mailing, en función del tipo de envío de notificación seleccionado en la etapa, el sistema generará un documento Word o enviará un correo electrónico, empleando los modelos asignados a cada sociedad.

Versión 21.01.00
150
www.prinex.com
o Botón “Modelos de e-Mailing”: Al pulsar este botón, podremos configurar los modelos de correo electrónico, configurando tanto el asunto como el cuerpo de los mismos.
Para añadir un nuevo modelo de correo electrónico, debemos pulsar el botón “Añadir”. El sistema muestra una nueva pantalla, desde la que podemos configurar tanto el asunto como el texto del mail, empleando las variables disponibles.

Versión 21.01.00
151
www.prinex.com
Para insertar una variable debemos seleccionarla de la lista, y pulsar el botón “Añadir” que aparece debajo del desplegable.
• Mailing de Clientes: Permite configurar los modelos que empleará la sociedad para las notificaciones por impago, cuando la opción de envío de notificación seleccionada en la etapa sea Mailing de Clientes. Al pulsar el botón, el sistema muestra la relación de sociedades ya configuradas. Desde esta pantalla también podremos añadir el modelo para una nueva sociedad, o eliminar o modificar las configuraciones existentes.
Para añadir un nuevo registro, debemos pulsar el botón “Añadir”. El sistema habilita una nueva línea desde la que podemos indicar:
o Sociedad para la que se configuran los modelos.
o Modelo Mailing: Permite seleccionar el modelo de documento con el que se generarán
las notificaciones en Word.
El modelo de documento debe haber sido previamente configurado. Para ello podemos acceder desde alguna de las siguientes opciones de menú: Ventas / Utilidades / Mailing General de Clientes / Modelos de Mailing
Arrendamientos / Utilidades / Mailing / Mailing de Alquiler / Modelo de Mailing.
Cuentas a Cobrar / Utilidades / Mailing de Clientes / Modelos de Mailing

Versión 21.01.00
152
www.prinex.com
• Mailing de Notificación de Deuda: Permite configurar los modelos que empleará la sociedad para
las notificaciones por impago, cuando la opción de envío de notificación seleccionada en la etapa sea:
− Mailing de Notificación de Deuda (email) en el caso de envío por correo electrónico o, − Mailing de Notificación de Deuda (email) en el caso de generación de un documento
Word. Además también se podrá configurar el texto que figure tanto en el asunto como en el cuerpo del correo electrónico, cuando el envío se realiza a través de mail. Las opciones disponibles son:
o Botón “Configurar Modelos”: Permite indicar el modelo de documento y el modelo de correo electrónico que empleará la sociedad para el envío de notificaciones. Al pulsar este botón, el sistema muestra la relación de sociedades ya configuradas. Desde esta pantalla también podremos añadir los modelos para una nueva sociedad, o eliminar o modificar las configuraciones existentes.

Versión 21.01.00
153
www.prinex.com
Para añadir un nuevo registro, debemos pulsar el botón “Añadir”. El sistema habilita una nueva línea desde la que podemos indicar:
Sociedad para la que se configuran los modelos.
Modelo Mailing: Permite seleccionar el modelo de documento con el que se generarán las notificaciones en Word.
El modelo de documento debe haber sido previamente configurado desde el menú “Modelos de Mailing” del módulo de Arrendamientos accediendo al menú:
Arrendamientos / Utilidades / Mailing / Mailing por Notificaciones de
Deuda/ Modelo de Mailing
Modelo e-Mailing: Permite seleccionar el modelo correo electrónico que se empleará en el envío de mails. El modelo de correo electrónico debe haber sido previamente configurado desde el botón “Modelos de Mailing” de alquiler según se describe a continuación.
Cuenta de abono: Permite indicar el número de cuenta bancaria donde el deudor debe efectuar el ingreso. Al configurar el modelo de correo electrónico, podremos incorporar al texto del mensaje el número de cuenta, empleando la variable nº de cuenta.
Una vez configurados los modelos de mailing y de e-mailing, en función del tipo de envío de notificación seleccionado en la etapa, el sistema generará un documento Word o enviará un correo electrónico, empleando los modelos asignados a cada sociedad.

Versión 21.01.00
154
www.prinex.com
o Botón “Modelos de e-Mailing”: Al pulsar este botón, podremos crear los modelos de correo electrónico, configurando tanto el asunto como el cuerpo de los mismos.
Para añadir un nuevo modelo de correo electrónico, debemos pulsar el botón “Añadir”. El sistema muestra una nueva pantalla, desde la que podemos configurar tanto el asunto como el texto del mail, empleando las variables disponibles.

Versión 21.01.00
155
www.prinex.com
En relación a la variable “Nº de Cuenta”, recoge el código de cuenta corriente configurado para la sociedad desde el botón “Configurar Modelos”.
• Directorio de Descarga para el Mailing: Permite indicar el directorio, donde se descargarán los documentos Word, una vez generados.
• Medios de comunicación “no Prinex”: Permite dar de alta otros medios para la comunicación de notificaciones que no pueden lanzarse desde Prinex, por ejemplo el envío de un burofax. Al pulsar el botón, podremos añadir los medios de comunicación no Prinex, identificándolos por un código y un descripción.

Versión 21.01.00
156
www.prinex.com
• Avanzar el Documento a la siguiente etapa de la ruta de Workflow una vez procesadas las Notificaciones: Si se marca, el documento avanza automáticamente a la siguiente etapa, tras generarse o enviarse la notificación, sin que el usuario tenga que realizar ningún visado. Para que esto ocurra, es necesario que:
o El documento ya haya llegado a la etapa desde la se genera/envía la notificación. o La etapa no esté configurada como proceso Prinex. o Desde la etapa, solo exista un itinerario de salida. o Todas las notificaciones configuradas para esa etapa se hayan llevado a cabo.
13.1.6.2.2 Consulta de Notificaciones
Desde esta nueva opción de menú podemos consultar las notificaciones de deuda del buzón de impagados y procesar las notificaciones generadas desde el workflow de impagados.
Al acceder al menú, el sistema presenta una nueva pantalla desde la que podemos filtrar por:
• Fecha de notificación (Desde / Hasta): Permite indicar el rango de fechas en el que han sido procesadas las notificaciones.
• Origen de la notificación: o Manual. o Automática.
• Promoción • Acto o número de operación de alquiler. • Tipo de operación: Venta o alquiler. • Estado:
o Pendiente de enviar el correo electrónico o de generar el documento Word o No pendiente.
• Cliente.

Versión 21.01.00
157
www.prinex.com
Una vez que se completen los filtros en pantalla, al pulsar el botón “Buscar” el sistema muestra en la parte inferior de la pantalla, el resultado de la selección, indicando para cada una de ellas:
Las columnas que se muestran en pantalla son:
− Origen: Manual o automático. − Fecha de la notificación. − Usuario que realiza la notificación. − Medio que se emplea para la notificación. − Nº Vencimiento que origina la reclamación, en operaciones de venta. − Nº Recibo que origina la reclamación en operaciones de alquiler. − Librado: Código y nombre del cliente. − Promoción a la que pertenece la operación de origina el impagado. − Acto: Número de la operación de origina el impagado. − Tipo: Venta o alquiler − Observaciones: Muestra la observaciones de las notificaciones manuales (ver apartado 13.1.3.1.
“Notificaciones manuales y automáticas”). − Estado: Pendiente o enviada.
Por otro lado, con los botones ubicados en la parte superior de la pantalla, el sistema permite procesar de forma manual las notificaciones generadas y efectuar el envío del correo electrónico al cliente o la generación del documento Word, según corresponda.
Las opciones disponibles son:
• Consultar Log: Permite consultar la fecha y hora en la que ha tenido lugar el envío o la generación del documento Word de notificación.

Versión 21.01.00
158
www.prinex.com
• Procesar Notificación: Permite procesar la notificación en la que estemos posicionados y generar el documento Word o enviar el correo electrónico, según corresponda.
• Procesar Notificaciones: Permite procesar todas las notificaciones que estén en estado pendiente y generar el documento Word o enviar el correo electrónico, según corresponda.
También es posible procesar las notificaciones pendientes de forma masiva a través de un proceso planificado (ver apartado 13.1.3.3 “Proceso Planificado”)
Proceso planificado para Notificaciones
Para poder gestionar el envío de los mails de notificación y generar los documento de notificación en formato Word, se ha creado un nuevo proceso planificado llamado 189 – Envío de Notificaciones WF Impagados.
El acceso a configuración de este proceso se realiza desde el módulo de menú:
Herramientas Comunes / Planificador de Procesos / Configuración.

Versión 21.01.00
159
www.prinex.com
13.2 EMITIR DOCUMENTOS Se creado en la configuración de etapas una nueva acción denominada “Emitir documentos”, que permite emitir un contrato cuando el documento llegue a la etapa que se indique.
Esta nueva acción está disponible para:
• El workflow de operaciones de alquiler. • El workflow de operaciones de venta, siempre que la instalación cuente con el módulo de PBC
(Prevención de Blanqueo de Capitales).
13.2.1 Workflow Operaciones de Venta con PBC
Se ha incluido una nueva acción denominada “Emitir Documento”, en la configuración de etapas del workflow de operaciones de venta.
Esta opción sólo estará disponible si la instalación cuenta con el módulo de PBC (Prevención de Blanqueo de Capitales).
El acceso a la configuración de etapas del workflow se realiza desde el menú:
Flujos de Trabajo / Gestión de Rutas / Trabajar con Rutas.

Versión 21.01.00
160
www.prinex.com
Una vez configurada la acción en la etapa, cuando el documento llegue a ella, se activará el botón “Accesos Directos”. Si la etapa no tuviera configurada la acción “Emitir Contrato”, el botón permanecería desactivado.
Por otro lado, al posicionarnos en el documento y pulsar el botón “Accesos Directos”, el sistema permitirá editar modelos de documentos que se hayan habilitado desde la pestaña “Contratación” de la ficha de la promoción a la que pertenece la operación de alquiler.
13.2.2 Workflow Operaciones de Alquiler
Se ha incluido una nueva acción denominada “Emitir Documento”, en la configuración de etapas del workflow de operaciones de alquiler.
El acceso a la configuración de etapas del workflow se realiza desde el menú:
Flujos de Trabajo / Gestión de Rutas / Trabajar con Rutas.

Versión 21.01.00
161
www.prinex.com
Una vez configurada la acción en la etapa, cuando el documento llegue a ella, se activará el botón “Accesos Directos”. Si la etapa no tuviera configurada la acción “Emitir Contrato”, el botón permanecería desactivado.
Por otro lado, al posicionarnos en el documento y pulsar el botón “Accesos Directos”, el sistema permitirá editar modelos de documentos que se hayan habilitado desde la pestaña “Contratación” de la ficha de la promoción a la que pertenece la operación de alquiler.

Versión 21.01.00
162
www.prinex.com
13.3 SOPORTE DOCUMENTAL Se ha incluido el objeto “CLIENTE”, en el soporte documental del buzón de workflow de operaciones de arrendamientos, lo que permite añadir, modificar, suprimir y consultar documentos tanto vinculados a la operación de alquiler (OP ALQUILER) como al propio cliente (CLIENTE).
En caso de que hubiera varios inquilinos en la operación, el soporte sólo se añade al primero de ellos.
Por otro lado, los archivos guardados en el objeto “CLIENTE” serán visibles tanto desde el soporte documental de las operaciones de arrendamientos, como desde el soporte documental de la ficha del cliente.

Versión 21.01.00
163
www.prinex.com
13.4 COD. PROPIOS Y SOP. DOC. OBLIGATORIOS Se ha incorporado en los buzones que se relacionan a continuación, la posibilidad de configurar la etapa, para obligar a completar tanto códigos propios como soporte documental vinculados al inmueble, antes de que el documento se transite a la siguiente etapa.
Los buzones en los que se ha implementado esta mejora son:
• Workflow de Incidencias Postventa. • Workflow de Otros Documentos: Activos.
13.4.1 Workflow Incidencias Postventa
Se han incluido dos nuevas opciones en la configuración de etapas del workflow de incidencias postventa, que permiten establecer la obligatoriedad de completar los códigos propios del inmueble y los documentos de soporte documental vinculados al inmueble que se indiquen, antes de que el documento se transite a la etapa siguiente.
El acceso a la configuración de etapas del workflow se realiza desde el menú:
Flujos de Trabajo / Gestión de Rutas / Trabajar con Rutas.
Las nuevas opciones creadas son:
• Códigos Obligatorios (de inmuebles).
• Soporte documental obligatorio.

Versión 21.01.00
164
www.prinex.com
Estas opciones funcionan igual que las ya existentes en el resto de buzones de Workflow, esto es:
• Códigos Obligatorios: Permite establecer los códigos propios de la ficha del inmueble que deben completarse de manera obligatoria en la etapa.
• Botón Soporte Documental: Permite establecer las características de soporte documental vinculado al objeto “INMUEBLE”, a las que obligatoriamente debe asociarse soporte documental en la etapa.

Versión 21.01.00
165
www.prinex.com
Una vez que se ha efectuado la configuración, cuando un documento se transite de la etapa donde se han configurado estos datos como obligatorios a la siguiente, el sistema revisa la información y:
Si está completa, el documento avanza a la siguiente etapa.
Si no está completa presenta un mensaje de aviso indicando:
- En el caso de los códigos propios, los datos obligatorios pendientes de informar en la ficha del inmueble.
Pulsando el botón “Excel”, el sistema imprime los datos en Excel.
- En el caso del soporte documental, las características a las que aún no se ha adjuntado la documentación.
Pulsando el botón “Excel”, el sistema imprime los datos en Excel.

Versión 21.01.00
166
www.prinex.com
El sistema no permitirá salir de la etapa hasta que no se complete la información obligatoria, salvo en el caso de que el usuario tenga activado el parámetro “Puede transitar en flujos de trabajo sin información necesaria o incorrecta”.
El acceso al citado parámetro se realiza desde el menú:
Herramientas comunes / Configuración / Seguridad / Seguridad de Usuarios / Usuarios / Trabajar con Usuarios Pestaña “Permisos”: Solapa: “Otros Permisos”
13.4.2 Workflow Otros Documentos: Activos
Se han incluido dos nuevas opciones en la configuración de etapas del workflow de otros documentos, cuando se postventa, que permiten establecer la obligatoriedad de completar los códigos propios del inmueble y los documentos de soporte documental vinculados al inmueble que se indiquen, antes de que el documento se transite a la etapa siguiente.
El acceso a la configuración de etapas del workflow se realiza desde el menú:
Flujos de Trabajo / Gestión de Rutas / Trabajar con Rutas.
Las nuevas opciones creadas son:
• Códigos Obligatorios (de inmuebles).
• Soporte documental obligatorio.
Estas opciones funcionan igual que las ya existentes en el resto de buzones de Workflow, esto es:

Versión 21.01.00
167
www.prinex.com
• Códigos Obligatorios: Permite establecer los códigos propios de la ficha del inmueble que deben completarse de manera obligatoria en la etapa.
• Botón Soporte Documental: Permite establecer las características de soporte documental vinculado al objeto “INMUEBLE”, a las que obligatoriamente debe asociarse soporte documental en la etapa.

Versión 21.01.00
168
www.prinex.com
Una vez que se ha efectuado la configuración, cuando un documento se transite de la etapa donde se han configurado estos datos como obligatorios a la siguiente, el sistema revisa la información y:
Si está completa, el documento avanza a la siguiente etapa.
Si no está completa presenta un mensaje de aviso indicando:
- En el caso de los códigos propios, los datos obligatorios pendientes de informar en la ficha del inmueble.
Pulsando el botón “Excel”, el sistema imprime los datos en Excel.
- En el caso del soporte documental, las características a las que aún no se ha adjuntado la documentación.
Pulsando el botón “Excel”, el sistema imprime los datos en Excel.

Versión 21.01.00
169
www.prinex.com
El sistema no permitirá salir de la etapa hasta que no se complete la información obligatoria, salvo en el caso de que el usuario tenga activado el parámetro “Puede transitar en flujos de trabajo sin información necesaria o incorrecta”.
El acceso al citado parámetro se realiza desde el menú:
Herramientas comunes / Configuración / Seguridad / Seguridad de Usuarios / Usuarios / Trabajar con Usuarios Pestaña “Permisos”: Solapa: “Otros Permisos”
13.5 ACCESO FICHA INMUEBLE Se creado un nuevo botón denominado “Acceso a ficha del Inmueble” con el que acceder directamente a la ficha del inmueble, en el panel de “Trabajar con documentos” de los siguientes buzones de workflow:
• Workflow de Incidencias Postventa • Workflow de Escrituras.
13.5.1 Workflow Incidencias Postventa
Se han incluido un nuevo botón denominado “Acceso a ficha del Inmueble” en el buzón del workflow de incidencias postventa, que permiten acceder a la ficha del inmueble en el que se ha producido la incidencia.
El acceso al buzón se realiza desde el menú:
Flujos de Trabajo / Gestión de Documentos / Trabajar con Documentos Incidencia Postventa
Al posicionarnos en un documento y pulsar el botón “Acceso a ficha del Inmueble”, el sistema accede a la ficha del inmueble al que corresponde la incidencia.

Versión 21.01.00
170
www.prinex.com
13.5.2 Workflow Escrituras
Se han incluido un nuevo botón denominado “Acceso a ficha del Inmueble” en el buzón del workflow de escrituras, que permite acceder a la ficha del inmueble objeto de la escrituración.
El acceso al buzón se realiza desde el menú:
Flujos de Trabajo / Gestión de Documentos / Trabajar con Documentos Escrituras
Al posicionarnos en un documento y pulsar el botón “Acceso a ficha del Inmueble”, el sistema accede a la ficha del inmueble al que corresponde la incidencia.

Versión 21.01.00
171
www.prinex.com
Una vez en la ficha, el usuario podrá acceder a la información permitida, según la configuración de permisos que tenga asignada en su perfil y desde allí, podrá cumplimentar y/o consultar la información obligatoria.
En caso de haber varios inmuebles vinculados al documento de workflow, el sistema muestra primero una pantalla con la lista de inmuebles. Una vez seleccionado el que corresponda, accederá a su ficha.

Versión 21.01.00
172
www.prinex.com
14 MODULO ENLACES CON SISTEMAS EXTERNOS A continuación se presentan las mejoras incluidas módulo de Enlaces con Sistemas Externos.
14.1 IMPORTACION DE INCIDENCIAS AL WORKFLOW Se ha modificado el proceso de importación de incidencias postventa, para permitir dar de alta incidencias en la ruta del workflow de incidencias postventa que se indique.
El acceso al menú de importación de incidencias se realiza desde:
Enlace con Sist. Externos / Importación / Datos de Inmuebles / Incidencias de Posventa.
Al acceder al menú, se ha habilitado un nuevo parámetro denominado “Incidencias Workflow”. Al marcarlo el sistema habilita el campo “Ruta” permitiendo seleccionar la ruta de workflow donde se darán de alta las incidencias.
De esta manera,
− Al marcar el parámetro y seleccionar la ruta, el sistema crea tantos documentos en el buzón del workflow de incidencias, como líneas contenga el tubo importado y los asigna a la ruta indicada.

Versión 21.01.00
173
www.prinex.com
− Si no se marca el parámetro, el tubo de importación irá por el proceso habitual y las incidencias se darán de alta únicamente en el módulo de Incidencias y Repasos.
Una vez efectuada la importación, en la pestaña “Procesos Efectuados”, aparecerán todas las importaciones de incidencias realizadas. Aquellas que se vincularon a una ruta de workflow, añadirá a su código de recepción (WF).
14.2 IMPORTACIÓN PLAN RENOVACIÓN DE RENTAS Se ha incorporado un nuevo proceso para la importación del plan de renovación de rentas de los contratos de alquiler.
El acceso al nuevo menú se realiza desde:
Enlace con Sist. Externos / Importación / Alquileres / Plan Renovación Rentas.
También es posible acceder a esta opción de menú desde:
Arrendamientos / Utilidades / Renovaciones de Renta / Plan de Renovación de Rentas / Importación.

Versión 21.01.00
174
www.prinex.com
Al acceder al proceso, se muestra una nueva pantalla desde la que podremos realizar la importación de los planes de renovación de rentas.
Desde el campo “Nombre de Fichero”, indicaremos la ruta donde se encuentra ubicado el fichero con los valores que se van a importar. El proceso podrá ejecutarse en simulación o en real.
Pulsando el botón “Formato” que se encuentra en la parte superior de la pantalla, el sistema muestra un Excel donde se describen las pautas para la organización de la información dentro del fichero.
Por otro lado, pulsando el botón “Plantilla” podemos acceder a la plantilla Excel que contiene las columnas que deben figurar en el fichero.
Sólo las columnas de campos obligatorios deben aparecer en el Excel. En el caso de que en el campo se indique opcional y no tenga ningún valor para importar, la columna puede ser omitida.

Versión 21.01.00
175
www.prinex.com
Por último, pulsando el botón “Exportar Plan Renovación Renta”, el sistema exporta en un fichero Excel, las líneas que figuren en el plan de renovación de renta con estado vigente o pendiente, de contratos en estado reservado o alquilado.
Una vez exportado el fichero Excel, se podrá modificar y volver a importar posteriormente con los cambios realizados.
Al pulsar el botón, completaremos la promoción para la que se realiza la exportación.
Tras seleccionar el fichero que se va a importar, al pulsar el botón “Confirmar”, el sistema ejecuta el proceso. En este sentido, debe tenerse en cuenta que:
• El proceso de importación nunca modifica líneas ya ejecutadas.
• La línea que se grabará como vigente, siempre será la de menor fecha. El resto quedarán con estado pendiente.
• La fecha de inicio, nunca podrá ser anterior o igual:
- A la fecha inicio de las líneas del plan de renovación que existan en el contrato y que tengan estado “ejecutado”.
- A la fecha de inicio del contrato.
• No se pueden importar dos líneas con la misma fecha de inicio.
• En las líneas con tipo de renovación 6 (“sin incremento”) no es obligatoria la fecha de inicio, por lo que si no se incluye en el fichero, la línea se grabará igualmente al final.
• Aunque el “Importe Fijo” o el “% Fijo” tengan en el fichero más de dos decimales, solo se importarán los dos primeros decimales.
• El sistema permite exportar los planes de renovación existentes en un fichero Excel y modificar los datos del fichero para volver a importarlos posteriormente. En este caso, las líneas del plan de renovación se grabarán ordenadas por fecha de inicio.

Versión 21.01.00
176
www.prinex.com
• Para modificar una línea de un plan de renovación de un contrato, podemos exportar el plan, modificar el fichero y volver a importarlo, ya que Prinex borrará la línea y la grabará con los nuevos datos.
• Para suprimir todas las líneas del plan de renovación de un contrato, podemos importar un nuevo plan de renovación para ese contrato, con una única línea. De esta manera, al ser obligatorio tener en el plan de renovación del contrato una línea con las condiciones de renovación vigentes, si se importa una única línea de condiciones para ese contrato, el sistema borra las líneas con estado “Pendiente” y las reemplaza por la que figure en el fichero asignándola el estado “Vigente”.
• Si existe un error en alguna línea del fichero a importar, no se importará ninguna condición para ese contrato. En este sentido, tanto si el proceso se lanza en simulación como si se lanza en real, al finalizar la importación el sistema emite un informe con la relación de errores encontrados:
14.3 IMPORTACIÓN SOPORTE DOCUMENTAL Se ha modificado el proceso de importación de soporte documental, para poder añadir documentos a los siguientes objetos:
• Asiento contable: ASIENTO • Operaciones de Venta: OPCOMPRA • Operaciones de Alquiler: OPALQUILER • Facturas recibidas en Workflow: FACTWF
El acceso al menú de importación de soporte documental, se realiza desde:
Enlace con Sist. Externos / Importación / Soporte Documental.
Al acceder al proceso, se muestra una nueva pantalla desde la que podremos realizar la importación del soporte documental.

Versión 21.01.00
177
www.prinex.com
Pulsando el botón “Formato” que se encuentra en la parte superior de la pantalla, el sistema muestra el Excel donde se describen las pautas para la organización de la información dentro del fichero, y en el que ya se han incorporado los objetos ASIENTO, OPCOMPRA, OPALQUILER, FACTWF
En lo que se refiere al campo obligatorio REFERENCIA, a través de cual se establece la vinculación entre el documento y el objeto elegido, se incluirán los mismos datos que ya se emplean cuando se sube el documento al sistema manualmente, esto es:

Versión 21.01.00
178
www.prinex.com
ASIENTO
Para establecer la asociación entre el documento y el asiento que corresponda, indicaremos:
- Sociedad - Ejercicio - Vista (1 por defecto) - Diario contable - Número de documento contable
OPCOMPRA
Para establecer la asociación entre el documento y la operación de compra que corresponda, indicaremos:
- Promoción - Número de Operación.

Versión 21.01.00
179
www.prinex.com
OPALQUILER
Para establecer la asociación entre el documento y la operación de alquiler que corresponda, indicaremos:
- Promoción - Número de Operación.
FACTURA WF
Para establecer la asociación entre el documento y la factura recepcionada desde el WF de facturas, indicaremos:
- Número de Documento Workflow

Versión 21.01.00
180
www.prinex.com
Por otro lado, en el campo RUTA, informaremos la ruta donde se encuentra la documentación que se va a importar.
Ejemplo Fichero:
14.4 IMPORTACIÓN VALORES DE CÓDIGOS PROPIOS Se ha incorporado un nuevo proceso para la importación de valores de códigos propios de tipo “único” o “múltiple”.
El acceso al nuevo menú se realiza desde:
Enlace con Sist. Externos / Importación / Valores Códigos Propios.
Al acceder al proceso, se muestra una nueva pantalla desde la que podremos realizar la importación de los valores de los códigos propios.
Desde el campo “Ficheros a Importar”, indicaremos la ruta donde se encuentra ubicado el fichero con los valores que se van a importar. El proceso podrá ejecutarse en simulación o en real.

Versión 21.01.00
181
www.prinex.com
Pulsando el botón “Formato” que se encuentra en la parte superior de la pantalla, el sistema muestra un Excel donde se describen las pautas para la organización de la información dentro del fichero.
Por otro lado, pulsando el botón “Valores Códigos Propios” podemos acceder a la plantilla Excel que contiene las columnas que deben figurar en el fichero.
Sólo las columnas de campos obligatorios deben aparecer en el Excel. En el caso de que en el campo se indique opcional y no tenga ningún valor para importar, la columna puede ser omitida.
Por último, en el momento de la importación, será necesario indicar el ámbito donde se encuentran los códigos a los que vincular los valores que se van a importar. Para ellos debemos seleccionar un valor de desplegable “Códigos a importar de la entidad”. Los valores disponibles son:
- Activos - Suelo - Alquileres - Fichas de contacto - Workflow.

Versión 21.01.00
182
www.prinex.com
14.5 CARGA INICIAL WORKFLOW OPE. DE VENTA Se ha incluido un nuevo tubo de importación que permite incorporar al workflow de operaciones de venta, las operaciones dadas de alta en el sistema, que no han sido incluidas en ninguna ruta.
El acceso al nuevo menú se realiza desde:
Enlace con Sist. Externos / Importación / Carga Inicial Workflow Operaciones Venta
Al acceder al proceso, se muestra una nueva pantalla desde la que podremos realizar la importación de los datos que nos permitirá incluir la operación de venta en la ruta que se indique.
En la pantalla de importación se solicita en primer lugar, la ruta donde se encuentra el fichero a importar.
Pulsando el botón “Formato” que se encuentra en la parte superior de la pantalla, el sistema muestra un Excel con 3 hojas, donde se describen las pautas para la organización de la información dentro del fichero.
Hoja “COMUNES”, ofrece indicaciones sobre la estructura del fichero.

Versión 21.01.00
183
www.prinex.com
Hoja “General”, ofrece indicaciones sobre la organización de los datos que se incluirán en el fichero.
Hoja “Detalle”, ofrece indicaciones sobre los datos a incluir, en caso de que la operación no se importe a la etapa inicial.
Las hojas “COMUNES” y “General”, deberán existir siempre en el fichero.
La hoja “Detalle” por su parte es opcional. Su objetivo es permitir cargar el histórico con las etapas por las cuales habría pasado el documento si el alta se hubiera realizado inicialmente desde WorkFlow. De esta manera, en el caso de rechazar el documento, Prinex tendría definido el histórico de etapas del documento.
En el caso de no se quiera emplear la hoja “Detalle”, también se pueden importar los documentos en la primera etapa de la ruta de WorkFlow y después ir avanzando el documento en WorkFlow hasta la etapa que se desee. De este modo sólo sería necesario cumplimentar la Hoja General del archivo a importar.
Por otro lado, pulsando el botón “Plantilla” podemos acceder a la plantilla Excel que contiene las columnas que deben figurar tanto en la hoja “General” como en la hoja “Detalle”. En este sentido, para que la importación funcione correctamente todas las etapas existentes en la ruta deberán tener nombres diferentes.
Hoja “General”

Versión 21.01.00
184
www.prinex.com
Hoja “Detalle”
Por último, tras seleccionar el fichero que se va a importar y pulsar el botón “Confirmar”, el sistema ejecuta el proceso. Al finalizar la importación el sistema emite un informe con la relación de errores/altas de documentos para que el usuario disponga de la información detallada.
Ejemplo Fichero:
Se desea cargar en la ruta de workflow de operaciones de venta que se muestra a continuación, dos operaciones que existen actualmente en Prinex, pero que no han sido incluidas en ninguna ruta existente.
Los estados en los que se encuentran cada una de las operaciones son:
- La operación 6 de la promoción 1000 se encuentra en estado “Vendido”, y está pendiente de entrega.
- La operación 1 de la promoción 5 se encuentra en estado “Reservado” y está pendiente que se contabilice la reserva.
La ruta a la que se quieren vincular las operaciones de venta es la siguiente:

Versión 21.01.00
185
www.prinex.com
Según lo dicho, la operación 6 de la promoción 1000, debería incorporarse al workflow en la etapa “Pendiente entrega”, mientras que la operación 1 de la promoción 5, debería incorporarse al workflow en la etapa “Conta Reserva”.
De acuerdo con las indicaciones, para efectuar la carga de las operaciones en la ruta, cumplimentamos el fichero Excel del siguiente modo:
Hoja “COMUNES”
Hoja General: indicamos la etapa en la que debe aparecer cada una de las operaciones de venta.
Hoja Detalle:
Indicaremos todas las etapas por las que han pasado cada una de las operaciones, hasta alcanzar la etapa a la que debe llegar el documento. Para ello, añadiremos tantas líneas como etapas iniciales y finales haga falta cumplimentar, pasando por todas las etapas que tenga configurada la ruta en Workflow.
La etapa definida en la hoja “General”, deberá coincidir con la última “etapa final” de la hoja “Detalle”, de lo contrario el sistema rechazará el tubo de importación.

Versión 21.01.00
186
www.prinex.com
Una vez configurado el fichero, procederemos a su importación. Al concluir el proceso, cada una de las operaciones aparecerá en el buzón de operaciones de venta, en la etapa indicada.

Versión 21.01.00
187
www.prinex.com
Así mismo, cada documento guardará su histórico con el flujo informado en la importación.
Flujo de la operación 6 de la promoción 1000, en estado vendido y pendiente de entrega.
Flujo de la operación 1 de la promoción 5, en estado reservado y pendiente de contabilizar la reserva.

Versión 21.01.00
188
www.prinex.com
14.6 EXPORTACIÓN PLAN RENOVACIÓN DE RENTAS Se ha incorporado un nuevo proceso mediante el cual podemos exportar el plan de renovación de rentas de los contratos de alquiler en estado “Reservado” o “Alquilado”.
El acceso al nuevo menú se realiza desde:
Enlace con Sist. Externos / Exportación / Plan Renovación Rentas.
También es posible acceder a esta opción de menú desde:
Arrendamientos / Utilidades / Renovaciones de Renta / Plan de Renovación de Rentas / Exportación.
Al acceder al proceso se muestra una nueva pantalla desde la que podremos seleccionar la promoción o promociones, para las que se van a extraer la información.
Una vez seleccionada las promociones, al pulsar el botón “Confirmar”, el sistema ejecuta el proceso.
Al concluir, se edita una hoja Excel con las condiciones de renovación de los contratos de las promociones seleccionadas que estuvieran en estado “Reservado” o “Alquilados”.
Para cada contrato se editan todas las líneas del plan de renovación, a excepción de las que tienen estado “Ejecutado”, que no pueden ser modificadas.