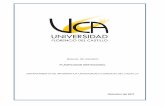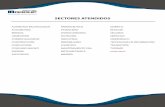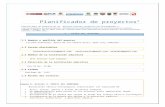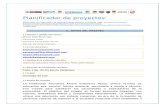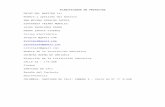Planificador de Proyectos - Prinex Real...
Transcript of Planificador de Proyectos - Prinex Real...

ÁREA GERENCIAL
Planificador
de Proyectos

Planificador de Proyectos
2 Departamento de Desarrollo I+D
I. Trabajar con Proyectos.......................................................................................................3
1. Trabajar con Proyectos........................................................................................................3
II. Tareas...............................................................................................................................8
1. Buzón de Tareas ................................................................................................................8
III. Información Adicional ...................................................................................................10
1. Información Adicional .......................................................................................................10
IV. Tablas Auxiliares ............................................................................................................11
1. Tipos de Tarea ................................................................................................................. 11
V. Proyectos.........................................................................................................................13
1. Alta de Tareas.................................................................................................................. 13
2. Modificación de Tareas ......................................................................................................18
3. Supresión de Tareas .........................................................................................................18
4. Localización de Tareas en Diagrama de Gantt ...................................................................... 19
5. Finalización de Tareas ....................................................................................................... 19
6. Opciones de Visualización.................................................................................................. 21
7. Opciones de Asignación Múltiple ......................................................................................... 23
VI. Diagrama de Gantt .........................................................................................................26
1. Alta de Tareas.................................................................................................................. 26
2. Vinculación de Tareas .......................................................................................................27
3. Modificación del Tipo de Dependencia entre Tareas............................................................... 28
VII. Gestión de Avisos .........................................................................................................29
1. Configuración................................................................................................................... 29
2. Avisos............................................................................................................................. 31

Planificador de Proyectos
3 Departamento de Desarrollo I+D
I. Trabajar con Proyectos El módulo de Planificador de Proyectos da cobertura a un aspecto fundamental de la gestión dentro del negocio inmobiliario. Se trata de la posibilidad de llevar el control de plazos y ejecución de los proyectos que aborda la compañía.
El concepto proyecto comprende cualquier centro de negocio que requiera la consecución ordenada de una de serie de sucesos: promociones, obras, tramitaciones urbanísticas asociadas a un terreno, etc.
El funcionamiento es similar a Microsoft Project, permitiendo además importar y exportar de dicha herramienta proyectos, para así crear un vínculo entre ellas y facilitar el trabajo a los usuarios que usen esta aplicación.
1. Trabajar con Proyectos
A la hora de Trabajar con Proyectos el sistema solicitará si deseamos trabajar con un proyecto existente o deseamos abrir un nuevo proyecto.
Si seleccionáramos la opción Nuevo el sistema solicitaría el nombre del proyecto, el calendario que se le aplicará para el cálculo de días festivos, y los propietarios de dicho proyecto.

Planificador de Proyectos
4 Departamento de Desarrollo I+D
Los propietarios del proyecto serán aquellos usuarios PRINEX21 que tendrán acceso sin restricciones a modificar cualquier dato de dicho proyecto.
Una vez cumplimentada dicha información, el sistema mostrará el planificador de proyectos para que el usuario pueda comenzar a introducir su esquema de tareas.
La barra superior de herramientas nos mostrará la siguiente estructura de iconos:
Seleccionar Proyecto Eliminar Proyecto
Importar / Exportar con Microsoft
Project
Guardar Proyecto Duplicar Proyecto Sacar a Excel
Nuevo Proyecto Gestionar Calendario Configuración
Editar Proyecto Grupos de Usuarios
A través el icono el usuario podrá abrir un proyecto existente, accediendo a la selección de proyectos abiertos en el sistema.
El icono permitirá al usuario PRINEX21 guardar aquellas modificaciones efectuadas sobre el proyecto sobre la cual estuviera trabajando.
El icono permitirá abrir nuevos proyectos dentro del sistema solicitando siempre a tal efecto, el nombre del proyecto, el calendario y los propietarios de dicho proyecto. En el caso de que no se cumplimentara propietario alguno del proyecto, el sistema grabará como usuario propietario, el usuario de la sesión PRINEX21 que abra dicho proyecto.
A través del icono el usuario podrá modificar el nombre del proyecto, su calendario asignado así como sus diferentes propietarios (esta última opción sólo será permitida a los propietarios del proyecto).
El icono permitirá borrar un determinado proyecto de la base de datos. Tan sólo aquellos usuarios que sean a su vez propietarios de dicho proyecto, podrán efectuar su borrado.

Planificador de Proyectos
5 Departamento de Desarrollo I+D
A través del icono , el usuario PRINEX21 podrá duplicar un proyecto previamente abierto en la base de datos. El sistema avisará al usuario de dicha acción a través del siguiente mensaje:
Caso de aceptar, el sistema abrirá una nuevo proyecto denominado Copia de Nombre de Proyecto Duplicado.
A través del icono se accederá al mantenimiento de calendarios donde el usuario podrá indicar los días festivos para dicho calendario, que más tarde se aplicará a nuestros proyectos.
Los días festivos permitirán al usuario saber si una determinada tarea comienza en una festividad, y posponerla hasta el siguiente día hábil.
A través del icono se accederá al mantenimiento de usuarios de WorkFlow para gestionar el alta de usuarios o grupos de usuarios que posteriormente se asignarán a las diferentes tareas del proyecto (recursos de nuestro proyecto).

Planificador de Proyectos
6 Departamento de Desarrollo I+D
El icono permitirá establecer una conexión bidireccional con Microsoft Project, importando proyectos de Microsoft Project, o exportándolos hacia dicha herramienta.
Al seleccionar la opción importar de Microsoft Project, el sistema solicitará la ruta donde se localice el fichero que deseamos importar.
Si por el contrario se selecciona la opción exportar, el icono para seleccionar la carpeta se deshabilitará ya que el sistema abrirá directamente Microsoft Office Project, con el proyecto exportado.
El icono permitirá realizar una exportación de nuestro proyecto a Microsoft Office Excel. El fichero exportado tendrá el siguiente formato:
El icono permitirá configurar los remitentes de los mensajes que el sistema enviará automáticamente a través de la gestión de avisos.

Planificador de Proyectos
7 Departamento de Desarrollo I+D
Un usuario que no sea propietario de un proyecto, podrá consultar dicho proyecto pero no podrá realizar ninguna modificación sobre él, así como borrarlo, añadir nuevas tareas, etc...
Si un usuario no fuera propietario de un proyecto, pero éste estuviera asignado a ciertas tareas de nuestro proyecto, podrá consultar el proyecto en modo detalle, y sobre aquellas tareas a las cuales estuviera asignado, podrá modificar el Id de la tarea, el porcentaje completado de la misma, la fecha comienzo y fin real, las observaciones de la tarea, así como la información adicional. El resto de datos quedará inhabilitado para evitar modificaciones que sólo podrá llevar a cabo el/los propietario/s del proyecto.
El usuario podrá visualizar el proyecto a través de diferentes apariencias:
Seleccionada una apariencia u otra el planificador se visualizará de forma diferente.
El botón permitirá al usuario imprimir el proyecto en el cual nos encontráramos posicionados.

Planificador de Proyectos
8 Departamento de Desarrollo I+D
II. Tareas
1. Buzón de Tareas
A través de este apartado el usuario PRINEX21 podrá ver todas las tareas pendientes en todos aquellos proyectos en los cuales estuviera asignado como recurso.
Bajo este punto de menú, el usuario podrá finalizar todas sus tareas pendientes. El usuario podrá localizar una determinada tarea realizando los siguientes filtros:
Filtro por Proyecto. Filtro por Fecha Comienzo Desde y Hasta. Filtro por Fecha Fin Desde y Hasta. Filtro por Estado (Todas, Finalizadas, Sin Finalizar). Filtro por Usuario (este filtro estará por defecto desactivado y mostrará el usuario de la sesión
PRINEX21).
A través del icono el usuario podrá modificar los datos de una determinada tarea.
Si el usuario es propietario del proyecto podrá modificar todas las opciones. Si únicamente es usuario asignado de dicha tarea, podrá modificar el Id de la tarea, el porcentaje completado de la misma, la fecha comienzo y fin real, las observaciones de la tarea, así como la información adiciona.

Planificador de Proyectos
9 Departamento de Desarrollo I+D
Con el icono el usuario podrá finalizar una determinada tarea. El sistema presentará por defecto las fechas comienzo ejecutado y fin ejecutado caso que éstas ya estuvieran (este menú servirá igualmente al usuario de la tarea para indicarle la fecha de comienzo real de la misma, fecha que se presentará al finalizar la tarea). Si no tuviera fecha alguna cumplimentada, ambas fechas se presentarán en blanco.
l
Cumplimentadas las fechas Comienzo ejecutado y Fin ejecutado, el sistema finalizará automáticamente la tarea (la podremos diferenciar del resto ya que ésta no aparecerá en negrita).
La finalización de una determinada tarea mostrará en la columna Porcentaje Completado, el 100% de ejecución de dicha tarea. Adicionalmente se gestionarán los avisos correspondientes a dicha tarea (solapa Avisos).
A través del icono el usuario podrá anular la finalización de una tarea. El sistema avisará de dicha acción a través del siguiente mensaje:
Si indicamos que Sí, el sistema eliminará la fecha de comienzo y fin ejecutado, y restaurará el porcentaje completado que dicha tarea tuviera con anterioridad a la finalización de la misma.
A través del icono el usuario podrá acceder al proyecto al que le corresponde la tarea en la cual se encuentre posicionado.

Planificador de Proyectos
10 Departamento de Desarrollo I+D
III. Información Adicional
1. Información Adicional
A través de esta opción el usuario podrá crear todos aquellos datos informativos que las tareas contendrán de forma adicional, con el fin de ampliar la información de dicha tarea.
El usuario podrá crear los diferentes datos informativos, así como establecer su obligatoriedad o no en la cumplimentación de dicho dato para el alta de las tareas, o establecer su criterio (valor único, valor múltiple o valor libre). El criterio indica al sistema, si el dato informativo solicitado en la ficha admite un único valor, múltiples valores o se trata de un texto libre.
El usuario podrá dar de alta los valores de un determinado campo de información adicional a través del
icono (únicamente para códigos únicos y múltiples).
Una vez creados, el usuario podrá asignar dichos valores a uno o varios proyectos. Esta acción se
ejecutará a través del icono .
Ejecutada esta acción, todas las tareas de dicho proyecto contendrán en la información adicional, dichos datos informativos para su cumplimentación por parte del usuario asignado a la tarea, o al propietario del proyecto.

Planificador de Proyectos
11 Departamento de Desarrollo I+D
IV. Tablas Auxiliares
1. Tipos de Tarea
A través de esta opción el usuario podrá catalogar las tareas de un determinado proyecto.
Creados dichos tipos de tarea, el usuario podrá asignarlos al crear la tarea o en la modificación de la misma.
También existirá la posibilidad de efectuar dicha asignación de forma masiva, seleccionando n tareas
dentro de un mismo proyecto, a través del icono .

Planificador de Proyectos
12 Departamento de Desarrollo I+D
Una vez creados los diferentes tipos de tarea, el usuario podrá asignar a la misma, los diferentes datos informativos que se podrán cumplimentar para ese tipo de tarea. Esta opción se ejecutará a través del
icono .
Una vez asignado un dato informativo al tipo de tarea, al pinchar en confirmar el sistema nos avisará si la asignación ha sido satisfactoria a través del siguiente mensaje:
El sistema avisará de forma análoga al usuario, cuando éste elimine la asignación de un dato informativo a un tipo de tarea.

Planificador de Proyectos
13 Departamento de Desarrollo I+D
V. Proyectos
1. Alta de Tareas
A través de esta opción se explicará como se realizará el alta de tareas en el módulo correspondiente al Planificador de Proyectos.
A través del icono el usuario podrá crear una tarea dentro de nuestro proyecto.
En la solapa General el usuario podrá indicar el Nombre de la Tarea, su identificador (ID), o el tipo de Tarea (Ver epígrafe 4 del presente documento).
Adicionalmente se podrá indicar la duración de dicha tarea (bien en días o bien en meses), indicando si dicha duración se corresponde o no con días naturales (sin tener en cuenta los días festivos del calendario).
El usuario podrá alimentar manualmente el porcentaje que se lleva completado de dicha tarea. Ese dato se rellenará manualmente por el usuario. Al finalizar una tarea, dicho porcentaje se cumplimentará automáticamente con el 100%. Si anulamos la finalización de una tarea, ésta recuperará el último dato vigente para este campo, antes de la finalización de la misma.
El usuario podrá indicar si dicha tarea se corresponde con un Hito o con un Anclaje. Si una tarea se
corresponde con un hito, el usuario visualmente observará dicho icono con independencia de la duración que tuviera dicha tarea en el Diagrama de Gantt. Si una tarea se corresponde con un anclaje,
el usuario visualizará en el Diagrama de Gantt el icono con independencia de la duración que tuviera dicha tarea.

Planificador de Proyectos
14 Departamento de Desarrollo I+D
Al marcar una tarea como anclaje, el usuario podrá indicar el tipo de anclaje a efectuar (izquierda, derecha o ambos).
Al marcar una tarea como anclaje, el usuario no podrá desplazar una tarea a una fecha posterior a la fecha de inicio del anclaje, o de la misma forma no podrá desplazar una tarea a una fecha anterior a la fecha de fin del anclaje, cuando éste se efectúe a la izquierda, a la derecha o a ambos lados.
El usuario cumplimentará la fecha de comienzo prevista y fecha fin prevista de la tarea (esta se calculará automáticamente en función de la fecha comienzo y la duración de la tarea).
El usuario propietario del proyecto, así como el usuario asignado a esta tarea podrá cumplimentar la fecha comienzo ejecutado y la fecha fin ejecutado. Este proceso no finalizará la tarea, ya que será necesario lanzar el proceso de finalización de tareas (que además gestionará el lanzamiento de avisos correspondiente). Esta tarea se podrá llevar a cabo desde el icono , o a través del Buzón de Tareas (ver epígrafe 3 del presente documento).
A través del campo Documento de WorkFlow, el usuario podrá vincular una determinada tarea a una ruta de WorkFlow (funcionalidad válida exclusivamente para aquellas instalaciones que dispongan del módulo de WorkFlow)
El usuario indicará la ruta que deberá seguir dicho documento, así como la descripción del documento que se incluye dentro de la ruta, y sus archivos asociados a efectos de consulta (Soporte Documental).

Planificador de Proyectos
15 Departamento de Desarrollo I+D
La ejecución de dicha tarea se llevará a cabo desde la solapa Planificador del módulo de WorkFlow.
El usuario llevará a cabo la ejecución de dicha tarea desde el módulo de Workflow. Finalizada dicha tarea, se llevará a cabo automáticamente la finalización de nuestra tarea en el proyecto y la gestión de avisos correspondientes, no siendo necesario que el usuario realice la finalización de dicha tarea desde el buzón de tareas.

Planificador de Proyectos
16 Departamento de Desarrollo I+D
El Grupo de Usuarios permitirá asignar los usuarios que tendrán acceso a la finalización de dicha tarea (recursos de la tarea).
La opción Agrupar Con, permitirá crear una estructura jerárquica de tareas dependientes unas de otras.
La solapa Predecesoras, permitirá al usuario establecer el orden de ejecución de una determinada tarea.
Una tarea puede tener a su vez más de una tarea predecesora (entendiéndose como tal aquella tarea que debe comenzar o finalizar, antes de que otra tarea comience o finalice). El usuario podrá establecer los diferentes tipos de sucesión de la tarea (Comienzo a Comienzo, Comienzo a Fin, Fin a Comienzo, o Fin a Fin), así como la posposición de dicha tarea en el tiempo hasta su comienzo (retraso que se producirá entre tareas que tienen vinculación o dependencia).

Planificador de Proyectos
17 Departamento de Desarrollo I+D
La solapa Avisos permitirá al usuario añadir la gestión de avisos que el sistema efectuará al entrar en PRINEX21.
El usuario podrá añadir un aviso en función de los siguientes criterios de Aviso:
Días antes después de la fecha final. Días después de la fecha final. Día determinado a la semana. Día determinado al mes. El día.
Se podrá indicar en la columna Días, la posposición de dicho mensaje en el tiempo. Si un mensaje se efectúa a una fecha determinada, se podrá incluir la fecha en la que se remitirán dichos avisos.
La siguiente columna permitirá al usuario cumplimentar el mensaje de aviso que el sistema enviará según la configuración de avisos proporcionada.
El aviso se remitirá a todos aquellos usuarios que compongan el grupo de la tarea. La dirección de correo electrónico a la cual se remitirán dichos avisos será la que conste en el módulo de Herramientas Comunes, menú Seguridad, opción B – Usuarios.

Planificador de Proyectos
18 Departamento de Desarrollo I+D
La solapa Información Adicional mostrará todos los datos informativos asociados al proyecto y al tipo de tarea al cual se corresponda (Ver epígrafe 3 del presente documento).
2. Modificación de Tareas
A través del icono el usuario podrá modificar una tarea previamente creada en el proyecto. En función de que el usuario fuera propietario del proyecto o usuario asignado a una tarea, éste podrá modificar exclusivamente ciertos campos de la tarea.
Los usuarios no propietarios del proyecto, podrán modificar exclusivamente ciertos campos de aquellas tareas a las cuales pertenezca por el Grupo de Usuarios que tuviera asignado dicha tareas.
Si un usuario no fuera propietario de un proyecto, pero éste estuviera asignado a ciertas tareas de nuestro proyecto, podrá consultar el proyecto en modo detalle, y sobre aquellas tareas a las cuales estuviera asignado, podrá modificar el Id de la tarea, el porcentaje completado de la misma, la fecha comienzo y fin real, las observaciones de la tarea, así como la información adicional. El resto de datos quedará inhabilitado para evitar modificaciones que sólo podrá llevar a cabo el/los propietario/s del proyecto.
3. Supresión de Tareas
El icono permitirá exclusivamente a los propietarios del proyecto, eliminar aquellas tareas que se hubieran abierto en el proyecto erróneamente. Los usuarios no propietarios de un proyecto, no podrán eliminar ninguna tarea (dicho icono se mostrará de forma inactiva).

Planificador de Proyectos
19 Departamento de Desarrollo I+D
4. Localización de Tareas en Diagrama de Gantt
A través del icono el usuario podrá localizar en el Diagrama de Gantt el comienzo de la tarea en la cual esté posicionado. PRINEX21 automáticamente posicionará al usuario en dicho emplazamiento.
5. Finalización de Tareas
El usuario podrá finalizar una tarea con el icono . El sistema avisará al usuario a través del siguiente mensaje:
Al confirmar, se solicitará al usuario las fechas de comienzo y fin de ejecución (se mostrarán por defecto las que la tarea tuviera registradas caso de tenerlas, sino se mostrarán en blanco).

Planificador de Proyectos
20 Departamento de Desarrollo I+D
Tras cumplimentar las fechas, el sistema cumplimentará automáticamente una ejecución de la tarea del cien por cien, y enviará un aviso propio de finalización de tarea.
El icono permitirá al usuario realizar la anulación de finalización de una tarea ejecutada previamente. El sistema anulará la fecha comienzo y fin ejecutado, y restablecerá el porcentaje de ejecución que dicha tarea tuviera antes de efectuar la finalización de la misma.
La finalización de una tarea se podrá llevar a cabo también por el usuario a través del buzón de tareas (Ver epígrafe 2 del presente documento).

Planificador de Proyectos
21 Departamento de Desarrollo I+D
6. Opciones de Visualización
El icono permitirá al usuario mostrar u ocultar los días festivos según el calendario aplicado al proyecto.
El icono permitirá al usuario ver o no las vinculaciones entre tareas de nuestro proyecto.

Planificador de Proyectos
22 Departamento de Desarrollo I+D
El icono permitirá al usuario mostrar u ocultar el panel resumen del Diagrama de Gantt.
El icono permitirá al usuario mostrar u ocultar las fechas reales de ejecución en el Diagrama de Gantt.

Planificador de Proyectos
23 Departamento de Desarrollo I+D
7. Opciones de Asignación Múltiple
El icono permitirá al usuario agrupar diferentes tareas del proyecto sobre una tarea de nivel superior, creando de esta forma una estructura jerárquica en el proyecto. A tal efecto y seleccionadas aquellas tareas que se deseen agrupar, el sistema solicitará qué tarea será la de mayor nivel.

Planificador de Proyectos
24 Departamento de Desarrollo I+D
El icono permitirá al usuario asignar masivamente a n tareas de nuestro proyecto, el Grupo de Usuarios asignado.

Planificador de Proyectos
25 Departamento de Desarrollo I+D
El icono permitirá asignar de forma masiva el Tipo de Tarea a las diferentes tareas de nuestro proyecto.
El icono permitirá al usuario “refrescar” o “recargar” el proyecto, de tal forma que si por algún problema de conexión, el Diagrama de Gantt no se mostrara correctamente, dicho icono permitirá recargar nuestro proyecto con el fin de visualizarlo de forma correcta.

Planificador de Proyectos
26 Departamento de Desarrollo I+D
VI. Diagrama de Gantt
1. Alta de Tareas
El usuario podrá abrir una nueva tarea en nuestro proyecto sin utilizar el icono . Bastaría con “pinchar” sobre el Diagrama de Gantt y arrastrar el puntero según la duración que se pretenda dar a la nueva tarea.
A continuación el sistema abrirá la tarea el blanco para proceder a su cumplimentación.

Planificador de Proyectos
27 Departamento de Desarrollo I+D
2. Vinculación de Tareas
A través del Diagrama de Gantt el usuario podrá efectuar la vinculación de las diferentes tareas de nuestro proyecto, obteniendo el mismo resultado que informando de dicha vinculación a través de la solapa “Predecesoras” de la tarea.
Para efectuar dicha vinculación bastaría con “pinchar” sobre una tarea previamente creada y arrastrar el puntero hacia otra tarea previamente creada. El sistema automáticamente creará una vinculación Fin a Comienzo (FC) entre ambas tareas, y éste resultado podrá verse en la solapa Predecesoras de la tarea que ha recibido la vinculación.

Planificador de Proyectos
28 Departamento de Desarrollo I+D
3. Modificación del Tipo de Dependencia entre Tareas
A través del Diagrama de Gantt el usuario podrá modificar el tipo de dependencia o vinculación existente entre las tareas.
Dicha opción también es posible modificarla a través de la solapa “Predecesoras” de las diferentes tareas de nuestro proyecto.
El usuario podrá modificar dicha dependencia haciendo un doble clic sobre la línea de vinculación entre tareas, del Diagrama de Gantt.
Al hacer doble clic sobre dicha línea de dependencia, el sistema mostrará una nueva ventana de dependencia de tareas donde se mostrará la tarea origen así como la destino, y el tipo de vinculación existente así como la posposición en días.
A medida que el usuario modifique dicha dependencia, la vinculación entre tareas se irá modificando. Si el usuario modificara la posposición en días para el comienzo de la siguiente tarea, dicha información actualizará el Diagrama de Gantt. Es importante recalcar que las modificaciones que se lleven a cabo minorando el número de días de posposición sobre la vinculación de dos tareas, no actualizará el Diagrama de Gantt, siendo necesario informar de dicha casuística sobre la solapa “Predecesoras” de nuestra tarea.

Planificador de Proyectos
29 Departamento de Desarrollo I+D
VII. Gestión de Avisos
1. Configuración
Para poder gestionar los avisos a través del Planificador de Proyectos son necesarios los siguientes puntos:
Debe existir al menos un usuario administrador del Planificador de Proyectos. Dicha catalogación deberá efectuarse desde el área de Herramientas Comunes, menú Configuración, menú Seguridad, opción B – Usuarios.

Planificador de Proyectos
30 Departamento de Desarrollo I+D
Debe existir al menos un servidor SMTP configurado en PRINEX21. Este dato se cumplimentará a través del área de Herramientas Comunes, menú Configuración, Configuración, Parámetros Generales del módulo Básico y Seguridad (Configuración).
Si dicho servidor no estuviera cumplimentado, el sistema mostrará el siguiente mensaje de error al iniciar PRINEX21.

Planificador de Proyectos
31 Departamento de Desarrollo I+D
2. Avisos
Al entrar en PRINEX21 el sistema gestionará de forma automática y desatendida, los avisos pendientes de todas las tareas de todos los proyectos de nuestra base de datos.
El sistema remitirá dichos avisos en función de los usuarios o grupos de usuarios asignados a la tarea que deba recibir el aviso.
Dicha configuración se llevará a cabo desde el icono correspondiente al Grupo de Usuarios.
El usuario podrá decidir entre qué tipo de mensaje recibe cada usuario: a tal efecto se podrá decidir entre enviar correo electrónico, enviar SMS (para este tipo de aviso es requisito indispensable que tenga un bono disponible para la emisión de mensajes SMS) o ambos.
De la misma forma se podrá optar por el Tipo de Aviso pudiendo decidir entre enviar avisos a todos los usuarios del grupo, sólo al primero o a ninguno.